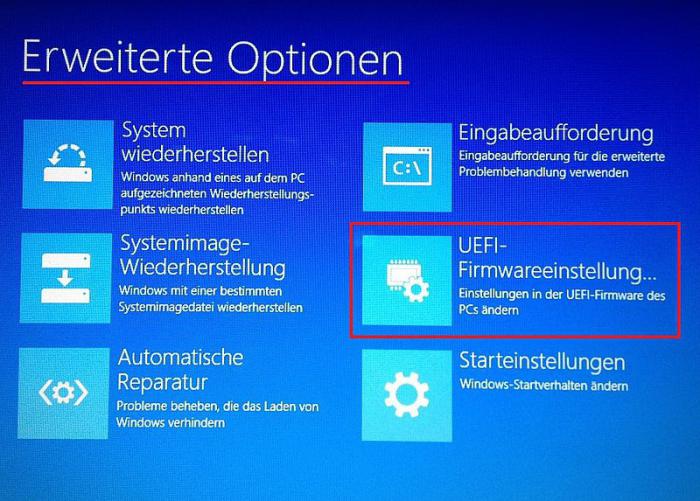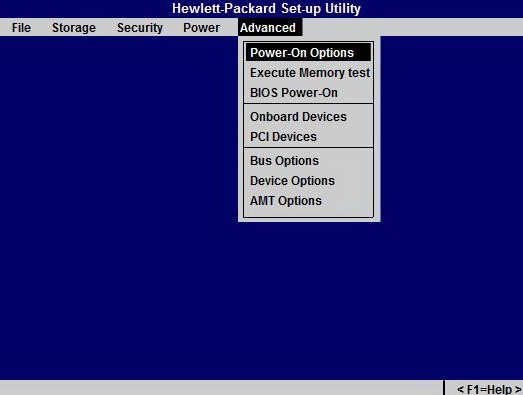පරිශීලකයා ඔවුන්ගේ සංදර්ශක තිරය මත මිත්රශීලී අතුරු මුහුණතක් දැකීමට පෙර මෙහෙයුම් පද්ධතිය, පරිගණක දෘඩාංග සංකීර්ණ ආරම්භක ක්රියාවලියක් හරහා ගමන් කරයි. BIOS ස්ථිරාංග යනු පද්ධතියේ එක් එක් සංරචක පාලනය කරන සහ සාමාන්යයෙන් ලැප්ටොප් පරිගණකයේ ක්රියාකාරිත්වය නියාමනය කරන ඉලෙක්ට්රොනික අවස්ථාවයි. පැටවීමේ ක්රියාකාරී ඇල්ගොරිතමයට සම්පුර්ණයෙන්ම අනුකූල වුවහොත් පමණක්, ඉලෙක්ට්රොනික "මුරපොල" මඟින් ස්ථාපනය කර ඇති දේ භාවිතා කිරීමට ඔබට ඉඩ සලසයි. HDD OS ගොනු. HP ලැප්ටොප් එකක BIOS ඇතුළු කරන්නේ කෙසේදැයි පරිශීලකයා නොදන්නේ නම්, ඉක්මනින් හෝ පසුව ඔහුට මූලික ආදාන / ප්රතිදාන පද්ධතිය සමඟ දැන හඳුනා ගැනීමට සිදුවේ. සමහර අවස්ථාවලදී BIOS වෙත වෙනස්කම් සිදු කිරීමට අවශ්ය වන බැවින්, ඒකාබද්ධ ස්ථිරාංග වෙත ප්රවේශ වීමකින් තොරව ක්රියාත්මක කිරීම පාහේ කළ නොහැක්කකි.
BIOS වෙත පිවිසෙන්නේ කෙසේද?
පරිශීලකයා ප්රමාණවත් අවධානයක් යොමු කරන්නේ නම්, “HP ලැප්ටොප් එකක BIOS ඇතුළු කරන්නේ කෙසේද” යන ප්රශ්නය විසඳීම ඔහුට විශේෂ දුෂ්කරතා ඇති නොකරනු ඇත, මන්ද විද්යුත් පද්ධතියම පරිශීලකයාට ඇතුළු වීමට එබිය යුතු දේ කියනු ඇත. පරිගණකයේ "පාලක මධ්යස්ථානය". එනම්, "On" බොත්තම සක්රිය වූ විට, BIOS වෙත ඇතුළු වීමට කුමන යතුර භාවිතා කරන්නේද යන්න පිළිබඳ තොරතුරු සංදර්ශකය පෙන්වයි. රීතියක් ලෙස, සේවා විමසුම තිරයේ පතුලේ පිහිටා ඇත. පොදුවේ ගත් කල, ඔබේ පරිගණකය වෙනස් කිරීම සහ එහි වින්යාසය කෙතරම් “බැරෑරුම්” ද යන්න කිසිසේත්ම වැදගත් නොවන බව සඳහන් කිරීම වටී. විශ්වීය ක්රමයක් - පරිගණකය ආරම්භ කරන අවස්ථාවේදී යම් යතුරක් එබීම, නවීන පරිගණකවල අතිමහත් බහුතරය තුළ ආවේනික වේ.
වෙළඳ නාමය "කරදර"
ලිපියේ මාතෘකාව: “HP ලැප්ටොප් එකක BIOS ඇතුළු කරන්නේ කෙසේද” යනු සාමාන්ය නොවන BSVV අතුරු මුහුණතක් භාවිතා කරන ඇමරිකානු පරිගණක තාක්ෂණ සන්නාමයට පමණක් යොමු වේ. මීට අමතරව, මෙම නිෂ්පාදකයාගේ ඩෙස්ක්ටොප් සහ අතේ ගෙන යා හැකි (ලැප්ටොප්) ඉලෙක්ට්රොනික උපාංගවල විවිධ වෙනස් කිරීම් බොහෝ විට BIOS පද්ධතිවල ක්රියාකාරිත්වයට වෙනස් වේ. ප්රකාශිත එකම හේතුව නිසා, මූලික සැකසුම් මෙනුව ඇතුළු කිරීම ක්රියාත්මක වන ප්රවේශ අවස්ථාව අනුව වෙනස් විය හැකිය.
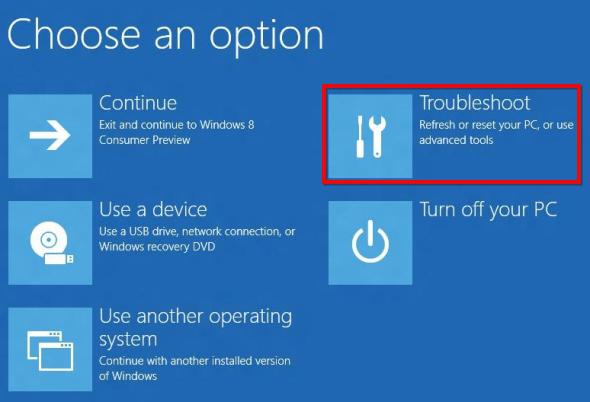
එසේ වුවද, ආවරණය කරන ලද ක්රියාවලිය ප්රමිතිගත කිරීමේ යම් ප්රවණතාවක් තවමත් පවතී: බොහෝ HP වෙනස් කිරීම් "F10" යතුර එබීමෙන් BIOS පද්ධතියට ප්රවේශය විවෘත කරයි. නමුත් පළමුව ("Esc" බොත්තම භාවිතයෙන්) මූලික ඇරඹුම් මෙනුව කැඳවනු ලැබේ. සමහර අවස්ථාවලදී, ලැප්ටොප් එකක BIOS ඇතුළු කිරීමට හෝ පරිගණකයක ඩෙස්ක්ටොප් වෙනස් කිරීමේදී සමාන මෙහෙයුමක් සිදු කිරීම සඳහා, ඉලෙක්ට්රොනික උපාංගය සක්රිය කර ඇති මොහොතේ, F2 හෝ Delete යතුර කිහිප වතාවක් ඔබන්න. (අවම වශයෙන් තත්පරයක පරතරයකින්).
UEFI සහ Windows 8: Lightning Boot Effect
තාක්ෂණය නිශ්චල නොවේ. නවීන පරිගණක පද්ධතිවල වේගය සහ කාර්ය සාධනය ඔවුන්ගේ අතිවිශිෂ්ට හැකියාවන් සමඟ මවිතයට පත් කරයි. නව UEFI BIOS පද්ධතියේ දීර්ඝ අනුවාදයක් යනු වේගවත්ම OS ඇරඹුම් ක්රියාවලියට අනුග්රහය දක්වන "අකුණු මෘදුකාංග සහජීවනය" වේ. එවැනි “නවෝත්පාදනයක” ක්රියාකාරීත්වය මූලික ආදාන / ප්රතිදාන පද්ධතිවල පෙර ප්රමිතීන්ට වඩා කිහිප ගුණයකින් වැඩි ය. UEFI Bios හි සියලු වාසි තිබියදීත්, “වේගවත් පැටවීම” නවක පරිශීලකයෙකුට යම් යම් දුෂ්කරතා ඇති කළ හැකිය, ඒවා බොහෝ විට ප්රකාශ වන්නේ මූලික සැකසුම් පද්ධතියට ආරක්ෂිතව ඇතුළු වීමට ඇති නොහැකියාවයි, මන්ද ඇතැම් කොන්දේසි යටතේ ආරම්භක ක්රියාවලිය තත්පර කිහිපයකින් භාග ගත වේ. ප්රතිඵලයක් වශයෙන්, අවාසනාවන්ත පරිශීලකයා ප්රශ්නයට මුහුණ දෙයි: "HP ලැප්ටොප් එකක BIOS ඇතුල් කළ හැක්කේ කෙසේද?" රීතියක් ලෙස, වින්ඩෝස් 8 මෙහෙයුම් පද්ධතිය භාවිතා කරන විට සමාන "සෙල්ලක්කාරත්වයේ kurtosis" නිරීක්ෂණය කරනු ලැබේ, කෙසේ වෙතත්, විසඳුමක් තිබේ. තවද එහි සරල බව "අඩු සාමාර්ථයන්" පුදුමයට පත් කරනු ඇත.
මූලික සැකසුම් සඳහා සුවපහසු ප්රවේශය
ඇරඹුම් තිරයේ කෙටි කාලීන දැල්වීමකට ප්රතිචාර දැක්වීමේ නොහැකියාව අටවන OS හි සම්මත මෘදුකාංග මෙවලම් හරහා විසඳනු ලැබේ.
- වින්ඩෝස් 8 මෙහෙයුම් පරිසරයේ සිටියදී, "Win + I" යතුරු සංයෝජනය ඔබන්න.
- "Shift" බොත්තම ඔබාගෙන සිටින අතරතුර, "Reboot" මාදිලිය සක්රිය කරන්න.
- විවෘත කරන ලද සේවා කවුළුවෙහි, "දෝශ නිරාකරණ" විකල්පය තෝරන්න (යතුරක් සහ අසල ඇති ඉස්කුරුප්පු නියනක් ආකාරයෙන් අයිකනයක්).
- ඊළඟ ප්රදේශයේ, "උසස් විකල්ප" අයිතමය වෙත යන්න.
- දැන් ඔබට "UEFI ස්ථිරාංග සැකසුම්" (චිපයේ සහ ගියර් වල රූපය) සක්රිය කළ යුතුය.
- ඉන්පසු "Reboot" ක්ලික් කරන්න, එය ඔබට ප්රශ්නයට ප්රායෝගික පිළිතුරක් ලබා ගැනීමට ඉඩ සලසයි: "HP BIOS ඇතුල් කරන්නේ කෙසේද?"
අවසාන වශයෙන්: කඩිනම් බව ගැන ටිකක් ...
පරිගණකයේ "මූලික" සැකසුම් අත්හදා බැලීමට පෙර, Bios වැඩසටහනේ ක්රියාකාරිත්වයට වැරදි ලෙස සිදු කරන ලද වෙනස්කම් HP පරිගණක උපාංගයේ සම්පූර්ණ ක්රියාකාරිත්වයට විවේචනාත්මකව බලපාන බව තේරුම් ගත යුතුය. BIOS යනු මවු පුවරුව සහ එහි ස්ථාපනය කර ඇති උපකරණ සඳහා වන විධාන තනතුරකි. ස්ථිරාංගයේ එක් පරාමිතියක් හෝ වෙනත් පරාමිතියක් වෙනස් කිරීමේදී ප්රකාශිත පරිශීලක ක්රියාවක්, මවු පුවරුව සරලව අක්රිය කළ හැකිය හෝ PC සංරචක වලින් එකක් "පුළුස්සා දමන්න". එබැවින්, ප්රශස්තකරණය සම්බන්ධ ගැටළු විසඳීමේදී විචක්ෂණශීලී වන්න (ප්රොසෙසරය "ඕවර් ක්ලොක් කිරීම", RAM හි ක්රියාකාරිත්වය වැඩි කිරීම හෝ BIOS (අ) "දිලිසීම"). පරිගණකය හරියටම ක්රියා කරන්නේ කෙසේද යන්න රඳා පවතින්නේ ඔබ සහ ඔබේ නිපුණතාවය මත පමණි. ඔහු පියාසර කරන්නේ කොහේද? කුණු කූඩයේ හෝ ඩිජිටල් හැකියාවන්ගේ විශාල ප්රමාණයේ? ඔබට සතුටුදායක වෙනස්කම්!
ලැප්ටොප් පරිගණකය කිසිදු පැමිණිල්ලක් ඇති නොවන ආකාරයට ක්රියා කරන විට එය හොඳයි. එසේ වුවද, ඕනෑම පරිගණකයක ජීවිතයේ, ඔබට සුසර කිරීම සඳහා යොමු විය යුතු අවස්ථා තිබේ, විශේෂයෙන්, ඔබට අවශ්ය විය හැකිය. ඔබ පරිගණක සැකසීම සඳහා ඕනෑම සංසදයක් දෙස බැලුවහොත්, එහි නිරන්තරයෙන් ප්රශ්න මතු වේ, HP, ASUS සහ වෙනත් නිෂ්පාදකයින්ගේ BIOS වෙත ඇතුළු වන්නේ කෙසේද, මෙයින් ඇඟවෙන්නේ ලැප්ටොප් පරිගණකවල මේ හා සම්බන්ධ සූක්ෂ්මතා ඇති බවයි.
රූපය මොනිටරයේ තිරයේ දිස් වූ වහාම පරිගණකයේ ආරම්භයේදීම සිදු කරනු ලැබේ.මේ සඳහා, සාමාන්යයෙන් සක්රිය කිරීමෙන් පසු පළමු තත්පර කිහිපය තුළ ඉඟියක් පෙන්වනු ලැබේ. නමුත් නවීන ලැප්ටොප් පරිගණක සමඟ ඇති ගැටළුව නම්, ආරම්භය ඉතා වේගවත් වන අතර, පරිශීලකයාට පටවන ලද වින්ඩෝස් හි ස්ප්ලැෂ් තිරය බැලීමට පමණක් කාලය ඇති අතර, ඩෙස්ක්ටොප් එක වහාම පාහේ දිස්වේ.
ලැප්ටොප් එකක BIOS ඇතුල් කරන්නේ කෙසේද?
ඩෙස්ක්ටොප් පරිගණක සඳහා, නිෂ්පාදකයින් බොහෝ විට බොත්තමක් එබීමෙන් ඇතුල් වීමේ සම්ප්රදායික ක්රමයට ඇලී සිටී. එය කිසිසේත්ම සංවර්ධකයාගේ ආශාව නොවේ. මෙහිදී, BIOS චිපයට සවි කර ඇති විධානය භාවිතා කරනු ලබන අතර, BIOS වැඩසටහන් වෙනත් සමාගම් විසින් ලියා ඇත, උදාහරණයක් ලෙස, සම්මානය, AMI. මේ ප්රශ්නය ප්රමිතිගත වන්නේ එබැවිනි. ලැප්ටොප් එකක BIOS සාමාන්යයෙන් නිර්මාණය කර ඇත්තේ පරිගණකයේ නිෂ්පාදකයා විසින් මිස මවු පුවරුව නොවේ, එබැවින් මෙහි දැනටමත් වෙනස්කම් තිබිය හැකිය.
BIOS ඇතුල් කරන්නේ කෙසේද? දැන් උදව් කළ හැක්කේ ප්රතික්රියාවක් පමණි, එමඟින් ඔබට පරිගණකය ආරම්භයේදී යතුරක් ඉක්මනින් එබීමට ඉඩ සලසයි, ඒ සමඟම BIOS ඇතුළු කිරීම සඳහා වන විමසුමක් මොනිටරයේ තිරය මත දිස්වන මොහොත වෙත යන්න, නැතහොත් ඔබට සෙවීමට සිදුවේ. අත්හදා බැලීම සහ දෝෂය මගින් අපේක්ෂිත බොත්තම.
එවැනි තාක්ෂණයක් තුළ භයානක කිසිවක් නොමැත. කිසියම් නොදන්නා වැඩසටහනක් දියත් කළත්, ලැප්ටොප් එක නිවා දමා නැවත එය සක්රිය කරන්න. සම්පූර්ණ යතුරු පුවරුව එකවර එබීම අවශ්ය නොවේ, මන්ද. මෙම අවස්ථාවෙහිදී, ප්රතිඵලය සාක්ෂාත් කරගනු ලැබුවද, කුමන බොත්තම ක්රියා කළේද යන්න නොදනී.
ඔබට පහත බොත්තම් එබිය යුතුය: Del, F10, F11, F12, F1, F2, Esc, Tab. බොහෝ විට, මෙම බොත්තම් භාවිතා කරනුයේ, සමහර විට අනෙකුත් බොත්තම් වලට සාපේක්ෂව යතුරුපුවරුවේ ආන්තික පිහිටීම නිසා විය හැකිය. නිෂ්පාදකයාගේ වෙබ් අඩවියේ ලියා ඇති පරිදි.
HP නෝට්බුක් වල විශේෂාංග

HP ලැප්ටොප් සඳහා, එකවර BIOS ආරම්භ කිරීමට බොත්තම් කිහිපයක් භාවිතා කරයි. වඩාත් නිවැරදිව, ඔවුන්ගේ උදව්වෙන්, BIOS තුළට ගොඩනගා ඇති විවිධ වැඩසටහන් දියත් කරනු ලැබේ, නිෂ්පාදකයාට අනුව, බොහෝ විට අවශ්ය විය හැකිය.
මෙම දියත් කිරීමේ බොත්තම් අතර ප්රධාන වන්නේ Esc ය. එය එබීමෙන් පසු, ලැප්ටොප් තිරයේ කෙටි මෙනුවක් දිස්වනු ඇත, එහිදී හැකි සියලු විකල්ප ලබා දෙනු ඇත.
- F1 - පද්ධති තොරතුරු. පරිගණකය පිළිබඳ තොරතුරු (උදාහරණයක් ලෙස, ස්ථාපනය කර ඇති ප්රොසෙසරය, මතක ප්රමාණය, දෘඪ තැටිය, ආදිය).
- F2 - පද්ධති රෝග විනිශ්චය. RAM සහ දෘඪ තැටි මතුපිට ස්ථායීතාවය පරීක්ෂා කිරීම සඳහා BIOS චිපයේ සටහන් කර ඇති වැඩසටහන් දියත් කිරීම.
- F9 - ඇරඹුම් උපාංග විකල්පය. ඇරඹුම් උපාංග තේරීම. මෙය සිදු කිරීම සඳහා, ඔබට BIOS සැකසුම් වැඩසටහන ක්රියාත්මක කිරීමට අවශ්ය නොවේ, ලැයිස්තුවෙන් ඔබට පද්ධතිය ආරම්භ කිරීමට අවශ්ය ධාවකය හෝ ධාවකය තෝරන්න.
- F10 - BIOS සැකසුම. BIOS සැකසුම් වැඩසටහන කෙලින්ම දියත් කරන්න.
- F11 - පද්ධති ප්රතිසාධනය. Windows Recovery වැඩසටහන දියත් කිරීම.
එවැනි වැඩසටහන් මාලාවක් ඔබට පිහිටුවීම් වැඩසටහන ක්රියාත්මක නොකර කිරීමට ඉඩ සලසයි, මන්ද. එය මත මුරපදයක් සැකසිය හැක, එය පද්ධති ඒකකයකට වඩා ලැප්ටොප් එකක නැවත සැකසීමට අපහසු වේ. සියල්ලට පසු, මවු පුවරුවේ ජම්පර් වෙත එවැනි පහසු ප්රවේශයක් නොමැත, නමුත් ඔබ යතුරු පුවරුවේ බොත්තම් සමඟ සෑහීමට පත් විය යුතුය.
වෙනම යතුරු මත දර්ශනය වන සියලුම මෙහෙයුම් පරිගණකයක් රෝග විනිශ්චය සහ වින්යාස කිරීම සඳහා හොඳින් සිතා බැලූ වැඩසටහන් සමූහයක් නියෝජනය කරයි. අවශ්ය නම් කවුළු නැවත ස්ථාපනය කිරීමස්ථාපනය අතරතුර ආරම්භ කළ හැකි සංයුක්ත තැටියක් සෑදීම ප්රමාණවත්ය. සැකසීමේදී හදිසියේම පද්ධතිය අසමත් වුවහොත්, ඔබට වඩාත් වැදගත් සංරචක පරීක්ෂා කළ හැකිය - මේවා RAM මොඩියුල සහ දෘඪ තැටියකි. දෘඪ තැටියේ සැඟවුණු කොටසක කලින් සුරකින ලද බැකප් එකකින් ඔබට සරලවම පද්ධතිය ප්රතිෂ්ඨාපනය කළ හැකිය.
සැකසුම් වැඩසටහනට ඇතුළු වීමට පෙර, වෙනත් දියත් කිරීමේ විකල්ප පරීක්ෂා කරන්න.සමහර විට ඔවුන් BIOS පිළිබඳ ගැඹුරු අධ්යයනයකින් තොරව සියලු ගැටලු විසඳීමට උපකාරී වනු ඇත.
BIOS යනු ඕනෑම පරිගණකයක වැදගත්ම අංගය වන අතර, එය සියලු උපකරණ පරීක්ෂා කිරීම, පද්ධතිය වින්යාස කිරීම, මෙහෙයුම් පද්ධතිය ආරම්භ කිරීම සහ තවත් බොහෝ දේ සඳහා වගකිව යුතුය. රීතියක් ලෙස, මෙහෙයුම් පද්ධතිය නැවත ස්ථාපනය කිරීම සඳහා සාමාන්ය පරිශීලකයෙකුට BIOS වෙත පිවිසීමට අවශ්ය වේ. HP ලැප්ටොප් එකක BIOS ඇතුල් කරන්නේ කෙසේද යන්න පහත අපි වඩාත් විස්තරාත්මකව සාකච්ඡා කරමු.
ඇත්ත වශයෙන්ම, HP ලැප්ටොප් එකක BIOS වෙත සංක්රමණය වීමේ ආරම්භය වෙනත් ඕනෑම නිෂ්පාදකයෙකුගේ ලැප්ටොප් එකක මෙන් හරියටම පෙනේ: ඔබ නැවත පණගැන්වීමට ලැප්ටොප් පරිගණකය සක්රිය කර හෝ යවන්න, ආරම්භයේ මුල් අවධියේදී ඔබ නැවත නැවතත් ඉක්මනින් එබීමට පටන් ගනී. BIOS වෙත ඇතුළු වීමට වගකිව යුතු යතුර (අඩු වාර ගණනක් සංයෝජනය). HP සහ අනෙකුත් ලැප්ටොප් පරිගණක අතර වෙනස හරියටම බොත්තම තුළ තිබිය හැකි අතර එමඟින් ඔබට BIOS වෙත පිවිසීමට ඉඩ සලසයි.
HP ලැප්ටොප් එකක BIOS විවෘත කරන්නේ කෙසේද?
ඇත්ත වශයෙන්ම, BIOS වෙත පිවිසීමට, එය විවෘත කිරීමට වගකිව යුතු බොත්තම කුමක්දැයි ඔබ දැනගත යුතුය. සංවර්ධකයාගේ වෙබ් අඩවියේ හෝ ස්ථාපිත මෙහෙයුම් පද්ධතියේ මෙම තොරතුරු සොයාගත නොහැකි බැවින් බොහෝ අවස්ථාවන්හීදී, එවැනි ක්රියා පටිපාටියක් ආනුභවිකව සිදු කරනු ලැබේ. කෙසේ වෙතත්, HP ලැප්ටොප් පරිගණකවල ඔබට BIOS සැකසුම් විවෘත කළ හැකි තරමක් පටු බොත්තම් ලැයිස්තුවක් ඇත.
BIOS වෙත ඇතුළුවීම සඳහා වගකිව යුතු යතුරු
1.F10.මෙම යතුර බොහෝ ලැප්ටොප් මාදිලි සහ BIOS අනුවාද සඳහා සකසා ඇති බැවින් 80% අවස්ථා වලදී ක්රියා කරයි. පළමුවෙන්ම, ඇත්ත වශයෙන්ම, ඔබ එය උත්සාහ කළ යුතු අතර, ඔබ BIOS සිටුවම් මෙනුව ප්රදර්ශනය නොකර මෙම පරිගණක යතුර පිළිගැනීම ප්රතික්ෂේප කළහොත් පමණක්, ලැයිස්තුවේ තවත් පහළට යන්න.
2. F1 සහ F10.සමහර HP ලැප්ටොප් මාදිලි BIOS සැකසුම් වලට ඇතුල් වීමට තරමක් වෙනස් ආකාරයක් ඇත. පළමුවෙන්ම, ඔබට අභ්යන්තර මෙනුවට ඇතුළු වීමට F1 යතුර එබිය යුතු අතර, පසුව පමණක් BIOS වෙත ඇතුළු වීමට F10 යතුර තෝරන්න.
3. F11.එවැනි යතුරක් අඩු පොදු වේ, නමුත් පළමු ක්රම දෙක අසාර්ථක වුවහොත් එය ලිවිය යුතු නොවේ.
4. Esc.එය ක්රියා කරන්නේ දෙවන ක්රමයට සාදෘශ්යවය. පරිගණකය ආරම්භයේ ආරම්භයේදී, ඔබ Esc යතුර එබීමෙන්, අභ්යන්තර මෙනුවට ඇතුල් වේ. එහි, BIOS තෝරන්න සහ බාගත කිරීම සඳහා රැඳී සිටින්න.
5. F6, F8, F2, Del. HP ලැප්ටොප් පරිගණකවල එවැනි යතුරු බෙහෙවින් දුර්ලභ ය, නමුත් අවසානයේ එය උත්සාහ කිරීම වටී.
රීතියක් ලෙස, ලිපියේ යෝජිත යතුරු වලින් එකක් ඔබට BIOS සැකසුම් වලට ඇතුල් වීමට උපකාර විය යුතුය.
I / O පද්ධතිය සෑම පරිගණකයකම ඇති අතර බොහෝ දුරට සමාන පෙනුමක් ඇතත්. නිෂ්පාදකයා මත පදනම්ව, පිවිසුම් ක්රම සහ පවතින BIOS සැකසුම් ටැබ් වෙනස් විය හැක. විශේෂයෙන්ම, මෙය අදාළ වේ
අන්තර්ගතය:
එය කුමක්ද සහ එය අවශ්ය වන්නේ කවදාද?
BIOS- මෙය ඕනෑම පරිගණකයක ආදාන-ප්රතිදාන තොරතුරු මූලික පද්ධතියක් නිර්මාණය කරන පද්ධති වැඩසටහන් සමූහයකි. ස්ථාපිත මෙහෙයුම් පද්ධතියේ සහභාගීත්වය නොමැතිව මවු පුවරුව සහ එයට සම්බන්ධ උපාංග කෙලින්ම වින්යාස කිරීමට පද්ධති ක්රියාකාරකම් ඔබට ඉඩ සලසයි. මෙම පද්ධතිය සෑම ඩෙස්ක්ටොප් පරිගණකයකම හෝ ලැප්ටොප් එකකම ඇත.
එය OS හි සියලු ආකාරයේ අසාර්ථකත්වයන් සහ දෝෂ මත රඳා නොපවතින බැවින්, එහි අක්රියතාවයේ දී, පරිශීලකයන් වහාම මූලික මෙනුව සැකසීමට යොමු කරයි. එය සමඟ, ඔබට පද්ධතිය පෙරළීමට, ආරක්ෂක සැකසුම් වින්යාස කිරීමට, ඉවත් කළ හැකි ධාවකයකින් ස්ථාපනය සඳහා උපාංගවල ඇරඹුම් අනුපිළිවෙල වෙනස් කළ හැකිය.
බොහෝ විට, පරිශීලකයන් OS නැවත ස්ථාපනය කිරීමට අවශ්ය විට පමණක් මෙනුව සක්රිය කරන්න. ඇත්ත වශයෙන්ම, ඔබේ පරිගණකයේ කාර්ය සාධනය සහ ආරක්ෂාව සැලකිය යුතු ලෙස වැඩිදියුණු කළ හැකි තවත් බොහෝ විශේෂාංග තිබේ.
මෙන්න ඔබට පහත දේ කළ හැකිය:
- සම්බන්ධිත ඇරඹුම් අනුපිළිවෙල පාලනය කරන්න. උදාහරණයක් ලෙස, පරිශීලකයාට එය සෑදිය හැක්කේ එය මුලින්ම ආරම්භ වන OS එක නොව ධාවකය හෝ ඉවත් කළ හැකි USB ධාවකයයි;
- මධ්යම ප්රොසෙසරයේ කාර්යක්ෂමතාව නියාමනය කරන්න;
- පරිගණකයේ කර්මාන්තශාලා සැකසුම් තීරණය කරන්න;
- බස්රථයේ සංඛ්යාතය සකස් කරන්න;
- කාල සහ කාල කලාප සැකසුම් සිදු කරන්න;
- භාෂාවක් තෝරන්න, ආරක්ෂාව සහ අනෙකුත් සැකසුම් කළමනාකරණය කරන්න.
ඕනෑම HP පරිගණකයක 100% ක් වැඩ කිරීමට ඉඩ ඇති BIOS වෙත ඇතුළු වීමට ක්රම දෙකක් පහත දැක්වේ:
1 සම්මත මෙනු ඇතුළත් කිරීම(බාගැනීම් කවුළුව භාවිතයෙන්);
2 වින්ඩෝස් හි බිල්ට් කාර්යයන් භාවිතයෙන් විවෘත කිරීම.
සම්මත ක්රමය (ඕනෑම ආකෘතියක් සඳහා)
මෙම ක්රමය පරිගණකයේ I / O මෙනුව සක්රීය කිරීමට වේගවත්ම සහ වඩාත් පොදු ක්රමයයි. එය ක්රියාත්මක කිරීම සඳහා, ඔබ මෙහෙයුම් පද්ධතියේ නිශ්චිත අනුවාදයක් භාවිතා කිරීමට අවශ්ය නොවේ හෝ .
1 ආරම්භ කිරීමට ලැප්ටොප් එක ඔන් කරන්නහෝ පද්ධතිය නැවත ආරම්භ කිරීම ආරම්භ කරන්න;
2 තිරයේ පසුතල ආලෝකය සක්රිය කළ විගසම, ඔබට හැකි මොහොතේ ශිලා ලේඛනය ගැන විමසිල්ලෙන් සිටිය යුතුය. bios ධාවනය කරන්න. රීතියක් ලෙස, පහත රූපයේ දැක්වෙන රේඛාව තත්පර 2-4 ක් පමණක් ප්රමාද වන අතර පසුව OS පැටවීම ආරම්භ වේ;
3 පෙළ තිරයෙන් අතුරුදහන් වීමට පෙර, ඔබන්න පිට වීම. ප්රතිඵලයක් වශයෙන්, ආරම්භක මෙනුව දිස්වනු ඇත. එය මෙම අයිතම දියත් කළ හැකි තනි අයිතම සහ යතුරු ඉදිරිපත් කරයි;

4 ලොග් වීමට F10 යතුර ඔබන්න;
දැනුම් දෙන්න!පද්ධතිය සමඟ වැඩ කිරීම සරල කිරීම සඳහා, සංවර්ධකයින් විසින් පරිශීලකයින් අතර වඩාත් ජනප්රිය සැකසුම් වර්ග ආරම්භක මෙනුව වෙත ගෙන ගොස් ඇත. එබැවින්, එහි ආධාරයෙන්, ඔබට පරිගණකය පිළිබඳ තොරතුරු බැලීමට සහ රෝග විනිශ්චය සිදු කළ හැකිය, ඇරඹුම් අනුපිළිවෙල සකස් කර එය ආපසු හැරීමක් ආරම්භ කරන්න (රූපය 3).
5 එබීමෙන් පසු F10අපේක්ෂිත මෙනුව දිස්වේ.
HP ලැප්ටොප් වල, එය මේ වගේ ය:

ඔබට පෙනෙන පරිදි, කවුළුවෙහි කර්සරයක් සහ අනෙකුත් හුරුපුරුදු පරිශීලක OS විශේෂාංග නොමැත. කළමණාකරණය කළ හැක්කේ පමණි. විශේෂිත මෙනු අයිතමයක් තේරීමට ටැබ් අතර වමට සහ දකුණට හෝ ඉහළට සහ පහළට යාමට අදාළ ඊතල බොත්තම් ඔබන්න.
ක්රියාව තහවුරු කිරීමට, Enter ඔබන්න, සහ අවලංගු කිරීමට - ESC. පාලනය පිළිබඳ වඩාත් සවිස්තරාත්මක විස්තරයක් ලැප්ටොප් තිරයේ පතුලේ දක්වා ඇත:
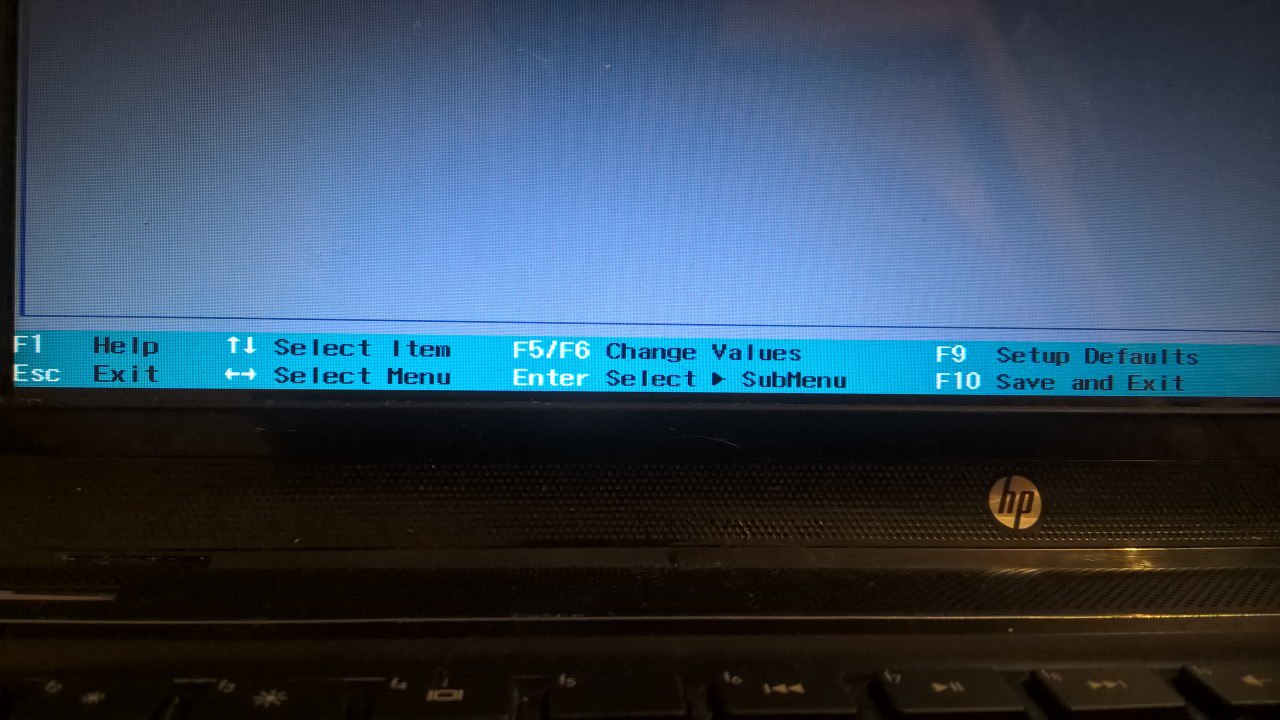
HP නෝට්බුක් වල ප්රතිදාන පද්ධතියට පහත ටැබ් ඇත:
- ප්රධාන (Fig.4) - පද්ධතියේ කාලය පෙන්වන අතර පරිගණකයේ සියලුම කර්මාන්තශාලා සැකසුම් පෙන්වයි;
- ආරක්ෂක - ලැප්ටොප් පරිපාලක මුරපදය වෙනස් කිරීමට, මකා දැමීමට හෝ නිර්මාණය කිරීමට සහ පරිගණකය සක්රිය කිරීමට කේත වචනයක් සෑදීමට ඔබට ඉඩ සලසයි;
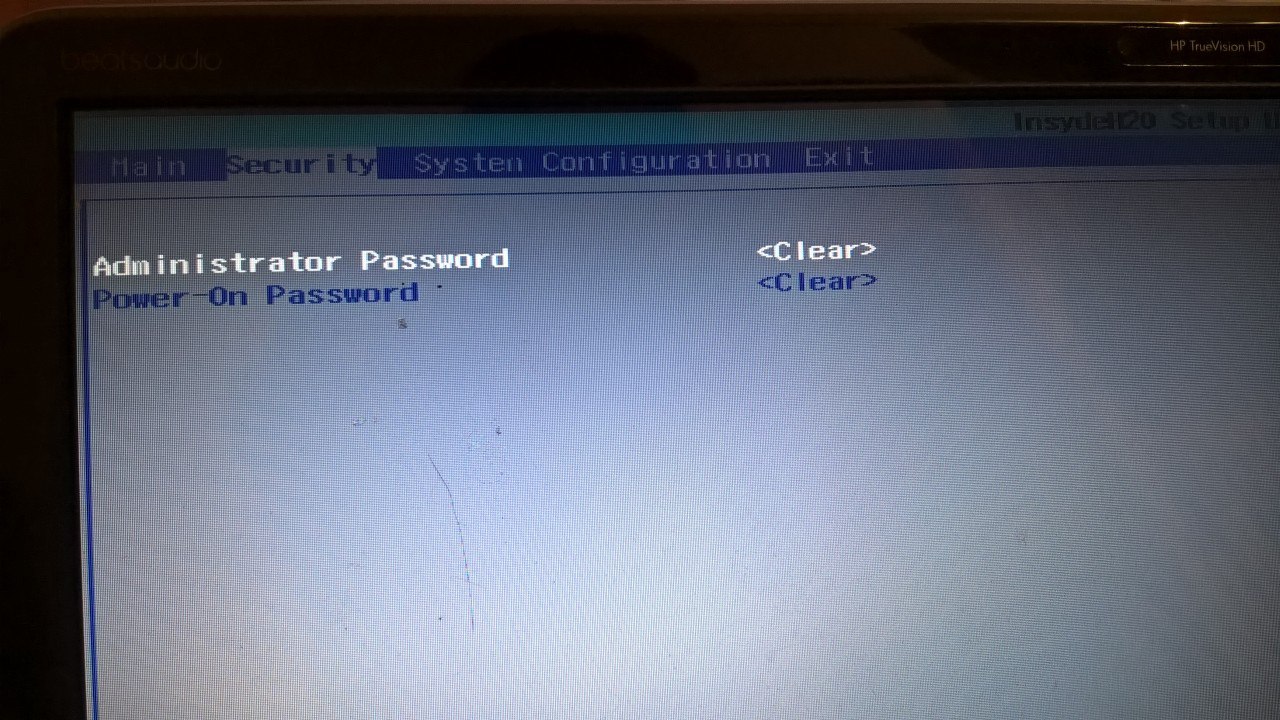
පරිගණකයක ක්රියාකාරිත්වයේ දී BIOS ඉතා වැදගත් කාර්යභාරයක් ඉටු කරයි. එය පැටවීමේ ක්රියාවලිය තීරණය කරන්නේ ඔහුය. ලැප්ටොප් එකක හෝ පරිගණකයක මෙහෙයුම් පද්ධතිය තවදුරටත් දියත් කිරීම සිදුවන්නේ ඉන් පසුව පමණි. කෙසේ වෙතත්, BIOS ඇරඹුම් ක්රියාවලියට සීමා නොවේ. ඉන්පසු ඔහු තොරතුරු ආදානය / ප්රතිදානය සහ පරිගණක උපාංග එකිනෙකා සමඟ අන්තර් ක්රියා කිරීම සම්බන්ධීකරණය කරයි.
වින්ඩෝස් 8 හි hp මත bios ඇතුල් කරන්න.
"Bios on HP" යන මාතෘකාවට අමතරව, විස්තර කරන ලිපියක් තිබේ. එය කරන ආකාරය දැක්වෙන වීඩියෝ ද තිබේ.
HP BIOS ආරම්භක සහ මෙහෙයුම් විශේෂාංග
අපි විශේෂයෙන් hp bios සලකා බැලුවහොත්, මෙහි අතුරුමුහුණත් දෙකක් වෙන්කර හඳුනාගත හැකිය. පළමුවැන්න 2008 ට පෙර නිකුත් කරන ලද ලැප්ටොප් මාදිලි අතර පොදු වේ. ලැප්ටොප් දෙවන එක සමඟ ක්රියා කරයි, එය නිකුත් කිරීම 2008 අවසානයේ ආරම්භ වූ අතර එය UEFI ලෙස හැඳින්වේ. අපි අද ඔහු ගැන කතා කරමු. BIOS වෙත ඇතුළු වීම සඳහා, පරිගණකය සක්රිය කළ වහාම, ඔබ esc යතුර එබිය යුතුය. එය ලැප්ටොප් තිරය මත ආරම්භක මෙනුව ගෙන එනු ඇත.
වීඩියෝ සමාලෝචනය: පුරනය වී සකසන්නේ කෙසේද ලැප්ටොප් BIOS HP Pavilion g6 සඳහා WINDOWS ස්ථාපනයන්ෆ්ලෑෂ් ධාවකයකින් 7 හෝ 8.
ඊට පසු, ඔබ F10 යතුර එබිය යුතු අතර BIOS සැකසුම් වැඩසටහන ආරම්භ වේ. BIOS වෙත මාරු වීමේ මෙම ක්රමය විශ්වීය වන අතර එය මෙහෙයුම් පද්ධතියේ අනුවාදය මත රඳා නොපවතින බව සැලකිල්ලට ගත යුතුය. සහ windows xp මත, windows 8 හි, සැකසුම් වැඩසටහන දියත් කිරීම එකම ආකාරයකින් සිදු කෙරේ. පරිශීලකයාට වෙනස් කිරීම සඳහා මූලික පරාමිති වර්ග තුනක් තිබේ: පද්ධති වින්යාසය, ආරක්ෂාව සහ රෝග විනිශ්චය.
වීඩියෝ උපදෙස්: USB ෆ්ලෑෂ් ඩ්රයිව් එකකින් හෝ තැටියකින් WINDOWS 7 හෝ 8 ස්ථාපනය කිරීමට HP DV6 ලැප්ටොප් එකක BIOS ඇතුළු කර වින්යාස කරන්නේ කෙසේද.
"ආරක්ෂාව" කොටසෙහි, ඔබට සමහර මුරපද සකසා ඒවා කළමනාකරණය කරන වැඩසටහනට ප්රවේශ විය හැක. මුරපද වෙනස් කිරීමෙන් පසු, ඔබ ඒවා කොතැනක හෝ ලියා පරිගණකයෙන් වෙන වෙනම ගබඩා කරන්නේ නම් එය වඩාත් සුදුසුය. පසුකාලීනව දෘඪ තැටියට ප්රවේශ වීම හෝ ලැප්ටොප් පරිගණකයේ බලය සක්රිය කරන්නේ කෙසේද යන්න පිළිබඳ ප්රශ්න නොමැති වීම සඳහා මෙය අවශ්ය වේ. උපකරණවල සෞඛ්යය පරීක්ෂා කිරීමට ඔබට ඉඩ සලසන වැදගත් පරීක්ෂණ කිහිපයක් රෝග විනිශ්චය මෙනුවේ අඩංගු වේ.
වීඩියෝ පටය: BIOS Insyde H20. DVD හෝ USB ෆ්ලෑෂ් ධාවකයකින් නව OS ස්ථාපනය කිරීමේ හැකියාව.
"පද්ධති වින්යාසය" හරහා ඔබට ඔබේ පරිගණකයේ සමහර BIOS සැකසුම් සකස් කළ හැක. උදාහරණයක් ලෙස, ඇරඹුම් අනුපිළිවෙල, භාෂාව, දිනය/වේලා සැකසුම් ආදිය වෙනස් කරන්න. මණ්ඩපය g6 මත, ඔබට BIOS හරහා HP Recovery උපයෝගීතාව ධාවනය කළ හැකිය. පෙර සාදන ලද රූපයක් භාවිතයෙන් OS නැවත ස්ථාපනය කිරීමට එය ඔබට ඉඩ සලසයි. රූපය USB ෆ්ලෑෂ් ධාවකය හෝ වෙනත් මාධ්යයකට බාගත කළ හැකිය. g7 ශ්රේණියේ ලැප්ටොප් පරිගණකවල ද මෙම උපයෝගීතාව ස්ථාපනය කර ඇත.