එය වඩාත් ජනප්රිය ක්රීඩා සේවාවයි. එය සමඟ, ඔබට පහසුවෙන් මිලදී ගත හැකිය, බාගත කර ස්ථාපනය කළ හැකිය පරිගණක ක්රීඩා. මෙම සේවාවේ මිල ගණන්, විශේෂයෙන් විකුණුම් සහ ප්රවර්ධන කාලවලදී, ක්රීඩා දුසිම් කිහිපයක් ඉතා ඉක්මනින් ඔබේ තැටියේ ඇති බව කෙතරම් ආකර්ශනීයද යත්. එකම අවුල ඒකයි නවීන ක්රීඩාතැටි අවකාශය වේගයෙන් දිය වීමට පටන් ගන්නා තරමට තැටි ඉඩ ප්රමාණයක් ගන්න. ඇත්තේ එක් මාර්ගයක් පමණි - ක්රීඩා පෙරනිමි ෆෝල්ඩරයෙන් වෙනත් ස්ථානයකට ගෙන යාමට.
ක්රීඩාව සමඟ ෆෝල්ඩරය ගෙනයාම පමණක් කළ නොහැක, මන්ද මෙම අවස්ථාවේ දී, බොහෝ දුරට ක්රීඩාව ක්රියා නොකරනු ඇත. එබැවින්, මෙම ගැටළුව විසඳීම සඳහා, විශේෂ උපයෝගීතාවයක් ඇත. එහි කාර්යයේදී, වැඩසටහන NTFS ගොනු පද්ධතිය සඳහා පවතින සම්බන්ධක කාර්යය භාවිතා කරයි, එබැවින් ඔබේ ධාවකයන් එය භාවිතා කළ යුතුය. මූලධර්මය අනුව, සෑම දෙයක්ම අතින් කළ හැකි නමුත්, උපයෝගීතාව භාවිතා කිරීම වඩාත් පහසු සහ පහසු වේ.
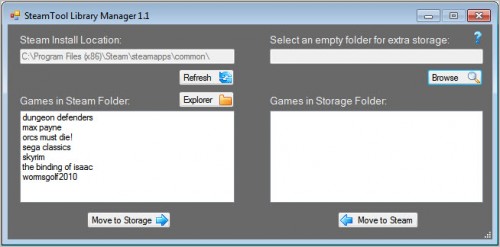
ඇත්ත වශයෙන්ම, වැඩ කිරීමේ යාන්ත්රණය සරල වන අතර තිර පිටපතෙන් සම්පූර්ණයෙන්ම පැහැදිලිය. ආරම්භ කිරීමෙන් පසු, උපයෝගීතාව ඔබ විසින් ස්ථාපනය කර ඇති ක්රීඩා ස්වයංක්රීයව සොයා ගන්නා අතර වම් පුවරුවේ ඒවායේ ලැයිස්තුවක් පෙන්වයි. ඔබ ක්රීඩා සහිත ෆෝල්ඩර සඳහා දකුණු පසින් නව ස්ථානයක් තෝරා බොත්තම ඔබන්න ගබඩාව වෙත ගෙන යන්න. ටික වේලාවකට පසු, ක්රීඩා වල සම්පූර්ණ ක්රියාකාරිත්වය පවත්වා ගනිමින් දත්ත නව ස්ථානයකට ගෙන යන අතර, ඔබ නිදහස් කළ තැටි අවකාශය ගැන ප්රීති වන්න.
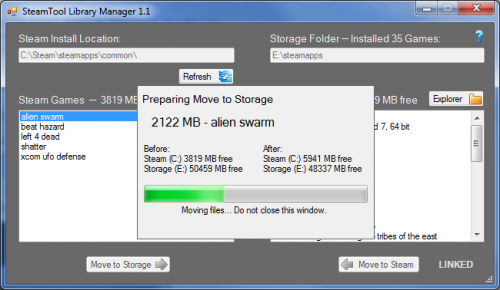
Windows 7/Vista මෙහෙයුම් පද්ධතිවල ක්රියා කරන අතර බර 380 kb. ඔබට බාගත හැකිය.
අද අපට සෑම රසයක් සහ විලාසිතාවක් සඳහාම විශාල තේරීමක් තිබේ. ඒවායින් සමහරක් දැනටමත් වාහකයෙන් මිලදී ගත හැකිය, සමහර ඒවා අන්තර්ජාලයෙන් බාගත කළ හැකිය. දෘඪ තැටියේ සියලු තොරතුරු ගබඩා කරන්න, ඇත්ත වශයෙන්ම, නමුත් ස්ථානය අවසන් වන විට කාලයක් පැමිණෙන අතර, ක්රීඩා මාධ්ය වෙත මාරු කළ යුතුය.
උපදෙස්
ක්රීඩාව නොමිලේ සහ ගොනුවක් හෝ ගොනු ලෙස බාගත කර ඇත්නම්, ඒවා CD හෝ DVD තැටියකට නිදහසේ පුළුස්සා දැමිය හැක. ඔබට ස්ථාපන ගොනු අවශ්ය වනු ඇත. ඔබ දැනටමත් තැටියට පිටපත් කරන්නේ නම් ස්ථාපිත ක්රීඩාව, එය ආරම්භ නොවන අවස්ථාවක් තිබේ.
පහසුම ක්රමය වන්නේ වින්ඩෝස් මෙහෙයුම් පද්ධතියේ සම්මත සම්පත් භාවිතා කිරීමයි. ධාවකයට හිස් තැටියක් ඇතුල් කරන්න, OS ස්වයංක්රීය කවුළුව සක්රිය කරයි. "Burn files to disk" විකල්පය තෝරන්න. ඉන්පසු ඔබට ක්රීඩාව පුළුස්සා දැමීමට අවශ්ය මාධ්යය තෝරන්න: USB හෝ CD/DVD. ඉහළ පේළියේ, ධාවකයේ නම ලියන්න. "ඊළඟ" ක්ලික් කරන්න.
අඩංගු කවුළුවක් විවෘත වේ සැඟවුණු ගොනුව desktop.ini. ඔබට ක්රීඩාව පිටපත් කිරීමට අවශ්ය කවුළුව මෙයයි. ඔබට ක්ලිප්බෝඩ් විධානයන් ඇදගෙන යාමට හෝ භාවිතා කිරීමට හැකිය. ක්රීඩා ගොනු කවුළුවෙහි දිස්වන විට, "Burn to CD" ක්ලික් කර දැවෙන විශාරද සම්පූර්ණ කිරීමට බලා සිටින්න.
ඔබට තැටි පිළිස්සීම සඳහා විශේෂයෙන් නිර්මාණය කර ඇති වැඩසටහන් හෝ මෘදුකාංග පැකේජයක් භාවිතා කළ හැකිය. ඒවා අතුරුමුහුණත සහ සමහර කාර්යයන් වල නම වෙනස් වේ, නමුත් මෙහෙයුම් මූලධර්මය තුළ නොවේ. උදාහරණයක් ලෙස, Nero (පැකේජයේ DVD තැටි නිර්මාණය කිරීම සහ ශ්රව්ය සමඟ වැඩ කිරීම සඳහා යෙදුම් අඩංගු වේ), එහි අත්හදා බැලීමේ අනුවාදයක් නිෂ්පාදකයාගේ නිල වෙබ් අඩවියෙන් බාගත හැකිය. එය ඔබේ පරිගණකයේ ස්ථාපනය කරන්න, Nero Burning ROM දියත් කරන්න. වැඩසටහනේ ප්රධාන කවුළුව විවෘත වන අතර කවුළුව " නව ව්යාපෘතිය”, ඔබට වේගය, ගොනු පද්ධතිය, අවසන් කිරීම, බහු වාරය වැනි පටිගත කිරීමේ පරාමිතීන් නියම කිරීමට අවශ්ය වේ. ඔබ විසින් සැකසුම් නියම කළ පසු, "නව" බොත්තම ක්ලික් කරන්න.
කොටස් දෙකකට බෙදුණු කවුළුවක් විවෘත වේ. දකුණු පසින් මාධ්යයේ ගොනු ලැයිස්තුවක් ඇත, වම් පසින් - පටිගත කළ යුතුය. දකුණු කවුළුවෙහි ක්රීඩාව අඩංගු නාමාවලිය සඳහන් කර එය වමට ඇද දමන්න. ගවේෂක කවුළු වලින් ඇදගෙන යාම සිදු කළ හැක. සියලුම ක්රීඩා ගොනු සූදානම් වන විට, "වාර්තා කරන්න" ක්ලික් කරන්න, පසුව "Burn" ක්ලික් කරන්න. මාධ්ය ලියා අවසන් කරන තෙක් රැඳී සිටින්න.
සමහර ක්රීඩා තැටි ලිවීමේ ආරක්ෂාව අඩංගු වේ. එවැනි ක්රීඩාවක් තැටිය වෙත මාරු කිරීම සඳහා, ඔබට තැටි රූපයක් නිර්මාණය කිරීමට අවශ්ය වනු ඇත, පසුව එය අථත්ය තැටි ධාවකයක් මත සවි කරන්න. පටිගත කිරීම Nero, Alcohol 120%, drive emulation වලින් සිදු කළ හැක: Virtual CD, Phantom CD.
එක් භෞතික හෝ අථත්ය තැටියකින් තවත් එකකට ගොනු පිටපත් කිරීමේ ක්රියාවලිය පරිගණක ක්රියාකාරිත්වය අතරතුර බොහෝ විට සිදු කෙරේ. පද්ධති සහ යෙදුම් වැඩසටහන් පරිශීලක මැදිහත්වීමකින් තොරව මෙය සිදු කරයි, නමුත් එක් එක් ගොනු අතින් පිටපත් කිරීමට හෝ ගෙන යාමට මෙහෙයුම් පද්ධතියවිශේෂ වැඩසටහනක් ඇත - ගොනු කළමනාකරු.
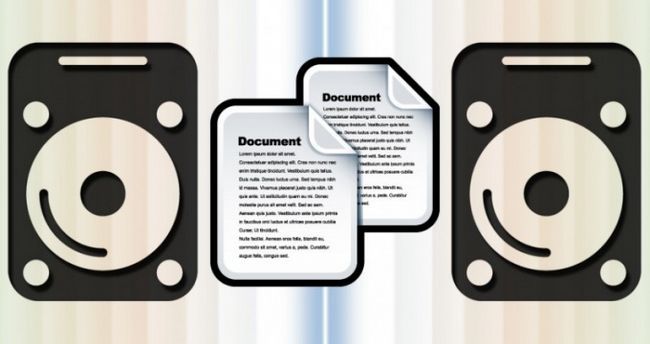
ඔබට අවශ්ය වනු ඇත
- වින්ඩෝස් මෙහෙයුම් පද්ධතිය.
උපදෙස්
ඔබේ පරිගණකය වින්ඩෝස් ධාවනය කරන්නේ නම්, "අතින්" ගොනු මෙහෙයුම් සඳහා භාවිතා කරන පද්ධති යෙදුමක් දියත් කිරීමට, Win + E යතුරු සංයෝජනය භාවිතා කරන්න. මෙය එකම මාර්ගය නොවේ - ඔබට "පරිගණක" අයිකනය මත දෙවරක් ක්ලික් කළ හැකිය. desktop, OS ප්රධාන මෙනුවේ එකම නම සමඟ තෝරන්න, කාර්ය තීරුවට අමුණා ඇති "Explorer" අයිකනය මත ක්ලික් කරන්න, "ආරම්භක" බොත්තම දකුණු-ක්ලික් කර "Open Explorer" විධානය තෝරන්න, නැතහොත් වෙනත් ක්රම දුසිමක් භාවිතා කරන්න.
Explorer කවුළුව තුළ, මුල් ගොනුව ගබඩා කර ඇති ෆෝල්ඩරය වෙත යන්න. මෙය සිදු කිරීම සඳහා, අපේක්ෂිත තැටියේ අයිකනය මත මුලින්ම මූසිකය අනුපිළිවෙලින් ක්ලික් කරන්න, ඉන්පසු අපේක්ෂිත පරිගණක ස්ථානයට යන මාර්ගයේ ඇති සියලුම ෆෝල්ඩරවල අයිකන මත ක්ලික් කරන්න.
යෙදුමේ දකුණු පුවරුවේ ගොනු නාමය දිස් වූ පසු, සන්දර්භය මෙනුව ගෙන ඒම සඳහා පිටපත් කළ යුතු වස්තුව මත දකුණු-ක්ලික් කරන්න. ගොනුවේ පිටපතක් කිසියම් බාහිර මාධ්යයක් මත තැබිය යුතු නම්, මෙනුවේ "Send" කොටස විවෘත කර ලැයිස්තුවෙන් අවශ්ය තැටිය තෝරන්න. ඊට පසු, "Explorer" පිටපත් කිරීමේ මෙහෙයුම ආරම්භ කරනු ඇත.
පරිගණකයේ අභ්යන්තර ධාවකයන් අතර චලනය සිදුවන්නේ නම්, ඔබ "යවන්න" කොටසේ ලැයිස්තුවේ ඒවා සොයා නොගනු ඇත. එබැවින්, සන්දර්භය මෙනුවේ "පිටපත්" රේඛාව තෝරන්න - එහි ආධාරයෙන් ගොනුව ක්ලිප්බෝඩ් මත තබා ඇත. ඔබට මෙය Ctrl + C හොට්කී භාවිතයෙන්ද කළ හැක.
Explorer හි වම් කවුළුවෙහි, අවශ්ය තැටිය තෝරන්න සහ එහි ෆෝල්ඩරය වෙත යන්න, මෙහෙයුමේ ප්රතිඵලයක් ලෙස මූලාශ්ර ගොනුවේ පිටපතක් අඩංගු විය යුතුය. ගොනු නාම වලින් නිදහස් ඉඩක් දකුණු-ක්ලික් කර උත්පතන මෙනුවෙන් "අලවන්න" තෝරන්න. මෙම මෙනු අයිතමය උණුසුම් යතුරු සංයෝජනය Ctrl + V සමඟ ප්රතිස්ථාපනය කළ හැක. ඉන් පසුව, ගොනු කළමනාකරු විසින් නියම කරන ලද තැටි නාමාවලිය වෙත මුල් ගොනුවේ අනුපිටපතක් ලිවීමට පටන් ගනී.
විවිධ ෆෝල්ඩරවල ක්රීඩා සඳහා බහු පුස්තකාල නිර්මාණය කිරීමට Steam ට ඇති හැකියාව සමඟින්, ඔබට ක්රීඩා සහ ඒවායේ ඉඩ තැටි හරහා ඒකාකාරව බෙදා හැරිය හැක. ස්ථාපනය අතරතුර නිෂ්පාදිතය ගබඩා කරන ෆෝල්ඩරය තෝරා ගනු ලැබේ. නමුත් සංවර්ධකයින් ක්රීඩාව එක් තැටියකින් තවත් තැටියකට මාරු කිරීමේ හැකියාව ලබා දුන්නේ නැත. නමුත් කුතුහලය දනවන පරිශීලකයින් තවමත් දත්ත නැතිවීමකින් තොරව තැටි සිට තැටියට යෙදුම් මාරු කිරීමට ක්රමයක් සොයාගෙන ඇත.
ඔබට ඔබගේ එක් ධාවකයක ප්රමාණවත් ඉඩක් නොමැති නම්, ඔබට සැම විටම Steam ක්රීඩා එක් ධාවකයකින් තවත් ධාවකයකට මාරු කළ හැක. නමුත් යෙදුම ක්රියාකාරීව පවතින පරිදි එය කරන්නේ කෙසේදැයි ස්වල්ප දෙනෙක් දනිති. ක්රීඩා වල පිහිටීම වෙනස් කිරීම සඳහා ක්රම දෙකක් තිබේ: භාවිතා කිරීම විශේෂ වැඩසටහනසහ අතින්. අපි ක්රම දෙකම දෙස බලමු.
ක්රමය 1: Steam Tool Library Manager
ඔබට සෑම දෙයක්ම අතින් කරමින් කාලය නාස්ති කිරීමට අවශ්ය නැතිනම්, ඔබට සරලවම Steam Tool Library Manager බාගත කළ හැක. මෙය නිදහස් වැඩසටහන, එක් ධාවකයකින් තවත් ධාවකයකට යෙදුම් ආරක්ෂිතව මාරු කිරීමට ඔබට ඉඩ සලසයි. එය සමඟ, යමක් වැරදී යයි යන බියෙන් තොරව ඔබට ඉක්මනින් ක්රීඩා ස්ථානය වෙනස් කළ හැකිය.
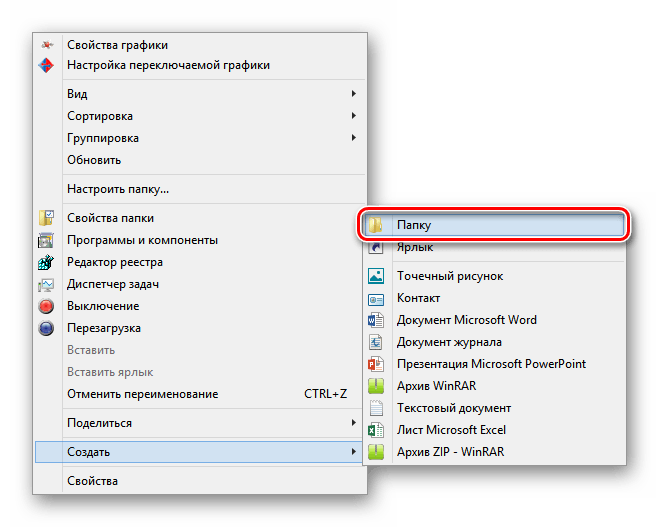
සූදානම්! දැන් සියලුම දත්ත නව ස්ථානයක ගබඩා කර ඇති අතර, ඔබට නිදහස් තැටි ඉඩ ඇත.
ක්රමය 2: අතිරේක වැඩසටහන් නොමැතිව
ඉතා මෑතකදී, Steam විසින්ම තැටියෙන් තැටියට ක්රීඩා අතින් මාරු කිරීමේ හැකියාව හඳුන්වා දෙන ලදී. මෙම ක්රමය අතිරේක භාවිතා කරන ක්රමයට වඩා තරමක් සංකීර්ණ වේ මෘදුකාංගනමුත් එය ඔබගේ කාලය හෝ වෑයමක් ගත නොවනු ඇත.
පුස්තකාලයක් නිර්මාණය කිරීම
පළමුවෙන්ම, ඔබ ක්රීඩාව මාරු කිරීමට කැමති තැටියේ පුස්තකාලයක් සෑදිය යුතුය, මන්ද සියලුම Steam නිෂ්පාදන පුස්තකාලවල ගබඩා කර ඇත. මේ වෙනුවෙන්:
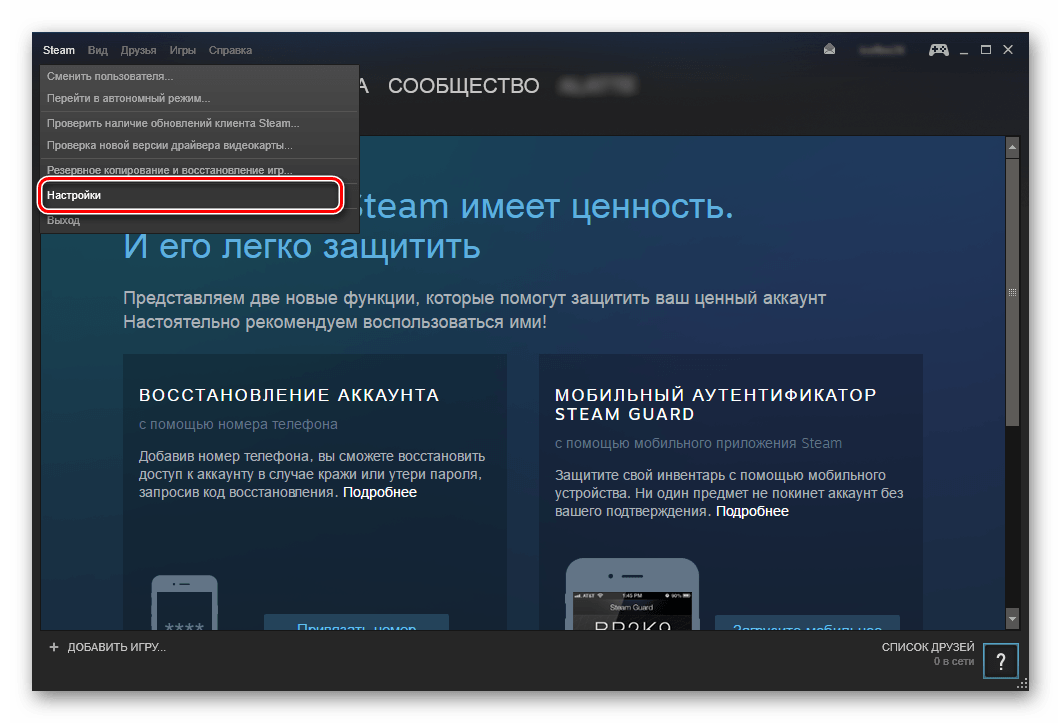
දැන් පුස්තකාලය නිර්මාණය කර ඇති බැවින්, අපට ක්රීඩාව ෆෝල්ඩරයෙන් ෆෝල්ඩරයට මාරු කිරීමට ඉදිරියට යා හැකිය.
චලනය වන ක්රීඩාව
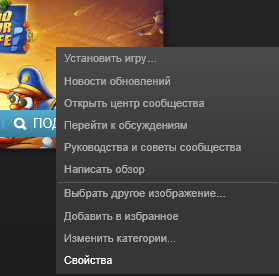
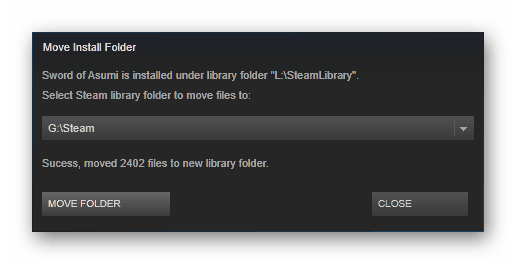
ඉහත ඉදිරිපත් කර ඇති ක්රම දෙක මඟින් ඔබට මාරු කිරීමේදී යමක් හානි වන අතර යෙදුම ක්රියා විරහිත වනු ඇතැයි බියෙන් තොරව තැටි සිට තැටි දක්වා වාෂ්ප ක්රීඩා මාරු කිරීමට ඔබට ඉඩ සලසයි. ඇත්ත වශයෙන්ම, කිසියම් හේතුවක් නිසා ඔබට ඉහත ක්රම කිසිවක් භාවිතා කිරීමට අවශ්ය නැතිනම්, ඔබට සැමවිටම ක්රීඩාව අස්ථාපනය කර වෙනත් ධාවකයක එය නැවත ස්ථාපනය කළ හැකිය.
