Steam විසින් විවිධ පුස්තකාල ෆෝල්ඩර ලබා දෙන අතර, එය බාගත කිරීමේදී ඔබට ක්රීඩාව ස්ථාපනය කිරීමට අවශ්ය ස්ථානය තෝරාගත හැක. මෑත යාවත්කාලීන කිරීමකට ස්තූතිවන්ත වන්නට, ඔබට Steam ක්රීඩාවක් බාගත කිරීමෙන් පසු එය වෙනත් ධාවකයකට පහසුවෙන් මාරු කළ හැකිය, නැවත බාගත කිරීමේ අවශ්යතාවය ඉවත් කරයි.
ඔබ නව SSD එකක් මිල දී ගෙන සමහර ක්රීඩා මාරු කිරීමට අවශ්ය වූ පමණින් මෙම ක්රියාවලියට ක්රීඩා දත්ත දස හෝ ගිගාබයිට් සිය ගණනක් නැවත බාගත කිරීමෙන් ඔබව සුරැකිය හැක. මෙය සම්පූර්ණ Steam Library ෆෝල්ඩරය ගෙනයාමට වඩා වෙනස් වේ, එහි අඩංගු සෑම ක්රීඩාවක්ම ගෙනයාම ඇතුළත් වේ. මෙම ක්රියාවලිය මුළු පුස්තකාලයම නොව සමහර ක්රීඩා පමණක් ගෙන යනු ඇත.
ක්රියාවලිය වඩාත් සංකීර්ණ වූ නමුත් නවතම අනුවාදය සරල කර ඇත මෙම කාර්යය. Steam යාවත්කාලීන බවට වග බලා ගන්න නවතම අනුවාදය, එසේ නොමැතිනම් ඔබට අවශ්ය පියවර සම්පූර්ණ කිරීමට නොහැකි වනු ඇත. පරීක්ෂා කිරීමට, "Steam" ක්ලික් කරන්න - "යාවත්කාලීන කිරීම් සඳහා පරීක්ෂා කරන්න". මෙම මාර්ගෝපදේශය තුළ, අපි ජනවාරි 18, 2017 අනුවාදය භාවිතා කරමු.
පළමු පියවර: දෙවන Steam ෆෝල්ඩරයක් සාදන්න:
පළමුව, දෙවන උපාංගයේ, ඔබට Steam Library ෆෝල්ඩරයක් සෑදිය යුතුය (ඔබ දැනටමත් නොමැති නම්). මෙය සිදු කිරීම සඳහා, "Steam" - "සැකසීම්" ක්ලික් කරන්න. "බාගැනීම්" කාණ්ඩය තෝරන්න සහ "Steam Library Folders" බොත්තම මත ක්ලික් කරන්න.
පුස්තකාල ෆෝල්ඩරය එක් කරන්න ක්ලික් කරන්න, ඔබට එය සෑදීමට අවශ්ය ධාවකය තෝරන්න, සහ නව ෆෝල්ඩරය ක්ලික් කරන්න. ඔබ කැමති පරිදි ෆෝල්ඩරය නම් කරන්න, ඔබ දැන් සාදන ලද ෆෝල්ඩරය තේරීමට "හරි" සහ පසුව "තෝරන්න" ඔබන්න.
ඔබ තෝරාගත් ෆෝල්ඩරය Steam Library ෆෝල්ඩර ලැයිස්තුවේ දිස්වනු ඇත. දැන් කවුළුව වසා දැමිය හැක.
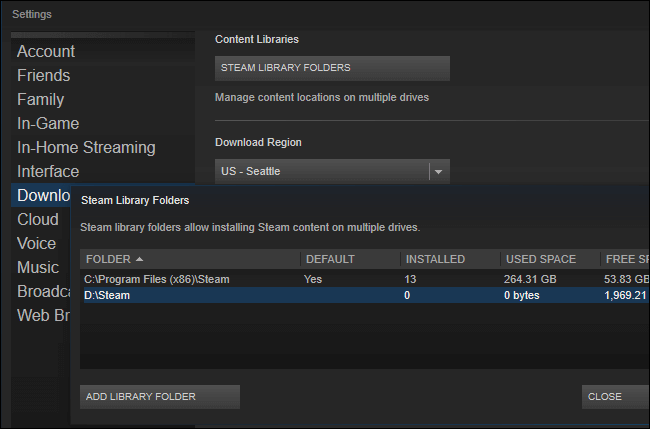
දෙවන පියවර: ක්රීඩා ගොනු දෙවන ෆෝල්ඩරය වෙත ගෙන යන්න
දෙවන පුස්තකාලයක් එකතු කිරීමෙන් පසු ස්ථාපිත ක්රීඩා මාරු කිරීම සඳහා, Steam පුස්තකාලය මත දකුණු-ක්ලික් කර "ප්රොපටීස්" තෝරන්න.
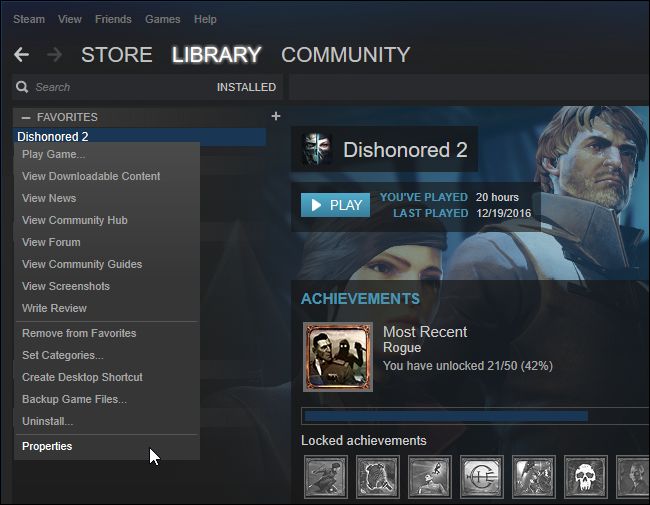
දේශීය ගොනු ටැබය ක්ලික් කරන්න, ඉන්පසු ස්ථාපනය කර ඇති ගොනු ගෙන යන්න බොත්තම ක්ලික් කරන්න. ඔබට ක්රීඩාව ගෙන යාමට අවශ්ය Steam පුස්තකාලය තෝරා "Move Folder" බොත්තම ක්ලික් කරන්න.
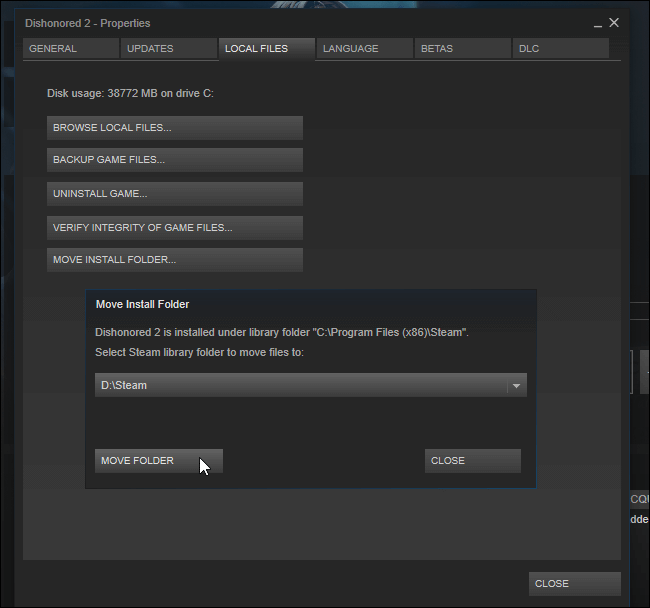
සියල්ල සූදානම්. Steam විසින් ක්රීඩා ගොනු වෙනත් පුස්තකාල ස්ථානයකට ගෙන යනු ඇත. වෙනත් ක්රීඩා මාරු කිරීමට, එකම පියවර නැවත කරන්න.
පසුව ස්ථාපනය කිරීමේදී වාෂ්ප ක්රීඩාඔබට ස්ථාපනය කිරීමට අවශ්ය ෆෝල්ඩරය තුළ සඳහන් කරනු ඇත, නමුත් ඔබට ඕනෑම වේලාවක ක්රීඩා මාරු කළ හැකිය.
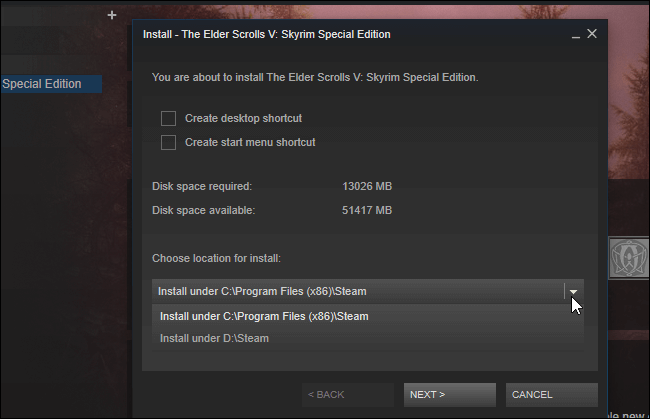
ඔබ මෙම ලිපියට පැමිණියේය, එබැවින් ඔබ ප්රශ්නය ගැන උනන්දු වෙයි. වාෂ්ප ක්රීඩාව වෙනත් ධාවකයකට මාරු කරන්නේ කෙසේද.දැන් මම කියන්නම් කොහොමද ඒක කරන්නේ කියලා.
වාෂ්ප ක්රීඩාවක් වෙනත් ධාවකයකට මාරු කරන්නේ කෙසේද
දැන් Steam විසින් ක්රීඩා වෙනත් පුස්තකාලයකට, එනම් වෙනත් ධාවකයකට මාරු කිරීමේ හැකියාව ලබා දෙයි. පරිගණකයේ ඔබේ මතකයට අනුවර්තනය වීමට මෙය අවශ්ය වේ, නැතහොත් යමෙකුට වෙනත් ධාවකයක ක්රීඩා ගබඩා කිරීම වඩාත් පහසු වේ.
Steam ක්රීඩාවක් මාරු කිරීමට, ඔබ ඔබේ ක්රීඩාව ගබඩා කිරීමට කැමති පුස්තකාලයක් සෑදිය යුතුය. මෙය සිදු කිරීම සඳහා, ඔබ Steam සේවාදායකයා සක්රිය කර සේවාදායක සැකසුම් වෙත යන්න. මීලඟට, ඔබ බාගත කිරීමේ ස්ථානයට යා යුතු අතර, පසුව "Steam Library Folders" වෙත යන්න. ඊළඟට, පවතින පුස්තකාලය විවෘත වේ. ඔබට එකතු කරන්න ෆෝල්ඩර බොත්තම ක්ලික් කළ යුතු අතර, පසුව පුස්තකාලය ගබඩා කරන්නේ කොතැනද යන්න සඳහන් කරන්න. මෙම පියවරයන්ගෙන් පසුව, තැටියේ නව පුස්තකාලයක් නිර්මාණය වේ. දැන් අපි ක්රීඩාව මාරු කිරීමට යමු.
ක්රීඩාවේ ගුණාංග විවෘත කරන්න (කෙටිමං මත දකුණු-ක්ලික් කරන්න), ඉන්පසු "දේශීය ගොනු" පටිත්තෙහි, ඉන්පසු "ස්ථාපන ෆෝල්ඩරය ගෙන යන්න" නව බොත්තමක් දිස්වනු ඇත. ඔබ එය මත ක්ලික් කළ යුතුය. අප විසින් නිර්මාණය කරන ලද පුස්තකාලය තෝරා "Move folder" ක්ලික් කරන්න.
එය ඉතිරිව ඇත්තේ ක්රීඩාව මාරු කරන තෙක් බලා සිටීම පමණි. එච්චරයි.
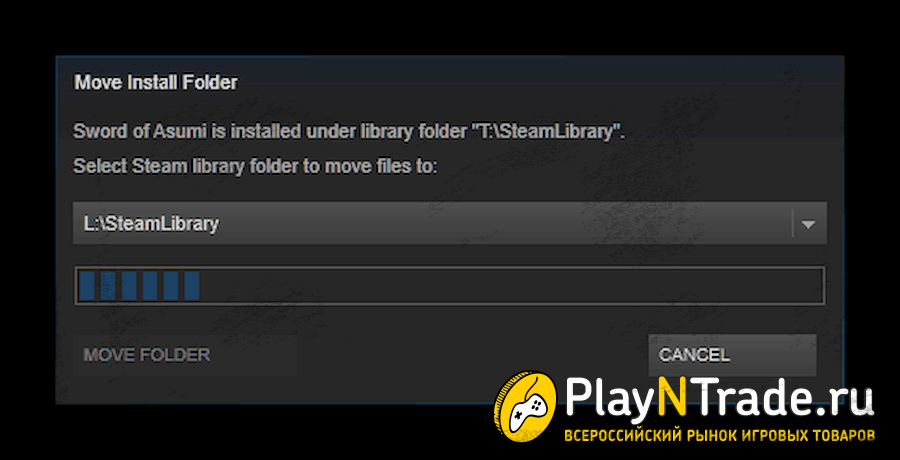
අද මම කිව්වා වාෂ්ප ක්රීඩාව වෙනත් ධාවකයකට මාරු කරන්නේ කෙසේද.ඔබ සමඟ matros කෙනෙක් හිටියා. Play`N`Trade හිදී ඔබව හමුවී ක්රීඩාව රසවිඳින්න.
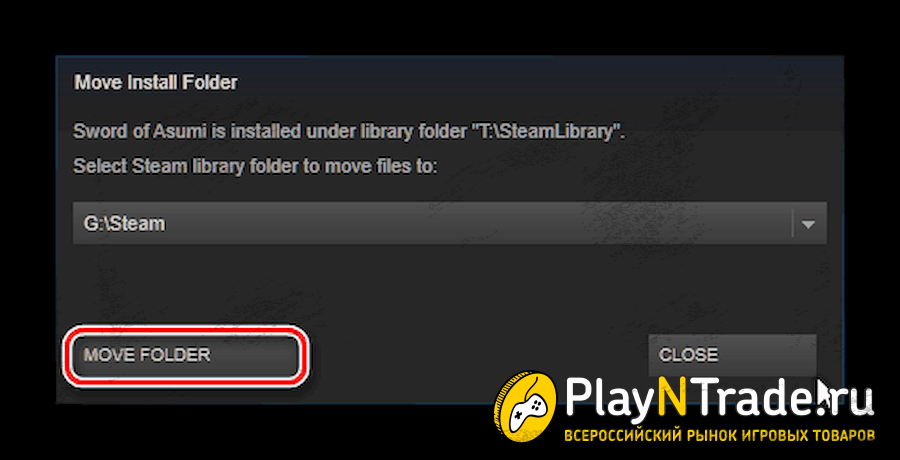
දැන් ඔබට විවිධ ෆෝල්ඩරවල ක්රීඩා සඳහා පුස්තකාල කිහිපයක් නිර්මාණය කළ හැකිය. මේ අනුව, ඔබගේ සියලුම ක්රීඩා තැටි සහ කොටස් හරහා සමානව පැතිර යා හැක. අලුතින් මිලදී ගත් ක්රීඩාවක් ස්ථාපනය කිරීමේදී ස්ථාපන ෆෝල්ඩරය දැන් තෝරා ඇත, නමුත් දැනටමත් ස්ථාපනය කර ඇති ක්රීඩාවක් මාරු කිරීමට ක්රමයක් නොමැත. නමුත් සමහර කිහිලිකරු ආධාරයෙන් ඔබට මෙය මඟ හැරිය හැක.
ඔබට එකවරම ක්රීඩාව මාරු කළ නොහැකි නම්, ඔබට එය අදියර වශයෙන් කළ හැකිය.
ඒ නිසා. ආරම්භ කිරීමට, මෙනුවෙන්, "Steam> Backup and restore games ..." විධානය තෝරන්න:
මාරු කිරීම ආරම්භ කිරීම සඳහා, "වැඩසටහනේ උපස්ථ පිටපතක් සාදන්න" තෝරන්න සහ "ඊළඟ" ක්ලික් කරන්න.
ලැයිස්තුවේ අපි චලනය කිරීමට යන ක්රීඩාව සොයා ගනිමු. කිහිපයක් ඇත, නමුත් අපි පළමුව එකකට අවධානය යොමු කරමු. ඒ සමගම, Steam සේවාලාභියා විසින් උපස්ථය කොපමණ තැටි ඉඩක් ගත වේද යන්න වාර්තා කරයි. ඔබ වහාම ඒ ගැන කරදර විය යුතුයි.
නැවතත් "Next" ඔබන්න.
දැන් අපි උපස්ථ පිටපත් ලියන ස්ථානය තෝරා ගනිමු. භාවිතා කරන ගොනු පද්ධතිය වැදගත් නොවේ. හේතු ගැන පසුව මම ඔබට කියමි, නමුත් දැනට, "ඊළඟ" ක්ලික් කරන්න.
මෙම කවුළුව තුළ, උපස්ථ ගොනුව කොටස් වලට බෙදා ඇති ආකාරය සැකසිය හැක. මෙම සියලු යහපත්කම වෙනත් පරිගණකයකට මාරු කළහොත් මෙය සංකල්පනය කරන ලද අතර, FAT32 වැනි විශාල ගොනු සඳහා සහය නොදක්වන ගොනු පද්ධතියක් සහිත මාධ්ය වෙත ලිව්වහොත් අපගේ නඩුවේදී එය ප්රයෝජනවත් වනු ඇත. "ඊළඟ" ක්ලික් කරන්න.
සංරක්ෂිත ක්රියාවලිය ආරම්භ වී ඇත! එය ඉතිරිව ඇත්තේ එය අවසන් වන තෙක් බලා සිටීම පමණි.
දැන් අපට ක්රීඩාවේ ලේඛනාගාරයක් තිබේ. ඊළඟ පියවර වන්නේ ක්රීඩා ගොනු එහි වත්මන් ස්ථානයෙන් මකා දැමීමයි. මෙය සිදු කිරීම සඳහා, තෝරාගත් ක්රීඩාවේ ගුණාංග විවෘත කර "දේශීය ගොනු" ටැබය මත, "පරිගණකයෙන් මකන්න ..." බොත්තම ක්ලික් කරන්න.
තවද අභිප්රායන්හි බරපතලකම පිළිබඳ ඉල්ලීමකට අපි කැමැත්තෙන් ප්රතිචාර දක්වමු.
දැන් අපි වෙනත් ධාවකයක් මත ක්රීඩාව සඳහා නව පුස්තකාලයක් නිර්මාණය කළ යුතුය. මෙය සිදු කිරීම සඳහා, "Steam> Settings" විධානය ලබා දී විවෘත වන කවුළුව තුළ, "බාගැනීම් + වලාකුළු" ටැබය විවෘත කරන්න:
"Steam Library Folders" බොත්තම ක්ලික් කරන්න:
වෙනත් ෆෝල්ඩරයක් එකතු කිරීම සඳහා, "පුස්තකාල ෆෝල්ඩරය එක් කරන්න" බොත්තම ක්ලික් කර ඩිරෙක්ටරි ගසෙහි අවශ්ය ෆෝල්ඩරය සඳහන් කරන්න. නිශ්චිත ෆෝල්ඩරය තුළ "Steam" ෆෝල්ඩරය සාදනු ලබන අතර, ක්රීඩා සහ වැඩසටහන් දැනටමත් එහි ඇති බැවින්, ඔබට තැටියේ මූලය ද නියම කළ හැකිය.
දැන් අපි සියලු කවුළු වසා, සේවාදායකයා ඉල්ලන්නේ නම් එය නැවත ආරම්භ කරන්න.
අවසාන පියවර වන්නේ කලින් සුරකින ලද ක්රීඩාව උපස්ථයකින් ප්රතිසාධනය කිරීමයි. මෙය සිදු කිරීම සඳහා, නැවතත් "Steam > Backup and restore games ..." විධානය ලබා දෙන්න, නමුත් මෙවර "උපස්ථයෙන් ප්රතිස්ථාපනය කරන්න" තෝරන්න. හොඳයි, "ඊළඟ" ක්ලික් කරන්න:
දැන් අපි "Browse ..." බොත්තම ඔබා අපගේ ක්රීඩාවේ උපස්ථ පිටපත සමඟ ෆෝල්ඩරය සඳහන් කරන්න, "Disk_1", "Disk_2" සහ වෙනත් නම් සහිත ෆෝල්ඩර අඩංගු ෆෝල්ඩරය. ෆෝල්ඩරය නිවැරදිව තෝරාගෙන තිබේ නම්, වෙන් කර ඇති ක්රීඩාවේ නම කවුළුවේ දිස්වනු ඇත:
දැන් අපට සුරකින ලද ක්රීඩාව ප්රතිසාධනය කිරීමට ස්ථානයක් තෝරා ගත හැකිය. ඔව්, Fallout NV ක්රීඩාවක් පෝට් කිරීම සඳහා නරක උදාහරණයක් විය.
ප්රතිසාධන ක්රියාවලිය ආරම්භ කිරීමට "ඊළඟ" ක්ලික් කරන්න. බලපත්ර ගිවිසුම පිළිගැනීමට ඔබෙන් විමසනු ඇත, පසුව පමණක් ප්රතිසාධනය ආරම්භ වනු ඇත. ඊට අමතරව, කෙටිමං සෑදීමට ඔබෙන් විමසනු ඇත.
මාර්ගය වන විට, ඔබට මෙම කවුළුවෙන් නව පුස්තකාල ෆෝල්ඩරයක් සෑදිය හැක. පතන ලැයිස්තුවෙන් සුදුසු අයිතමය තෝරන්න.
ඉතින් ප්රතිසංස්කරණය ඉවරයි. Steam මෙවැනි කවුළුවක් පෙන්වයි:
දැන් ක්රීඩා උපස්ථය සහිත ෆෝල්ඩරය ආරක්ෂිතව මකා දැමිය හැකිය, මන්ද නියත වශයෙන්ම සියලුම ක්රීඩා ගොනු නව ස්ථානයට ගෙන ගොස් ඇත, ඒවා තනිවම ක්රීඩා ෆෝල්ඩරයට එකතු කර ඇත.
සියලුම ක්රීඩා මේ ආකාරයෙන් මාරු කළ නොහැකි බව මම ඔබට මතක් කරමි. සමහරක් ස්ථාපනය කිරීමේදී පවා වෙනත් ෆෝල්ඩරයක තැබිය නොහැක.
මෙම ක්රමය Linux අනුවාදයේ පරීක්ෂා කර නොමැත.
