දිනය සොයා ගන්නේ කෙසේද යන්න ගැන කතා කිරීමට පෙර වින්ඩෝස් ස්ථාපනය(එය වින්ඩෝස් 7 හෝ වින්ඩෝස් එක්ස්පී විය හැකිය), ප්රතිපත්තිමය වශයෙන්, වින්ඩෝස් ස්ථාපනය කරන දිනය පිළිබඳ තොරතුරු අවශ්ය වන්නේ මන්දැයි අනුමාන කිරීමට මම යෝජනා කරමි. මම මගේ හිස මත හේතු කිහිපයක් ඉදිරිපත් කළෙමි:
- ඔබ භාවිතා කළ පරිගණකයක් මිල දී ගෙන විකුණන්නා පවසන්නේ ඔහු කිසි විටෙකත් පද්ධතිය නැවත ස්ථාපනය කර නොමැති බවයි, එවිට OS ස්ථාපනය කළ දිනය සොයා ගැනීමෙන් පරිගණකයේ ආසන්න වයස ලබා ගත හැකිය.
- බොහෝ වින්ඩෝස් භාවිතා කරන්නන් වැළැක්වීමේ පියවරක් ලෙස වසරකට වරක් හෝ සෑම වසර දෙකකට වරක් පද්ධතිය නැවත ස්ථාපනය කිරීමට කැමැත්තක් දක්වයි, එමඟින් ඔබට පද්ධතියේ කුණු ඉවත් කර රැඩිකල් ලෙස ඉවත් කළ හැකිය. අනවශ්ය වැඩසටහන්. ඔබ අවසන් වරට වින්ඩෝස් ස්ථාපනය කළ දිනය දැන ගැනීමෙන් ඔබට එය ඊළඟට නැවත ස්ථාපනය කළ යුත්තේ කවදාද යන්න පිළිබඳ අදහසක් ලබා ගත හැකිය.
- නව පරිගණකයක මුවාවෙන් පැරණි එක විකිණීමට උත්සාහ කරන (සහ පද්ධතිය පිරිසිදු කිරීමට මනසක් නොමැති) නිර්දෝෂී විකුණුම්කරුවෙකු ඔබට හෙළි කළ හැකිය.
- සාමාන්ය කුතුහලය
විවිධ බිල්ට් පද්ධති මෙවලම් භාවිතයෙන් ඔබට වින්ඩෝස් ස්ථාපන දිනය සොයාගත හැකිය, මම වින්ඩෝස් එක්ස්පී සහ වින්ඩෝස් 7 හි ක්රියා කරන විශ්වීය ඒවා තෝරා ගැනීමට උත්සාහ කළෙමි.
1) කණ්ඩායම systeminfo
systeminfo.exe විධානය වින්ඩෝස් ස්ථාපන දිනය ඇතුළුව ප්රයෝජනවත් පද්ධති තොරතුරු ගණනාවක් අඩංගු වේ. විධාන විමසුමක් විවෘත කරන්න (cmd.exe), එහි systeminfo ටයිප් කරන්න.
ඔබට පෙනෙන පරිදි, පේළියේ අගය කියවීමෙන් ඔබට වින්ඩෝස් ස්ථාපන දිනය සොයාගත හැකිය මුල් ස්ථාපන දිනය, මගේ නඩුවේ පද්ධතිය ස්ථාපනය කර ඇත්තේ 01/28/2011, 14:04:14
අමතර විධානයක් නොපෙන්වීම සඳහා, පද්ධතියේ ස්ථාපන දිනය පිළිබඳ තොරතුරු පමණක් පෙන්වීමට ඔබට find විධානය භාවිතා කළ හැකිය:
පද්ධති තොරතුරු | /i "ස්ථාපන දිනය" සොයන්න
Systeminfo විධානය භාවිතා කරමින්, ඔබට Windows 7 සහ Windows XP යන දෙකෙහිම ස්ථාපන දිනය ස්ථාපනය කළ හැකිය; එය සියලුම මෙහෙයුම් පද්ධතිවල නිවැරදිව ක්රියා කරයි.
2) ඔබගේ Windows OS ස්ථාපනය කර ඇති විට තීරණය කිරීමට දෙවන විකල්පය වන්නේ WMI විධානය භාවිතා කිරීමයි wmic, මෙය සිදු කිරීම සඳහා, විධාන රේඛාවේ, ටයිප් කරන්න:
wmicos ස්ථාපනය වේ
විමසූ විට, වින්ඩෝස් ස්ථාපන දිනය පෙන්වනු ඇත. PowerShell විධානය භාවිතයෙන් ඔබට දිනය වඩාත් කියවිය හැකි පෝරමයකට පරිවර්තනය කළ හැක
PS C:\> ("").ConvertToDateTime((Get-WmiObject Win32_OperatingSystem).InstallDate)
මාර්ගය වන විට, අපි දැනටමත් ස්ථාපනය කර ඇති සියලුම වින්ඩෝස් යාවත්කාලීන කිරීම් බැලීමට syteminfo සහ wmic විධාන භාවිතා කර ඇත.
3) වින්ඩෝස් ස්ථාපන දිනය පිළිබඳ තොරතුරු පද්ධති රෙජිස්ට්රි වෙතින් ද ලබා ගත හැකිය. රෙජිස්ට්රි සංස්කාරකයේ ශාඛාව විවෘත කරන්නේ ඇයි: HKEY_LOCAL_MACHINE\SOFTWARE\Microsoft\Windows NT\CurrentVersionසහ නම් කර ඇති REG_DWORD වර්ගයේ පරාමිතිය සොයා ගන්න InstallDate, මගේ නඩුවේ එය 1296201854 වේ.
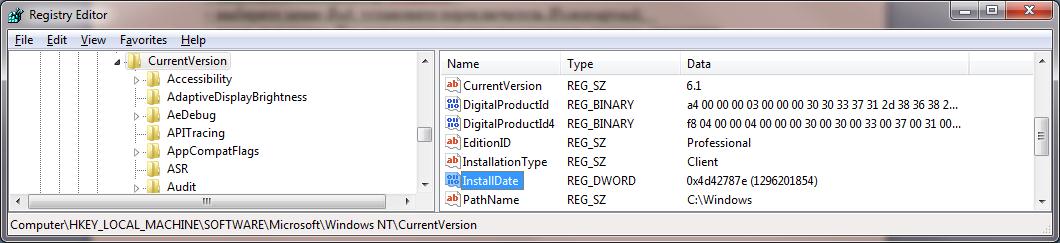
ඔබට පෙනෙන පරිදි, මෙම අගය කිසිසේත් දිනයක් ලෙස නොපෙනේ, හේතුව නම් රෙජිස්ට්රියේ පද්ධති ස්ථාපන දිනය Unix කාල ආකෘතියෙන් ගබඩා කර තිබීමයි (බිට් 32 අගය, එනම් 1970-01 සිට තත්පර ගණන- 01 00:00:00 UTC). Unix කාල ආකෘතිය වඩාත් පහසු ආකෘතියකට පරිවර්තනය කිරීම සඳහා, පහත PowerShell විධානය ටයිප් කරන්න:
PS C:\> ::CurrentTimeZone.ToLocalTime(("1/1/1970").AddSeconds($(get-itemproperty "HKLM:\Software\Microsoft\Windows NT\CurrentVersion").InstallDate))
“වින්ඩෝස් ස්ථාපන දිනය සොයා ගන්නේ කෙසේද” යන ප්රශ්නයට පිළිතුරු දීමට මා දන්නා ක්රමවල අවසානය මෙයයි, ඔබ මෙම ක්රමයට විකල්ප දන්නේ නම්, ඒවා අදහස් දැක්වීමේදී බෙදා ගන්න, මම සතුටින් මෙම ලැයිස්තුවට එකතු කරමි.
ආයුබෝවන් හිතවත් බ්ලොග් පාඨකයින් වෙබ් අඩවිය. අද මට කියන්නට අවශ්ය වන්නේ ඔබට වින්ඩෝස් ස්ථාපන දිනය සොයා ගන්නේ කෙසේද යන්නයි.
මෙය අවශ්ය වන්නේ ඇයි? ඔබ මිලදී ගන්නා බව කියමු නව පරිගණකයහෝ දැන්වීමක ඇති ලැප්ටොප් පරිගණකයක්, මිතුරන්ගෙන් හෝ ඔවුන් එය පිටරටින් ඔබ වෙත ගෙන එයි. ලේඛන නොමැතිව, මෙහෙයුම් පද්ධතිය ස්ථාපනය කර ඇති කාලය දෙස බැලීමෙන් ඔබට එය සැබවින්ම අලුත්ද යන්න පරීක්ෂා කළ හැකිය. මෙය අර්ථවත් වනු ඇත්තේ විකුණුම්කරු පද්ධතිය නැවත ස්ථාපනය නොකළේ නම් පමණි.
ඔබ එය පිරිසිදු කිරීම සඳහා වරින් වර පද්ධතිය නැවත ස්ථාපනය කරන්නේ නම්, ඔබට වින්ඩෝස් ස්ථාපන දිනය දැන ගැනීමට අවශ්ය විය හැකිය. එමනිසා, ඔබ අවසන් වරට නැවත ස්ථාපනය කළ විට මතක තබා ගැනීමට හෝ වාර්තා නොකිරීමට, පරිගණකය තුළම මෙම තොරතුරු දෙස බලන්න.
අවසාන වශයෙන්, ඔබ සාමාන්ය කුතුහලයෙන් මෙහෙයවිය හැකිය.
එබැවින්, පද්ධතිය ස්ථාපනය කර ඇති කේතය ඔබට සොයා ගත හැකි ආකාරය කිහිපයක් අපි බලමු:
ෆෝල්ඩර ගුණාංග හරහා
එක් එක් ෆෝල්ඩරය සඳහා, එය සෑදූ වේලාව ඔබට දැක ගත හැකිය. එමනිසා, මෙම විශේෂාංගය භාවිතා කරමින්, වින්ඩෝස් ඩිරෙක්ටරය නිර්මාණය කරන ලද්දේ කවදාදැයි ඔබට දැක ගත හැකි අතර, මෙය පද්ධතිය ස්ථාපනය කරන ලද කාලය වනු ඇත. මේ වෙනුවෙන්:
- "Explorer" විවෘත කර OS ස්ථාපනය කර ඇති ධාවකය වෙත යන්න. මෙය සාමාන්යයෙන් C ධාවකයයි.
- වින්ඩෝස් ෆෝල්ඩරය සොයා ගන්න, එය මත දකුණු-ක්ලික් කර තෝරන්න දේපළසන්දර්භය මෙනුව තුළ.
- පද්ධතියේ ගුණාංග කවුළුව විවෘත වනු ඇත, OS නිර්මාණය කළ විට ඔබට දැක ගත හැකිය.
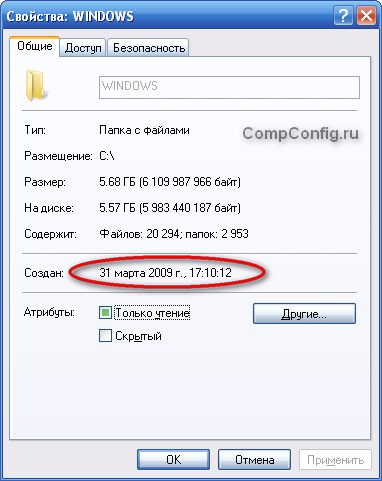
මෙම ක්රමයේ එක් අඩුපාඩුවක් තිබේ. කාරණය නම්, වින්ඩෝස් විස්ටා සමඟින් පටන් ගෙන, මයික්රොසොෆ්ට් පද්ධතිය ස්ථාපනය කිරීමේ ක්රමය වෙනස් කළ අතර දැන්, ස්ථාපනය අතරතුර, ස්ථාපන තැටියේ රූපයෙන් ගොනු උකහා ගනු ලැබේ. එම. වින්ඩෝස් ඩිරෙක්ටරියේ ගුණාංග කවුළුවෙහි, එය OS ස්ථාපනය කරන දිනය සහ වේලාව පෙන්වනු නොලැබේ, නමුත් ස්ථාපන තැටිය සඳහා රූපය නිර්මාණය කළ විට.
Vista සහ පසුව භාවිතා කරන්නන් ගැන කුමක් කිව හැකිද? මගක් තියෙනවා. කාරණය වන්නේ පරිගණකයේ ඕනෑම ෆෝල්ඩරයක් සඳහා නිර්මාණය කිරීමේ කාලය නැරඹිය හැකි බවයි. එම. රූපයෙන් ස්ථාපන තැටිය උකහා ගැනීමෙන් සාදන ලද නාමාවලි ඔබ සොයා ගත යුතුය, නමුත් මෙහෙයුම් පද්ධතිය ස්ථාපනය කිරීමේදී හෝ එය අවසන් වූ වහාම සුපුරුදු ආකාරයෙන් සාදන ලදී. එවැනි ෆෝල්ඩර බොහොමයක් ඇත, නමුත් වඩාත්ම සරල උදාහරණයක්ස්ථාපනය අතරතුර සාදන ලද පරිශීලක ගිණුමේ නාමාවලිය වනු ඇත (එය ඉවත් කර නැතැයි උපකල්පනය කරයි). එය පරිශීලක ෆෝල්ඩරයේ C ධාවකයේ පිහිටා ඇත.
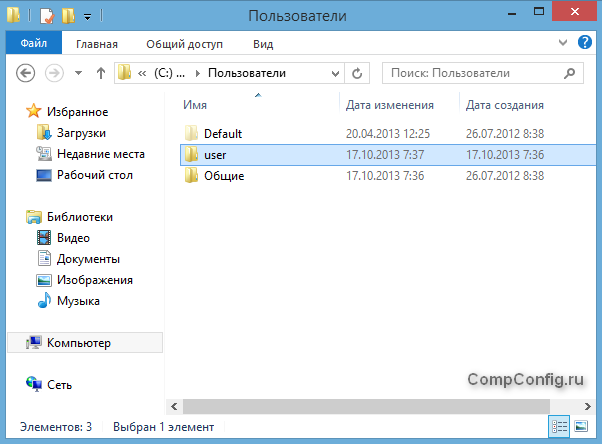
පරිශීලක ෆෝල්ඩරය මත දකුණු ක්ලික් කර තෝරන්න දේපළසහ එය නිර්මාණය කළේ කවදාදැයි බලන්න. තුල මෙම උදාහරණයනම් පරිශීලකයෙකි පරිශීලක. ඔබේ පරිගණකයේ විවිධ පරිශීලකයින්ගේ ෆෝල්ඩර කිහිපයක් තිබිය හැක. පැරණිම එක කුමක්දැයි බලන්න.
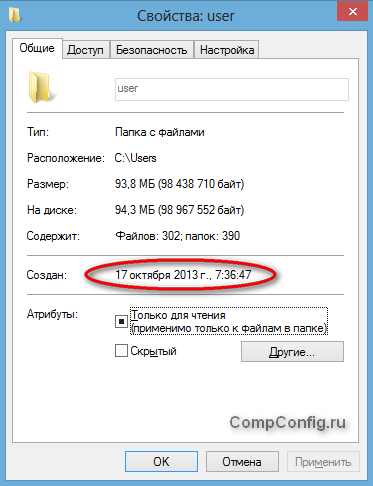
SystemInfo විධානය භාවිතා කිරීම
ඉහත විස්තර කර ඇති ක්රමය මඟින් ස්ථාපන දිනය නිවැරදිව නිර්ණය නොකරන අතර, ඔබ XP ට වඩා පසුව ස්ථාපනය කර ඇති පද්ධතියක් තිබේ නම් සමහර දුෂ්කරතා ඇති කළ හැකිය.
නමුත් විධානය භාවිතයෙන් වින්ඩෝස් ස්ථාපන දිනය සොයා ගැනීමට වඩාත් නිවැරදි ක්රමයක් තිබේ SystemInfo:
- දැන් ඇතුල් කරන්න SystemInfoසහ Enter යතුර ඔබන්න. විධානය ක්රියාත්මක කිරීමෙන් පසු, ඔබේ පද්ධතිය පිළිබඳ තොරතුරු සහිත ලැයිස්තුවක් තිරය මත දිස්වනු ඇත.
- මෙම ලැයිස්තුව ඉහළට අනුචලනය කර අයිතමය සොයා ගන්න " ස්ථාපන දිනය". මෙය OS ස්ථාපනය කිරීමේ දිනය සහ වේලාව වනු ඇත.
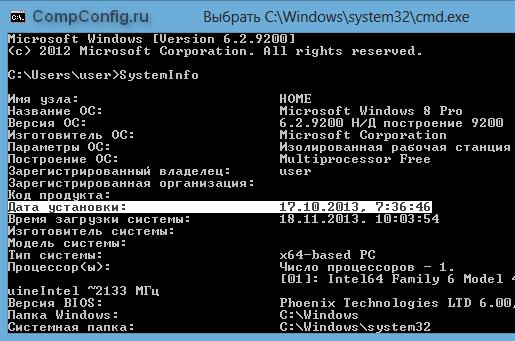
ලැයිස්තුවේ අපේක්ෂිත තන්තුව සෙවීම නොකිරීමට, ඔබට ධාවනය කළ හැකිය SystemInfoපහත විකල්ප සමඟ:
පද්ධති තොරතුරු | /i "දිනය" සොයන්න
විධානය ක්රියාත්මක කිරීමේ ප්රතිඵලයක් ලෙස, "දිනය" යන වචනය අඩංගු රේඛා සොයා ගනු ඇත. අපගේ නඩුවේදී, එක් පේළියක් සොයාගත හැකිය " ස්ථාපන දිනය", අපට අවශ්ය වන්නේ එයයි.
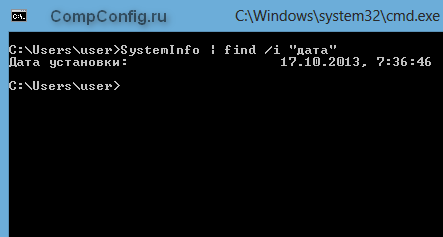
WMIC විධානය භාවිතා කිරීම
පද්ධතිය ස්ථාපනය කරන විට තීරණය කිරීමට භාවිතා කළ හැකි තවත් විධානයක් තිබේ: WMIC(Windows Management Instrumentation Command line).
- විධාන විමසුම පරිපාලක ලෙස ක්රියාත්මක කරන්න.
- ඇතුල් කරන්න WMICපහත විකල්ප සමඟ:
WMICOS ස්ථාපනය කරන්න
විධානය ක්රියාත්මක කිරීමේ ප්රතිඵලයක් ලෙස, අවශ්ය දත්ත ආකෘතියෙන් පෙන්වනු ඇත: වසර මාසික දින පැය මිනිත්තු තත්පර
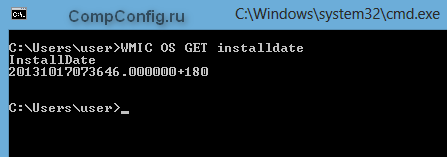
අපගේ උදාහරණයේ: 2013 වසරකි, 10 මාසයකි, 17 යනු දිනයකි, 07 පැය, 36 මිනිත්තු, 46 තත්පර වේ.
රෙජිස්ට්රි සංස්කාරකය භාවිතා කිරීම
මෙම ක්රමය පෙර ක්රමයට වඩා තරමක් සංකීර්ණ ය, නමුත්, ඔවුන් පවසන පරිදි, අපි පහසු ක්රම සොයන්නේ නැත, එබැවින් අපි එය ද සලකා බලමු:
1. ධාවන කවුළුව විවෘත කරන්න (යතුරුපුවරු කෙටිමං වින්ඩෝස් + ආර්), ඉන්පසු ඇතුල් කරන්න regeditසහ Enter යතුර ඔබන්න.
2. රෙජිස්ට්රි සංස්කාරක කවුළුව දියත් කිරීමෙන් පසු, වම් පස ඇති ෆෝල්ඩර ගස වෙත පහත කොටස වෙත යන්න:
HKEY_LOCAL_MACHINE\SOFTWARE\Microsoft\Windows NT\CurrentVersion
3. කවුළුවේ දකුණු කොටසෙහි, "" යන නම සහිත පරාමිතියක් සොයාගත යුතුය. InstallDate”
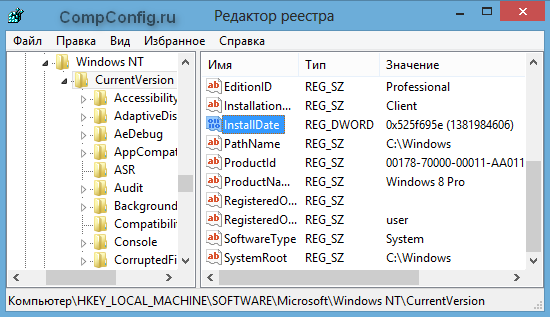
4. මෙම පරාමිතිය 1970 ජනවාරි 1 සිට පද්ධතිය ස්ථාපනය කරන දිනය දක්වා ගත වූ තත්පර ගණන අඩංගු වේ. එබැවින්, ඔබට අවශ්ය නම්, ඔබට සුළු කාලයක් ගත කර අවශ්ය තොරතුරු සොයා ගත හැකිය. නමුත්, මම හිතන්නේ, මෙය කිසිදු තේරුමක් නැති අතර, මෙම ක්රමය විස්තර කර ඇත්තේ සාමාන්ය සංවර්ධනය සඳහා පමණි.
එච්චරයි. දැන්, ඔබ සඳහා හොඳම ක්රමය තෝරා ගැනීමෙන් ඔබට පහසුවෙන් වින්ඩෝස් ස්ථාපනය කිරීමේ දිනය සොයා ගත හැකි යැයි මම සිතමි.
මෙම අත්පොතෙහි කිහිපයක් අඩංගු වේ සරල ක්රමතෙවන පාර්ශවීය වැඩසටහන් භාවිතයෙන් තොරව පරිගණකයක Windows 10, 8 හෝ Windows 7 ස්ථාපනය කරන දිනය සහ වේලාව බලන්න, නමුත් ක්රම මගින් පමණි මෙහෙයුම් පද්ධතිය, සහ තෙවන පාර්ශවීය උපයෝගිතා හරහා.
වින්ඩෝස් ස්ථාපනය කිරීමේ දිනය සහ වේලාව පිළිබඳ නිශ්චිත තොරතුරු අවශ්ය වන්නේ මන්දැයි මම නොදනිමි (කුතුහලය හැර), නමුත් ප්රශ්නය පරිශීලකයින්ට බෙහෙවින් අදාළ වන අතර එම නිසා එයට පිළිතුරු සලකා බැලීම අර්ථවත් කරයි.
විධාන රේඛාවේ SystemInfo විධානය භාවිතයෙන් ස්ථාපන දිනය සොයා ගන්න
පළමු මාර්ගය බොහෝ විට පහසුම එකකි. විධාන විමසුමක් දියත් කරන්න (Windows 10 හි මෙය ආරම්භක බොත්තම මත ඇති දකුණු-ක්ලික් මෙනුව හරහා සහ Win + R යතුරු එබීමෙන් සහ ටයිප් කිරීමෙන් වින්ඩෝස් හි සියලුම අනුවාද වල මෙය කළ හැකිය. cmd) සහ විධානය ඇතුල් කරන්න systeminfoඉන්පසු Enter ඔබන්න.
කෙටි කාලයකින් පසු, විධාන රේඛාව මඟින් ඔබේ පද්ධතිය පිළිබඳ සියලු මූලික තොරතුරු, මෙම පරිගණකයේ වින්ඩෝස් ස්ථාපනය කළ දිනය සහ වේලාව ඇතුළුව පෙන්වනු ඇත.
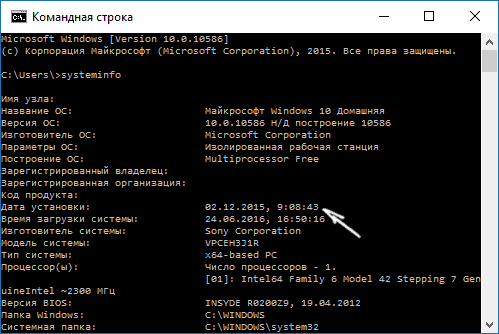
සටහන: systeminfo විධානය අනවශ්ය තොරතුරු රාශියක් ද පෙන්වයි, ඔබට එය ස්ථාපන දිනය පිළිබඳ තොරතුරු පමණක් ප්රදර්ශනය කිරීමට අවශ්ය නම්, වින්ඩෝස් හි රුසියානු අනුවාදයේ ඔබට මෙම විධානයේ පහත ආකාරය භාවිතා කළ හැකිය: systeminfo | "ස්ථාපන දිනය" සොයා ගන්න
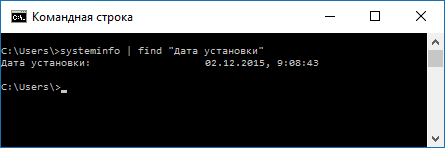
wmic.exe
WMIC විධානය මඟින් එය ස්ථාපනය කළ දිනය ඇතුළුව වින්ඩෝස් පිළිබඳ විවිධ තොරතුරු ලබා ගැනීමට ඔබට ඉඩ සලසයි. විධාන රේඛාව මත ටයිප් කරන්න wmic os ස්ථාපනය කරන දිනය ලබා ගන්නසහ Enter ඔබන්න.
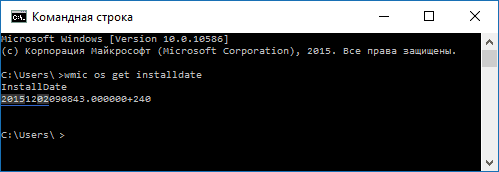
එහි ප්රතිඵලයක් වශයෙන්, පළමු ඉලක්කම් හතර වසර, ඊළඟ දෙක මාසය, ඊළඟ දෙක දවස, ඉතිරි ඉලක්කම් හය පද්ධතියේ පැය, මිනිත්තු සහ තත්පරවලට අනුරූප වන දිගු අංකයක් ඔබට පෙනෙනු ඇත. ස්ථාපනය කරන ලදී.
වින්ඩෝස් එක්ස්ප්ලෝරර් භාවිතා කිරීම
ක්රමය වඩාත්ම නිවැරදි නොවන අතර සැමවිටම අදාළ නොවේ, නමුත්: ඔබ පරිගණකයක හෝ ලැප්ටොප් පරිගණකයක වින්ඩෝස් ආරම්භක ස්ථාපනයේදී ඔබ විසින් නිර්මාණය කරන ලද පරිශීලකයා වෙනස් කිරීම හෝ මකා දැමීම නොකළේ නම්, පරිශීලක ෆෝල්ඩරය නිර්මාණය කළ දිනය C:\ පරිශීලකයන්\ පරිශීලක නාමයපද්ධතියේ ස්ථාපන දිනය සමඟ හරියටම සමපාත වන අතර කාලය වෙනස් වන්නේ මිනිත්තු කිහිපයකින් පමණි.
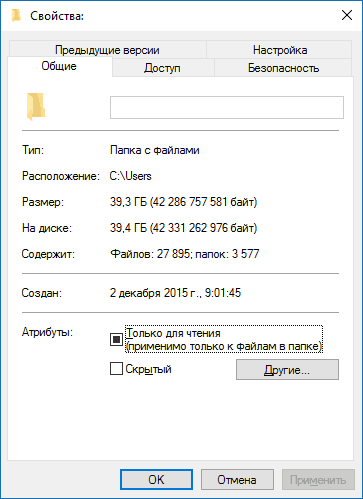
එනම්, ඔබට හැකිය: ගවේෂකයේ ෆෝල්ඩරය වෙත යන්න C:\ පරිශීලකයන්, පරිශීලක නාමය සහිත ෆෝල්ඩරය මත දකුණු-ක්ලික් කර, "ප්රොපටීස්" තෝරන්න. ෆෝල්ඩරය පිළිබඳ තොරතුරු තුළ, එය නිර්මාණය කළ දිනය ("නිර්මාණය කරන ලද" ක්ෂේත්රය) ඔබට පද්ධතිය ස්ථාපනය කිරීමට අවශ්ය දිනය වනු ඇත (දුර්ලභ ව්යතිරේක සහිතව).
රෙජිස්ට්රි සංස්කාරකයේ පද්ධතිය ස්ථාපනය කරන දිනය සහ වේලාව
වින්ඩෝස් ස්ථාපනය කිරීමේ දිනය සහ වේලාව බැලීමට මෙම ක්රමය ක්රමලේඛකයෙකුට හැර වෙනත් කෙනෙකුට ප්රයෝජනවත් වේද යන්න මම නොදනිමි (එය ඉතා පහසු නොවේ), නමුත් මම එය ද දෙන්නෙමි.
ඔබ රෙජිස්ට්රි සංස්කාරකය ආරම්භ කරන්නේ නම් (Win + R, regedit ඇතුල් කරන්න) සහ කොටස වෙත යන්න HKEY_LOCAL_MACHINE\ මෘදුකාංග\ Microsoft\ Windows NT\ CurrentVersionඑවිට එහි ඔබට පරාමිතිය සොයාගත හැකිය InstallDate, එහි අගය 1970 ජනවාරි 1 සිට වත්මන් මෙහෙයුම් පද්ධතිය ස්ථාපනය කළ දිනය සහ වේලාව දක්වා තත්පර වේ.
අමතර තොරතුරු
බොහෝ ප්රදර්ශනය, වෙනත් දේ අතර, වින්ඩෝස් ස්ථාපනය කරන දිනය.
රුසියානු භාෂාවෙන් එවැනි සරලම වැඩසටහන් වලින් එකක් වන්නේ Speccy, ඔබට පහතින් දැකිය හැකි තිර රුවක්, නමුත් තවත් බොහෝ දේ ඇත. ඒවායින් එකක් දැනටමත් ඔබේ පරිගණකයේ ස්ථාපනය කර ඇති බව සිතිය හැකිය.
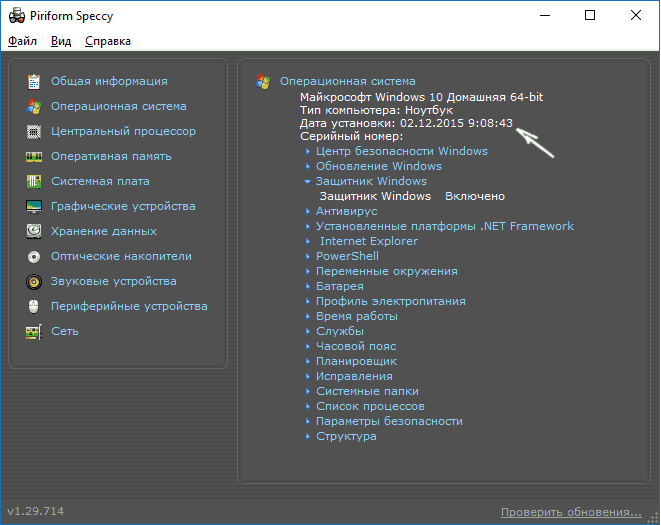
එච්චරයි. මාර්ගය වන විට, ඔබේ පරිගණකයේ පද්ධතිය ස්ථාපනය කර ඇති කාලය පිළිබඳ තොරතුරු ලබා ගැනීමට ඔබට අවශ්ය වූයේ මන්දැයි ඔබ අදහස් හුවමාරු කර ගන්නේ නම් එය සිත්ගන්නාසුළු වනු ඇත.
දැන ගැනීමට වින්ඩෝස් අනුවාදය 10 බිල්ට් මෙවලම් හෝ තෙවන පාර්ශවීය වැඩසටහන් භාවිතයෙන් සිදු කළ හැකි අතර, පද්ධතිය ස්ථාපනය කිරීමට පෙර පවා මෙය සිදු කළ හැකිය, එක් බෙදාහැරීමක් පමණක් භාවිතා කරමින්, තැටියක හෝ ෆ්ලෑෂ් ධාවකයක පටිගත කර හෝ එක්ස්ප්ලෝරර් හි සවි කර ඇත.
වින්ඩෝස් මෙවලම්
"දහය" දැනටමත් පරිගණකයේ ස්ථාපනය කර ඇත්නම්, එහි නිකුතුව, ගොඩනැගීම සහ බිට් ගැඹුර බැලීමට පහසුම ක්රමය වන්නේ සැකසුම් තුළ "පද්ධතිය ගැන" ටැබය විවෘත කිරීමයි.
සපයන ලද තොරතුරු අතර, ඔබට පෙනෙනු ඇත:
- කතුවැකිය - නිවස, ප්රෝ, ව්යවසාය, අධ්යාපනය.
- අනුවාදය - උදාහරණයක් ලෙස, 1511.
- ගොඩනැගීම - අයිතමය "OS ගොඩනැගීම".
- බිට් ගැඹුර - "පද්ධති වර්ගය" තීරුවේ 32 හෝ 64.
මෙම "දස"ට යාවත්කාලීනයක් අවශ්ය වේ: 1511 අනුවාදය යල්පැන ඇත, 2016 අගෝස්තු මාසයේදී 1607 අංක සහිත නව අනුවාදයක් නිකුත් කරන ලදී. සංසන්දනාත්මක තොරතුරු වෙනත් ආකාරයකින් ලබා ගත හැක: යතුරුපුවරුවේ Win + R ඔබන්න, "msinfo32" ක්රියාත්මක කරන්න. පද්ධති තොරතුරු කවුළුව තුළ, ඔබ නම, අනුවාදය සහ බිට්නස් ද සොයා ගනු ඇත. 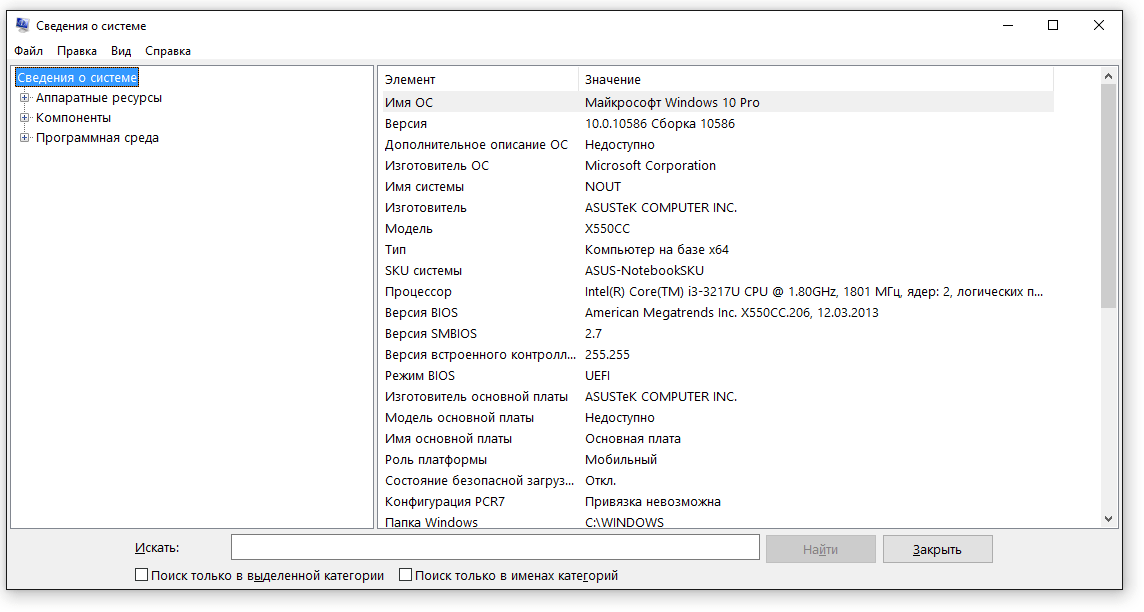
පද්ධතියට යාවත්කාලීනයක් අවශ්ය දැයි තේරුම් ගැනීමට ඔබට අනුවාදය පමණක් දැන ගැනීමට අවශ්ය නම්, "winver" විධානය ක්රියාත්මක කරන්න. මේ වගේ පොඩි window එකක් එයි. 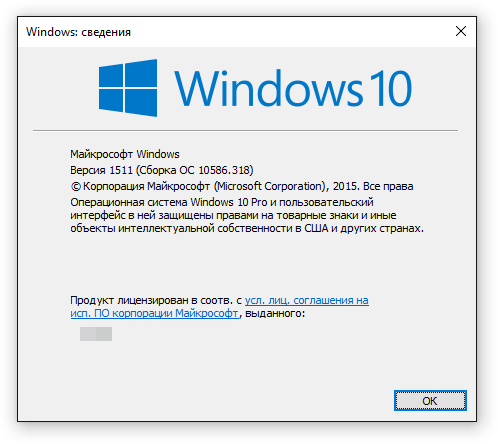
පද්ධතිය පිළිබඳ තොරතුරු විධාන රේඛාව හරහා ද සොයාගත හැකිය. දැනටමත් ඔබ මෙම මෙවලම ඉහළින් ධාවනය කරන විට ඔබට වින්ඩෝස් අනුවාදය දැකිය හැකිය. ඔබ "systeminfo" ටයිප් කර Enter ඔබන්න, ප්රයෝජනවත් විකල්ප ගණනාවක් දිස්වනු ඇත. 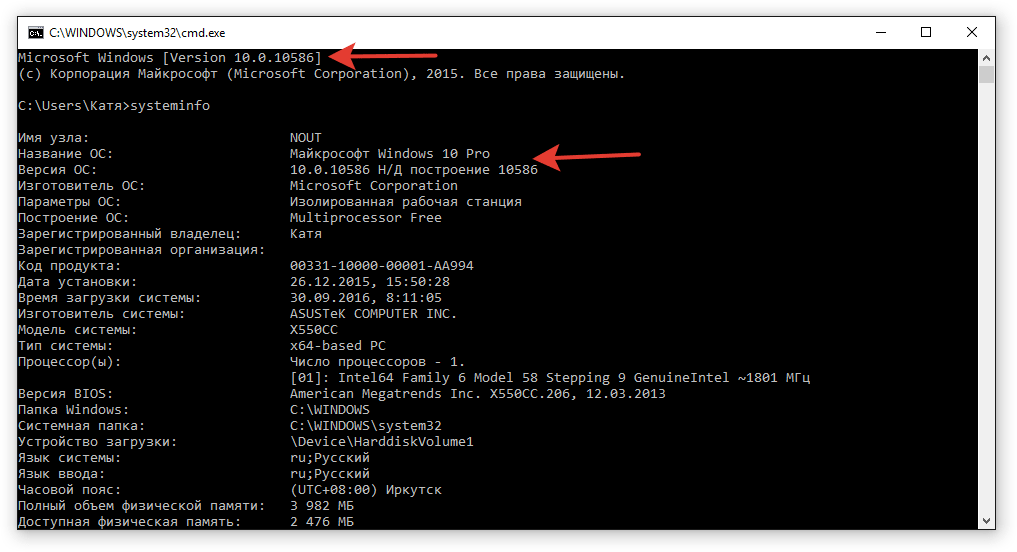
HKEY_LOCAL_MACHINE\SOFTWARE\Microsoft\Windows NT\CurrentVersion යටතේ සමාන තොරතුරු පද්ධති රෙජිස්ට්රියේ ඇත. 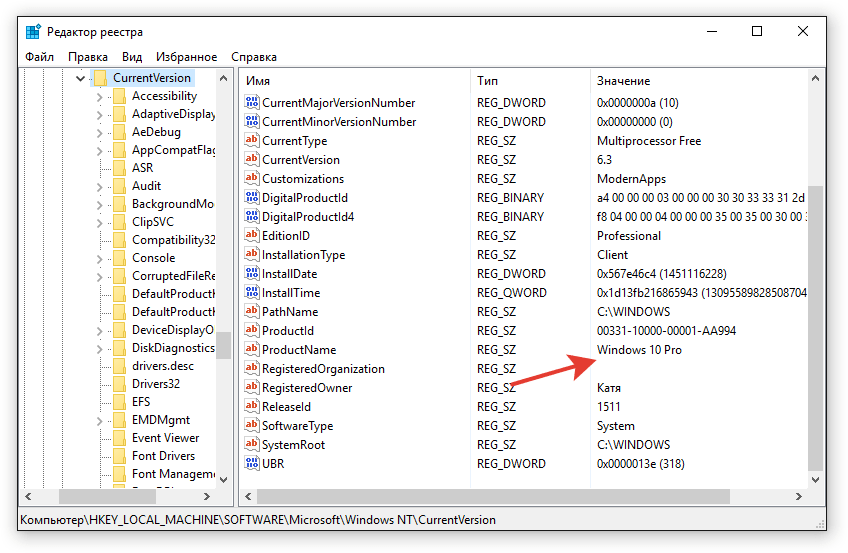
ක්රමවල බහුලත්වය මඟින් ලැබුණු තොරතුරු නිවැරදි බව තහවුරු කර ගැනීම සඳහා කිහිප වතාවක්ම දෙවරක් පරීක්ෂා කිරීමට ඔබට ඉඩ සලසයි.
බෙදාහැරීමේ රූපය
අතේ තියෙනවා නම් ISO රූපය, තැටියක හෝ ෆ්ලෑෂ් ඩ්රයිව් එකක වාර්තා කර ඇති අතර, බෙදාහැරීම මගින් ඔබට අනුවාදය සොයාගත හැකිය. ISO බාහිර මාධ්යයට ලියා නොතිබුණද, දෘඪ තැටියක ගබඩා කර ඇතත්, ඇල්කොහොල් 120%, Daemon Tools හෝ UltraISO හරහා එය විවෘත කිරීමෙන් ඔබට රූපයේ අනුවාදය දැකිය හැකිය. Windows හි ඇති DISM උපයෝගීතාව භාවිතා කරන්න. එය බෙදාහැරීමේ සිට කෙලින්ම ගොඩනැගීමේ අංකය සහ අනුවාදය පෙන්වයි.
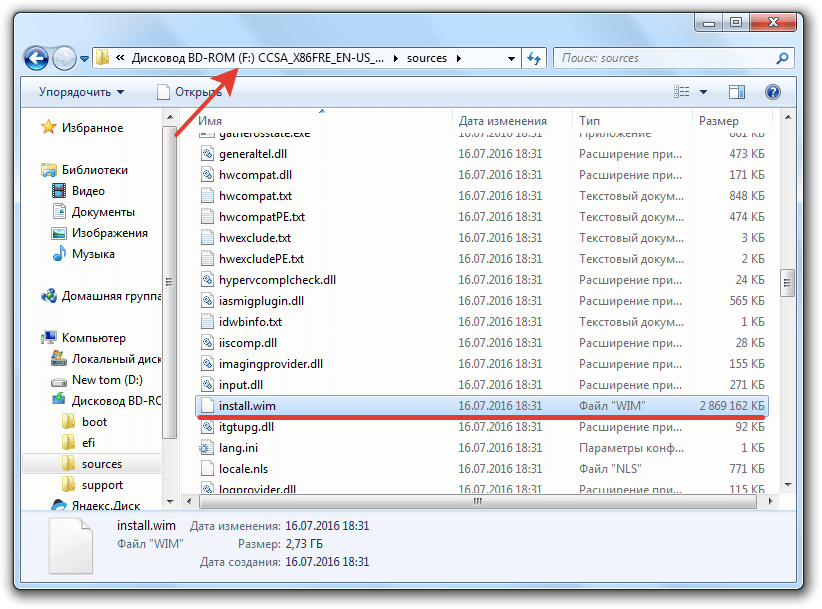
"F" යනු සවිකර ඇති රූපයේ අකුරයි. විශාලතම ගොනුව install.esd නම්, එය install.wim වෙනුවට ඇතුල් කරන්න. බහුබූට් රූපයක් (x86 සහ x64) නම්, ඔබ විසින් "dism /Get-WimInfo /WimFile:F:\x86\sources\install.wim /index:1" සහ "dism /Get-WimInfo" වැනි විධානයන් විකල්පව ඇතුළත් කළ යුතුය. /WimFile:F :\x64\sources\install.wim /index:1".
බලපත්ර යතුර
යතුරෙන්, ඔබට සොයාගත හැක්කේ වින්ඩෝස් 10 හි ස්ථාපිත අනුවාදය සහ නිෂ්පාදකයා විසින් ස්ථාපනය කරන ලද පද්ධතිය පිළිබඳ තොරතුරු ලබා ගැනීම පමණි. මෙය ShowKeyPlus වැඩසටහන භාවිතයෙන් සිදු කෙරේ. එය ස්ථාපනය අවශ්ය නොවන අතර දියත් කිරීමෙන් පසු වහාම අවශ්ය තොරතුරු පෙන්වයි. 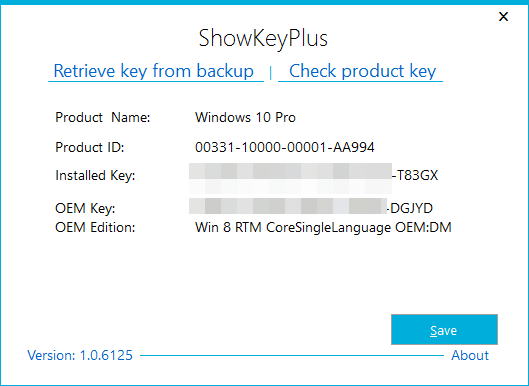
වින්ඩෝස් 7 සහ වින්ඩෝස් 8 හි බලපත්ර යතුර දැන ගැනීමට ප්රමාණවත් විය. නමුත් ඔහු සඳහා, Volume Activation Management Tool මෙහෙයුම් පද්ධතියේ අනුවාදය සොයා ගත්තේය. නමුත් වින්ඩෝස් 10 හි එවැනි වැඩසටහන් නොමැත. මයික්රොසොෆ්ට් සංසදයේදී, එවැනි ගැටළුවක් සමඟ තාක්ෂණික සහාය සම්බන්ධ කර ගැනීමට උපදෙස් දෙනු ලැබේ.
