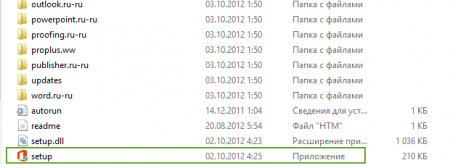ComService සමාගමේ බ්ලොග් අඩවියේ ආයුබෝවන් පාඨකයින් (St. බැමිචෙල්නි). මෙම ලිපියෙන්, ඔබ Windows 7 හි බිල්ට් මෙවලම් භාවිතයෙන් සහ නොමිලේ Astroburn Lite වැඩසටහන භාවිතා කරමින් තැටි වලට තැටි පින්තූර බර්න් කරන්නේ කෙසේදැයි ඉගෙන ගනු ඇත. මෙහෙයුම් පද්ධතියේ බිල්ට් මෙවලම් භාවිතයෙන් පින්තූර ලිවිය හැකි බව මම දැනගත්තේ අදයි, අහම්බෙන් ISO ගොනුව මත දෙවරක් ක්ලික් කිරීමෙන්. මේ මොහොත දක්වා දැම්මාසියලුම Ashampoo පරිගණක වෙත සහ ඇයට පටිගත කරන ලදී. ඔබට තැටි රූප සෑදීමට අවශ්ය නැතිනම්, ඔබට Ashampoo ස්ථාපනය කළ නොහැක. ඔබගේ Windows 7 හි ඇති මෙවලම් භාවිතයෙන් තොරතුරු සහ තැටි පින්තූර පහසුවෙන් ලිවිය හැකිය. තවද ලොක්කාගෙන් දාහකයක් ඉල්ලා නොසිටීම සඳහා, අපට වහාම දැනෙනු ඇත. නිදහස් වැඩසටහන ISO දහනය කිරීම සඳහා - Astroburn Lite.
ලිපි ව්යුහය
- වින්ඩෝස් 7 භාවිතයෙන් රූපයක් තැටියට පුළුස්සා දැමීම
- Astroburn Lite සමඟ ISO දහනය කිරීම
- නිගමනය
1. වින්ඩෝස් 7 භාවිතයෙන් තැටියට රූපයක් පුළුස්සා දැමීම
තැටිය ධාවකයට ඇතුල් කරන්න. වඩාත් සුදුසු වන්නේ හිස් DVD-R/CD-R හෝ නැවත ලිවිය හැකි DVD-RW/CD-RW.
මෙම කවුළුව වහාම දිස්විය හැකිය.
මෙය Autorun වේ, යමෙකු විසින් දැනටමත් වාර්තා කර ඇති තැටි වලින් වෛරසයක් ලබා නොගැනීම සඳහා එය ඉවත් කිරීම යෝග්ය වේ. පාලක පැනලයේ ස්වයංක්රීය ධාවන විකල්ප පිළිබඳ විස්තර ක්ලික් කරන්න.
විවෘත වන කවුළුව තුළ, සියලු මාධ්ය සහ උපාංග සඳහා ස්වයංක්රීය ධාවනය භාවිතා කරන්න සලකුණු නොකර සුරකින්න ක්ලික් කරන්න.

අපි හෝ IMG ආකෘතියෙන් රූපයක් සොයමින් සිටිමු (තෙවන පාර්ශවීය යෙදුම් වෙනත් ආකෘති පටිගත කිරීම සඳහා අවශ්ය වේ) සහ වම් මූසිකය සමඟ එය මත දෙවරක් ක්ලික් කරන්න.
Windows Disc Image Burner විවෘත වේ. පතන ලැයිස්තුවෙන්, ඔබට ඒවායින් කිහිපයක් තිබේ නම්, අවශ්ය ධාවකය තෝරන්න, සහ ලියන්න ක්ලික් කරන්න

ඔබට පටිගත කිරීමෙන් පසු තැටිය පරීක්ෂා කිරීමට අවශ්ය නම්, අදාළ කොටුව සලකුණු කරන්න. අපගේ නඩුවේදී, අපි වින්ඩෝස් 7 මෙහෙයුම් පද්ධතියේ රූපය පටිගත කරන්නෙමු, එබැවින් සෑම දෙයක්ම සටහන් කර ඇති පරිදි එය අපට වැදගත් වේ.

පටිගත කිරීම අවසන් වූ පසු, තැටි පරීක්ෂාවක් ආරම්භ වේ ...

තැටි රූපය ලියා ඇති විට, ඔබට පහත පින්තූරය පෙනෙනු ඇත

ධාවකය ඔබට පිළිස්සූ තැටිය ලබා දෙනු ඇත.
ඔබ පුළුස්සා දැමූ DVD-RW එකක් ඇතුළත් කර එයට රූපයක් පුළුස්සා දැමීමට කැමති නම්, පහත පණිවිඩය සමඟ තැටිය පිරිසිදු කිරීමට පද්ධතිය ඔබෙන් ඉල්ලා සිටියේය. ඔව් ක්ලික් කරන්න

පද්ධතිය තැටිය මකා දමයි

සහ රූපය ලියන්න.
කවුළුව අහම්බෙන් වැසීමෙන් රූපයක් පටිගත කිරීමේ ක්රියාවලිය බාධා කළ නොහැක. ඔබ රතු කුරුසය මත ක්ලික් කළ විට කිසිවක් සිදු නොවේ.
2. Astroburn Lite සමඟ ISO පුළුස්සා දමන්න
නිල වෙබ් අඩවිය http://www.astroburn.com වෙතින් Astroburn Lite බාගත කර එය ස්ථාපනය කරන්න.
හිදී ස්ථාපනනිදහස් බලපත්රය තෝරන්න

ස්ථාපනය අවසානයේ, අමතර කිසිවක් ස්ථාපනය නොකිරීමට ඔබට පිරික්සුම් කොටු පොකුරක් ඉවත් කළ යුතුය
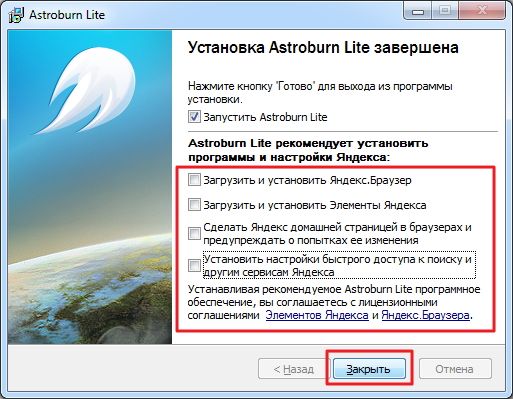
වැඩසටහන ස්ථාපනය කර ඇත.
අපි දියත් කරමු.
රූප පටිත්ත වෙත යන්න
සෙවුම් නිරූපකය මත ක්ලික් කර පටිගත කළ රූපයට මාර්ගය සකසන්න
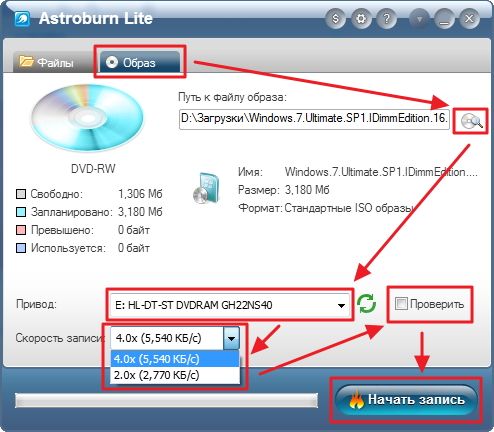
ඔබට කිහිපයක් තිබේ නම් ධාවකයක් තෝරන්න සහ ලිවීමේ වේගය. නැවත ලිවිය හැකි තැටි සඳහා පවා වේගය 2.0 මන්දගාමී වේ. මම 4.0 දාන්නම්
තොරතුරුවල අඛණ්ඩතාව ඔබට තීරණාත්මක නම්, සලකුණු කොටුව සලකුණු කරන්න. අපි වින්ඩෝස් 7 හි රූපයක් පුළුස්සා දමමු, එබැවින් අපි එය ස්ථාපනය කරන්නෙමු.
සියලුම සැකසුම් සිදු කර ඇත. Start Recording ක්ලික් කරන්න.
අපි භාවිතා කරන්නේ එකම නැවත ලිවිය හැකි තැටියයි, එබැවින් එය මුලින්ම මකා දැමිය යුතුය

Astroburn Lite තවමත් වඩාත් දියුණු වැඩසටහනකි. රූපයෙන් සියයට කීයක් සටහන් වී ඇත්ද, කොපමණ කාලයක් ගත වී ඇත්ද සහ කොපමණ ඉතිරිව ඇත්ද යන්න එහි දැක්වේ.

පටිගත කිරීමෙන් පසුව, පටිගත කළ රූපයේ සත්යාපනය ආරම්භ වේ.

සෑම දෙයක්ම හොඳයි නම්, බොහෝ විට ධාවකය ඔබට තැටියක් ලබා දෙනු ඇත.
සෑම දෙයක්ම නරක නම්, ඔබට පහත පින්තූරය පෙනෙනු ඇත

මේ සඳහා, වාර්තාගත රූපයේ සත්යාපනය හෝ තහවුරු කිරීම අවශ්ය වේ. මෙහෙයුම් පද්ධතිය ස්ථාපනය කිරීමේදී පුදුම නොවන්නේ කුමක්ද?
හරි ක්ලික් කර නැවත ලිවිය හැකි තැටියක හෝ රූපය වෙනත් DVD-R / RW වෙත පුළුස්සා දමන්න.
මගේ නඩුවේදී, පේළියක තැටි 3 කට පසු ධාවකය මඳක් සිසිල් වීමට ඉඩ දීමෙන් පසුව, දැවීම සාර්ථක විය.
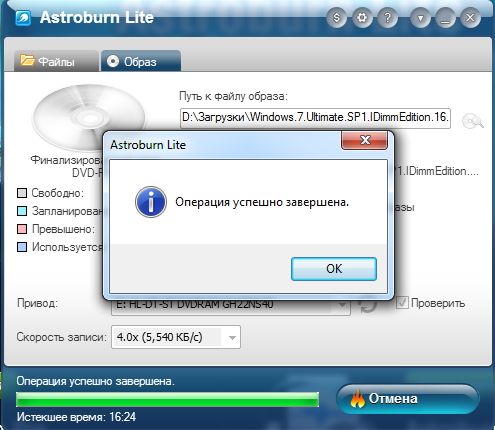
කෙසේ වෙතත්, තැටිය ස්වයංක්රීයව ඉවත් නොකෙරේ.
නිගමනය
මෙම ලිපියෙන් අපි වින්ඩෝස් 7 හි බිල්ට් මෙවලම් භාවිතයෙන් සහ Astroburn Lite වැඩසටහන භාවිතයෙන් තැටියට රූපය පුළුස්සා දැමුවෙමු. පළමු දැවීම අසාර්ථක ලෙස අවසන් වුවද විශිෂ්ට උපයෝගීතාවයක්. සාදන ලද මෙවලම් මෙන් නොව, එය ඔබට පටිගත කිරීමේ වේගය තෝරා ගැනීමට ඉඩ සලසයි (මෙය වැදගත් වේ!) සහ පටිගත කිරීමේ ක්රියාවලියේදී, එය ගත වූ සහ ඉතිරි කාලය පෙන්වයි.
තැටියේ ලියා ඇති වේගයෙන් අඩක් ලිවීමේ වේගය සකස් කිරීම වඩා හොඳය. වසර ගණනාවක පුහුණුවීම් මගින් ඔප්පු කර ඇත.
ඔබ තැටි කිහිපයක් (2 කට වඩා වැඩි) පටිගත කිරීමට යන්නේ නම්, පටිගත කිරීම් අතර විවේකයක් ගැනීම වඩා හොඳය. ක්රියාකාරක උණුසුම් වන අතර විය හැක අසාර්ථකයි(සමහරවිට මම එය කළා පමණි). අපි චෙක්පතක් සමඟ තැටියක් පුළුස්සා, ධාවකය විවේක ගැනීමට ඉඩ දෙන්න. එය විනාඩි 10 ක් විවෘතව තබන්න.
පටිගත කිරීමේදී, වික්රියා නොකිරීමට, අන්තර්ජාලයෙන් කිසිවක් බාගත නොකිරීමට යෝග්ය වේ HDD. බෙදා හරින ලද පරිගණනය ක්රියාත්මක කළ හැකිය, ඒවා ප්රොසෙසරය සහ වීඩියෝ කාඩ්පත ඔබ භාවිතා නොකරන විට පමණක් පටවනු ලැබේ.
ලිපිය බෙදාගත්තාට ස්තුතියි සමාජ ජාල වල. සියල්ලම සාර්ථක වෙන්න කියා ප්රාර්ථනා කරනවා!
ISO රූපයේ මුල් සංයුක්ත තැටියට සමාන දත්ත කට්ටලයක් අඩංගු වේ. තැටි මත බෙදා හැරීම සඳහා මුලින් නිර්මාණය කරන ලද විවිධ ආකාරයේ අන්තර්ගතයන් හුවමාරු කර ගැනීමට පින්තූර භාවිතා කරයි. භාවිතා කිරීමට ඉතා පහසු සහ මෙම මෘදුකාංගය භාවිතා කිරීමේදී ඔබට කිසිදු දුෂ්කරතාවයක් ඇති නොකරන iSO රූප නිර්මාණය කිරීම සඳහා නොමිලේ මෘදුකාංග නිෂ්පාදන බොහොමයක් තිබේ. ගුණාත්මක භාවයෙන් පමණක් නොව ධනාත්මක සමාලෝචන ගණනාවකින් විශ්වාසය දිනා ඇති හොඳම උපයෝගිතා තුන පිළිබඳ දළ විශ්ලේෂණයක් ඔබේ අවධානයට ඉදිරිපත් කෙරේ.
ඩේමන් මෙවලම්
iSO රූප අනුකරණය කිරීම සහ නිර්මාණය කිරීම සඳහා උපයෝගිතා අතර ප්රමුඛයා ලෙස සැලකේ. පුළුල් පරාසයක අනුකරණ ආකෘති සඳහා සහය දක්වයි. රූප පටිගත කිරීම සඳහා ආකෘති කට්ටලය වඩා නිහතමානී ය, නමුත්, ඇත්ත වශයෙන්ම, එහි iSO ඇත.ගෙවන සහ නොමිලේ සංස්කරණවල පිරිනමනු ලැබේ. වාණිජ නොවන භාවිතය සඳහා සැහැල්ලු අනුවාදය නොමිලේ.
Daemon Tools හි ISO රූපයක් සෑදීමට, මෙනුව විවෘත කර Create Disk Image ක්ලික් කරන්න.
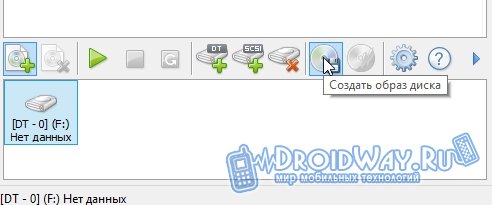
දිස්වන කවුළුවෙහි, ඔබ පහත සඳහන් දෑ සඳහන් කළ යුතුය:
රූපයක් නිර්මාණය කිරීම සඳහා දත්ත සහිත තැටිය හෝ ෆෝල්ඩරය;
අපේක්ෂිත ආකෘතිය;
ගොනුව සුරැකීමට ස්ථානය.
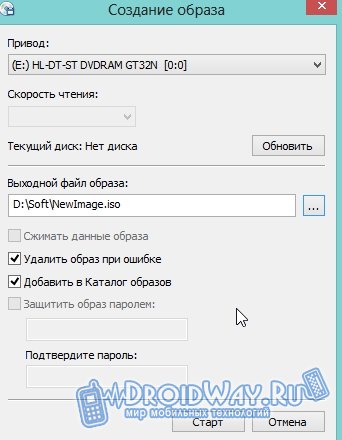
අවශ්ය සැකසුම් සකසන්න, මෙහෙයුම ආරම්භ කරන්න, එය සම්පූර්ණ කිරීමට බලා සිටින්න සහ රූපය සූදානම් වනු ඇත.
මත්පැන් 120%/52%
කලින් සාකච්ඡා කළ යෙදුමේ වඩාත් බරපතල තරඟකරුවන්ගෙන් එකකි. මෙම වැඩසටහන රූප නිර්මාණය කිරීමේ කාර්යයන් සමඟ සාර්ථකව කටයුතු කරයි.120% සංස්කරණය ඔබට 52% සංස්කරණයට වඩා අථත්ය ධාවකයන් නිර්මාණය කිරීමට ඉඩ සලසයි. මීට අමතරව, 52% අනුවාදයට සාදන ලද පින්තූර සංයුක්ත තැටි වලට පුළුස්සා දැමීමේ හැකියාවක් නොමැත. ඒ අනුව, 120% ගෙවන වැඩසටහනක් වන අතර, 52% නොමිලේ බෙදා හරිනු ලැබේ.
ඇල්කොහොල් තුළ රූපයක් නිර්මාණය කිරීමේ අනුපිළිවෙල අවශ්ය නොවේ විස්තරාත්මක සටහන. වැඩසටහනට අතිශයින්ම පැහැදිලි අතුරු මුහුණතක් ඇත, එබැවින් සෑම කෙනෙකුටම එහි කාර්යයන් තේරුම් ගත හැකිය.
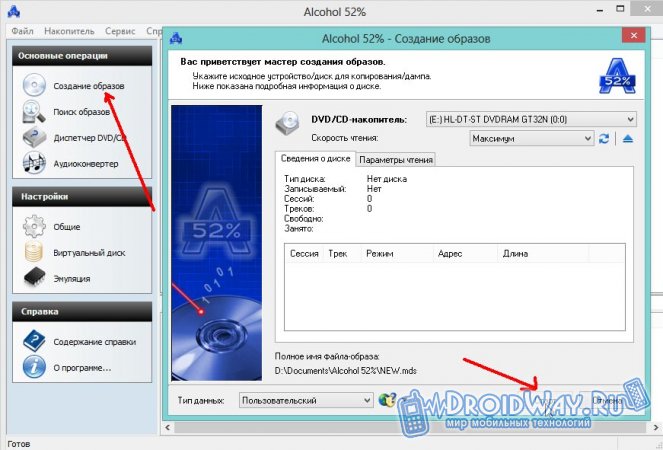
නීරෝ
එය වඩාත් බහුලව භාවිතා වන රූපකරණ වැඩසටහන් වලින් එකකි.උපයෝගීතාව විවෘත කර පැති ඊතලය මත ක්ලික් කරන්න.

විවෘත යෙදුම්, Nero Express.
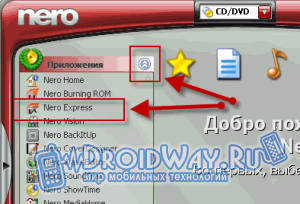
මෙනුවේ වම් පැත්තේ, ඔබ ලියුම් කවරයේ නිරූපකය සමඟ අයිතමයට යා යුතුය. දකුණු පසින්, ඔබට අවශ්ය රූපයේ පිටපත තෝරන්න.
![]()
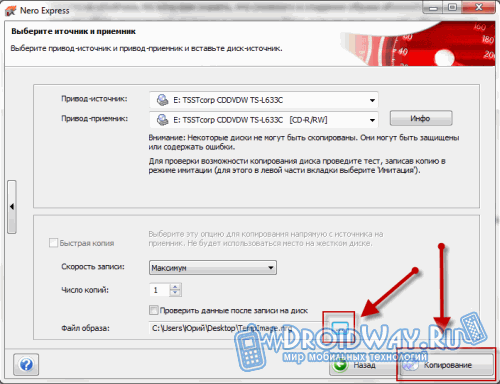
ක්රියා පටිපාටිය අවසන් වූ පසු, නීරෝ දත්ත පුළුස්සා දැමීමට ඔබෙන් අසනු ඇත.
මේ අනුව, පින්තූර නිර්මාණය කිරීම සඳහා බොහෝ යෙදුම් ඉදිරිපත් කරනු ලැබේ. වඩාත්ම ජනප්රිය උපයෝගිතා ඔබේ අවධානයට යොමු විය. ඒ සෑම එකක්ම නොමිලේ හෝ නොමිලේ අනුවාදයක් ඇති අතර කිසිදු පැමිණිල්ලක් නොමැතිව එයට පවරා ඇති සියලුම කාර්යයන් සමඟ කටයුතු කරයි.
මෙහෙයුම් පද්ධතිය භාවිතයෙන් තැටියට iso රූපයක් පුළුස්සා දමන්නේ කෙසේද හෝ iso ගොනු සමඟ වැඩ කරන්නේ කෙසේද යන්න පරිශීලකයින් බොහෝ විට කල්පනා කරයි. වින්ඩෝස් 8 හි ISO තැටි රූප සමඟ වැඩ කිරීම සඳහා බිල්ට් උපයෝගීතාවයක් ඇත. එය සමඟ, ඔබට තෙවන පාර්ශවීය උපයෝගිතා භාවිතා නොකර ISO ගොනු CD හෝ DVD වෙත පහසුවෙන් පුළුස්සා දැමිය හැකිය, මෙන්ම එහි අන්තර්ගතය බැලීමට රූපය සවි කිරීම, නමුත් සංස්කරණය කිරීමකින් තොරව.
ඔබට ක්රම කිහිපයකින් iso රූපයක් පුළුස්සා දැමිය හැකිය:
1. "Windows Key + R" යතුරු සංයෝජනය ඔබන්න, "ධාවනය" කවුළුව විවෘත වේ, "විවෘත" රේඛාවේ, විධානය ටයිප් කරන්න:
isoburn / q (iso රූපයට සම්පූර්ණ මාර්ගය)
උදාහරණයක් ලෙස, අපගේ "office.iso" ගොනුව "බාගැනීම්" ෆෝල්ඩරයේ D: ධාවකයේ ගබඩා කර ඇත.
විධානය වනු ඇත: isoburn /q d:\download\office.iso

ඔබට තැටියක් ඇතුළු කිරීමට අමතක වූවා නම්, වැඩසටහන මඟින් "දෝෂයක් හේතුවෙන් තැටි රූපය සාර්ථකව පිළිස්සී නොමැත (දෝෂ කේතය 0x8007045D)" යන පණිවිඩය පෙන්වනු ඇත.
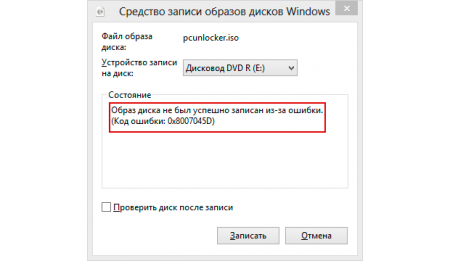
තැටිය ඇතුල් කර ඇත්නම්, වැඩසටහන එය පරීක්ෂා කර පටිගත කිරීම ආරම්භ කරනු ඇත, පසුව කාර්යය සාර්ථකව නිම කිරීම පිළිබඳ කවුළුවක් ඔබට පෙනෙනු ඇත. "වසන්න" බොත්තම මත ක්ලික් කරන්න
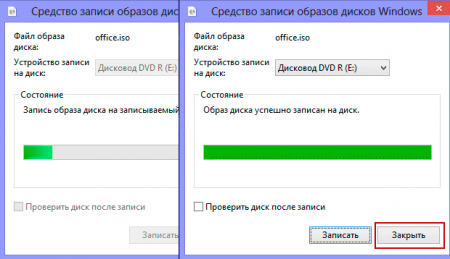
2. එම විධානයම විධාන රේඛාවෙන් ක්රියාත්මක කළ හැක.
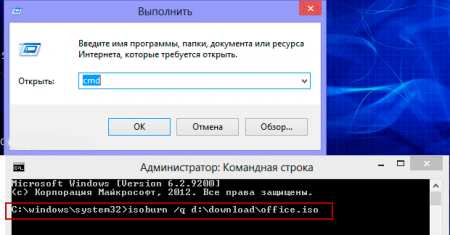
3. අපේක්ෂිත iso ගොනුව තෝරන්න සහ සන්දර්භය මෙනුවෙන් "Burn disk image" විධානය තෝරන්න. "සම්බන්ධ කරන්න" අයිතමය ද ඇත, ක්ලික් කිරීමෙන් ඔබට රූපයේ අන්තර්ගතය නැරඹිය හැකිය.
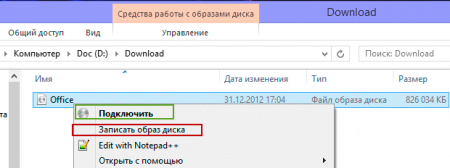
සන්දර්භය මෙනුවෙහි ඔබට "Burn image" සහ "Connect" යන අයිතම නොමැති නම් කුමක් කළ යුතුද? UltraISO හෝ Daemon Tools වැනි, iso ගොනු සමඟ වැඩ කිරීමේ වැඩසටහන් ස්ථාපනය කර ඇත්නම්, මෙම අයිතමයන් අතුරුදහන් විය හැක. ඔවුන් ඔවුන්ගේ විධාන සන්දර්භය මෙනුවට එකතු කරයි. මෙම අයිතම නැවත ලබා ගැනීමට ඔබ Windows Explorer iso ගොනු විවෘත කිරීමේ පෙරනිමි වැඩසටහන බවට පත් කළ යුතුය. මම Daemon Tools Lite ස්ථාපනය කර ඇති බැවින්, පෙරනිමියෙන් ISO ගොනු මෙම වැඩසටහන සමඟ විවෘත කර ඇති බැවින්, මම එය Windows Explorer වෙත වෙනස් කළෙමි. රූපයට පහත දැක්වෙන විධානයන් අඛණ්ඩව යොදන්න: "සමග විවෘත කරන්න" - "වැඩසටහනක් තෝරන්න" - "ගවේෂක". මෙය කරන්නේ කෙසේද, පහත තිරපිටපත් බලන්න:
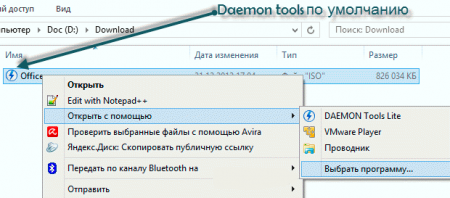
ඔබ ඉහත පෙන්වා ඇති පියවර අනුගමනය කිරීමෙන් පසු, රූපයේ අන්තර්ගතය File Explorer හි විවෘත වනු ඇත, iso රූප නිරූපකය සම්මත එක වෙත වෙනස් වනු ඇත, සහ ඔබට අවශ්ය මෙනු අයිතම දිස්වනු ඇත. මීට අමතරව, කවුළුවේ ඉහළින්ම ඔබට "තැටි රූපකරණ මෙවලම" ටැබය පෙනෙනු ඇති අතර එය මත ක්ලික් කිරීමෙන් "කළමනාකරණය" අයිතමයට පහළින්, ඔබට ISO රූප කළමනාකරණ විකල්ප වෙත ප්රවේශය ඇත.
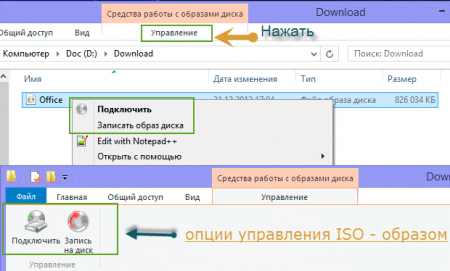
අනුරූප බොත්තම මත ක්ලික් කිරීමෙන් ඔබට රූපය පුළුස්සා දැමිය හැකිය. ඔබ "සම්බන්ධ කරන්න" බොත්තම ක්ලික් කළහොත් මෙහෙයුම් පද්ධතියස්වයංක්රීයව අථත්ය ධාවකයක් සාදා තෝරාගත් රූපය එයට සවි කරනු ඇත. ඔබට එහි අන්තර්ගතය නැරඹිය හැකි අතර, උදාහරණයක් ලෙස, එය ක්රීඩාවක iso ගොනුවක් හෝ වැඩසටහනක බෙදාහැරීමේ පැකේජයක් නම්, එය ස්ථාපනය කරන්න. ඔබට රූපයේ අන්තර්ගතය සංස්කරණය කිරීමට නොහැකි වනු ඇති බව ද ඔබ අවලංගු කළ යුතුය.