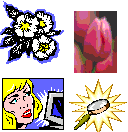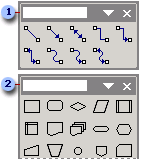ವಿಷಯ 2.4. ಡೇಟಾಬೇಸ್ ನಿರ್ವಹಣಾ ವ್ಯವಸ್ಥೆಗಳು ಮತ್ತು ಪರಿಣಿತ ವ್ಯವಸ್ಥೆಗಳು
2.4.11. ಮುಖ್ಯ ಬಟನ್ ಫಾರ್ಮ್ "ಟ್ರೇನಿಂಗ್_ಸ್ಟೂಡೆಂಟ್ಸ್" ನೊಂದಿಗೆ ತರಬೇತಿ ಡೇಟಾಬೇಸ್ - ಡೌನ್ಲೋಡ್ ಮಾಡಿ
ಮೈಕ್ರೋಸಾಫ್ಟ್ ವರ್ಡ್- ಪದ ಸಂಸ್ಕಾರಕ
2.1. ಪಠ್ಯ ಮಾಹಿತಿಯ ಪ್ರಕ್ರಿಯೆ. ಪದ ಸಂಸ್ಕಾರಕಗಳು
2.1.5. ವರ್ಡ್ನಲ್ಲಿ ಗ್ರಾಫಿಕ್ಸ್ನೊಂದಿಗೆ ಕೆಲಸ ಮಾಡುವುದು
ವರ್ಡ್ ಡಾಕ್ಯುಮೆಂಟ್ಗಳಲ್ಲಿ ಎರಡು ರೀತಿಯ ಗ್ರಾಫಿಕ್ಸ್ ಅನ್ನು ಬಳಸಬಹುದು:
- ರೇಖಾಚಿತ್ರಗಳು;
- ಗ್ರಾಫಿಕ್ ವಸ್ತುಗಳು.
ಇತರ ಪ್ರೋಗ್ರಾಂಗಳಿಂದ ರಚಿಸಲಾದ ಫೈಲ್ಗಳಿಂದ ಚಿತ್ರಗಳನ್ನು ಆಮದು ಮಾಡಿಕೊಳ್ಳಲಾಗುತ್ತದೆ (ವರ್ಡ್ ಅಲ್ಲ), ಮತ್ತು ವರ್ಡ್ನಲ್ಲಿ ನಿರ್ಮಿಸಲಾದ ಉಪಕರಣಗಳನ್ನು ಬಳಸಿಕೊಂಡು ಗ್ರಾಫಿಕ್ ವಸ್ತುಗಳನ್ನು ಸ್ವತಂತ್ರವಾಗಿ ರಚಿಸಬಹುದು (ಅಂತರ್ನಿರ್ಮಿತ ಗ್ರಾಫಿಕ್ ಆಬ್ಜೆಕ್ಟ್ ಎಡಿಟರ್).
Word ನಲ್ಲಿ ಗ್ರಾಫಿಕ್ ವಸ್ತುಗಳು
ಗ್ರಾಫಿಕ್ಸ್: ಇದು ಡ್ರಾಯಿಂಗ್ ಟೂಲ್ಬಾರ್ (ಅಂತರ್ನಿರ್ಮಿತ ಗ್ರಾಫಿಕ್ಸ್ ಎಡಿಟರ್) ಬಳಸಿ ಸಂಪಾದಿಸಬಹುದಾದ ಮತ್ತು ಫಾರ್ಮ್ಯಾಟ್ ಮಾಡಬಹುದಾದ ಯಾವುದೇ ಚಿತ್ರಿಸಿದ ಅಥವಾ ಅಂಟಿಸಿದ ವಸ್ತುವಾಗಿದೆ. ಈ ವಸ್ತುಗಳು ಪಠ್ಯ ದಾಖಲೆಯ ಭಾಗವಾಗಿದೆ.
ಸ್ವಯಂ ಆಕಾರಗಳು ವೆಕ್ಟರ್ ರೇಖಾಚಿತ್ರಗಳಾಗಿವೆ. ವೆಕ್ಟರ್ ರೇಖಾಚಿತ್ರಗಳನ್ನು ರೇಖೆಗಳು, ವಕ್ರಾಕೃತಿಗಳು, ಆಯತಗಳು ಮತ್ತು ಇತರ ವಸ್ತುಗಳಿಂದ ರಚಿಸಲಾಗಿದೆ. ವೆಕ್ಟರ್ ರೇಖಾಚಿತ್ರಗಳನ್ನು ಅವರು ರಚಿಸಿದ ಅಪ್ಲಿಕೇಶನ್ನ ಸ್ವರೂಪದಲ್ಲಿ ಉಳಿಸಲಾಗಿದೆ.
Word ನಲ್ಲಿ ಗ್ರಾಫಿಕ್ ವಸ್ತುಗಳು ಸೇರಿವೆ:
- ಸ್ವಯಂ ಆಕಾರಗಳು.
- ವಸ್ತುಗಳ ಶಾಸನ.
- ವರ್ಡ್ ಆರ್ಟ್ ವಸ್ತುಗಳು.
ವರ್ಡ್ನಲ್ಲಿ ರೇಖಾಚಿತ್ರಗಳು
ವರ್ಡ್ನಲ್ಲಿರುವ ಚಿತ್ರಗಳು ಮತ್ತೊಂದು ಫೈಲ್ನಿಂದ ರಚಿಸಲಾದ ಚಿತ್ರಗಳಾಗಿವೆ. ಕೆಳಗಿನ ವಿಧಾನಗಳನ್ನು ಬಳಸಿಕೊಂಡು ವರ್ಡ್ ಡಾಕ್ಯುಮೆಂಟ್ಗಳಲ್ಲಿ ಚಿತ್ರಗಳನ್ನು ಸೇರಿಸಬಹುದು: ನಕಲು, ಎಂಬೆಡ್ ಅಥವಾ ಲಿಂಕ್.
ವರ್ಡ್ನಲ್ಲಿನ ಚಿತ್ರಗಳು ಸೇರಿವೆ: ಬಿಟ್ಮ್ಯಾಪ್ಗಳು, ಸ್ಕ್ಯಾನ್ ಮಾಡಿದ ಚಿತ್ರಗಳು, ಛಾಯಾಚಿತ್ರಗಳು ಮತ್ತು ಕ್ಲಿಪ್ ಆರ್ಟ್. ಚಿತ್ರ ಹೊಂದಾಣಿಕೆ ಟೂಲ್ಬಾರ್ ಮತ್ತು ಡ್ರಾಯಿಂಗ್ ಟೂಲ್ಬಾರ್ನಲ್ಲಿರುವ ಕೆಲವು ಪರಿಕರಗಳನ್ನು ಬಳಸಿಕೊಂಡು ನೀವು ಚಿತ್ರಗಳನ್ನು ಮಾರ್ಪಡಿಸಬಹುದು.
ಬಿಟ್ಮ್ಯಾಪ್ಗಳು (ರಾಸ್ಟರ್ ಚಿತ್ರಗಳು) ಚುಕ್ಕೆಗಳ ಗುಂಪಿನಿಂದ ರೂಪುಗೊಂಡ ಚಿತ್ರಗಳಾಗಿವೆ. ಮೈಕ್ರೋಸಾಫ್ಟ್ ಪೇಂಟ್ನಂತಹ ಗ್ರಾಫಿಕ್ ಎಡಿಟರ್ಗಳಲ್ಲಿ ಬಿಟ್ಮ್ಯಾಪ್ಗಳನ್ನು ರಚಿಸಲಾಗಿದೆ. ಬಿಟ್ಮ್ಯಾಪ್ಗಳು ಎಲ್ಲಾ ಸ್ಕ್ಯಾನ್ ಮಾಡಿದ ಚಿತ್ರಗಳು ಮತ್ತು ಛಾಯಾಚಿತ್ರಗಳನ್ನು ಒಳಗೊಂಡಿರುತ್ತವೆ. ಬಿಟ್ಮ್ಯಾಪ್ಗಳನ್ನು ಸಾಮಾನ್ಯವಾಗಿ BMP, PNG, JPG, ಅಥವಾ GIF ವಿಸ್ತರಣೆಯೊಂದಿಗೆ ಉಳಿಸಲಾಗುತ್ತದೆ.
ಸಾಮಾನ್ಯ ಗ್ರಾಫಿಕ್ ಫೈಲ್ ಫಾರ್ಮ್ಯಾಟ್ಗಳು (ಫೈಲ್ ಫಾರ್ಮ್ಯಾಟ್ ಅನ್ನು ಫೈಲ್ ಹೆಸರು ವಿಸ್ತರಣೆಯಿಂದ ಸೂಚಿಸಲಾಗುತ್ತದೆ) ನೇರವಾಗಿ ಅಥವಾ ವಿಶೇಷ ಗ್ರಾಫಿಕ್ ಫಿಲ್ಟರ್ಗಳನ್ನು ಬಳಸಿಕೊಂಡು ಡಾಕ್ಯುಮೆಂಟ್ಗೆ ಸೇರಿಸಲಾಗುತ್ತದೆ.
Word ನಿಂದ ಬೆಂಬಲಿತವಾದ ಇಮೇಜ್ ಫೈಲ್ ಪ್ರಕಾರಗಳು:
- ವರ್ಧಿತ ಮೆಟಾಫೈಲ್ (.EMF).
- ಗ್ರಾಫಿಕ್ಸ್ ಇಂಟರ್ಚೇಂಜ್ ಫಾರ್ಮ್ಯಾಟ್ (.GIF).
- ಜಂಟಿ ಫೋಟೋಗ್ರಾಫಿಕ್ ತಜ್ಞರ ಗುಂಪು (.JPG).
- ಪೋರ್ಟಬಲ್ ನೆಟ್ವರ್ಕ್ ಗ್ರಾಫಿಕ್ಸ್ (.PNG).
- ಮೈಕ್ರೋಸಾಫ್ಟ್ ವಿಂಡೋಸ್ ಬಿಟ್ಮ್ಯಾಪ್ಸ್ (BMP, RLE, DIB).
- ಮೈಕ್ರೋಸಾಫ್ಟ್ ವಿಂಡೋಸ್ ಮೆಟಾಫೈಲ್ಸ್ (.WMF).
- ಟ್ಯಾಗ್ ಮಾಡಲಾದ ಇಮೇಜ್ ಫೈಲ್ ಫಾರ್ಮ್ಯಾಟ್ (.TIF).
- ಎನ್ಕ್ಯಾಪ್ಸುಲೇಟೆಡ್ ಪೋಸ್ಟ್ಸ್ಕ್ರಿಪ್ಟ್ (.ಇಪಿಎಸ್).
ಕ್ಲಿಪ್ ಗ್ಯಾಲರಿಯ ಭಾಗವಾಗಿ ವರ್ಡ್ ಚಿತ್ರಗಳ ಸಂಗ್ರಹದೊಂದಿಗೆ ಬರುತ್ತದೆ. ಕ್ಲಿಪ್ಗಳ ಸಂಗ್ರಹವು ಮೈಕ್ರೋಸಾಫ್ಟ್ ವರ್ಡ್ಗೆ ಸಂಬಂಧಿಸಿದ ಚಿತ್ರಗಳ ಗುಂಪನ್ನು ಒಳಗೊಂಡಿದೆ. ಹೆಚ್ಚಿನ ಚಿತ್ರಗಳು ಮೆಟಾಫೈಲ್ ಫಾರ್ಮ್ಯಾಟ್ನಲ್ಲಿವೆ.
ಹೆಚ್ಚುವರಿಯಾಗಿ, ವಿಂಡೋಸ್ ತಂತ್ರಜ್ಞಾನವನ್ನು ಹೊಂದಿದ್ದು ಅದು ಒಂದು ಅಪ್ಲಿಕೇಶನ್ ಅನ್ನು ಮತ್ತೊಂದು ಅಪ್ಲಿಕೇಶನ್ನಿಂದ ರಚಿಸಲಾದ ಮತ್ತು ಸಂಪಾದಿಸಿದ ಮಾಹಿತಿಯನ್ನು ಬಳಸಲು ಅನುಮತಿಸುತ್ತದೆ. ಈ ತಂತ್ರಜ್ಞಾನವನ್ನು OLE - ಆಬ್ಜೆಕ್ಟ್ ಲಿಂಕ್ ಮತ್ತು ಎಂಬೆಡಿಂಗ್ ಎಂದು ಕರೆಯಲಾಗುತ್ತದೆ.
ಲಿಂಕ್ ಮಾಡಲು ಮತ್ತು ಎಂಬೆಡ್ ಮಾಡಲು, ವಸ್ತುವಿನ ಒಂದು ಭಾಗ ಅಥವಾ ಸಂಪೂರ್ಣ ಡಾಕ್ಯುಮೆಂಟ್ ಅನ್ನು ಬಳಸಲಾಗುತ್ತದೆ. ವಿವಿಧ ಗ್ರಾಫಿಕ್ ಸಂಪಾದಕರಿಂದ ವಿವಿಧ ಗ್ರಾಫಿಕ್ ಚಿತ್ರಗಳನ್ನು ಸೇರಿಸುವುದು ಇನ್ಸರ್ಟ್ / ಆಬ್ಜೆಕ್ಟ್ ಆಜ್ಞೆಯಿಂದ ನಡೆಸಲ್ಪಡುತ್ತದೆ, ಇನ್ಸರ್ಟ್ ಆಬ್ಜೆಕ್ಟ್ ಡೈಲಾಗ್ ಬಾಕ್ಸ್ ತೆರೆಯುತ್ತದೆ. ಹೊಸ ಮಾದರಿಯನ್ನು (ವಸ್ತು) ಸೇರಿಸಲು ಪದ ದಾಖಲೆರಚಿಸು ಟ್ಯಾಬ್ ಅನ್ನು ಬಳಸಿ ಮತ್ತು ಅಸ್ತಿತ್ವದಲ್ಲಿರುವ ಚಿತ್ರವನ್ನು ಸೇರಿಸಲು, ಫೈಲ್ನಿಂದ ರಚಿಸು ಟ್ಯಾಬ್ ಅನ್ನು ಬಳಸಿ.
ವರ್ಡ್ ಡಾಕ್ಯುಮೆಂಟ್ಗೆ ಗ್ರಾಫಿಕ್ಸ್ ಅನ್ನು ಆಮದು ಮಾಡಿಕೊಳ್ಳಲಾಗುತ್ತಿದೆ
ಮತ್ತೊಂದು ಪ್ರೋಗ್ರಾಂನಿಂದ ವರ್ಡ್ ಡಾಕ್ಯುಮೆಂಟ್ಗೆ ಚಿತ್ರವನ್ನು ಸೇರಿಸುವುದು (ಫೈಲ್ನಿಂದ)
ಗ್ರಾಫಿಕ್ ಫೈಲ್ನ ವಿಷಯಗಳನ್ನು ಸೇರಿಸಲು, ಈ ಕೆಳಗಿನವುಗಳನ್ನು ಮಾಡಿ:
- ಚಿತ್ರವನ್ನು ಸೇರಿಸಲು ಸ್ಥಳವನ್ನು ಕ್ಲಿಕ್ ಮಾಡಿ;
- Insert ಮೆನುವಿನಲ್ಲಿ, Picture ಆದೇಶವನ್ನು ಆಯ್ಕೆ ಮಾಡಿ, ತದನಂತರ From file ... ಆಜ್ಞೆ;
- ಸೇರಿಸಬೇಕಾದ ಚಿತ್ರವನ್ನು ಆಯ್ಕೆಮಾಡಿ;
- ನೀವು ಅಂಟಿಸಲು ಬಯಸುವ ಚಿತ್ರದ ಮೇಲೆ ಡಬಲ್ ಕ್ಲಿಕ್ ಮಾಡಿ.
ಮತ್ತೊಂದು ಪ್ರೋಗ್ರಾಂನಿಂದ ಗ್ರಾಫಿಕ್ಸ್ ಅನ್ನು ನಕಲಿಸಲಾಗುತ್ತಿದೆ:
- ಮತ್ತೊಂದು ಪ್ರೋಗ್ರಾಂನಲ್ಲಿ ಗ್ರಾಫಿಕ್ ಆಬ್ಜೆಕ್ಟ್ ಅನ್ನು ಆಯ್ಕೆ ಮಾಡಿ ಮತ್ತು ಕ್ಲಿಪ್ಬೋರ್ಡ್ ಆಜ್ಞೆಗೆ ನಕಲನ್ನು ಒಂದು ರೀತಿಯಲ್ಲಿ ಕಾರ್ಯಗತಗೊಳಿಸಿ.
- WORD ಡಾಕ್ಯುಮೆಂಟ್ನಲ್ಲಿ ಚಿತ್ರದ ಅಳವಡಿಕೆಯ ಹಂತದಲ್ಲಿ ಕರ್ಸರ್ನೊಂದಿಗೆ ಪಾಯಿಂಟ್ ಮಾಡಿ.
- WORD ಆಜ್ಞೆಯನ್ನು ಚಲಾಯಿಸಿ ಸಂಪಾದಿಸಿ - ಅಂಟಿಸಿ ಅಥವಾ ಸಂಪಾದಿಸಿ - ಅಂಟಿಸಿ ವಿಶೇಷ.
- "ಹೀಗೆ:" ಪಟ್ಟಿಯಿಂದ ಬಯಸಿದ ಡೇಟಾ ಸ್ವರೂಪವನ್ನು ಆಯ್ಕೆಮಾಡಿ. ಈ ಸಂದರ್ಭದಲ್ಲಿ ಡೇಟಾ ಇಂಜೆಕ್ಷನ್ ಸಂಭವಿಸುವುದರಿಂದ, ಪದದ ವಸ್ತುವನ್ನು ಒಳಗೊಂಡಿರುವ ಒಂದನ್ನು ಹೊರತುಪಡಿಸಿ ನೀವು ಯಾವುದೇ ಮೌಲ್ಯವನ್ನು ಆಯ್ಕೆ ಮಾಡಬಹುದು.
ಸಂಗ್ರಹದಿಂದ ಚಿತ್ರ ಅಥವಾ ಚಿತ್ರವನ್ನು ವರ್ಡ್ ಡಾಕ್ಯುಮೆಂಟ್ಗೆ ಸೇರಿಸುವುದು:
- ಚಿತ್ರ ಅಥವಾ ಚಿತ್ರವನ್ನು ಎಲ್ಲಿ ಸೇರಿಸಬೇಕೆಂದು ಸೂಚಿಸಿ.
- ಸೇರಿಸು ಮೆನುವಿನಿಂದ, ಚಿತ್ರವನ್ನು ಆಯ್ಕೆಮಾಡಿ ಅಥವಾ ಡ್ರಾ ಟೂಲ್ಬಾರ್ನಲ್ಲಿ ಚಿತ್ರವನ್ನು ಸೇರಿಸಿ ಬಟನ್ ಕ್ಲಿಕ್ ಮಾಡಿ, ತದನಂತರ ಟಾಸ್ಕ್ ಪೇನ್ನಲ್ಲಿ, ಚಿತ್ರಗಳನ್ನು ಹೊಂದಿಸಿ ಆಯ್ಕೆಮಾಡಿ. ಮೆಚ್ಚಿನವುಗಳು - ಪಿಕ್ಚರ್ಸ್ ಕಲೆಕ್ಷನ್ ವಿಂಡೋ ಕಾಣಿಸಿಕೊಳ್ಳುತ್ತದೆ, ಇದರಲ್ಲಿ ನೀವು ಮೈಕ್ರೋಸಾಫ್ಟ್ ಆಫೀಸ್ ಸಂಗ್ರಹಗಳಲ್ಲಿ ಬಯಸಿದ ವರ್ಗವನ್ನು ಆಯ್ಕೆ ಮಾಡಬೇಕಾಗುತ್ತದೆ.
- ಬಯಸಿದ ಚಿತ್ರವನ್ನು ಆಯ್ಕೆ ಮಾಡಿ, ತದನಂತರ ಕಾಣಿಸಿಕೊಳ್ಳುವ ಮೆನುವಿನಲ್ಲಿ ನಕಲಿಸಿ ಆಜ್ಞೆಯನ್ನು ಆಯ್ಕೆ ಮಾಡಿ, ನಂತರ ಟೂಲ್ಬಾರ್ನಲ್ಲಿ ಅಂಟಿಸು ಬಟನ್ ಅನ್ನು ಕ್ಲಿಕ್ ಮಾಡಿ.
- ನೀವು ಸಂಗ್ರಹಣೆಯನ್ನು ಪೂರ್ಣಗೊಳಿಸಿದಾಗ, ಬಟನ್ ಕ್ಲಿಕ್ ಮಾಡಿ ಮುಚ್ಚಿಮೆಚ್ಚಿನವುಗಳ ವಿಂಡೋದಲ್ಲಿ - ಚಿತ್ರಗಳ ಸಂಗ್ರಹ.
ವರ್ಡ್ ಡಾಕ್ಯುಮೆಂಟ್ಗೆ ಸ್ಕ್ಯಾನರ್ನಿಂದ ಚಿತ್ರವನ್ನು ಸೇರಿಸುವುದು
ವರ್ಡ್ ಡಾಕ್ಯುಮೆಂಟ್ಗೆ ಚಿತ್ರವನ್ನು ಸ್ಕ್ಯಾನ್ ಮಾಡಿ ಮತ್ತು ಅಂಟಿಸಿ
ಈ ಕಾರ್ಯವಿಧಾನವನ್ನು ನಿರ್ವಹಿಸಲು, TWAIN ಪ್ರೋಟೋಕಾಲ್ ಅನ್ನು ಬೆಂಬಲಿಸುವ ಸಾಧನವನ್ನು (ಸ್ಕ್ಯಾನರ್ ಅಥವಾ ಡಿಜಿಟಲ್ ಕ್ಯಾಮೆರಾ) ಕಂಪ್ಯೂಟರ್ಗೆ ಸಂಪರ್ಕಿಸಬೇಕು. ಜೊತೆಗೆ, ಕಂಪ್ಯೂಟರ್ ಹೊಂದಿರಬೇಕು ಸಾಫ್ಟ್ವೇರ್ಅದು TWAIN ಪ್ರೋಟೋಕಾಲ್ ಅನ್ನು ಬೆಂಬಲಿಸುತ್ತದೆ.
ವರ್ಡ್ ಡಾಕ್ಯುಮೆಂಟ್ನಲ್ಲಿ ಚಿತ್ರವನ್ನು ಹೊಂದಿಸುವುದು
ಮತ್ತೊಂದು ಫೈಲ್ನಿಂದ ರಚಿಸಲಾದ ಚಿತ್ರಗಳಲ್ಲಿ ಬಿಟ್ಮ್ಯಾಪ್ಗಳು, ಸ್ಕ್ಯಾನ್ ಮಾಡಿದ ಚಿತ್ರಗಳು ಮತ್ತು ಛಾಯಾಚಿತ್ರಗಳು ಮತ್ತು ಕ್ಲಿಪ್ ಆರ್ಟ್ ಸೇರಿವೆ. ಚಿತ್ರ ಹೊಂದಾಣಿಕೆ ಟೂಲ್ಬಾರ್ ಮತ್ತು ಡ್ರಾಯಿಂಗ್ ಟೂಲ್ಬಾರ್ನಲ್ಲಿರುವ ಕೆಲವು ಬಟನ್ಗಳನ್ನು ಬಳಸಿಕೊಂಡು ನೀವು ರೇಖಾಚಿತ್ರಗಳನ್ನು ಮಾರ್ಪಡಿಸಬಹುದು.
ನೀವು ಚಿತ್ರವನ್ನು ಆಯ್ಕೆ ಮಾಡಿದಾಗ, ಚಿತ್ರವನ್ನು ಕ್ರಾಪ್ ಮಾಡಲು, ಅದಕ್ಕೆ ಗಡಿಯನ್ನು ಸೇರಿಸಲು, ಅದರ ಹೊಳಪು ಮತ್ತು ಕಾಂಟ್ರಾಸ್ಟ್ ಅನ್ನು ಬದಲಾಯಿಸಲು ನಿಮಗೆ ಅನುಮತಿಸುವ ಸಾಧನಗಳೊಂದಿಗೆ ಇಮೇಜ್ ಹೊಂದಾಣಿಕೆ ಟೂಲ್ಬಾರ್ ಅನ್ನು ಪ್ರದರ್ಶಿಸಲಾಗುತ್ತದೆ.
ಅಕ್ಕಿ. 1.
ವರ್ಡ್ ಡಾಕ್ಯುಮೆಂಟ್ನಲ್ಲಿ ಗ್ರಾಫಿಕ್ ವಸ್ತುಗಳನ್ನು ರಚಿಸುವುದು
ಗ್ರಾಫಿಕ್ ಎಡಿಟರ್ ವರ್ಡ್, ಸರಳ ರೇಖಾಚಿತ್ರಗಳನ್ನು ತ್ವರಿತವಾಗಿ ನಿರ್ಮಿಸಲು ನಿಮಗೆ ಅನುಮತಿಸುತ್ತದೆ. ಪಿಕ್ಚರ್ ಎಡಿಟರ್ ಒದಗಿಸಿದ ವೈಶಿಷ್ಟ್ಯಗಳು ಯಾವುದೇ ಇತರ ಗ್ರಾಫಿಕ್ಸ್ ಎಡಿಟರ್ನಲ್ಲಿ ಕಂಡುಬರುವಂತೆ ಹೋಲುತ್ತವೆ. ವಸ್ತುಗಳನ್ನು ಸಂಪಾದಿಸಲು ಮತ್ತು ಅವುಗಳ ಬಣ್ಣಗಳು, ಭರ್ತಿಗಳು, ಗಡಿಗಳು ಮತ್ತು ಇತರ ನಿಯತಾಂಕಗಳನ್ನು ಬದಲಾಯಿಸಲು, ಡ್ರಾಯಿಂಗ್ ಟೂಲ್ಬಾರ್ ಅನ್ನು ಬಳಸಿ.
ಅಕ್ಕಿ. 2.
ಗ್ರಾಫಿಕ್ ವಸ್ತುಗಳಿಂದ ರೇಖಾಚಿತ್ರಗಳನ್ನು ರಚಿಸುವ ಪ್ರಕ್ರಿಯೆಯು ಮೂರು ಮುಖ್ಯ ಹಂತಗಳನ್ನು ಒಳಗೊಂಡಿದೆ:
- ಡ್ರಾಯಿಂಗ್ ವಸ್ತುಗಳನ್ನು ಡಾಕ್ಯುಮೆಂಟ್ಗೆ ಸೇರಿಸುವುದು.
- ಕೆಲವು ಕ್ರಿಯೆಗಳನ್ನು ಚಿತ್ರಿಸುವುದು ಅಥವಾ ನಿರ್ವಹಿಸುವುದು (ಉದಾಹರಣೆಗೆ, ಡಾಕ್ಯುಮೆಂಟ್ ಸುತ್ತಲೂ ಡ್ರಾಯಿಂಗ್ ಆಬ್ಜೆಕ್ಟ್ಗಳನ್ನು ಚಲಿಸುವುದು, ಗುಂಪು ಮಾಡುವುದು, ಆರ್ಡರ್ ಮಾಡುವುದು, ಇತ್ಯಾದಿ.).
- ಡ್ರಾಯಿಂಗ್ ವಸ್ತುಗಳನ್ನು ಬದಲಾಯಿಸುವುದು (ಉದಾಹರಣೆಗೆ, ಗಾತ್ರಗಳನ್ನು ಬದಲಾಯಿಸುವುದು, ತಿರುಗುವ ಕೋನ, ಇತ್ಯಾದಿ).
ಡ್ರಾಯಿಂಗ್ ಟೂಲ್ಬಾರ್ನಲ್ಲಿರುವ ಗುಂಡಿಗಳ ಮಧ್ಯದ ಗುಂಪು ವಿವಿಧ ಗ್ರಾಫಿಕ್ ವಸ್ತುಗಳನ್ನು ಸೇರಿಸಲು ಉದ್ದೇಶಿಸಲಾಗಿದೆ:
- ಸ್ವಯಂ ಆಕಾರಗಳು;
- ಸಾಲುಗಳು;
- ಬಾಣಗಳು;
- ಆಯಾತ;
- ಅಂಡಾಕಾರದ;
- ಶಾಸನ;
- WordArt ವಸ್ತುವನ್ನು ಸೇರಿಸಿ.
![]()
ಅಕ್ಕಿ. 3.
ವರ್ಡ್ ಪರಿಕರಗಳಿಂದ ರಚಿಸಲಾದ ಗ್ರಾಫಿಕ್ ವಸ್ತುಗಳ ಮೂರು ಮುಖ್ಯ ವರ್ಗಗಳಿವೆ:
- ಆಟೋಶೇಪ್ಗಳು ಪ್ರಮಾಣಿತ ಗ್ರಾಫಿಕ್ ವಸ್ತುಗಳು.
- ಕಲಾತ್ಮಕ ಪಠ್ಯವನ್ನು ರಚಿಸಲು WordArt ವಸ್ತುವನ್ನು ಬಳಸಲಾಗುತ್ತದೆ.
- ಚಿಕ್ಕ ಪಠ್ಯಗಳ ಪ್ರಮಾಣಿತವಲ್ಲದ ಅಳವಡಿಕೆಗಾಗಿ ಲೇಬಲ್ ವಸ್ತುವನ್ನು ಬಳಸಲಾಗುತ್ತದೆ. ಈ ವಸ್ತುವನ್ನು ಸಕ್ರಿಯಗೊಳಿಸುವ ಪಠ್ಯದ ಚಿತ್ರ ಮತ್ತು ದೊಡ್ಡ ಅಕ್ಷರ ಎ ಹೊಂದಿರುವ ಬಟನ್ ಡ್ರಾಯಿಂಗ್ ಪ್ಯಾನೆಲ್ನಲ್ಲಿದೆ.
ಡಾಕ್ಯುಮೆಂಟ್ಗೆ ಗ್ರಾಫಿಕ್ ವಸ್ತುಗಳನ್ನು ಸೇರಿಸಿದ ನಂತರ, ಡ್ರಾಯಿಂಗ್ ಪ್ರಕ್ರಿಯೆಯನ್ನು ಕೈಗೊಳ್ಳಲಾಗುತ್ತದೆ. ಚಿತ್ರಾತ್ಮಕ ವಸ್ತುಗಳೊಂದಿಗೆ ಚಿತ್ರಿಸಲು ಅಥವಾ ಕೆಲಸ ಮಾಡಲು, ಗುಂಡಿಗಳ ಗುಂಪು ಇದೆ: ವಸ್ತುಗಳನ್ನು ಚಿತ್ರಿಸುವುದು ಮತ್ತು ಆಯ್ಕೆ ಮಾಡುವುದು.
![]()
ಅಕ್ಕಿ. 4.
ಕ್ರಿಯೆಗಳ ಪ್ರಕ್ರಿಯೆಯಲ್ಲಿ (ಗುಂಪುಗೊಳಿಸುವಿಕೆ, ಕ್ರಮಗೊಳಿಸುವಿಕೆ, ಚಲಿಸುವಿಕೆ, ಮರುಗಾತ್ರಗೊಳಿಸುವಿಕೆ ಮತ್ತು ತಿರುಗುವಿಕೆ, ಸ್ನ್ಯಾಪಿಂಗ್, ವಸ್ತುಗಳಲ್ಲಿ ಪಠ್ಯವನ್ನು ಇರಿಸುವುದು, ಇತ್ಯಾದಿ), ಚಿತ್ರವನ್ನು ರಚಿಸಲಾಗಿದೆ.
ಗ್ರಾಫಿಕ್ ಆಬ್ಜೆಕ್ಟ್ಗಳೊಂದಿಗೆ ಕೆಲಸ ಮಾಡುವ ಮೂಲ ತತ್ವವು ಡಾಕ್ಯುಮೆಂಟ್ನ ಪಠ್ಯದೊಂದಿಗೆ ಕೆಲಸ ಮಾಡುವಾಗ ಒಂದೇ ಆಗಿರುತ್ತದೆ: ಮೊದಲು, ವಸ್ತುವನ್ನು ಆಯ್ಕೆ ಮಾಡಿ, ತದನಂತರ ಅದರೊಂದಿಗೆ ಕೆಲವು ಕ್ರಿಯೆಗಳನ್ನು ಮಾಡಿ.
ಗ್ರಾಫಿಕ್ ವಸ್ತುಗಳ ಬಣ್ಣ ಮತ್ತು ಪ್ರಕಾರವನ್ನು ಬದಲಾಯಿಸಿ.
ಡ್ರಾಯಿಂಗ್ ಟೂಲ್ಬಾರ್ನಲ್ಲಿರುವ ಬಟನ್ಗಳ ಗುಂಪನ್ನು ಗ್ರಾಫಿಕ್ ವಸ್ತುಗಳ ಭರ್ತಿಯ ಬಣ್ಣ ಮತ್ತು ಮಾದರಿಯನ್ನು ಬದಲಾಯಿಸಲು ವಿನ್ಯಾಸಗೊಳಿಸಲಾಗಿದೆ, ಬಣ್ಣ ಮತ್ತು ರೇಖೆಗಳ ಪ್ರಕಾರ, ಫಾಂಟ್ ಬಣ್ಣ, ಹಾಗೆಯೇ ವಸ್ತುವಿಗೆ ನೆರಳು ಅಥವಾ ಪರಿಮಾಣದ ಪರಿಣಾಮವನ್ನು ನೀಡಲು.
![]()
ಅಕ್ಕಿ. 5.
ಫಾರ್ಮ್ಯಾಟಿಂಗ್ ಶಾಸನಗಳು, ಚಿತ್ರಗಳು ಮತ್ತು ರೇಖಾಚಿತ್ರಗಳು
ಫಾರ್ಮ್ಯಾಟ್ ಡೈಲಾಗ್ ಬಾಕ್ಸ್. ಫಾರ್ಮ್ಯಾಟ್ ಡೈಲಾಗ್ ಬಾಕ್ಸ್ ಗ್ರಾಫಿಕ್ ಆಬ್ಜೆಕ್ಟ್ಗಳನ್ನು ಫಾರ್ಮ್ಯಾಟ್ ಮಾಡಲು ಹೆಚ್ಚು ವ್ಯಾಪಕವಾದ ಆಯ್ಕೆಗಳನ್ನು ಒದಗಿಸುತ್ತದೆ.
ಫಾರ್ಮ್ಯಾಟ್ ಡೈಲಾಗ್ ಬಾಕ್ಸ್ ಅನ್ನು ಸಕ್ರಿಯಗೊಳಿಸಲು, ಈ ಕೆಳಗಿನವುಗಳನ್ನು ಮಾಡಿ:
- ಅದರ ಮೇಲೆ ಕ್ಲಿಕ್ ಮಾಡುವ ಮೂಲಕ ವಸ್ತುವನ್ನು ಆಯ್ಕೆಮಾಡಿ. ಪಠ್ಯದ ಹಿಂದೆ ಒಂದು ವಸ್ತುವನ್ನು ಆಯ್ಕೆ ಮಾಡಲು, ನೀವು ಮೊದಲು ಡ್ರಾಯಿಂಗ್ ಟೂಲ್ಬಾರ್ನಲ್ಲಿ ಆಬ್ಜೆಕ್ಟ್ಸ್ ಆಯ್ಕೆಮಾಡಿ ಬಟನ್ ಅನ್ನು ಕ್ಲಿಕ್ ಮಾಡಬೇಕು.
- ಫಾರ್ಮ್ಯಾಟ್ ಮೆನುವಿನಿಂದ ಆಟೋಶೇಪ್, ಶೀರ್ಷಿಕೆ, ಚಿತ್ರ, ವರ್ಡ್ ಆರ್ಟ್ ಆಬ್ಜೆಕ್ಟ್ ಆಜ್ಞೆಯನ್ನು ಆಯ್ಕೆಮಾಡಿ. ಆಜ್ಞೆಯ ಹೆಸರು ಆಯ್ದ ವಸ್ತುವಿನ ಪ್ರಕಾರವನ್ನು ಅವಲಂಬಿಸಿರುತ್ತದೆ. ಫಾರ್ಮ್ಯಾಟ್ ಡೈಲಾಗ್ ಬಾಕ್ಸ್ ತೆರೆಯುತ್ತದೆ. ವಿಂಡೋದ ಶೀರ್ಷಿಕೆಯು ಆಯ್ದ ವಸ್ತುವಿನ ಪ್ರಕಾರಕ್ಕೆ ಅನುಗುಣವಾಗಿರುತ್ತದೆ.

ಅಕ್ಕಿ. 6.
ಸಂವಾದ ಪೆಟ್ಟಿಗೆಯ ಟ್ಯಾಬ್ಗಳಲ್ಲಿ, ನೀವು ಫಾರ್ಮ್ಯಾಟಿಂಗ್ ಆಯ್ಕೆಗಳನ್ನು ಆರಿಸಬೇಕಾಗುತ್ತದೆ:
- ಬಣ್ಣಗಳು ಮತ್ತು ಸಾಲುಗಳು: ಸುತ್ತುವ ಶೈಲಿಯನ್ನು ಆಯ್ಕೆಮಾಡಿ ಮತ್ತು ಬಣ್ಣ ಮತ್ತು ಭರ್ತಿ ವಿಧಾನ, ಸಾಲಿನ ಬಣ್ಣ, ಸಾಲಿನ ಪ್ರಕಾರ ಮತ್ತು ಸಾಲಿನ ದಪ್ಪವನ್ನು ಆಯ್ಕೆಮಾಡಿ.
- ಗಾತ್ರ: ಗಾತ್ರ, ಪ್ರಮಾಣ ಮತ್ತು ತಿರುಗುವಿಕೆಯನ್ನು ಬದಲಾಯಿಸಿ.
- ಸ್ಥಾನ: ಸುತ್ತುವ ಶೈಲಿ ಮತ್ತು ಸಮತಲ ಜೋಡಣೆಯನ್ನು ಆಯ್ಕೆಮಾಡಿ.
- ಚಿತ್ರ: ಚಿತ್ರಗಳಿಗೆ ಮಾತ್ರ, ಚಿತ್ರಗಳನ್ನು ಕ್ರಾಪ್ ಮಾಡಿ, ಅವುಗಳ ಬಣ್ಣ, ಹೊಳಪು ಮತ್ತು ಕಾಂಟ್ರಾಸ್ಟ್ ಅನ್ನು ಆಯ್ಕೆಮಾಡಿ.
- ಲೇಬಲ್: ಲೇಬಲ್ ಮಾತ್ರ - ಪಠ್ಯ ಮತ್ತು ಲೇಬಲ್ ಫ್ರೇಮ್ ನಡುವಿನ ಅಂಚುಗಳನ್ನು ಬದಲಾಯಿಸಿ.
ವರ್ಡ್ 2007 ಗ್ರಾಫಿಕ್ಸ್
ಗ್ರಾಫಿಕ್ಸ್ನೊಂದಿಗೆ ಕೆಲಸ ಮಾಡುವ ಪರಿಕರಗಳು ಫಲಕದಲ್ಲಿವೆ "ಚಿತ್ರಣಗಳು"ರಿಬ್ಬನ್ಗಳು "ಸೇರಿಸು".
ಗ್ರಾಫಿಕ್ ಪ್ರಿಮಿಟಿವ್ ಅನ್ನು ರಚಿಸುವುದು
ಬಟನ್ "ಆಕಾರಗಳು"ಗ್ರಾಫಿಕ್ ಮೂಲಗಳ ತ್ವರಿತ ಸೃಷ್ಟಿಗೆ ಸೇವೆ ಸಲ್ಲಿಸುತ್ತದೆ. ಅಪೇಕ್ಷಿತ ಪ್ರಾಚೀನವನ್ನು ರಚಿಸಲು, ಡ್ರಾಪ್-ಡೌನ್ ಪಟ್ಟಿಯಿಂದ ಅದನ್ನು ಆಯ್ಕೆಮಾಡಿ ಮತ್ತು ಎಡ ಗುಂಡಿಯನ್ನು ಒತ್ತಿದರೆ ಮೌಸ್ ಅನ್ನು ಎಳೆಯುವ ಮೂಲಕ ಅದನ್ನು ಡಾಕ್ಯುಮೆಂಟ್ನಲ್ಲಿ "ಡ್ರಾ" ಮಾಡಿ. ಚಿತ್ರವು ಸರಿಯಾದ ಅನುಪಾತವನ್ನು ಹೊಂದಲು, ಡ್ರಾಯಿಂಗ್ ಮಾಡುವಾಗ, ಶಿಫ್ಟ್ ಬಟನ್ ಅನ್ನು ಒತ್ತಿಹಿಡಿಯಿರಿ.
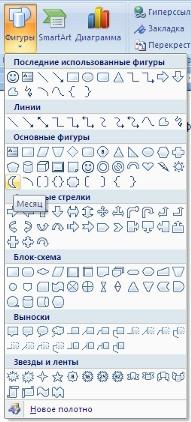
ಆಕಾರವನ್ನು ಚಿತ್ರಿಸಿದಾಗ, ಸಂದರ್ಭ ಸಾಧನವು ಕಾಣಿಸಿಕೊಳ್ಳುತ್ತದೆ "ಡ್ರಾಯಿಂಗ್ ಪರಿಕರಗಳು"ಟೇಪ್ನೊಂದಿಗೆ "ಫಾರ್ಮ್ಯಾಟ್".
ನಿಯಮದಂತೆ, ಗ್ರಾಫಿಕ್ ಪ್ರಾಚೀನವು ಅಂಚುಗಳ ಉದ್ದಕ್ಕೂ ನೀಲಿ ಮೂಲೆಯ ಗುರುತುಗಳನ್ನು ಹೊಂದಿದೆ, ಅವುಗಳನ್ನು ಎಳೆಯುವ ಮೂಲಕ (ಎಡ ಮೌಸ್ ಬಟನ್ ಅನ್ನು ಅದೇ ಸಮಯದಲ್ಲಿ ಒತ್ತಬೇಕು), ನೀವು ಆಕಾರದ ಗಾತ್ರವನ್ನು ಬದಲಾಯಿಸಬಹುದು.
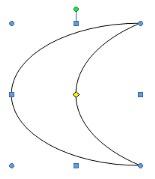
ಪ್ರಾಚೀನ ಒಳಗಿನ ಹಳದಿ ಚೌಕವು ಆಕೃತಿಯ ಜ್ಯಾಮಿತೀಯ ಆಯಾಮಗಳನ್ನು ಬದಲಾಯಿಸಲು ಸಹ ಕಾರ್ಯನಿರ್ವಹಿಸುತ್ತದೆ.
ಆಕೃತಿಯನ್ನು ತಿರುಗಿಸಬಹುದು. ಈ ಉದ್ದೇಶಗಳಿಗಾಗಿ, ಆಕೃತಿಯ ಮೇಲಿರುವ ಹಸಿರು ವೃತ್ತವು ಕಾರ್ಯನಿರ್ವಹಿಸುತ್ತದೆ. ಪ್ರಾಚೀನವನ್ನು ತಿರುಗಿಸಲು, ಮೌಸ್ ಕರ್ಸರ್ ಅನ್ನು ವೃತ್ತದ ಮೇಲೆ ಇರಿಸಿ ಮತ್ತು ಎಡ ಗುಂಡಿಯನ್ನು ಒತ್ತುವ ಮೂಲಕ ಮೌಸ್ ಅನ್ನು ಸರಿಸಿ. ಈ ಸಂದರ್ಭದಲ್ಲಿ, ಫಿಗರ್ ಒಂದು ದಿಕ್ಕಿನಲ್ಲಿ ಅಥವಾ ಇನ್ನೊಂದರಲ್ಲಿ ತಿರುಗುತ್ತದೆ.
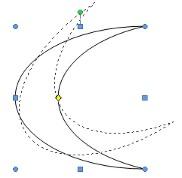
ಗ್ರಾಫಿಕ್ ವಸ್ತುವನ್ನು ಫಾರ್ಮ್ಯಾಟ್ ಮಾಡಲಾಗುತ್ತಿದೆ
ಫಲಕ ವಿಂಡೋ "ಆಕಾರ ಶೈಲಿಗಳು"ಸುಧಾರಿತ ಫಾರ್ಮ್ಯಾಟಿಂಗ್ ಆಯ್ಕೆಗಳನ್ನು ಒಳಗೊಂಡಿದೆ "ಆಟೋಶೇಪ್ ಫಾರ್ಮ್ಯಾಟ್". ಈ ವಿಂಡೋದಲ್ಲಿ, ನೀವು ಹೆಚ್ಚಿನ ಫಾರ್ಮ್ಯಾಟಿಂಗ್ ಸೆಟ್ಟಿಂಗ್ಗಳನ್ನು ಮಾಡಬಹುದು.

ಅತ್ಯಂತ ಸಾಮಾನ್ಯ ಸೆಟ್ಟಿಂಗ್ಗಳನ್ನು ರಿಬ್ಬನ್ನಲ್ಲಿ ಇರಿಸಲಾಗುತ್ತದೆ "ಫಾರ್ಮ್ಯಾಟ್".
ಫಲಕ "ಆಕಾರ ಶೈಲಿಗಳು"ರೆಡಿಮೇಡ್ ಶೈಲಿಗಳ ಗುಂಪನ್ನು ಒಳಗೊಂಡಿದೆ.

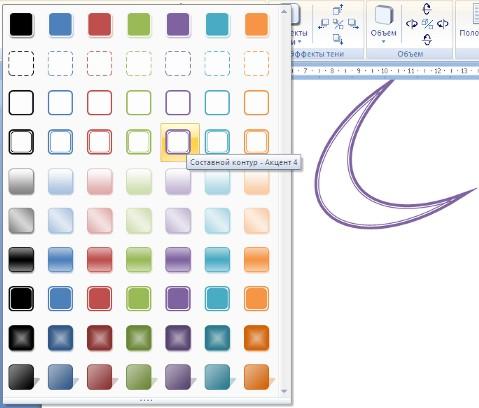
ಹಾಗೆಯೇ ಮೂರು ಗುಂಡಿಗಳು: "ಆಕಾರ ಭರ್ತಿ", "ಆಕಾರದ ಬಾಹ್ಯರೇಖೆ", "ಆಕಾರವನ್ನು ಬದಲಾಯಿಸಿ". ಪ್ರಸ್ತಾವಿತ ಶೈಲಿಗಳಲ್ಲಿ ಯಾವುದೂ ಸೂಕ್ತವಾಗಿಲ್ಲದಿದ್ದರೆ, ಈ ಗುಂಡಿಗಳನ್ನು ಬಳಸಿ ನೀವು ನಿಮ್ಮ ಸ್ವಂತ ಫಾರ್ಮ್ಯಾಟಿಂಗ್ ಶೈಲಿಯನ್ನು ರಚಿಸಬಹುದು.
ಬಟನ್ "ನೆರಳು ಪರಿಣಾಮಗಳು"ಆಕಾರದ ನೆರಳಿನ ನಿಯತಾಂಕಗಳನ್ನು ಹೊಂದಿಸಲು ಬಳಸಲಾಗುತ್ತದೆ.


ನೆರಳನ್ನು ಸಂವಾದಾತ್ಮಕವಾಗಿ ಹೊಂದಿಸಲು, ಫಲಕದ ಬಲಭಾಗದಲ್ಲಿರುವ ಬಟನ್ಗಳನ್ನು ಬಳಸಿ. "ನೆರಳು ಪರಿಣಾಮಗಳು".
ಬಟನ್ "ಸಂಪುಟ"ಆಕಾರಕ್ಕೆ 3D ಪರಿಣಾಮಗಳನ್ನು ಅನ್ವಯಿಸಲು ನಿಮಗೆ ಅನುಮತಿಸುತ್ತದೆ. ಈ ಸಂದರ್ಭದಲ್ಲಿ, ನೀವು ಅಂತಹ ನಿಯತಾಂಕಗಳನ್ನು ಕಾನ್ಫಿಗರ್ ಮಾಡಬಹುದು: 3D ಬಣ್ಣ, ಆಳ, ನಿರ್ದೇಶನ, ಬೆಳಕು, ಮೇಲ್ಮೈ.
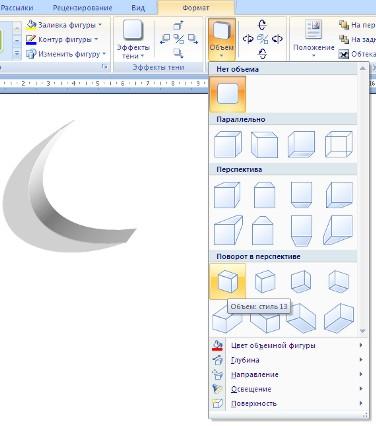
ವಾಲ್ಯೂಮ್ ಅನ್ನು ಸಂವಾದಾತ್ಮಕವಾಗಿ ಹೊಂದಿಸಲು, ಫಲಕದ ಬಲಭಾಗದಲ್ಲಿರುವ ಬಟನ್ಗಳನ್ನು ಬಳಸಿ "ಸಂಪುಟ".
ಫಲಕದಲ್ಲಿ ಇರುವ ಪರಿಕರಗಳು "ಸಂಘಟಿಸು"ಡಾಕ್ಯುಮೆಂಟ್ನ ಪಠ್ಯದೊಂದಿಗೆ ಆಕೃತಿಯ ಪರಸ್ಪರ ಕ್ರಿಯೆಯ ನಿಯತಾಂಕಗಳನ್ನು ಹೊಂದಿಸಲು ಉದ್ದೇಶಿಸಲಾಗಿದೆ.

ಬಟನ್ "ಸ್ಥಾನ"ಪುಟದಲ್ಲಿ ಗ್ರಾಫಿಕ್ ವಸ್ತುವಿನ ಸ್ಥಳವನ್ನು ನಿರ್ದಿಷ್ಟಪಡಿಸುತ್ತದೆ.

ಆಕಾರದ ಸುತ್ತ ಸುತ್ತುವ ಪಠ್ಯವನ್ನು ಹೊಂದಿಸಲು ಬಟನ್ ಬಳಸಿ. "ಪಠ್ಯ ಸುತ್ತು".
ಒಂದಕ್ಕೊಂದು ಅತಿಕ್ರಮಿಸುವ ಹಲವಾರು ಆಕಾರಗಳನ್ನು ಡಾಕ್ಯುಮೆಂಟ್ಗೆ ಸೇರಿಸಿದರೆ, ನಂತರ ಅವುಗಳ ಸಂಬಂಧಿತ ನಿಯೋಜನೆ ಕ್ರಮವನ್ನು ಬಟನ್ಗಳನ್ನು ಬಳಸಿ ಸರಿಹೊಂದಿಸಬಹುದು "ಮುಂದೆ ತನ್ನಿ"ಮತ್ತು "ಹಿಂಭಾಗಕ್ಕೆ".
ಬಟನ್ "ಹೊಂದಿಸಿ"ಪುಟದ ಗಡಿಗಳಿಗೆ ಸಂಬಂಧಿಸಿದಂತೆ ವಸ್ತುವನ್ನು ಜೋಡಿಸಲು ಕಾರ್ಯನಿರ್ವಹಿಸುತ್ತದೆ.
ಗುಂಡಿಯೊಂದಿಗೆ "ತಿರುಗಲು"ಆಕೃತಿಯನ್ನು ತಿರುಗಿಸಬಹುದು.
ನೀವು ಗಾತ್ರದ ಫಲಕದಲ್ಲಿ ಆಕಾರದ ನಿಖರವಾದ ಗಾತ್ರವನ್ನು ಹೊಂದಿಸಬಹುದು.
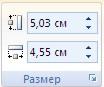
ಆಕಾರಗಳನ್ನು ಗುಂಪು ಮಾಡುವುದು
ಡಾಕ್ಯುಮೆಂಟ್ನಲ್ಲಿ ಹಲವಾರು ವಸ್ತುಗಳನ್ನು ಇರಿಸಿದಾಗ ಸಂದರ್ಭಗಳಿವೆ ಮತ್ತು ನೀವು ಅದೇ ಸಮಯದಲ್ಲಿ ಅವರೊಂದಿಗೆ ಕೆಲವು ಕ್ರಿಯೆಗಳನ್ನು ಮಾಡಬೇಕಾಗುತ್ತದೆ (ಹಿಗ್ಗಿಸಿ, ಕಡಿಮೆ ಮಾಡಿ, ಸರಿಸಿ). ಈ ಸಂದರ್ಭದಲ್ಲಿ, ವಸ್ತುಗಳನ್ನು ಗುಂಪು ಮಾಡಲು ಸಲಹೆ ನೀಡಲಾಗುತ್ತದೆ.
ಆಕಾರಗಳನ್ನು ಗುಂಪು ಮಾಡಲು, ಅವುಗಳನ್ನು ಮೊದಲು ಆಯ್ಕೆ ಮಾಡಬೇಕು. ಬಟನ್ ಬಳಸಿ ಇದನ್ನು ಮಾಡಬಹುದು "ಹೈಲೈಟ್"ಟೇಪ್ನಲ್ಲಿ "ಮನೆ".

ಬಯಸಿದ ವಸ್ತುಗಳನ್ನು ಆಯ್ಕೆ ಮಾಡಲು, Shift ಕೀಲಿಯನ್ನು ಹಿಡಿದಿಟ್ಟುಕೊಳ್ಳುವಾಗ ಎಡ ಮೌಸ್ ಬಟನ್ನೊಂದಿಗೆ ಅವುಗಳ ಮೇಲೆ ಕ್ಲಿಕ್ ಮಾಡಿ.
ಅದರ ನಂತರ, ನೀವು ಫಲಕಕ್ಕೆ ಹೋಗಬೇಕಾಗುತ್ತದೆ "ಸಂಘಟಿಸು"ಮತ್ತು ಬಟನ್ ಬಳಸಿ "ಗುಂಪು".
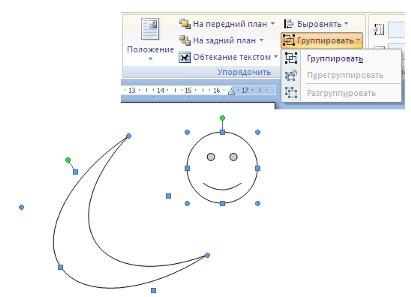
ಎಲ್ಲಾ ಆಯ್ದ ವಸ್ತುಗಳು ಮೂಲೆಯ ಗುರುತುಗಳಿಂದ ಸಾಕ್ಷಿಯಾಗಿ, ಒಂದು ವಸ್ತುವಾಗಿ ಮಾರ್ಪಡುತ್ತವೆ.
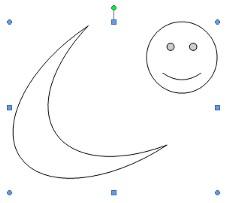
ಈಗ ನೀವು ಅವರೊಂದಿಗೆ ಅಗತ್ಯವಿರುವ ಎಲ್ಲಾ ಕ್ರಿಯೆಗಳನ್ನು ಮಾಡಬಹುದು.
ಅದರ ನಂತರ (ಅಗತ್ಯವಿದ್ದರೆ), ವಸ್ತುಗಳನ್ನು ಗುಂಪು ಮಾಡಲಾಗುವುದಿಲ್ಲ.
ಲೇಬಲ್ಗಳೊಂದಿಗೆ ಕೆಲಸ ಮಾಡುವುದು
ವಿಶೇಷ ರೀತಿಯ ಗ್ರಾಫಿಕಲ್ ಆದಿಮ ಶಾಸನ.
ಈ ಪ್ರಾಚೀನವು "ಸ್ವತಃ" ಪಠ್ಯವನ್ನು ಒಳಗೊಂಡಿರಬಹುದು.
ಪಠ್ಯವನ್ನು ಹೊಂದಿರುವ ಅಂತಹ ಚಿತ್ರಾತ್ಮಕ ಅಂಶಗಳನ್ನು ಒಂದಕ್ಕೊಂದು ಲಿಂಕ್ ಮಾಡಬಹುದು. ಈ ಸಂದರ್ಭದಲ್ಲಿ, ಪಠ್ಯವನ್ನು ಲೇಬಲ್ಗಳ ಒಳಗೆ ಅನುಕ್ರಮವಾಗಿ ಇರಿಸಲಾಗುತ್ತದೆ (ಅವರು ಸಂಪರ್ಕಗೊಂಡ ಅನುಕ್ರಮವನ್ನು ಅವಲಂಬಿಸಿ).
ಬ್ಲಾಕ್ಗಳನ್ನು ಲಿಂಕ್ ಮಾಡಲು, ಅವುಗಳನ್ನು ಮೊದಲು ಡಾಕ್ಯುಮೆಂಟ್ನಲ್ಲಿ ಇರಿಸಬೇಕು.
ನಂತರ ಪಠ್ಯವು ಪ್ರಾರಂಭವಾಗುವ ಶಾಸನವನ್ನು ಆಯ್ಕೆಮಾಡಿ.
ಅದರ ನಂತರ ಫಲಕದಲ್ಲಿ "ಪಠ್ಯ"ಬಟನ್ ಬಳಸಿ "ಸಂಪರ್ಕವನ್ನು ರಚಿಸಿ".

ಕರ್ಸರ್ ವೃತ್ತಕ್ಕೆ ಬದಲಾಗುತ್ತದೆ. ಕರ್ಸರ್ ಅನ್ನು ಮುಖ್ಯವಾದ ನಂತರ ಶಾಸನಕ್ಕೆ ಸರಿಸಿ (ಮಗ್ "ಸುರಿಯಲು" ಪ್ರಾರಂಭವಾಗುತ್ತದೆ) ಮತ್ತು ಎಡ ಮೌಸ್ ಗುಂಡಿಯನ್ನು ಒತ್ತಿರಿ. ಈಗ ಪಠ್ಯವು ಒಂದು ಲೇಬಲ್ನಿಂದ ಇನ್ನೊಂದಕ್ಕೆ ಹರಿಯುತ್ತದೆ.

ಈ ಚಿತ್ರಾತ್ಮಕ ಪ್ರಾಚೀನತೆಗೆ ವಿಶೇಷ ಗಮನ ಕೊಡಿ. ಶಾಸನಗಳ ಸಹಾಯದಿಂದ, ಡಾಕ್ಯುಮೆಂಟ್ನಲ್ಲಿ ಎಲ್ಲಿಯಾದರೂ ಪಠ್ಯವನ್ನು ಇರಿಸಲು ಇದು ತುಂಬಾ ಅನುಕೂಲಕರವಾಗಿದೆ. ಅದೇ ಸಮಯದಲ್ಲಿ, ಶಾಸನದ ಗಡಿಗಳನ್ನು ಅಗೋಚರವಾಗಿ ಮಾಡಬಹುದು ಮತ್ತು ಪಠ್ಯದ ದಿಕ್ಕನ್ನು ಬದಲಾಯಿಸಬಹುದು.
ಸ್ಮಾರ್ಟ್ ಕಲೆ
SmartArt ಗ್ರಾಫಿಕ್ಸ್ ನಿಮಗೆ ವಿವಿಧ ವರ್ಣರಂಜಿತ ಯೋಜನೆಗಳನ್ನು ತ್ವರಿತವಾಗಿ ರಚಿಸಲು ಅನುಮತಿಸುತ್ತದೆ.
SmartArt ಟೆಂಪ್ಲೆಟ್ಗಳನ್ನು ಆಯ್ಕೆಮಾಡುವಾಗ, ಅವುಗಳ ಮೂಲ ಉದ್ದೇಶವನ್ನು ಪರಿಗಣಿಸಿ.
SmartArt ವಸ್ತುವನ್ನು ಸೇರಿಸಲು, ಪ್ಯಾನೆಲ್ನಲ್ಲಿ ಅದೇ ಹೆಸರಿನ ಬಟನ್ ಅನ್ನು ಬಳಸಿ "ಚಿತ್ರಣಗಳು"ರಿಬ್ಬನ್ಗಳು "ಸೇರಿಸು".
ಒಂದು ವಿಂಡೋ ತೆರೆಯುತ್ತದೆ "ಚಿತ್ರದ ಆಯ್ಕೆ".
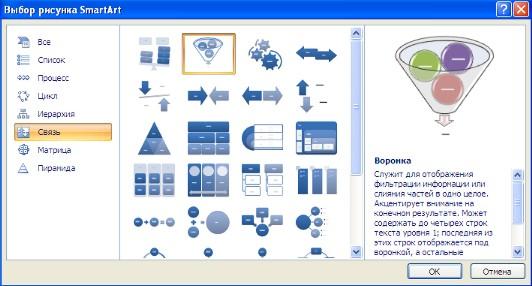
ಟೆಂಪ್ಲೇಟ್ ಅನ್ನು ಆಯ್ಕೆ ಮಾಡಿದ ನಂತರ, ನೀವು ಅದರ ಸಂಕ್ಷಿಪ್ತ ವಿವರಣೆಯನ್ನು ನೋಡುತ್ತೀರಿ.
ಡಾಕ್ಯುಮೆಂಟ್ಗೆ ಟೆಂಪ್ಲೇಟ್ ಅನ್ನು ಸೇರಿಸಿದ ನಂತರ, ಎರಡು ರಿಬ್ಬನ್ಗಳನ್ನು ಹೊಂದಿರುವ ವರ್ಡ್ ಪ್ರೊಸೆಸರ್ ವಿಂಡೋದಲ್ಲಿ ಸಂದರ್ಭ ಸಾಧನವು ಕಾಣಿಸಿಕೊಳ್ಳುತ್ತದೆ: "ನಿರ್ಮಾಪಕ"ಮತ್ತು "ಫಾರ್ಮ್ಯಾಟ್".

ಟೆಂಪ್ಲೇಟ್ನ ಪಠ್ಯ ಕ್ಷೇತ್ರಗಳನ್ನು ತುಂಬಲು SmartArt ವಸ್ತುವಿನ ಎಡ ಫಲಕವನ್ನು ಬಳಸಲಾಗುತ್ತದೆ.
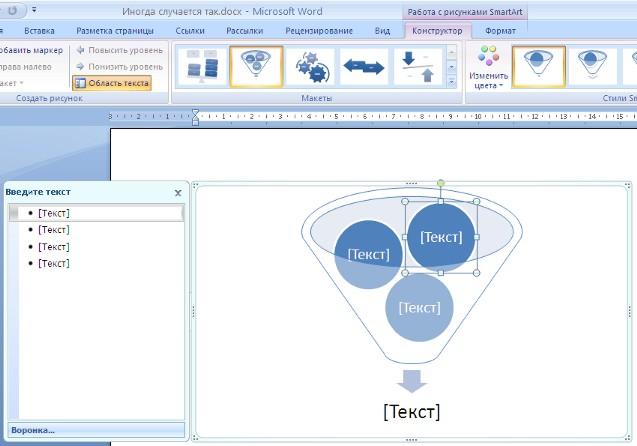
ಪಠ್ಯವನ್ನು ಟೈಪ್ ಮಾಡಿದಂತೆ, ಬಳಕೆದಾರರು ತಕ್ಷಣವೇ ಫಲಿತಾಂಶವನ್ನು ನೋಡುತ್ತಾರೆ.
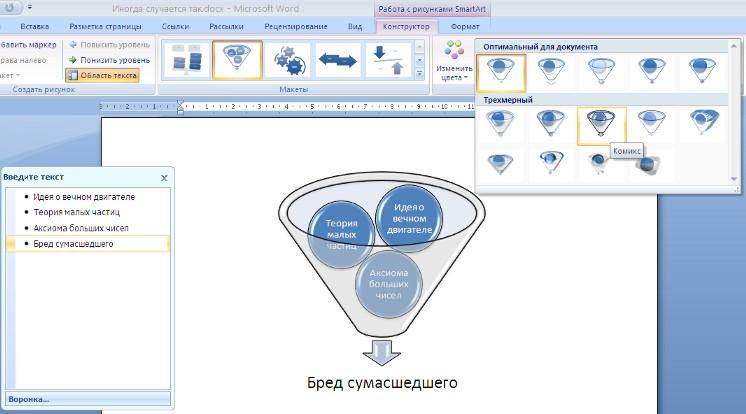
SmartArt ಆಬ್ಜೆಕ್ಟ್ಗೆ ಹೊಸ ಅಂಶವನ್ನು ಸೇರಿಸಲು, ಕೇವಲ ನಮೂದಿಸಿ ಕೀಲಿಯನ್ನು ಒತ್ತಿರಿ. ಅಸ್ತಿತ್ವದಲ್ಲಿರುವ ವಸ್ತುವಿಗೆ ಹೊಸ ಅಂಶವನ್ನು ಸೇರಿಸುವುದು ಅಸಾಧ್ಯವೆಂದು ಕೆಲವೊಮ್ಮೆ ಅದು ಸಂಭವಿಸುತ್ತದೆ.

ಇನ್ನೊಂದು ಮಾರ್ಗವೆಂದರೆ ಗುಂಡಿಯನ್ನು ಬಳಸುವುದು "ಆಕಾರವನ್ನು ಸೇರಿಸಿ". ಇದು ಸ್ಮಾರ್ಟ್ಆರ್ಟ್ ಆಬ್ಜೆಕ್ಟ್ಗೆ ಆಯ್ಕೆಮಾಡಿದ ಒಂದೇ ಹಂತದ ಅಂಶಗಳನ್ನು ಸೇರಿಸುತ್ತದೆ. ವಸ್ತುಗಳು "ಮೇಲಿನ ಆಕಾರವನ್ನು ಸೇರಿಸಿ"ಮತ್ತು "ಕೆಳಗೆ ಆಕಾರವನ್ನು ಸೇರಿಸಿ"ಮತ್ತೊಂದು ಹಂತದ ಅಂಶವನ್ನು ಸೇರಿಸಲು ಉದ್ದೇಶಿಸಲಾಗಿದೆ. ಕೆಲವು ಗುಂಡಿಗಳು ನಿಷ್ಕ್ರಿಯವಾಗಿದ್ದರೆ, ಹೊಸ ಅಂಶವನ್ನು ಸೇರಿಸುವುದು ಅಸಾಧ್ಯ.

ಅಂಶವನ್ನು ಅಳಿಸಲು, ಅದನ್ನು ಆಯ್ಕೆ ಮಾಡಿ ಮತ್ತು ಅಳಿಸು ಕೀಲಿಯನ್ನು ಒತ್ತಿರಿ.
ಗುಂಡಿಗಳು "ಮಟ್ಟವನ್ನು ಹೆಚ್ಚಿಸಲು"ಮತ್ತು "ಲೆವೆಲ್ ಡೌನ್"ಆಯ್ದ ಅಂಶಗಳ ಮಟ್ಟವನ್ನು ಬದಲಾಯಿಸಲು ವಿನ್ಯಾಸಗೊಳಿಸಲಾಗಿದೆ.

ಸ್ಮಾರ್ಟ್ಆರ್ಟ್ ಆಬ್ಜೆಕ್ಟ್ಗಳನ್ನು ಸಾಮಾನ್ಯ ಗ್ರಾಫಿಕ್ ಪ್ರಿಮಿಟಿವ್ನಂತೆ ಸಂಪಾದಿಸಲಾಗುತ್ತದೆ.
SmartArt ಅನ್ನು ಫಾರ್ಮ್ಯಾಟ್ ಮಾಡಲು ರಿಬ್ಬನ್ ಬಳಸಿ "ಫಾರ್ಮ್ಯಾಟ್"ಸಂದರ್ಭ ಸಾಧನ "SmartArt ಜೊತೆ ಕೆಲಸ".
ನಾವು ಅದನ್ನು ವಿವರವಾಗಿ ಪರಿಗಣಿಸುವುದಿಲ್ಲ, ಏಕೆಂದರೆ. ಹಿಂದಿನ ಪಾಠಗಳಲ್ಲಿ ನೀವು ಪಡೆದ ಜ್ಞಾನವು ನಿಮ್ಮದೇ ಆದ ಲೆಕ್ಕಾಚಾರಕ್ಕೆ ಸಾಕು. ಸ್ಮಾರ್ಟ್ಆರ್ಟ್ ಆಬ್ಜೆಕ್ಟ್ನ ಎಲ್ಲಾ ಸೆಟ್ಟಿಂಗ್ಗಳಿಗೆ ಏಕಕಾಲದಲ್ಲಿ ಪ್ರವೇಶವನ್ನು ಪಡೆಯಲು, ಅದರ ಸಂದರ್ಭ ಮೆನುವಿನ ಐಟಂ ಅನ್ನು ಉದ್ದೇಶಿಸಲಾಗಿದೆ ಎಂಬುದನ್ನು ಗಮನಿಸಿ "ಆಕಾರ ಸ್ವರೂಪ"(ಸ್ಮಾರ್ಟ್ ಆರ್ಟ್ ವಸ್ತುವಿನ ದೇಹದ ಮೇಲೆ ಬಲ ಕ್ಲಿಕ್ ಮಾಡುವ ಮೂಲಕ ಇದನ್ನು ಆಹ್ವಾನಿಸಲಾಗುತ್ತದೆ).
![]()
ತೆರೆಯುವ ವಿಂಡೋದಲ್ಲಿ, ಬಯಸಿದ ಟ್ಯಾಬ್ ಅನ್ನು ಆಯ್ಕೆ ಮಾಡಿ ಮತ್ತು ಅಗತ್ಯ ಸೆಟ್ಟಿಂಗ್ಗಳನ್ನು ಮಾಡಿ.

ಸಂದರ್ಭ ಮೆನು ಐಟಂ "ಶೀರ್ಷಿಕೆ ಸೇರಿಸು" ಅನ್ನು SmartArt ವಸ್ತುವಿಗೆ ಶೀರ್ಷಿಕೆ ಸೇರಿಸಲು ವಿನ್ಯಾಸಗೊಳಿಸಲಾಗಿದೆ.
ಚಿತ್ರಗಳನ್ನು ಸೇರಿಸಲಾಗುತ್ತಿದೆ
ಚಿತ್ರವನ್ನು ಸೇರಿಸಲು, ಬಟನ್ ಬಳಸಿ "ಚಿತ್ರ"ಫಲಕಗಳು "ಚಿತ್ರಣಗಳು"ಟೇಪ್ನಲ್ಲಿ "ಸೇರಿಸು". ಕಾಣಿಸಿಕೊಳ್ಳುವ ವಿಂಡೋದಲ್ಲಿ, ಬಯಸಿದ ಗ್ರಾಫಿಕ್ ಫೈಲ್ ಅನ್ನು ಹುಡುಕಿ ಮತ್ತು ಆಯ್ಕೆಮಾಡಿ. ಚಿತ್ರವನ್ನು ಡಾಕ್ಯುಮೆಂಟ್ಗೆ ಸೇರಿಸಲಾಗುತ್ತದೆ. ಇದು ಹೊಸ ಸಂದರ್ಭೋಚಿತ ಸಾಧನವನ್ನು ತರುತ್ತದೆ. "ರೇಖಾಚಿತ್ರಗಳೊಂದಿಗೆ ಕೆಲಸ", ಟೇಪ್ ಅನ್ನು ಒಳಗೊಂಡಿರುತ್ತದೆ "ಫಾರ್ಮ್ಯಾಟ್".

ಚಿತ್ರಗಳ ಮೇಲೆ ನಡೆಸಲಾದ ಕಾರ್ಯಾಚರಣೆಗಳು ಗ್ರಾಫಿಕ್ ಆದಿಮಗಳಿಗೆ ಈಗಾಗಲೇ ಪರಿಗಣಿಸಲ್ಪಟ್ಟಿರುವಂತೆ ಅನೇಕ ರೀತಿಯಲ್ಲಿ ಹೋಲುತ್ತವೆ. ಆದಾಗ್ಯೂ, ಸೇರಿಸಲಾದ ಚಿತ್ರವು ಸಾಮಾನ್ಯವಾಗಿ ಗಮನಾರ್ಹ ಪ್ರಮಾಣದ ಮೆಮೊರಿಯನ್ನು ತೆಗೆದುಕೊಳ್ಳುತ್ತದೆ ಎಂಬ ಅಂಶವನ್ನು ನೀವು ಗಣನೆಗೆ ತೆಗೆದುಕೊಳ್ಳಬೇಕು. ಆದ್ದರಿಂದ, ಕೆಲವು ಕಾರ್ಯಾಚರಣೆಗಳ ಮರಣದಂಡನೆಯು ಒಂದು ನಿರ್ದಿಷ್ಟ ಸಮಯವನ್ನು ತೆಗೆದುಕೊಳ್ಳುತ್ತದೆ, ಮತ್ತು ಇದು ಮುಂದೆ ಇರುತ್ತದೆ, ಸೇರಿಸಲಾದ ಫೈಲ್ನ ಗಾತ್ರವು ದೊಡ್ಡದಾಗಿರುತ್ತದೆ ಮತ್ತು ಕಂಪ್ಯೂಟರ್ನ ಕಾರ್ಯಕ್ಷಮತೆ ಕಡಿಮೆಯಾಗಿದೆ. ಆದ್ದರಿಂದ, "ಹಳೆಯ" ಯಂತ್ರಗಳಲ್ಲಿ, ಚಿತ್ರವನ್ನು ಕ್ರಾಪ್ ಮಾಡುವ ಅಥವಾ ಬಣ್ಣ ಟೋನ್ಗಳನ್ನು ಬದಲಾಯಿಸುವ ಕಾರ್ಯವನ್ನು ಕಂಪ್ಯೂಟರ್ "ಸಹಭಾಳಿಸುವ" ತನಕ ನೀವು ಹಲವಾರು ನಿಮಿಷಗಳನ್ನು ಕಾಯಬಹುದು.
ಕ್ಲಿಪ್ ಆರ್ಟ್ ಸಂಗ್ರಹ
ಈ ಸಂಗ್ರಹಣೆಯು ಪಠ್ಯ ಸಂಪಾದಕರ ಚಿತ್ರಗಳ ಒಂದು ಆಯ್ಕೆಯನ್ನು ಒಳಗೊಂಡಿದೆ.
ಕ್ಲಿಪ್ ಸೇರಿಸಲು, ಬಟನ್ ಒತ್ತಿರಿ "ಕ್ಲಿಪ್"ಫಲಕದಲ್ಲಿ "ಚಿತ್ರಣಗಳು"ರಿಬ್ಬನ್ಗಳು "ಸೇರಿಸು".
ವಿಂಡೋದ ಬಲ ತುದಿಯಲ್ಲಿ ಫಲಕ ಕಾಣಿಸುತ್ತದೆ. "ಕ್ಲಿಪ್". ಕೆಳಭಾಗದಲ್ಲಿ ಒಂದು ಬಟನ್ ಇದೆ "ಕ್ಲಿಪ್ಗಳನ್ನು ಆಯೋಜಿಸಿ..", ಅದರ ಮೇಲೆ ಕ್ಲಿಕ್ ಮಾಡುವ ಮೂಲಕ ನಾವು ವಿಂಡೋಗೆ ಹೋಗುತ್ತೇವೆ "ಕ್ಲಿಪ್ ಆರ್ಗನೈಸರ್".

ಎಡಭಾಗದಲ್ಲಿ ಕ್ಲಿಪ್ ಡೈರೆಕ್ಟರಿ ಇದೆ, ಮತ್ತು ಬಲಭಾಗದಲ್ಲಿ ಡೈರೆಕ್ಟರಿಯ ಆಯ್ದ ವಿಭಾಗದ ವೀಕ್ಷಣಾ ಪ್ರದೇಶವಿದೆ.
ವರ್ಡ್ ಆರ್ಟ್ ವಸ್ತುಗಳು
WordArt ನೀವು ಸಂಪಾದಿಸಬಹುದಾದ ರೆಡಿಮೇಡ್ ಟೆಂಪ್ಲೇಟ್ಗಳ ಆಧಾರದ ಮೇಲೆ ಸುಂದರವಾಗಿ ವಿನ್ಯಾಸಗೊಳಿಸಲಾದ ಪಠ್ಯವಾಗಿದೆ.
WordArt ವಸ್ತುವನ್ನು ಸೇರಿಸಲು ಬಟನ್ ಅನ್ನು ಬಳಸಲಾಗುತ್ತದೆ. "ಪದ ಕಲೆ"ಫಲಕದಲ್ಲಿ "ಪಠ್ಯ"ರಿಬ್ಬನ್ಗಳು "ಸೇರಿಸು".
![]()
WordArt ವಸ್ತುವನ್ನು ಸೇರಿಸಿದ ನಂತರ, ಪ್ರೋಗ್ರಾಂ ವಿಂಡೋದಲ್ಲಿ ಸಂದರ್ಭ ಸಾಧನವು ಕಾಣಿಸಿಕೊಳ್ಳುತ್ತದೆ "WordArt ಜೊತೆಗೆ ಕೆಲಸ".

ಈ ಟೇಪ್ನಲ್ಲಿ ಪ್ರಸ್ತುತಪಡಿಸಲಾದ ಉಪಕರಣಗಳನ್ನು ನಿಭಾಯಿಸಲು ನಿಮಗೆ ಕಷ್ಟವಾಗುವುದಿಲ್ಲ.
ಮೈಕ್ರೋಸಾಫ್ಟ್ ವರ್ಡ್ ಡಾಕ್ಯುಮೆಂಟ್ಗಳಲ್ಲಿ ಬಳಸಲಾಗುವ ಎರಡು ಮುಖ್ಯ ರೀತಿಯ ಚಿತ್ರಗಳು ಗ್ರಾಫಿಕ್ ವಸ್ತುಗಳುಮತ್ತು ರೇಖಾಚಿತ್ರಗಳು.
|
ಗ್ರಾಫಿಕ್ ವಸ್ತುಗಳು ಆಟೋಶೇಪ್ಗಳು, ರೇಖಾಚಿತ್ರಗಳು, ವಕ್ರಾಕೃತಿಗಳು, ಸಾಲುಗಳು ಮತ್ತು ವರ್ಡ್ಆರ್ಟ್ ಅನ್ನು ಒಳಗೊಂಡಿರುತ್ತದೆ. ಈ ವಸ್ತುಗಳು Microsoft Word ಡಾಕ್ಯುಮೆಂಟ್ನ ಭಾಗವಾಗಿದೆ. ಈ ವಸ್ತುಗಳು, ಹಾಗೆಯೇ ಬಣ್ಣಗಳು, ಭರ್ತಿಗಳು, ಗಡಿಗಳು ಮತ್ತು ಇತರ ನಿಯತಾಂಕಗಳನ್ನು ಬದಲಾಯಿಸಲು, ಟೂಲ್ಬಾರ್ ಅನ್ನು ಬಳಸಿ " ಚಿತ್ರ ". |
|
|
|
ರೇಖಾಚಿತ್ರಗಳುಮತ್ತೊಂದು ಫೈಲ್ನಿಂದ ರಚಿಸಲಾದ ಚಿತ್ರಗಳಾಗಿವೆ. ಅವುಗಳಲ್ಲಿ ಬಿಟ್ಮ್ಯಾಪ್ಗಳು, ಸ್ಕ್ಯಾನ್ ಮಾಡಿದ ಚಿತ್ರಗಳು ಮತ್ತು ಛಾಯಾಚಿತ್ರಗಳು ಮತ್ತು ಕ್ಲಿಪ್ ಆರ್ಟ್ ಸೇರಿವೆ. ಚಿತ್ರಗಳನ್ನು ಸಂಪಾದಿಸಲು ಟೂಲ್ಬಾರ್ ಬಳಸಿ. « ಚಿತ್ರ ಹೊಂದಾಣಿಕೆ» ಮತ್ತು ಡ್ರಾಯಿಂಗ್ ಟೂಲ್ಬಾರ್ನಲ್ಲಿ ಕೆಲವು ಬಟನ್ಗಳು. ಕೆಲವು ಸಂದರ್ಭಗಳಲ್ಲಿ, ಟೂಲ್ಬಾರ್ ಬಟನ್ಗಳನ್ನು ಬಳಸಲು " ಚಿತ್ರ "ನೀವು ಮೊದಲು ಡ್ರಾಯಿಂಗ್ ಅನ್ನು ಅನ್ಗ್ರೂಪ್ ಮಾಡಬೇಕು ಮತ್ತು ಅದನ್ನು ಗ್ರಾಫಿಕ್ ವಸ್ತುವಾಗಿ ಪರಿವರ್ತಿಸಬೇಕು. |
ಕ್ಯಾನ್ವಾಸ್
ಕ್ಯಾನ್ವಾಸ್ ಎನ್ನುವುದು ಗ್ರಾಫಿಕ್ ವಸ್ತುಗಳು ಇರುವ ಡಾಕ್ಯುಮೆಂಟ್ನ ಪ್ರದೇಶವಾಗಿದೆ. ಕ್ಯಾನ್ವಾಸ್ ಡಾಕ್ಯುಮೆಂಟ್ನ ಉಳಿದ ಭಾಗದಿಂದ ಡ್ರಾಯಿಂಗ್ ಅನ್ನು ಪ್ರತ್ಯೇಕಿಸುವ ಗಡಿಯನ್ನು ಹೊಂದಿದೆ. ಪೂರ್ವನಿಯೋಜಿತವಾಗಿ, ಕ್ಯಾನ್ವಾಸ್ನ ಗಡಿ ಮತ್ತು ಹಿನ್ನೆಲೆಯನ್ನು ಪ್ರದರ್ಶಿಸಲಾಗುವುದಿಲ್ಲ, ಆದರೆ ನೀವು ಯಾವುದೇ ಗ್ರಾಫಿಕ್ ಆಬ್ಜೆಕ್ಟ್ನಂತೆ ಕ್ಯಾನ್ವಾಸ್ಗೆ ಫಾರ್ಮ್ಯಾಟಿಂಗ್ ಅನ್ನು ಅನ್ವಯಿಸಬಹುದು.
|
Microsoft Word ಗೆ ಅಂಟಿಸಿದಾಗ |
ಕ್ಯಾನ್ವಾಸ್ |
|
|
ಗ್ರಾಫಿಕ್ ವಸ್ತು |
ಅದರ ಸುತ್ತಲೂ ಸ್ವಯಂಚಾಲಿತವಾಗಿ ಪ್ರದರ್ಶಿಸಲಾಗುತ್ತದೆ. ಅದರೊಂದಿಗೆ, ನೀವು ಡಾಕ್ಯುಮೆಂಟ್ನಲ್ಲಿ ರೇಖಾಚಿತ್ರಗಳನ್ನು ಆಯೋಜಿಸಬಹುದು. |
|
|
ಚಿತ್ರ |
ಅದರ ಸುತ್ತಲೂ ಸ್ವಯಂಚಾಲಿತವಾಗಿ ಕಾಣಿಸುವುದಿಲ್ಲ. ಆದಾಗ್ಯೂ, ಡ್ರಾಯಿಂಗ್ ಅನ್ನು ಕ್ಯಾನ್ವಾಸ್ನಲ್ಲಿ ಇರಿಸಬಹುದು. ಕ್ಯಾನ್ವಾಸ್ ಬಳಸಿ, ನೀವು ಚಿತ್ರದ ಭಾಗಗಳನ್ನು ಒಟ್ಟಿಗೆ ಜೋಡಿಸಬಹುದು, ಚಿತ್ರವು ಹಲವಾರು ಆಕಾರಗಳನ್ನು ಹೊಂದಿದ್ದರೆ ಅದು ಅಗತ್ಯವಾಗಿರುತ್ತದೆ. |
ಯೋಜನೆ
ಟೂಲ್ಬಾರ್ ಅನ್ನು ಬಳಸುವುದು" ಚಿತ್ರ» ನೀವು ವಿವಿಧ ರೀತಿಯ ಚಾರ್ಟ್ಗಳನ್ನು ಸೇರಿಸಬಹುದು, ಅವುಗಳೆಂದರೆ: ಸೈಕಲ್, ಗುರಿ, ರೇಡಿಯಲ್, ವೆನ್ ಮತ್ತು ಪಿರಮಿಡ್ ಚಾರ್ಟ್ಗಳು. ರೇಖಾಚಿತ್ರಗಳು ಸಂಖ್ಯೆಗಳನ್ನು ಆಧರಿಸಿಲ್ಲ ಮತ್ತು ವಸ್ತುವನ್ನು ಹೆಚ್ಚು ದೃಶ್ಯ ಮತ್ತು ಆಸಕ್ತಿದಾಯಕ ರೀತಿಯಲ್ಲಿ ಪ್ರಸ್ತುತಪಡಿಸಲು ಬಳಸಲಾಗುತ್ತದೆ.
|
|
ನೀವು ಚಾರ್ಟ್ ಅನ್ನು ಸೇರಿಸಿದಾಗ ಅಥವಾ ಮಾರ್ಪಡಿಸಿದಾಗ, ಅದರ ಸುತ್ತಲೂ ಕ್ಯಾನ್ವಾಸ್ ಕಾಣಿಸಿಕೊಳ್ಳುತ್ತದೆ, ಗಾತ್ರ ನಿಯಂತ್ರಣ ಹ್ಯಾಂಡಲ್ಗಳೊಂದಿಗೆ ಮುದ್ರಿಸದ ಗಡಿಯಿಂದ ಸುತ್ತುವರಿಯಲ್ಪಟ್ಟಿದೆ (ಚಿತ್ರವನ್ನು ನೋಡಿ). ಚಾರ್ಟ್ ಮರುಗಾತ್ರಗೊಳಿಸುವ ಆಜ್ಞೆಗಳನ್ನು ಬಳಸಿಕೊಂಡು, ನೀವು ಸುಲಭವಾಗಿ ಬಳಸಲು ಕ್ಯಾನ್ವಾಸ್ ಅನ್ನು ಹಿಗ್ಗಿಸಬಹುದು ಅಥವಾ ಚಾರ್ಟ್ಗೆ ಹತ್ತಿರವಿರುವ ಗಡಿಯನ್ನು ಸರಿಸುವ ಮೂಲಕ ಹೆಚ್ಚುವರಿ ಜಾಗವನ್ನು ತೆಗೆದುಹಾಕಬಹುದು. ಸಂಪೂರ್ಣ ಚಾರ್ಟ್ಗಳನ್ನು ಫಾರ್ಮ್ಯಾಟ್ ಮಾಡಲಾಗಿದೆ. ಸಿದ್ಧ ಶೈಲಿಗಳು. ರೇಖಾಚಿತ್ರಗಳ ಭಾಗಗಳನ್ನು ಆಕಾರಗಳಂತೆಯೇ ಫಾರ್ಮ್ಯಾಟ್ ಮಾಡಲಾಗುತ್ತದೆ - ಬಣ್ಣ ಮತ್ತು ಪಠ್ಯವನ್ನು ಸೇರಿಸುವ ಮೂಲಕ, ಸಾಲಿನ ದಪ್ಪ ಮತ್ತು ಪ್ರಕಾರವನ್ನು ಬದಲಾಯಿಸುವ ಮೂಲಕ, ಭರ್ತಿ, ವಿನ್ಯಾಸ ಮತ್ತು ಹಿನ್ನೆಲೆಯನ್ನು ಸೇರಿಸುವ ಮೂಲಕ. ಅಂಶಗಳನ್ನು ಅಥವಾ ವಿಭಾಗಗಳನ್ನು ಸೇರಿಸಲು, ಹಾಗೆಯೇ ಅವುಗಳನ್ನು ಮುಂಭಾಗಕ್ಕೆ ಅಥವಾ ಹಿಂದೆ ಸರಿಸಲು, ಚಾರ್ಟ್ನೊಂದಿಗೆ ಪ್ರದರ್ಶಿಸಲಾದ ಚಾರ್ಟ್ ಟೂಲ್ಬಾರ್ ಅನ್ನು ಬಳಸಿ. |
|
1. ರೇಖಾಚಿತ್ರ (ರೇಡಿಯಲ್ ಪ್ರಕಾರ). |
|
|
2. ಚಾರ್ಟ್ ಟೂಲ್ಬಾರ್. |
|
|
3. ವೆಬ್ ಗಾತ್ರ ನಿಯಂತ್ರಣ ಗುರುತುಗಳು. |
|
|
4. ಕ್ಯಾನ್ವಾಸ್ ಗಡಿ |
ಫ್ಲೋಚಾರ್ಟ್ಗಳು
|
|
1. ಲಭ್ಯವಿರುವ ಕನೆಕ್ಟರ್ಸ್ |
ಫ್ಲೋಚಾರ್ಟ್ಗಳು (ಅಥವಾ ಬ್ಲಾಕ್ ರೇಖಾಚಿತ್ರಗಳು) ಸಂಯೋಜನೆಯನ್ನು ಬಳಸಿಕೊಂಡು ರಚಿಸಲಾಗಿದೆ ಸ್ವಯಂ ಆಕಾರಗಳುಆಕಾರಗಳು ಮತ್ತು ಫ್ಲೋಚಾರ್ಟ್ ಕನೆಕ್ಟರ್ಗಳನ್ನು ಒಳಗೊಂಡಂತೆ ಡ್ರಾ ಟೂಲ್ಬಾರ್ನಲ್ಲಿ. |
|
2. ಲಭ್ಯವಿರುವ ಕೆಲವು ಆಕಾರಗಳು |
ಆರ್ಗ್ ಚಾರ್ಟ್ಗಳು
ಟೂಲ್ಬಾರ್ನಲ್ಲಿ ಚಾರ್ಟಿಂಗ್ ಉಪಕರಣವನ್ನು ಬಳಸುವುದು " ಚಿತ್ರ» ಸಂಸ್ಥೆಯೊಂದರಲ್ಲಿ ವಿಭಾಗದ ಮುಖ್ಯಸ್ಥರು ಮತ್ತು ಉದ್ಯೋಗಿಗಳ ನಡುವಿನ ಕ್ರಮಾನುಗತ ಸಂಬಂಧಗಳನ್ನು ವಿವರಿಸುವ ಆರ್ಗ್ ಚಾರ್ಟ್ ಅನ್ನು ನೀವು ರಚಿಸಬಹುದು.
|
|
1. ಸಂಸ್ಥೆಯ ಚಾರ್ಟ್ ಟೂಲ್ಬಾರ್ |
|
2. ಸಾಂಸ್ಥಿಕ ಚಾರ್ಟ್ |
|
|
3. ಪ್ಯಾಟರ್ನ್ ಗಡಿ |
|
|
4. ಚಿತ್ರದ ಗಾತ್ರ ನಿಯಂತ್ರಣ ಹಿಡಿಕೆಗಳು |
ನೀವು ಆರ್ಗ್ ಚಾರ್ಟ್ ಅನ್ನು ಸೇರಿಸಿದಾಗ ಅಥವಾ ಮಾರ್ಪಡಿಸಿದಾಗ, ಅದರ ಸುತ್ತಲೂ ಡ್ರಾಯಿಂಗ್ ಸ್ಪೇಸ್ ಕಾಣಿಸಿಕೊಳ್ಳುತ್ತದೆ, ಗಾತ್ರ ನಿಯಂತ್ರಣ ಹ್ಯಾಂಡಲ್ಗಳೊಂದಿಗೆ ಪ್ರಿಂಟಿಂಗ್ ಅಲ್ಲದ ಗಡಿಯಿಂದ ಸುತ್ತುವರಿದಿದೆ. ಆರ್ಗ್ ಚಾರ್ಟ್ ಮರುಗಾತ್ರಗೊಳಿಸುವ ಆಜ್ಞೆಗಳನ್ನು ಬಳಸಿಕೊಂಡು, ನೀವು ಸುಲಭವಾಗಿ ಬಳಸಲು ಡ್ರಾಯಿಂಗ್ ಪ್ರದೇಶವನ್ನು ಹಿಗ್ಗಿಸಬಹುದು ಅಥವಾ ಚಾರ್ಟ್ಗೆ ಹತ್ತಿರವಿರುವ ಗಡಿಯನ್ನು ಸರಿಸುವ ಮೂಲಕ ಹೆಚ್ಚುವರಿ ಜಾಗವನ್ನು ತೆಗೆದುಹಾಕಬಹುದು.
ಸಂಸ್ಥೆಯ ಚಾರ್ಟ್ ಅನ್ನು ಫಾರ್ಮ್ಯಾಟ್ ಮಾಡಲು, ಪೂರ್ವನಿರ್ಧರಿತ ಶೈಲಿಗಳನ್ನು ಸಂಪೂರ್ಣವಾಗಿ ಬಳಸಲಾಗುತ್ತದೆ. ಚಾರ್ಟ್ನ ಭಾಗಗಳನ್ನು ಆಕಾರಗಳಂತೆಯೇ ಫಾರ್ಮ್ಯಾಟ್ ಮಾಡಲಾಗುತ್ತದೆ - ಬಣ್ಣ ಮತ್ತು ಪಠ್ಯವನ್ನು ಸೇರಿಸುವ ಮೂಲಕ, ಸಾಲಿನ ದಪ್ಪ ಮತ್ತು ಪ್ರಕಾರವನ್ನು ಬದಲಾಯಿಸುವ ಮೂಲಕ, ಭರ್ತಿ, ವಿನ್ಯಾಸ ಮತ್ತು ಹಿನ್ನೆಲೆಯನ್ನು ಸೇರಿಸುವ ಮೂಲಕ. ಲೀಡರ್ ಮತ್ತು ಅಧೀನ (ಸಹಾಯಕ ಅಥವಾ ಉದ್ಯೋಗಿ) ನಂತಹ ಆಕಾರಗಳನ್ನು ಸೇರಿಸಲು ಟೂಲ್ಬಾರ್ ಬಳಸಿ - ಅಥವಾ ಶಾಖೆಯ ಆಯ್ಕೆಗಳನ್ನು ಬದಲಾಯಿಸಿ « ಆರ್ಗ್ ಚಾರ್ಟ್» ಚಾರ್ಟ್ ಜೊತೆಗೆ ಪ್ರದರ್ಶಿಸಲಾಗುತ್ತದೆ.
ರೇಖಾಚಿತ್ರಗಳ ಬಗ್ಗೆ
ಮೈಕ್ರೋಸಾಫ್ಟ್ ಆಫೀಸ್ ಅಪ್ಲಿಕೇಶನ್ಗಳನ್ನು ಬಳಸಿಕೊಂಡು ಚಿತ್ರಗಳನ್ನು ಅಥವಾ ಲೇಔಟ್ಗಳನ್ನು ರಚಿಸುವಾಗ, ನೀವು ಬಿಟ್ಮ್ಯಾಪ್ ಅಥವಾ ವೆಕ್ಟರ್ ಗ್ರಾಫಿಕ್ಸ್ ಅನ್ನು ಬಳಸುತ್ತಿರುವಿರಾ ಎಂಬುದನ್ನು ತಿಳಿದುಕೊಳ್ಳುವುದು ಸಹಾಯಕವಾಗಿದೆ. ನೀವು ಕೆಲಸ ಮಾಡುತ್ತಿರುವ ಡ್ರಾಯಿಂಗ್ ಪ್ರಕಾರವು ಫಾರ್ಮ್ಯಾಟಿಂಗ್ ಮತ್ತು ಎಡಿಟಿಂಗ್ ಆಯ್ಕೆಗಳನ್ನು ನಿರ್ಧರಿಸುತ್ತದೆ.
ಎರಡು ಮುಖ್ಯ ರೀತಿಯ ರೇಖಾಚಿತ್ರಗಳು
|
ಮಾದರಿ |
ಚುಕ್ಕೆಗಳ (ರಾಸ್ಟರ್) |
ವೆಕ್ಟರ್ |
|
ಹೇಗೆ ರೂಪುಗೊಳ್ಳುತ್ತದೆ |
ಗ್ರಾಫ್ ಪೇಪರ್ನ ಹಾಳೆಯಲ್ಲಿ ಹೇಗೆ ತುಂಬಿದ ಚೌಕಗಳು ಮಾದರಿಯನ್ನು ರೂಪಿಸುತ್ತವೆಯೋ ಅದೇ ರೀತಿಯ ಚುಕ್ಕೆಗಳ ಒಂದು ಸೆಟ್. |
ರೇಖೆಗಳು, ವಕ್ರಾಕೃತಿಗಳು, ಆಯತಗಳು ಮತ್ತು ಇತರ ವಸ್ತುಗಳಿಂದ. ಉದಾಹರಣೆಗೆ, ಎಂ ಮೆಟಾಫೈಲ್ ಅನ್ನು ರೇಖೆಗಳ ಸಂಗ್ರಹವಾಗಿ ಬರೆಯಲಾಗಿದೆ, ಬಿಂದುಗಳಲ್ಲ. ಬಿಟ್ಮ್ಯಾಪ್ನ ಸಂಸ್ಕರಣೆಯ ಸಮಯದಲ್ಲಿ ಅದರ ವಿರೂಪಗಳನ್ನು ತಪ್ಪಿಸಲು ಇದು ನಿಮ್ಮನ್ನು ಅನುಮತಿಸುತ್ತದೆ. |
|
ಎಲ್ಲಿ ರಚಿಸಬಹುದು ಮತ್ತು (ಅಥವಾ) ಸಂಪಾದಿಸಬಹುದು |
ಉದಾಹರಣೆಗೆ ಗ್ರಾಫಿಕ್ ಸಂಪಾದಕರಲ್ಲಿಮೈಕ್ರೋಸಾಫ್ಟ್ ಪೇಂಟ್, ಅಡೋಬ್ ಫೋಟೋಶಾಪ್, ಮೈಕ್ರೋಸಾಫ್ಟ್ ಪಿಕ್ಚರ್ ಮ್ಯಾನೇಜರ್, ಇತ್ಯಾದಿ. |
IN ಮೈಕ್ರೋಸಾಫ್ಟ್ ವರ್ಡ್,ಪ್ಯಾಕೇಜ್ನ ಇತರ ಅಪ್ಲಿಕೇಶನ್ಗಳು ಮೈಕ್ರೋಸಾಫ್ಟ್ ಆಫೀಸ್,ಮತ್ತು ಮೈಕ್ರೋಸಾಫ್ಟ್ ವಿಸಿಯೋ, ಸ್ಮಾರ್ಟ್ ಡ್ರಾಮತ್ತು ಇತ್ಯಾದಿ. |
|
ಉದಾಹರಣೆಗಳು |
ಮೈಕ್ರೋಸಾಫ್ಟ್ ಪೇಂಟ್ ರೇಖಾಚಿತ್ರಗಳು, ಎಲ್ಲಾ ಸ್ಕ್ಯಾನ್ ಮಾಡಿದ ಚಿತ್ರಗಳು ಮತ್ತು ಫೋಟೋಗಳು |
ಸ್ವಯಂ ಆಕಾರಗಳು, ಮೆಟಾಫೈಲ್ಸ್. |
|
ಮರುಗಾತ್ರಗೊಳಿಸುವಾಗ |
ಸ್ಪಷ್ಟತೆ ಕಳೆದುಹೋಗಿದೆ ಮತ್ತು ಚಿತ್ರವನ್ನು ರೂಪಿಸುವ ಪ್ರತ್ಯೇಕ ಚುಕ್ಕೆಗಳು ಗೋಚರಿಸುತ್ತವೆ. |
ಮೂಲ ಸ್ಪಷ್ಟತೆ ಮತ್ತು ದೃಷ್ಟಿಕೋನವನ್ನು ಸಂರಕ್ಷಿಸುವ ರೀತಿಯಲ್ಲಿ ಕಂಪ್ಯೂಟರ್ ಮತ್ತೆ ರೇಖೆಗಳು ಮತ್ತು ಆಕಾರಗಳನ್ನು ಸೆಳೆಯುತ್ತದೆ. |
|
ನೀವು ಹೇಗೆ ಸಂಪಾದಿಸಬಹುದು |
ಹೊಳಪು ಮತ್ತು ಕಾಂಟ್ರಾಸ್ಟ್ ಅನ್ನು ಸರಿಹೊಂದಿಸುವ ಮೂಲಕ, ಬಣ್ಣಗಳನ್ನು ಗ್ರೇಸ್ಕೇಲ್ ಅಥವಾ ಕಪ್ಪು ಮತ್ತು ಬಿಳಿ ಬಣ್ಣಕ್ಕೆ ಪರಿವರ್ತಿಸುವ ಮೂಲಕ ಅಥವಾ ಪಾರದರ್ಶಕ ಪ್ರದೇಶಗಳನ್ನು ರಚಿಸುವ ಮೂಲಕ ಬಿಟ್ಮ್ಯಾಪ್ನಲ್ಲಿ ಬಣ್ಣಗಳು ಗೋಚರಿಸುವ ವಿಧಾನವನ್ನು ನೀವು ಬದಲಾಯಿಸಬಹುದು. ಬಿಟ್ಮ್ಯಾಪ್ನಲ್ಲಿ ನಿರ್ದಿಷ್ಟ ಬಣ್ಣಗಳನ್ನು ಬದಲಾಯಿಸಲು ನಿಮಗೆ ಫೋಟೋ ಎಡಿಟಿಂಗ್ ಪ್ರೋಗ್ರಾಂ ಅಗತ್ಯವಿದೆ. |
ಪ್ರತ್ಯೇಕ ಸಾಲುಗಳ ಪ್ರದರ್ಶನ ಕ್ರಮವನ್ನು ಸಂಪಾದಿಸುವುದು, ಚಲಿಸುವುದು ಮತ್ತು ಬದಲಾಯಿಸುವುದು ಅನುಮತಿಸಲಾಗಿದೆ. ವೆಕ್ಟರ್ ರೇಖಾಚಿತ್ರಗಳನ್ನು ರೂಪಿಸುವ ರೇಖೆಗಳು ಮತ್ತು ಆಕಾರಗಳನ್ನು ನೀವು ಗುಂಪು ಮಾಡಬಹುದು ಮತ್ತು ಅನ್ಗ್ರೂಪ್ ಮಾಡಬಹುದು, ಅವುಗಳ ಪ್ರದರ್ಶನ ಕ್ರಮವನ್ನು ಬದಲಾಯಿಸಬಹುದು ಮತ್ತು ರೇಖಾಚಿತ್ರದ ಒಂದು ಅಥವಾ ಎಲ್ಲಾ ಭಾಗಗಳ ಬಣ್ಣವನ್ನು ಬದಲಾಯಿಸಬಹುದು. |
|
ಸಂಪಾದನೆಗಾಗಿ ಪರಿಕರಪಟ್ಟಿಮೈಕ್ರೋಸಾಫ್ಟ್ ವರ್ಡ್ |
ಚಿತ್ರ ಹೊಂದಾಣಿಕೆ (ಭಾಗಶಃ ತೋರಿಸಲಾಗಿದೆ) |
ರೇಖಾಚಿತ್ರ (ಭಾಗಶಃ ತೋರಿಸಲಾಗಿದೆ) |
|
ಹೇಗೆ ಸಂಗ್ರಹಿಸಲಾಗಿದೆ |
BMP, PNG, JPG ಅಥವಾ GIF ವಿಸ್ತರಣೆಯೊಂದಿಗೆ |
ಅವುಗಳನ್ನು ರಚಿಸಲು ಬಳಸುವ ಅಪ್ಲಿಕೇಶನ್ನ ಸ್ವರೂಪದಲ್ಲಿ. ಉದಾಹರಣೆಗೆ, Microsoft Windows ಮೆಟಾಫೈಲ್ಗಳನ್ನು .wmf ವಿಸ್ತರಣೆಯೊಂದಿಗೆ ಉಳಿಸಲಾಗುತ್ತದೆ. |
|
ಒಬ್ಬರಿಗಿಂತ ಒಬ್ಬರು ಏನು ಪ್ರಯೋಜನ |
ಹೆಚ್ಚು ತಿಳಿವಳಿಕೆ |
ಮರುಗಾತ್ರಗೊಳಿಸುವಾಗ ಚಿತ್ರದ ಸ್ಪಷ್ಟತೆಯನ್ನು ಬದಲಾಯಿಸುವುದಿಲ್ಲ |
|
ಒಂದರ ಮೇಲೊಂದು ಅನನುಕೂಲತೆ ಏನು |
ಮರುಗಾತ್ರಗೊಳಿಸುವಾಗ ಚಿತ್ರದ ಸ್ಪಷ್ಟತೆಯನ್ನು ಬದಲಾಯಿಸುತ್ತದೆ |
ಕಡಿಮೆ ತಿಳಿವಳಿಕೆ |
ಚಿತ್ರವನ್ನು ಸೇರಿಸಲಾಗುತ್ತಿದೆ
ಫೈಲ್ನಿಂದ ಸೇರಿಸಿ
|
ನೀವು ಚಿತ್ರವನ್ನು ಸೇರಿಸಲು ಬಯಸುವ ಸ್ಥಳದಲ್ಲಿ ಕ್ಲಿಕ್ ಮಾಡಿ. ಕ್ಯಾನ್ವಾಸ್ಗೆ ಚಿತ್ರವನ್ನು ಸೇರಿಸಲು (ಕ್ಯಾನ್ವಾಸ್ ನೀವು ಆಕಾರಗಳನ್ನು ಸೆಳೆಯುವ ಪ್ರದೇಶವಾಗಿದೆ), ಕ್ಯಾನ್ವಾಸ್ ಆಯ್ಕೆಮಾಡಿ. ಆಕಾರಗಳು ಕ್ಯಾನ್ವಾಸ್ನಲ್ಲಿ ಒಳಗೊಂಡಿರುವುದರಿಂದ, ಅವುಗಳನ್ನು ಅದೇ ಸಮಯದಲ್ಲಿ ಮರುಗಾತ್ರಗೊಳಿಸಬಹುದು ಮತ್ತು ಮರುಸ್ಥಾಪಿಸಬಹುದು. |
|
|
ಮೆನುವಿನಲ್ಲಿ " ಸೇರಿಸು"ಆದೇಶವನ್ನು ಆಯ್ಕೆಮಾಡಿ" ಚಿತ್ರ". "ಫೈಲ್ನಿಂದ" ಆಜ್ಞೆಯನ್ನು ಆಯ್ಕೆಮಾಡಿ. |
|
|
ನೀವು ಸೇರಿಸಲು ಬಯಸುವ ಚಿತ್ರವನ್ನು ಹುಡುಕಿ. |
|
|
ನೀವು ಅಂಟಿಸಲು ಬಯಸುವ ಚಿತ್ರದ ಮೇಲೆ ಡಬಲ್ ಕ್ಲಿಕ್ ಮಾಡಿ. |
ಟಿಪ್ಪಣಿಗಳು
|
1. ಡಾಕ್ಯುಮೆಂಟ್ನಲ್ಲಿ ಡೀಫಾಲ್ಟ್ ಮೈಕ್ರೋಸಾಫ್ಟ್ ವರ್ಡ್ ಡ್ರಾಯಿಂಗ್ಗಳು ಪರಿಚಯಿಸುತ್ತದೆ. |
ಎಂಬೆಡಿಂಗ್ ಎನ್ನುವುದು ಚಾರ್ಟ್ ಅಥವಾ ಫಾರ್ಮುಲಾಗಳಂತಹ ಒಂದು ಅಪ್ಲಿಕೇಶನ್ನಲ್ಲಿ ರಚಿಸಲಾದ ಡೇಟಾವನ್ನು ಮತ್ತೊಂದು ಅಪ್ಲಿಕೇಶನ್ಗೆ ಸೇರಿಸುವ ಒಂದು ಮಾರ್ಗವಾಗಿದೆ. ವಸ್ತುವನ್ನು ಎಂಬೆಡ್ ಮಾಡಿದಾಗ, ಅದರ ಡೇಟಾ ಡಾಕ್ಯುಮೆಂಟ್ನ ಭಾಗವಾಗುತ್ತದೆ. ವಸ್ತುವಿಗೆ ಮಾಡಿದ ಎಲ್ಲಾ ಬದಲಾವಣೆಗಳು ಡಾಕ್ಯುಮೆಂಟ್ನಲ್ಲಿ ಪ್ರತಿಫಲಿಸುತ್ತದೆ. |
|
2. ನೀವು ಫೈಲ್ ಗಾತ್ರವನ್ನು ಕಡಿಮೆ ಮಾಡಬಹುದು ಚಿತ್ರ ಲಿಂಕ್. ಸಂವಾದ ಪೆಟ್ಟಿಗೆಯಲ್ಲಿ « ಚಿತ್ರವನ್ನು ಸೇರಿಸಲಾಗುತ್ತಿದೆ"(ಇನ್ಸರ್ಟ್ ಮೆನು, ಫೈಲ್ ಉಪಮೆನುವಿನಿಂದ) ಇನ್ಸರ್ಟ್ ಬಟನ್ನ ಬಲಭಾಗದಲ್ಲಿರುವ ಬಾಣದ ಗುರುತನ್ನು ಕ್ಲಿಕ್ ಮಾಡಿ.ನಂತರ ಆಜ್ಞೆಯನ್ನು ಆರಿಸಿ " ಫೈಲ್ಗೆ ಲಿಂಕ್ ಮಾಡಿ» . |
ಲಿಂಕ್ - ಸೇರಿಸಬೇಕಾದ ವಸ್ತು ಮೈಕ್ರೋಸಾಫ್ಟ್ ಡಾಕ್ಯುಮೆಂಟ್ಎರಡು ಫೈಲ್ಗಳ ನಡುವಿನ ಲಿಂಕ್ ಅನ್ನು ನಿರ್ವಹಿಸುವಾಗ ಮತ್ತೊಂದು ಅಪ್ಲಿಕೇಶನ್ನಲ್ಲಿ ರಚಿಸಲಾದ ಡೇಟಾದ ವರ್ಡ್ ಕಾಪಿ. ಮೂಲ ಫೈಲ್ನಲ್ಲಿ ಡೇಟಾ ಬದಲಾದಾಗ, ಉಲ್ಲೇಖಿತ ಡಾಕ್ಯುಮೆಂಟ್ನಲ್ಲಿರುವ ಡೇಟಾವನ್ನು ನವೀಕರಿಸಲಾಗುತ್ತದೆ. |
|
3. ಚಿತ್ರಗಳು, ಫೋಟೋಗಳು, ಧ್ವನಿಗಳು, ವೀಡಿಯೊ ಕ್ಲಿಪ್ಗಳು ಮತ್ತು ಇತರ ಮಾಧ್ಯಮ ಫೈಲ್ಗಳನ್ನು ಸೇರಿಸಲು ನೀವು ಕ್ಲಿಪ್ ಆರ್ಟ್ ಗ್ಯಾಲರಿ (ಮೈಕ್ರೋಸಾಫ್ಟ್ ) ಅನ್ನು ಸಹ ಬಳಸಬಹುದು. ಇದಕ್ಕಾಗಿ ನಾವು ಕರೆ ಮಾಡುತ್ತೇವೆ \ ಡ್ರಾಯಿಂಗ್ \ ಚಿತ್ರಗಳನ್ನು ಸೇರಿಸಿ, ಅದರ ನಂತರ ಪರದೆಯ ಬಲಭಾಗದಲ್ಲಿ ಅಂಜೂರದಲ್ಲಿ ತೋರಿಸಿರುವುದು ಕಾಣಿಸಿಕೊಳ್ಳುತ್ತದೆ. |
|
ಸ್ಕ್ಯಾನರ್ ಅಥವಾ ಡಿಜಿಟಲ್ ಕ್ಯಾಮೆರಾದಿಂದ ನೇರವಾಗಿ ಚಿತ್ರವನ್ನು ಸೇರಿಸುವುದು
ಈ ಕಾರ್ಯವಿಧಾನವನ್ನು ನಿರ್ವಹಿಸಲು, ನೀವು ಸೂಕ್ತವಾದ ಸಾಧನವನ್ನು ನಿಮ್ಮ ಕಂಪ್ಯೂಟರ್ಗೆ ಸಂಪರ್ಕಿಸಬೇಕು (ಸಾಮಾನ್ಯವಾಗಿ ಮೂಲಕಯುಎಸ್ಬಿ ) ಹೆಚ್ಚುವರಿಯಾಗಿ, ಸೂಕ್ತವಾದ ಇಂಟರ್ಫೇಸ್ ಅನ್ನು ಬೆಂಬಲಿಸುವ ಸಾಫ್ಟ್ವೇರ್ ಅನ್ನು ಕಂಪ್ಯೂಟರ್ನಲ್ಲಿ ಸ್ಥಾಪಿಸಬೇಕು. ಸ್ಕ್ಯಾನರ್ನ ಸಂದರ್ಭದಲ್ಲಿ, ರೇಖಾಚಿತ್ರವನ್ನು ಈಗಾಗಲೇ ಅದರಲ್ಲಿ ಇರಿಸಬೇಕು. ಮತ್ತಷ್ಟು:
|
ಮೆನುವಿನಲ್ಲಿ " ಸೇರಿಸು"ಆದೇಶವನ್ನು ಆಯ್ಕೆಮಾಡಿ" ಡ್ರಾಯಿಂಗ್", ಮತ್ತು ನಂತರ - ಆಜ್ಞೆ" ಸ್ಕ್ಯಾನರ್ ಅಥವಾ ಕ್ಯಾಮರಾದಿಂದ» . |
||
|
ನಿಮ್ಮ ಕಂಪ್ಯೂಟರ್ಗೆ ನೀವು ಬಹು ಸಾಧನಗಳನ್ನು ಸಂಪರ್ಕಿಸಿದ್ದರೆ, ಸಾಧನ ಪಟ್ಟಿಯಿಂದ ನಿಮಗೆ ಅಗತ್ಯವಿರುವ ಒಂದನ್ನು ಆಯ್ಕೆಮಾಡಿ. |
||
|
ಕೆಳಗಿನ ಕ್ರಿಯೆಗಳಲ್ಲಿ ಒಂದನ್ನು ಮಾಡಿ. |
||
|
ಸ್ಕ್ಯಾನರ್ ಅನ್ನು ಆಯ್ಕೆಮಾಡಿದರೆ ಮತ್ತು ಚಿತ್ರವನ್ನು ಸ್ಕ್ಯಾನ್ ಮಾಡಲು ನೀವು ಡೀಫಾಲ್ಟ್ ಸೆಟ್ಟಿಂಗ್ಗಳನ್ನು ಬಳಸಲು ಬಯಸಿದರೆ, ಆಯ್ಕೆಯನ್ನು ಆರಿಸಿ « ಇಂಟರ್ನೆಟ್ ಮೂಲಕ ಪ್ರಸಾರಕ್ಕಾಗಿ” (ನೀವು ಚಿತ್ರವನ್ನು ಪರದೆಯ ಮೇಲೆ ಪ್ರದರ್ಶಿಸಲು ಬಯಸಿದರೆ) ಅಥವಾ “ಮುದ್ರಣಕ್ಕಾಗಿ” (ಚಿತ್ರವು ಮುದ್ರಣಕ್ಕಾಗಿ ಉದ್ದೇಶಿಸಿದ್ದರೆ), ತದನಂತರ ಚಿತ್ರವನ್ನು ಸ್ಕ್ಯಾನ್ ಮಾಡಲು ಸೇರಿಸು ಬಟನ್ ಕ್ಲಿಕ್ ಮಾಡಿ. |
||
|
ನೀವು ಸ್ಕ್ಯಾನರ್ ಅನ್ನು ಹೊರತುಪಡಿಸಿ ಬೇರೆ ಯಾವುದನ್ನಾದರೂ ಆಯ್ಕೆ ಮಾಡಿದ್ದರೆ (ಉದಾಹರಣೆಗೆ, ಡಿಜಿಟಲ್ ಕ್ಯಾಮೆರಾ), ಅಥವಾ ಪ್ಯಾಟರ್ನ್ ಅನ್ನು ಸ್ಕ್ಯಾನ್ ಮಾಡುವ ಮೊದಲು ನೀವು ಯಾವುದೇ ಸೆಟ್ಟಿಂಗ್ಗಳನ್ನು ಕಾನ್ಫಿಗರ್ ಮಾಡಲು ಬಯಸಿದರೆ, ಒತ್ತಿರಿ « ವಿಶೇಷ ಇನ್ಸರ್ಟ್» . ನೀವು ಬಳಸುತ್ತಿರುವ ಸಾಧನದ ಸೂಚನೆಗಳನ್ನು ಅನುಸರಿಸಿ. |
||
ಸೂಚನೆ.
ಸ್ವಯಂಚಾಲಿತ ಸ್ಕ್ಯಾನಿಂಗ್ ಅನ್ನು ಬೆಂಬಲಿಸದ ಸಾಫ್ಟ್ವೇರ್ ಕೆಲವು ಸ್ಕ್ಯಾನರ್ಗಳೊಂದಿಗೆ ಸೇರಿಸು ಬಟನ್ ಲಭ್ಯವಿಲ್ಲದಿರಬಹುದು. ಈ ಸಂದರ್ಭದಲ್ಲಿ, ಗುಂಡಿಯನ್ನು ಬಳಸಿ ವಿಶೇಷ ಇನ್ಸರ್ಟ್» .
MS Word, ಮೊದಲನೆಯದಾಗಿ, ಪಠ್ಯ ಸಂಪಾದಕ, ಆದಾಗ್ಯೂ, ನೀವು ಈ ಪ್ರೋಗ್ರಾಂನಲ್ಲಿ ಸಹ ಸೆಳೆಯಬಹುದು. ಸಹಜವಾಗಿ, ವರ್ಡ್ನಿಂದ ರೇಖಾಚಿತ್ರ ಮತ್ತು ಗ್ರಾಫಿಕ್ಸ್ನೊಂದಿಗೆ ಕೆಲಸ ಮಾಡಲು ಮೂಲತಃ ಉದ್ದೇಶಿಸಲಾದ ವಿಶೇಷ ಕಾರ್ಯಕ್ರಮಗಳಂತೆ ನೀವು ಕೆಲಸದಲ್ಲಿ ಅಂತಹ ಅವಕಾಶಗಳು ಮತ್ತು ಅನುಕೂಲತೆಯನ್ನು ನಿರೀಕ್ಷಿಸಬಾರದು. ಅದೇನೇ ಇದ್ದರೂ, ಮೂಲ ಕಾರ್ಯಗಳನ್ನು ಪರಿಹರಿಸಲು ಪ್ರಮಾಣಿತ ಸಾಧನಗಳ ಸೆಟ್ ಸಾಕಷ್ಟು ಇರುತ್ತದೆ.
ವರ್ಡ್ನಲ್ಲಿ ಡ್ರಾಯಿಂಗ್ ಅನ್ನು ಹೇಗೆ ಮಾಡಬೇಕೆಂದು ಪರಿಗಣಿಸುವ ಮೊದಲು, ನೀವು ಈ ಪ್ರೋಗ್ರಾಂನಲ್ಲಿ ಎರಡರೊಂದಿಗೆ ಸೆಳೆಯಬಹುದು ಎಂದು ಗಮನಿಸಬೇಕು ವಿವಿಧ ವಿಧಾನಗಳು. ಮೊದಲನೆಯದನ್ನು ಹಸ್ತಚಾಲಿತವಾಗಿ ಮಾಡಲಾಗುತ್ತದೆ, ಇದು ಪೇಂಟ್ನಲ್ಲಿ ಹೇಗೆ ಸಂಭವಿಸುತ್ತದೆ ಎಂಬುದರಂತೆಯೇ, ಸ್ವಲ್ಪ ಸುಲಭವಾಗಿದೆ. ಎರಡನೆಯ ವಿಧಾನವೆಂದರೆ ಪ್ಯಾಟರ್ನ್ ಡ್ರಾಯಿಂಗ್, ಅಂದರೆ, ಮಾದರಿಯ ಆಕಾರಗಳನ್ನು ಬಳಸುವುದು. ಮೈಕ್ರೋಸಾಫ್ಟ್ನ ಮೆದುಳಿನ ಕೂಸುಗಳಲ್ಲಿ ಪೆನ್ಸಿಲ್ಗಳು ಮತ್ತು ಕುಂಚಗಳು, ಬಣ್ಣದ ಪ್ಯಾಲೆಟ್ಗಳು, ಮಾರ್ಕರ್ಗಳು ಮತ್ತು ಇತರ ಸಾಧನಗಳನ್ನು ನೀವು ಹೇರಳವಾಗಿ ಕಾಣುವುದಿಲ್ಲ, ಆದರೆ ಇಲ್ಲಿ ಸರಳವಾದ ರೇಖಾಚಿತ್ರವನ್ನು ರಚಿಸಲು ಇನ್ನೂ ಸಾಕಷ್ಟು ಸಾಧ್ಯವಿದೆ.
ಮೈಕ್ರೋಸಾಫ್ಟ್ ವರ್ಡ್ ವಿಂಡೋಸ್ಗೆ ಸಂಯೋಜಿಸಲಾದ ಸ್ಟ್ಯಾಂಡರ್ಡ್ ಪೇಂಟ್ಗೆ ಹೋಲುವ ಡ್ರಾಯಿಂಗ್ ಪರಿಕರಗಳ ಗುಂಪನ್ನು ಹೊಂದಿದೆ. ಈ ಉಪಕರಣಗಳ ಅಸ್ತಿತ್ವದ ಬಗ್ಗೆ ಅನೇಕ ಬಳಕೆದಾರರಿಗೆ ತಿಳಿದಿಲ್ಲ ಎಂಬುದು ಗಮನಾರ್ಹ. ವಿಷಯವೆಂದರೆ ಪೂರ್ವನಿಯೋಜಿತವಾಗಿ ಅವರೊಂದಿಗೆ ಟ್ಯಾಬ್ ಅನ್ನು ಪ್ರೋಗ್ರಾಂನ ತ್ವರಿತ ಪ್ರವೇಶ ಫಲಕದಲ್ಲಿ ಪ್ರದರ್ಶಿಸಲಾಗುವುದಿಲ್ಲ. ಆದ್ದರಿಂದ, ನೀವು ವರ್ಡ್ನಲ್ಲಿ ಚಿತ್ರಿಸಲು ಪ್ರಾರಂಭಿಸುವ ಮೊದಲು, ನೀವು ಮತ್ತು ನಾನು ಈ ಟ್ಯಾಬ್ ಅನ್ನು ಪ್ರದರ್ಶಿಸಬೇಕು.
1. ಮೆನು ತೆರೆಯಿರಿ "ಫೈಲ್"ಮತ್ತು ವಿಭಾಗಕ್ಕೆ ಹೋಗಿ "ಆಯ್ಕೆಗಳು".
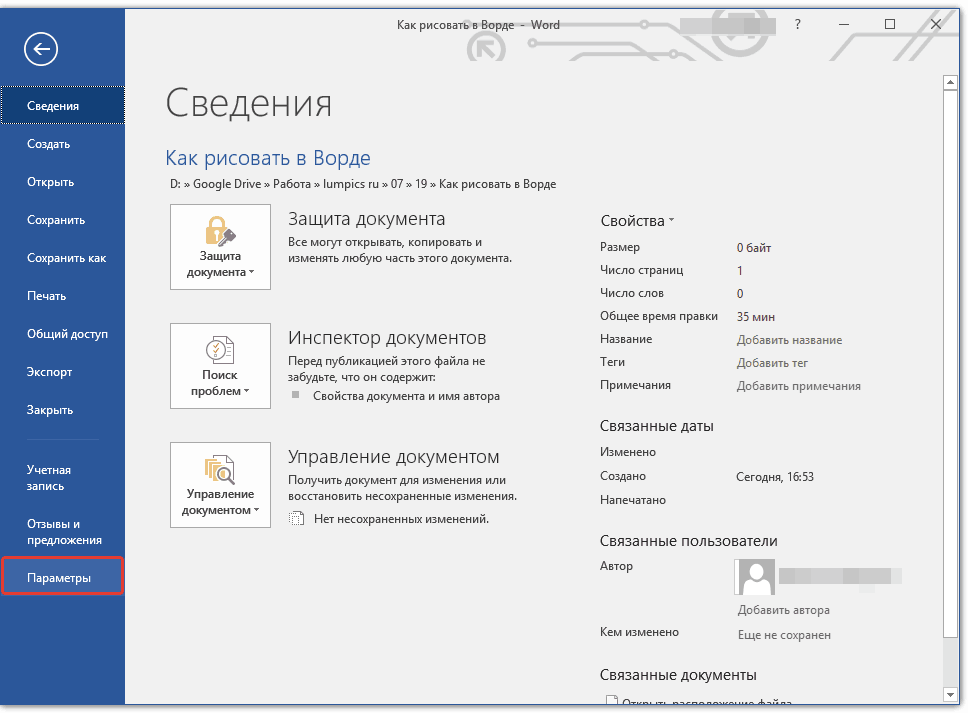
2. ತೆರೆಯುವ ವಿಂಡೋದಲ್ಲಿ, ಐಟಂ ಅನ್ನು ಆಯ್ಕೆ ಮಾಡಿ "ರಿಬ್ಬನ್ ಅನ್ನು ಕಸ್ಟಮೈಸ್ ಮಾಡಿ".
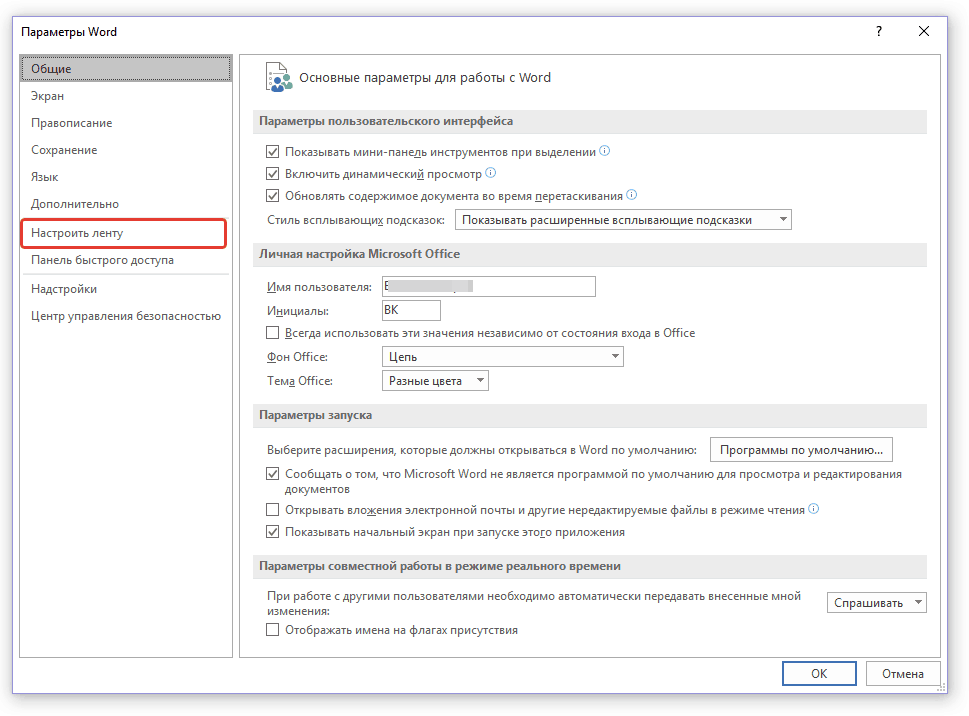
3. ವಿಭಾಗ "ಮುಖ್ಯ ಟ್ಯಾಬ್ಗಳು"ಪಕ್ಕದಲ್ಲಿರುವ ಪೆಟ್ಟಿಗೆಯನ್ನು ಪರಿಶೀಲಿಸಿ "ಚಿತ್ರ".
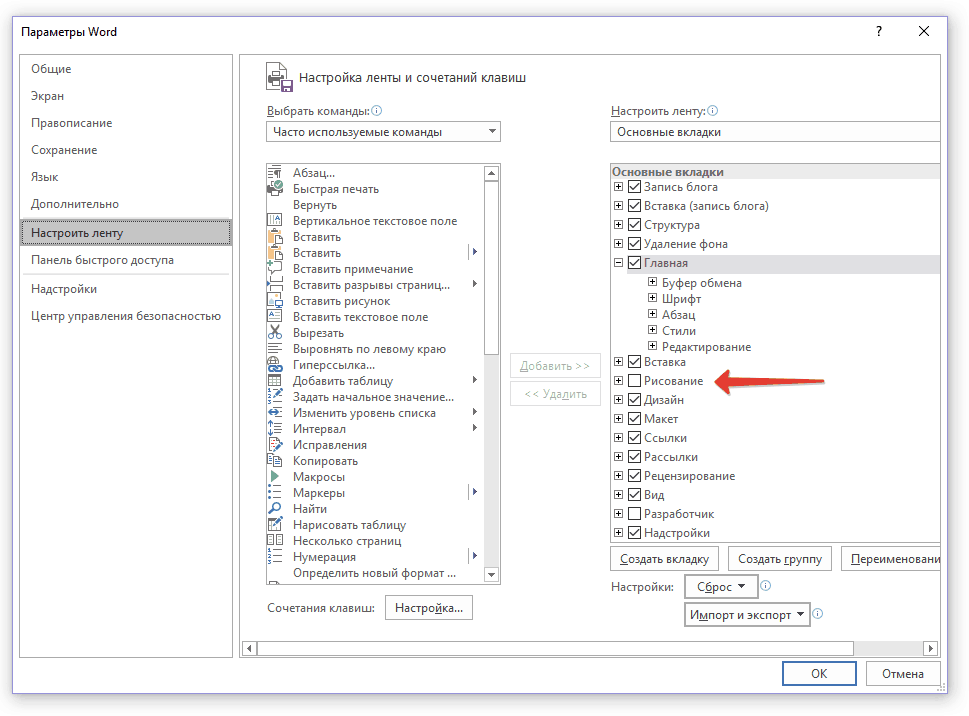
4. ಕ್ಲಿಕ್ ಮಾಡಿ "ಸರಿ"ನಿಮ್ಮ ಬದಲಾವಣೆಗಳು ಕಾರ್ಯರೂಪಕ್ಕೆ ಬರಲು.
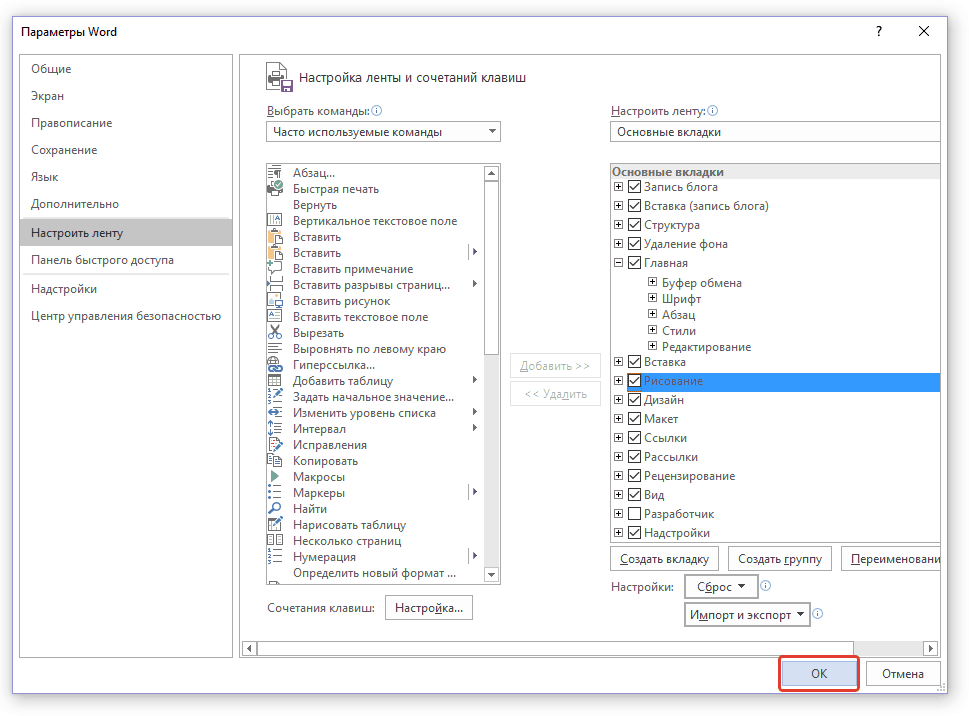
ವಿಂಡೋವನ್ನು ಮುಚ್ಚಿದ ನಂತರ "ಆಯ್ಕೆಗಳು"ಮೈಕ್ರೋಸಾಫ್ಟ್ ವರ್ಡ್ ನಲ್ಲಿ ಕ್ವಿಕ್ ಆಕ್ಸೆಸ್ ಟೂಲ್ ಬಾರ್ ನಲ್ಲಿ ಟ್ಯಾಬ್ ಕಾಣಿಸುತ್ತದೆ "ಚಿತ್ರ". ಈ ಟ್ಯಾಬ್ನ ಎಲ್ಲಾ ಪರಿಕರಗಳು ಮತ್ತು ವೈಶಿಷ್ಟ್ಯಗಳನ್ನು ನಾವು ಕೆಳಗೆ ಪರಿಗಣಿಸುತ್ತೇವೆ.
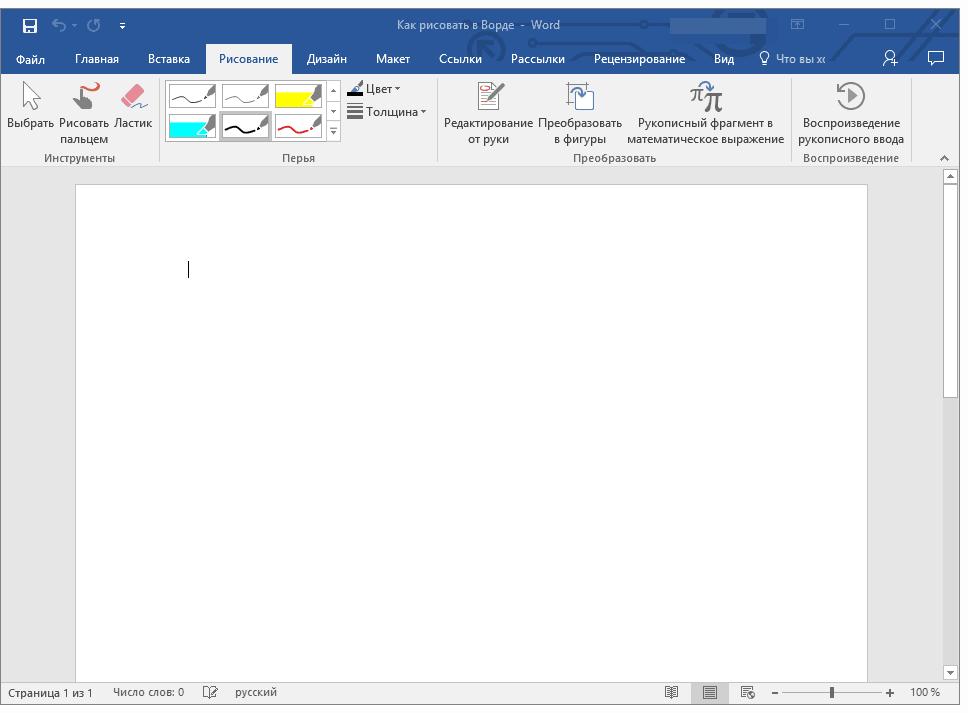
ಡ್ರಾಯಿಂಗ್ ಉಪಕರಣಗಳು
ಟ್ಯಾಬ್ನಲ್ಲಿ "ಚಿತ್ರ" Word ನಲ್ಲಿ, ಈ ಪ್ರೋಗ್ರಾಂನಲ್ಲಿ ನೀವು ಸೆಳೆಯಬಹುದಾದ ಎಲ್ಲಾ ಸಾಧನಗಳನ್ನು ನೀವು ನೋಡಬಹುದು. ಅವುಗಳಲ್ಲಿ ಪ್ರತಿಯೊಂದನ್ನು ವಿವರವಾಗಿ ನೋಡೋಣ.
ಪರಿಕರಗಳು
ಈ ಗುಂಪು ಮೂರು ಸಾಧನಗಳನ್ನು ಒಳಗೊಂಡಿದೆ, ಅದು ಇಲ್ಲದೆ ಡ್ರಾಯಿಂಗ್ ಸರಳವಾಗಿ ಅಸಾಧ್ಯ.
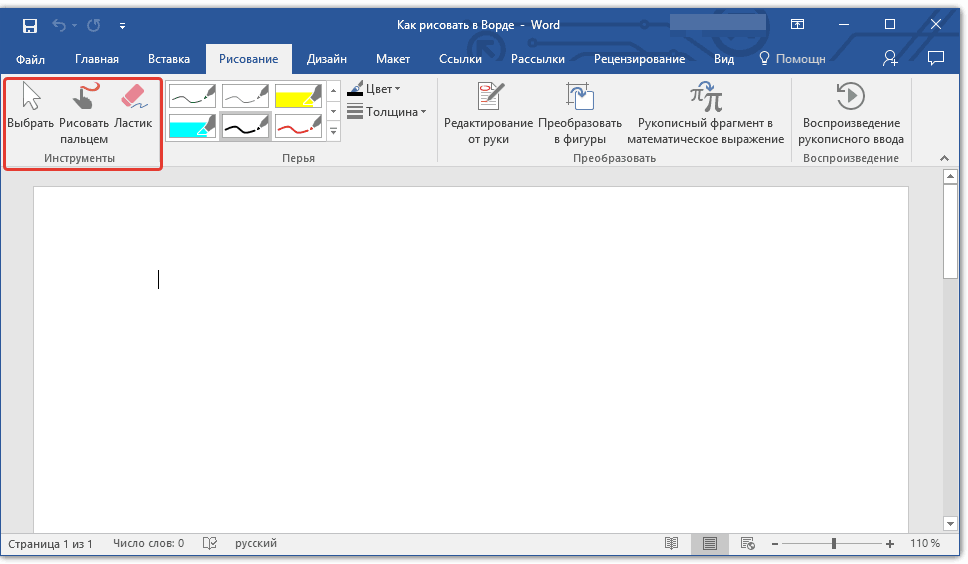
ಆಯ್ಕೆಮಾಡಿ:ಡಾಕ್ಯುಮೆಂಟ್ ಪುಟದಲ್ಲಿ ಈಗಾಗಲೇ ಚಿತ್ರಿಸಿದ ವಸ್ತುವನ್ನು ಸೂಚಿಸಲು ನಿಮಗೆ ಅನುಮತಿಸುತ್ತದೆ.
ಫಿಂಗರ್ ಡ್ರಾ:ಪ್ರಾಥಮಿಕವಾಗಿ ಉದ್ದೇಶಿಸಲಾಗಿದೆ ಸ್ಪರ್ಶ ಪರದೆಗಳು, ಆದರೆ ಸಾಮಾನ್ಯವಾದವುಗಳಲ್ಲಿಯೂ ಬಳಸಬಹುದು. ಈ ಸಂದರ್ಭದಲ್ಲಿ, ಬೆರಳಿನ ಬದಲಿಗೆ, ಕರ್ಸರ್ ಪಾಯಿಂಟರ್ ಅನ್ನು ಬಳಸಲಾಗುತ್ತದೆ - ಪೇಂಟ್ ಮತ್ತು ಇತರ ರೀತಿಯ ಕಾರ್ಯಕ್ರಮಗಳಂತೆ.
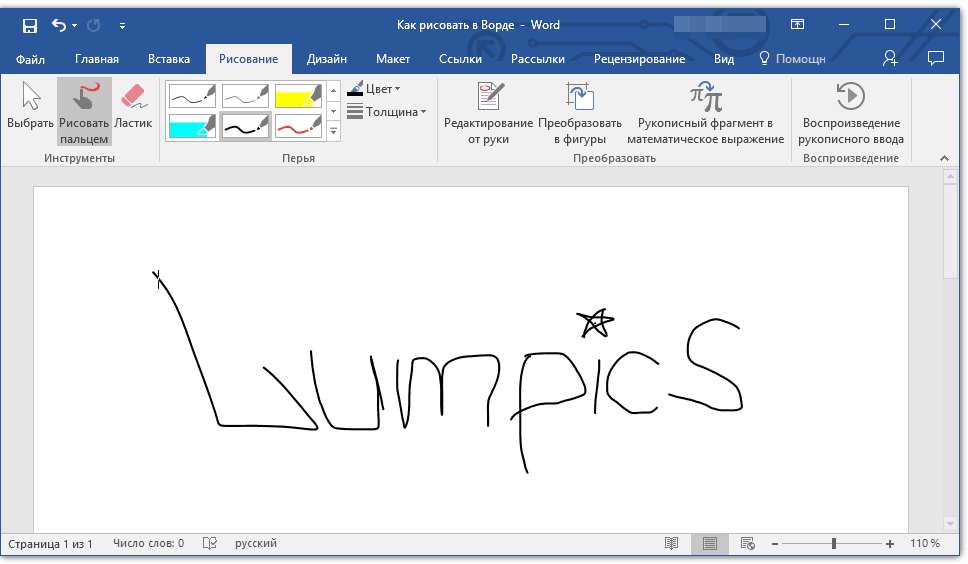
ಸೂಚನೆ:ನೀವು ಪೇಂಟಿಂಗ್ ಮಾಡುತ್ತಿರುವ ಬ್ರಷ್ನ ಬಣ್ಣವನ್ನು ನೀವು ಬದಲಾಯಿಸಬೇಕಾದರೆ, ನೀವು ಪಕ್ಕದ ಟೂಲ್ ಗುಂಪಿನಲ್ಲಿ ಇದನ್ನು ಮಾಡಬಹುದು - "ಗರಿಗಳು"ಬಟನ್ ಕ್ಲಿಕ್ ಮಾಡುವ ಮೂಲಕ "ಬಣ್ಣ".
ಎರೇಸರ್:ಈ ಉಪಕರಣವು ವಸ್ತು ಅಥವಾ ಅದರ ಭಾಗವನ್ನು ಅಳಿಸಲು (ತೆಗೆದುಹಾಕಲು) ನಿಮಗೆ ಅನುಮತಿಸುತ್ತದೆ.
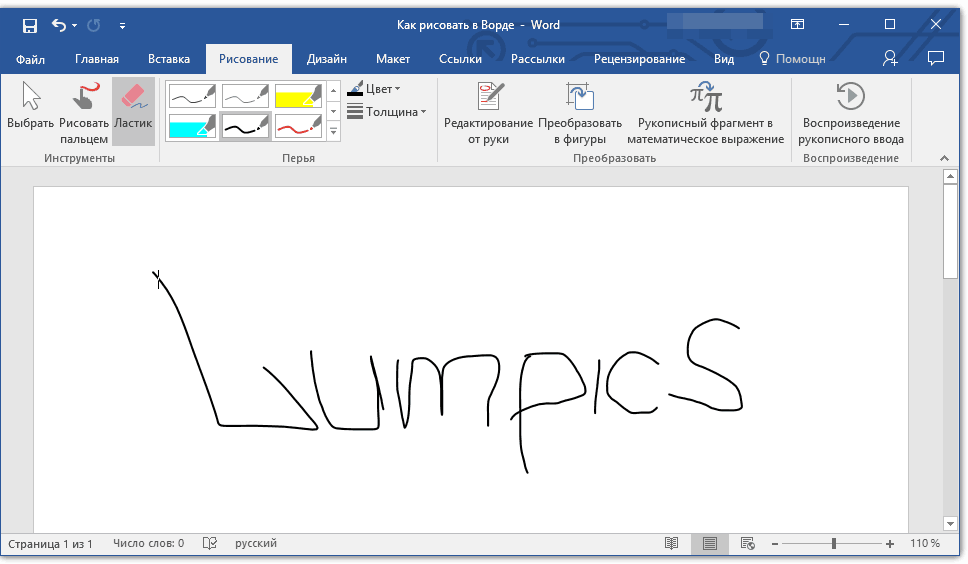
ಗರಿಗಳು
ಈ ಗುಂಪಿನಲ್ಲಿ, ನೀವು ಲಭ್ಯವಿರುವ ಹಲವು ಪೆನ್ನುಗಳಲ್ಲಿ ಒಂದನ್ನು ಆಯ್ಕೆ ಮಾಡಬಹುದು, ಇದು ಪ್ರಾಥಮಿಕವಾಗಿ ಸಾಲಿನ ಪ್ರಕಾರದಲ್ಲಿ ಭಿನ್ನವಾಗಿರುತ್ತದೆ. ಸ್ಟೈಲ್ಸ್ ವಿಂಡೋದ ಕೆಳಗಿನ ಬಲ ಮೂಲೆಯಲ್ಲಿರುವ "ಇನ್ನಷ್ಟು" ಬಟನ್ ಅನ್ನು ಕ್ಲಿಕ್ ಮಾಡುವುದರ ಮೂಲಕ, ಲಭ್ಯವಿರುವ ಪ್ರತಿಯೊಂದು ಪೆನ್ನ ಪೂರ್ವವೀಕ್ಷಣೆಯನ್ನು ನೀವು ನೋಡಬಹುದು.

ಪರಿಕರಗಳು ಶೈಲಿಯ ವಿಂಡೋದ ಪಕ್ಕದಲ್ಲಿವೆ. "ಬಣ್ಣ"ಮತ್ತು "ದಪ್ಪ", ಪೆನ್ನ ಬಣ್ಣ ಮತ್ತು ದಪ್ಪವನ್ನು ಕ್ರಮವಾಗಿ ಆಯ್ಕೆ ಮಾಡಲು ನಿಮಗೆ ಅನುಮತಿಸುತ್ತದೆ.
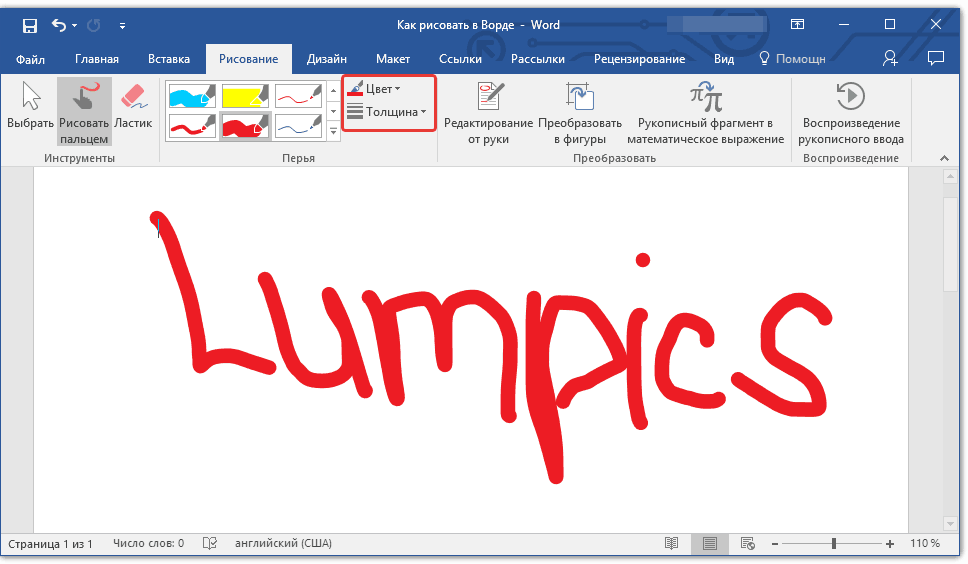
ರೂಪಾಂತರ
ಈ ಗುಂಪಿನಲ್ಲಿರುವ ಉಪಕರಣಗಳು ಸಂಪೂರ್ಣವಾಗಿ ರೇಖಾಚಿತ್ರಕ್ಕಾಗಿ ಉದ್ದೇಶಿಸಿಲ್ಲ, ಅಥವಾ ಈ ಉದ್ದೇಶಗಳಿಗಾಗಿ ಅಲ್ಲ.
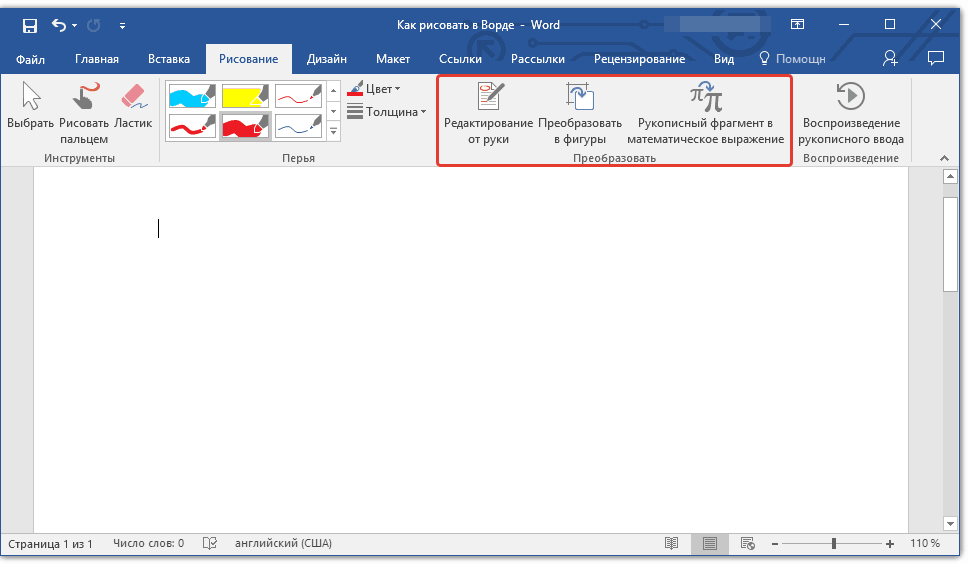
ಕೈಯಿಂದ ಸಂಪಾದನೆ:ಪೆನ್ನೊಂದಿಗೆ ದಾಖಲೆಗಳನ್ನು ಸಂಪಾದಿಸಲು ನಿಮಗೆ ಅನುಮತಿಸುತ್ತದೆ. ಈ ಉಪಕರಣವನ್ನು ಬಳಸಿಕೊಂಡು, ನೀವು ಪಠ್ಯ ತುಣುಕುಗಳನ್ನು ಹಸ್ತಚಾಲಿತವಾಗಿ ರೂಪಿಸಬಹುದು, ಪದಗಳು ಮತ್ತು ಪದಗುಚ್ಛಗಳನ್ನು ಅಂಡರ್ಲೈನ್ ಮಾಡಬಹುದು, ದೋಷಗಳನ್ನು ಸೂಚಿಸಬಹುದು, ಬಾಣಗಳನ್ನು ಎಳೆಯಬಹುದು, ಇತ್ಯಾದಿ.

ಆಕಾರಗಳಿಗೆ ಪರಿವರ್ತಿಸಿ:ಒಮ್ಮೆ ನೀವು ಆಕಾರವನ್ನು ಸ್ಕೆಚ್ ಮಾಡಿದ ನಂತರ, ನೀವು ಅದನ್ನು ಡ್ರಾಯಿಂಗ್ನಿಂದ ವಸ್ತುವಾಗಿ ಪರಿವರ್ತಿಸಬಹುದು, ಅದನ್ನು ನೀವು ಪುಟದ ಸುತ್ತಲೂ ಚಲಿಸಬಹುದು, ಮರುಗಾತ್ರಗೊಳಿಸಬಹುದು ಮತ್ತು ಇತರ ಡ್ರಾಯಿಂಗ್ ಆಕಾರಗಳು ಮಾಡಬಹುದಾದ ಎಲ್ಲಾ ಮ್ಯಾನಿಪ್ಯುಲೇಷನ್ಗಳನ್ನು ಮಾಡಬಹುದು.

ಸ್ಕೆಚ್ ಅನ್ನು ಆಕಾರಕ್ಕೆ (ವಸ್ತು) ಪರಿವರ್ತಿಸಲು, ನೀವು ಉಪಕರಣವನ್ನು ಬಳಸಿಕೊಂಡು ಚಿತ್ರಿಸಿದ ಅಂಶವನ್ನು ಸೂಚಿಸಬೇಕು "ಆಯ್ಕೆ"ತದನಂತರ ಬಟನ್ ಕ್ಲಿಕ್ ಮಾಡಿ "ಆಕಾರಗಳಿಗೆ ಪರಿವರ್ತಿಸಿ".
ಗಣಿತದ ಅಭಿವ್ಯಕ್ತಿಯಲ್ಲಿ ಕೈಬರಹದ ತುಣುಕು:ವರ್ಡ್ನಲ್ಲಿ ಗಣಿತದ ಸೂತ್ರಗಳು ಮತ್ತು ಸಮೀಕರಣಗಳನ್ನು ಹೇಗೆ ಸೇರಿಸುವುದು ಎಂಬುದರ ಕುರಿತು ನಾವು ಈಗಾಗಲೇ ಬರೆದಿದ್ದೇವೆ. ಈ ಗುಂಪಿನ ಉಪಕರಣದೊಂದಿಗೆ "ಪರಿವರ್ತಿಸಿ"ನೀವು ಈ ಸೂತ್ರದಲ್ಲಿ ಪ್ರೋಗ್ರಾಂನ ಪ್ರಮಾಣಿತ ಸೆಟ್ನಲ್ಲಿಲ್ಲದ ಚಿಹ್ನೆ ಅಥವಾ ಚಿಹ್ನೆಯನ್ನು ನಮೂದಿಸಬಹುದು.

ಪ್ಲೇಬ್ಯಾಕ್
ಪೆನ್ನೊಂದಿಗೆ ಏನನ್ನಾದರೂ ಬರೆಯುವ ಮೂಲಕ ಅಥವಾ ಬರೆಯುವ ಮೂಲಕ, ನೀವು ಈ ಪ್ರಕ್ರಿಯೆಯ ದೃಶ್ಯ ಪುನರುತ್ಪಾದನೆಯನ್ನು ಆನ್ ಮಾಡಬಹುದು. ಇದಕ್ಕೆ ಬೇಕಾಗಿರುವುದು ಒಂದು ಬಟನ್ ಕ್ಲಿಕ್ ಮಾಡುವುದು "ಕೈಬರಹ ಪ್ಲೇಬ್ಯಾಕ್"ಗುಂಪಿನಲ್ಲಿ ಇದೆ "ಪ್ಲೇಬ್ಯಾಕ್"ತ್ವರಿತ ಪ್ರವೇಶ ಟೂಲ್ಬಾರ್ನಲ್ಲಿ.

ವಾಸ್ತವವಾಗಿ, ಇದು ಅಂತ್ಯವಾಗಬಹುದು, ಏಕೆಂದರೆ ನಾವು ಟ್ಯಾಬ್ನ ಎಲ್ಲಾ ಪರಿಕರಗಳು ಮತ್ತು ವೈಶಿಷ್ಟ್ಯಗಳನ್ನು ಪರಿಗಣಿಸಿದ್ದೇವೆ "ಚಿತ್ರ" ಮೈಕ್ರೋಸಾಫ್ಟ್ ಕಾರ್ಯಕ್ರಮಗಳುಪದ. ಆದರೆ ನೀವು ಈ ಸಂಪಾದಕದಲ್ಲಿ ಕೈಯಿಂದ ಮಾತ್ರವಲ್ಲದೆ ಟೆಂಪ್ಲೇಟ್ಗಳ ಪ್ರಕಾರವೂ ಸೆಳೆಯಬಹುದು, ಅಂದರೆ ಇದಕ್ಕಾಗಿ ಸಿದ್ಧ ಆಕಾರಗಳು ಮತ್ತು ವಸ್ತುಗಳನ್ನು ಬಳಸಿ.
ಒಂದೆಡೆ, ಈ ವಿಧಾನವು ಸಾಮರ್ಥ್ಯಗಳ ಪರಿಭಾಷೆಯಲ್ಲಿ ಸೀಮಿತವಾಗಿರಬಹುದು, ಮತ್ತೊಂದೆಡೆ, ರಚಿಸಿದ ರೇಖಾಚಿತ್ರಗಳನ್ನು ಸಂಪಾದಿಸಲು ಮತ್ತು ವಿನ್ಯಾಸಗೊಳಿಸಲು ಇದು ಹೆಚ್ಚು ವ್ಯಾಪಕವಾದ ಸಾಧನಗಳನ್ನು ಒದಗಿಸುತ್ತದೆ. ವರ್ಡ್ನಲ್ಲಿ ಆಕಾರಗಳನ್ನು ಹೇಗೆ ಸೆಳೆಯುವುದು ಮತ್ತು ಆಕಾರಗಳನ್ನು ಬಳಸಿಕೊಂಡು ಸೆಳೆಯುವುದು ಹೇಗೆ ಎಂಬುದರ ಕುರಿತು ಹೆಚ್ಚಿನ ಮಾಹಿತಿಗಾಗಿ, ಕೆಳಗೆ ಓದಿ.
ಆಕಾರಗಳೊಂದಿಗೆ ಚಿತ್ರಿಸುವುದು
ಈ ವಿಧಾನವನ್ನು ಬಳಸಿಕೊಂಡು ಪೂರ್ಣಾಂಕಗಳು, ನಯವಾದ ಪರಿವರ್ತನೆಗಳು, ಛಾಯೆಗಳು ಮತ್ತು ಇತರ ವಿವರಗಳೊಂದಿಗೆ ವಿವಿಧ ಬಣ್ಣಗಳೊಂದಿಗೆ ಅನಿಯಂತ್ರಿತ ಆಕಾರದ ರೇಖಾಚಿತ್ರವನ್ನು ರಚಿಸಲು ಅಸಾಧ್ಯವಾಗಿದೆ. ನಿಜ, ಆಗಾಗ್ಗೆ ಅಂತಹ ಗಂಭೀರ ವಿಧಾನವು ಅಗತ್ಯವಿಲ್ಲ. ಸರಳವಾಗಿ ಹೇಳುವುದಾದರೆ, ವರ್ಡ್ನಲ್ಲಿ ಹೆಚ್ಚಿನ ಬೇಡಿಕೆಗಳನ್ನು ಮಾಡಬೇಡಿ - ಇದು ಅಲ್ಲ ಗ್ರಾಫಿಕ್ಸ್ ಸಂಪಾದಕ.
ಡ್ರಾಯಿಂಗ್ ಪ್ರದೇಶವನ್ನು ಸೇರಿಸಲಾಗುತ್ತಿದೆ
1. ನೀವು ಡ್ರಾಯಿಂಗ್ ಮಾಡಲು ಬಯಸುವ ಡಾಕ್ಯುಮೆಂಟ್ ಅನ್ನು ತೆರೆಯಿರಿ ಮತ್ತು ಟ್ಯಾಬ್ಗೆ ಹೋಗಿ "ಸೇರಿಸು".
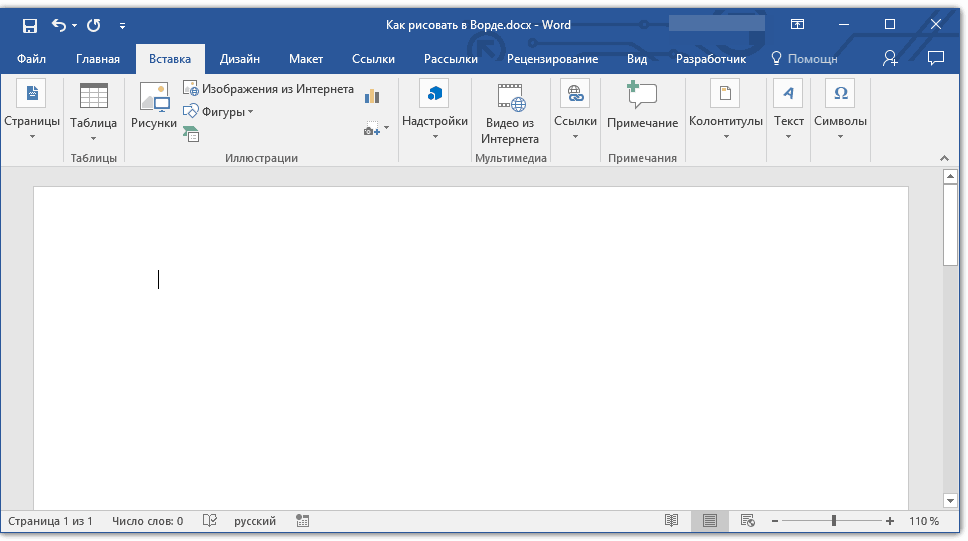
2. ವಿವರಣೆ ಗುಂಪಿನಲ್ಲಿ, ಬಟನ್ ಅನ್ನು ಕ್ಲಿಕ್ ಮಾಡಿ "ಆಕಾರಗಳು".

3. ಲಭ್ಯವಿರುವ ಆಕಾರಗಳೊಂದಿಗೆ ಡ್ರಾಪ್-ಡೌನ್ ಮೆನುವಿನಲ್ಲಿ, ಕೊನೆಯ ಐಟಂ ಅನ್ನು ಆಯ್ಕೆಮಾಡಿ: "ಹೊಸ ಕ್ಯಾನ್ವಾಸ್".
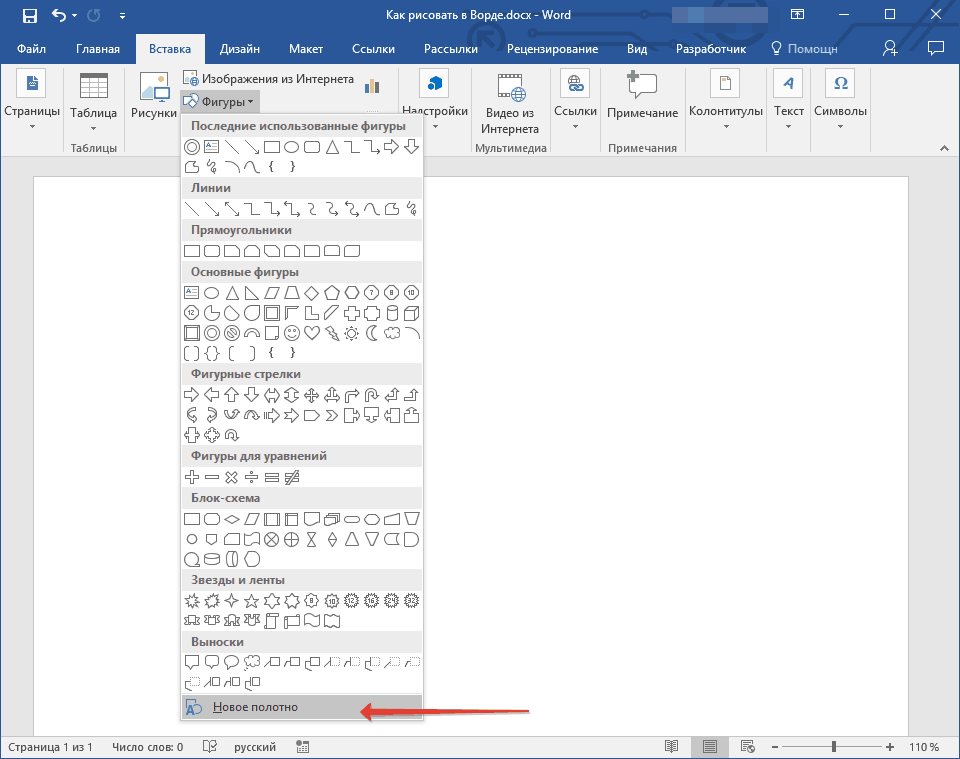
4. ನೀವು ರೇಖಾಚಿತ್ರವನ್ನು ಪ್ರಾರಂಭಿಸಬಹುದಾದ ಪುಟದಲ್ಲಿ ಆಯತಾಕಾರದ ಪ್ರದೇಶವು ಕಾಣಿಸಿಕೊಳ್ಳುತ್ತದೆ.
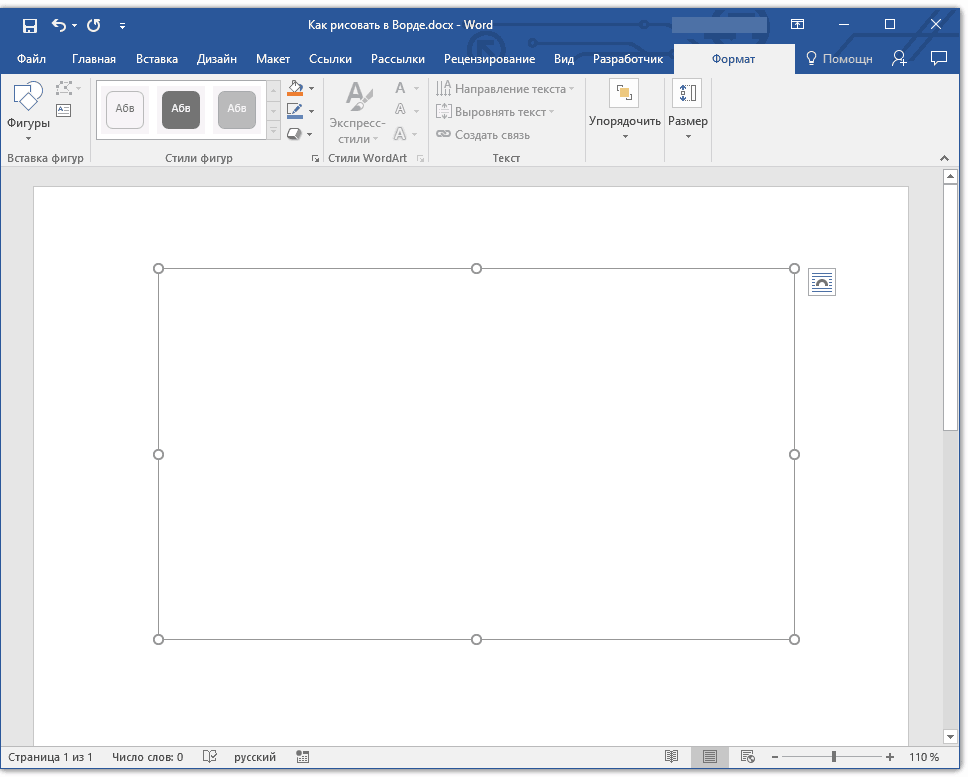
ಅಗತ್ಯವಿದ್ದರೆ, ಡ್ರಾಯಿಂಗ್ ಕ್ಷೇತ್ರವನ್ನು ಮರುಗಾತ್ರಗೊಳಿಸಿ. ಇದನ್ನು ಮಾಡಲು, ಅದರ ಗಡಿಯಲ್ಲಿರುವ ಮಾರ್ಕರ್ಗಳಲ್ಲಿ ಒಂದನ್ನು ಅಗತ್ಯವಿರುವ ದಿಕ್ಕಿನಲ್ಲಿ ಎಳೆಯಿರಿ.
ಡ್ರಾಯಿಂಗ್ ಉಪಕರಣಗಳು
ಪುಟಕ್ಕೆ ಹೊಸ ಕ್ಯಾನ್ವಾಸ್ ಸೇರಿಸಿದ ತಕ್ಷಣ, ಡಾಕ್ಯುಮೆಂಟ್ನಲ್ಲಿ ಟ್ಯಾಬ್ ತೆರೆಯುತ್ತದೆ "ಫಾರ್ಮ್ಯಾಟ್", ಇದು ರೇಖಾಚಿತ್ರಕ್ಕಾಗಿ ಮುಖ್ಯ ಸಾಧನಗಳನ್ನು ಒಳಗೊಂಡಿರುತ್ತದೆ. ತ್ವರಿತ ಪ್ರವೇಶ ಫಲಕದಲ್ಲಿ ಪ್ರಸ್ತುತಪಡಿಸಲಾದ ಪ್ರತಿಯೊಂದು ಗುಂಪುಗಳನ್ನು ವಿವರವಾಗಿ ಪರಿಗಣಿಸೋಣ.
ಆಕಾರಗಳನ್ನು ಸೇರಿಸುವುದು
"ಆಕಾರಗಳು"- ಈ ಬಟನ್ ಅನ್ನು ಕ್ಲಿಕ್ ಮಾಡುವ ಮೂಲಕ, ಪುಟಕ್ಕೆ ಸೇರಿಸಬಹುದಾದ ಆಕಾರಗಳ ದೊಡ್ಡ ಪಟ್ಟಿಯನ್ನು ನೀವು ನೋಡುತ್ತೀರಿ. ಅವೆಲ್ಲವನ್ನೂ ವಿಂಗಡಿಸಲಾಗಿದೆ ವಿಷಯಾಧಾರಿತ ಗುಂಪುಗಳು, ಪ್ರತಿಯೊಂದರ ಹೆಸರು ತಾನೇ ಹೇಳುತ್ತದೆ. ಇಲ್ಲಿ ನೀವು ಕಾಣಬಹುದು:
- ಸಾಲುಗಳು;
- ಆಯತಗಳು;
- ಮೂಲ ಅಂಕಿಅಂಶಗಳು;
- ಕರ್ಲಿ ಬಾಣಗಳು;
- ಸಮೀಕರಣಗಳಿಗೆ ಅಂಕಿಅಂಶಗಳು;
- ಫ್ಲೋಚಾರ್ಟ್ಗಳು;
- ನಕ್ಷತ್ರಗಳು;
- ಕಾಲ್ಔಟ್ಗಳು.
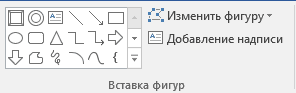
ಆಯ್ಕೆ ಮಾಡಿ ಸೂಕ್ತವಾದ ಪ್ರಕಾರಆಕಾರಗಳು ಮತ್ತು ಪ್ರಾರಂಭದ ಹಂತದಲ್ಲಿ ಮೌಸ್ ಅನ್ನು ಎಡ ಕ್ಲಿಕ್ ಮಾಡುವ ಮೂಲಕ ಅದನ್ನು ಸೆಳೆಯಿರಿ. ಗುಂಡಿಯನ್ನು ಬಿಡುಗಡೆ ಮಾಡದೆಯೇ, ಆಕಾರದ ಅಂತಿಮ ಬಿಂದುವನ್ನು (ಅದು ನೇರ ರೇಖೆಯಾಗಿದ್ದರೆ) ಅಥವಾ ಅದು ಆಕ್ರಮಿಸಬೇಕಾದ ಪ್ರದೇಶವನ್ನು ನಿರ್ದಿಷ್ಟಪಡಿಸಿ. ನಂತರ ಎಡ ಮೌಸ್ ಬಟನ್ ಅನ್ನು ಬಿಡುಗಡೆ ಮಾಡಿ.

"ಆಕಾರವನ್ನು ಬದಲಾಯಿಸಿ"- ಈ ಬಟನ್ನ ಮೆನುವಿನಲ್ಲಿ ಮೊದಲ ಐಟಂ ಅನ್ನು ಆಯ್ಕೆ ಮಾಡುವ ಮೂಲಕ, ನೀವು ಅಕ್ಷರಶಃ ಫಿಗರ್ ಅನ್ನು ಬದಲಾಯಿಸಬಹುದು, ಅಂದರೆ ಒಂದರ ಬದಲಿಗೆ ಇನ್ನೊಂದನ್ನು ಸೆಳೆಯಿರಿ. ಈ ಬಟನ್ನ ಮೆನುವಿನಲ್ಲಿರುವ ಎರಡನೇ ಐಟಂ "ನೋಡ್ಗಳನ್ನು ಬದಲಾಯಿಸಲು ಪ್ರಾರಂಭಿಸಿ". ಅದನ್ನು ಆಯ್ಕೆ ಮಾಡುವ ಮೂಲಕ, ನೀವು ನೋಡ್ಗಳನ್ನು ಬದಲಾಯಿಸಬಹುದು, ಅಂದರೆ, ಆಕೃತಿಯ ನಿರ್ದಿಷ್ಟ ಸ್ಥಳಗಳ ಆಂಕರ್ ಪಾಯಿಂಟ್ಗಳು (ನಮ್ಮ ಉದಾಹರಣೆಯಲ್ಲಿ, ಇವುಗಳು ಆಯತದ ಹೊರ ಮತ್ತು ಒಳ ಮೂಲೆಗಳಾಗಿವೆ.
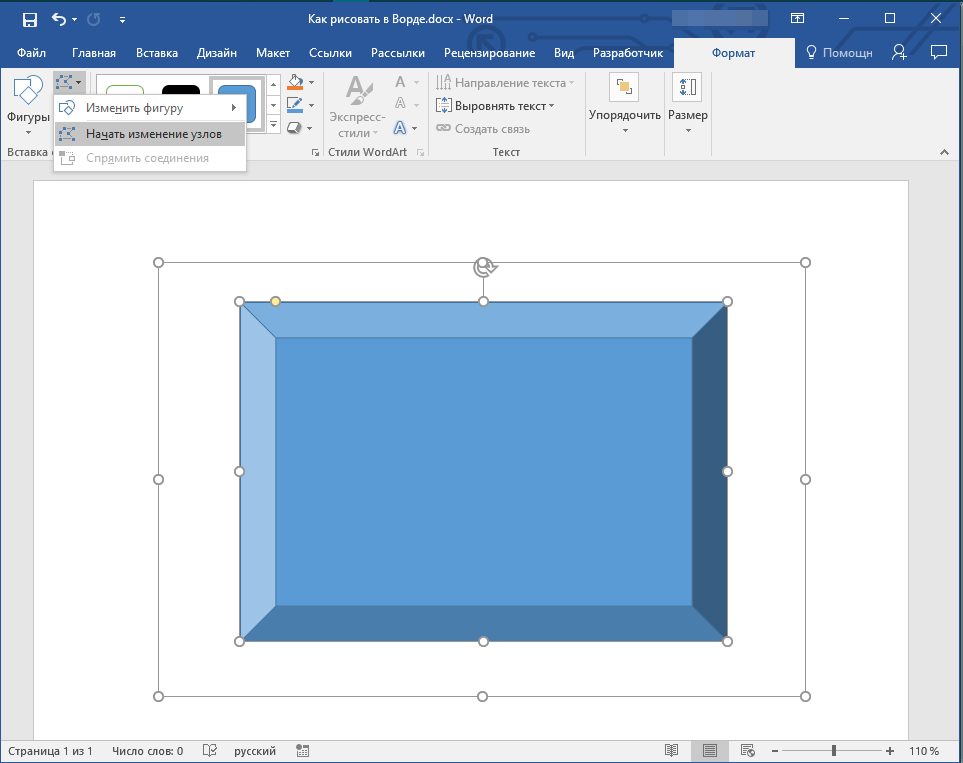
"ಶೀರ್ಷಿಕೆ ಸೇರಿಸಿ"- ಈ ಬಟನ್ ನಿಮಗೆ ಪಠ್ಯ ಕ್ಷೇತ್ರವನ್ನು ಸೇರಿಸಲು ಮತ್ತು ಅದರಲ್ಲಿ ಪಠ್ಯವನ್ನು ನಮೂದಿಸಲು ಅನುಮತಿಸುತ್ತದೆ. ನೀವು ನಿರ್ದಿಷ್ಟಪಡಿಸಿದ ಸ್ಥಳದಲ್ಲಿ ಕ್ಷೇತ್ರವನ್ನು ಸೇರಿಸಲಾಗುತ್ತದೆ, ಆದಾಗ್ಯೂ, ಅಗತ್ಯವಿದ್ದರೆ, ಅದನ್ನು ಪುಟದ ಸುತ್ತಲೂ ಮುಕ್ತವಾಗಿ ಸರಿಸಬಹುದು. ನೀವು ಮೊದಲು ಕ್ಷೇತ್ರ ಮತ್ತು ಅದರ ಅಂಚುಗಳನ್ನು ಪಾರದರ್ಶಕವಾಗಿಸಲು ನಾವು ಶಿಫಾರಸು ಮಾಡುತ್ತೇವೆ. ಪಠ್ಯ ಕ್ಷೇತ್ರದೊಂದಿಗೆ ಹೇಗೆ ಕೆಲಸ ಮಾಡುವುದು ಮತ್ತು ನಮ್ಮ ಲೇಖನದಲ್ಲಿ ನೀವು ಅದರೊಂದಿಗೆ ಏನು ಮಾಡಬಹುದು ಎಂಬುದರ ಕುರಿತು ನೀವು ಇನ್ನಷ್ಟು ಓದಬಹುದು.
ಆಕಾರ ಶೈಲಿಗಳು
ಈ ಗುಂಪಿನಲ್ಲಿರುವ ಪರಿಕರಗಳನ್ನು ಬಳಸಿಕೊಂಡು, ನೀವು ಬದಲಾಯಿಸಬಹುದು ಕಾಣಿಸಿಕೊಂಡಚಿತ್ರಿಸಿದ ಆಕೃತಿ, ಅದರ ಶೈಲಿ, ವಿನ್ಯಾಸ.
ನೀವು ಆಕಾರದ ಬಾಹ್ಯರೇಖೆಯ ಬಣ್ಣವನ್ನು ಬದಲಾಯಿಸಬಹುದು ಮತ್ತು ನಿಮಗೆ ಸೂಕ್ತವಾದದನ್ನು ಆಯ್ಕೆ ಮಾಡಿದ ನಂತರ ಬಣ್ಣವನ್ನು ತುಂಬಬಹುದು.

ಇದನ್ನು ಮಾಡಲು, ಆಯ್ಕೆಮಾಡಿ ಹೊಂದಾಣಿಕೆಯ ಬಣ್ಣಗಳುಡ್ರಾಪ್ ಡೌನ್ ಬಟನ್ ಮೆನುವಿನಲ್ಲಿ "ಆಕಾರ ಭರ್ತಿ"ಮತ್ತು "ಆಕಾರದ ಬಾಹ್ಯರೇಖೆ", ಇದು ಟೆಂಪ್ಲೇಟ್ ಆಕಾರಗಳ ಶೈಲಿಗಳೊಂದಿಗೆ ವಿಂಡೋದ ಬಲಭಾಗದಲ್ಲಿದೆ.
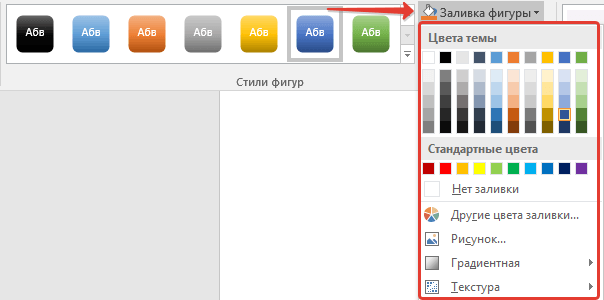
ಸೂಚನೆ:ಪ್ರಮಾಣಿತ ಬಣ್ಣಗಳು ನಿಮಗೆ ಸರಿಹೊಂದುವುದಿಲ್ಲವಾದರೆ, ನೀವು ನಿಯತಾಂಕವನ್ನು ಬಳಸಿಕೊಂಡು ಅವುಗಳನ್ನು ಬದಲಾಯಿಸಬಹುದು "ಇತರ ಬಣ್ಣಗಳು". ಫಿಲ್ ಬಣ್ಣವಾಗಿ ನೀವು ಗ್ರೇಡಿಯಂಟ್ ಅಥವಾ ವಿನ್ಯಾಸವನ್ನು ಸಹ ಆಯ್ಕೆ ಮಾಡಬಹುದು. "ಔಟ್ಲೈನ್ ಬಣ್ಣ" ಬಟನ್ನ ಮೆನುವಿನಲ್ಲಿ, ನೀವು ಸಾಲಿನ ದಪ್ಪವನ್ನು ಸರಿಹೊಂದಿಸಬಹುದು.
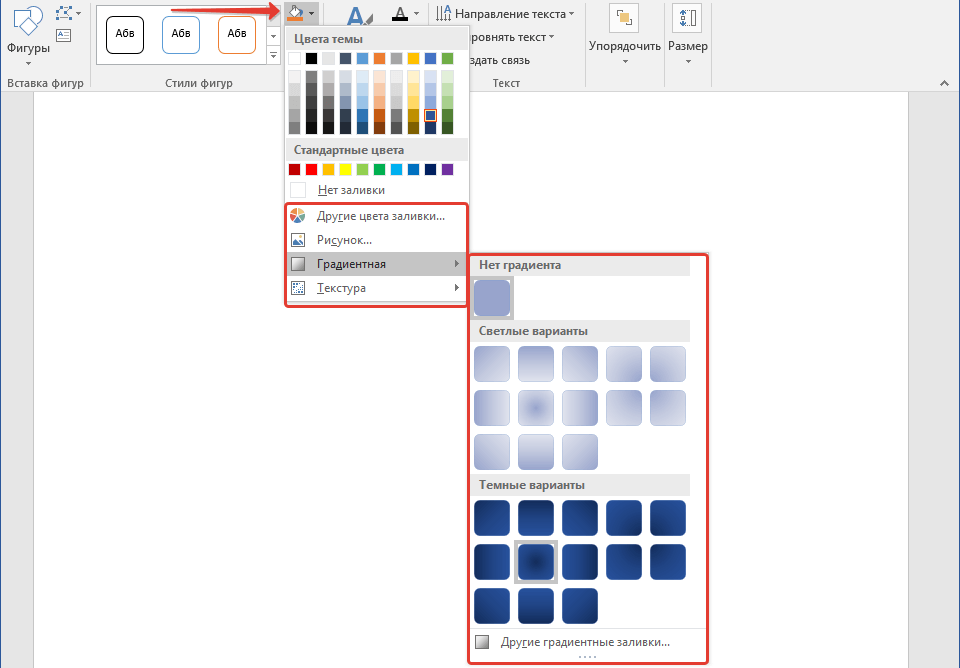
"ಆಕಾರದ ಪರಿಣಾಮಗಳು"ಪ್ರಸ್ತಾವಿತ ಪರಿಣಾಮಗಳಲ್ಲಿ ಒಂದನ್ನು ಆರಿಸುವ ಮೂಲಕ ನೀವು ಆಕಾರದ ನೋಟವನ್ನು ಮತ್ತಷ್ಟು ಬದಲಾಯಿಸಬಹುದಾದ ಸಾಧನವಾಗಿದೆ. ಇವುಗಳಲ್ಲಿ:
- ನೆರಳು;
- ಪ್ರತಿಬಿಂಬ;
- ಹಿಂಬದಿ ಬೆಳಕು;
- ನಯಗೊಳಿಸುವಿಕೆ;
- ಪರಿಹಾರ;
- ತಿರುಗಿ.

ಸೂಚನೆ:ಪ್ಯಾರಾಮೀಟರ್ "ತಿರುವು"ಗೆ ಮಾತ್ರ ಲಭ್ಯವಿದೆ ಪರಿಮಾಣದ ಅಂಕಿಅಂಶಗಳು, ಮೇಲಿನ ವಿಭಾಗಗಳಿಂದ ಕೆಲವು ಪರಿಣಾಮಗಳು ಕೆಲವು ರೀತಿಯ ಆಕಾರಗಳಿಗೆ ಮಾತ್ರ ಲಭ್ಯವಿವೆ.
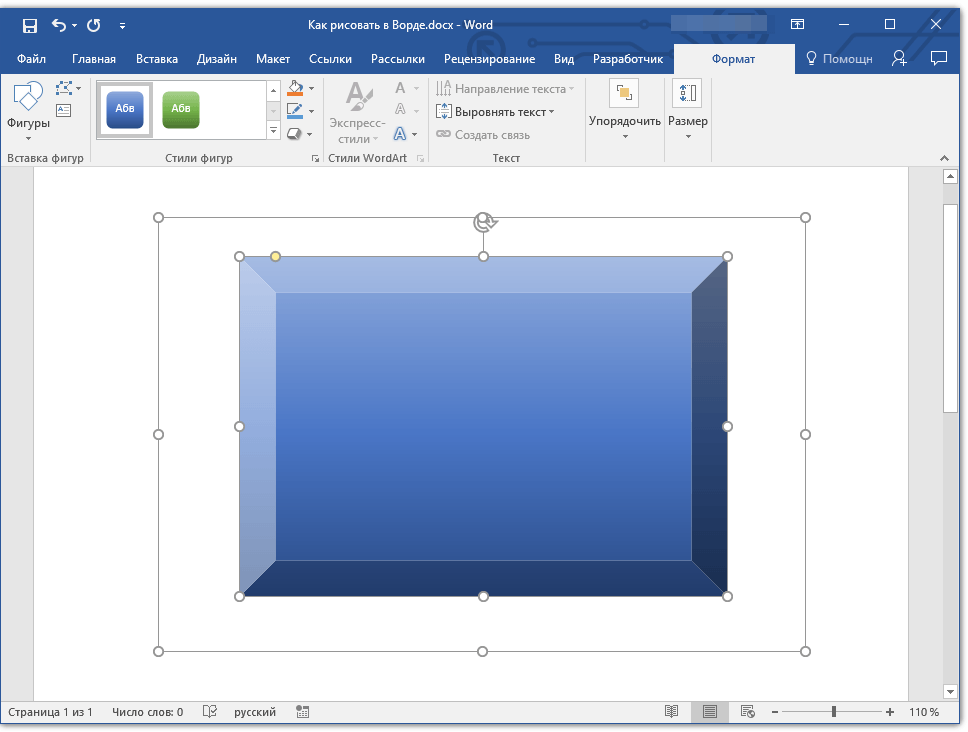
WordArt ಶೈಲಿಗಳು
ಈ ವಿಭಾಗದಲ್ಲಿನ ಪರಿಣಾಮಗಳು ಬಟನ್ ಬಳಸಿ ಸೇರಿಸಲಾದ ಪಠ್ಯಕ್ಕೆ ಪ್ರತ್ಯೇಕವಾಗಿ ಅನ್ವಯಿಸುತ್ತವೆ. "ಒಂದು ಶಾಸನವನ್ನು ಸೇರಿಸುವುದು"ಗುಂಪಿನಲ್ಲಿ ಇದೆ "ಆಕಾರವನ್ನು ಸೇರಿಸಿ".
ಪಠ್ಯ
WordArt ಶೈಲಿಗಳಂತೆಯೇ, ಪರಿಣಾಮಗಳು ಪಠ್ಯಕ್ಕೆ ಪ್ರತ್ಯೇಕವಾಗಿ ಅನ್ವಯಿಸುತ್ತವೆ.
ಸ್ಟ್ರೀಮ್ಲೈನ್
ಈ ಗುಂಪಿನ ಉಪಕರಣಗಳು ಆಕೃತಿಯ ಸ್ಥಾನ, ಅದರ ಜೋಡಣೆ, ತಿರುಗುವಿಕೆ ಮತ್ತು ಇತರ ರೀತಿಯ ಕುಶಲತೆಯನ್ನು ಬದಲಾಯಿಸಲು ಉದ್ದೇಶಿಸಲಾಗಿದೆ.

ಆಕೃತಿಯ ತಿರುಗುವಿಕೆಯನ್ನು ಚಿತ್ರದ ತಿರುಗುವಿಕೆಯ ರೀತಿಯಲ್ಲಿಯೇ ನಿರ್ವಹಿಸಲಾಗುತ್ತದೆ - ಟೆಂಪ್ಲೇಟ್, ಕಟ್ಟುನಿಟ್ಟಾಗಿ ನಿರ್ದಿಷ್ಟಪಡಿಸಿದ ಅಥವಾ ಅನಿಯಂತ್ರಿತ ಮೌಲ್ಯದಿಂದ. ಅಂದರೆ, ನೀವು ಪ್ರಮಾಣಿತ ತಿರುಗುವಿಕೆಯ ಕೋನವನ್ನು ಆಯ್ಕೆ ಮಾಡಬಹುದು, ನಿಮ್ಮದೇ ಆದದನ್ನು ನಿರ್ದಿಷ್ಟಪಡಿಸಬಹುದು ಅಥವಾ ಅದರ ಮೇಲೆ ನೇರವಾಗಿ ಇರುವ ವೃತ್ತಾಕಾರದ ಬಾಣವನ್ನು ಎಳೆಯುವ ಮೂಲಕ ಆಕಾರವನ್ನು ಸರಳವಾಗಿ ತಿರುಗಿಸಬಹುದು.


ಹೆಚ್ಚುವರಿಯಾಗಿ, ಈ ವಿಭಾಗವನ್ನು ಬಳಸಿಕೊಂಡು, ನೀವು ರೇಖಾಚಿತ್ರಗಳೊಂದಿಗೆ ಮಾಡಬಹುದಾದಂತೆಯೇ ನೀವು ಒಂದು ಆಕಾರವನ್ನು ಇನ್ನೊಂದರ ಮೇಲೆ ಅತಿಕ್ರಮಿಸಬಹುದು.
ಅದೇ ವಿಭಾಗದಲ್ಲಿ, ನೀವು ಆಕಾರದ ಸುತ್ತಲೂ ಪಠ್ಯವನ್ನು ಸುತ್ತಿಕೊಳ್ಳಬಹುದು ಅಥವಾ ಎರಡು ಅಥವಾ ಹೆಚ್ಚಿನ ಆಕಾರಗಳನ್ನು ಗುಂಪು ಮಾಡಬಹುದು.
ಪದ ಪಾಠಗಳು:
ಸೂಚನೆ:ಗುಂಪು ಪರಿಕರಗಳು "ಸಂಘಟಿಸು"ಅಂಕಿಗಳೊಂದಿಗೆ ಕೆಲಸ ಮಾಡುವ ಸಂದರ್ಭದಲ್ಲಿ, ರೇಖಾಚಿತ್ರಗಳೊಂದಿಗೆ ಕೆಲಸ ಮಾಡುವಾಗ ಅವು ಸಂಪೂರ್ಣವಾಗಿ ಹೋಲುತ್ತವೆ; ಅವರ ಸಹಾಯದಿಂದ, ನೀವು ಒಂದೇ ರೀತಿಯ ಮ್ಯಾನಿಪ್ಯುಲೇಷನ್ಗಳನ್ನು ಮಾಡಬಹುದು.
ಗಾತ್ರ
ಈ ಗುಂಪಿನ ಏಕೈಕ ಸಾಧನಕ್ಕೆ ಒಂದೇ ಒಂದು ಸಾಧ್ಯತೆಯಿದೆ - ಆಕೃತಿಯ ಗಾತ್ರ ಮತ್ತು ಅದು ಇರುವ ಕ್ಷೇತ್ರವನ್ನು ಬದಲಾಯಿಸುವುದು. ಇಲ್ಲಿ ನೀವು ಹೊಂದಿಸಬಹುದು ಸರಿಯಾದ ಬೆಲೆಸೆಂಟಿಮೀಟರ್ಗಳಲ್ಲಿ ಅಗಲ ಮತ್ತು ಎತ್ತರ ಅಥವಾ ಬಾಣಗಳನ್ನು ಬಳಸಿ ಹಂತ ಹಂತವಾಗಿ ಬದಲಾಯಿಸಿ.
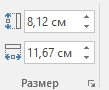
ಹೆಚ್ಚುವರಿಯಾಗಿ, ಕ್ಷೇತ್ರದ ಗಾತ್ರ, ಹಾಗೆಯೇ ಆಕೃತಿಯ ಗಾತ್ರವನ್ನು ಅವುಗಳ ಗಡಿಗಳ ಬಾಹ್ಯರೇಖೆಯ ಉದ್ದಕ್ಕೂ ಇರುವ ಗುರುತುಗಳನ್ನು ಬಳಸಿಕೊಂಡು ಹಸ್ತಚಾಲಿತವಾಗಿ ಬದಲಾಯಿಸಬಹುದು.

ಸೂಚನೆ:ಡ್ರಾಯಿಂಗ್ ಮೋಡ್ನಿಂದ ನಿರ್ಗಮಿಸಲು, ಕೀಲಿಯನ್ನು ಒತ್ತಿರಿ. "ESC"ಅಥವಾ ಡಾಕ್ಯುಮೆಂಟ್ನ ಖಾಲಿ ಪ್ರದೇಶದಲ್ಲಿ ಎಡ ಕ್ಲಿಕ್ ಮಾಡಿ. ಸಂಪಾದನೆಗೆ ಹಿಂತಿರುಗಲು ಮತ್ತು ಟ್ಯಾಬ್ ತೆರೆಯಲು "ಫಾರ್ಮ್ಯಾಟ್"
MS Word ಪರೀಕ್ಷಾ ಪ್ರೊಸೆಸರ್ನ ಸಾಮರ್ಥ್ಯಗಳನ್ನು ಚರ್ಚಿಸಲಾಗಿದೆ. ಗ್ರಾಫಿಕ್ಸ್ನೊಂದಿಗೆ ಕೆಲಸ ಮಾಡುವಾಗ ಬಳಸಲಾಗುವ MS ವರ್ಡ್ ಪರಿಕರಗಳನ್ನು ಹತ್ತಿರದಿಂದ ನೋಡೋಣ.
- ವರ್ಡ್ ಕೆಲಸ ಮಾಡುವ ಗ್ರಾಫಿಕ್ಸ್ ಪ್ರಕಾರಗಳು
- ಗ್ರಾಫಿಕ್ ಸ್ವರೂಪಗಳು, ಇದರೊಂದಿಗೆ ವರ್ಡ್ ಕೆಲಸ ಮಾಡುತ್ತದೆ
- ಗ್ರಾಫಿಕ್ ಉಪಕರಣಗಳುಮಾತು
- ಪದ ಕಲೆ
"MS Word ನಲ್ಲಿ ಗ್ರಾಫಿಕ್ಸ್" ನಲ್ಲಿ ಪ್ರಯೋಗಾಲಯದ ಕೆಲಸವನ್ನು ಡೌನ್ಲೋಡ್ ಮಾಡಿ
1. ಗ್ರಾಫಿಕ್ಸ್ ವಿಧಗಳು
ಪದವು ರಾಸ್ಟರ್ ಮತ್ತು ವೆಕ್ಟರ್ ಗ್ರಾಫಿಕ್ಸ್ ಎರಡರಲ್ಲೂ ಕಾರ್ಯನಿರ್ವಹಿಸುತ್ತದೆ.
2. ಗ್ರಾಫಿಕ್ ಸ್ವರೂಪಗಳು
ಬಹುತೇಕ ಎಲ್ಲಾ ಗ್ರಾಫಿಕ್ ಫಾರ್ಮ್ಯಾಟ್ಗಳಲ್ಲಿನ ರೇಖಾಚಿತ್ರಗಳನ್ನು ವರ್ಡ್ ಡಾಕ್ಯುಮೆಂಟ್ಗೆ ಸೇರಿಸಬಹುದು.
3. ಪದಗಳ ಗ್ರಾಫಿಕ್ಸ್
- ಆಮದು ಗ್ರಾಫಿಕ್ಸ್ (ಕ್ಲಿಪ್ಆರ್ಟ್ ಪಿಕ್ಚರ್ ಲೈಬ್ರರಿ).
- ಅಂತರ್ನಿರ್ಮಿತ ಡ್ರಾಯಿಂಗ್ ಪರಿಕರಗಳು (ನಿಮ್ಮ ಸ್ವಂತ ಚಿತ್ರಗಳನ್ನು ರಚಿಸಿ).
1. ಆಮದು ಗ್ರಾಫಿಕ್ಸ್
1. ಚಿತ್ರಗಳನ್ನು ಸೇರಿಸಲಾಗುತ್ತಿದೆ
ಸೇರಿಸಿ →ಚಿತ್ರ
ಮುಗಿದ ರೇಖಾಚಿತ್ರಗಳನ್ನು ಡಾಕ್ಯುಮೆಂಟ್ಗೆ ಸೇರಿಸಬಹುದು ಮತ್ತು ಅಗತ್ಯವಿದ್ದರೆ ಸಂಪಾದಿಸಬಹುದು.
ಚಿತ್ರವನ್ನು ಕರ್ಸರ್ ಸ್ಥಳದಲ್ಲಿ ಸೇರಿಸಲಾಗುತ್ತದೆ.
ಚಿತ್ರವನ್ನು ಸೇರಿಸುವ ಸಾಮರ್ಥ್ಯವನ್ನು OLE ಒದಗಿಸಿದೆ.
ಗ್ರಾಫಿಕ್ಸ್ ನಿಯೋಜನೆಯ ತತ್ವಗಳು
ವರ್ಡ್ ಆಮದು ಮಾಡಿದ ಗ್ರಾಫಿಕ್ಸ್ ಅನ್ನು ಇರಿಸುತ್ತದೆ ಪಠ್ಯ ಅಂಶವಾಗಿ, ಇದು ಪಠ್ಯದ ಅಕ್ಷರದಂತೆ, ಆದರೆ ವಿಭಿನ್ನ ಪ್ರಮಾಣದಲ್ಲಿದೆ. ಆದ್ದರಿಂದ, ಪಠ್ಯ ಕಾರ್ಯಾಚರಣೆಗಳನ್ನು ಗ್ರಾಫಿಕ್ಸ್ಗೆ ಅನ್ವಯಿಸಬಹುದು. ಚಿತ್ರವನ್ನು ಆರಂಭದಲ್ಲಿ ಅದನ್ನು ರಚಿಸಿದ ಗಾತ್ರದಲ್ಲಿ ಸೇರಿಸಲಾಗುತ್ತದೆ. ಗ್ರಾಫಿಕ್ನ ಗಾತ್ರವು ಸೆಟ್ ಬಾರ್ನ ಗಾತ್ರವನ್ನು ಮೀರಿದರೆ, ನಂತರ ಚಿತ್ರವನ್ನು ಬಾರ್ನ ಗಾತ್ರಕ್ಕೆ ಅಳೆಯಲಾಗುತ್ತದೆ. ನೀವು ಗ್ರಾಫಿಕ್ ಅನ್ನು ಸೇರಿಸಿದಾಗ, ಚಿತ್ರಕ್ಕೆ (ಸ್ವಯಂಚಾಲಿತ ಮುನ್ನಡೆಯೊಂದಿಗೆ) ಸ್ಥಳಾವಕಾಶ ಕಲ್ಪಿಸಲು ಪಠ್ಯದ ಸಾಲುಗಳನ್ನು ಸ್ವಯಂಚಾಲಿತವಾಗಿ ಬೇರೆಡೆಗೆ ಸರಿಸಲಾಗುತ್ತದೆ. ಗ್ರಾಫಿಕ್ಸ್ ಹೊಂದಿರುವ ಪ್ಯಾರಾಗ್ರಾಫ್ಗೆ ಪಠ್ಯವನ್ನು ಸೇರಿಸುವಾಗ, ಗ್ರಾಫಿಕ್ಸ್ ಪಠ್ಯದೊಂದಿಗೆ ಚಲಿಸುತ್ತದೆ (ಎಡ ಮತ್ತು ಬಲ ರೇಖೆಯ ಉದ್ದಕ್ಕೂ ಮತ್ತು ಕೆಳಗೆ ಮತ್ತು ರೇಖೆಯ ಉದ್ದಕ್ಕೂ ಚಲಿಸುತ್ತದೆ).
ಪ್ಯಾರಾಗ್ರಾಫ್ಗೆ ಗ್ರಾಫಿಕ್ ಅನ್ನು ಸೇರಿಸುವುದು ಪಠ್ಯದ ಸಾಲುಗಳನ್ನು "ಹರಡುತ್ತದೆ". ಪ್ಯಾರಾಗ್ರಾಫ್ ನಿಯತಾಂಕಗಳನ್ನು ನಿರ್ದಿಷ್ಟಪಡಿಸಿದರೆ ನಿಖರವಾದ ಪ್ರಮುಖ ಮೌಲ್ಯಫಾಂಟ್, ನಂತರ ಸಾಲಿನ ಅಂತರವನ್ನು ಮೀರಿದ ಚಿತ್ರದ ಭಾಗವನ್ನು ಸರಳವಾಗಿ ಕತ್ತರಿಸಲಾಗುತ್ತದೆ.
ಗ್ರಾಫಿಕ್ಸ್ಗಾಗಿ, ಸ್ಟ್ರಿಪ್ನ ಸಂಪೂರ್ಣ ಅಗಲವನ್ನು ನಿಗದಿಪಡಿಸಲಾಗಿದೆ, ನಿಖರವಾಗಿ ಇರಿಸಲು (ಸ್ಟ್ರಿಪ್ನ ಮಧ್ಯದಲ್ಲಿ, ಎಡ / ಬಲ ಗಡಿಯಲ್ಲಿ), ನಂತರ ಗ್ರಾಫಿಕ್ಸ್ ಅನ್ನು ಪ್ರತ್ಯೇಕ ಖಾಲಿ ಪ್ಯಾರಾಗ್ರಾಫ್ಗೆ ಆಮದು ಮಾಡಿಕೊಳ್ಳಲಾಗುತ್ತದೆ, ಅದಕ್ಕೆ ಅನುಗುಣವಾಗಿ ಫಾರ್ಮ್ಯಾಟ್ ಮಾಡಲಾಗುತ್ತದೆ . ವಿವರಣೆಯನ್ನು ಪೋಸ್ಟ್ ಮಾಡಲು ನಿಖರವಾಗಿಸ್ಟ್ರಿಪ್ನಲ್ಲಿ, ಅದನ್ನು ಚೌಕಟ್ಟಿನಲ್ಲಿ ಇರಿಸಬೇಕು: ಅದನ್ನು ಆಯ್ಕೆ ಮಾಡಿ, ಸೇರಿಸು- ಚೌಕಟ್ಟು (ಶಾಸನ). ಆಯ್ಕೆಮಾಡಿದ ಗ್ರಾಫಿಕ್ಸ್ ಹೊಂದಿರುವ ಫ್ರೇಮ್ ಅನ್ನು ರಚಿಸಲಾಗುತ್ತದೆ. ಫ್ರೇಮ್ ಕೇವಲ ಚಿತ್ರವನ್ನು ಹೊಂದಿದ್ದರೆ, ನಂತರ ಫ್ರೇಮ್ನ ಗಾತ್ರವನ್ನು ಚಿತ್ರದ ಗಾತ್ರದಿಂದ ಮಾತ್ರ ನಿರ್ಧರಿಸಲಾಗುತ್ತದೆ: ಚಿತ್ರವನ್ನು ಸ್ಕೇಲಿಂಗ್ ಮಾಡುವ ಮೂಲಕ, ನಾವು ಫ್ರೇಮ್ನ ಗಾತ್ರವನ್ನು ಏಕಕಾಲದಲ್ಲಿ ಬದಲಾಯಿಸುತ್ತೇವೆ. ನಿಖರವಾದ ಫ್ರೇಮ್ ಪ್ಲೇಸ್ಮೆಂಟ್ ಕಾರ್ಯಾಚರಣೆಗಳನ್ನು ಬಳಸಿಕೊಂಡು, ನೀವು ಡಾಕ್ಯುಮೆಂಟ್ ಪುಟದಲ್ಲಿ ನಿರಂಕುಶವಾಗಿ ಚಿತ್ರವನ್ನು ಇರಿಸಬಹುದು.
ವರ್ಡ್ ಮೂಲ ಚಿತ್ರದ ನಕಲನ್ನು ಇರಿಸುತ್ತದೆ.
ನೀವು ಡಾಕ್ಯುಮೆಂಟ್ನಲ್ಲಿ ರೇಖಾಚಿತ್ರದ ನಕಲನ್ನು ಇರಿಸಲು ಸಾಧ್ಯವಿಲ್ಲ, ಆದರೆ ಬಾಹ್ಯ ರೇಖಾಚಿತ್ರಕ್ಕೆ ಲಿಂಕ್ ಅನ್ನು ಮಾತ್ರ ವ್ಯಾಖ್ಯಾನಿಸಬಹುದು. ಡಾಕ್ಯುಮೆಂಟ್ ಫೈಲ್ ಗಾತ್ರವನ್ನು ಕಡಿಮೆ ಮಾಡಲು ಇದು ನಿಮ್ಮನ್ನು ಅನುಮತಿಸುತ್ತದೆ. ಆದಾಗ್ಯೂ, ಪ್ರತಿ ಬಾರಿ ವೀಕ್ಷಿಸಿದಾಗ ಚಿತ್ರವನ್ನು ಆಮದು ಮಾಡಿಕೊಳ್ಳುವ ಅಗತ್ಯತೆಯಿಂದಾಗಿ ಈ ಮೋಡ್ ಪುಟ ರೆಂಡರಿಂಗ್ ವೇಗವನ್ನು ನಿಧಾನಗೊಳಿಸುತ್ತದೆ. ಹೆಚ್ಚುವರಿಯಾಗಿ, ದಾಖಲೆಗಳನ್ನು ವಿನಿಮಯ ಮಾಡುವಾಗ ಪಠ್ಯದೊಂದಿಗೆ ವಿವರಣೆ ಫೈಲ್ ವರ್ಗಾವಣೆಯನ್ನು ಖಚಿತಪಡಿಸಿಕೊಳ್ಳುವುದು ಅವಶ್ಯಕ: ಇಲ್ಲದಿದ್ದರೆ, ಡಾಕ್ಯುಮೆಂಟ್ನಲ್ಲಿ ಖಾಲಿ ಜಾಗವಿರುತ್ತದೆ.
ಸಂಪರ್ಕದ ಉಪಸ್ಥಿತಿಯು ಡಾಕ್ಯುಮೆಂಟ್ನಲ್ಲಿ ಇರಿಸಲಾದ ರೇಖಾಚಿತ್ರಗಳನ್ನು ನವೀಕರಿಸಲು ಅವಕಾಶವನ್ನು ಒದಗಿಸುತ್ತದೆ (ಡ್ರಾಯಿಂಗ್ ಅನ್ನು ಇನ್ನೊಂದಕ್ಕೆ ಬದಲಾಯಿಸಿ).
2.ರೇಖಾಚಿತ್ರವನ್ನು ಸಂಪಾದಿಸಲಾಗುತ್ತಿದೆ(ವರ್ಡ್ನಲ್ಲಿ ಎಡಿಟಿಂಗ್ ಕಾರ್ಯಾಚರಣೆಗಳು)
2.1 ಚಿತ್ರವನ್ನು ಆಯ್ಕೆ ಮಾಡುವುದು: ಕರ್ಸರ್ ಚಿತ್ರ ಪ್ರದೇಶದಲ್ಲಿ ಇರುವಾಗ ಮೌಸ್ ಕ್ಲಿಕ್ ಮಾಡಿ - ಗುರುತುಗಳು ಗಡಿಗಳ ಉದ್ದಕ್ಕೂ ಕಾಣಿಸಿಕೊಳ್ಳುತ್ತವೆ.
2.2 ನಕಲು, ಚಲಿಸುವಿಕೆ:
ಕ್ಲಿಪ್ಬೋರ್ಡ್ ಮೂಲಕ 2.2.1;
2.2.2 ಡ್ರ್ಯಾಗ್ ಮತ್ತು ಡ್ರಾಪ್ ತಂತ್ರಜ್ಞಾನ.
2.3 ಡ್ರಾಯಿಂಗ್ ಡೆಲ್ ಅನ್ನು ಅಳಿಸುವುದು.
3. ರೇಖಾಚಿತ್ರವನ್ನು ಸಂಪಾದಿಸಲಾಗುತ್ತಿದೆ(ಗ್ರಾಫಿಕ್ ಎಡಿಟರ್ ಮೂಲಕ)
ಸೇರಿಸಲಾದ ಚಿತ್ರವನ್ನು ಸಂಪಾದಿಸಲು - ಪಾಯಿಂಟರ್ ಚಿತ್ರ ಕ್ಷೇತ್ರದಲ್ಲಿದ್ದಾಗ ಡಬಲ್ ಕ್ಲಿಕ್ ಮಾಡಿ (ಗ್ರಾಫಿಕ್ ಎಡಿಟರ್ ಎಂದು ಕರೆಯಲಾಗುತ್ತದೆ) - ಸಂಪಾದನೆಗಾಗಿ ಪ್ರೋಗ್ರಾಂ ಪರಿಕರಗಳೊಂದಿಗೆ.
ರೇಖಾಚಿತ್ರವನ್ನು ಸಂಪಾದಿಸಲು:
1) ಆಯ್ದ ಚಿತ್ರದ ಮೇಲೆ ಎಡ ಮೌಸ್ ಬಟನ್ ಅನ್ನು ಡಬಲ್ ಕ್ಲಿಕ್ ಮಾಡಿ;
2) ಸಂಪಾದಿಸಿ → ಚಿತ್ರ ಅಥವಾ ಸಂದರ್ಭ ಮೆನು → ಚಿತ್ರವನ್ನು ಸಂಪಾದಿಸಿ.
ಸಂಪಾದನೆಗಾಗಿ, ಚಿತ್ರವನ್ನು ಗ್ರಾಫಿಕ್ಸ್ ಎಡಿಟರ್ ವಿಂಡೋದಲ್ಲಿ ಇರಿಸಲಾಗುತ್ತದೆ, ಇದರಲ್ಲಿ ಅಂತರ್ನಿರ್ಮಿತ ವರ್ಡ್ ಡ್ರಾಯಿಂಗ್ ಪರಿಕರಗಳನ್ನು ಬಳಸಿಕೊಂಡು ಅದನ್ನು ಸಂಪಾದಿಸಬಹುದು. ಪೂರ್ವನಿಯೋಜಿತವಾಗಿ, ಪ್ರೋಗ್ರಾಂನ ಆಂತರಿಕ ಚಿತ್ರಾತ್ಮಕ ಸಂಪಾದಕವನ್ನು ಚಿತ್ರಾತ್ಮಕ ಸಂಪಾದಕರಾಗಿ ಬಳಸಲಾಗುತ್ತದೆ (ಇನ್ನೂ ಯಾವುದೇ ಪರ್ಯಾಯವಿಲ್ಲ).
ರಾಸ್ಟರ್ ಚಿತ್ರಗಳನ್ನು ಸಂಪಾದಿಸುವಾಗ, ನೀವು ಸಣ್ಣ ಬದಲಾವಣೆಗಳನ್ನು ಮಾಡಬಹುದು, ವೆಕ್ಟರ್ ಚಿತ್ರಗಳನ್ನು ಸಂಪಾದಿಸುವಾಗ, ಹೆಚ್ಚಿನ ಸಾಧ್ಯತೆಗಳಿವೆ.
ಸಂಪಾದನೆ:
* ಬಣ್ಣಗಳನ್ನು ಬದಲಾಯಿಸಿ;
* ಪ್ರತ್ಯೇಕ ಅಂಶಗಳ ಮರುಗಾತ್ರಗೊಳಿಸುವಿಕೆ, ಇತ್ಯಾದಿ.
ಸಂಪಾದನೆಯನ್ನು ಪೂರ್ಣಗೊಳಿಸಿದ ನಂತರ, ಡ್ರಾಯಿಂಗ್ ವಿಂಡೋವನ್ನು ಮುಚ್ಚುವ ಮೂಲಕ ನೀವು ಡಾಕ್ಯುಮೆಂಟ್ ವಿಂಡೋಗೆ ಹಿಂತಿರುಗಬೇಕಾಗುತ್ತದೆ (ಬಟನ್ ನಿಕಟ ರೇಖಾಚಿತ್ರ).
4. ಚಿತ್ರವನ್ನು ಫಾರ್ಮ್ಯಾಟ್ ಮಾಡಲಾಗುತ್ತಿದೆ
4.ಪುಟದಲ್ಲಿ ಚಿತ್ರವನ್ನು ಇರಿಸುವುದು
4.1.1 ಪುಟದಲ್ಲಿ ನಿಖರವಾದ ಸ್ಥಾನ
4.1.2 ಚಿತ್ರವನ್ನು ನಿಖರವಾಗಿ ಪಟ್ಟಿಯ ಮೇಲೆ ಇರಿಸಲು (ಪುಟದ ಅಗಲದ ಪ್ರಕಾರ), ಅದನ್ನು ಚೌಕಟ್ಟಿನಲ್ಲಿ ಇರಿಸಬೇಕು:
1) ರೇಖಾಚಿತ್ರವನ್ನು ಹೈಲೈಟ್ ಮಾಡಿ;
2) Insert → Frame ಆಜ್ಞೆಯನ್ನು ಕಾರ್ಯಗತಗೊಳಿಸಿ. ಆಯ್ಕೆಮಾಡಿದ ಗ್ರಾಫಿಕ್ಸ್ ಹೊಂದಿರುವ ಫ್ರೇಮ್ ಅನ್ನು ರಚಿಸಲಾಗುತ್ತದೆ. ಫ್ರೇಮ್ ಕೇವಲ ಚಿತ್ರವನ್ನು ಹೊಂದಿದ್ದರೆ, ನಂತರ ಫ್ರೇಮ್ನ ಗಾತ್ರವನ್ನು ಚಿತ್ರದ ಆಯಾಮಗಳಿಂದ ಮಾತ್ರ ನಿರ್ಧರಿಸಲಾಗುತ್ತದೆ.
4.1.3 ಆಕೃತಿ ಮತ್ತು ಪಠ್ಯದ ಪರಸ್ಪರ ವ್ಯವಸ್ಥೆ (ಸುತ್ತಲೂ ಸುತ್ತು)
4.2 ಮರುಗಾತ್ರಗೊಳಿಸುವಿಕೆ (ಸ್ಕೇಲಿಂಗ್)
4.2.1 ಒಂದು ದಿಕ್ಕಿನಲ್ಲಿ ಬದಲಾವಣೆ (ಕಡಿಮೆ / ಹೆಚ್ಚಳ), ಅನುಪಾತಗಳು ವಿರೂಪಗೊಳ್ಳುತ್ತವೆ; ಎರಡು ದಿಕ್ಕುಗಳಲ್ಲಿ ಬದಲಾವಣೆ, ಮೂಲ ಅನುಪಾತಗಳನ್ನು ಸಂರಕ್ಷಿಸಲಾಗಿದೆ.
4.2.2 ಚಿತ್ರದ ಗಾತ್ರದ ನಿಖರವಾದ ಸೆಟ್ಟಿಂಗ್: ಫಾರ್ಮ್ಯಾಟ್ → ಚಿತ್ರ - ಗಾತ್ರ ಅಥವಾ % ಸ್ಕೇಲಿಂಗ್ ಅನ್ನು ನಿರ್ದಿಷ್ಟಪಡಿಸಿ.
4.3 ಕ್ರಾಪಿಂಗ್
ಕ್ರಾಪಿಂಗ್ ಕಾರ್ಯಾಚರಣೆಯು ಚಿತ್ರದ ಪ್ರತ್ಯೇಕ ವಿಭಾಗಗಳನ್ನು ಕತ್ತರಿಸುವಲ್ಲಿ ಒಳಗೊಂಡಿದೆ. ಈ ಸಂದರ್ಭದಲ್ಲಿ, ಮೂಲ ವಿವರಣೆಯನ್ನು ಸಂರಕ್ಷಿಸಲಾಗಿದೆ ಮತ್ತು ಯಾವುದೇ ಸಮಯದಲ್ಲಿ ಕ್ರಾಪಿಂಗ್ ಫಲಿತಾಂಶಗಳನ್ನು ಬದಲಾಯಿಸಬಹುದು (ಅಥವಾ ರದ್ದುಗೊಳಿಸಬಹುದು).
ಕ್ರಾಪ್ ಮಾಡಲು, ಹ್ಯಾಂಡಲ್ಗಳನ್ನು ಡ್ರ್ಯಾಗ್ ಮಾಡುವಾಗ Shift ಕೀಲಿಯನ್ನು ಹಿಡಿದುಕೊಳ್ಳಿ.
ಪ್ರತಿ ಬದಿಯಲ್ಲಿರುವ ಮಾದರಿಗಾಗಿ ನೀವು ಕ್ರಾಪಿಂಗ್ ಪ್ರದೇಶದ ಪ್ರಮಾಣವನ್ನು ಹೊಂದಿಸಬಹುದು.
ಕ್ರಾಪಿಂಗ್ ಅನ್ನು ಹೊರಭಾಗಕ್ಕೂ ಅನ್ವಯಿಸಬಹುದು. ಈ ರೀತಿಯಾಗಿ, ನೀವು ವಿವರಣೆಯ ಸುತ್ತಲೂ ಖಾಲಿ ಕ್ಷೇತ್ರವನ್ನು ರಚಿಸಬಹುದು.
4.4 ಚೌಕಟ್ಟು
ಫಾರ್ಮ್ಯಾಟ್ → ಗಡಿಗಳು ಮತ್ತು ಛಾಯೆ
2. ಅಂತರ್ನಿರ್ಮಿತ ಡ್ರಾಯಿಂಗ್ ಪರಿಕರಗಳು
ಪರಿಕರಪಟ್ಟಿ ಚಿತ್ರ
ಈ ಫಲಕವನ್ನು ನಿಷ್ಕ್ರಿಯಗೊಳಿಸಿದರೆ, ಅದನ್ನು ಸಕ್ರಿಯಗೊಳಿಸಬೇಕು: MS Word ಕಾರ್ಯಪಟ್ಟಿಯ ಮೇಲೆ ಬಲ ಕ್ಲಿಕ್ ಮಾಡಿ ಮತ್ತು "ಡ್ರಾ" ಬಾಕ್ಸ್ ಅನ್ನು ಪರಿಶೀಲಿಸಿ.
ರೇಖಾಚಿತ್ರ ಮಾಡುವಾಗ, ನೀವು ಕೀಲಿಗಳನ್ನು ಬಳಸಬಹುದು.
ಗ್ರಾಫಿಕ್ಸ್ನೊಂದಿಗೆ ಕೆಲಸ ಮಾಡುವಾಗ (ನಿರ್ದಿಷ್ಟವಾಗಿ, ರೇಖಾಚಿತ್ರ ರೇಖಾಚಿತ್ರಗಳು):
1) ಮೌಸ್ ಪಾಯಿಂಟರ್ ಅನ್ನು ಇರಿಸಿ;
2) ಮಿತಿ ರೇಖೆಯನ್ನು ಎಳೆಯಿರಿ.
ವಸ್ತುಗಳ ಗುಂಪುಗಳೊಂದಿಗೆ ಕಾರ್ಯಾಚರಣೆಗಳು
1) ಗ್ರಾಫಿಕ್ ವಸ್ತುಗಳ ಆಯ್ಕೆ (Shift ಮತ್ತು ಉಪಕರಣವನ್ನು ಒತ್ತಿರಿ)
2) ಗ್ರಾಫಿಕ್ ವಸ್ತುಗಳ ಪ್ರತಿಫಲನ ಮತ್ತು ತಿರುಗುವಿಕೆ
3) ಲೆವೆಲಿಂಗ್
ಗ್ರಿಡ್ಗೆ ಸ್ನ್ಯಾಪ್ ಮಾಡಿ (ಗ್ರಾಫಿಕ್ಸ್ ಸ್ನ್ಯಾಪ್): ಸಕ್ರಿಯಗೊಳಿಸಿದಾಗ, ಗ್ರಿಡ್ ನೋಡ್ಗಳಿಗೆ ವಸ್ತುಗಳನ್ನು ಜೋಡಿಸಲು ಅದೃಶ್ಯ ಗ್ರಿಡ್ ಅನ್ನು ಪುಟಕ್ಕೆ ಅನ್ವಯಿಸಲಾಗುತ್ತದೆ.
ಚಲಿಸುವಾಗ, "ಲಗತ್ತಿಸಲಾದ" ಗ್ರಾಫಿಕ್ಸ್ ಜಿಗಿತಗಳಲ್ಲಿ ಚಲಿಸುತ್ತದೆ, ಹತ್ತಿರದ ಗ್ರಿಡ್ ನೋಡ್ಗೆ ಆಕರ್ಷಿಸುತ್ತದೆ. ಗ್ರಿಡ್ ಅಂತರ:
- ಸಮತಲ ಅಂತರ;
- ಲಂಬ ಅಂತರ.
ಗ್ರಿಡ್ ನೋಡ್ಗಳ ಸ್ಥಾನವನ್ನು ಉತ್ತಮಗೊಳಿಸಿ (ಪುಟದ ಮೇಲಿನ ಎಡ ಮೂಲೆಗೆ ಸಂಬಂಧಿಸಿದಂತೆ):
- ಸಮತಲ ಉಲ್ಲೇಖ ಬಿಂದು (ಸೆಂ);
- ಲಂಬ ಉಲ್ಲೇಖ ಬಿಂದು (ಸೆಂ).
ಜೋಡಣೆ:
- ಅಡ್ಡಲಾಗಿ;
- ಲಂಬವಾಗಿ
ಎಲ್ಲಾ ಗುರುತಿಸಲಾದ ವಸ್ತುಗಳಿಂದ ವಸ್ತುವಿನ ಹೊರ ಅಂಚಿನಲ್ಲಿ ಜೋಡಣೆಯನ್ನು ನಡೆಸಲಾಗುತ್ತದೆ.
4) ಗುಂಪು ಮಾಡುವ ವಸ್ತುಗಳು:ಪುಟದ ಸುತ್ತಲೂ ಚಲಿಸುವಾಗ ಪರಸ್ಪರ ಸಂಬಂಧಿತ ಅಂಶಗಳ ನಿಖರವಾದ ಸ್ಥಾನವನ್ನು ಕಾಪಾಡಿಕೊಳ್ಳಲು (ಚಿತ್ರದ ಅಸ್ಪಷ್ಟತೆಯನ್ನು ತಪ್ಪಿಸಲು)
5) ರೇಖಾಚಿತ್ರಗಳಿಗೆ ಶೀರ್ಷಿಕೆಗಳು, ಕರೆಗಳು
6) ಗ್ರಾಫಿಕ್ಸ್ ಮಟ್ಟಗಳು (ಓವರ್ಲೇ ಲೇಯರ್ಗಳು)
ಚಿತ್ರಾತ್ಮಕ ವಸ್ತುಗಳು ಸಾಂಪ್ರದಾಯಿಕವಾಗಿ ಪ್ರತ್ಯೇಕ ಹಂತಗಳಲ್ಲಿ ನೆಲೆಗೊಂಡಿವೆ, ಅದು ಅತಿಕ್ರಮಿಸಬಹುದು.
7) ರೇಖಾಚಿತ್ರಕ್ಕೆ ಗ್ರಾಫಿಕ್ ವಸ್ತುಗಳನ್ನು ಪರಿವರ್ತಿಸುವುದು
ಅಂತರ್ನಿರ್ಮಿತ ಡ್ರಾಯಿಂಗ್ ಪರಿಕರಗಳನ್ನು ಬಳಸಿಕೊಂಡು ರಚಿಸಲಾದ ಗ್ರಾಫಿಕ್ ವಸ್ತುಗಳನ್ನು ರೆಡಿಮೇಡ್ ಡ್ರಾಯಿಂಗ್ಗಳಾಗಿ ಪರಿವರ್ತಿಸಬಹುದು, ನಂತರ ಅದನ್ನು ಸೇರಿಸು → ಡ್ರಾಯಿಂಗ್ ಆಜ್ಞೆಯನ್ನು ಬಳಸಿ ಸೇರಿಸಲಾಗುತ್ತದೆ.
4.ಪದ ಕಲೆ
ಕರ್ಲಿ ಪಠ್ಯಗಳನ್ನು (ಲೋಗೊಗಳು) ರಚಿಸಲು ವಿನ್ಯಾಸಗೊಳಿಸಲಾದ ಪ್ರೋಗ್ರಾಂ.