ಮಾಹಿತಿ:
ಭೇಟಿ VKontakte ಗುಂಪು. ವೃತ್ತಿಪರ ಹಾಸ್ಯಮತ್ತು ಉಪಯುಕ್ತ ಮಾಹಿತಿ. 1C ಮತ್ತು ಇತರ ಆಸಕ್ತಿದಾಯಕ ವಿಷಯಗಳ ಕುರಿತು ನಿಯಮಿತ ಪ್ರಕಟಣೆಗಳು
ಮೊದಲಿಗೆ ನಾನು ಏನು ಮಾಡಬೇಕೆಂದು ಹೇಳಲು ಬಯಸುತ್ತೇನೆ ಬಣ್ಣದ ಪುಟವರ್ಡ್ನಲ್ಲಿ ಇದು ತುಂಬಾ ಸುಲಭ. ಮೈಕ್ರೋಸಾಫ್ಟ್ ವರ್ಡ್ಕೆಲವೇ ಸೆಕೆಂಡುಗಳಲ್ಲಿ ಪುಟಕ್ಕೆ ಬೇಕಾದ ಹಿನ್ನೆಲೆಯನ್ನು ಹೊಂದಿಸಲು ನಿಮಗೆ ಅನುಮತಿಸುತ್ತದೆ. ಆದರೆ ಇದನ್ನು ಹೇಗೆ ಮಾಡಬೇಕೆಂದು ವಿವರಿಸುವ ಮೊದಲು, ನೀವು ಹಾಳೆಯನ್ನು ಬಣ್ಣದಲ್ಲಿ ಏಕೆ ಮಾಡಬೇಕೆಂದು ನೋಡೋಣ?
ಎಲ್ಲಾ ಕಸ್ಟಮ್ ಕೀಬೋರ್ಡ್ ಶಾರ್ಟ್ಕಟ್ಗಳನ್ನು ಮುದ್ರಿಸಿ
ಪಠ್ಯ ಪೆಟ್ಟಿಗೆಗಳನ್ನು ಬಳಸದೆಯೇ ಡಾಕ್ಯುಮೆಂಟ್ನಲ್ಲಿ ಎಲ್ಲಿಯಾದರೂ ಪಠ್ಯವನ್ನು ಬರೆಯಿರಿ

ಆದಾಗ್ಯೂ, ಬಳಕೆದಾರರು ಡಾಕ್ಯುಮೆಂಟ್ಗೆ ಯಾವಾಗ ಬದಲಾವಣೆಗಳನ್ನು ಮಾಡುತ್ತಾರೆ ಮತ್ತು ಅವುಗಳಲ್ಲಿ ಪ್ರತಿಯೊಂದೂ ಯಾವ ಬದಲಾವಣೆಗಳನ್ನು ಮಾಡಿದೆ ಎಂಬುದನ್ನು ನಾವು ಖಂಡಿತವಾಗಿ ತಿಳಿದುಕೊಳ್ಳಲು ಬಯಸುತ್ತೇವೆ. ಸಹಜವಾಗಿ, ನಾವು ಪದೇ ಪದೇ ಪದೇ ಪದೇ ಮಾಡಬೇಕಾಗಿತ್ತು ಕೆಲವು ಬದಲಾವಣೆಗಳುಫಾಂಟ್ ಗಾತ್ರ, ಪ್ರಕಾರ, ಸ್ವರೂಪ ಇತ್ಯಾದಿಗಳನ್ನು ಬದಲಾಯಿಸಲು ಪಠ್ಯಕ್ಕೆ. ಇದನ್ನು ಮಾಡಲು, ನಾವು ಡಾಕ್ಯುಮೆಂಟ್ ಮೂಲಕ ಹೋಗಬೇಕು, ನಾವು ಈ ಕ್ರಿಯೆಯನ್ನು ಅನ್ವಯಿಸಲು ಬಯಸುವ ಪಠ್ಯವನ್ನು ಗುರುತಿಸಬೇಕು ಮತ್ತು ಬದಲಾವಣೆಗಳನ್ನು ಮಾಡಲು ಅಗತ್ಯವಾದ ಕ್ಲಿಕ್ಗಳನ್ನು ಮಾಡಬೇಕಾಗುತ್ತದೆ.
ನೀವು ವರ್ಡ್ನಲ್ಲಿ ಪುಟವನ್ನು ಬಿಳಿಯಾಗದಂತೆ ಏಕೆ ಮಾಡಬೇಕಾಗಿದೆ
ಸಾಮಾನ್ಯವಾಗಿ ಡಾಕ್ಯುಮೆಂಟ್ ಅನ್ನು ಹೆಚ್ಚು ಸುಂದರವಾಗಿಸಲು Word ನಲ್ಲಿ ಪುಟದ ಬಣ್ಣವನ್ನು ಬದಲಾಯಿಸಲಾಗುತ್ತದೆ. ದುರದೃಷ್ಟವಶಾತ್, ಪುಟದ ಹಿನ್ನೆಲೆಯನ್ನು ಪ್ರಮಾಣಿತ ಬಿಳಿಯಿಂದ ಇನ್ನೊಂದಕ್ಕೆ ಬದಲಾಯಿಸುವುದು ಹಲವಾರು ಸಮಸ್ಯೆಗಳಿಗೆ ಕಾರಣವಾಗಬಹುದು ಎಂದು ಹಲವರು ಅರ್ಥಮಾಡಿಕೊಳ್ಳುವುದಿಲ್ಲ. ನೀವು ಎಂಬುದನ್ನು ಪರಿಗಣಿಸಲು ಮೊದಲ ವಿಷಯ ಮುದ್ರಿಸಿನಿಮ್ಮ ಬಣ್ಣದಾಖಲೆ? ಹೌದು ಎಂದಾದರೆ, ಯಾವುದರ ಮೇಲೆ? ನೀವು ರಚಿಸಿದ ವರ್ಡ್ ಡಾಕ್ಯುಮೆಂಟ್ ಅನ್ನು ನಿಯಮಿತವಾಗಿ ಪ್ರದರ್ಶಿಸಲು ಹೋದರೆ ಕಪ್ಪು ಮತ್ತು ಬಿಳಿಆಫೀಸ್ ಪ್ರಿಂಟರ್, ನಂತರ ಬಣ್ಣ ಪುಟಗಳನ್ನು ತಕ್ಷಣವೇ ನಿರಾಕರಿಸುವುದು ಉತ್ತಮ, ಏಕೆಂದರೆ ಕಪ್ಪು ಹೊರತುಪಡಿಸಿ ಯಾವುದೇ ಬಣ್ಣವು ಸ್ವಯಂಚಾಲಿತವಾಗಿ ಗ್ರೇಸ್ಕೇಲ್ (ಶೇಡ್ಸ್) ಆಗಿ ಬದಲಾಗುತ್ತದೆ ಮತ್ತು ನೀವು ಪರದೆಯ ಮೇಲೆ ನೋಡುವ ಸುಂದರವಾದ ಡಾಕ್ಯುಮೆಂಟ್ ಬದಲಿಗೆ ಮಾನಿಟರ್, ನೀವು ಅಸಂಬದ್ಧತೆಯನ್ನು ಪಡೆಯುತ್ತೀರಿ.
ಪ್ಯಾರಾಗ್ರಾಫ್ ವಿಭಜಕಗಳನ್ನು ತ್ವರಿತವಾಗಿ ಸೇರಿಸಿ
ಪಠ್ಯದ ಪೂರ್ಣ ಅಗಲದಲ್ಲಿ ಸ್ಟ್ರಿಂಗ್ ಅನ್ನು ಹೇಗೆ ಪರಿವರ್ತಿಸಲಾಗುತ್ತದೆ ಮತ್ತು ಪ್ರದರ್ಶಿಸಲಾಗುತ್ತದೆ ಎಂಬುದನ್ನು ನಾವು ಸ್ವಯಂಚಾಲಿತವಾಗಿ ನೋಡುತ್ತೇವೆ. ಎಲ್ಲವನ್ನೂ ಆಯ್ಕೆ ಮಾಡಿದ ನಂತರ, ನಾವು ಸ್ವರೂಪವನ್ನು ಅನ್ವಯಿಸುತ್ತೇವೆ ಮತ್ತು ನಾವು ಮುಗಿಸಿದ್ದೇವೆ. ಪಠ್ಯ ಆಯ್ಕೆಯೊಂದಿಗೆ, ನಾವು ಆಯ್ಕೆಮಾಡಿದ ಪಠ್ಯದ ಸ್ವರೂಪವನ್ನು ಸಹ ಬದಲಾಯಿಸಬಹುದು.
ಒಂದೇ ಸಮಯದಲ್ಲಿ ಬಹು ಪಠ್ಯಗಳು ಅಥವಾ ಚಿತ್ರಗಳನ್ನು ಕತ್ತರಿಸಿ ಅಂಟಿಸುವುದು ಹೇಗೆ
ಅಂದರೆ, ನಾವು ಹಲವಾರು ಪಠ್ಯ ತುಣುಕುಗಳನ್ನು ಅಥವಾ ಇತರ ಅಂಶಗಳನ್ನು ಚಿತ್ರಗಳಾಗಿ ಕತ್ತರಿಸಬಹುದು, ಅದನ್ನು ಕ್ಲಿಪ್ಬೋರ್ಡ್ನಂತೆ ಉಳಿಸಲಾಗುತ್ತದೆ, ತರುವಾಯ ಅವುಗಳನ್ನು ನಮಗೆ ಬೇಕಾದ ಸ್ಥಳದಲ್ಲಿ ಅಂಟಿಸಲು. ಅಲ್ಲದೆ, ನಾವು ಅವುಗಳನ್ನು ಕತ್ತರಿಸಿದ ಅದೇ ಕ್ರಮದಲ್ಲಿ ಎಲ್ಲವನ್ನೂ ಅಂಟಿಸಲಾಗುತ್ತದೆ.ನೀವು ಬಣ್ಣದ ಸಾಧನದಲ್ಲಿ ಮುದ್ರಿಸಿದರೆ, ನಂತರ ನೀವು ಮಾಡಬಹುದು, ಆದರೆ ಟೋನರನ್ನು ನಿಮ್ಮಿಂದ ಸೇವಿಸಲಾಗುತ್ತದೆ ಬಹಳಷ್ಟು, ಏಕೆಂದರೆ ಇದು ಸಾಮಾನ್ಯ ಪುಟ ಭರ್ತಿಯಾಗಿದೆ. ಬಣ್ಣ ಮುದ್ರಕಗಳಿಗಾಗಿ ಉಪಭೋಗ್ಯ ವಸ್ತುಗಳ ಬೆಲೆಗಳನ್ನು ಪರಿಗಣಿಸಿ, ಪುಟದ ಬಣ್ಣವನ್ನು ಬದಲಾಯಿಸುವ ಸಲಹೆಯನ್ನು ಪರಿಗಣಿಸುವುದು ಯೋಗ್ಯವಾಗಿದೆ ಪದದಲ್ಲಿ ಸರಿಯಾಗಿದೆ.
ಡಾಕ್ಯುಮೆಂಟ್ನಲ್ಲಿ ಪ್ಯಾರಾಗಳನ್ನು ಒಂದು ಸ್ಥಳದಿಂದ ಇನ್ನೊಂದಕ್ಕೆ ತ್ವರಿತವಾಗಿ ಡಾಕ್ಯುಮೆಂಟ್ನ ರಚನೆಯ ಮೇಲೆ ಪರಿಣಾಮ ಬೀರದಂತೆ ಸರಿಸಿ

ಇದನ್ನು ಮಾಡಲು, ನಾವು ವೀಕ್ಷಣೆ ಮೆನು ಐಟಂಗೆ ಹೋಗಬೇಕು ಮತ್ತು ವೀಕ್ಷಣೆಗಳ ವಿಭಾಗದಲ್ಲಿ, ಸ್ಕೀಮ್ ಬಟನ್ ಕ್ಲಿಕ್ ಮಾಡಿ. ಇದು ವೃತ್ತದಿಂದ ಗುರುತಿಸಲಾದ ಪ್ರತಿಯೊಂದು ಪ್ಯಾರಾಗ್ರಾಫ್ಗಳೊಂದಿಗೆ ಔಟ್ಲೈನ್ ಮೋಡ್ನಲ್ಲಿನ ವೀಕ್ಷಣೆಯನ್ನು ತೋರಿಸುತ್ತದೆ, ಅದನ್ನು ನಾವು ಕ್ಲಿಕ್ ಮಾಡಿ ಮತ್ತು ಬಯಸಿದ ಸ್ಥಾನಕ್ಕೆ ಎಳೆಯಬಹುದು ಮತ್ತು ಇದು ಡಾಕ್ಯುಮೆಂಟ್ನ ರಚನೆಯ ಮೇಲೆ ಪರಿಣಾಮ ಬೀರದಂತೆ ನಾವು ತೆಗೆದುಕೊಂಡ ಸಂಪೂರ್ಣ ಪ್ಯಾರಾಗ್ರಾಫ್ ಅನ್ನು ಚಲಿಸುವಂತೆ ಮಾಡುತ್ತದೆ.
ಚೆಕ್ ಅಕ್ಷರವನ್ನು ಸೇರಿಸಿ
ಅದರ ನಂತರ, ಎಡಭಾಗದಲ್ಲಿ ತೋರಿಸಿರುವ ಡ್ರಾಪ್-ಡೌನ್ ಮೆನುವಿನಲ್ಲಿ, ನಾವು "ರಿಬ್ಬನ್ನಲ್ಲಿಲ್ಲದ ಆಜ್ಞೆಗಳು" ಆಯ್ಕೆಯನ್ನು ಆರಿಸಬೇಕು ಮತ್ತು ಅವುಗಳನ್ನು ಬಲಭಾಗದಲ್ಲಿರುವ ರಿಬ್ಬನ್ ಆಯ್ಕೆಗಳಿಗೆ ಸೇರಿಸಬೇಕು, ಅಲ್ಲಿ ನಾವು ಹೊಸ ಕಸ್ಟಮ್ ಆಯ್ಕೆಗಳನ್ನು ಕೂಡ ಸೇರಿಸಬಹುದು. ಚೆಕ್ ಅಕ್ಷರವನ್ನು ಸೇರಿಸಲು, ನಾವು "ಇನ್ಸರ್ಟ್" ಟ್ಯಾಬ್ಗೆ ಹೋಗಬೇಕು ಮತ್ತು ಅಕ್ಷರಗಳ ಗುಂಪಿನಲ್ಲಿ, "ಹೆಚ್ಚುವರಿ ಚಿಹ್ನೆಗಳು" ಕ್ಲಿಕ್ ಮಾಡಿ.
ಡಾಕ್ಯುಮೆಂಟ್ನ ಭಾಗವನ್ನು ರಕ್ಷಿಸಿ ಇದರಿಂದ ಯಾರೂ ಅದನ್ನು ಬದಲಾಯಿಸಲಾಗುವುದಿಲ್ಲ
ಯಾರೂ ಅದನ್ನು ತೆರೆಯಲು ಬಯಸದಂತೆ ಸಂಪೂರ್ಣ ಡಾಕ್ಯುಮೆಂಟ್ ಅನ್ನು ರಕ್ಷಿಸಲು ಸಾಧ್ಯವಾದರೆ, ಕೆಲವೊಮ್ಮೆ ನಾವು ಡಾಕ್ಯುಮೆಂಟ್ನ ಭಾಗವನ್ನು ಮಾರ್ಪಡಿಸಲು ಸಾಧ್ಯವಾಗದಂತೆ ರಕ್ಷಿಸಬೇಕಾಗುತ್ತದೆ.ಆದರೆ ನೀವು ಹಿಂಪಡೆಯಲು ಬಯಸಿದರೆ ಪದ ದಾಖಲೆ PDF ನಲ್ಲಿ, ನಂತರ ಎಲ್ಲವೂ ಕ್ರಮದಲ್ಲಿದೆ - ನೀವು ಬಯಸಿದಂತೆ ಪುಟದ ಹಿನ್ನೆಲೆಯ ಬಣ್ಣವನ್ನು ಬದಲಾಯಿಸಲು ಮುಕ್ತವಾಗಿರಿ.
ಲೇಖನದ ಪ್ರಮುಖ ಭಾಗವಿತ್ತು, ಆದರೆ ಜಾವಾಸ್ಕ್ರಿಪ್ಟ್ ಇಲ್ಲದೆ ಅದು ಗೋಚರಿಸುವುದಿಲ್ಲ!
ವರ್ಡ್ನಲ್ಲಿ ಪುಟದ ಬಣ್ಣವನ್ನು ಬದಲಾಯಿಸಲು ಸ್ಮಾರ್ಟ್ ಮಾರ್ಗ
ನಿಮಗೆ ಕೇವಲ ಬಣ್ಣದ ಹಿನ್ನೆಲೆ ಅಗತ್ಯವಿದ್ದರೆ, ಆದರೆ ಬಣ್ಣದ ಪಠ್ಯವಲ್ಲದಿದ್ದರೆ, ಯಾವುದೇ ಸ್ಟೇಷನರಿ ಅಂಗಡಿಯಲ್ಲಿ ಖರೀದಿಸಬಹುದಾದ ಬಣ್ಣದ ಕಾಗದ ಅಥವಾ ರಟ್ಟಿನ ಮೇಲೆ ಸರಳವಾಗಿ ಮುದ್ರಿಸುವುದು ಉತ್ತಮ. ಈ ರೀತಿಯಾಗಿ, ನೀವು ಸುಲಭವಾಗಿ ಮತ್ತು ಸರಳವಾಗಿ ಬಣ್ಣದ ಪುಟಗಳನ್ನು ಮಾಡಬಹುದು. ಪಠ್ಯವನ್ನು ಬಣ್ಣ ಮಾಡಲಾಗುವುದಿಲ್ಲ, ಆದರೆ ಇದು ಅನಿವಾರ್ಯವಲ್ಲ.
ಈ ರೀತಿಯಾಗಿ, ನಾವು ಬದಲಾಯಿಸಲು ಬಯಸದ ಡಾಕ್ಯುಮೆಂಟ್ನ ಪ್ರದೇಶವನ್ನು ಹೊರತುಪಡಿಸಿ, ಡಾಕ್ಯುಮೆಂಟ್ ಪ್ರವೇಶಿಸಬಹುದು ಮತ್ತು ಸಂಪಾದಿಸಬಹುದು. ಅಂತಿಮವಾಗಿ, ನಾವು "ಹೌದು" ಬಟನ್ ಅನ್ನು ಕ್ಲಿಕ್ ಮಾಡಿ, ರಕ್ಷಣೆಯನ್ನು ಅನ್ವಯಿಸಿ, ಈ ವಿಭಾಗವನ್ನು ರಕ್ಷಿಸಲು ನಾವು ಪಾಸ್ವರ್ಡ್ ಅನ್ನು ನಮೂದಿಸಬಹುದಾದ ಪರದೆಯನ್ನು ನಮಗೆ ತೋರಿಸುತ್ತದೆ.
ಕೀಲಿಯನ್ನು ಒತ್ತುವ ಮೂಲಕ ಕೊನೆಯ ಕ್ರಿಯೆಯನ್ನು ಪುನರಾವರ್ತಿಸಿ
ಇದು ಹೇಗೆ ಕಾರ್ಯನಿರ್ವಹಿಸುತ್ತದೆ ಎಂಬುದನ್ನು ಕಂಡುಕೊಳ್ಳಿ ಮತ್ತು ಹಿಂದಿನ ಲಿಂಕ್ನಿಂದ ಅದನ್ನು ಡೌನ್ಲೋಡ್ ಮಾಡಲು ಪ್ರವೇಶಿಸಿ. ಹೊಂದಿರುವ ಡಾಕ್ಯುಮೆಂಟ್ನ ಎರಡು ಪುಟಗಳನ್ನು ನೋಡಲು ಇದು ತುಂಬಾ ಉಪಯುಕ್ತವಾಗಿದೆ ಒಂದು ದೊಡ್ಡ ಸಂಖ್ಯೆಯಒಂದರಿಂದ ಇನ್ನೊಂದಕ್ಕೆ ನೆಗೆಯದೇ ಪುಟಗಳು.
ಬಹು ಕಾಲಮ್ಗಳಲ್ಲಿ ಪಠ್ಯವನ್ನು ಬರೆಯಿರಿ
ಆದರೆ ನಾವು ಬಹು ಕಾಲಮ್ಗಳಲ್ಲಿ ಪಠ್ಯವನ್ನು ಹೇಗೆ ಬರೆಯಬಹುದು?ವರ್ಡ್ ಡಾಕ್ಯುಮೆಂಟ್ನಲ್ಲಿಯೇ, ಪುಟದ ಹಿನ್ನೆಲೆಯನ್ನು ಬದಲಾಯಿಸುವ ಅಗತ್ಯವಿಲ್ಲ, ಇಲ್ಲದಿದ್ದರೆ ನಿಮ್ಮ ಮೇಲೆ ಕಪ್ಪು ಮತ್ತು ಬಿಳಿ ಮುದ್ರಕ ಬಣ್ಣದ ಕಾಗದಹೆಚ್ಚು ಉಂಟು ಮಾಡುತ್ತದೆ ಬೂದು ಬಣ್ಣ, ಒಂದು ಬಣ್ಣದ ಹಿನ್ನೆಲೆ ತಿರುಗುತ್ತದೆ!
ವರ್ಡ್ನಲ್ಲಿ ಬಣ್ಣದ ಪುಟವನ್ನು ಹೇಗೆ ಮಾಡುವುದು (ಸೋಮಾರಿಗಾಗಿ)
ಮತ್ತು ಇಲ್ಲಿ, ವಾಸ್ತವವಾಗಿ, ನೀವು ಬಹುಶಃ ಹುಡುಕುತ್ತಿರುವುದು ಡಾಕ್ಯುಮೆಂಟ್ನಲ್ಲಿ ನೇರವಾಗಿ ಹಿನ್ನೆಲೆಯನ್ನು ಹೇಗೆ ಬದಲಾಯಿಸುವುದು. "ಪುಟ ಲೇಔಟ್" ವಿಭಾಗದಲ್ಲಿ ರಿಬ್ಬನ್ ಮೆನುಗೆ ಹೋಗಿ ಮತ್ತು ಅಲ್ಲಿ "ಪುಟ ಬಣ್ಣ" ಆಯ್ಕೆಮಾಡಿ, ನಂತರ ಡ್ರಾಪ್-ಡೌನ್ ಮೆನುವಿನಲ್ಲಿ ಬಯಸಿದ ಬಣ್ಣವನ್ನು ಆಯ್ಕೆ ಮಾಡಿ. ನಾನು ಇಲ್ಲಿ ಚಿತ್ರವನ್ನು ನೀಡುವುದಿಲ್ಲ - ಇದೆಲ್ಲವೂ ಬಹಳ ಪ್ರಾಚೀನವಾದುದು. ನನ್ನ ಕೋರ್ಸ್ಗಳಲ್ಲಿ, ನಾನು ಈ ವಿಷಯಗಳನ್ನು ವಿವರವಾಗಿ ವಿವರಿಸುತ್ತೇನೆ, ಆದರೆ ಈ ಟಿಪ್ಪಣಿಯಲ್ಲಿ ನಾನು ಗಮನಹರಿಸಲು ಬಯಸುತ್ತೇನೆ ಮಾರ್ಗಗಳುಪುಟದ ಹಿನ್ನೆಲೆ ಬಣ್ಣವನ್ನು ಬದಲಾಯಿಸುವುದು, ಹಾಗೆಯೇ "ಇದು ಏಕೆ ಬೇಕು" ಎಂದು ಸೂಚಿಸುತ್ತದೆ. ಈ ರೀತಿ ಯೋಚಿಸುವುದು ನೀವು ಏನು ಮಾಡುತ್ತಿದ್ದೀರಿ ಎಂಬುದರ ಬಗ್ಗೆ ಉತ್ತಮ ತಿಳುವಳಿಕೆಗೆ ಕಾರಣವಾಗುತ್ತದೆ.
ಕಪ್ಪು ಮತ್ತು ಬಿಳಿಯಲ್ಲಿ ಪಠ್ಯ ಮತ್ತು ಚಿತ್ರಗಳನ್ನು ಮುದ್ರಿಸುವುದು
ಅಲ್ಲಿ ನಾವು ಕಾಲಮ್ಗಳ ಸಂಖ್ಯೆಯನ್ನು ನಿರ್ದಿಷ್ಟಪಡಿಸಲು ಸಾಧ್ಯವಾಗುತ್ತದೆ ಮತ್ತು ನಮ್ಮ ಡಾಕ್ಯುಮೆಂಟ್ ಅನ್ನು ಹೇಗೆ ರಚಿಸಲಾಗಿದೆ ಎಂಬುದನ್ನು ನಾವು ಸ್ವಯಂಚಾಲಿತವಾಗಿ ನೋಡುತ್ತೇವೆ. ನಿಮ್ಮ ಪ್ರಿಂಟರ್ಗಾಗಿ ಬಳಕೆದಾರರ ಮಾರ್ಗದರ್ಶಿ. ಪ್ರಾಪರ್ಟೀಸ್ ಡೈಲಾಗ್ ಬಾಕ್ಸ್ನಲ್ಲಿ ಸೆಟ್ಟಿಂಗ್ಗಳನ್ನು ದೃಢೀಕರಿಸಿ ಮತ್ತು ಪ್ರಿಂಟ್ ಕ್ಲಿಕ್ ಮಾಡಿ. ಪ್ರಸ್ತುತ ಡಾಕ್ಯುಮೆಂಟ್ ಅನ್ನು ಕಪ್ಪು ಮತ್ತು ಬಿಳಿ ಬಣ್ಣದಲ್ಲಿ ಮುದ್ರಿಸಲಾಗುತ್ತದೆ. ಗ್ರಿಡ್ ಮತ್ತು ಪ್ರಿಂಟ್ ಕ್ವಾಲಿಟಿ ಮೋಡ್ನಲ್ಲಿ, ಈ ಕೆಳಗಿನ ಆಯ್ಕೆಗಳಲ್ಲಿ ಒಂದನ್ನು ಆಯ್ಕೆಮಾಡಿ: ಗ್ರೇಸ್ಕೇಲ್ ಅಥವಾ ಕಪ್ಪು ಮತ್ತು ಬಿಳಿ ಮತ್ತು ಸರಿ ಒತ್ತಿರಿ. ಈ ಆಯ್ಕೆಗಳಲ್ಲಿ ಯಾವುದಾದರೂ ಆಯ್ಕೆಯನ್ನು ಆರಿಸಿದ್ದರೆ, ಎಲ್ಲಾ ಪ್ರಸ್ತುತಿಗಳು ಅಥವಾ ರೇಖಾಚಿತ್ರಗಳನ್ನು ಬಣ್ಣವಿಲ್ಲದೆ ಮುದ್ರಿಸಲಾಗುತ್ತದೆ. "ಫಾರ್ಮ್ಯಾಟ್ - ಪುಟ - ಹಿನ್ನೆಲೆ" ಆಯ್ಕೆ ಮಾಡುವ ಮೂಲಕ ಹೊಂದಿಸಲಾದ ಮಾಧ್ಯಮವನ್ನು ಮುದ್ರಿಸಲಾಗುವುದಿಲ್ಲ. ಬಿಳಿ ಮತ್ತು ಕಪ್ಪು ಎಲ್ಲಾ ಬಣ್ಣಗಳನ್ನು ಕಪ್ಪು ಅಥವಾ ಬಿಳಿ ಬಣ್ಣಕ್ಕೆ ಪರಿವರ್ತಿಸುತ್ತದೆ. ವಸ್ತುಗಳ ಸುತ್ತಲಿನ ಗಡಿಗಳನ್ನು ಕಪ್ಪು ಬಣ್ಣದಲ್ಲಿ ಮುದ್ರಿಸಲಾಗುತ್ತದೆ.
ಕಪ್ಪು ಮತ್ತು ಬಿಳಿ ಪಠ್ಯವನ್ನು ಮಾತ್ರ ಮುದ್ರಿಸಲಾಗುತ್ತಿದೆ
- ಪ್ರಾಪರ್ಟೀಸ್ ಬಟನ್ ಕ್ಲಿಕ್ ಮಾಡಿ.
- ಪ್ರಿಂಟರ್ ಗುಣಲಕ್ಷಣಗಳ ಸಂವಾದ ಪೆಟ್ಟಿಗೆ ತೆರೆಯುತ್ತದೆ.
- ಪ್ರಿಂಟ್ ಆಯ್ಕೆಯನ್ನು ಆರಿಸಿ.
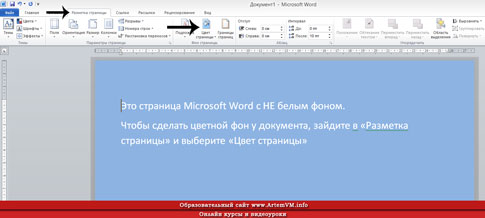
ಈಗ ನಿಮಗೆ ಇನ್ನೂ ಒಂದು ಟ್ರಿಕ್ ತಿಳಿದಿದೆ ...
ವರ್ಡ್ನಲ್ಲಿ ಪುಟದ ಹಿನ್ನೆಲೆಯನ್ನು ಬದಲಾಯಿಸುವ ತೋರಿಸಿರುವ ವಿಧಾನವು ಒಂದೇ ಅಲ್ಲ. ಪದವು ಸದುಪಯೋಗಪಡಿಸಿಕೊಳ್ಳಲು ಸಮಯ ತೆಗೆದುಕೊಳ್ಳುವ ಅನೇಕ ರಹಸ್ಯಗಳನ್ನು ಮರೆಮಾಡುತ್ತದೆ. ನೀವು ಪ್ರೋಗ್ರಾಂನಲ್ಲಿ ವೃತ್ತಿಪರವಾಗಿ ಕೆಲಸ ಮಾಡಲು ಬಯಸಿದರೆ, ಅಂದರೆ, ಉತ್ತಮವಾಗಿ ರೂಪುಗೊಂಡ ದಾಖಲೆಗಳನ್ನು ರಚಿಸಿ ಮತ್ತು ಮೇಲಾಗಿ, ತ್ವರಿತವಾಗಿ, ನಂತರ ಮೈಕ್ರೋಸಾಫ್ಟ್ ವರ್ಡ್ನಲ್ಲಿ ಉತ್ತಮ ಪಠ್ಯಪುಸ್ತಕವನ್ನು ಓದಲು ತುಂಬಾ ಸೋಮಾರಿಯಾಗಬೇಡಿ. ಅವರು ಸಹಜವಾಗಿ, ಸಾಕಷ್ಟು ದಪ್ಪವಾಗಿರುತ್ತದೆ, ಆದರೆ ಫಲಿತಾಂಶವು ಎಲ್ಲಾ ನಿರೀಕ್ಷೆಗಳನ್ನು ಮೀರುತ್ತದೆ.
ಎಲ್ಲಾ ಪಠ್ಯ ದಾಖಲೆಗಳನ್ನು ಕಪ್ಪು ಮತ್ತು ಬಿಳಿ ಬಣ್ಣದಲ್ಲಿ ಮುದ್ರಿಸಿ
ಪ್ರಸ್ತುತ ಪಠ್ಯ ಡಾಕ್ಯುಮೆಂಟ್ ಅನ್ನು ಕಪ್ಪು ಮತ್ತು ಬಿಳಿ ಬಣ್ಣದಲ್ಲಿ ಮುದ್ರಿಸಿ
ಪಠ್ಯವನ್ನು ಕಪ್ಪು ಬಣ್ಣದಲ್ಲಿ ಆಯ್ಕೆಮಾಡಿ ಮತ್ತು ಮುದ್ರಿಸು ಕ್ಲಿಕ್ ಮಾಡಿ. . ಡಾಕ್ಯುಮೆಂಟ್ನ ವಿಷಯದ ಯಾವ ಅಂಶಗಳನ್ನು ಮುದ್ರಿಸಬೇಕು ಎಂಬುದನ್ನು ನಿರ್ದಿಷ್ಟಪಡಿಸುತ್ತದೆ. ಚಿತ್ರಗಳನ್ನು ಪ್ರದರ್ಶಿಸಲಾಗುತ್ತದೆಯೇ ಎಂಬುದನ್ನು ನಿರ್ದಿಷ್ಟಪಡಿಸುತ್ತದೆ ಪಠ್ಯ ದಾಖಲೆ. ಫಾರ್ಮ್ ಅಂಶಗಳನ್ನು ಪಠ್ಯ ಡಾಕ್ಯುಮೆಂಟ್ನಲ್ಲಿ ಮುದ್ರಿಸಲಾಗುತ್ತದೆಯೇ ಎಂಬುದನ್ನು ನಿರ್ದಿಷ್ಟಪಡಿಸುತ್ತದೆ.ಮುದ್ರಿತ ಡಾಕ್ಯುಮೆಂಟ್ನಲ್ಲಿ ಪುಟದ ಹಿನ್ನೆಲೆಯಲ್ಲಿ ಸೇರಿಸಲಾದ ಬಣ್ಣಗಳು ಮತ್ತು ವಸ್ತುಗಳನ್ನು ಸೇರಿಸಬೇಕೆ ಅಥವಾ ಬೇಡವೇ ಎಂಬುದನ್ನು ನಿರ್ದಿಷ್ಟಪಡಿಸುತ್ತದೆ. ಪಠ್ಯವನ್ನು ಯಾವಾಗಲೂ ಕಪ್ಪು ಬಣ್ಣದಲ್ಲಿ ಮುದ್ರಿಸಲಾಗಿದೆಯೇ ಎಂಬುದನ್ನು ನಿರ್ದಿಷ್ಟಪಡಿಸುತ್ತದೆ. ಗುಪ್ತ ಪಠ್ಯವನ್ನು ಮುದ್ರಿಸಲು ಈ ಪೆಟ್ಟಿಗೆಯನ್ನು ಪರಿಶೀಲಿಸಿ. ಪಠ್ಯ ಚೌಕಟ್ಟುಗಳನ್ನು ಮುದ್ರಿಸಲು ಈ ಆಯ್ಕೆಯನ್ನು ಸಕ್ರಿಯಗೊಳಿಸಿ. ಮುದ್ರಿಸಿದಾಗ ಪಠ್ಯ ಚೌಕಟ್ಟುಗಳನ್ನು ಖಾಲಿ ಬಿಡುವ ಆಯ್ಕೆಯನ್ನು ತೆರವುಗೊಳಿಸಿ. ಪಠ್ಯ ಚೌಕಟ್ಟುಗಳು ಕ್ಷೇತ್ರಗಳಾಗಿವೆ.
ಸೋಮಾರಿಗಳಿಗಾಗಿ, ನಾನು Microsoft Word ನಲ್ಲಿ ನನ್ನ ಸಂಪೂರ್ಣ ವೀಡಿಯೊ ಕೋರ್ಸ್ ಅನ್ನು ನೀಡಬಹುದು. ಕಾರ್ಯಕ್ರಮದ ಸಂಪೂರ್ಣ ಪಾಂಡಿತ್ಯದ ಮೊದಲಿನಿಂದ ತರಬೇತಿಗಾಗಿ ಇದನ್ನು ವಿಶೇಷವಾಗಿ ವಿನ್ಯಾಸಗೊಳಿಸಲಾಗಿದೆ. ಆದರೆ ಎಲ್ಲಾ 40 ಪಾಠಗಳನ್ನು ನೋಡುವುದು ಸಾಕಾಗುವುದಿಲ್ಲ - ಆಚರಣೆಯಲ್ಲಿ ನೀವು ಎಲ್ಲವನ್ನೂ ಸಮಾನಾಂತರವಾಗಿ ಪ್ರಯತ್ನಿಸಬೇಕು. ಆಗ ನೀವು ಇಂಟರ್ನೆಟ್ನಲ್ಲಿ ಮಾಹಿತಿಯನ್ನು ಹುಡುಕುವ ಸಮಯವನ್ನು ವ್ಯರ್ಥ ಮಾಡುವುದನ್ನು ನಿಲ್ಲಿಸುತ್ತೀರಿ.
ಎಡ ಪುಟಗಳು
ಡಾಕ್ಯುಮೆಂಟ್ನ ಎಡಭಾಗದಲ್ಲಿರುವ ಎಲ್ಲಾ ಪುಟಗಳನ್ನು ಮುದ್ರಿಸಲಾಗುತ್ತದೆಯೇ ಎಂಬುದನ್ನು ನಿರ್ದಿಷ್ಟಪಡಿಸುತ್ತದೆ.
ಸರಿಯಾದ ಪುಟಗಳು
ಡಾಕ್ಯುಮೆಂಟ್ನ ಬಲಭಾಗದಲ್ಲಿರುವ ಎಲ್ಲಾ ಪುಟಗಳನ್ನು ಮುದ್ರಿಸಲಾಗುತ್ತದೆಯೇ ಎಂಬುದನ್ನು ನಿರ್ದಿಷ್ಟಪಡಿಸುತ್ತದೆ. ನಿಮ್ಮ ಡಾಕ್ಯುಮೆಂಟ್ ಅನ್ನು ಬುಕ್ಲೆಟ್ ರೂಪದಲ್ಲಿ ಮುದ್ರಿಸಲು ಬುಕ್ಲೆಟ್ ಆಯ್ಕೆಯನ್ನು ಆರಿಸಿ. ಲ್ಯಾಂಡ್ಸ್ಕೇಪ್ ಪುಟದಲ್ಲಿ ಡಾಕ್ಯುಮೆಂಟ್ ಅನ್ನು ಲಂಬವಾಗಿ ಮುದ್ರಿಸಿದರೆ, ಬುಕ್ಲೆಟ್ನ ವಿರುದ್ಧ ಬದಿಗಳನ್ನು ಪರಸ್ಪರ ಪಕ್ಕದಲ್ಲಿ ಮುದ್ರಿಸಲಾಗುತ್ತದೆ. ಪ್ರಿಂಟರ್ ಎರಡು ಬದಿಗಳನ್ನು ಮುದ್ರಿಸಬಹುದಾದರೆ, ನಂತರ ಪುಟಗಳನ್ನು ವಿಂಗಡಿಸದೆಯೇ ನೀವು ಡಾಕ್ಯುಮೆಂಟ್ನಿಂದ ಸಂಪೂರ್ಣ ಬುಕ್ಲೆಟ್ ಅನ್ನು ರಚಿಸಬಹುದು.ಸೇರಿಸಲಾದ ಖಾಲಿ ಪುಟಗಳ ಸ್ವಯಂಚಾಲಿತ ಮುದ್ರಣ
ಬಲದಿಂದ ಎಡಕ್ಕೆ ಬರೆಯುವ ವ್ಯವಸ್ಥೆಗೆ ಸರಿಯಾದ ಕ್ರಮದಲ್ಲಿ ಬುಕ್ಲೆಟ್ ಪುಟಗಳನ್ನು ಮುದ್ರಿಸಲು ಈ ಆಯ್ಕೆಯನ್ನು ಸಕ್ರಿಯಗೊಳಿಸಿ. ಡಾಕ್ಯುಮೆಂಟ್ಗಳಲ್ಲಿ ಕಾಮೆಂಟ್ಗಳನ್ನು ಮುದ್ರಿಸಬೇಕೆ ಎಂಬುದನ್ನು ನಿರ್ದಿಷ್ಟಪಡಿಸುತ್ತದೆ. ಸಕ್ರಿಯಗೊಳಿಸಿದರೆ, ಖಾಲಿ ಪುಟಗಳುಸೇರಿಸಲಾದ ಸ್ವಯಂಚಾಲಿತವಾಗಿ ಮುದ್ರಿಸಲಾಗುತ್ತದೆ. ಇದು ಹೆಚ್ಚು ಶಿಫಾರಸು ಮಾಡಲಾದ ಡ್ಯುಪ್ಲೆಕ್ಸ್ ಮುದ್ರಣ ಆಯ್ಕೆಯಾಗಿದೆ. ಉದಾಹರಣೆ. ಪುಸ್ತಕದಲ್ಲಿನ ಅಧ್ಯಾಯಗಳ ಪ್ಯಾರಾಗ್ರಾಫ್ ಶೈಲಿಯನ್ನು ಯಾವಾಗಲೂ ಬೆಸ ಪುಟದಲ್ಲಿ ಪ್ರಾರಂಭಿಸಲು ವ್ಯಾಖ್ಯಾನಿಸಲಾಗಿದೆ. ಹಿಂದಿನ ಅಧ್ಯಾಯವು ಬೆಸ ಪುಟದಲ್ಲಿ ಕೊನೆಗೊಳ್ಳುತ್ತದೆ. ನಿರ್ದಿಷ್ಟಪಡಿಸಿದ ಫ್ಲಾಟ್ ಪುಟವನ್ನು ಮುದ್ರಿಸಬೇಕೆ ಎಂದು ಹೊಂದಿಸಲು ಈ ಪ್ಯಾರಾಮೀಟರ್ ಕಾರಣವಾಗಿದೆ.
ಸೈಟ್ಗಾಗಿ ನಿಮ್ಮ ಲೇಖನವನ್ನು ಸಲ್ಲಿಸಿ!
ಇದರ ಚೌಕಟ್ಟಿನೊಳಗೆ ಸಹಕಾರದ ನಿಯಮಗಳಿಗೆ ಅನುಸಾರವಾಗಿ ನೀವು ಮಾಡಬಹುದು ಶೈಕ್ಷಣಿಕ ಯೋಜನೆ. ನೀವು ಪ್ರೀತಿಸಿದರೆ ಮತ್ತು ಬರೆಯಲು ತಿಳಿದಿದ್ದರೆ, ಅದು ನಿಮಗೆ ಆದಾಯವನ್ನು ತರಬೇಕು.
ನಿಮ್ಮ ಕೆಲಸಕ್ಕೆ ಹಿನ್ನೆಲೆಯನ್ನು ಮಾಡಲು ನೀವು ಬಯಸಿದರೆ, ಅದು ಒಂದು ಘನ ಬಣ್ಣವಾಗಿರುವುದಿಲ್ಲ. ಅಂತಹ ಮೇರುಕೃತಿಯನ್ನು ನೀವು ರಚಿಸಬಹುದು ಅದು ನಿಮ್ಮ ಎಲ್ಲ ಸ್ನೇಹಿತರಿಗೆ ಅದನ್ನು ತೋರಿಸುತ್ತದೆ! ಹೇಗೆ ಮಾಡಬೇಕೆಂದು ಈ ಲೇಖನದಲ್ಲಿ ನಾನು ನಿಮಗೆ ತೋರಿಸುತ್ತೇನೆ ಬಣ್ಣದ ಪುಟದ ಹಿನ್ನೆಲೆ, ಬೆಂಬಲಮತ್ತು ನಿಮ್ಮ ಕೆಲಸವನ್ನು ವಿನ್ಯಾಸಗೊಳಿಸಲು ಬೇರೆ ಯಾವ ಮಾರ್ಗಗಳಿವೆ.
ಪ್ರಿಂಟರ್ ಕಾನ್ಫಿಗರೇಶನ್ ಪ್ರಕಾರ ಟ್ರೇ
ಬಹು ಟ್ರೇಗಳನ್ನು ಹೊಂದಿರುವ ಪ್ರಿಂಟರ್ಗಳಿಗಾಗಿ, ಪ್ರಿಂಟರ್ ಸೆಟ್ಟಿಂಗ್ಗಳ ಪ್ರಿಂಟ್ ಟ್ರೇ ಸೆಟ್ಟಿಂಗ್ ಪ್ರಿಂಟರ್ಗಾಗಿ ಸಿಸ್ಟಮ್ ಕಾನ್ಫಿಗರೇಶನ್ನಲ್ಲಿ ಬಳಸಲಾಗುತ್ತಿರುವ ಪೇಪರ್ ಟ್ರೇ ಅನ್ನು ಬಳಸಲಾಗಿದೆಯೇ ಎಂದು ನಿರ್ದಿಷ್ಟಪಡಿಸುತ್ತದೆ. ಈ ದಸ್ತಾವೇಜನ್ನು ಆರ್ಕೈವ್ ಮಾಡಲಾಗಿದೆ ಮತ್ತು ನವೀಕರಿಸಲಾಗುತ್ತಿಲ್ಲ. ಅಪ್ಲಿಕೇಶನ್ಗಳ ನಡುವೆ ವಿಷಯವನ್ನು ಸರಿಸಲು ಕಟ್, ಕಾಪಿ ಮತ್ತು ಪೇಸ್ಟ್ ಅತ್ಯಂತ ಸಾಮಾನ್ಯ ಮಾರ್ಗವಾಗಿದೆ.
ಶೀರ್ಷಿಕೆ, ಪುಟ ಅಥವಾ ವಸ್ತುವಿನ ಮೂಲಕ ವಿಷಯವನ್ನು ನ್ಯಾವಿಗೇಟ್ ಮಾಡಲು ಹೊಸ ವಿಧಾನಗಳೊಂದಿಗೆ ಸೃಜನಶೀಲ ಅನುಭವವನ್ನು ಹೆಚ್ಚಿಸಲಾಗಿದೆ. ಡಾಕ್ಯುಮೆಂಟ್ ಮ್ಯಾಪ್ ಅನ್ನು ನ್ಯಾವಿಗೇಶನ್ ಬಾರ್ನಿಂದ ಬದಲಾಯಿಸಲಾಗಿದೆ. ಡಾಕ್ಯುಮೆಂಟ್ ಮ್ಯಾಪ್ ಬದಲಿಗೆ, ಬಳಕೆದಾರರು ಹೊಸ ನ್ಯಾವಿಗೇಷನ್ ಬಾರ್ ಅನ್ನು ನೋಡುತ್ತಾರೆ. ಬಳಕೆದಾರರು ಎಲ್ಲಾ ಡಾಕ್ಯುಮೆಂಟ್ ಶೀರ್ಷಿಕೆಗಳು, ಅವರ ಸಂಬಂಧಿತ ಸ್ಥಾನಗಳು ಮತ್ತು ಪ್ರಸ್ತುತ ಸ್ಥಳವನ್ನು ವೀಕ್ಷಿಸಬಹುದು. ಇದಕ್ಕೆ ಪ್ರವೇಶವನ್ನು ಹೊಂದಿರುವ, ವಿವಿಧ ಹೆಡರ್ಗಳ ನಡುವೆ ಚಲಿಸುವಿಕೆಯನ್ನು ಫಲಕದ ಭಾಗಗಳ ಮೇಲೆ ಕ್ಲಿಕ್ ಮಾಡುವ ಮೂಲಕ ಮಾಡಲಾಗುತ್ತದೆ. ದೀರ್ಘವಾದ, ಸಂಕೀರ್ಣವಾದ ದಾಖಲೆಗಳಿಗಾಗಿ ನೆಸ್ಟೆಡ್ ಶಿರೋನಾಮೆಗಳನ್ನು ಮರೆಮಾಡಲು ಬಾಹ್ಯರೇಖೆಗಳನ್ನು ಕುಗ್ಗಿಸಬಹುದು.
ಗಮನ! ಲೇಖನದಲ್ಲಿ ವಿವರಿಸಿದ ಎಲ್ಲಾ ಸೆಟ್ಟಿಂಗ್ಗಳನ್ನು ನೀವು ಕಾನ್ಫಿಗರ್ ಮಾಡಿದಂತೆ ಪ್ರತಿಬಿಂಬಿಸುತ್ತದೆ, ಮಾತ್ರ ಡಾಕ್ಯುಮೆಂಟ್ನ ಎಲೆಕ್ಟ್ರಾನಿಕ್ ಆವೃತ್ತಿ. ಮುದ್ರಿಸಿದಾಗ, ಪ್ರಿಂಟ್ ಪೂರ್ವವೀಕ್ಷಣೆಯು ಡಾಕ್ಯುಮೆಂಟ್ ಕಾಗದದ ಮೇಲೆ ಹೇಗೆ ಕಾಣುತ್ತದೆ ಎಂಬ ವಿಕೃತ ಕಲ್ಪನೆಯನ್ನು ನೀಡುತ್ತದೆ. ಮುದ್ರಣದ ಫಲಿತಾಂಶವು ತುಂಬಾ ಆಶ್ಚರ್ಯಕರವಾಗಿರುತ್ತದೆ!
ಪರಿಕರಗಳ ಮೆನು - ಆಯ್ಕೆಗಳು - ಪ್ರಿಂಟ್ ಟ್ಯಾಬ್ನಲ್ಲಿ, ಹಿನ್ನೆಲೆ ಬಣ್ಣಗಳು ಮತ್ತು ಮಾದರಿಗಳ ಚೆಕ್ಬಾಕ್ಸ್ ಅನ್ನು ಪರಿಶೀಲಿಸಿ. ನೀವು ಯಾವುದೇ ಹಿನ್ನೆಲೆ ಹೊಂದಿಲ್ಲದಿದ್ದರೆ, ಇದು ಸಹಾಯ ಮಾಡಬಹುದು.
ಬಳಕೆದಾರರು ಇನ್ನು ಮುಂದೆ ನಕ್ಷೆಯಲ್ಲಿನ ಶಿರೋನಾಮೆಗಳಲ್ಲಿ ಪರಿಷ್ಕರಣೆ ಗುರುತುಗಳನ್ನು ನೋಡಲಾಗುವುದಿಲ್ಲ. ಬದಲಾಗಿ, ಅವರು ಟೂಲ್ಬಾರ್ನಲ್ಲಿನ ಪರಿಷ್ಕರಣೆಗಳ ಅಂತಿಮ ಫಲಿತಾಂಶವನ್ನು ನೋಡುತ್ತಾರೆ. ಈ ಬದಲಾವಣೆಯ ಒಟ್ಟಾರೆ ಪ್ರಯೋಜನವೆಂದರೆ ರಿಬ್ಬನ್ನ ನೋಟಕ್ಕೆ ಹೊಂದಿಕೆಯಾಗುವ ಕ್ಲೀನರ್ ಇಂಟರ್ಫೇಸ್. ಬಳಕೆದಾರರು ಈ ಕೆಳಗಿನ ಅಪ್ರಕಟಿತ ವೈಶಿಷ್ಟ್ಯಗಳಿಗೆ ಪ್ರವೇಶವನ್ನು ಹೊಂದಿರುತ್ತಾರೆ.
- ಡಾಕ್ಯುಮೆಂಟ್ನಲ್ಲಿನ ವಿಷಯವನ್ನು ಬದಲಾಯಿಸಲು ಫಲಕದಲ್ಲಿ ಶಿರೋನಾಮೆಗಳನ್ನು ನಿರ್ವಹಿಸುವುದು.
- ಹುಡುಕಾಟ ಫಲಿತಾಂಶಗಳೊಂದಿಗೆ ಶೀರ್ಷಿಕೆಗಳನ್ನು ಹೈಲೈಟ್ ಮಾಡುವ ಮೂಲಕ ಹುಡುಕಾಟ ಕಾರ್ಯದೊಂದಿಗೆ ಏಕೀಕರಣ.
- ಮುಂದಿನ ಮತ್ತು ಹಿಂದಿನ ಐಟಂಗಳನ್ನು ಪ್ರವೇಶಿಸಲು ಬಟನ್ಗಳು.
- ಮುಖ್ಯ ಪ್ರದೇಶ, ನ್ಯಾವಿಗೇಷನ್ ಅಂಶಗಳ ಪಟ್ಟಿ, ಅಗತ್ಯವಿದ್ದರೆ ಸ್ಕ್ರೋಲಿಂಗ್.
ಸಮಸ್ಯೆಯೊಂದಿಗೆ ಹಿನ್ನೆಲೆ ಮುದ್ರಣಅನೇಕ ಮುಖ. ಏಕೆ ಎಂಬ ಪ್ರಶ್ನೆಗೆ ಸ್ಪಷ್ಟ ಉತ್ತರ ವರ್ಡ್ 2003 ರಲ್ಲಿ ಹಿನ್ನೆಲೆ ತಪ್ಪಾಗಿ ಮುದ್ರಿಸುತ್ತದೆ,ನಾನು ಅದನ್ನು ಇಂಟರ್ನೆಟ್ನಲ್ಲಿ ಹುಡುಕಲಿಲ್ಲ. ಈ ಸಮಸ್ಯೆಯನ್ನು ಪರಿಹರಿಸಲು ನನ್ನದೇ ಆದ ಮಾರ್ಗವನ್ನು ನಾನು ಪ್ರಸ್ತಾಪಿಸುತ್ತೇನೆ.
