ನೀವು ಹೊಸ ವರ್ಕ್ಬುಕ್ ಅನ್ನು ತೆರೆದಾಗ, ಅದರಲ್ಲಿರುವ ಎಲ್ಲಾ ಕೋಶಗಳು ಡೀಫಾಲ್ಟ್ ಗಾತ್ರವನ್ನು ಹೊಂದಿರುತ್ತವೆ. ಅಗತ್ಯವಿರುವಂತೆ ಕೋಶಗಳನ್ನು ಬದಲಾಯಿಸುವ, ಕಾಲಮ್ಗಳು, ಸಾಲುಗಳು ಮತ್ತು ಕೋಶಗಳನ್ನು ಸೇರಿಸುವ ಮತ್ತು ಅಳಿಸುವ ಸಾಮರ್ಥ್ಯವನ್ನು ನೀವು ಹೊಂದಿದ್ದೀರಿ.
ಈ ಟ್ಯುಟೋರಿಯಲ್ ನಲ್ಲಿ, ಸಾಲು ಎತ್ತರಗಳು ಮತ್ತು ಕಾಲಮ್ ಅಗಲಗಳನ್ನು ಹೇಗೆ ಬದಲಾಯಿಸುವುದು, ಸಾಲುಗಳು ಮತ್ತು ಕಾಲಮ್ಗಳನ್ನು ಸೇರಿಸುವುದು ಮತ್ತು ಅಳಿಸುವುದು, ಸೆಲ್ನಲ್ಲಿ ಪಠ್ಯವನ್ನು ಸುತ್ತುವುದು ಮತ್ತು ಕೋಶಗಳನ್ನು ವಿಲೀನಗೊಳಿಸುವುದು ಹೇಗೆ ಎಂಬುದನ್ನು ನೀವು ಕಲಿಯುವಿರಿ.
ಸಾಲುಗಳು, ಕಾಲಮ್ಗಳು ಮತ್ತು ಕೋಶಗಳೊಂದಿಗೆ ಕೆಲಸ ಮಾಡುವುದು
ಪೂರ್ವನಿಯೋಜಿತವಾಗಿ, ಹೊಸ ವರ್ಕ್ಬುಕ್ನ ಪ್ರತಿ ಸಾಲು ಮತ್ತು ಪ್ರತಿ ಕಾಲಮ್ ಒಂದೇ ಆಗಿರುತ್ತದೆ ಎತ್ತರಮತ್ತು ಅಗಲ. ಎಕ್ಸೆಲ್ ನಿಮಗೆ ಕಾಲಮ್ ಅಗಲ ಮತ್ತು ಸಾಲು ಎತ್ತರವನ್ನು ವಿವಿಧ ರೀತಿಯಲ್ಲಿ ಬದಲಾಯಿಸಲು ಅನುಮತಿಸುತ್ತದೆ.
ಕಾಲಮ್ ಅಗಲವನ್ನು ಬದಲಾಯಿಸಲು:
ಸೆಲ್ನಲ್ಲಿ ಅಕ್ಷರಗಳನ್ನು (#######) ಪ್ರದರ್ಶಿಸಿದರೆ, ಕೋಶದ ವಿಷಯಗಳನ್ನು ಪ್ರದರ್ಶಿಸಲು ಕಾಲಮ್ ಸಾಕಷ್ಟು ಅಗಲವಾಗಿಲ್ಲ ಎಂದರ್ಥ. ಸೆಲ್ನ ವಿಷಯಗಳನ್ನು ಪ್ರದರ್ಶಿಸಲು ಕಾಲಮ್ ಅಗಲವನ್ನು ಹೆಚ್ಚಿಸಿ.
ಕಾಲಮ್ನ ನಿಖರವಾದ ಅಗಲವನ್ನು ಹೊಂದಿಸಲು:
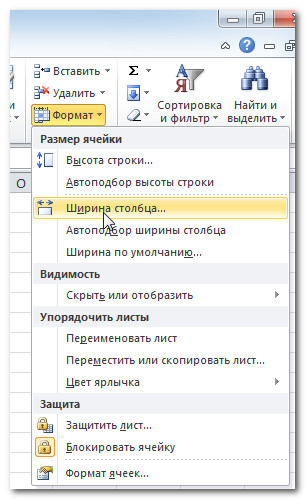
ಫಾರ್ಮ್ಯಾಟ್ ಕಮಾಂಡ್ನ ಡ್ರಾಪ್-ಡೌನ್ ಪಟ್ಟಿಯಿಂದ ಆಟೋಫಿಟ್ ಕಾಲಮ್ ಅಗಲವನ್ನು ಆಯ್ಕೆಮಾಡಿ, ಮತ್ತು ನೀವು ನಮೂದಿಸಿದ ಪಠ್ಯಕ್ಕೆ ಹೊಂದಿಕೊಳ್ಳಲು ಎಕ್ಸೆಲ್ ಪ್ರತಿ ಆಯ್ಕೆಮಾಡಿದ ಕಾಲಮ್ನ ಅಗಲವನ್ನು ಸ್ವಯಂಚಾಲಿತವಾಗಿ ಹೊಂದಿಸುತ್ತದೆ.
ಸಾಲಿನ ಎತ್ತರವನ್ನು ಬದಲಾಯಿಸಲು:
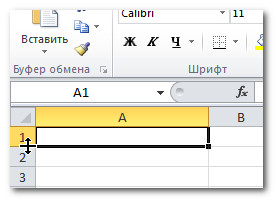
ನಿಖರವಾದ ಸಾಲಿನ ಎತ್ತರವನ್ನು ಹೊಂದಿಸಲು:
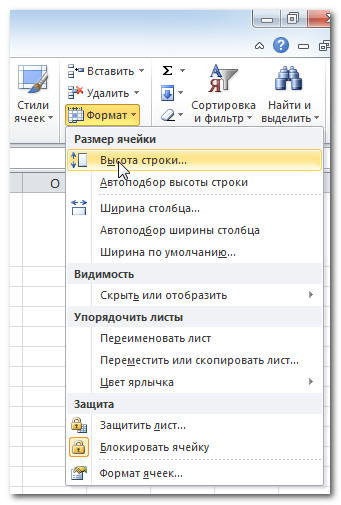
ಫಾರ್ಮ್ಯಾಟ್ ಆಜ್ಞೆಯ ಡ್ರಾಪ್-ಡೌನ್ ಪಟ್ಟಿಯಿಂದ ಆಟೋಫಿಟ್ ಸಾಲು ಎತ್ತರವನ್ನು ಆಯ್ಕೆಮಾಡಿ, ಮತ್ತು ನೀವು ನಮೂದಿಸಿದ ಪಠ್ಯದ ಪ್ರಕಾರ ಎಕ್ಸೆಲ್ ಸ್ವಯಂಚಾಲಿತವಾಗಿ ಪ್ರತಿ ಆಯ್ಕೆಮಾಡಿದ ಸಾಲಿನ ಎತ್ತರವನ್ನು ಹೊಂದಿಸುತ್ತದೆ.
ಸಾಲುಗಳನ್ನು ಸೇರಿಸಲು:
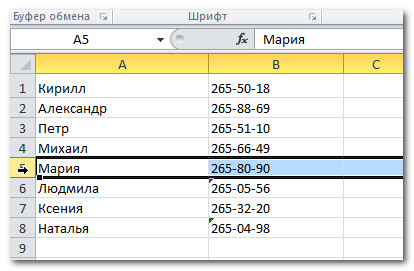
ನೀವು ಹೊಸ ಸಾಲುಗಳು, ಕಾಲಮ್ಗಳು ಅಥವಾ ಸೆಲ್ಗಳನ್ನು ಸೇರಿಸಿದಾಗ, ಸೇರಿಸಲಾದ ಸೆಲ್ಗಳ ಪಕ್ಕದಲ್ಲಿ ನೀವು ಬಟನ್ ಅನ್ನು ನೋಡಬಹುದು. ಅಂಟಿಸಿ ಆಯ್ಕೆಗಳು. ಎಕ್ಸೆಲ್ ಅವುಗಳನ್ನು ಹೇಗೆ ಫಾರ್ಮ್ಯಾಟ್ ಮಾಡಬೇಕು ಎಂಬುದನ್ನು ಆಯ್ಕೆ ಮಾಡಲು ಈ ಬಟನ್ ನಿಮಗೆ ಅನುಮತಿಸುತ್ತದೆ. ಪೂರ್ವನಿಯೋಜಿತವಾಗಿ, ಎಕ್ಸೆಲ್ ಫಾರ್ಮ್ಯಾಟ್ಗಳು ಸಾಲುಗಳು ಅಥವಾ ಕಾಲಮ್ಗಳನ್ನು ಸೇರಿಸಿದ ರೀತಿಯಲ್ಲಿಯೇ ಅದು ಸೇರಿಸಿದ ಮೇಲಿನ ಸಾಲಿನಲ್ಲಿನ ಕೋಶಗಳನ್ನು ಫಾರ್ಮ್ಯಾಟ್ ಮಾಡುತ್ತದೆ. ಪ್ರವೇಶಿಸಲು ಹೆಚ್ಚುಆಯ್ಕೆಗಳು, ಅಂಟಿಸಿ ಆಯ್ಕೆಗಳ ಬಟನ್ ಮೇಲೆ ಸುಳಿದಾಡಿ ಮತ್ತು ಡ್ರಾಪ್-ಡೌನ್ ಬಾಣದ ಗುರುತನ್ನು ಕ್ಲಿಕ್ ಮಾಡಿ.
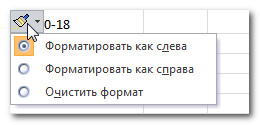
ಕಾಲಮ್ಗಳನ್ನು ಸೇರಿಸಲು:
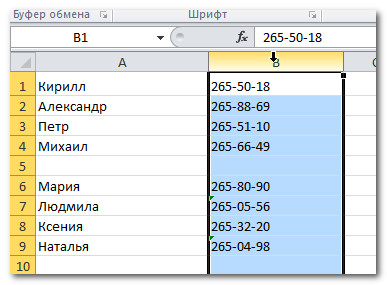
ಪೂರ್ವನಿಯೋಜಿತವಾಗಿ, ಎಕ್ಸೆಲ್ ಫಾರ್ಮ್ಯಾಟ್ಗಳು ತಮ್ಮ ಎಡಭಾಗದಲ್ಲಿರುವ ಕಾಲಮ್ಗಳಂತೆಯೇ ಕಾಲಮ್ಗಳನ್ನು ಸೇರಿಸುತ್ತವೆ. ಹೆಚ್ಚಿನ ಆಯ್ಕೆಗಳನ್ನು ಪ್ರವೇಶಿಸಲು, ಅಂಟಿಸಿ ಆಯ್ಕೆಗಳ ಬಟನ್ ಮೇಲೆ ಸುಳಿದಾಡಿ ಮತ್ತು ಡ್ರಾಪ್-ಡೌನ್ ಬಾಣದ ಗುರುತನ್ನು ಕ್ಲಿಕ್ ಮಾಡಿ.
ನೀವು ಸಾಲುಗಳು ಅಥವಾ ಕಾಲಮ್ಗಳನ್ನು ಸೇರಿಸಿದಾಗ, ಹೆಡರ್ ಅನ್ನು ಕ್ಲಿಕ್ ಮಾಡುವ ಮೂಲಕ ಸಾಲು ಅಥವಾ ಕಾಲಮ್ ಅನ್ನು ಆಯ್ಕೆ ಮಾಡಲು ಮರೆಯದಿರಿ, ಅಂದರೆ, ಅವುಗಳ ಎಲ್ಲಾ ಕೋಶಗಳನ್ನು ಆಯ್ಕೆ ಮಾಡಲಾಗುತ್ತದೆ. ನೀವು ಸೆಲ್ ಅನ್ನು ಮಾತ್ರ ಆಯ್ಕೆ ಮಾಡಿದರೆ, ನಂತರ ಒಂದು ಹೊಸ ಸೆಲ್ ಅನ್ನು ಮಾತ್ರ ಸೇರಿಸಲಾಗುತ್ತದೆ.
ಸಾಲುಗಳನ್ನು ತೆಗೆದುಹಾಕಲು:
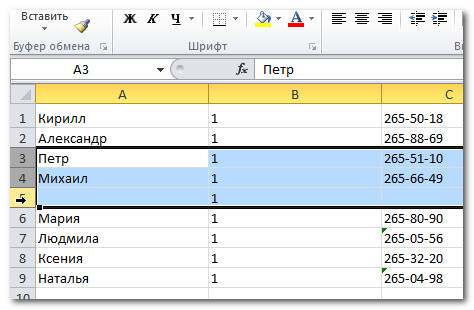
ಕಾಲಮ್ಗಳನ್ನು ತೆಗೆದುಹಾಕಲು:
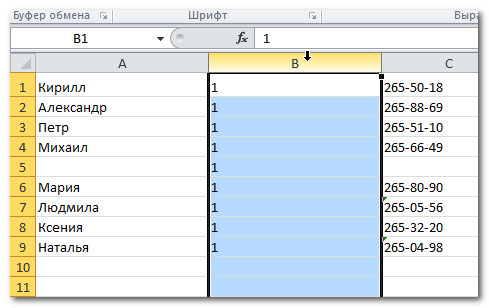
ಪಠ್ಯವನ್ನು ಸುತ್ತಿ ಮತ್ತು ಕೋಶಗಳನ್ನು ವಿಲೀನಗೊಳಿಸಿ
ಸೆಲ್ ಪ್ರದರ್ಶಿಸಬಹುದಾದ ಪಠ್ಯಕ್ಕಿಂತ ಹೆಚ್ಚಿನ ಪಠ್ಯವನ್ನು ಹೊಂದಿದ್ದರೆ, ನೀವು ಸೆಲ್ ಆಯ್ಕೆಯಲ್ಲಿ ಸುತ್ತು ಪಠ್ಯವನ್ನು ಆಯ್ಕೆ ಮಾಡಬಹುದು ಅಥವಾ ಖಾಲಿ ನೆರೆಹೊರೆಯವರೊಂದಿಗೆ ಸೆಲ್ ಅನ್ನು ವಿಲೀನಗೊಳಿಸಬಹುದು. ಪಠ್ಯ ಸುತ್ತುಪಠ್ಯವು ಬಹು ಸಾಲುಗಳಲ್ಲಿ ಕೋಶದಲ್ಲಿ ಗೋಚರಿಸುವಂತೆ ಮಾಡುತ್ತದೆ. ಕೋಶಗಳನ್ನು ವಿಲೀನಗೊಳಿಸಿಪಕ್ಕದ ಕೋಶಗಳನ್ನು ಒಂದಾಗಿ ವಿಲೀನಗೊಳಿಸುತ್ತದೆ.
ಪಠ್ಯ ಸುತ್ತು ಹೊಂದಿಸಲು:
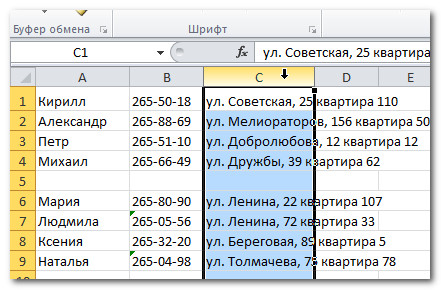
ನೀವು ಪಠ್ಯವನ್ನು ಸುತ್ತುವ ಬಗ್ಗೆ ನಿಮ್ಮ ಮನಸ್ಸನ್ನು ಬದಲಾಯಿಸಿದರೆ, ವ್ರ್ಯಾಪ್ ಟೆಕ್ಸ್ಟ್ ಕಮಾಂಡ್ ಬಟನ್ ಅನ್ನು ಮತ್ತೊಮ್ಮೆ ಕ್ಲಿಕ್ ಮಾಡಿ.
ವಿಲೀನ ಮತ್ತು ಕೇಂದ್ರದ ಆಜ್ಞೆಯನ್ನು ಬಳಸಿಕೊಂಡು ಕೋಶಗಳನ್ನು ವಿಲೀನಗೊಳಿಸಲು:
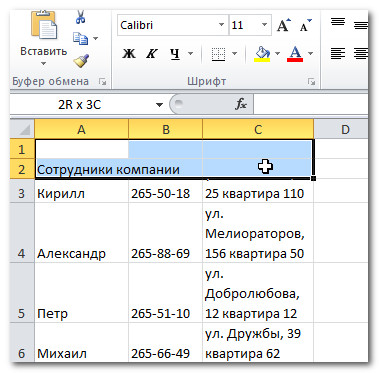
ಕೋಶಗಳನ್ನು ವಿಲೀನಗೊಳಿಸುವ ಕುರಿತು ನಿಮ್ಮ ಮನಸ್ಸನ್ನು ಬದಲಾಯಿಸಿದರೆ, ವಿಲೀನಗೊಳಿಸಿ ಮತ್ತು ಕೇಂದ್ರದಲ್ಲಿ ಇರಿಸಿ ಆಜ್ಞೆಯನ್ನು ಮತ್ತೊಮ್ಮೆ ಕ್ಲಿಕ್ ಮಾಡಿ.
ವಿಲೀನ ಆಯ್ಕೆಗಳನ್ನು ಪ್ರವೇಶಿಸಲು:
ಹೋಮ್ ಟ್ಯಾಬ್ನಲ್ಲಿ "ವಿಲೀನ ಮತ್ತು ಕೇಂದ್ರ" ಆಜ್ಞೆಯ ಪಕ್ಕದಲ್ಲಿರುವ ಡ್ರಾಪ್-ಡೌನ್ ಬಾಣದ ಗುರುತನ್ನು ಕ್ಲಿಕ್ ಮಾಡಿ. ಡ್ರಾಪ್ಡೌನ್ ಮೆನು ಕಾಣಿಸುತ್ತದೆ.
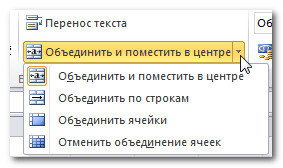
- ವಿಲೀನ ಮತ್ತು ಕೇಂದ್ರ:ಆಯ್ಕೆಮಾಡಿದ ಕೋಶಗಳನ್ನು ವಿಲೀನಗೊಳಿಸುತ್ತದೆ ಮತ್ತು ಪಠ್ಯವನ್ನು ಮಧ್ಯದಲ್ಲಿ ಇರಿಸುತ್ತದೆ.
- ಸಾಲುಗಳ ಮೂಲಕ ವಿಲೀನಗೊಳಿಸಿ:ಆಯ್ದ ಕೋಶಗಳ ಪ್ರತಿ ಸಾಲನ್ನು ದೊಡ್ಡ ಕೋಶಗಳಾಗಿ ವಿಲೀನಗೊಳಿಸುತ್ತದೆ. ನೀವು ಅನೇಕ ಕೋಶಗಳ ವಿಷಯಗಳನ್ನು ಸಾಲುಗಳಲ್ಲಿ ಸಂಯೋಜಿಸಿದಾಗ ಈ ಆಜ್ಞೆಯು ಉಪಯುಕ್ತವಾಗಿದೆ ಆದರೆ ಒಂದು ದೊಡ್ಡ ಕೋಶವನ್ನು ರಚಿಸಲು ಬಯಸುವುದಿಲ್ಲ.
- ಕೋಶಗಳನ್ನು ವಿಲೀನಗೊಳಿಸಿ:ಆಯ್ಕೆಮಾಡಿದ ಸೆಲ್ಗಳನ್ನು ಒಂದರೊಳಗೆ ವಿಲೀನಗೊಳಿಸುತ್ತದೆ.
- ಕೋಶಗಳನ್ನು ವಿಲೀನಗೊಳಿಸಬೇಡಿ:ಆಯ್ಕೆಮಾಡಿದ ಸೆಲ್ಗಳ ವಿಲೀನವನ್ನು ರದ್ದುಗೊಳಿಸುತ್ತದೆ.
ಅಭ್ಯಾಸ!
- ಅಸ್ತಿತ್ವದಲ್ಲಿರುವ ಎಕ್ಸೆಲ್ 2010 ವರ್ಕ್ಬುಕ್ ತೆರೆಯಿರಿ.
- ಕಾಲಮ್ ಅನ್ನು ಮರುಗಾತ್ರಗೊಳಿಸಿ.
- ಸಾಲನ್ನು 46px ಗೆ ಮರುಗಾತ್ರಗೊಳಿಸಿ.
- A ಮತ್ತು B ಕಾಲಮ್ಗಳ ನಡುವೆ ಕಾಲಮ್ ಅನ್ನು ಸೇರಿಸಿ.
- 3 ಮತ್ತು 4 ಸಾಲುಗಳ ನಡುವೆ ರೇಖೆಯನ್ನು ಸೇರಿಸಿ.
- ಕಾಲಮ್ ಅಥವಾ ಸಾಲನ್ನು ಅಳಿಸಿ.
- ಬಹು ಕೋಶಗಳನ್ನು ವಿಲೀನಗೊಳಿಸಲು ಪ್ರಯತ್ನಿಸಿ.
ಎಕ್ಸೆಲ್ ನಲ್ಲಿ, ನೀವು ಟೇಬಲ್ ಅನ್ನು ಕುಗ್ಗಿಸಬಹುದು ಅಥವಾ ಹಿಗ್ಗಿಸಬಹುದು.ಒಂದು ವೇಳೆ ಎಕ್ಸೆಲ್ ಸ್ಪ್ರೆಡ್ಶೀಟ್ ಪರದೆಯ ಮೇಲೆ ಹೊಂದಿಕೆಯಾಗುವುದಿಲ್ಲ
ಮತ್ತು ನಾವು ಅದನ್ನು ಬದಿಗೆ ಸರಿಸಬೇಕು, ಬದಲಾಯಿಸುವ ಮೂಲಕ ನಾವು ಅದನ್ನು ಮರುಗಾತ್ರಗೊಳಿಸಬಹುದುಪ್ರಮಾಣದ.
ಎಕ್ಸೆಲ್ ನಲ್ಲಿ ಟೇಬಲ್ ಗಾತ್ರವನ್ನು ಹೇಗೆ ಕಡಿಮೆ ಮಾಡುವುದು.
ನಾವು "ವೀಕ್ಷಿಸು" ಟ್ಯಾಬ್ಗೆ ಹೋಗಿ, "ಸ್ಕೇಲ್" ವಿಭಾಗವನ್ನು ಆಯ್ಕೆ ಮಾಡಿ (ಭೂತಗನ್ನಡಿಯನ್ನು ಎಳೆಯಲಾಗುತ್ತದೆ) - ಇಲ್ಲಿ ನೀವು ನಮಗೆ ಅಗತ್ಯವಿರುವ ಟೇಬಲ್ ಗಾತ್ರವನ್ನು ಹೊಂದಿಸಬಹುದು, ಉದಾಹರಣೆಗೆ 75% ಅಥವಾ 90%, ಇತ್ಯಾದಿ.ಹತ್ತಿರದಲ್ಲಿ 100% ಸಂಖ್ಯೆಯೊಂದಿಗೆ ಬಟನ್ ಇದೆ, ಅದರ ಮೇಲೆ ಕ್ಲಿಕ್ ಮಾಡುವ ಮೂಲಕ, ನಾವು 100% ಪ್ರಮಾಣವನ್ನು ಪಡೆಯುತ್ತೇವೆ.
ಎಕ್ಸೆಲ್ ನಲ್ಲಿ ಟೇಬಲ್ ಗಾತ್ರವನ್ನು ಹೇಗೆ ಹೆಚ್ಚಿಸುವುದು.
ಇದನ್ನು ಮಾಡಲು, ಪ್ರಮಾಣವನ್ನು 100% ಕ್ಕಿಂತ ಹೆಚ್ಚು ಹೊಂದಿಸಿ. ಉದಾಹರಣೆಗೆ - 120%, 150%, ಇತ್ಯಾದಿ.
ಗಮನ!
ಈ ಜೂಮ್ ಬದಲಾವಣೆಗಳು ಮುದ್ರಣ ಪ್ರದೇಶದ ಮೇಲೆ ಪರಿಣಾಮ ಬೀರುವುದಿಲ್ಲ, ಪರದೆಯ ಮೇಲಿನ ಟೇಬಲ್ನ ನೋಟ ಮಾತ್ರ ಬದಲಾಗುತ್ತದೆ.
ಮುದ್ರಣಕ್ಕಾಗಿ ಎಕ್ಸೆಲ್ನಲ್ಲಿ ಟೇಬಲ್ ಅನ್ನು ಮರುಗಾತ್ರಗೊಳಿಸುವುದು ಹೇಗೆ.
ಎಕ್ಸೆಲ್ ನಲ್ಲಿ ಸಿಂಗಲ್ ಶೀಟ್ ಮುದ್ರಣ.
ಗೆ ಎಕ್ಸೆಲ್ ಸ್ಪ್ರೆಡ್ಶೀಟ್ ಅನ್ನು ಒಂದು ಪುಟದಲ್ಲಿ ಮುದ್ರಿಸಲಾಗಿದೆ, ಹಲವಾರು ವಿಧಾನಗಳನ್ನು ಬಳಸಬಹುದು.
ಮೊದಲ ದಾರಿ.
ನಾವು "ಆಫೀಸ್" - "ಪ್ರಿಂಟ್" -\u003e "ಪೂರ್ವವೀಕ್ಷಣೆ" ಬಟನ್ ಮೂಲಕ ಹೋಗುತ್ತೇವೆ.
ನಂತರ ನಾವು ಪೂರ್ವವೀಕ್ಷಣೆಯಿಂದ ನಿರ್ಗಮಿಸುತ್ತೇವೆ ಮತ್ತು ನಮ್ಮಲ್ಲಿ ಕಾರ್ಯಹಾಳೆ, ಚುಕ್ಕೆಗಳ ಗುರುತುಗಳು ಕಾಣಿಸಿಕೊಂಡವು - ಇವು ಆಯ್ದ ಮುದ್ರಣ ಪ್ರದೇಶಗಳಾಗಿವೆ.
ಎಕ್ಸೆಲ್ ನಲ್ಲಿ ಮುದ್ರಣ ಪ್ರದೇಶ"ಪೇಜ್ ಸೆಟಪ್" ವಿಭಾಗದಲ್ಲಿ "ಪುಟ ಲೇಔಟ್" ಟ್ಯಾಬ್ನಲ್ಲಿ "ಪ್ರಿಂಟ್ ಏರಿಯಾಸ್" ಕಾರ್ಯವನ್ನು ಬಳಸಿಕೊಂಡು ಸಹ ಕಾನ್ಫಿಗರ್ ಮಾಡಬಹುದು. "ಎಕ್ಸೆಲ್ ಶೀಟ್ ಟ್ಯಾಬ್ "ಪುಟ ಲೇಔಟ್"" ನೋಡಿ.
ಟೇಬಲ್ನ ಯಾವ ಭಾಗವು ಒಂದು ಪುಟದಲ್ಲಿ ಬೀಳುತ್ತದೆ ಮತ್ತು ಯಾವ ಭಾಗವನ್ನು ಸೇರಿಸಲಾಗಿಲ್ಲ ಎಂಬುದನ್ನು ಇಲ್ಲಿ ನೀವು ನೋಡಬಹುದು. ಈ ಮಾರ್ಕ್ಅಪ್ಗಳ ಆಧಾರದ ಮೇಲೆ, ನಾವು ಟೇಬಲ್ ಅನ್ನು ಸರಿಪಡಿಸುತ್ತೇವೆ.ನಾವು ಕಾಲಮ್ಗಳ ಅಗಲ, ಸಾಲುಗಳ ಎತ್ತರವನ್ನು ಬದಲಾಯಿಸುತ್ತೇವೆ, ಕಾಲಮ್ ಗಡಿಯನ್ನು ಹಸ್ತಚಾಲಿತವಾಗಿ ಚಲಿಸುತ್ತೇವೆ (ನೀವು ವಿಭಿನ್ನ ಕಾಲಮ್ಗಳು / ಸಾಲುಗಳನ್ನು ಗಾತ್ರದಲ್ಲಿ ಹೊಂದಿಸಬೇಕಾದರೆ ಹೆಚ್ಚು ಅನುಕೂಲಕರ, ವೇಗವಾಗಿ, ಹೆಚ್ಚು ದೃಷ್ಟಿಗೋಚರವಾಗಿ). ಕಾಲಮ್ ಅಗಲ, ಸಾಲಿನ ಎತ್ತರವನ್ನು ತ್ವರಿತವಾಗಿ ಬದಲಾಯಿಸುವುದು ಹೇಗೆ, "ಎಕ್ಸೆಲ್ನಲ್ಲಿ ಕಾಲಮ್ ಅಗಲ, ಸಾಲಿನ ಎತ್ತರವನ್ನು ಹೇಗೆ ಬದಲಾಯಿಸುವುದು" ಎಂಬ ಲೇಖನವನ್ನು ಓದಿ.
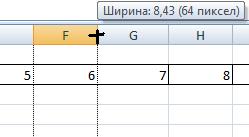
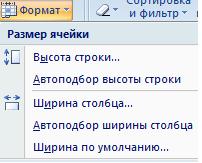
ನೀವು ಫಾಂಟ್ ಗಾತ್ರವನ್ನು ಸಹ ಬದಲಾಯಿಸಬಹುದು. "ಎಕ್ಸೆಲ್ ಪಠ್ಯ" ಲೇಖನವನ್ನು ನೋಡಿ. ಫಾರ್ಮ್ಯಾಟ್".
ಎರಡನೇ ದಾರಿ.ನಾವು ಹೋಗುತ್ತೇವೆ: "ಪ್ರಿಂಟ್" -\u003e "ಪೂರ್ವವೀಕ್ಷಣೆ" -\u003e "ಪುಟ ಸೆಟಪ್".
ಗೋಚರಿಸುವ ವಿಂಡೋದಲ್ಲಿ, ನಮಗೆ ಅಗತ್ಯವಿರುವ ಪುಟದ ನಿಯತಾಂಕಗಳನ್ನು ಹೊಂದಿಸಿ.
ಪುಟ ಟ್ಯಾಬ್.
ಇಲ್ಲಿ ನೀವು ಪುಟದ ದೃಷ್ಟಿಕೋನವನ್ನು ಆಯ್ಕೆ ಮಾಡಬಹುದು. "ಭಾವಚಿತ್ರ" - ಹಾಳೆಯನ್ನು ಲಂಬವಾಗಿ ಇರಿಸಲಾಗುತ್ತದೆ, "ಲ್ಯಾಂಡ್ಸ್ಕೇಪ್" - ಹಾಳೆಯನ್ನು ಅಡ್ಡಲಾಗಿ ಇರಿಸಲಾಗುತ್ತದೆ.
ಸ್ಕೇಲ್- ಅಪೇಕ್ಷಿತ ಕಾರ್ಯ: ಟೇಬಲ್ ಚಿಕ್ಕದಾಗಿದ್ದರೆ, ಮತ್ತು ನಾವು ಅದನ್ನು ಇಡೀ ಹಾಳೆಯಲ್ಲಿ ಮುದ್ರಿಸಬೇಕು ಅಥವಾ ಒಂದು ಪುಟದಲ್ಲಿ ದೊಡ್ಡ ಟೇಬಲ್ ಅನ್ನು ಮುದ್ರಿಸಬೇಕು.
ಚಿಕ್ಕದಾಗಿ ಮುದ್ರಿಸುವುದು ಹೇಗೆ ಎಕ್ಸೆಲ್ ಸ್ಪ್ರೆಡ್ಶೀಟ್ದೊಡ್ಡ ಹಾಳೆಯ ಮೇಲೆ.
ವೀಕ್ಷಣಾ ಪುಟದ ಮೇಲೆ ಕೇಂದ್ರೀಕರಿಸುವ ಮೂಲಕ ನೀವು ಪ್ರಮಾಣವನ್ನು 100% ಕ್ಕಿಂತ ಹೆಚ್ಚು ಹೊಂದಿಸಬೇಕಾಗಿದೆ.
ಉದಾಹರಣೆಗೆ: ಗಾತ್ರವನ್ನು 150% ಗೆ ಹೊಂದಿಸಿ -> ಸರಿ. ನಾವು ನೋಡಿದ್ದೇವೆ, ಅಗತ್ಯವಿದ್ದರೆ ಶೇಕಡಾವಾರು ಅಂಕಿಅಂಶವನ್ನು ಬದಲಾಯಿಸಿದ್ದೇವೆ.
ಒಂದು ಪುಟದಲ್ಲಿ ದೊಡ್ಡ ಎಕ್ಸೆಲ್ ಸ್ಪ್ರೆಡ್ಶೀಟ್ ಅನ್ನು ಹೇಗೆ ಮುದ್ರಿಸುವುದು.
ಟೇಬಲ್ ಪುಟಕ್ಕಿಂತ ದೊಡ್ಡದಾಗಿದ್ದರೆ, ಟೇಬಲ್ ಪುಟಕ್ಕೆ ಹೊಂದಿಕೊಳ್ಳಲು, ಸ್ಕೇಲ್ ಗಾತ್ರವನ್ನು ಕೆಳಗೆ ಬದಲಾಯಿಸಿ. ಉದಾಹರಣೆಗೆ, 80%, ಇತ್ಯಾದಿಗಳನ್ನು ಹಾಕೋಣ.
ಪೇಜ್ ಸೆಟಪ್ ಡೈಲಾಗ್ ಬಾಕ್ಸ್ನ ಮಾರ್ಜಿನ್ಗಳ ಪುಟದಲ್ಲಿರುವ ಪುಟದಲ್ಲಿನ ಟೇಬಲ್ಗೆ ಸರಿಹೊಂದುವಂತೆ ನೀವು ಅಂಚುಗಳನ್ನು ಕಡಿಮೆ ಮಾಡಬಹುದು. ಇದನ್ನು ಮಾಡಲು, ನಿಮ್ಮ ಕ್ಷೇತ್ರದ ಗಾತ್ರಗಳನ್ನು ಹೊಂದಿಸಿ ಅಥವಾ ಎಲ್ಲೆಡೆ 0 (ಶೂನ್ಯ) ಅನ್ನು ಇರಿಸಿ.
ಆದರೆ ವೀಕ್ಷಣೆ ಮೋಡ್ನಲ್ಲಿ ಕ್ಷೇತ್ರಗಳೊಂದಿಗೆ ಕೆಲಸ ಮಾಡಲು ಅನುಕೂಲಕರವಾಗಿದೆ. ಇದನ್ನು ಮಾಡಲು, "ಪೂರ್ವವೀಕ್ಷಣೆ" ಗೆ ಹೋಗಿ ಮತ್ತು "ಕ್ಷೇತ್ರಗಳನ್ನು ತೋರಿಸು" ಬಾಕ್ಸ್ ಅನ್ನು ಪರಿಶೀಲಿಸಿ. ಪೂರ್ವವೀಕ್ಷಣೆ ಪುಟದಲ್ಲಿ, ಪ್ರತಿ ಕಾಲಮ್ನ ಎಲ್ಲಾ ಕ್ಷೇತ್ರಗಳು ಗೋಚರಿಸುತ್ತವೆ, ಅವುಗಳನ್ನು ಮೌಸ್ನೊಂದಿಗೆ ಸರಿಸಿ, ನೀವು ಪ್ರತಿ ಕಾಲಮ್ನ ಗಾತ್ರವನ್ನು ಬದಲಾಯಿಸಬಹುದು.
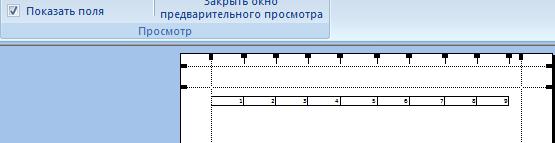
ಇದರರ್ಥ ಎಡ ಮೌಸ್ ಅನ್ನು ಕ್ಲಿಕ್ ಮಾಡುವುದರ ಮೂಲಕ, ಪುಟವು ಹೆಚ್ಚಾಗುತ್ತದೆ, ನೀವು ಟೇಬಲ್ನ ವಿವರಗಳನ್ನು ನೋಡಬಹುದು, ಪಠ್ಯವು ಕಾಲಮ್ನ ಗಡಿಗಳನ್ನು ಮೀರಿ ಹೋಗುತ್ತದೆಯೇ ಎಂದು ನೋಡಬಹುದು, ಇತ್ಯಾದಿ.
ನಾವು ಎಡ ಮೌಸ್ನೊಂದಿಗೆ ಹಾಳೆಯ ಮೇಲೆ ಮತ್ತೊಮ್ಮೆ ಕ್ಲಿಕ್ ಮಾಡಿದರೆ, ಅದು ಮತ್ತೆ ಚಿಕ್ಕದಾಗುತ್ತದೆ - ಈ ರೀತಿಯಾಗಿ ಪುಟದ ಸಾಮಾನ್ಯ ನೋಟವು ಉತ್ತಮವಾಗಿ ಗೋಚರಿಸುತ್ತದೆ.
ಮುದ್ರಣಕ್ಕಾಗಿ ಟೇಬಲ್ ಅನ್ನು ಹೊಂದಿಸಲು ಮತ್ತೊಂದು ಆಯ್ಕೆಗಾಗಿ, ಲೇಖನವನ್ನು ನೋಡಿ "ಎಕ್ಸೆಲ್ ನಲ್ಲಿ ಮುದ್ರಿಸುವುದು ಹೇಗೆ».
Exce ನಲ್ಲಿ, ನೀವು ಟೇಬಲ್ ಅನ್ನು ಮಾತ್ರ ಮುದ್ರಿಸಬಹುದು, ಆದರೆ ಕೋಶಗಳಲ್ಲಿ ಇರುವ ಟಿಪ್ಪಣಿಗಳನ್ನು ಸಹ ಮುದ್ರಿಸಬಹುದು. ಲೇಖನವನ್ನು ನೋಡಿ "
MS Excel ನಲ್ಲಿ ಡೇಟಾದೊಂದಿಗೆ ಟೇಬಲ್ ಅನ್ನು ಜೂಮ್ ಇನ್ ಮತ್ತು ಔಟ್ ಮಾಡಲಾಗುತ್ತಿದೆ- ಸಾಮಾನ್ಯ ಮತ್ತು ವಾಡಿಕೆಯ ಕಾರ್ಯಾಚರಣೆ. ದೃಷ್ಟಿ ವಿಕಲಚೇತನರಿಗೆ, ನಾನು ಕೂಡ ಸೇರಿರುವ, ಕೆಲಸ ಮಾಡಲು ದೊಡ್ಡ ಕೋಷ್ಟಕಗಳುಸಾಮಾನ್ಯವಾಗಿ ಬಹುತೇಕ ಅವಾಸ್ತವಿಕ, ಮತ್ತು ಚೆನ್ನಾಗಿ ನೋಡುವವರಿಗೆ, ವಿವರಗಳ ಮೇಲೆ ಕೇಂದ್ರೀಕರಿಸಲು ಮತ್ತು ಅನಗತ್ಯ ದೋಷಗಳನ್ನು ತಪ್ಪಿಸಲು ಕೆಲವೊಮ್ಮೆ ವೀಕ್ಷಣಾ ಕ್ಷೇತ್ರವನ್ನು ಸಂಕುಚಿತಗೊಳಿಸುವುದು ಉಪಯುಕ್ತವಾಗಿದೆ.
ಈ ಲೇಖನದಲ್ಲಿ ಚರ್ಚಿಸಲಾಗುವ ಸ್ಕೇಲಿಂಗ್ ಸಂಪೂರ್ಣವಾಗಿ "ವರ್ಚುವಲ್" ಕಾರ್ಯವಿಧಾನವಾಗಿದ್ದು ಅದು ಫಾಂಟ್ ಗಾತ್ರ ಅಥವಾ ಮುದ್ರಿಸಿದಾಗ ಡಾಕ್ಯುಮೆಂಟ್ನ ಅಂತಿಮ ನೋಟವನ್ನು ಪರಿಣಾಮ ಬೀರುವುದಿಲ್ಲ ಎಂಬುದನ್ನು ಗಮನಿಸುವುದು ಮುಖ್ಯ. ಆದ್ದರಿಂದ, ಯಾವುದೇ ಭಯವಿಲ್ಲದೆ ಅದನ್ನು ಬಳಸಿ - ಇದು ಭೂತಗನ್ನಡಿಯಿಂದ ಪುಸ್ತಕವನ್ನು ನೋಡುವಂತಿದೆ, ಪುಸ್ತಕವು ಇದರಿಂದ ಯಾವುದೇ ಹಾನಿ ಮಾಡುವುದಿಲ್ಲ, ಆದರೆ ಇದು ನಿಮಗೆ ಹೆಚ್ಚು ಅನುಕೂಲಕರವಾಗಿದೆ.
ಟೂಲ್ಬಾರ್ ಬಳಸಿ ಎಂಎಸ್ ಎಕ್ಸೆಲ್ನಲ್ಲಿ ಜೂಮ್ ಇನ್ ಮತ್ತು ಔಟ್ ಮಾಡಿ
ಅತ್ಯಂತ "ಅಧಿಕೃತ" ಮತ್ತು ಆದ್ದರಿಂದ ಸ್ಟುಪಿಡ್ ರೀತಿಯಲ್ಲಿ, ಕೆಲವು ಅನುಕೂಲವಿಲ್ಲದೆ ಇಲ್ಲದಿದ್ದರೂ. ಜೂಮ್ ಪರಿಕರಗಳನ್ನು ಮರೆಮಾಡಲಾಗಿದೆ ವೀಕ್ಷಣೆ ಟ್ಯಾಬ್ನಲ್ಲಿ,"ಸ್ಕೇಲ್" ಗುಂಪಿನಲ್ಲಿ. ಒಟ್ಟು ಮೂರು ಸಾಧನಗಳಿವೆ:
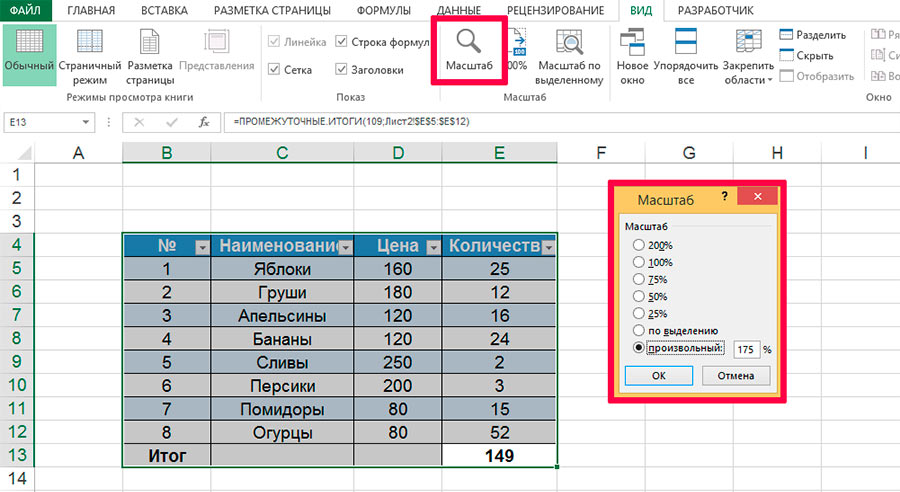
ಸ್ಲೈಡರ್ ಬಳಸಿ ಎಂಎಸ್ ಎಕ್ಸೆಲ್ ನಲ್ಲಿ ಜೂಮ್ ಇನ್ ಮತ್ತು ಔಟ್ ಮಾಡಿ
ಕೆಳಭಾಗದಲ್ಲಿ ಬಲಭಾಗದಲ್ಲಿ ಜೂಮ್ ನಿಯಂತ್ರಣವಿದೆ, ಇದು ಟೂಲ್ಬಾರ್ಗಿಂತ ಹೆಚ್ಚು ದೃಶ್ಯ ಮತ್ತು ವೇಗವಾಗಿರುತ್ತದೆ. ಇಲ್ಲಿ ಎಲ್ಲವೂ ಅಂತರ್ಬೋಧೆಯಿಂದ ಸ್ಪಷ್ಟವಾಗಿದೆ - ಐಕಾನ್ ಕ್ಲಿಕ್ ಮಾಡುವ ಮೂಲಕ «-« ಸ್ಲೈಡರ್ನ ಎಡಭಾಗದಲ್ಲಿ ಟೇಬಲ್ ಪ್ರದರ್ಶನದ ಪ್ರಮಾಣವನ್ನು ಕಡಿಮೆ ಮಾಡುತ್ತದೆ, «+» ಬಲ - ಹೆಚ್ಚಾಗುತ್ತದೆ. ನಿಯಂತ್ರಕ ಪಟ್ಟಿಯ ಮಧ್ಯದಲ್ಲಿ ನಿಖರವಾಗಿ ಒಂದು ಡ್ಯಾಶ್ - ಸ್ಕೇಲ್ ಅನ್ನು 100% ಗೆ ಮರುಹೊಂದಿಸುತ್ತದೆ.
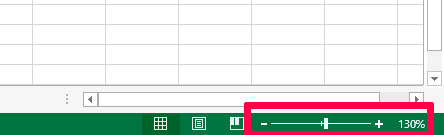
ಉಪಯುಕ್ತ ಸೇರ್ಪಡೆ ಎಂದರೆ ನಿಯಂತ್ರಕದ ಬಲಭಾಗದಲ್ಲಿರುವ ಸಣ್ಣ ವಿಂಡೋ, ಇದು ಪುಟದ ಮಾಪಕದ ಪ್ರಸ್ತುತ ಮೌಲ್ಯವನ್ನು ಪ್ರದರ್ಶಿಸುತ್ತದೆ. ಇದು ತುಂಬಾ ದೃಶ್ಯ ಮತ್ತು ಅನುಕೂಲಕರವಾಗಿ ಕಾಣುತ್ತದೆ, ಮತ್ತು ಹಿಮ್ಮೆಟ್ಟುವಿಕೆಗಳಿಗೆ ಹಳೆಯ ಶೈಲಿಯಲ್ಲಿ ಪುಟವನ್ನು ಹೆಚ್ಚಿಸುವ / ಕಡಿಮೆ ಮಾಡುವ ಸಾಧ್ಯತೆಯೂ ಇದೆ: ಶೇಕಡಾವಾರುಗಳೊಂದಿಗೆ ವಿಂಡೋದ ಮೇಲೆ ಕ್ಲಿಕ್ ಮಾಡಿ ಮತ್ತು ನಮಗೆ ಈಗಾಗಲೇ ಪರಿಚಿತವಾಗಿರುವ "ಸ್ಕೇಲ್" ವಿಂಡೋವನ್ನು ಪ್ರದರ್ಶಿಸಲಾಗುತ್ತದೆ ಪರದೆ.
ಮೌಸ್ ಬಳಸಿ ಎಂಎಸ್ ಎಕ್ಸೆಲ್ ನಲ್ಲಿ ಜೂಮ್ ಇನ್ ಮತ್ತು ಔಟ್ ಮಾಡಿ
ಮತ್ತು ಇದು ನನ್ನ ನೆಚ್ಚಿನ ಮಾರ್ಗವಾಗಿದೆ. ಏಕೆಂದರೆ ಅತ್ಯಂತ ವೇಗವಾಗಿ ಮತ್ತು ಸುಲಭವಾಗಿದೆ. ಕೀಬೋರ್ಡ್ನಲ್ಲಿ CTRL ಕೀಲಿಯನ್ನು ಹಿಡಿದುಕೊಳ್ಳಿ ಮತ್ತು ಅದನ್ನು ಬಿಡುಗಡೆ ಮಾಡದೆಯೇ, ಮೌಸ್ ಚಕ್ರವನ್ನು ಸ್ಕ್ರಾಲ್ ಮಾಡಿ. ನೀವು "ನಿಮ್ಮ ಕಡೆಗೆ" ತಿರುಗಿದರೆ, ಪರದೆಯ ಮೇಲಿನ ಮೇಜಿನ ಪ್ರಮಾಣವು ಕಡಿಮೆಯಾಗುತ್ತದೆ ಮತ್ತು "ನಿಮ್ಮಿಂದ ದೂರ", ಇದಕ್ಕೆ ವಿರುದ್ಧವಾಗಿ, ಹೆಚ್ಚಾಗುತ್ತದೆ.
ಆದ್ದರಿಂದ MS Excel ನಲ್ಲಿ ಡಾಕ್ಯುಮೆಂಟ್ನ ಪ್ರಮಾಣವನ್ನು ಬದಲಾಯಿಸುವ ಎಲ್ಲಾ ವಿಧಾನಗಳೊಂದಿಗೆ ನಾವು ಪರಿಚಯ ಮಾಡಿಕೊಂಡಿದ್ದೇವೆ - ನಿಮಗೆ ಸುಲಭವಾದದ್ದನ್ನು ಬಳಸಿ.
ನೀವು ಸಹ ಆಸಕ್ತಿ ಹೊಂದಿರಬಹುದು.
ವಿವಿಧ ರೀತಿಯಲ್ಲಿ ಕೋಷ್ಟಕಗಳನ್ನು ಹೇಗೆ ರಚಿಸುವುದು, ಹಾಗೆಯೇ ಕೋಶಗಳು, ಸಾಲುಗಳು, ಕಾಲಮ್ಗಳಲ್ಲಿ ವಿವಿಧ ಕ್ರಿಯೆಗಳನ್ನು ಹೇಗೆ ಮಾಡಬೇಕೆಂದು ನೀವು ಕಲಿತಿದ್ದೀರಿ. ಆದರೆ ಈ ಹಂತದವರೆಗೆ ನೀವು ರಚಿಸಿದ ಎಲ್ಲಾ ಕೋಷ್ಟಕಗಳು ಇನ್ನೂ ಸಂಪೂರ್ಣವಾಗಿ ಮುಗಿದಿಲ್ಲ - ಅವುಗಳನ್ನು ಫಾರ್ಮ್ಯಾಟ್ ಮಾಡಬೇಕಾಗಿದೆ.
ಫಾರ್ಮ್ಯಾಟಿಂಗ್ಕೇವಲ ಬದಲಾವಣೆಯಲ್ಲ ಕಾಣಿಸಿಕೊಂಡಟೇಬಲ್, ಆದರೆ ಅದು ಒಳಗೊಂಡಿರುವ ಡೇಟಾವನ್ನು ಸಂಪಾದಿಸುವುದು. ಒಟ್ಟಾರೆಯಾಗಿ, ಇದು ತುಲನಾತ್ಮಕವಾಗಿ ಸೃಜನಾತ್ಮಕ ಪ್ರಕ್ರಿಯೆಯಾಗಿದ್ದು, ಟೇಬಲ್ನಲ್ಲಿ ಮುಖ್ಯ ಅಂಶಗಳನ್ನು ಹೈಲೈಟ್ ಮಾಡಲು ಮತ್ತು ಅದನ್ನು ಸುಲಭವಾಗಿ ಓದಲು, ಪ್ರಭಾವಶಾಲಿ ನೋಟವನ್ನು ನೀಡಲು ನೀವು ಬಹುಮುಖ ಪರಿಕರಗಳನ್ನು ಬಳಸುತ್ತೀರಿ. ನೀವು ರಚಿಸಿದ ಕೋಷ್ಟಕಗಳನ್ನು ಯಾರಾದರೂ ಪ್ರವೇಶಿಸಿದರೆ ಮತ್ತು ಸಂಪೂರ್ಣ ಡೇಟಾ ಸೆಟ್ ಅನ್ನು ನೋಡದೆಯೇ ಸಾಮಾನ್ಯ ಮಾಹಿತಿಯನ್ನು ಸುಲಭವಾಗಿ ಹೊರತೆಗೆಯಬಹುದು, ನಂತರ ನೀವು ಫಾರ್ಮ್ಯಾಟಿಂಗ್ ಕಾರ್ಯವನ್ನು ಯಶಸ್ವಿಯಾಗಿ ಪೂರ್ಣಗೊಳಿಸಿದ್ದೀರಿ. ಟೇಬಲ್ ಅನ್ನು ಫಾರ್ಮಾಟ್ ಮಾಡಲು ಅಗತ್ಯವಿರುವ ಎಲ್ಲಾ ಆಜ್ಞೆಗಳನ್ನು ಒಳಗೊಂಡಿರುವ ವಿನ್ಯಾಸ (ವಿನ್ಯಾಸ) ಮತ್ತು ಲೇಔಟ್ (ಲೇಔಟ್) ಟ್ಯಾಬ್ಗಳಿಗೆ ತಿರುಗೋಣ.
ನೀವು ಹಲವಾರು ವಿಧಗಳಲ್ಲಿ ಕಾಲಮ್ಗಳು ಮತ್ತು ಸಾಲುಗಳನ್ನು ಮರುಗಾತ್ರಗೊಳಿಸಬಹುದು:
- ಮೌಸ್ ಪಾಯಿಂಟರ್ ಅನ್ನು ಎಳೆಯುವ ಮೂಲಕ;
- ನಿರ್ದೇಶಾಂಕ ಆಡಳಿತಗಾರನ ಮೇಲೆ ಗುರುತುಗಳನ್ನು ಎಳೆಯುವ ಮೂಲಕ;
- ಲೇಔಟ್ ಟ್ಯಾಬ್ನಲ್ಲಿ ಸೆಲ್ ಗಾತ್ರದ ಮೆನುವನ್ನು ಬಳಸುವುದು.
ಮೌಸ್ ಬಳಸಿ ಕಾಲಮ್ ಅಥವಾ ಕೋಶಕ್ಕೆ ಕಸ್ಟಮ್ ಅಗಲ ಅಥವಾ ಎತ್ತರವನ್ನು ಹೊಂದಿಸಲು ನೀವು ಬಯಸಿದರೆ, ಈ ಹಂತಗಳನ್ನು ಅನುಸರಿಸಿ.

ಗಡಿ ರೇಖೆಯನ್ನು ಎಳೆಯುವಾಗ ನೀವು ಶಿಫ್ಟ್ ಕೀಲಿಯನ್ನು ಹಿಡಿದಿಟ್ಟುಕೊಂಡರೆ, ಕಾಲಮ್ ಅಗಲದಲ್ಲಿನ ಬದಲಾವಣೆಗಳಿಗೆ ಅನುಗುಣವಾಗಿ ಟೇಬಲ್ ಅಗಲವು ಬದಲಾಗುತ್ತದೆ, ಆದರೆ ಪಕ್ಕದ ಬಲ ಕಾಲಮ್ನ ಅಗಲವು ಬದಲಾಗದೆ ಉಳಿಯುತ್ತದೆ. ಇದಕ್ಕೆ ವಿರುದ್ಧವಾಗಿ, Ctrl ಕೀಲಿಯನ್ನು ಹಿಡಿದಿಟ್ಟುಕೊಳ್ಳುವುದು ಟೇಬಲ್ ಅನ್ನು ಅದರ ಹಿಂದಿನ ಗಾತ್ರದಲ್ಲಿ ಇರಿಸುತ್ತದೆ ಮತ್ತು ಬಲ ಕಾಲಮ್ನ ಅಗಲವು ಬದಲಾಗುತ್ತದೆ.
ರೂಲರ್ ಮಾರ್ಕರ್ಗಳನ್ನು ಬಳಸಿಕೊಂಡು ಟೇಬಲ್ ಅನ್ನು ಮರುಗಾತ್ರಗೊಳಿಸುವುದನ್ನು ಪರಿಗಣಿಸಿ.
- ಟೇಬಲ್ ಆಯ್ಕೆಮಾಡಿ ಅಥವಾ ಮೌಸ್ ಪಾಯಿಂಟರ್ ಅನ್ನು ಯಾವುದೇ ಕೋಶದಲ್ಲಿ ಇರಿಸಿ.
- ಸಂಪೂರ್ಣ ಟೇಬಲ್ನ ಅಗಲವನ್ನು ಬದಲಾಯಿಸಲು ಅಥವಾ ಕಾಲಮ್ ಗಡಿಗಳನ್ನು ಸರಿಸಲು, ಅಡ್ಡಲಾಗಿರುವ ರೂಲರ್ನಲ್ಲಿ ಟೇಬಲ್ನ ಮೂವ್ ಟೇಬಲ್ ಕಾಲಮ್ ಹ್ಯಾಂಡಲ್ಗಳನ್ನು ಡ್ರ್ಯಾಗ್ ಮಾಡಿ.
- ಸಾಲಿನ ಎತ್ತರವನ್ನು ಬದಲಾಯಿಸಲು, ಲಂಬವಾದ ರೂಲರ್ನಲ್ಲಿ ಹೊಂದಿಸಿ ಟೇಬಲ್ ರೋ ಹ್ಯಾಂಡಲ್ಗಳನ್ನು ಎಳೆಯಿರಿ.
ನೀವು ಕಾಲಮ್ನ ಅಗಲ ಮತ್ತು ಎತ್ತರವನ್ನು ನಿರ್ದಿಷ್ಟ ಸಂಖ್ಯಾ ಮೌಲ್ಯಕ್ಕೆ ಹೊಂದಿಸಲು ಬಯಸಿದರೆ, ನಂತರ:
- ನೀವು ಮರುಗಾತ್ರಗೊಳಿಸಲು ಬಯಸುವ ಟೇಬಲ್ ಅಂಶದ ಮೇಲೆ ಕ್ಲಿಕ್ ಮಾಡಿ;
- ಲೇಔಟ್ ಟ್ಯಾಬ್ನಲ್ಲಿ, ಸೆಲ್ ಗಾತ್ರದ ಗುಂಪಿನಲ್ಲಿ, ಅಗಲ ಮತ್ತು ಎತ್ತರದ ಕೌಂಟರ್ಗಳನ್ನು ಅಗಲ ಮತ್ತು ಎತ್ತರಕ್ಕೆ ಹೊಸ ಮೌಲ್ಯಗಳಿಗೆ ಹೊಂದಿಸಿ.
ನೀವು ಒಂದೇ ಸಮಯದಲ್ಲಿ ಬಹು ಕಾಲಮ್ಗಳು, ಸಾಲುಗಳು, ಕೋಶಗಳಿಗೆ ಅಗಲ ಮತ್ತು ಎತ್ತರವನ್ನು ಹೊಂದಿಸಬಹುದು. ಅನುಕೂಲಕ್ಕಾಗಿ, Shift ಮತ್ತು Ctrl ಕೀಗಳನ್ನು ಬಳಸಿಕೊಂಡು ಸಂಯೋಜಿತ ಆಯ್ಕೆ ವಿಧಾನವನ್ನು ಬಳಸಿ.
ನೀವು ಕೀಬೋರ್ಡ್ನಿಂದ ಸಂಖ್ಯೆಗಳನ್ನು ನಮೂದಿಸುತ್ತಿದ್ದರೆ, ಡಾಕ್ಯುಮೆಂಟ್ನಲ್ಲಿ ಎಲ್ಲಿಯಾದರೂ ಕ್ಲಿಕ್ ಮಾಡಿ ಅಥವಾ ನಮೂದಿಸಿದ ಮೌಲ್ಯಗಳನ್ನು ದೃಢೀಕರಿಸಲು Enter ಕೀಯನ್ನು ಒತ್ತಿರಿ. ಈ ಉದ್ದೇಶಗಳಿಗಾಗಿ ನೀವು ಕೌಂಟರ್ ವಿಂಡೋದ ಕ್ಷೇತ್ರದಲ್ಲಿ ಬಾಣಗಳನ್ನು ಬಳಸಿದರೆ, ಪ್ರತಿ ಬಾರಿ ನೀವು ಒತ್ತಿದರೆ ಸಂಖ್ಯಾತ್ಮಕ ಮೌಲ್ಯವು ಒಂದು ಮಿಲಿಮೀಟರ್ ಬದಲಾಗುತ್ತದೆ.
ಆಯ್ದ ಕೋಶಗಳ ನಡುವೆ ಎತ್ತರ ಮತ್ತು ಅಗಲವನ್ನು ಸಮವಾಗಿ ವಿತರಿಸಲು ನಿಮಗೆ ಅನುಮತಿಸುವ ವೈಶಿಷ್ಟ್ಯವನ್ನು Word ಒದಗಿಸುತ್ತದೆ. ಆದ್ದರಿಂದ ಎಲ್ಲಾ ಸಾಲುಗಳು ಹೊಂದಿವೆ ಅದೇ ಎತ್ತರಕೊಟ್ಟಿರುವ ಟೇಬಲ್ ಎತ್ತರದಲ್ಲಿ:
- ಅಗತ್ಯವಿರುವ ಸಾಲುಗಳನ್ನು ಆಯ್ಕೆಮಾಡಿ;
- ಲೇಔಟ್ ಟ್ಯಾಬ್ನಲ್ಲಿ, ಸೆಲ್ ಗಾತ್ರದ ಗುಂಪಿನಲ್ಲಿ, ಸಾಲುಗಳನ್ನು ವಿತರಿಸು ಬಟನ್ ಕ್ಲಿಕ್ ಮಾಡಿ.
ಕಾಲಮ್ಗಳ ನಡುವೆ ಕೋಷ್ಟಕದ ಒಟ್ಟು ಅಗಲವನ್ನು ಸಮವಾಗಿ ವಿತರಿಸಲು:
- ಈ ಕಾಲಮ್ಗಳನ್ನು ಆಯ್ಕೆಮಾಡಿ;
- ಲೇಔಟ್ ಟ್ಯಾಬ್ನಲ್ಲಿ, ಸೆಲ್ ಗಾತ್ರದ ಗುಂಪಿನಲ್ಲಿ, ಕಾಲಮ್ಗಳನ್ನು ವಿತರಿಸು ಬಟನ್ ಕ್ಲಿಕ್ ಮಾಡಿ.
ಸೆಲ್ ಗಾತ್ರದ ಗುಂಪಿನಲ್ಲಿರುವ ಎಲ್ಲಾ ಆಜ್ಞೆಗಳು ಟೇಬಲ್ ಪ್ರಾಪರ್ಟೀಸ್ ಸಂವಾದ ಪೆಟ್ಟಿಗೆಯಲ್ಲಿ ಲಭ್ಯವಿದೆ. ಇದನ್ನು ಕರೆಯಲು, ಸೆಲ್ ಗಾತ್ರದ ಗುಂಪಿನ ಕೆಳಗಿನ ಬಲ ಮೂಲೆಯಲ್ಲಿರುವ ಬಾಣದ ಐಕಾನ್ ಅನ್ನು ಕ್ಲಿಕ್ ಮಾಡಿ.
16.02.2013