ದಾಖಲೆಗಳನ್ನು ರಚಿಸುವಾಗ ಮೈಕ್ರೋಸಾಫ್ಟ್ ವರ್ಡ್ಆಗಾಗ್ಗೆ, ಪುಟಗಳ ಸಂಖ್ಯೆ ಅಗತ್ಯವಿದೆ. ಅದು ಬದಲಾದಂತೆ, ಕೆಲವು ಬಳಕೆದಾರರು ಕೈಯಾರೆ ಸಂಖ್ಯೆಗಳನ್ನು ನಮೂದಿಸುವ ಮೂಲಕ ಇದನ್ನು ಮಾಡುತ್ತಾರೆ. ಸ್ವಾಭಾವಿಕವಾಗಿ, ಅಂತಹ ಪಠ್ಯದ ಸಣ್ಣ ಸಂಪಾದನೆಯು ಅವರ ಪ್ರಯತ್ನಗಳನ್ನು ರದ್ದುಗೊಳಿಸುತ್ತದೆ ಮತ್ತು ಇನ್ನೊಂದು ಕಂಪ್ಯೂಟರ್ನಲ್ಲಿ ಡಾಕ್ಯುಮೆಂಟ್ ಅನ್ನು ತೆರೆಯುವುದು ಸಾಮಾನ್ಯವಾಗಿ "ಆಶ್ಚರ್ಯಗಳನ್ನು" ನೀಡುತ್ತದೆ - ಸಂಖ್ಯೆಗಳು ಲೇಖಕರು ಹಾಕುವ ಸ್ಥಳಗಳಲ್ಲಿಲ್ಲ.
ಏಕೆ ಬಳಲುತ್ತಿದ್ದಾರೆ? ಈ ಕೆಲಸವನ್ನು ಪ್ರೋಗ್ರಾಂಗೆ ವಹಿಸಲು ನಾನು ಪ್ರಸ್ತಾಪಿಸುತ್ತೇನೆ, ಏಕೆಂದರೆ ಇದು ಇದನ್ನು ಉತ್ತಮವಾಗಿ ನಿಭಾಯಿಸುತ್ತದೆ. ಆದ್ದರಿಂದ, ಇಂದು ನಾನು ವರ್ಡ್ನಲ್ಲಿ ಪುಟಗಳನ್ನು ಹೇಗೆ ಸಂಖ್ಯೆ ಮಾಡಬೇಕೆಂದು ಹೇಳುತ್ತೇನೆ - ಮೇಲ್ಭಾಗದಲ್ಲಿ, ಕೆಳಭಾಗದಲ್ಲಿ ಅಥವಾ ಅಂಚುಗಳಲ್ಲಿ. ಸೂಚನೆಯು 2007 ರಿಂದ ಪ್ರಾರಂಭವಾಗುವ ಎಲ್ಲಾ ಆವೃತ್ತಿಗಳಿಗೆ ಸಂಬಂಧಿಸಿದೆ. ವ್ಯತ್ಯಾಸಗಳು ಮುಖ್ಯ ಮೆನುವಿನ ವಿನ್ಯಾಸದಲ್ಲಿ ಮಾತ್ರ.
ವರ್ಡ್ನಲ್ಲಿ ಪುಟಗಳನ್ನು ಹೇಗೆ ಸಂಖ್ಯೆ ಮಾಡುವುದು
ಮೊದಲ ಹಾಳೆಯಿಂದ
ಡಾಕ್ಯುಮೆಂಟ್ನಲ್ಲಿ ಕೆಲಸ ಮಾಡುವ ಮೊದಲು, ನಂತರ ಅಥವಾ ಕೆಲಸ ಮಾಡುವಾಗ ನೀವು ಪುಟಗಳನ್ನು ಸಂಖ್ಯೆ ಮಾಡಬಹುದು. ಮೊದಲ ಹಾಳೆಯಿಂದ ಸಂಖ್ಯೆಯನ್ನು ಪ್ರಾರಂಭಿಸಲು, ಮೆನು ಟ್ಯಾಬ್ ತೆರೆಯಿರಿ " ಸೇರಿಸು"ಮತ್ತು ವಿಭಾಗದಲ್ಲಿ" ಶಿರೋಲೇಖಗಳು ಮತ್ತು ಅಡಿಟಿಪ್ಪಣಿಗಳು" ಕ್ಲಿಕ್ " ಪುಟ ಸಂಖ್ಯೆ". ಅದರ ಅಳವಡಿಕೆಯ ಸ್ಥಳವನ್ನು ಸೂಚಿಸಿ - ಮೇಲ್ಭಾಗದಲ್ಲಿ, ಕೆಳಭಾಗದಲ್ಲಿ ಅಥವಾ ಹಾಳೆಯ ಅಂಚುಗಳಲ್ಲಿ (ಬಲ ಮತ್ತು ಎಡ). ನಂತರ ಯಾವುದೇ ಪ್ರಸ್ತಾಪಿತ ಶೈಲಿಗಳನ್ನು ಆಯ್ಕೆಮಾಡಿ. ಇದು ಒಳಗೊಂಡಿರಬಹುದು: ಪುಟX ಆಫ್ವೈ', ಕೇವಲ ಸಂಖ್ಯೆಗಳಲ್ಲ.
ನನಗೆ ಏನಾಯಿತು ಎಂಬುದು ಇಲ್ಲಿದೆ:
ಹೆಡರ್ ಕ್ಷೇತ್ರದಲ್ಲಿ ಕರ್ಸರ್ ಇದ್ದರೆ, ಮುಖ್ಯ ಪಠ್ಯಕ್ಕೆ ಹೋಗಲು ಅದರ ಮೇಲೆ ಡಬಲ್ ಕ್ಲಿಕ್ ಮಾಡಿ.
ಮೂಲಕ, ನೀವು ಪ್ರಮಾಣಿತ ವರ್ಡ್ ನಂಬರಿಂಗ್ ಶೈಲಿಯನ್ನು ಇಷ್ಟಪಡದಿದ್ದರೆ, ನೀವು ಅದನ್ನು ಸಂಪಾದಿಸಬಹುದು - ಫಾಂಟ್, ಗಾತ್ರವನ್ನು ಬದಲಾಯಿಸಿ, ಸಂಖ್ಯೆಗಳನ್ನು ಬಲ ಅಥವಾ ಎಡಕ್ಕೆ ಸರಿಸಿ, ಗ್ರಾಫಿಕ್ ಸೇರ್ಪಡೆಯನ್ನು ಹಿಗ್ಗಿಸಿ ಅಥವಾ ಕಡಿಮೆ ಮಾಡಿ (ಚೌಕಗಳು, ಪಟ್ಟೆಗಳು, ವಲಯಗಳು ಮುಂದಿನ ಸಂಖ್ಯೆಗಳು), ಇತ್ಯಾದಿ.
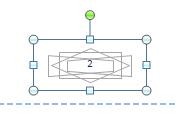
ಅನಿಯಂತ್ರಿತ ಸ್ಥಳದಿಂದ
ಕೆಲವೊಮ್ಮೆ ಮೊದಲ ಕೆಲವು ಪುಟಗಳನ್ನು ಎಣಿಸುವ ಅಗತ್ಯವಿಲ್ಲ. ಉದಾಹರಣೆಗೆ, ನೀವು ಶೀರ್ಷಿಕೆ ಪುಟವನ್ನು ಅಸಂಖ್ಯಾತವಾಗಿ ಬಿಡಲು ಬಯಸುತ್ತೀರಿ, ಬೇರೆ ಯಾವುದನ್ನಾದರೂ ಅನುಸರಿಸಿ ಮತ್ತು ಎರಡನೇ ಅಥವಾ ಮೂರನೆಯದರಿಂದ ಎಣಿಸಲು ಪ್ರಾರಂಭಿಸಿ. ಇದಕ್ಕಾಗಿ:
- ಕರ್ಸರ್ ಅನ್ನು ಕೊನೆಯ ಪುಟದ ಕೆಳಭಾಗದಲ್ಲಿ ಇರಿಸಿ, ಅದು ಅಸಂಖ್ಯಾತವಾಗಿ ಉಳಿಯಬೇಕು.
- ಟ್ಯಾಬ್ಗೆ ಹೋಗಿ " ಪುಟದ ವಿನ್ಯಾಸ", ಕ್ಲಿಕ್ " ಒಡೆಯುತ್ತದೆ"ಮತ್ತು ಪಟ್ಟಿಯಲ್ಲಿ" ವಿಭಾಗ ವಿರಾಮಗಳು»ಮುಂದಿನ ಪುಟವನ್ನು ಆಯ್ಕೆಮಾಡಿ. ಈ ಹಂತದಲ್ಲಿ, ಡಾಕ್ಯುಮೆಂಟ್ ಅನ್ನು ಎರಡು ಭಾಗಗಳಾಗಿ ವಿಭಜಿಸಲಾಗುತ್ತದೆ, ಪ್ರತಿಯೊಂದೂ ತನ್ನದೇ ಆದ ಮಾರ್ಕ್ಅಪ್ ಅನ್ನು ಹೊಂದಬಹುದು.
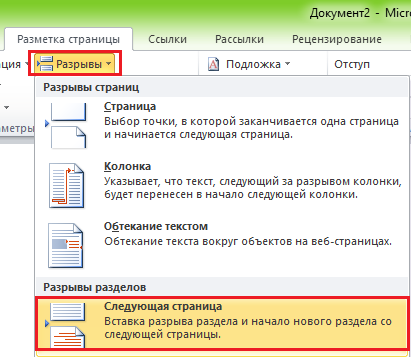
- ವಿರಾಮದ ಸ್ಥಳವನ್ನು ನೋಡಲು, ಮುದ್ರಿಸದ ಅಕ್ಷರಗಳ ಪ್ರದರ್ಶನವನ್ನು ಆನ್ ಮಾಡುವುದು ಸಹಾಯ ಮಾಡುತ್ತದೆ:

- ಮುಂದೆ, ಡಾಕ್ಯುಮೆಂಟ್ನ ಎರಡನೇ ಭಾಗಕ್ಕೆ ಹೋಗಿ (ಅದನ್ನು ಸಂಖ್ಯೆ ಮಾಡಲಾಗುವುದು) ಮತ್ತು ಹೆಡರ್ ಪ್ರದೇಶದ ಮೇಲೆ ಡಬಲ್-ಕ್ಲಿಕ್ ಮಾಡಿ, ಅಲ್ಲಿ ಶೀಟ್ನ ಆರ್ಡಿನಲ್ ಸಂಖ್ಯೆಯನ್ನು ಸೂಚಿಸಬೇಕು. ಅದರ ನಂತರ, ಮುಖ್ಯ ಮೆನುವಿನಲ್ಲಿ "" ಟ್ಯಾಬ್ ತೆರೆಯುತ್ತದೆ. ಹೆಡರ್ ಮತ್ತು ಅಡಿಟಿಪ್ಪಣಿಗಳೊಂದಿಗೆ ಕೆಲಸ ಮಾಡಲಾಗುತ್ತಿದೆ» – « ಕನ್ಸ್ಟ್ರಕ್ಟರ್».
- ಮೊದಲ ಹಾಳೆಯನ್ನು ಮಾತ್ರ ಅಸಂಖ್ಯಾತವಾಗಿ ಬಿಡಲು, ವಿಭಾಗದಲ್ಲಿ " ಆಯ್ಕೆಗಳು"ಗಮನಿಸಲು ಸಾಕಷ್ಟು" ಮೊದಲ ಪುಟಕ್ಕೆ ಕಸ್ಟಮ್ ಹೆಡರ್».
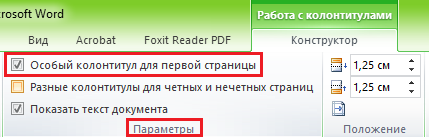
- ಮೂರನೇ, ನಾಲ್ಕನೇ, ಐದನೇ, ಇತ್ಯಾದಿ ಹಾಳೆಯಿಂದ ಎಣಿಸಲು - ಅಂದರೆ, ನೀವು ಅಂತರವನ್ನು ಸೇರಿಸಿದ ಸ್ಥಳದಿಂದ, " ಪರಿವರ್ತನೆಗಳು" ಐಕಾನ್ " ಹಿಂದಿನ ವಿಭಾಗದಲ್ಲಿದ್ದಂತೆ” ಡಾಕ್ಯುಮೆಂಟ್ನ ಭಾಗಗಳ ಹೆಡರ್ಗಳು ಮತ್ತು ಅಡಿಟಿಪ್ಪಣಿಗಳ ನಡುವಿನ ಸಂಪರ್ಕವನ್ನು ಮುರಿಯಲು.
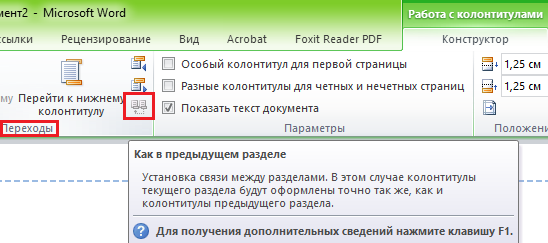
- ಮುಂದೆ, ಟ್ಯಾಬ್ ಅನ್ನು ಮುಚ್ಚದೆ " ಕನ್ಸ್ಟ್ರಕ್ಟರ್", ಕ್ಲಿಕ್ " ಪುಟ ಸಂಖ್ಯೆ" ಮತ್ತು " ಸಂಖ್ಯೆ ಸ್ವರೂಪ».
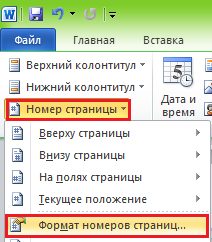
- ಪರಿಶೀಲಿಸಿ" ಪ್ರಾರಂಭಿಸಿ” ಮತ್ತು ಸಂಖ್ಯೆಯನ್ನು ನಮೂದಿಸಿ. ಡಾಕ್ಯುಮೆಂಟ್ನ ಪ್ರತಿಯೊಂದು ವಿಭಾಗಕ್ಕೆ ಇದನ್ನು ಮಾಡಿ.
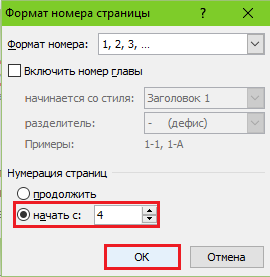
ಸಂಖ್ಯೆಯನ್ನು ತೆಗೆದುಹಾಕುವುದು ಹೇಗೆ
ಇದನ್ನು ಮಾಡುವುದು ಕೂಡ ತುಂಬಾ ಸುಲಭ. ನೀವು ಗಮನಿಸಿದರೆ, ಪಟ್ಟಿಯ ಕೆಳಭಾಗದಲ್ಲಿ " ಪುಟ ಸಂಖ್ಯೆ"ವಿಭಾಗ" ಸೇರಿಸು"ಆದೇಶ ಇದೆ" ಸಂಖ್ಯೆಗಳನ್ನು ಅಳಿಸಿ". ಅದನ್ನು ಕ್ಲಿಕ್ ಮಾಡಿ ಮತ್ತು ಎಲ್ಲವನ್ನೂ ತೆರವುಗೊಳಿಸಲಾಗುತ್ತದೆ.
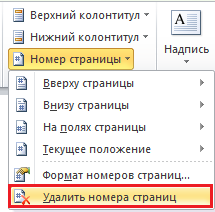
ಡಾಕ್ಯುಮೆಂಟ್ ಅನ್ನು ಹಲವಾರು ಭಾಗಗಳಾಗಿ ವಿಂಗಡಿಸಿದ್ದರೆ, ಪ್ರತ್ಯೇಕವಾಗಿ ಸಂಖ್ಯೆಗಳಿದ್ದರೆ, ಪ್ರತಿಯೊಂದಕ್ಕೂ ಅಳಿಸುವಿಕೆಯನ್ನು ಪುನರಾವರ್ತಿಸಿ.
ಹೆಡರ್ಗಳು ಮತ್ತು ಅಡಿಟಿಪ್ಪಣಿಗಳು ಪಠ್ಯವನ್ನು ಹೊಂದಿದ್ದರೆ ಹಾಳೆಗಳನ್ನು ಸಂಖ್ಯೆ ಮಾಡುವುದು ಹೇಗೆ
ಮೇಲಿನ ಸೂಚನೆಗಳ ಪ್ರಕಾರ ಸಂಖ್ಯೆಗಳನ್ನು ಹಾಕುವುದು ಅಂಚುಗಳಲ್ಲಿನ ಎಲ್ಲಾ ಟಿಪ್ಪಣಿಗಳನ್ನು ತೆಗೆದುಹಾಕುತ್ತದೆ. ಹೆಡರ್ ಮತ್ತು ಅಡಿಟಿಪ್ಪಣಿಗಳ ಒಳಗೆ ಪಠ್ಯವನ್ನು ತಿದ್ದಿ ಬರೆಯದಿರಲು, ನಾವು ಇದನ್ನು ಮಾಡುತ್ತೇವೆ:
- ನಾವು ಸಂಖ್ಯೆಯನ್ನು ಸೇರಿಸಲು ಬಯಸುವ ಕರ್ಸರ್ ಅನ್ನು ಹೊಂದಿಸಿ ಮತ್ತು ಮೌಸ್ನೊಂದಿಗೆ ಈ ಸ್ಥಳದಲ್ಲಿ ಡಬಲ್ ಕ್ಲಿಕ್ ಮಾಡಿ - ಟ್ಯಾಬ್ " ಕನ್ಸ್ಟ್ರಕ್ಟರ್».
- ಅಧ್ಯಾಯದಲ್ಲಿ " ಸ್ಥಾನ" ಕ್ಲಿಕ್ " ಜೋಡಣೆಯೊಂದಿಗೆ ಟ್ಯಾಬ್ಗಳನ್ನು ಸೇರಿಸಿ»ಮತ್ತು ಶೀಟ್ನ ಆರ್ಡಿನಲ್ ಮೌಲ್ಯದ ಬಲ, ಎಡ ಅಥವಾ ಕೇಂದ್ರ ಸ್ಥಾನವನ್ನು ಆಯ್ಕೆಮಾಡಿ.
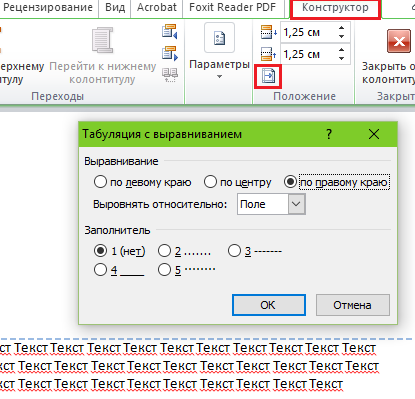
- ಮುಂದೆ, ಟ್ಯಾಬ್ಗೆ ಹೋಗಿ " ಸೇರಿಸು"ಮತ್ತು ಪ್ರದೇಶದಲ್ಲಿ" ಪಠ್ಯ" ಒತ್ತಿ " ಎಕ್ಸ್ಪ್ರೆಸ್ ಬ್ಲಾಕ್ಗಳು". ಆಯ್ಕೆ ಮಾಡೋಣ" ಕ್ಷೇತ್ರ».
- ಕ್ಷೇತ್ರಗಳ ಪಟ್ಟಿಯಲ್ಲಿ, ಗುರುತಿಸಿ " ಪುಟ»ಮತ್ತು ಗುಣಲಕ್ಷಣಗಳಲ್ಲಿ ಸ್ವರೂಪವನ್ನು ಸೂಚಿಸಿ. ಉದಾಹರಣೆಗಳನ್ನು ಸ್ಕ್ರೀನ್ಶಾಟ್ನಲ್ಲಿ ತೋರಿಸಲಾಗಿದೆ.
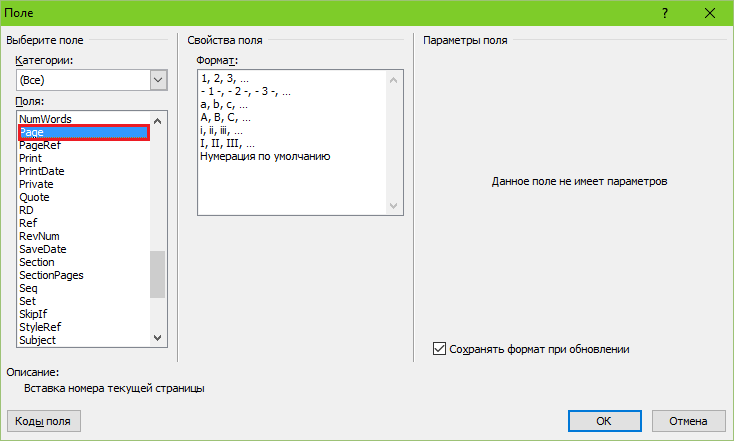
ನನಗೆ ಏನಾಯಿತು ಎಂಬುದು ಇಲ್ಲಿದೆ:
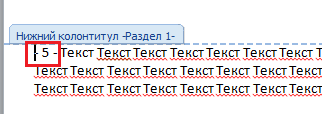
ತುಂಬಾ ಕಲಾತ್ಮಕವಾಗಿ ಹಿತಕರವಾಗಿಲ್ಲ, ಆದರೆ ಸ್ಪಷ್ಟತೆಗಾಗಿ ಅದು ಮಾಡುತ್ತದೆ. ನಿಮ್ಮದು ಹೆಚ್ಚು ಸುಂದರವಾಗಿರುತ್ತದೆ ಎಂದು ನನಗೆ ಖಾತ್ರಿಯಿದೆ.
ಆದ್ದರಿಂದ, ಎಲ್ಲವೂ ಒಂದೇ ಸಮಯದಲ್ಲಿ ಸರಳ ಮತ್ತು ಸಂಕೀರ್ಣವಾಗಿದೆ. ಕಾರ್ಯಗಳು ಮತ್ತು ಸೆಟ್ಟಿಂಗ್ಗಳ ಸಂಖ್ಯೆಯು ಸರಳವಾಗಿ ದೊಡ್ಡದಾಗಿರುವುದರಿಂದ ಇದು ಕಷ್ಟಕರವಾಗಿದೆ. ಮತ್ತು ಎಲ್ಲವೂ ಎಲ್ಲಿದೆ ಎಂದು ನಿಮಗೆ ತಿಳಿದಿಲ್ಲದಿದ್ದರೆ, ನೀವು ದೀರ್ಘಕಾಲದವರೆಗೆ "ಪುರಾತತ್ವ" ವನ್ನು ಮಾಡಬಹುದು, ಆದರೆ ಮೊದಲು ಸರಿಯಾದ ಸಾಧನಆದ್ದರಿಂದ ಸಿಕ್ಕಿಹಾಕಿಕೊಳ್ಳಬೇಡಿ. ನಿಮಗಾಗಿ ಈ ಕೆಲಸವನ್ನು ಸುಲಭಗೊಳಿಸಲು, ಅಂತಹ ಸೂಚನೆಗಳನ್ನು ಬರೆಯಲಾಗಿದೆ. ಇದು ನಿಮಗೆ ಸ್ವಲ್ಪ ಉಪಯುಕ್ತವಾಗಿದೆ ಎಂದು ನಾನು ಭಾವಿಸುತ್ತೇನೆ.
ನಮಸ್ಕಾರ ಗೆಳೆಯರೆ! ಈ ಚೀಟ್ ಶೀಟ್ನಲ್ಲಿ, ವರ್ಡ್ನಲ್ಲಿ ವಿನ್ಯಾಸವನ್ನು ಹೇಗೆ ಸಕ್ರಿಯಗೊಳಿಸುವುದು ಎಂದು ನಾವು ಕಂಡುಕೊಳ್ಳುತ್ತೇವೆ. ನಾವು ಮೊದಲಿನಂತೆ ಮಾತನಾಡುತ್ತೇವೆ ಇತ್ತೀಚಿನ ಆವೃತ್ತಿಕಾರ್ಯಕ್ರಮಗಳು - 2016. ಈ ಲೇಖನದಲ್ಲಿ ನೀವು ಪ್ರಶ್ನೆಗಳಿಗೆ ಉತ್ತರಗಳನ್ನು ಸ್ವೀಕರಿಸುತ್ತೀರಿ:
ವರ್ಡ್ನಲ್ಲಿ ನಿರಂತರ ವಿನ್ಯಾಸವನ್ನು ಹೇಗೆ ಮಾಡುವುದು
ವರ್ಡ್ನಲ್ಲಿ ವಿನ್ಯಾಸವನ್ನು ಸೇರಿಸಲು ಸುಲಭವಾದ ಮಾರ್ಗವೆಂದರೆ, ಪುಟಗಳನ್ನು ಮೊದಲಿನಿಂದ ಕೊನೆಯವರೆಗೆ "ಎಣಿಕೆ" ಮಾಡಿದಾಗ. ನಾವು ಇದನ್ನು ಒಂದು-ಎರಡು-ಮೂರು (ಚಿತ್ರ 1):
- ಟ್ಯಾಬ್ಗೆ ಹೋಗಿ "ಸೇರಿಸು".
- ವಿಭಾಗವನ್ನು ಹುಡುಕಲಾಗುತ್ತಿದೆ "ಶೀರ್ಷಿಕೆಗಳು ಮತ್ತು ಅಡಿಟಿಪ್ಪಣಿಗಳು", ಮತ್ತು ಅದರಲ್ಲಿ ಸಾಲು "ಪುಟ ಸಂಖ್ಯೆ".
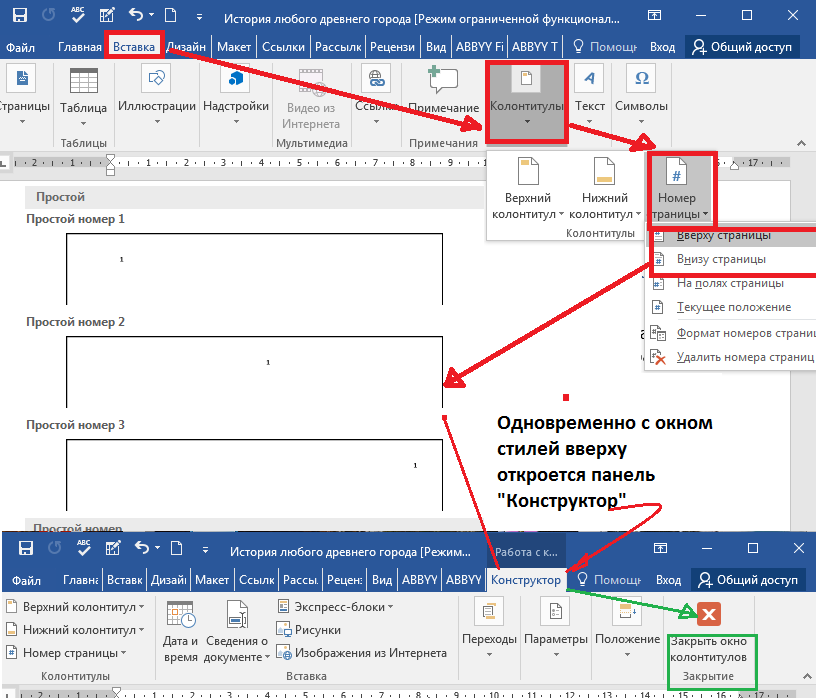
ವರ್ಡ್ ಡಾಕ್ಯುಮೆಂಟ್ನ ಎಲ್ಲಾ ಪುಟಗಳನ್ನು ಸ್ವಯಂಚಾಲಿತವಾಗಿ ಸಂಖ್ಯೆ ಮಾಡಲಾಗುತ್ತದೆ. ಡಾಕ್ಯುಮೆಂಟ್ನಲ್ಲಿ ನಿರ್ವಹಿಸಿದ ಕಾರ್ಯಾಚರಣೆಗಳನ್ನು ಸರಿಪಡಿಸಲು, ಹೆಡರ್ಗಳು ಮತ್ತು ಅಡಿಟಿಪ್ಪಣಿಗಳ ವಿಂಡೋವನ್ನು ಮುಚ್ಚಿ (ಚಿತ್ರ 1 ರಲ್ಲಿ ಹಸಿರು ಬಾಣ) ಅಥವಾ ಇನ್ನೂ ಸುಲಭವಾಗಿ, ಎಡ ಮೌಸ್ ಬಟನ್ನೊಂದಿಗೆ ಹೆಡರ್ಗಳು ಮತ್ತು ಅಡಿಟಿಪ್ಪಣಿಗಳ ಹೊರಗಿನ ಯಾವುದೇ ಪಠ್ಯ ತುಣುಕಿನ ಮೇಲೆ ಡಬಲ್ ಕ್ಲಿಕ್ ಮಾಡಿ.
ಎರಡನೇ ಪುಟದಿಂದ ಪ್ರಾರಂಭಿಸಿ ವರ್ಡ್ನಲ್ಲಿ ಸಂಖ್ಯೆಯನ್ನು ಸೇರಿಸುವುದು ಹೇಗೆ
ಆಗಾಗ್ಗೆ ಎರಡನೆಯದರಿಂದ ಪುಟಗಳ ಸಂಖ್ಯೆಯನ್ನು ಪ್ರಾರಂಭಿಸುವ ಅವಶ್ಯಕತೆಯಿದೆ, ಮೊದಲನೆಯದನ್ನು ಶೀರ್ಷಿಕೆ ಪುಟದ ಅಡಿಯಲ್ಲಿ ಬಿಡಲಾಗುತ್ತದೆ. ವಿನ್ಯಾಸದ ಮಾನದಂಡಗಳು ಅಥವಾ ಲೇಖಕರ ಬಯಕೆಯನ್ನು ಅವಲಂಬಿಸಿ, ಸಂಖ್ಯೆ 1 ಅಥವಾ 2 ರಿಂದ ಪ್ರಾರಂಭವಾಗಬಹುದು. ಈ ಎರಡೂ ಪ್ರಕರಣಗಳನ್ನು ವಿಶ್ಲೇಷಿಸೋಣ.
ಈ ಕಾರ್ಯಾಚರಣೆಯನ್ನು ನಿರ್ವಹಿಸಲು, ಹೆಡರ್ ಮತ್ತು ಅಡಿಟಿಪ್ಪಣಿ ನಿಯಂತ್ರಣ ಫಲಕಕ್ಕೆ ಹೋಗಿ "ನಿರ್ಮಾಪಕ", ವಿಭಾಗದ ಮೇಲೆ ಕ್ಲಿಕ್ ಮಾಡಿ "ಪುಟ ಸಂಖ್ಯೆ", ತೆರೆಯುವ ಮೆನುವಿನಲ್ಲಿ, ಆಯ್ಕೆಮಾಡಿ "ಪುಟ ಸಂಖ್ಯೆ ಸ್ವರೂಪ"ಮತ್ತು ಸಾಲಿನಲ್ಲಿ "ಇದರೊಂದಿಗೆ ಪ್ರಾರಂಭಿಸಿ..."ಹಾಕಿದರು ಶೂನ್ಯ. ಈ ವಿಂಡೋವನ್ನು ಮುಚ್ಚಿ, ಸಂಖ್ಯೆಯ ಸ್ಥಾನವನ್ನು (ಮೇಲಿನ / ಕೆಳಗಿನ), ವಿನ್ಯಾಸ ಶೈಲಿಯನ್ನು ಆಯ್ಕೆಮಾಡಿ. ಅದರ ನಂತರ, ನಮ್ಮ ಕವರ್ ಪುಟದಲ್ಲಿ ಶೂನ್ಯ ಸಂಖ್ಯೆ ಕಾಣಿಸಿಕೊಳ್ಳುತ್ತದೆ, ಮುಂದಿನದನ್ನು ಸಂಖ್ಯೆಯೊಂದಿಗೆ ಗುರುತಿಸಲಾಗುತ್ತದೆ "1"(ಚಿತ್ರ 2).
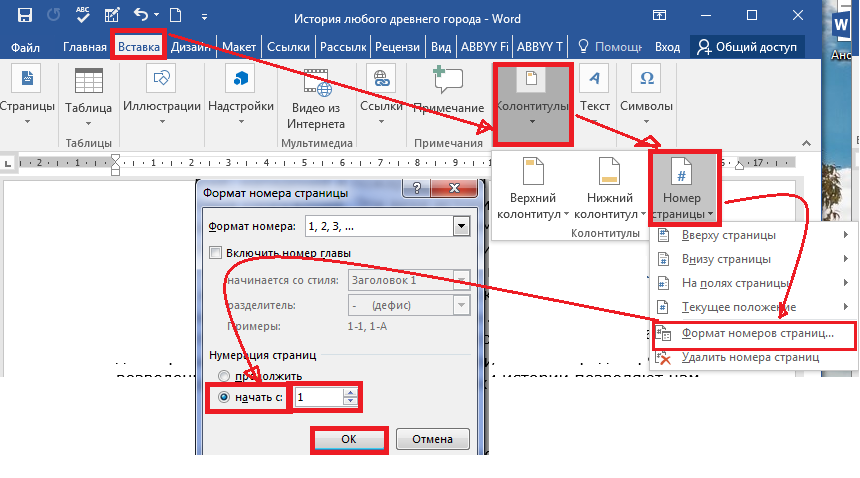
ನಮಗೆ ಸಂಪೂರ್ಣವಾಗಿ ಅನಗತ್ಯವಾದ ಶೂನ್ಯವನ್ನು ತೊಡೆದುಹಾಕಲು, ವಿಭಾಗಕ್ಕೆ ಹೋಗಿ "ಆಯ್ಕೆಗಳು"ಎಲ್ಲಾ ಒಂದೇ ಫಲಕ "ನಿರ್ಮಾಪಕ"ಮತ್ತು ಗುರುತು "ಮೊದಲ ಪುಟಕ್ಕೆ ವಿಶೇಷ ಹೆಡರ್". ಅದರ ನಂತರ, ಕೀಲಿಯೊಂದಿಗೆ ಶೂನ್ಯವನ್ನು ತೆಗೆದುಹಾಕಿ « ಬ್ಯಾಕ್ಸ್ಪೇಸ್» ಅಥವಾ « ಅಳಿಸಿ» . ಎರಡನೇ ಪುಟದಲ್ಲಿ ನಾವು ಸಂಖ್ಯೆಯನ್ನು ಹೊಂದಿರುತ್ತೇವೆ 1 , ಮತ್ತು ಎಲ್ಲಾ ನಂತರದವುಗಳನ್ನು ಕ್ರಮವಾಗಿ ಸಂಖ್ಯೆ ಮಾಡಲಾಗುತ್ತದೆ.
ಡಾಕ್ಯುಮೆಂಟ್ ಎಕ್ಸಿಕ್ಯೂಶನ್ಗಾಗಿ ಸಂಖ್ಯೆಯಿಂದ ಪ್ರಾರಂಭವಾಗುವ ವ್ಯವಸ್ಥೆಯನ್ನು ಆರಿಸಿದರೆ "2", ನಂತರ ಮೂರನೇ ಹಂತದಲ್ಲಿ "ಪುಟ ಸಂಖ್ಯೆ ಸ್ವರೂಪ"ಸಾಲಿನಲ್ಲಿ "ಇದರೊಂದಿಗೆ ಪ್ರಾರಂಭಿಸಿ"ಹಾಕಿದರು ಒಂದು. ಮುಂದೆ, ನಾವು ಈಗಾಗಲೇ ವಿವರಿಸಿದ ಎಲ್ಲಾ ಹಂತಗಳನ್ನು ಪುನರಾವರ್ತಿಸುತ್ತೇವೆ. ಪರಿಣಾಮವಾಗಿ, ನಿಮ್ಮ ಡಾಕ್ಯುಮೆಂಟ್ನ ಸಂಖ್ಯೆಯು ಎರಡನೇ ಪುಟ ಮತ್ತು ಸಂಖ್ಯೆಯಿಂದ ಪ್ರಾರಂಭವಾಗುತ್ತದೆ "ಎರಡು". ಮೊದಲ ಸಂಖ್ಯೆಯು ಶೀರ್ಷಿಕೆಯಾಗಿರುತ್ತದೆ.
ಮೂರನೇ ಅಥವಾ ಯಾವುದೇ ಇತರ ಪುಟಗಳಿಂದ ವರ್ಡ್ನಲ್ಲಿ ಸಂಖ್ಯೆಯನ್ನು ಹೇಗೆ ಹೊಂದಿಸುವುದು
ಶೀರ್ಷಿಕೆಯನ್ನು ಹೊರತುಪಡಿಸಿ, ಸಾರಾಂಶಗಳು, ಟರ್ಮ್ ಪೇಪರ್ಗಳು, ವರದಿಗಳು ಅಥವಾ ಇ-ಪುಸ್ತಕಗಳುಪರಿವಿಡಿಯಲ್ಲಿ ಸಂಖ್ಯೆಯನ್ನು ಹಾಕುವುದು ವಾಡಿಕೆಯಲ್ಲ. ನಂತರ ಮೂರನೇ, ನಾಲ್ಕನೇ ಅಥವಾ ಹೆಚ್ಚು ದೂರದ ಪುಟಗಳಿಂದ ಪುಟ ವಿನ್ಯಾಸವನ್ನು ಪ್ರಾರಂಭಿಸುವುದು ಅಗತ್ಯವಾಗಿರುತ್ತದೆ. ಈ ಕಾರ್ಯಾಚರಣೆಯನ್ನು ನಿರ್ವಹಿಸಲು, ನೀವು ಪ್ರತ್ಯೇಕ ವಿಭಾಗದಲ್ಲಿ ಸಂಖ್ಯೆಯನ್ನು ನಮೂದಿಸದ ಪುಟಗಳನ್ನು ಆಯ್ಕೆ ಮಾಡಬೇಕಾಗುತ್ತದೆ ಮತ್ತು ಅನುಕ್ರಮದಲ್ಲಿ 8 ಹಂತಗಳನ್ನು ಅನುಸರಿಸಿ.
ಆದ್ದರಿಂದ, ಮೊದಲ ಪುಟದಲ್ಲಿ - ಶೀರ್ಷಿಕೆ ಮತ್ತು ಎರಡನೆಯದು - ವಿಷಯಗಳ ಕೋಷ್ಟಕದಲ್ಲಿ, ನಾವು ಸಂಖ್ಯೆಗಳನ್ನು ಹಾಕಲು ಹೋಗುವುದಿಲ್ಲ ಎಂದು ಹೇಳೋಣ. ಆದರೆ ಅದೇ ಸಮಯದಲ್ಲಿ ನಾವು ಅವುಗಳನ್ನು ಸಾಮಾನ್ಯ ಸಂಖ್ಯೆಯಲ್ಲಿ ಗಣನೆಗೆ ತೆಗೆದುಕೊಳ್ಳಲು ಬಯಸುತ್ತೇವೆ, ಅಂದರೆ, ಸಂಖ್ಯೆಯಿಂದ ಎಣಿಕೆಯನ್ನು ಪ್ರಾರಂಭಿಸಿ "3". ಈ ಸಂದರ್ಭದಲ್ಲಿ ನಮ್ಮ ಕ್ರಮಗಳು ಈ ಕೆಳಗಿನಂತಿರುತ್ತವೆ:
- ಟ್ಯಾಬ್ನಲ್ಲಿ "ಮನೆ"ಆನ್ ಮಾಡಿ "ಗುಪ್ತ ಫಾರ್ಮ್ಯಾಟಿಂಗ್ ಗುರುತುಗಳು"(ಅನುಕೂಲಕ್ಕಾಗಿ). ಹಾಟ್ಕೀಗಳನ್ನು ಬಳಸಿಕೊಂಡು ಅದೇ ಕ್ರಿಯೆಯನ್ನು ಮಾಡಬಹುದು. : ctrl+ ಶಿಫ್ಟ್+8
- ನಾವು ಕರ್ಸರ್ ಅನ್ನು ಮೂರನೇ ಪುಟದ ಆರಂಭದಲ್ಲಿ ಇರಿಸಿದ್ದೇವೆ (ಅಥವಾ ನೀವು ಸಂಖ್ಯೆಯನ್ನು ಪ್ರಾರಂಭಿಸಲು ಹೊರಟಿರುವುದು).
- ಟ್ಯಾಬ್ನಲ್ಲಿ "ಲೆಔಟ್"ಅಧ್ಯಾಯದಲ್ಲಿ "ಪುಟ ಸೆಟ್ಟಿಂಗ್ಗಳು"ತಂಡವನ್ನು ಆಯ್ಕೆ ಮಾಡಿ "ಅಂತರ", ಮತ್ತು ತೆರೆದ ವಿಂಡೋದಲ್ಲಿ - ಸಾಲು "ಮುಂದಿನ ಪುಟ".
- ವಿರಾಮದ ನಂತರ ಪುಟದಲ್ಲಿ (ಇನ್ ಈ ಉದಾಹರಣೆಇದು ಮೂರನೆಯದು) ಹೆಡರ್ ಮತ್ತು ಅಡಿಟಿಪ್ಪಣಿ ಪ್ರದೇಶದ ಮೇಲೆ ಡಬಲ್-ಕ್ಲಿಕ್ ಮಾಡಿ (ಪಠ್ಯದ ಮೇಲೆ ಅಥವಾ ಕೆಳಗಿನ ಮುಕ್ತ ಕ್ಷೇತ್ರ) - ಫಲಕವು ತೆರೆಯುತ್ತದೆ "ನಿರ್ಮಾಪಕ".
- ಅಧ್ಯಾಯದಲ್ಲಿ "ಪರಿವರ್ತನೆಗಳು"ಗುಂಡಿಯನ್ನು ನಿಷ್ಕ್ರಿಯಗೊಳಿಸಿ "ಹಿಂದಿನಂತೆ"ಪರ್ಯಾಯವಾಗಿ ಮೇಲ್ಭಾಗಕ್ಕೆ ಮತ್ತು ಅಡಿಟಿಪ್ಪಣಿ. ಮುರಿದ ಲಿಂಕ್ ಸಕ್ರಿಯ (ಮರೆಯಾಗದ) ಹೆಡರ್ ಬಟನ್ಗೆ ಅನುರೂಪವಾಗಿದೆ.
- ಅಧ್ಯಾಯದಲ್ಲಿ "ಶೀರ್ಷಿಕೆಗಳು ಮತ್ತು ಅಡಿಟಿಪ್ಪಣಿಗಳು"ತೆರೆಯುವ ವಿಂಡೋದಲ್ಲಿ "ಪುಟ ಸಂಖ್ಯೆ ಸ್ವರೂಪ"ಸಾಲಿನಲ್ಲಿ "ಇದರೊಂದಿಗೆ ಪ್ರಾರಂಭಿಸಿ..."ಒಂದು ಸಂಖ್ಯೆಯನ್ನು ಹಾಕಿ "3"ಮತ್ತು "ಸರಿ" ಕ್ಲಿಕ್ ಮಾಡಿ.
- ಸಾಲಿನಲ್ಲಿ "ಪ್ರಸ್ತುತ ಸ್ಥಾನವನ್ನು"ವಿನ್ಯಾಸ ಶೈಲಿಯನ್ನು ಆಯ್ಕೆಮಾಡಿ.
- ನಿರ್ವಹಿಸಿದ ಎಲ್ಲಾ ಕ್ರಿಯೆಗಳನ್ನು ಸರಿಪಡಿಸಲು, ನೀವು ಟ್ಯಾಬ್ ಅನ್ನು ಮುಚ್ಚಬೇಕಾಗುತ್ತದೆ "ನಿರ್ಮಾಪಕ", ಅಥವಾ ದೇಹದ ಪಠ್ಯದಲ್ಲಿ ಎಲ್ಲಿಯಾದರೂ ಡಬಲ್ ಕ್ಲಿಕ್ ಮಾಡಿ.
ನಾನು ನಿಮ್ಮ ಗಮನಕ್ಕೆ ಬಹಳಷ್ಟು ಸ್ಕ್ರೀನ್ಶಾಟ್ಗಳನ್ನು ಪ್ರಸ್ತುತಪಡಿಸುವುದಿಲ್ಲ. ಈ ಬಹು-ಚಲನೆಯು ನಿಮಗೆ ಅರ್ಥಮಾಡಿಕೊಳ್ಳಲು ಕಷ್ಟಕರವೆಂದು ತೋರುತ್ತಿದ್ದರೆ, ಚಿಕ್ಕ ವೀಡಿಯೊ ಸೂಚನೆಯನ್ನು ವೀಕ್ಷಿಸಿ.
"X ಆಫ್ Y" ಸ್ವರೂಪದಲ್ಲಿ ವರ್ಡ್ನಲ್ಲಿ ಪುಟ ಸಂಖ್ಯೆಯನ್ನು ಹೇಗೆ ಹೊಂದಿಸುವುದು
ಡಾಕ್ಯುಮೆಂಟ್ನಲ್ಲಿ ಅವರ ಒಟ್ಟು ಸಂಖ್ಯೆಯ ಹಿನ್ನೆಲೆಯಲ್ಲಿ ಪುಟ ಸಂಖ್ಯೆಯನ್ನು ಪ್ರದರ್ಶಿಸಲು ಅಗತ್ಯವಿರುವಾಗ ಈ ವಿಧಾನವನ್ನು ಬಳಸಲಾಗುತ್ತದೆ. ಈ ಕಾರ್ಯವು ತುಂಬಾ ಸರಳವಾಗಿದೆ, ಏಕೆಂದರೆ ಸಂಖ್ಯೆಯ ಶೈಲಿಗಳ ಸಂಗ್ರಹವು ಒಳಗೊಂಡಿದೆ ಸಿದ್ಧ ಟೆಂಪ್ಲೇಟ್ಇದೇ ಸ್ವರೂಪ. ಆದ್ದರಿಂದ, ಅಗತ್ಯ ಕ್ರಮಗಳ ಸರಣಿ ಇಲ್ಲಿದೆ:
- ಟ್ಯಾಬ್ ತೆರೆಯಿರಿ "ಸೇರಿಸು";
- ಅಧ್ಯಾಯದಲ್ಲಿ "ಶೀರ್ಷಿಕೆಗಳು ಮತ್ತು ಅಡಿಟಿಪ್ಪಣಿಗಳು"ಬಟನ್ ಮೇಲೆ ಕ್ಲಿಕ್ ಮಾಡಿ "ಪುಟ ಸಂಖ್ಯೆ";
- ಡ್ರಾಪ್-ಡೌನ್ ಮೆನುವಿನಲ್ಲಿ, ಮೇಲಿನ ಅಥವಾ ಕೆಳಗಿನ ಸಂಖ್ಯೆಯ ಸ್ಥಾನವನ್ನು ಆಯ್ಕೆಮಾಡಿ, ಆದರೆ ಅಲ್ಲ "ಕ್ಷೇತ್ರಗಳಲ್ಲಿ";
- ಶೈಲಿಗಳ ಸಂಗ್ರಹದಲ್ಲಿ ನಾವು ಸ್ವರೂಪವನ್ನು ಕಂಡುಕೊಳ್ಳುತ್ತೇವೆ "ಪುಟX ನಿಂದವೈ» ;
- ಕ್ರಮಗಳನ್ನು ಪಿನ್ ಮಾಡಿ ಮತ್ತು ಫಲಕವನ್ನು ಮುಚ್ಚುವ ಮೂಲಕ ಮುಖ್ಯ ಪಠ್ಯಕ್ಕೆ ಹೋಗಿ "ಶೀರ್ಷಿಕೆಗಳು ಮತ್ತು ಅಡಿಟಿಪ್ಪಣಿಗಳು"ಅಥವಾ ಪಠ್ಯದ ಮೇಲೆ ಎಡ ಮೌಸ್ ಬಟನ್ ಅನ್ನು ಡಬಲ್ ಕ್ಲಿಕ್ ಮಾಡುವ ಮೂಲಕ (Fig. 3).
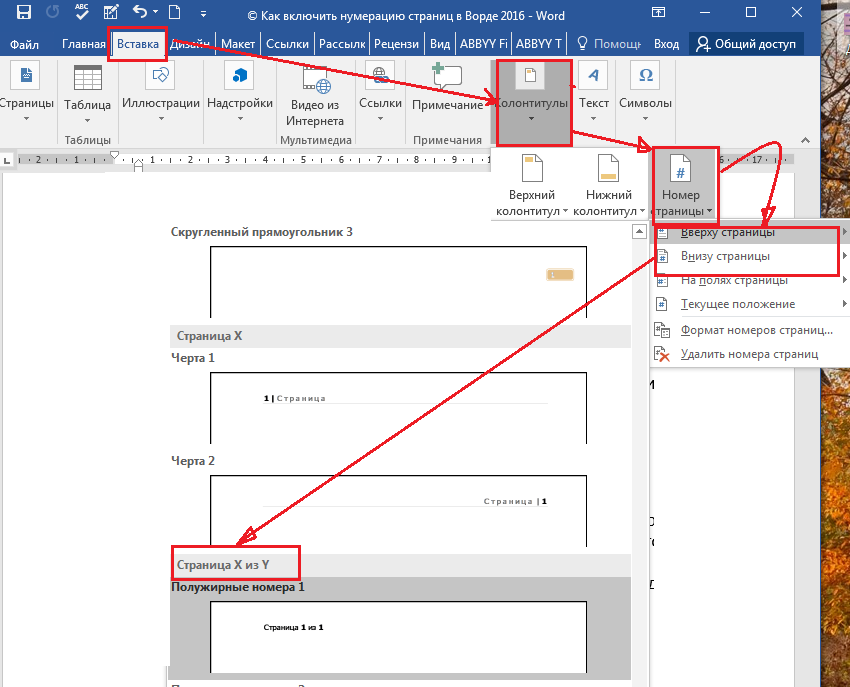
ನೀವು ನೋಡುವಂತೆ, ಈ ವಿಧಾನವು ಸರಳ ಮತ್ತು ಸುಲಭವಾಗಿದೆ, ಆದರೆ ಇದು ಒಂದು ನ್ಯೂನತೆಯನ್ನು ಹೊಂದಿದೆ ಎಂದು ನನ್ನ ಓದುಗರಿಗೆ ತಕ್ಷಣವೇ ಎಚ್ಚರಿಸಲು ನಾನು ಬಯಸುತ್ತೇನೆ. ಈ ರೀತಿಯಲ್ಲಿ ಪುಟಗಳನ್ನು ಸಂಖ್ಯೆ ಮಾಡುವಾಗ, ಹೆಡರ್ ಮತ್ತು ಅಡಿಟಿಪ್ಪಣಿಗಳಲ್ಲಿ ಯಾವುದೇ ಇತರ ಮಾಹಿತಿಯನ್ನು ಸೇರಿಸಲು ಇನ್ನು ಮುಂದೆ ಸಾಧ್ಯವಾಗುವುದಿಲ್ಲ. ಅಂತಹ ಅಗತ್ಯವಿದ್ದರೆ, ನೀವು ಬೇರೆ ವಿಧಾನವನ್ನು ಬಳಸಿಕೊಂಡು "X ನಿಂದ Y" ಪ್ರಕಾರದ ಪುಟ ಸಂಖ್ಯೆಗಳನ್ನು ಸೇರಿಸಬೇಕಾಗುತ್ತದೆ - ಕ್ಷೇತ್ರ ಕೋಡ್ಗಳನ್ನು ಬಳಸಿ. ಈ ವಸ್ತುವಿನ ಚೌಕಟ್ಟಿನೊಳಗೆ ನಾವು ಕೋಡ್ಗಳ ವಿಷಯವನ್ನು ವಿಶ್ಲೇಷಿಸುವುದಿಲ್ಲ, ಏಕೆಂದರೆ ಇದು ಸಾಕಷ್ಟು ವಿಸ್ತಾರವಾಗಿದೆ. ಮುಂದಿನ ಲೇಖನಗಳಲ್ಲಿ ಒಂದನ್ನು ಅದಕ್ಕೆ ಮೀಸಲಿಡಲಾಗುವುದು.
ಸಂಖ್ಯೆಯ ಬಗ್ಗೆ, ನಾವು ಎಲ್ಲವನ್ನೂ ಕಂಡುಹಿಡಿಯಲಿಲ್ಲ. ಮುಂದಿನ "ಚೀಟ್ ಶೀಟ್" ನಲ್ಲಿ ನಾವು ಉಳಿದಿರುವ ಎಲ್ಲಾ ಪ್ರಶ್ನೆಗಳನ್ನು ವಿಶ್ಲೇಷಿಸುತ್ತೇವೆ ಮತ್ತು ಈ ವಿಷಯವನ್ನು ಮುಚ್ಚುತ್ತೇವೆ.
ವಿದಾಯ ಸ್ನೇಹಿತರೇ! WORD 2016 GALANT ಗೆ ನಿಮ್ಮ ಮಾರ್ಗದರ್ಶಿ.
ನೀವು ಪ್ರಬಂಧ, ಟರ್ಮ್ ಪೇಪರ್, ಡಿಪ್ಲೊಮಾ ಅಥವಾ ವರದಿಯನ್ನು ಬರೆಯುತ್ತಿದ್ದರೆ, ಬಳಕೆದಾರರ ಅನುಕೂಲಕ್ಕಾಗಿ ಅಥವಾ ಅಗತ್ಯತೆಗಳ ಪ್ರಕಾರ, ಡಾಕ್ಯುಮೆಂಟ್ನಲ್ಲಿರುವ ಪುಟಗಳನ್ನು ಸಂಖ್ಯೆ ಮಾಡಬೇಕು. ನಂತರ ನಿಮ್ಮ ಕೆಲಸವನ್ನು ಓದುವ ಇನ್ನೊಬ್ಬ ವ್ಯಕ್ತಿ, ವಿಷಯವನ್ನು ನೋಡಿದ ನಂತರ, ಯಾವುದೇ ಸಮಸ್ಯೆಗಳಿಲ್ಲದೆ ಅಗತ್ಯ ವಸ್ತುಗಳನ್ನು ಕಂಡುಕೊಳ್ಳುತ್ತಾರೆ.
ಆದ್ದರಿಂದ, ನಮ್ಮ ವಿಷಯಕ್ಕೆ ಹಿಂತಿರುಗಿ. ಗೆ ಎಂಎಸ್ ವರ್ಡ್ ನಲ್ಲಿ ಪುಟವಿನ್ಯಾಸ ಮಾಡಿ, "ಸೇರಿಸು" ಟ್ಯಾಬ್ಗೆ ಹೋಗಿ ಮತ್ತು ಅಲ್ಲಿ "ಹೆಡರ್ಗಳು ಮತ್ತು ಅಡಿಟಿಪ್ಪಣಿಗಳು" ವಿಭಾಗವನ್ನು ಹುಡುಕಿ.
ಮುಂದೆ ಬಟನ್ ಮೇಲೆ ಕ್ಲಿಕ್ ಮಾಡಿ "ಪುಟ ಸಂಖ್ಯೆ". ಡ್ರಾಪ್-ಡೌನ್ ಮೆನು ತೆರೆಯುತ್ತದೆ, ಇದರಲ್ಲಿ ನೀವು ಪುಟದಲ್ಲಿನ ಸಂಖ್ಯೆಯ ಸ್ಥಾನವನ್ನು ಆಯ್ಕೆ ಮಾಡಬಹುದು: ಮೇಲ್ಭಾಗದಲ್ಲಿ, ಕೆಳಭಾಗದಲ್ಲಿ ಅಥವಾ ಅಂಚುಗಳಲ್ಲಿ. ನಿಮ್ಮ ಡಾಕ್ಯುಮೆಂಟ್ಗೆ ಸೂಕ್ತವಾದ ಸಂಖ್ಯೆಯನ್ನು ಆರಿಸಿ ಮತ್ತು ಮೌಸ್ನೊಂದಿಗೆ ಅದರ ಮೇಲೆ ಕ್ಲಿಕ್ ಮಾಡಿ.
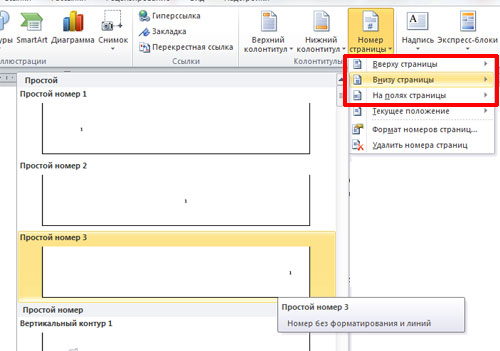
ಪುಟಗಳನ್ನು ಎಣಿಸಲಾಗುತ್ತದೆ. ಲೇಬಲ್ಗಳನ್ನು ತೆಗೆದುಹಾಕಲು "ಅಡಿಟಿಪ್ಪಣಿ", "ಪುಟದ ಹೆಡರ್"ಮತ್ತು ಪಠ್ಯ ಸಂಪಾದನೆಗೆ ಹೋಗಿ, ಎಡ ಮೌಸ್ ಬಟನ್ನೊಂದಿಗೆ ಪಠ್ಯದ ಮೇಲೆ ಡಬಲ್ ಕ್ಲಿಕ್ ಮಾಡಿ.
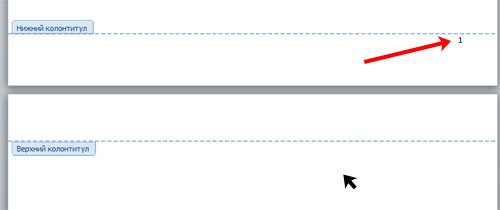
ಈಗ ಹೇಗೆ ನೋಡೋಣ ವರ್ಡ್ ಇಲ್ಲದೆ ಸಂಖ್ಯೆ ಪುಟಗಳು ಶೀರ್ಷಿಕೆ ಪುಟ . ಮೊದಲಿಗೆ, ಮೇಲೆ ವಿವರಿಸಿದ ಎಲ್ಲಾ ಹಂತಗಳನ್ನು ನಾವು ನಿರ್ವಹಿಸುತ್ತೇವೆ. ನಂತರ ನೀವು ಪುಟ ಸಂಖ್ಯೆಗಳನ್ನು ಸಂಪಾದಿಸಲು ಮುಂದುವರಿಯಬೇಕು. ಇದನ್ನು ಮಾಡಲು, ಡಾಕ್ಯುಮೆಂಟ್ನ ಮೇಲ್ಭಾಗ ಅಥವಾ ಕೆಳಭಾಗದಲ್ಲಿ ಡಬಲ್ ಕ್ಲಿಕ್ ಮಾಡಿ, ಅಲ್ಲಿ ಮೌಸ್ನ ಇಟಾಲಿಕ್ ಪಾಯಿಂಟರ್ಗೆ ಬದಲಾಗುತ್ತದೆ.
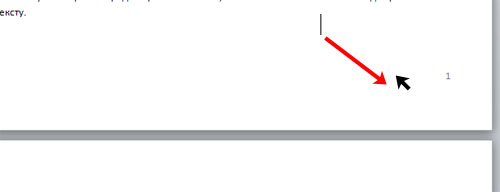
ನಾವು ಹೆಡರ್ ಮತ್ತು ಅಡಿಟಿಪ್ಪಣಿಗಳ ಕ್ಷೇತ್ರದಲ್ಲಿ ಕೆಲಸ ಮಾಡುತ್ತೇವೆ. ಟ್ಯಾಬ್ಗೆ ಹೋಗಿ "ಅಡಿಟಿಪ್ಪಣಿಗಳೊಂದಿಗೆ ಕೆಲಸ ಮಾಡುವುದು"- "ಡಿಸೈನರ್". ಇಲ್ಲಿ ಬಾಕ್ಸ್ ಪರಿಶೀಲಿಸಿ "ಮೊದಲ ಪುಟಕ್ಕೆ ವಿಶೇಷ ಹೆಡರ್". ಅದರ ನಂತರ, ಡಾಕ್ಯುಮೆಂಟ್ನಲ್ಲಿನ ಪುಟದ ಸಂಖ್ಯೆಯನ್ನು ಪುಟ 2 ರಿಂದ ಪ್ರದರ್ಶಿಸಲಾಗುತ್ತದೆ - ಆದರೆ 1 ಪುಟವನ್ನು ಎಣಿಸಲಾಗುತ್ತದೆ, ಆದರೆ ಸಂಖ್ಯೆಯಾಗಿಲ್ಲ.
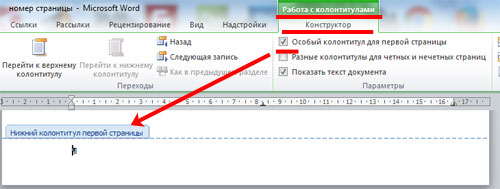
ನಿನಗೆ ಬೇಕಾದರೆ, ಆದ್ದರಿಂದ ಸಂಖ್ಯೆಯು ಬೇರೆ ಸಂಖ್ಯೆ ಅಥವಾ ಅಕ್ಷರದಿಂದ ಪ್ರಾರಂಭವಾಗುತ್ತದೆ, ಮತ್ತೆ ಪುಟ ಸಂಖ್ಯೆಗಳನ್ನು ಸಂಪಾದಿಸಲು ಮುಂದುವರಿಯಿರಿ. ಇಲ್ಲಿ, "ಡಿಸೈನರ್" ಟ್ಯಾಬ್ನಲ್ಲಿ, ಬಟನ್ ಅನ್ನು ಕ್ಲಿಕ್ ಮಾಡಿ "ಪುಟ ಸಂಖ್ಯೆ"ಮತ್ತು ಮೆನುವಿನಿಂದ ಆಯ್ಕೆಮಾಡಿ "ಪುಟ ಸಂಖ್ಯೆ ಸ್ವರೂಪ".
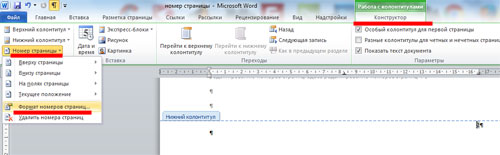
ಕೆಳಗಿನ ವಿಂಡೋ ಕಾಣಿಸುತ್ತದೆ. ಅದರಲ್ಲಿ, ನೀವು "ಸಂಖ್ಯೆ ಫಾರ್ಮ್ಯಾಟ್" ಅನ್ನು ಆಯ್ಕೆ ಮಾಡಬಹುದು ಮತ್ತು ಪುಟದ ಸಂಖ್ಯೆಯು ಪ್ರಾರಂಭವಾಗುವ ಸಂಖ್ಯೆಯನ್ನು ನಿರ್ದಿಷ್ಟಪಡಿಸಬಹುದು. ಉದಾಹರಣೆಗೆ, ನಾನು "ಪ್ರಾರಂಭಿಸಬೇಕು": 3. ಇದರರ್ಥ ಡಾಕ್ಯುಮೆಂಟ್ನ ಮೊದಲ ಹಾಳೆ 3 ನೇ ಪುಟದ ಸಂಖ್ಯೆ, ಎರಡನೆಯದು 4 ನೇ ಪುಟ ಸಂಖ್ಯೆ, ಇತ್ಯಾದಿ.

ಡಾಕ್ಯುಮೆಂಟ್ನ ಎರಡನೇ ಶೀಟ್ನಿಂದ "1" ನಿಂದ ಪುಟದ ಸಂಖ್ಯೆಯನ್ನು ಪ್ರಾರಂಭಿಸಲು - ಅಂದರೆ, ನಾವು ಡಾಕ್ಯುಮೆಂಟ್ನ ಮೊದಲ ಹಾಳೆಯನ್ನು ಎಣಿಸುವುದಿಲ್ಲ - "ಪ್ರಾರಂಭದಿಂದ" ಕ್ಷೇತ್ರದಲ್ಲಿ "0" ಅನ್ನು ಇರಿಸಿ.
ಅಷ್ಟೇ. ವರ್ಡ್ 2007 ಮತ್ತು ವರ್ಡ್ 2010 ರಲ್ಲಿ ಎಲ್ಲಾ ಪುಟಗಳನ್ನು ಸಂಖ್ಯೆ ಮಾಡುವುದು ತುಂಬಾ ಕಷ್ಟವಲ್ಲ. ಶಿಫಾರಸುಗಳನ್ನು ಅನುಸರಿಸಿ, ನೀವು ಡಾಕ್ಯುಮೆಂಟ್ನ ಪುಟ 2 ರಿಂದ ಸಂಖ್ಯೆಯನ್ನು ಸೇರಿಸಲು ಸಹ ಸಾಧ್ಯವಾಗುತ್ತದೆ.
ಬಗ್ಗೆ ಮೈಕ್ರೋಸಾಫ್ಟ್ ಪ್ರೋಗ್ರಾಂನಾವು ವರ್ಡ್ ಅನ್ನು ಒಂದಕ್ಕಿಂತ ಹೆಚ್ಚು ಬಾರಿ ಬರೆದಿದ್ದೇವೆ, ಆದರೂ ಇತ್ತೀಚೆಗೆ ಅದರ ಬಗ್ಗೆ ಯಾವುದೇ ಪಾಠಗಳಿಲ್ಲ. ಆದರೆ ನಮ್ಮ ಓದುಗರಲ್ಲಿ ಒಬ್ಬರು ನಮಗೆ ವರ್ಡ್ 2010 ರಲ್ಲಿ ಪುಟ ವಿನ್ಯಾಸದ ಬಗ್ಗೆ ಪ್ರಶ್ನೆಯನ್ನು ಕೇಳಿದರು. ಆದ್ದರಿಂದ ಈ ಲೇಖನದೊಂದಿಗೆ ನಾವು ಸಂಕ್ಷಿಪ್ತವಾಗಿ ಈ ಸಂಪಾದಕರಿಗೆ ಹಿಂತಿರುಗುತ್ತೇವೆ. ಮತ್ತು ಬಹುಶಃ ವರ್ಡ್ 2010 ರಲ್ಲಿ ಪುಟಗಳನ್ನು ಹೇಗೆ ಸಂಖ್ಯೆ ಮಾಡುವುದು ಎಂಬುದರ ಜೊತೆಗೆ, ನಾವು ವರ್ಡ್ 2010 ನಲ್ಲಿ ಇನ್ನೂ ಕೆಲವು ಪಾಠಗಳನ್ನು ಬರೆಯುತ್ತೇವೆ. ಇದೀಗ, ಅದು ಅದರ ಮೇಲೆ ಇದೆ, ಮತ್ತು ನಂತರ ನಾವು ನೋಡುತ್ತೇವೆ.
ಪುಟ ವಿನ್ಯಾಸ ಯಾವುದಕ್ಕಾಗಿ?
ನೀವು ಈ ಲೇಖನವನ್ನು ಒಂದು ಕಾರಣಕ್ಕಾಗಿ ನೋಡಿದ್ದರೆ, ನೀವು ಈಗಾಗಲೇ ಉತ್ತರವನ್ನು ಹೊಂದಿದ್ದೀರಿ. ಮತ್ತು ಹೌದು, ಇದು ಹೆಚ್ಚು ವಾಕ್ಚಾತುರ್ಯದ ಪ್ರಶ್ನೆಯಾಗಿದೆ. ಆದ್ದರಿಂದ ಕೆಳಗೆ ನೀವು ಸಂಖ್ಯೆಯ ಉದಾಹರಣೆಗಳನ್ನು ನೋಡುತ್ತೀರಿ.
- ಪುಸ್ತಕಗಳು - ಹಾಳೆಗಳ ಕೆಳಗಿನ ಅಥವಾ ಮೇಲಿನ ಹೊರಗಿನ ಮೂಲೆಗಳು, ಇದು ಮಧ್ಯದಲ್ಲಿ ಕೆಳಭಾಗದಲ್ಲಿಯೂ ನಡೆಯುತ್ತದೆ
- ಸಾರಾಂಶಗಳು - ಹಾಳೆಯ ಮೇಲಿನ ಅಥವಾ ಕೆಳಗಿನ ಬಲ ಮೂಲೆಯಲ್ಲಿ
- ಡಿಪ್ಲೊಮಾಗಳು, ಟರ್ಮ್ ಪೇಪರ್ಗಳು ಮತ್ತು ಇತರ ಶೈಕ್ಷಣಿಕ ಮತ್ತು ವೈಜ್ಞಾನಿಕ ಸೃಷ್ಟಿಗಳು - ಹಾಳೆಯ ಮೇಲಿನ ಬಲ ಮೂಲೆಯಲ್ಲಿ
ಮೈಕ್ರೋಸಾಫ್ಟ್ ವರ್ಡ್ 2010 ಗೆ ಸಂಖ್ಯೆಯನ್ನು ಸೇರಿಸಲಾಗುತ್ತಿದೆ
ಈ ಪ್ರೋಗ್ರಾಂನ ಹಿಂದಿನ ನಿರ್ಮಾಣಗಳಿಗಿಂತ ಹೆಚ್ಚು ಭಿನ್ನವಾಗಿಲ್ಲ, ವರ್ಡ್ 2010 ರಲ್ಲಿ ವಿನ್ಯಾಸವು ತುಂಬಾ ಸುಲಭ, ಕೆಳಗಿನ ಹಂತಗಳನ್ನು ಅನುಸರಿಸಿ.
1. ವಿಂಡೋದ ಮೇಲ್ಭಾಗದಲ್ಲಿ "ಸೇರಿಸು" ಟ್ಯಾಬ್ ಅನ್ನು ಆಯ್ಕೆಮಾಡಿ.
2. "ಹೆಡರ್ಗಳು ಮತ್ತು ಅಡಿಟಿಪ್ಪಣಿಗಳು" ವಿಭಾಗದಲ್ಲಿ, "ಪುಟ ಸಂಖ್ಯೆ" ಮೇಲೆ ಕ್ಲಿಕ್ ಮಾಡಿ.
4. ನಂತರ ಲಭ್ಯವಿರುವ ಖಾಲಿ ಜಾಗಗಳಲ್ಲಿ ಒಂದನ್ನು ಆಯ್ಕೆಮಾಡಿ.
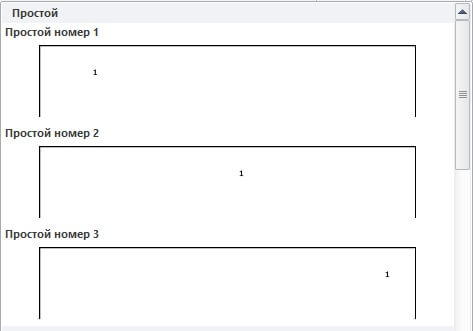
5. ಉಳಿಸಲು, ವಿಂಡೋದ ಮೇಲಿನ ಬಲ ಮೂಲೆಯಲ್ಲಿರುವ "ಶೀರ್ಷಿಕೆ ವಿಂಡೋವನ್ನು ಮುಚ್ಚಿ" ಕ್ಲಿಕ್ ಮಾಡಿ.
ಪುಟ 3 ರಿಂದ ಸಂಖ್ಯೆಯನ್ನು ಹೇಗೆ ಪ್ರಾರಂಭಿಸುವುದು
ನೀವು ಅಮೂರ್ತ, ಟರ್ಮ್ ಪೇಪರ್ ಅಥವಾ ಅಂತಹುದೇ ಕೆಲಸವನ್ನು ಸಿದ್ಧಪಡಿಸುವಾಗ, ನಿಯಮಗಳ ಪ್ರಕಾರ, ನೀವು ಸಂಖ್ಯೆ ಮಾಡಬಾರದು ಶೀರ್ಷಿಕೆ ಪುಟಮತ್ತು ವಿಷಯ. ಏನು ಮಾಡಬೇಕು ಹೇಳು. ಸಾಮಾನ್ಯವಾಗಿ ಎರಡು ಪರಿಹಾರಗಳಿವೆ.
1) ಶೀರ್ಷಿಕೆ ಮತ್ತು ವಿಷಯವು ಇನ್ನೊಂದು ಫೈಲ್ನಲ್ಲಿದ್ದರೆ, ಪುಟ 3 ರಿಂದ ಮುಖ್ಯ ಡಾಕ್ಯುಮೆಂಟ್ ಅನ್ನು ಸಂಖ್ಯೆ ಮಾಡಲು ಪ್ರಾರಂಭಿಸಿ.
ನಿಯಮಿತ ಡಾಕ್ಯುಮೆಂಟ್ಗಾಗಿ ವರ್ಡ್ನಲ್ಲಿ ಪುಟಗಳ ಸಂಖ್ಯೆಯು ತುಂಬಾ ಸರಳವಾಗಿದೆ, ಆದರೆ ನಿಮ್ಮ ಸ್ವಂತ ಹೆಡರ್ಗಳು ಅಥವಾ ಅಡಿಟಿಪ್ಪಣಿಗಳಲ್ಲಿ ಪುಟ ಸಂಖ್ಯೆಗಳನ್ನು ಹಾಕಲು ಅಥವಾ ಮಾಡಲು ಅಗತ್ಯವಾದಾಗ ಎರಡು ಸಂಖ್ಯೆಗಳುಪುಟಗಳು, ಇಲ್ಲಿ ಈಗಾಗಲೇ ಕೆಲವರು ದುಃಖವನ್ನು ಅನುಭವಿಸಲು ಪ್ರಾರಂಭಿಸುತ್ತಾರೆ.
ವಾಸ್ತವವಾಗಿ, ಸಂಕೀರ್ಣವಾದ ಏನೂ ಇಲ್ಲ. ನಾನು ಸ್ವಲ್ಪ ಪ್ರಾಯೋಗಿಕ ಕೆಲಸವನ್ನು ಮಾಡಲು ಪ್ರಸ್ತಾಪಿಸುತ್ತೇನೆ, ಅದರ ನಂತರ ನೀವು ಕೆಲಸ ಮಾಡಲು ಹೆಚ್ಚು ವಿನೋದ ಮತ್ತು ಸುಲಭವಾಗುತ್ತದೆ.
ಸರಳ ವಿನ್ಯಾಸ
ಮೊದಲಿಗೆ, ಇದನ್ನು ಮೊದಲ ಬಾರಿಗೆ ಎದುರಿಸುತ್ತಿರುವವರಿಗೆ ವರ್ಡ್ನಲ್ಲಿ ಪುಟಗಳನ್ನು ಹೇಗೆ ಸಂಖ್ಯೆ ಮಾಡುವುದು ಎಂಬುದರ ಕುರಿತು ಕೆಲವು ಪದಗಳು:
ಮೇಲಿನ ಮೆನು ಬಾರ್ನಲ್ಲಿ, ಹೋಗಿ ಸೇರಿಸಿ → ಪುಟ ಸಂಖ್ಯೆ → ಪುಟದ ಮೇಲ್ಭಾಗ → ಸರಳ ಸಂಖ್ಯೆ 1
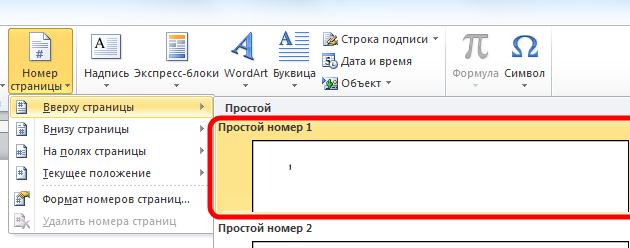
ಸಹಜವಾಗಿ, ನೀವು ಸಂಪೂರ್ಣವಾಗಿ ಯಾವುದೇ ವ್ಯವಸ್ಥೆ ಮತ್ತು ವಿನ್ಯಾಸದ ಶೈಲಿಯನ್ನು ಆಯ್ಕೆ ಮಾಡಬಹುದು, ನನ್ನ ಆಯ್ಕೆಯು ಚಿತ್ರದ ಸಾಂದ್ರತೆಯಿಂದಾಗಿ. ಅಷ್ಟೆ, ಇನ್ನಷ್ಟು ಆಸಕ್ತಿದಾಯಕ ವಿಷಯಗಳನ್ನು ತಿಳಿದುಕೊಳ್ಳಲು ಮುಂದೆ ಹೋಗೋಣ.
ಹೆಡರ್ ಮತ್ತು ಅಡಿಟಿಪ್ಪಣಿಗಳಲ್ಲಿ ಪುಟ ಸಂಖ್ಯೆಗಳು
ಸತ್ಯವೆಂದರೆ ಪದದಲ್ಲಿನ ಪುಟ ಸಂಖ್ಯೆಗಳನ್ನು ಹೆಡರ್ ಮತ್ತು ಅಡಿಟಿಪ್ಪಣಿಗಳಲ್ಲಿ ಸೇರಿಸಲಾಗುತ್ತದೆ, ಮತ್ತು ನೀವು ನಿಮ್ಮ ಸ್ವಂತವನ್ನು ಹೊಂದಿದ್ದರೆ, ಹಿಂದಿನ ವಿಧಾನವು ಕಾರ್ಯನಿರ್ವಹಿಸುವುದಿಲ್ಲ, ಏಕೆಂದರೆ. ಡಾಕ್ಯುಮೆಂಟ್ನಲ್ಲಿರುವ ಎಲ್ಲವೂ ದೊಗಲೆಯಾಗುತ್ತದೆ.
ಆರೋಗ್ಯಕರ.ಪದದಲ್ಲಿನ ಹೆಡರ್ಗಳು ಮತ್ತು ಅಡಿಟಿಪ್ಪಣಿಗಳು ಮತ್ತು ವಿಭಾಗಗಳ ಪರಿಕಲ್ಪನೆಗಳಲ್ಲಿ ನೀವು ಈಜಿದರೆ, ನೀವು ಲೇಖನಗಳನ್ನು ಓದಬೇಕೆಂದು ನಾನು ಬಲವಾಗಿ ಶಿಫಾರಸು ಮಾಡುತ್ತೇವೆ: “ಪದದಲ್ಲಿ ಹೆಡರ್ಗಳು ಮತ್ತು ಅಡಿಟಿಪ್ಪಣಿಗಳು” (ನೋಡಿ) ಮತ್ತು “ಪದದಲ್ಲಿನ ವಿಭಾಗಗಳು” (ನೋಡಿ).
ಪದದಲ್ಲಿ ಪುಟಗಳನ್ನು ಹೇಗೆ ಸಂಖ್ಯೆ ಮಾಡುವುದು
ಆದ್ದರಿಂದ, ಪ್ರಾರಂಭಿಸೋಣ ಮತ್ತು ಎಲ್ಲವನ್ನೂ ಕ್ರಮವಾಗಿ ಮಾಡೋಣ:
1. ಸಿದ್ಧಪಡಿಸಿದ ಫೈಲ್ ಪ್ರಾಯೋಗಿಕ ಕೆಲಸಡೌನ್ಲೋಡ್ ಮಾಡಲಾಗುತ್ತಿದೆ.
2. ಎಡಿಟ್ ಮೋಡ್ಗೆ ಬದಲಿಸಿ ಶಿರೋಲೇಖವಿಷಯದ ಮೊದಲ ಪುಟ (ಕಷ್ಟ, ನೋಡಿ).
3. ಮೇಲಿನ ಬಲ ಮೂಲೆಯಲ್ಲಿರುವ ಆಯತದಲ್ಲಿ ಕರ್ಸರ್ ಅನ್ನು ಇರಿಸಿ ಮತ್ತು ಕೀಬೋರ್ಡ್ ಶಾರ್ಟ್ಕಟ್ ಅನ್ನು ಒತ್ತಿರಿ Ctrl+F9, ಅದರ ನಂತರ ಅದು ಕಾಣಿಸಿಕೊಳ್ಳುತ್ತದೆ { } .
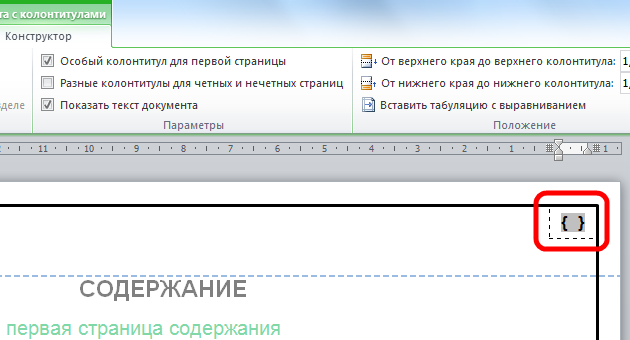
4. ಈ ಬ್ರಾಕೆಟ್ಗಳಲ್ಲಿ, ಕೋಡ್ ಅನ್ನು ಬರೆಯಿರಿ ಅಥವಾ ನಕಲಿಸಿ ಪುಟ .
5. ಕೀಬೋರ್ಡ್ ಶಾರ್ಟ್ಕಟ್ ಒತ್ತಿರಿ Alt+F9, ಇದು ಕೋಡ್ನ ಮೌಲ್ಯವನ್ನು ಪ್ರದರ್ಶಿಸುತ್ತದೆ.
6. ಹೆಡರ್ ಎಡಿಟಿಂಗ್ ಮೋಡ್ನಿಂದ ನಿರ್ಗಮಿಸಿ (ನಿಮಗೆ ಕಷ್ಟವಾಗಿದ್ದರೆ, ನೋಡಿ).
7. ನಮ್ಮ ಉದಾಹರಣೆಯಲ್ಲಿ, ಮೊದಲ ಪುಟಕ್ಕೆ ವಿಶೇಷ ಹೆಡರ್ ಇರುವುದರಿಂದ, ವಿಷಯದ ನಂತರದ ಪುಟಗಳಿಗೆ ಇದನ್ನು ಮಾಡುವುದು ಅವಶ್ಯಕ. ಎರಡನೇ ಪುಟಕ್ಕೆ ಹೋಗಿ ಮತ್ತು ಅದನ್ನು ಮಾಡಿ.
8. ಸಂಖ್ಯೆಯನ್ನು ಹೊಂದಿಸಲಾಗಿದೆ, ಆದರೆ ನಿಯಮದಂತೆ ಇದು ಮೊದಲ ಪುಟದಿಂದ ಪ್ರಾರಂಭವಾಗುವುದಿಲ್ಲ. ಮೊದಲ ಪುಟದ ಹೆಡರ್ ಎಡಿಟಿಂಗ್ ಮೋಡ್ಗೆ ಬದಲಿಸಿ ಮತ್ತು ಮೇಲಿನ ಮೆನು ರಿಬ್ಬನ್ಗೆ ಹೋಗುವ ಮೂಲಕ ಪುಟ ಸಂಖ್ಯೆಯನ್ನು ಹೈಲೈಟ್ ಮಾಡಿ ಸೇರಿಸಿ → ಪುಟ ಸಂಖ್ಯೆ → ಪುಟ ಸಂಖ್ಯೆಗಳನ್ನು ಫಾರ್ಮ್ಯಾಟ್ ಮಾಡಿ...ಮತ್ತು ಪುಟದ ಸಂಖ್ಯೆ 4 ರಿಂದ ಪ್ರಾರಂಭವಾಗುವುದನ್ನು ಸೂಚಿಸಿ.

ಹೀಗಾಗಿ, ಸಂಖ್ಯೆಯ ಮೂಲಕ ನಂತರದ ವಿಭಾಗಗಳಿಗೆ ಅಂಟಿಸಲಾಗಿದೆ. ವಿವರಣಾತ್ಮಕ ಟಿಪ್ಪಣಿಮತ್ತು ಅಪ್ಲಿಕೇಶನ್ಗಳು. ಸರಳತೆಗಾಗಿ, ನೀವು ಹೆಡರ್ ಮತ್ತು ಅಡಿಟಿಪ್ಪಣಿ ಸಂಪಾದನೆ ಮೋಡ್ನಲ್ಲಿ ವಿಷಯದ ಪುಟ ಸಂಖ್ಯೆಯನ್ನು ನಕಲಿಸಬಹುದು ಮತ್ತು ಅದನ್ನು ನಂತರದ ವಿಭಾಗಗಳಲ್ಲಿ ಅಂಟಿಸಬಹುದು.
ವರ್ಡ್ನಲ್ಲಿ ಡಬಲ್ ಪೇಜಿನೇಶನ್
ಆದ್ದರಿಂದ, ನಾವು ವರ್ಡ್ನಲ್ಲಿ ಎಂಡ್-ಟು-ಎಂಡ್ ವಿನ್ಯಾಸವನ್ನು ಕಂಡುಕೊಂಡಿದ್ದೇವೆ, ಆದರೆ ನೀವು ವಿಷಯ, ಟಿಪ್ಪಣಿಗಳು ಮತ್ತು ಅಪ್ಲಿಕೇಶನ್ಗಳಿಗಾಗಿ ಪ್ರತಿ ವಿಭಾಗದ ಪುಟ ಸಂಖ್ಯೆಗಳನ್ನು ಪ್ರತ್ಯೇಕವಾಗಿ ಇರಿಸಬೇಕಾಗುತ್ತದೆ.
ಹಂತ ಹಂತವಾಗಿ, ಸರಳದಿಂದ ಸಂಕೀರ್ಣಕ್ಕೆ, ನಿಧಾನವಾಗಿ ಮುಂದುವರಿಯೋಣ:
9. ವಿಷಯದ ಎರಡನೇ ಪುಟದ ಅಡಿಟಿಪ್ಪಣಿಗಾಗಿ ಸಂಪಾದನೆ ಮೋಡ್ಗೆ ಬದಲಾಯಿಸಿ ಮತ್ತು ಕರ್ಸರ್ ಅನ್ನು ಕೆಳಗಿನ ಬಲ ಮೂಲೆಯಲ್ಲಿ ಸೂಕ್ತವಾದ ಸ್ಥಳದಲ್ಲಿ ಇರಿಸಿ.
10. ಒಳಗೆ ಸೇರಿಸಿ ನೀಡಿದ ಕೋಶಕೋಡ್ (=(ಪುಟ)-3)ಅಂತೆಯೇ, ಕೀಬೋರ್ಡ್ ಶಾರ್ಟ್ಕಟ್ನೊಂದಿಗೆ ಕರ್ಲಿ ಬ್ರೇಸ್ಗಳನ್ನು ರಚಿಸುವುದು Ctrl+F9. ಕೋಡ್ನಿಂದ ನೋಡಬಹುದಾದಂತೆ ಪ್ರಸ್ತುತ ಪುಟದ ಮೌಲ್ಯವನ್ನು 3 ರಿಂದ ಕಡಿಮೆ ಮಾಡುವ ಮೂಲಕ ಪುಟ ಸಂಖ್ಯೆ 2 ಅನ್ನು ಪಡೆಯಲಾಗಿದೆ.
ವಿಷಯ ಪುಟವನ್ನು ಸೇರಿಸುವ ಮೂಲಕ ನೀವು ಫಲಿತಾಂಶವನ್ನು ಪರಿಶೀಲಿಸಬಹುದು.
ಸಾಧಕ ಪದದಲ್ಲಿ ಪುಟವಿನ್ಯಾಸ
ವಿಭಾಗಗಳ ನಂತರದ ಆಂತರಿಕ ಪುಟಗಳನ್ನು ಸಂಖ್ಯೆ ಮಾಡಲು ಹಿಂದಿನ ವಿಧಾನವನ್ನು ಬಳಸಬಹುದು, ಆದರೆ ಸಮಸ್ಯೆಯೆಂದರೆ ನೀವು ನಿರಂತರವಾಗಿ ಸಂಖ್ಯೆಯನ್ನು ನಿಯಂತ್ರಿಸಬೇಕಾಗುತ್ತದೆ ಕೊನೆಯ ಪುಟಹಿಂದಿನ ವಿಭಾಗ. ಡ್ಯಾಮ್, ನಾನು ಬಹುಶಃ ಇಲ್ಲಿ ವಿಶ್ರಾಂತಿ ಪಡೆಯುತ್ತೇನೆ, ನನ್ನ ತಲೆ ಬೆಚ್ಚಗಾಗಲು ಪ್ರಾರಂಭಿಸುತ್ತದೆ.
ಇದನ್ನು ಮಾಡೋಣ, ಈ ಉದಾಹರಣೆಯಲ್ಲಿ ನೀವು ವಿವರಣಾತ್ಮಕ ಟಿಪ್ಪಣಿ ವಿಭಾಗ 7 ರ ಎರಡನೇ ಪುಟವನ್ನು ಹೊಂದಿದ್ದರೆ, ನಂತರ ನೀವು ಈ ರೀತಿಯ ಎರಡನೇ ಪುಟದ ಆಂತರಿಕ ಸಂಖ್ಯೆಯನ್ನು ಪಡೆಯಬೇಕು (=(ಪುಟ)-5), ವಿಷಯದ ಪುಟಗಳ ಸಂಖ್ಯೆಯು ಒಂದರಿಂದ ಹೆಚ್ಚಾದರೆ, ಟಿಪ್ಪಣಿಯ ಎರಡನೇ ಪುಟದ ಸಂಖ್ಯೆ 8 ಆಗಿರುತ್ತದೆ ಮತ್ತು ಒಳಭಾಗವನ್ನು ಹೀಗೆ ಬರೆಯಬೇಕಾಗುತ್ತದೆ (=(ಪುಟ)-6) .
ನೀವು ಇದನ್ನು ಸಹ ಸ್ವಯಂಚಾಲಿತಗೊಳಿಸಬಹುದು, ನಾವು ಅದನ್ನು ಅನುಕ್ರಮವಾಗಿ ಮಾಡುತ್ತೇವೆ ಮತ್ತು ದಾರಿಯುದ್ದಕ್ಕೂ ಎಲ್ಲವೂ ಸ್ಪಷ್ಟವಾಗುತ್ತದೆ:
11. ಮೇಲಿನ ಮೆನುವಿನ ಮುಖ್ಯ ಟ್ಯಾಬ್ನಲ್ಲಿ ಅನುಗುಣವಾದ ಗುಂಡಿಯನ್ನು ಒತ್ತುವ ಮೂಲಕ ಗುಪ್ತ ಅಕ್ಷರಗಳ ಗೋಚರತೆಯನ್ನು ಆನ್ ಮಾಡಿ ಮತ್ತು ಸಂಪೂರ್ಣ ಸಾಲನ್ನು ಆಯ್ಕೆಮಾಡಿ
::::::::: ವಿಭಾಗ ವಿರಾಮ (ಮುಂದಿನ ಪುಟದಿಂದ):::::::::
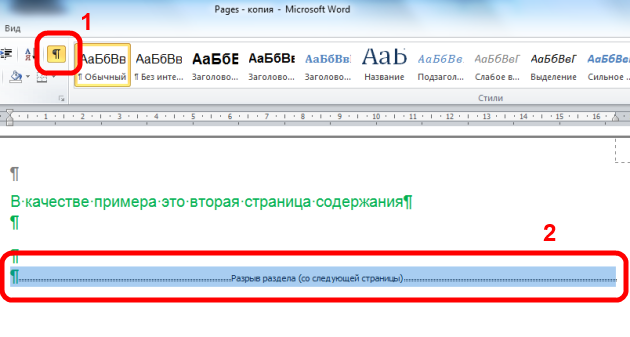
ಈ ಶಾಸನವು ಪ್ರತ್ಯೇಕ ಸಾಲಿನಲ್ಲಿರಬೇಕು, ಇಲ್ಲದಿದ್ದರೆ ಆರಂಭದಲ್ಲಿ ಕರ್ಸರ್ ಅನ್ನು ಇರಿಸುವ ಮೂಲಕ ಅದನ್ನು ಸರಿಸಿ ಮತ್ತು Enter ಅನ್ನು ಒತ್ತಿರಿ. ಆಯ್ಕೆ ಮಾಡಲು, ಬಿಂದುಗಳ ಆರಂಭದಿಂದ ಅಂತ್ಯಕ್ಕೆ ಕರ್ಸರ್ ಅನ್ನು ಸರಿಸಿ ಅಥವಾ ಶೀಟ್ ಜಾಗವನ್ನು ಮೀರಿದ ಸಾಲಿನ ಎದುರು ಕ್ಲಿಕ್ ಮಾಡಿ.
12. ಮೇಲಿನ ಮೆನುವಿನಲ್ಲಿ ಆಯ್ದ ಸಾಲಿನೊಂದಿಗೆ ಸೇರಿಸಿ → ಬುಕ್ಮಾರ್ಕ್"ಬುಕ್ಮಾರ್ಕ್" ವಿಂಡೋದಲ್ಲಿ, ಬರೆಯಿರಿ r1(ಸಾದೃಶ್ಯ ವಿಭಾಗ 1, ಲ್ಯಾಟಿನ್ನಲ್ಲಿ ಖಾಲಿ ಇಲ್ಲದೆ), "ಹಿಡನ್ ಬುಕ್ಮಾರ್ಕ್ಗಳು" ಅನ್ನು ಹಾಕಿ ಮತ್ತು "ಸೇರಿಸು" ಕ್ಲಿಕ್ ಮಾಡಿ.
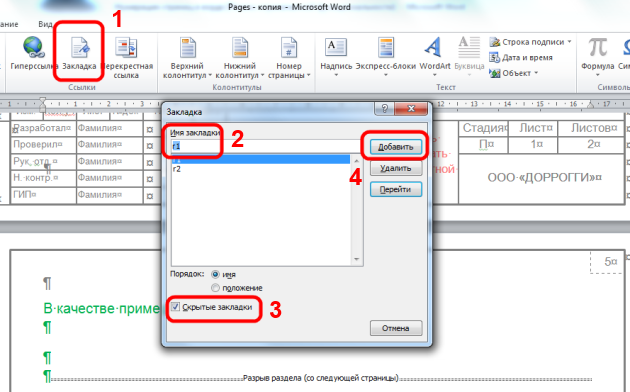
13. ವಿವರಣಾತ್ಮಕ ಟಿಪ್ಪಣಿಯ ಎರಡನೇ ಪುಟದ ಅಡಿಟಿಪ್ಪಣಿ ಸಂಪಾದಿಸಲು ಹೋಗಿ ಮತ್ತು ಕೋಡ್ ಅನ್ನು ಪುಟ ಸಂಖ್ಯೆಯ ಕೋಶಕ್ಕೆ ಅಂಟಿಸಿ (=(ಪುಟ)-(pageRef r1) .
ಇದನ್ನು ಈ ಕೆಳಗಿನಂತೆ ಅರ್ಥೈಸಬೇಕು: ಕೋಡ್ (ಪುಟ)ಪುಟ ಸಂಖ್ಯೆಯನ್ನು ಸೂಚಿಸುತ್ತದೆ, ನಮ್ಮ ಸಂದರ್ಭದಲ್ಲಿ 7, ಮತ್ತು (ಪುಟ ಉಲ್ಲೇಖ ಆರ್ 1)ಪುಟ 5 ರ ವಿಭಾಗ ವಿರಾಮದ ಮೇಲೆ ರಚಿಸಲಾದ ಅಡ್ಡ-ಉಲ್ಲೇಖದೊಂದಿಗೆ ಪುಟ ಸಂಖ್ಯೆ, ಆದ್ದರಿಂದ ಒಳಗಿನ ಪುಟದ ಸಂಖ್ಯೆಯನ್ನು ಹಿಂದಿನ ವಿಭಾಗದ ಕೊನೆಯ ಪುಟದ ಸಂಖ್ಯೆಯನ್ನು ಪುಟದ ಸಂಖ್ಯೆಯಿಂದ ಕಳೆದಂತೆ ಲೆಕ್ಕಹಾಕಲಾಗುತ್ತದೆ, ಅಂದರೆ. 7-5=2; 8-5=3; 9-5=4 ಇತ್ಯಾದಿ.
14. ಬುಕ್ಮಾರ್ಕ್ ಅನ್ನು ಸೇರಿಸುವ ಮೂಲಕ ಅಪ್ಲಿಕೇಶನ್ಗಳ ವಿಭಾಗಕ್ಕೆ ನೀವೇ ಅದೇ ರೀತಿ ಮಾಡಿ r2ವಿವರಣಾತ್ಮಕ ಟಿಪ್ಪಣಿಯ ಕೊನೆಯಲ್ಲಿ ವಿಭಾಗದ ವಿರಾಮದಲ್ಲಿ.
ಪುಟ ವಿನ್ಯಾಸದ ಅಂತಿಮ ಸ್ಪರ್ಶ
ಪ್ರತಿ ವಿಭಾಗದ ಮೊದಲ ಪುಟಕ್ಕೆ ಅನುಕ್ರಮವಾಗಿ ಹೋಗಿ, ಮತ್ತು ಕೆಳಗಿನ ಬಲ ಮೂಲೆಯಲ್ಲಿರುವ "ಶೀಟ್ಸ್" ಎಂಬ ಶಾಸನದ ಅಡಿಯಲ್ಲಿರುವ ಕೋಶದಲ್ಲಿ ಕೋಡ್ ಅನ್ನು ಹಾಕಿ (ವಿಭಾಗ ಪುಟಗಳು). ಈ ಕೋಡ್ ವಿಭಾಗದಲ್ಲಿ ಒಟ್ಟು ಪುಟಗಳ ಸಂಖ್ಯೆಯನ್ನು ಪ್ರದರ್ಶಿಸುತ್ತದೆ. ನೀವು ಡಾಕ್ಯುಮೆಂಟ್ನಲ್ಲಿ ಒಟ್ಟು ಪುಟಗಳ ಸಂಖ್ಯೆಯನ್ನು ಪ್ರದರ್ಶಿಸಬೇಕಾದರೆ, ಕೋಡ್ ಅನ್ನು ಸೇರಿಸಿ (NUMPAGES) .
ಪದವು ನಿಧಾನಗೊಳ್ಳುತ್ತದೆ ಮತ್ತು ಯಾವಾಗಲೂ ಕೋಡ್ಗಳೊಂದಿಗೆ ಕ್ಷೇತ್ರಗಳನ್ನು ನವೀಕರಿಸುವುದಿಲ್ಲ, ನವೀಕರಣವನ್ನು ಒತ್ತಾಯಿಸಲು, ಕೀಬೋರ್ಡ್ ಶಾರ್ಟ್ಕಟ್ ಅನ್ನು ಎರಡು ಬಾರಿ ಒತ್ತಿರಿ Alt+F9.
ಕೋಡ್ ಅನ್ನು ಸೇರಿಸಲು ಆವರಣವನ್ನು ಸಂಯೋಜನೆಯಿಂದ ಕರೆಯಲಾಗುತ್ತದೆ ಎಂದು ನಾನು ನಿಮಗೆ ನೆನಪಿಸುತ್ತೇನೆ Crtl+F9, ಮತ್ತು ಮೌಲ್ಯಗಳನ್ನು ಕರೆಯುವುದು Alt+F9.
ಬೋನಸ್.ಸರಿ, ಕೊನೆಯಲ್ಲಿ, ತೊಂದರೆಗಳು ಇದ್ದಲ್ಲಿ, ನೀವು ಕ್ಲಿಕ್ ಮಾಡುವ ಮೂಲಕ ಮುಗಿದ ಫಲಿತಾಂಶದೊಂದಿಗೆ ಡಾಕ್ಯುಮೆಂಟ್ ಅನ್ನು ಡೌನ್ಲೋಡ್ ಮಾಡಬಹುದು.
ಆಸಕ್ತಿದಾಯಕ.ಸ್ವಯಂಚಾಲಿತ ಮಾಡುವುದು ಹೇಗೆ ಪರಿವಿಡಿ ಪದಓದಿದೆ .
