ಶಿರೋಲೇಖಗಳು ಮತ್ತು ಅಡಿಟಿಪ್ಪಣಿಗಳುಡಾಕ್ಯುಮೆಂಟ್ನ ಪ್ರತಿಯೊಂದು ಪುಟಗಳ ಮೇಲ್ಭಾಗ, ಕೆಳಭಾಗ ಮತ್ತು ಅಡ್ಡ ಅಂಚುಗಳಲ್ಲಿರುವ ಪ್ರದೇಶಗಳನ್ನು ಹೆಸರಿಸಿ. ಶಿರೋನಾಮೆಗಳು ಮತ್ತು ಅಡಿಟಿಪ್ಪಣಿಗಳು ಪಠ್ಯ ಮತ್ತು ಮಾರ್ಪಡಿಸಬಹುದಾದ ಚಿತ್ರಗಳನ್ನು ಒಳಗೊಂಡಿರುತ್ತವೆ. ಉದಾಹರಣೆಗೆ, ಹೆಡರ್ಗಳು ಮತ್ತು ಅಡಿಟಿಪ್ಪಣಿಗಳು ಪುಟ ಸಂಖ್ಯೆಗಳು, ಸಮಯ, ದಿನಾಂಕ, ಕಂಪನಿಯ ಲೋಗೋ, ಡಾಕ್ಯುಮೆಂಟ್ ಶೀರ್ಷಿಕೆ, ಫೈಲ್ ಹೆಸರು ಮತ್ತು ಲೇಖಕರ ಕೊನೆಯ ಹೆಸರನ್ನು ಒಳಗೊಂಡಿರಬಹುದು (ಚಿತ್ರ 3.1). ಹೆಡರ್ ಮತ್ತು ಅಡಿಟಿಪ್ಪಣಿ, ಪ್ರತಿಯಾಗಿ, ಮೂರು ಭಾಗಗಳನ್ನು ಒಳಗೊಂಡಿರಬಹುದು: ಎಡ, ಮಧ್ಯ ಮತ್ತು ಬಲ. ಕೇಂದ್ರ ಮತ್ತು ಬಲ ಟ್ಯಾಬ್ಗಳನ್ನು ರಚಿಸಲು ⊥ ⎦ ಸ್ವಯಂಚಾಲಿತವಾಗಿ ಹೆಡರ್ ಮತ್ತು ಅಡಿಟಿಪ್ಪಣಿ ಪ್ರದೇಶದಲ್ಲಿ ಹೊಂದಿಸಲಾಗಿದೆ.
ಹೆಡರ್ಗಳು ಮತ್ತು ಅಡಿಟಿಪ್ಪಣಿಗಳನ್ನು ಸ್ವತಂತ್ರವಾಗಿ ಹೊಂದಿಸಬಹುದು ಅಥವಾ ನೀವು ಪ್ರಮಾಣಿತ ಹೆಡರ್ ಮತ್ತು ಅಡಿಟಿಪ್ಪಣಿ ಬ್ಲಾಕ್ಗಳ ಸಂಗ್ರಹವನ್ನು ಬಳಸಬಹುದು. ಡಾಕ್ಯುಮೆಂಟ್ನಲ್ಲಿರುವ ಎಲ್ಲಾ ಪುಟಗಳು ಒಂದೇ ಹೆಡರ್ ಅಥವಾ ಅಡಿಟಿಪ್ಪಣಿಯನ್ನು ಹೊಂದಿರಬಹುದು. ಆದರೆ ಸಮ ಮತ್ತು ಬೆಸ ಪುಟಗಳ ಹೆಡರ್ಗಳು ಮತ್ತು ಅಡಿಟಿಪ್ಪಣಿಗಳು ವಿಭಿನ್ನವಾಗಿರುತ್ತವೆ ಮತ್ತು ಮೊದಲ ಪುಟದ ಅಡಿಟಿಪ್ಪಣಿ ವಿಭಿನ್ನವಾಗಿರುತ್ತದೆ
ಎಲ್ಲರಿಂದಲೂ. ಹೆಚ್ಚುವರಿಯಾಗಿ, ನೀವು ಡಾಕ್ಯುಮೆಂಟ್ನ ಪ್ರತಿಯೊಂದು ವಿಭಾಗಕ್ಕೆ ಸ್ವತಂತ್ರ ಹೆಡರ್ ಮತ್ತು ಅಡಿಟಿಪ್ಪಣಿಗಳನ್ನು ರಚಿಸಬಹುದು.
ಹೆಡರ್ಗಳು ಮತ್ತು ಅಡಿಟಿಪ್ಪಣಿಗಳನ್ನು ರಚಿಸಲು ಮತ್ತು/ಅಥವಾ ಸಂಪಾದಿಸಲು ಪ್ರಾರಂಭಿಸಲು, ಪುಟದ ಮೇಲಿನ ಅಥವಾ ಕೆಳಗಿನ ಅಂಚಿನಲ್ಲಿ ಡಬಲ್ ಕ್ಲಿಕ್ ಮಾಡಿ. ಇದು ಸ್ವಯಂಚಾಲಿತವಾಗಿ ವಿಶೇಷ ವರ್ಡ್ 2007 ಟ್ಯಾಬ್ ಅನ್ನು ತೆರೆಯುತ್ತದೆ - ಹೆಡರ್ಗಳು/ಕನ್ಸ್ಟ್ರಕ್ಟರ್ನೊಂದಿಗೆ ಕೆಲಸ ಮಾಡುವುದು, ಇದು ಹೆಡರ್ಗಳು ಮತ್ತು ಅಡಿಟಿಪ್ಪಣಿಗಳೊಂದಿಗೆ ಕೆಲಸ ಮಾಡಲು ವಿವಿಧ ಪರಿಕರಗಳ ಗುಂಪನ್ನು ಒಳಗೊಂಡಿದೆ:
ಗುಂಡಿಗಳು ಪುಟದ ಹೆಡರ್ಮತ್ತು ಅಡಿಟಿಪ್ಪಣಿಅಸ್ತಿತ್ವದಲ್ಲಿರುವ ಸಂಗ್ರಹಣೆಯಿಂದ ಅನುಗುಣವಾದ ಹೆಡರ್ ಮತ್ತು ಅಡಿಟಿಪ್ಪಣಿಗಳ ಅಪೇಕ್ಷಿತ ಪ್ರಕಾರವನ್ನು ಆಯ್ಕೆ ಮಾಡಲು ನಿಮಗೆ ಅನುಮತಿಸುತ್ತದೆ;
ಬಟನ್ ಪುಟ ಸಂಖ್ಯೆಸಕ್ರಿಯಗೊಳಿಸಿದ ಹೆಡರ್ಗೆ ಪುಟ ಸಂಖ್ಯೆಯನ್ನು ಸೇರಿಸಲು ನಿಮಗೆ ಅನುಮತಿಸುತ್ತದೆ, ಮತ್ತು ಈ ಬಟನ್ನ ಡ್ರಾಪ್-ಡೌನ್ ಪಟ್ಟಿಯಲ್ಲಿ ನೀವು ಸಂಖ್ಯೆಯ ಸ್ಥಾನ ಮತ್ತು ಸ್ವರೂಪವನ್ನು ಆಯ್ಕೆ ಮಾಡಬಹುದು;
ಬಟನ್ ದಿನಾಂಕ ಮತ್ತು ಸಮಯಅಗತ್ಯವಿರುವ ಸ್ವರೂಪದ ಪ್ರಸ್ತುತ ದಿನಾಂಕ ಮತ್ತು ಸಮಯವನ್ನು ಸಕ್ರಿಯಗೊಳಿಸಿದ ಹೆಡರ್ಗೆ ಸೇರಿಸಲು ನಿಮಗೆ ಅನುಮತಿಸುತ್ತದೆ;
ಬಟನ್ ಎಕ್ಸ್ಪ್ರೆಸ್ ಬ್ಲಾಕ್ಗಳುಡಾಕ್ಯುಮೆಂಟ್ ಗುಣಲಕ್ಷಣಗಳಿಂದ (ಶೀರ್ಷಿಕೆ ಮತ್ತು ಲೇಖಕರಂತಹ) ಡೇಟಾವನ್ನು ಸಕ್ರಿಯಗೊಳಿಸಿದ ಹೆಡರ್ಗೆ ಸೇರಿಸಲು ನಿಮಗೆ ಅನುಮತಿಸುತ್ತದೆ, ಹಾಗೆಯೇ ಪದ ಕ್ಷೇತ್ರಗಳು;
ಗುಂಡಿಗಳು ಚಿತ್ರಮತ್ತು ಕ್ಲಿಪ್ಶೇಖರಣಾ ಮಾಧ್ಯಮದಲ್ಲಿ ಲಭ್ಯವಿರುವ ಚಿತ್ರಗಳು ಮತ್ತು ಕ್ಲಿಪ್ಗಳನ್ನು ಸಕ್ರಿಯ ಅಡಿಟಿಪ್ಪಣಿಗೆ ಸೇರಿಸಲು ನಿಮಗೆ ಅನುಮತಿಸುತ್ತದೆ;
ಶಿರೋಲೇಖ ಮತ್ತು ಅಡಿಟಿಪ್ಪಣಿಗಳ ನಡುವೆ, ಹಾಗೆಯೇ ವಿವಿಧ ವಿಭಾಗಗಳ ಹೆಡರ್ ಮತ್ತು ಅಡಿಟಿಪ್ಪಣಿಗಳ ನಡುವೆ ನ್ಯಾವಿಗೇಟ್ ಮಾಡಲು ನೀವು ಗುಂಪು ಬಟನ್ಗಳನ್ನು ಬಳಸಬಹುದು. ಪರಿವರ್ತನೆಗಳು(ಅಥವಾ ಡಾಕ್ಯುಮೆಂಟ್ ಅನ್ನು ಸ್ಕ್ರಾಲ್ ಮಾಡಿ);
ಗುಂಪು ಗುಂಡಿಗಳು ಆಯ್ಕೆಗಳುಡಾಕ್ಯುಮೆಂಟ್ (ವಿಭಾಗ) ದ ಮೊದಲ ಪುಟಕ್ಕೆ ಅನನ್ಯ ಹೆಡರ್ ಅಥವಾ ಅಡಿಟಿಪ್ಪಣಿ ರಚಿಸಲು ಅಥವಾ ಮೊದಲ ಪುಟದಿಂದ ಶಿರೋಲೇಖವನ್ನು ತೆಗೆದುಹಾಕಲು, ಬೆಸ ಮತ್ತು ಸಮ ಪುಟಗಳಿಗೆ ವಿಭಿನ್ನ ಹೆಡರ್ ಮತ್ತು ಅಡಿಟಿಪ್ಪಣಿಗಳನ್ನು ರಚಿಸಲು ಮತ್ತು ಡಾಕ್ಯುಮೆಂಟ್ ಪಠ್ಯದ ಪ್ರದರ್ಶನವನ್ನು ಸಕ್ರಿಯಗೊಳಿಸಲು ಅಥವಾ ನಿಷ್ಕ್ರಿಯಗೊಳಿಸಲು ನಿಮಗೆ ಅನುಮತಿಸುತ್ತದೆ;
ಗುಂಪು ಗುಂಡಿಗಳು ಸ್ಥಾನಪುಟದ ಮೇಲಿನ ಅಥವಾ ಕೆಳಗಿನ ತುದಿಯಿಂದ ಶಿರೋಲೇಖ ಅಥವಾ ಅಡಿಟಿಪ್ಪಣಿಗೆ ದೂರವನ್ನು ಹೊಂದಿಸಲು ನಿಮಗೆ ಅವಕಾಶ ಮಾಡಿಕೊಡುತ್ತದೆ, ಜೊತೆಗೆ ಜೋಡಣೆಯೊಂದಿಗೆ ಕೋಷ್ಟಕ;
ಹೆಡರ್ಗಳು ಮತ್ತು ಅಡಿಟಿಪ್ಪಣಿಗಳೊಂದಿಗೆ ಕೆಲಸವನ್ನು ಪೂರ್ಣಗೊಳಿಸಲು ಮತ್ತು ಡಾಕ್ಯುಮೆಂಟ್ನ ಮುಖ್ಯ ಭಾಗಕ್ಕೆ ಹಿಂತಿರುಗಲು, ಬಟನ್ ಕ್ಲಿಕ್ ಮಾಡಿ ಹೆಡರ್ ಮತ್ತು ಅಡಿಟಿಪ್ಪಣಿ ವಿಂಡೋವನ್ನು ಮುಚ್ಚಿಅಥವಾ ಕೀ Esc(ಅಥವಾ ಮುಖ್ಯ ದಾಖಲೆಯ ಪಠ್ಯದ ಮೇಲೆ ಡಬಲ್ ಕ್ಲಿಕ್ ಮಾಡಿ).
ಹೆಡರ್ ಮತ್ತು ಅಡಿಟಿಪ್ಪಣಿಗಳೊಂದಿಗೆ ಕೆಲಸ ಮಾಡುವಾಗ, ಮುಖ್ಯ ದಾಖಲೆಯ ಪಠ್ಯವು ತೆಳುವಾಗುತ್ತದೆ. ಡಾಕ್ಯುಮೆಂಟ್ನ ಮುಖ್ಯ ಭಾಗ ಮತ್ತು ಅದರ ಹೆಡರ್ಗಳು ಮತ್ತು ಅಡಿಟಿಪ್ಪಣಿಗಳೊಂದಿಗೆ ಏಕಕಾಲದಲ್ಲಿ ಕೆಲಸ ಮಾಡುವುದು ಅಸಾಧ್ಯ.
ಪ್ರಮಾಣಿತ ಹೆಡರ್ ಮತ್ತು ಅಡಿಟಿಪ್ಪಣಿ ಸೇರಿಸಲು(ಅಂದರೆ ಡಾಕ್ಯುಮೆಂಟ್ನ ಎಲ್ಲಾ ಪುಟಗಳಲ್ಲಿ ಒಂದೇ ರೀತಿ) ಈ ಕೆಳಗಿನವುಗಳನ್ನು ಮಾಡಿ:
ಟ್ಯಾಬ್ನಲ್ಲಿ ಸೇರಿಸುಗುಂಪಿನಲ್ಲಿ ಶಿರೋಲೇಖಗಳು ಮತ್ತು ಅಡಿಟಿಪ್ಪಣಿಗಳುಬಟನ್ ಮೇಲೆ ಕ್ಲಿಕ್ ಮಾಡಿ ಪುಟದ ಹೆಡರ್ಅಥವಾ ಅಡಿಟಿಪ್ಪಣಿಮತ್ತು ಕಾಣಿಸಿಕೊಳ್ಳುವ ಪಟ್ಟಿಯಲ್ಲಿ, ಪ್ರಸ್ತಾವಿತ ಹೆಡರ್ ಮತ್ತು ಅಡಿಟಿಪ್ಪಣಿಗಳಲ್ಲಿ ಒಂದನ್ನು ಆಯ್ಕೆಮಾಡಿ.
ಶಿರೋಲೇಖದಲ್ಲಿ, ಸುಳಿವುಗಳ ಬದಲಿಗೆ, ಅಗತ್ಯವಿರುವ ಪಠ್ಯವನ್ನು ನಮೂದಿಸಿ; ಇದು ಸುಳಿವಿನ ವಿಷಯಕ್ಕೆ ಹೊಂದಿಕೆಯಾಗಬೇಕಾಗಿಲ್ಲ. ಪಠ್ಯದ ಜೊತೆಗೆ, ನೀವು ಕೋಷ್ಟಕಗಳು ಮತ್ತು ಗ್ರಾಫಿಕ್ಸ್ ಅನ್ನು ಸೇರಿಸಬಹುದು.
ಅಗತ್ಯವಿದ್ದರೆ, ಹೆಡರ್ನ ವಿನ್ಯಾಸವನ್ನು ಬದಲಾಯಿಸಿ.
ಕೀಲಿಯನ್ನು ಒತ್ತುವ ಮೂಲಕ ಹೆಡರ್ ಮತ್ತು ಅಡಿಟಿಪ್ಪಣಿ ಮೋಡ್ನಿಂದ ನಿರ್ಗಮಿಸಿ Esc.
ಪೂರ್ವನಿಯೋಜಿತವಾಗಿ, ಎಲ್ಲಾ ವಿಭಾಗಗಳಲ್ಲಿನ ಹೆಡರ್ಗಳು ಮತ್ತು ಅಡಿಟಿಪ್ಪಣಿಗಳು ಒಂದೇ ಆಗಿರುತ್ತವೆ. ನೀವು ಅವುಗಳನ್ನು ಬದಲಾಯಿಸಬೇಕಾದರೆ, ನಿಮ್ಮ ಹೆಡರ್ಗಳು ಮತ್ತು ಅಡಿಟಿಪ್ಪಣಿಗಳು ಭಿನ್ನವಾಗಿರುವ ವಿಭಾಗದ ಹೆಡರ್ನಲ್ಲಿ ಪಠ್ಯ ಕರ್ಸರ್ ಅನ್ನು ಇರಿಸುವ ಮೂಲಕ ವಿಭಾಗಗಳ ನಡುವಿನ ಲಿಂಕ್ ಅನ್ನು ಮುರಿಯಿರಿ ಮತ್ತು ನಂತರ ಟ್ಯಾಬ್ನಲ್ಲಿ ಕನ್ಸ್ಟ್ರಕ್ಟರ್ಗುಂಪಿನಲ್ಲಿ ಪರಿವರ್ತನೆಗಳುನಿಷ್ಕ್ರಿಯಗೊಳಿಸಿ ಬಟನ್ ಹಿಂದಿನ ವಿಭಾಗದಲ್ಲಿದ್ದಂತೆ(ಈ ಬಟನ್ ಹೆಡರ್ ಮತ್ತು ಅಡಿಟಿಪ್ಪಣಿಗಾಗಿ ಪ್ರತ್ಯೇಕವಾಗಿ ಕಾರ್ಯನಿರ್ವಹಿಸುತ್ತದೆ).
ಟ್ಯಾಬ್ನಲ್ಲಿ ಹೆಡರ್ ಮತ್ತು ಅಡಿಟಿಪ್ಪಣಿಯನ್ನು ಸಂಪೂರ್ಣವಾಗಿ ತೆಗೆದುಹಾಕಲು ಸೇರಿಸುಗುಂಪಿನಲ್ಲಿ ಶಿರೋಲೇಖಗಳು ಮತ್ತು ಅಡಿಟಿಪ್ಪಣಿಗಳುಬಟನ್ ಮೇಲೆ ಕ್ಲಿಕ್ ಮಾಡಿ ಪುಟದ ಹೆಡರ್ಮತ್ತು ಕಾಣಿಸಿಕೊಳ್ಳುವ ಮೆನುವಿನಲ್ಲಿ, ಆಜ್ಞೆಯನ್ನು ಆಯ್ಕೆಮಾಡಿ ಹೆಡರ್ ತೆಗೆದುಹಾಕಿ. ಅಡಿಟಿಪ್ಪಣಿಯನ್ನು ಅದೇ ರೀತಿಯಲ್ಲಿ ತೆಗೆದುಹಾಕಲಾಗುತ್ತದೆ.
ಡಾಕ್ಯುಮೆಂಟ್ಗೆ ಪುಟ ಸಂಖ್ಯೆಗಳು, ದಿನಾಂಕಗಳು, ಫೈಲ್ ಹೆಸರುಗಳು ಮತ್ತು ಹಕ್ಕು ನಿರಾಕರಣೆಗಳಂತಹ ಅಂಶಗಳನ್ನು ಸೇರಿಸಲು ಹೆಡರ್ಗಳು ಮತ್ತು ಅಡಿಟಿಪ್ಪಣಿಗಳನ್ನು ಬಳಸಲಾಗುತ್ತದೆ. Word ನಲ್ಲಿ, ನೀವು ಅಂತರ್ನಿರ್ಮಿತ ಮತ್ತು ಬಳಸಲು ಸಿದ್ಧವಾದ ಹೆಡರ್ ಮತ್ತು ಅಡಿಟಿಪ್ಪಣಿ ವಿನ್ಯಾಸಗಳನ್ನು ಬಳಸಬಹುದು, ಅಥವಾ ನೀವು ನಿಮ್ಮದೇ ಆದದನ್ನು ರಚಿಸಬಹುದು.
ಸೂಚನೆ:ಈ ಲೇಖನದ ವಿವರಣೆಗಳು ವರ್ಡ್ 2013 ರಿಂದ ಬಂದವು.
ಹೆಡರ್ ಅಥವಾ ಅಡಿಟಿಪ್ಪಣಿ ಸೇರಿಸಲು, ಟ್ಯಾಬ್ ತೆರೆಯಿರಿ ಸೇರಿಸು(ಸೇರಿಸಿ).

ನಾವು ಹೆಡರ್ ಸೇರಿಸುವ ಮೂಲಕ ಪ್ರಾರಂಭಿಸುತ್ತೇವೆ. ಇದಕ್ಕಾಗಿ, ವಿಭಾಗದಲ್ಲಿ ಶಿರೋಲೇಖಗಳು ಮತ್ತು ಅಡಿಟಿಪ್ಪಣಿಗಳು(ಹೆಡರ್ ಮತ್ತು ಅಡಿಟಿಪ್ಪಣಿ) ಕ್ಲಿಕ್ ಮಾಡಿ ಪುಟದ ಹೆಡರ್(ಶೀರ್ಷಿಕೆ).

ಅಂತರ್ನಿರ್ಮಿತ ಲೇಔಟ್ಗಳ ಸೆಟ್ನೊಂದಿಗೆ ಡ್ರಾಪ್-ಡೌನ್ ಮೆನು ತೆರೆಯುತ್ತದೆ. ಕೆಳಗೆ ಸ್ಕ್ರಾಲ್ ಮಾಡಿ, ಲಭ್ಯವಿರುವ ಲೇಔಟ್ಗಳನ್ನು ಬ್ರೌಸ್ ಮಾಡಿ ಮತ್ತು ಈ ಪಟ್ಟಿಯಿಂದ ಯಾವುದೇ ಪೂರ್ವ ನಿರ್ಮಿತ ಹೆಡರ್ ಮತ್ತು ಅಡಿಟಿಪ್ಪಣಿಯನ್ನು ಆಯ್ಕೆಮಾಡಿ.
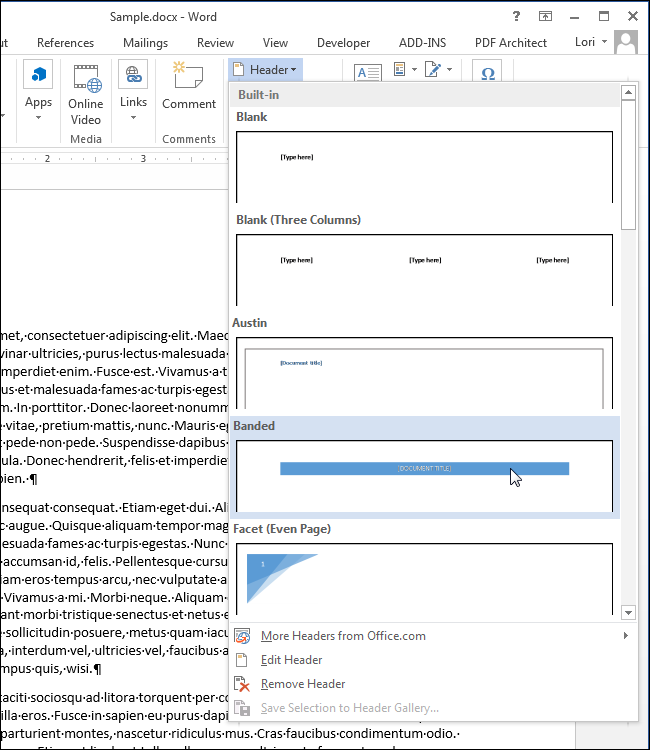
ಹೆಡರ್ ಲೇಔಟ್ ಅನ್ನು ಡಾಕ್ಯುಮೆಂಟ್ಗೆ ಸೇರಿಸಲಾಗುತ್ತದೆ ಮತ್ತು ಚುಕ್ಕೆಗಳ ರೇಖೆ ಮತ್ತು ಲೇಬಲ್ನಿಂದ ಇತರ ವಿಷಯದಿಂದ ಬೇರ್ಪಡಿಸಲಾಗುತ್ತದೆ ಪುಟದ ಹೆಡರ್(ಶೀರ್ಷಿಕೆ).
ಹೆಚ್ಚಿನ ರೆಡಿಮೇಡ್ ಹೆಡರ್ಗಳು ಮತ್ತು ಅಡಿಟಿಪ್ಪಣಿಗಳು ಪಠ್ಯವನ್ನು ನಮೂದಿಸಲು ಕ್ಷೇತ್ರವನ್ನು ಹೊಂದಿವೆ. ನಾವು ಆಯ್ಕೆಮಾಡಿದ ಹೆಡರ್ ಮತ್ತು ಅಡಿಟಿಪ್ಪಣಿ ವಿನ್ಯಾಸವು ಅದರ ಗುಣಲಕ್ಷಣಗಳಲ್ಲಿ ನಿರ್ದಿಷ್ಟಪಡಿಸಿದ ಡಾಕ್ಯುಮೆಂಟ್ ಶೀರ್ಷಿಕೆಯನ್ನು ಸೇರಿಸಲಾಗಿದೆ. ನೀವು ಡೀಫಾಲ್ಟ್ ಪಠ್ಯವನ್ನು ಬಿಡಬಹುದು ಅಥವಾ ನಿಮ್ಮದೇ ಆದದನ್ನು ನಮೂದಿಸಬಹುದು.
ಡಾಕ್ಯುಮೆಂಟ್ನ ದೇಹ ಪಠ್ಯವು ಈಗ ಬೂದು ಬಣ್ಣದ್ದಾಗಿದೆ ಎಂಬುದನ್ನು ಗಮನಿಸಿ. ಹೆಡರ್ ಮತ್ತು ಅಡಿಟಿಪ್ಪಣಿ ಎಡಿಟಿಂಗ್ ಮೋಡ್ ತೆರೆದಿರುವಾಗ ಅದನ್ನು ಸಂಪಾದಿಸಲು ನಿಮಗೆ ಸಾಧ್ಯವಾಗುವುದಿಲ್ಲ. ನಾವು ಹೆಡರ್ಗಳು ಮತ್ತು ಅಡಿಟಿಪ್ಪಣಿಗಳನ್ನು ಸಂಪಾದಿಸುವುದನ್ನು ಪೂರ್ಣಗೊಳಿಸಿದಾಗ, ಸಾಮಾನ್ಯ ಮೋಡ್ಗೆ ಹೇಗೆ ಹಿಂತಿರುಗುವುದು ಎಂಬುದನ್ನು ನಾವು ಖಂಡಿತವಾಗಿ ನಿಮಗೆ ತೋರಿಸುತ್ತೇವೆ.

ಹೆಡರ್ ಮತ್ತು ಅಡಿಟಿಪ್ಪಣಿ ಎಡಿಟಿಂಗ್ ಮೋಡ್ನಲ್ಲಿ ರಿಬ್ಬನ್ನಲ್ಲಿ ಹೆಚ್ಚುವರಿ ಟ್ಯಾಬ್ ಇದೆ ಎಂಬುದನ್ನು ಗಮನಿಸಿ. ಇದು ಸಂದರ್ಭದ ಟ್ಯಾಬ್ ಆಗಿದೆ. ಕನ್ಸ್ಟ್ರಕ್ಟರ್(ವಿನ್ಯಾಸ) ಶೀರ್ಷಿಕೆಯ ಅಡಿಯಲ್ಲಿ ಇದೆ ಹೆಡರ್ ಮತ್ತು ಅಡಿಟಿಪ್ಪಣಿಗಳೊಂದಿಗೆ ಕೆಲಸ ಮಾಡಲಾಗುತ್ತಿದೆ(ಹೆಡರ್ ಮತ್ತು ಅಡಿಟಿಪ್ಪಣಿ ಪರಿಕರಗಳು).
ಸೂಚನೆ:ಬಹುಶಃ ಶೀರ್ಷಿಕೆ ಹೆಡರ್ ಮತ್ತು ಅಡಿಟಿಪ್ಪಣಿಗಳೊಂದಿಗೆ ಕೆಲಸ ಮಾಡಲಾಗುತ್ತಿದೆ(ಹೆಡರ್ ಮತ್ತು ಅಡಿಟಿಪ್ಪಣಿ ಪರಿಕರಗಳು) ಸಂಪೂರ್ಣವಾಗಿ ಗೋಚರಿಸುವುದಿಲ್ಲ. ಇದು ವರ್ಡ್ ವಿಂಡೋದ ಅಗಲವನ್ನು ಅವಲಂಬಿಸಿರುತ್ತದೆ.
ಹೆಡರ್ ಅನ್ನು ವಿನ್ಯಾಸಗೊಳಿಸಿದ ನಂತರ, ನೀವು ಸುಲಭವಾಗಿ ಅಡಿಟಿಪ್ಪಣಿಗೆ ಚಲಿಸಬಹುದು ಮತ್ತು ಅದನ್ನು ಕಸ್ಟಮೈಸ್ ಮಾಡಲು ಪ್ರಾರಂಭಿಸಬಹುದು. ಇದಕ್ಕಾಗಿ, ವಿಭಾಗದಲ್ಲಿ ಪರಿವರ್ತನೆಗಳು(ನ್ಯಾವಿಗೇಷನ್) ಟ್ಯಾಬ್ಗಳು ಕನ್ಸ್ಟ್ರಕ್ಟರ್(ವಿನ್ಯಾಸ) ಕ್ಲಿಕ್ ಮಾಡಿ ಅಡಿಟಿಪ್ಪಣಿಗೆ ಹೋಗಿ(ಅಡಿಟಿಪ್ಪಣಿಗೆ ಹೋಗಿ).
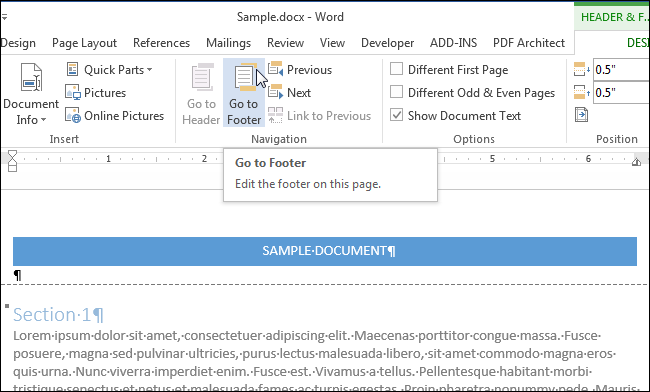
ಅಡಿಟಿಪ್ಪಣಿಯಲ್ಲಿ, ನೀವು ಸೇರಿಸಬಹುದು, ಉದಾಹರಣೆಗೆ, ಪುಟ ಸಂಖ್ಯೆಗಳು. ಇದನ್ನು ಮಾಡಲು, ಆಜ್ಞೆಯನ್ನು ಬಳಸಿ ಹೆಡರ್ ಮತ್ತು ಅಡಿಟಿಪ್ಪಣಿಗಳೊಂದಿಗೆ ಕೆಲಸ ಮಾಡಲಾಗುತ್ತಿದೆ | ಕನ್ಸ್ಟ್ರಕ್ಟರ್ > ಶಿರೋಲೇಖಗಳು ಮತ್ತು ಅಡಿಟಿಪ್ಪಣಿಗಳು > ಪುಟ ಸಂಖ್ಯೆ(ಹೆಡರ್ ಮತ್ತು ಅಡಿಟಿಪ್ಪಣಿ ಪರಿಕರಗಳು | ವಿನ್ಯಾಸ > ಶಿರೋಲೇಖ ಮತ್ತು ಅಡಿಟಿಪ್ಪಣಿ > ಪುಟ ಸಂಖ್ಯೆ). ನೀವು ಅಂತರ್ನಿರ್ಮಿತ ಹೆಡರ್ ಲೇಔಟ್ ಅನ್ನು ಬಳಸಲು ಬಯಸಿದರೆ, ಬಟನ್ ಮೇಲೆ ಕ್ಲಿಕ್ ಮಾಡಿ ಅಡಿಟಿಪ್ಪಣಿ(ಅಡಿಟಿಪ್ಪಣಿ) ಮತ್ತು ಆಯ್ಕೆಮಾಡಿ ಸಿದ್ಧ ಲೇಔಟ್ಅಡಿಟಿಪ್ಪಣಿ.
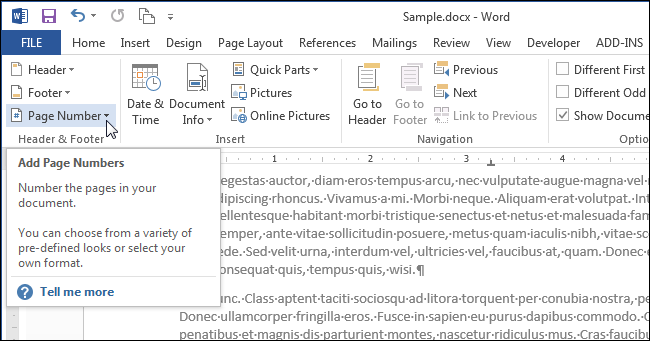
ಹೆಡರ್ ಮತ್ತು ಅಡಿಟಿಪ್ಪಣಿ ಸೆಟ್ಟಿಂಗ್ಗಳು ಪೂರ್ಣಗೊಂಡಾಗ, ಬಟನ್ ಅನ್ನು ಕ್ಲಿಕ್ ಮಾಡುವ ಮೂಲಕ ನೀವು ಡಾಕ್ಯುಮೆಂಟ್ ಎಡಿಟಿಂಗ್ ಮೋಡ್ಗೆ ಹಿಂತಿರುಗಬಹುದು ಹೆಡರ್ ಮತ್ತು ಅಡಿಟಿಪ್ಪಣಿ ವಿಂಡೋವನ್ನು ಮುಚ್ಚಿ(ಶೀರ್ಷಿಕೆ ಮತ್ತು ಅಡಿಟಿಪ್ಪಣಿ ಮುಚ್ಚಿ) ಅಥವಾ ಡಾಕ್ಯುಮೆಂಟ್ನ ದೇಹದ ಮೇಲೆ ಡಬಲ್ ಕ್ಲಿಕ್ ಮಾಡುವ ಮೂಲಕ.
ಸೂಚನೆ:ನೀವು ಗುಂಡಿಯನ್ನು ಬಳಸಿದರೆ ಹೆಡರ್ ಮತ್ತು ಅಡಿಟಿಪ್ಪಣಿ ವಿಂಡೋವನ್ನು ಮುಚ್ಚಿ(ಶೀರ್ಷಿಕೆ ಮತ್ತು ಅಡಿಟಿಪ್ಪಣಿ ಮುಚ್ಚಿ), ನಂತರ ನೀವು ಮೂಲತಃ ಇದ್ದ ಸ್ಥಳಕ್ಕೆ ಹಿಂತಿರುಗುತ್ತೀರಿ. ನೀವು ಡಾಕ್ಯುಮೆಂಟ್ನ ದೇಹದ ಮೇಲೆ ಡಬಲ್ ಕ್ಲಿಕ್ ಮಾಡಿದರೆ, ನೀವು ಕ್ಲಿಕ್ ಮಾಡಿದ ಸ್ಥಳದಲ್ಲಿ ಕರ್ಸರ್ ಇರುತ್ತದೆ. ಯಾವುದೇ ವಸ್ತು (ಉದಾಹರಣೆಗೆ, ಚಿತ್ರ) ಈ ಸ್ಥಳದಲ್ಲಿ ನೆಲೆಗೊಂಡಿದ್ದರೆ, ಅದನ್ನು ಹೈಲೈಟ್ ಮಾಡಲಾಗುತ್ತದೆ.

ನೀವು ಖಾಲಿ ಶಿರೋಲೇಖ ಮತ್ತು ಅಡಿಟಿಪ್ಪಣಿ ಸೇರಿಸಲು ಬಯಸಿದರೆ ನಿಮ್ಮ ಸ್ವಂತ ಪಠ್ಯ ಅಥವಾ ಚಿತ್ರವನ್ನು ಅದರಲ್ಲಿ ಸೇರಿಸಬಹುದು, ಬಟನ್ ಕ್ಲಿಕ್ ಮಾಡಿ ಸೇರಿಸು > ಶಿರೋಲೇಖಗಳು ಮತ್ತು ಅಡಿಟಿಪ್ಪಣಿಗಳು > ಪುಟದ ಹೆಡರ್(ಇನ್ಸರ್ಟ್ > ಹೆಡರ್ & ಫೂಟರ್ > ಹೆಡರ್) ಮತ್ತು ತೆರೆಯುವ ಮೆನುವಿನಲ್ಲಿ, ಆಯ್ಕೆಮಾಡಿ ಶಿರೋಲೇಖವನ್ನು ಬದಲಾಯಿಸಿ(ಎಡಿಟ್ ಹೆಡರ್).
ಸೂಚನೆ:ಬಟನ್ ಅನ್ನು ಕ್ಲಿಕ್ ಮಾಡುವ ಮೂಲಕ ಅಡಿಟಿಪ್ಪಣಿಗೆ ಅದೇ ರೀತಿ ಮಾಡಬಹುದು ಅಡಿಟಿಪ್ಪಣಿ(ಅಡಿಟಿಪ್ಪಣಿ).
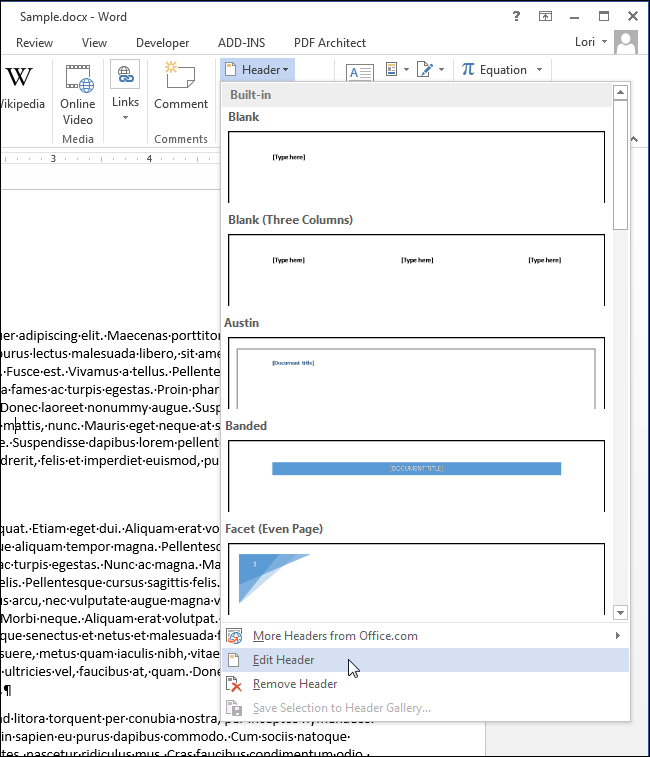
ಈಗ ನಿಮ್ಮ ಸ್ವಂತ ಪಠ್ಯ ಮತ್ತು/ಅಥವಾ ಚಿತ್ರವನ್ನು ಹೆಡರ್ಗೆ ಸೇರಿಸಿ.

ಪಠ್ಯವನ್ನು (ಅಥವಾ ಚಿತ್ರಗಳನ್ನು) ನೀವು ಬಯಸಿದ ಸ್ವರೂಪಕ್ಕೆ ಹೊಂದಿಸಿ, ಉದಾಹರಣೆಗೆ ಮಧ್ಯದ ಸಾಲುಗಳು, ದಪ್ಪ ಪಠ್ಯ ಮತ್ತು ಫಾಂಟ್ ಗಾತ್ರವನ್ನು ಹೆಚ್ಚಿಸಿ.
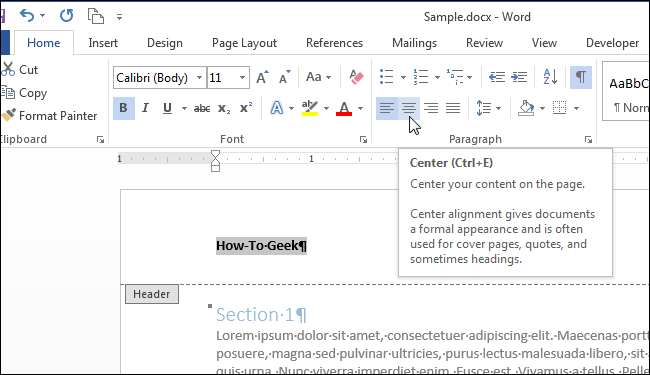
ನಾವು ಹೆಡರ್ ಪಠ್ಯವನ್ನು ಡಾಕ್ಯುಮೆಂಟ್ನ ದೇಹ ಪಠ್ಯಕ್ಕಿಂತ ದೊಡ್ಡದಾಗಿ ಮಾಡಿದ್ದೇವೆ, ಅದನ್ನು ದಪ್ಪವಾಗಿಸಿದೆ ಮತ್ತು ಪ್ಯಾರಾಗ್ರಾಫ್ನ ಕೆಳಗೆ ಒಂದು ಸಾಲನ್ನು ಸೇರಿಸಿದ್ದೇವೆ. ಡಾಕ್ಯುಮೆಂಟ್ ಅನ್ನು ಸಂಪಾದಿಸಲು ಹಿಂತಿರುಗಲು, ಮತ್ತೊಮ್ಮೆ ಬಟನ್ ಅನ್ನು ಕ್ಲಿಕ್ ಮಾಡಿ. ಕನ್ಸ್ಟ್ರಕ್ಟರ್ > ಮುಚ್ಚಿದ > ಹೆಡರ್ ಮತ್ತು ಅಡಿಟಿಪ್ಪಣಿ ವಿಂಡೋವನ್ನು ಮುಚ್ಚಿ(ವಿನ್ಯಾಸ > ಮುಚ್ಚು > ಮುಚ್ಚು ಹೆಡರ್ ಮತ್ತು ಅಡಿಟಿಪ್ಪಣಿ) ಅಥವಾ ಡಾಕ್ಯುಮೆಂಟ್ನ ಮುಖ್ಯ ಪಠ್ಯದ ಮೇಲೆ ಡಬಲ್ ಕ್ಲಿಕ್ ಮಾಡಿ.
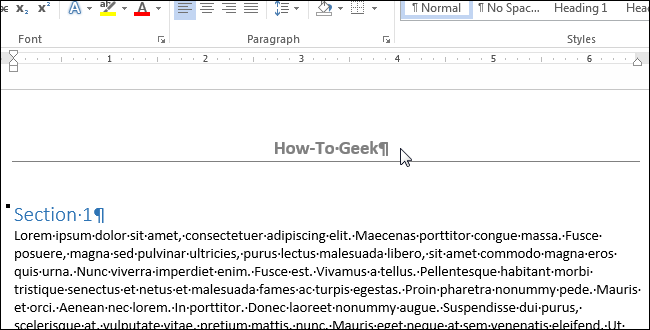
ಸಮ ಮತ್ತು ಬೆಸ ಪುಟಗಳಿಗೆ ಶೀರ್ಷಿಕೆಗಳು ಮತ್ತು ಅಡಿಟಿಪ್ಪಣಿಗಳು ಭಿನ್ನವಾಗಿರಬಹುದು. ಬೆಸ ಮತ್ತು ಸಮ ಪುಟಗಳಿಗಾಗಿ ವಿಭಿನ್ನ ಹೆಡರ್ಗಳು ಮತ್ತು ಅಡಿಟಿಪ್ಪಣಿಗಳನ್ನು ರಚಿಸಲು, ಮುಂದಿನ ಪೆಟ್ಟಿಗೆಯನ್ನು ಪರಿಶೀಲಿಸಿ ಕನ್ಸ್ಟ್ರಕ್ಟರ್ >ಆಯ್ಕೆಗಳು > ವಿಭಿನ್ನ ಹೆಡರ್ಗಳು ಮತ್ತು ಅಡಿಟಿಪ್ಪಣಿಗಳುಸಮ ಮತ್ತು ಬೆಸ ಪುಟಗಳಿಗಾಗಿ(ವಿನ್ಯಾಸ > ಆಯ್ಕೆಗಳು > ವಿಭಿನ್ನ ಬೆಸ ಮತ್ತು ಸಮ ಪುಟಗಳು).
ಈಗ ಲೇಬಲ್ ಬದಲಿಗೆ ಪುಟದ ಹೆಡರ್(ಹೆಡರ್), ಇದು ಹೆಡರ್ನ ಚುಕ್ಕೆಗಳ ಗಡಿಯ ಅಡಿಯಲ್ಲಿ ಇದೆ, ಲೇಬಲ್ ಕಾಣಿಸಿಕೊಳ್ಳುತ್ತದೆ ಬೆಸ ಪುಟದ ಶಿರೋಲೇಖ(ಬೆಸ ಪುಟದ ಹೆಡರ್) ಅಥವಾ ಸಹ ಪುಟದ ಹೆಡರ್(ಸಹ ಪುಟದ ಹೆಡರ್), ಡಾಕ್ಯುಮೆಂಟ್ನ ಪ್ರಸ್ತುತ ಪುಟದ ಸಂಖ್ಯೆಯನ್ನು ಅವಲಂಬಿಸಿ. ಬಟನ್ಗಳನ್ನು ಬಳಸಿಕೊಂಡು ಸಮ ಮತ್ತು ಬೆಸ ಹೆಡರ್ಗಳು ಮತ್ತು ಅಡಿಟಿಪ್ಪಣಿಗಳ ನಡುವೆ ಚಲಿಸಲು ಇದು ಅನುಕೂಲಕರವಾಗಿದೆ ಹಿಂದೆ(ಹಿಂದಿನ) ಮತ್ತು ಮುಂದೆ(ಮುಂದೆ) ವಿಭಾಗದಲ್ಲಿದೆ ಪರಿವರ್ತನೆಗಳು(ನ್ಯಾವಿಗೇಷನ್) ಟ್ಯಾಬ್ ಕನ್ಸ್ಟ್ರಕ್ಟರ್(ವಿನ್ಯಾಸ).

ಹೆಡರ್ ಅಥವಾ ಅಡಿಟಿಪ್ಪಣಿಯಲ್ಲಿ ಪುಟ ಸಂಖ್ಯೆಗಳನ್ನು ಸೇರಿಸುವ ಮೂಲಕ, ನೀವು ಡಾಕ್ಯುಮೆಂಟ್ನ ಮೊದಲ ಪುಟವನ್ನು ಸಂಖ್ಯೆಯಿಂದ ಬಿಟ್ಟುಬಿಡಬಹುದು, ಅಥವಾ ಆರಂಭಿಸಲು ಹೊಸ ವಿಭಾಗಬೆಸ ಪುಟದಲ್ಲಿ. ಹೆಚ್ಚುವರಿಯಾಗಿ, ನೀವು ಒಂದು ಡಾಕ್ಯುಮೆಂಟ್ನಲ್ಲಿ ವಿಭಿನ್ನ ಹೆಡರ್ಗಳು ಮತ್ತು ಅಡಿಟಿಪ್ಪಣಿಗಳನ್ನು ರಚಿಸಬಹುದು.
ಶೀರ್ಷಿಕೆಗಳು ಮತ್ತು ಅಡಿಟಿಪ್ಪಣಿಗಳು ಏನೆಂದು ತಿಳಿಯದೆ Word ನೊಂದಿಗೆ ಕೆಲಸ ಮಾಡುವುದು ಅಸಾಧ್ಯ, ಏಕೆಂದರೆ ಅವು ಡಾಕ್ಯುಮೆಂಟ್ ವಿನ್ಯಾಸದ ಪ್ರಮುಖ ಮತ್ತು ಅವಿಭಾಜ್ಯ ಅಂಗವಾಗಿದೆ. ಅವರ ಬಳಕೆಯ ಸರಳ ಉದಾಹರಣೆಯೆಂದರೆ "ಇನ್ಸರ್ಟ್" ಮೆನು ಮೂಲಕ. ಈ ಸಂದರ್ಭದಲ್ಲಿ, ಪುಟಗಳ ಸರಣಿ ಸಂಖ್ಯೆಗಳನ್ನು ಸೂಚಿಸುವ ಸಂಖ್ಯೆಗಳನ್ನು ಕೇವಲ ಹಾಳೆಯ ಆ ವಿಭಾಗದಲ್ಲಿ ಇರಿಸಲಾಗುತ್ತದೆ, ಇದನ್ನು ಹೆಡರ್ ಎಂದು ಕರೆಯಲಾಗುತ್ತದೆ. ಈ ಅಂಶಕ್ಕಾಗಿ ನಿಯೋಜಿಸಲಾದ ಜಾಗದ ಗಾತ್ರವನ್ನು ಹೊಂದಿಸಲು, "ಫೈಲ್" ಮೆನುವಿನಲ್ಲಿ "ಪುಟ ಸೆಟಪ್" ಟ್ಯಾಬ್ ಅನ್ನು ಬಳಸಿ. ಮತ್ತೊಂದು ಪರ್ಯಾಯವಿದೆ - ವರ್ಡ್ನಲ್ಲಿ ಡಾಕ್ಯುಮೆಂಟ್ ಅನ್ನು ಫ್ರೇಮ್ ಮಾಡುವ ಆಡಳಿತಗಾರನ ಎಡ ಮೌಸ್ ಬಟನ್ ಅನ್ನು ಡಬಲ್ ಕ್ಲಿಕ್ ಮಾಡಿ. ತೆರೆಯುವ ಮೆನುವಿನಲ್ಲಿ ಹೆಡರ್ಗಳು ಮತ್ತು ಅಡಿಟಿಪ್ಪಣಿಗಳನ್ನು ಕಡಿಮೆ ಮಾಡಬಹುದು ಅಥವಾ ದೊಡ್ಡದಾಗಿಸಬಹುದು. ಇದನ್ನು ಮಾಡಲು, "ಫೀಲ್ಡ್ಸ್" ಟ್ಯಾಬ್ನಲ್ಲಿನ ಮೌಲ್ಯಗಳನ್ನು ಹಸ್ತಚಾಲಿತವಾಗಿ ಬದಲಾಯಿಸಿ.
ಅನೇಕ ಬಳಕೆದಾರರು, ಈ ಫಾರ್ಮ್ಯಾಟಿಂಗ್ ಅಂಶವನ್ನು ಮೊದಲು ಎದುರಿಸಿದಾಗ, ಅದನ್ನು ಸಂಪಾದಿಸುವಲ್ಲಿ ತೊಂದರೆಗಳನ್ನು ಅನುಭವಿಸುತ್ತಾರೆ. ಆದರೆ ಇಲ್ಲಿ ಸಂಕೀರ್ಣವಾದ ಏನೂ ಇಲ್ಲ. ವರ್ಡ್ನಲ್ಲಿ ಹೆಡರ್ಗಳು ಮತ್ತು ಅಡಿಟಿಪ್ಪಣಿಗಳಿಗಾಗಿ ಕಾಯ್ದಿರಿಸಿದ ಕ್ಷೇತ್ರಗಳಲ್ಲಿ ಇರಿಸಲಾದ ಎಲ್ಲಾ ಮಾಹಿತಿಯನ್ನು ಡಾಕ್ಯುಮೆಂಟ್ನ ಪುಟಗಳಲ್ಲಿನ ಸಾಮಾನ್ಯ ಪಠ್ಯದಂತೆ ಮಾರ್ಪಡಿಸಬಹುದು.
ವಿಷಯವನ್ನು ಪ್ರವೇಶಿಸಲು, "ವೀಕ್ಷಿಸು" ಮೆನು ಕ್ಲಿಕ್ ಮಾಡಿ ಮತ್ತು "ಹೆಡರ್ಗಳು ಮತ್ತು ಅಡಿಟಿಪ್ಪಣಿಗಳು" ಟ್ಯಾಬ್ ಅನ್ನು ಹುಡುಕಿ. ಅಥವಾ ಈ ಅಂಶ ಇರುವ ಪ್ರದೇಶದ ಮೇಲೆ ನೀವು ಕೇವಲ ಡಬಲ್ ಕ್ಲಿಕ್ ಮಾಡಬಹುದು. ಆದರೆ ಪ್ರಶ್ನೆಯಲ್ಲಿರುವ ಕ್ಷೇತ್ರವು ಈಗಾಗಲೇ ಕೆಲವು ಡೇಟಾವನ್ನು ಹೊಂದಿದ್ದರೆ ಮಾತ್ರ ಈ ವಿಧಾನವು ಕಾರ್ಯನಿರ್ವಹಿಸುತ್ತದೆ.
ಹೆಡರ್ ಮತ್ತು ಅಡಿಟಿಪ್ಪಣಿಗಳು ಯಾವುವು ಎಂಬುದನ್ನು ಸಂಪೂರ್ಣವಾಗಿ ಅರ್ಥಮಾಡಿಕೊಳ್ಳಲು, ನೀವು ಅವರ ಸರಳ ವರ್ಗೀಕರಣವನ್ನು ತಿಳಿದಿರಬೇಕು, ಇದು ಈ ಫಾರ್ಮ್ಯಾಟಿಂಗ್ ಅಂಶವನ್ನು ಎರಡು ವಿಧಗಳಾಗಿ ವಿಂಗಡಿಸುತ್ತದೆ: ಮೇಲಿನ ಮತ್ತು ಕೆಳಭಾಗ. ಈ ಕ್ಷೇತ್ರದಲ್ಲಿ ಮಾಹಿತಿಯನ್ನು ಹಸ್ತಚಾಲಿತವಾಗಿ ನಮೂದಿಸುವುದರಿಂದ ಡಾಕ್ಯುಮೆಂಟ್ನಾದ್ಯಂತ ವಿಷಯವನ್ನು ಸ್ವಯಂಚಾಲಿತವಾಗಿ ನಕಲು ಮಾಡುತ್ತದೆ ಎಂಬುದನ್ನು ನೆನಪಿನಲ್ಲಿಡಿ.
ಹೆಚ್ಚಾಗಿ, ವಿಶ್ವವಿದ್ಯಾನಿಲಯದ ವಿದ್ಯಾರ್ಥಿಗಳು ತಮ್ಮ ಸ್ವಂತ ಉದ್ದೇಶಗಳಿಗಾಗಿ ಈ ವರ್ಡ್ ಟೂಲ್ ಅನ್ನು ಬಳಸುತ್ತಾರೆ. ಪುಟ ಸಂಖ್ಯೆಗಳನ್ನು ಸೇರಿಸುವುದರ ಜೊತೆಗೆ, ಅವರು ಪ್ರಮುಖ ಜತೆಗೂಡಿದ ಮಾಹಿತಿಯನ್ನು ಪೋಸ್ಟ್ ಮಾಡಬೇಕಾಗುತ್ತದೆ: ಗುಂಪು, ವಿಶೇಷತೆ, ದಿನಾಂಕ, ಇತ್ಯಾದಿಗಳ ಬಗ್ಗೆ ಮಾಹಿತಿ. ಅದರಂತೆ, ಪ್ರತಿ ಅರ್ಜಿದಾರರು ಹೆಡರ್ಗಳು ಮತ್ತು ಅಡಿಟಿಪ್ಪಣಿಗಳು ಯಾವುವು ಮತ್ತು ಅವರೊಂದಿಗೆ ಯಾವ ಕ್ರಿಯೆಗಳನ್ನು ಮಾಡಬಹುದು ಎಂಬುದನ್ನು ತಿಳಿದುಕೊಳ್ಳಬೇಕು. 
ಒಂದು ಹೆಡರ್ ಮತ್ತು ಅಡಿಟಿಪ್ಪಣಿಯಲ್ಲಿ ಮಾಹಿತಿಯನ್ನು ಹೇಗೆ ಇರಿಸುವುದು ಎಂಬುದು ಅತ್ಯಂತ ಸಾಮಾನ್ಯವಾದ ಪ್ರಶ್ನೆಯಾಗಿದೆ, ಇದರಿಂದ ಅದು ಇನ್ನೊಂದರಲ್ಲಿ ಗೋಚರಿಸುವುದಿಲ್ಲ, ಹಾಗೆಯೇ ಈ ಕ್ಷೇತ್ರಗಳಲ್ಲಿ ವಸ್ತುಗಳನ್ನು ಚಲಿಸಲು ಸಾಧ್ಯವಾಗುತ್ತದೆ. ಈ ಅಂಶಗಳನ್ನು ಪರಿಗಣಿಸುವ ಮೊದಲು, ಈ ಸ್ವರೂಪದ ಅಂಶವನ್ನು ನಿಯೋಜಿಸಬಹುದು ಎಂದು ಗಮನಿಸಬೇಕು ನಿರ್ದಿಷ್ಟ ಶೈಲಿ. ಇದನ್ನು ಮಾಡಲು, "ಫಾರ್ಮ್ಯಾಟ್" ಮೆನು, "ಸ್ಟೈಲ್" ಟ್ಯಾಬ್ ಅನ್ನು ಬಳಸಿ. ತೆರೆಯುವ ಮೆನುವಿನಲ್ಲಿ, ಕೆಳಗಿನ ಮತ್ತು ಮೇಲಿನ ಘಟಕಗಳಿಗೆ ಅನುಗುಣವಾದ ವಿಭಾಗಗಳನ್ನು ಹುಡುಕಿ ಮತ್ತು ಅಗತ್ಯವಿದ್ದರೆ, ಅವುಗಳನ್ನು ಬದಲಾಯಿಸಿ.
ಆದ್ದರಿಂದ, ಹೆಡರ್ ಡಾಕ್ಯುಮೆಂಟ್ನ ಇತರ ಪುಟಗಳಲ್ಲಿ ಪ್ರದರ್ಶಿಸಬಾರದು ಎಂಬ ಮಾಹಿತಿಯನ್ನು ಹೊಂದಿದ್ದರೆ, ನಂತರ ನೀವು ಪುಟ ವಿಭಾಗದ ವಿರಾಮವನ್ನು ಹೊಂದಿಸಬೇಕು. ನಂತರ ಈ ಅಂಶಕ್ಕಾಗಿ ಪ್ರತ್ಯೇಕ ನಿಯತಾಂಕವನ್ನು ಹೊಂದಿಸಲು ಸಾಧ್ಯವಾಗುತ್ತದೆ, ಇದು ಡಾಕ್ಯುಮೆಂಟ್ನ ಹೊಸದಾಗಿ ರಚಿಸಲಾದ ಭಾಗಕ್ಕೆ ನಿರ್ದಿಷ್ಟವಾಗಿ ಪರಿಣಾಮ ಬೀರುತ್ತದೆ. ಇದನ್ನು ಮಾಡಲು, ನೀವು ಏನನ್ನಾದರೂ ಬದಲಾಯಿಸಬೇಕಾದ ಪುಟದ ಮೊದಲಿನ ಪುಟದಲ್ಲಿ, ಕರ್ಸರ್ ಅನ್ನು ಕೊನೆಯ ಅಕ್ಷರದ ಬಲಕ್ಕೆ ಹೊಂದಿಸಿ. ನಂತರ "ಇನ್ಸರ್ಟ್" ಮೆನು, "ಬ್ರೇಕ್ ..." ಟ್ಯಾಬ್ಗೆ ಹೋಗಿ ಮತ್ತು "ಮುಂದಿನ ಪುಟದಿಂದ ಹೊಸ ವಿಭಾಗವನ್ನು ಪ್ರಾರಂಭಿಸಿ" ಕಾರ್ಯವನ್ನು ಆಯ್ಕೆ ಮಾಡಿ. ಅಂತೆಯೇ, ನೀವು ಹೆಡರ್ಗಳು ಮತ್ತು ಅಡಿಟಿಪ್ಪಣಿಗಳಲ್ಲಿ ಅದೇ ಮಾಹಿತಿಯನ್ನು ಪ್ರದರ್ಶಿಸುವುದನ್ನು ಮುಂದುವರಿಸಬೇಕಾದ ಪುಟಗಳ ಮೊದಲು ನೀವು ಈ ಹಂತಗಳನ್ನು ಪುನರಾವರ್ತಿಸಬೇಕು. ಹೀಗಾಗಿ, ಆಯ್ದ ವಿಭಾಗವನ್ನು ಸ್ವೀಕರಿಸಿದ ನಂತರ, ನೀವು ಅದರೊಂದಿಗೆ ವಿವಿಧ ಕ್ರಿಯೆಗಳನ್ನು ಮಾಡಬಹುದು ಅದು ಉಳಿದ ಡಾಕ್ಯುಮೆಂಟ್ ಪುಟಗಳ ಮೇಲೆ ಪರಿಣಾಮ ಬೀರುವುದಿಲ್ಲ. 
ಹೆಡರ್ಗಳು ಮತ್ತು ಅಡಿಟಿಪ್ಪಣಿಗಳ ಒಳಗೆ ವಸ್ತುಗಳನ್ನು ಹೇಗೆ ಸರಿಸಬೇಕೆಂದು ತಿಳಿಯಲು ಇದು ತುಂಬಾ ಉಪಯುಕ್ತವಾಗಿದೆ. ಪ್ರಿಂಟರ್ನಿಂದ ಹೊರಬಂದ ಪುಟದಲ್ಲಿ ಪಠ್ಯದ ಭಾಗವನ್ನು ಮುದ್ರಿಸದ ಸಂದರ್ಭಗಳಲ್ಲಿ ಇದು ಅಗತ್ಯವಾಗಬಹುದು. ಸ್ಟ್ಯಾಂಡರ್ಡ್ A-4 ನ ಅಂಚುಗಳಿಂದ 0.5 ಸೆಂ.ಮೀ ಪ್ರದೇಶವನ್ನು ಲೇಸರ್ ಮುದ್ರಕಗಳು ಕೆಲಸ ಮಾಡಲು ಸಾಧ್ಯವಿಲ್ಲ ಎಂಬ ಅಂಶದಿಂದ ಈ ಸ್ಥಿತಿಯನ್ನು ವಿವರಿಸಲಾಗಿದೆ. ಆದ್ದರಿಂದ, ನೀವು ಪಠ್ಯವನ್ನು ಸ್ವಲ್ಪಮಟ್ಟಿಗೆ ಚಲಿಸಬೇಕಾಗುತ್ತದೆ ಇದರಿಂದ ಅದು "ಕುರುಡು ವಲಯ" ವನ್ನು ಬಿಡುತ್ತದೆ. ಇದಕ್ಕಾಗಿ, ಯಾವುದೇ ಅನುಕೂಲಕರ ಮಾರ್ಗಹೆಡರ್ನ ಕೆಲಸದ ಪ್ರದೇಶವನ್ನು ತೆರೆಯಿರಿ ಮತ್ತು ಪಠ್ಯದೊಂದಿಗೆ ಸಂವಹನ ಮಾಡುವ ಸಾಮಾನ್ಯ ವಿಧಾನಗಳನ್ನು ಬಳಸಿ. ನಾವು ಪುಟ ಸಂಖ್ಯೆಗಳ ಬಗ್ಗೆ ಮಾತನಾಡುತ್ತಿದ್ದರೆ, ಅವುಗಳನ್ನು ವಿಶೇಷ ಆಯತಾಕಾರದ ಪ್ರದೇಶದಲ್ಲಿ ಸುತ್ತುವರಿಯಲಾಗುತ್ತದೆ. ಅಂತೆಯೇ, ಅವುಗಳನ್ನು ಸರಿಸಲು, ನೀವು ಸಂಪೂರ್ಣ ವಸ್ತುವನ್ನು ಮೌಸ್ನೊಂದಿಗೆ ಎಳೆಯಬಹುದು.
ಹೆಡರ್ಗಳು ಮತ್ತು ಅಡಿಟಿಪ್ಪಣಿಗಳು ಯಾವುವು ಎಂಬುದನ್ನು ತಿಳಿದುಕೊಳ್ಳುವುದರಿಂದ, ನೀವು ಸುಲಭವಾಗಿ ಮತ್ತು ತ್ವರಿತವಾಗಿ ಸಂಘಟಿತ ಮತ್ತು ಸುಂದರವಾಗಿ ವಿನ್ಯಾಸಗೊಳಿಸಿದ ದಾಖಲೆಗಳನ್ನು ರಚಿಸಬಹುದು.
