ಯಾವುದೇ, ಎಲೆಕ್ಟ್ರಾನಿಕ್, ಟೇಬಲ್ ಮಾತ್ರವಲ್ಲ, ಕೋಶದ ಎತ್ತರ ಮತ್ತು ಅಗಲವು ಮೂಲಭೂತ ಪ್ರಶ್ನೆಗಳಲ್ಲಿ ಒಂದಾಗಿದೆ. ಉದಾಹರಣೆಗೆ, ಸಾಮಾನ್ಯವಾಗಿ ಕಾರ್ಯಗತಗೊಳ್ಳುವ ವಿವಿಧ ಏಕೀಕೃತ ರೂಪಗಳು ಯಾವುವು ಎಕ್ಸೆಲ್ ಬಳಸಿ. ಈ ಲೇಖನದಲ್ಲಿ, ಅಂಶಗಳ ಗಾತ್ರವನ್ನು ಹೊಂದಿಸುವ ವಿಧಾನಗಳ ಬಗ್ಗೆ ನೀವು ಕಲಿಯುವಿರಿ. ಸ್ಪ್ರೆಡ್ಶೀಟ್ಗಳು(ಸಾಲುಗಳು, ಕಾಲಮ್ಗಳು, ಕೋಶಗಳು).
ಹಲವಾರು ಆಯ್ಕೆಗಳನ್ನು ಪರಿಗಣಿಸೋಣ:
- ಗಡಿಗಳ ಹಸ್ತಚಾಲಿತ ಸೆಟ್ಟಿಂಗ್;
- ಕೋಶದಲ್ಲಿ ಏನು ನಮೂದಿಸಲಾಗಿದೆ ಎಂಬುದರ ಆಧಾರದ ಮೇಲೆ ಸ್ವಯಂ-ಆಯ್ಕೆ;
- ಅಳತೆಯ ಆಯ್ದ ಘಟಕಗಳಲ್ಲಿ ಆಯಾಮಗಳ ನಿಖರವಾದ ಸೆಟ್ಟಿಂಗ್;
- ಕ್ಲಿಪ್ಬೋರ್ಡ್ ಬಳಸಿ;
- ಮರುಗಾತ್ರಗೊಳಿಸಲು ಒಂದು ಮಾರ್ಗವಾಗಿ ಕೋಶಗಳನ್ನು ವಿಲೀನಗೊಳಿಸುವುದು.
ಮೊದಲ ಪ್ರಕರಣವು ಅತ್ಯಂತ ಸಾಮಾನ್ಯವಾಗಿದೆ. ಕಾಲಮ್ ಹೆಸರುಗಳು ಅಥವಾ ಸಾಲು ಸಂಖ್ಯೆಗಳ ನಡುವೆ ಮೌಸ್ ಕರ್ಸರ್ ಅನ್ನು ಇರಿಸಿದಾಗ, ಅದು ಆಕಾರವನ್ನು ಎರಡು-ತಲೆಯ ಬಾಣಕ್ಕೆ ಬದಲಾಯಿಸುತ್ತದೆ, ಅದರ ಸುಳಿವುಗಳು ಅಂಶವನ್ನು ಯಾವ ದಿಕ್ಕಿನಲ್ಲಿ ಮರುಗಾತ್ರಗೊಳಿಸಬಹುದು ಎಂಬುದನ್ನು ಸೂಚಿಸುತ್ತದೆ.
ಸಾಲುಗಳು ಅಥವಾ ಕಾಲಮ್ಗಳ ಗಾತ್ರಗಳನ್ನು ಸಾಧ್ಯವಾದಷ್ಟು ಚಿಕ್ಕದಾಗಿ ಮಾಡಲು ನೀವು ಬಯಸುವ ಪರಿಸ್ಥಿತಿಗೆ ಎರಡನೆಯ ಆಯ್ಕೆಯು ಸೂಕ್ತವಾಗಿರುತ್ತದೆ. ಬಳಕೆದಾರರ ಕ್ರಿಯೆಯ ಅಲ್ಗಾರಿದಮ್:
- ಗಾತ್ರಗಳನ್ನು ಹೊಂದಿಸಲಾದ ಟೇಬಲ್ನ ಅಂಶ ಅಥವಾ ಹಲವಾರು ಅಂಶಗಳನ್ನು ಆಯ್ಕೆಮಾಡಿ;
- ಟ್ಯಾಬ್ ಮನೆಆಜ್ಞೆಯಲ್ಲಿ ಪಟ್ಟಿಯನ್ನು ವಿಸ್ತರಿಸಿ ಫಾರ್ಮ್ಯಾಟ್ಮತ್ತು ಸೂಕ್ತವಾದ ಆಜ್ಞೆಯನ್ನು ಆಯ್ಕೆಮಾಡಿ ಸ್ವಯಂ-ಪಂದ್ಯ.

ಚಿತ್ರದಲ್ಲಿ ಕಾಲಮ್ ಅಗಲಗಳನ್ನು ಸ್ವಯಂಚಾಲಿತವಾಗಿ ಹೊಂದಿಸುವ ಫಲಿತಾಂಶವನ್ನು ನೀವು ನೋಡಬಹುದು.
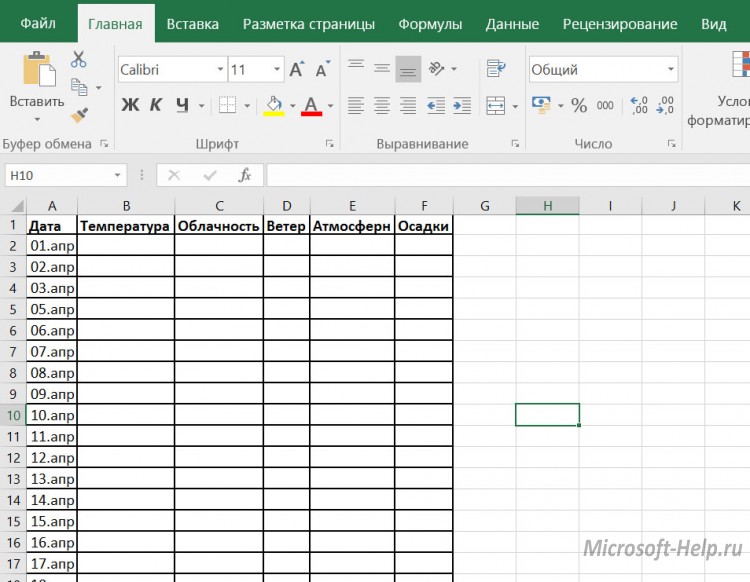
ವಿವಿಧ ಪ್ರಮಾಣೀಕೃತ ಕೋಷ್ಟಕಗಳಿಗಾಗಿ, ಅಂಶಗಳ ಆಯಾಮಗಳನ್ನು ನಿಖರವಾಗಿ ಹೊಂದಿಸುವುದು ಮುಖ್ಯವಾಗಿದೆ. ಈ ಸಂದರ್ಭದಲ್ಲಿ, ನೀವು ಮೊದಲು ಅಳತೆಯ ಘಟಕಗಳನ್ನು ನಿರ್ಧರಿಸಬೇಕು. ಪೂರ್ವನಿಯೋಜಿತವಾಗಿ, ಎಕ್ಸೆಲ್ ಶೀಟ್ ಗಾತ್ರಗಳು ಇಂಚುಗಳಲ್ಲಿರುತ್ತವೆ. ನೀವು ಅಡಿಯಲ್ಲಿ ಈ ಸೆಟ್ಟಿಂಗ್ಗಳನ್ನು ಬದಲಾಯಿಸಬಹುದು ಹೆಚ್ಚುವರಿಯಾಗಿತಂಡಗಳು ಆಯ್ಕೆಗಳುಟ್ಯಾಬ್ ಫೈಲ್.

ಮೋಡ್ನಲ್ಲಿ ಬದಲಾವಣೆಗಳನ್ನು ಹೆಚ್ಚು ಸ್ಪಷ್ಟವಾಗಿ ಪ್ರದರ್ಶಿಸಲಾಗುತ್ತದೆ ಪುಟದ ವಿನ್ಯಾಸ(ಟ್ಯಾಬ್ನಲ್ಲಿ ನೋಟಸೂಕ್ತವಾದ ಆಜ್ಞೆಯನ್ನು ಹುಡುಕಿ). ಸೆಂಟಿಮೀಟರ್ಗಳಂತಹ ಆಯ್ದ ಘಟಕಗಳಲ್ಲಿ ಗುರುತುಗಳನ್ನು ಹೊಂದಿರುವ ಆಡಳಿತಗಾರರು ಗೋಚರಿಸುತ್ತಾರೆ. ಮುಂದೆ, ಕಸ್ಟಮ್ ಅಂಶವನ್ನು (ಕಾಲಮ್ ಅಥವಾ ಸಾಲು) ಆಯ್ಕೆಮಾಡಿ ಮತ್ತು ಬಟನ್ ಮೆನುವಿನಲ್ಲಿ ಸೂಕ್ತವಾದ ಆಜ್ಞೆಯನ್ನು ಬಳಸಿಕೊಂಡು ಅಂಶದ ಗಾತ್ರವನ್ನು ಹೊಂದಿಸಿ (ಉದಾಹರಣೆಗೆ, ಇದು ಕಾಲಮ್ ಆಗಿದೆ) ಫಾರ್ಮ್ಯಾಟ್.

ನಿಮಗೆ ಒಂದೇ ಗಾತ್ರದ ಎರಡು ಅಂಶಗಳು ಅಗತ್ಯವಿದ್ದರೆ, ನೀವು ಪೇಸ್ಟ್ ಸ್ಪೆಷಲ್ ಅನ್ನು ಬಳಸಬಹುದು. ಇದನ್ನು ಮಾಡಲು, ನೀವು ಮೊದಲು ಮಾದರಿ ಅಂಶವನ್ನು ನಕಲಿಸಬೇಕಾಗುತ್ತದೆ. ನಂತರ ನೀವು ಫಾರ್ಮ್ಯಾಟಿಂಗ್ ಸೆಟ್ಟಿಂಗ್ಗಳನ್ನು (ಆಯಾಮಗಳನ್ನು ಒಳಗೊಂಡಂತೆ) ಅನ್ವಯಿಸಲು ಬಯಸುವ ಅಂಶವನ್ನು ಆಯ್ಕೆಮಾಡಿ ಮತ್ತು ಆಯ್ಕೆಮಾಡಿ ವಿಶೇಷ ಇನ್ಸರ್ಟ್ಆಜ್ಞೆಯ ಆಯ್ಕೆಗಳಲ್ಲಿ ಸೇರಿಸು, ನಂತರ ಸಂವಾದ ಪೆಟ್ಟಿಗೆಯಲ್ಲಿ - ಕಾಲಮ್ ಅಗಲಗಳು.
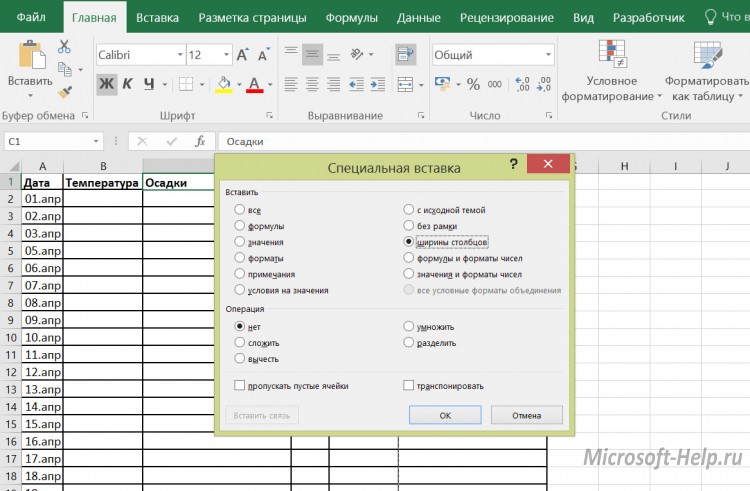
ಸಾಮಾನ್ಯವಾಗಿ ಕೇವಲ ಒಂದು ಕೋಶದ ಗಾತ್ರವನ್ನು ಬದಲಾಯಿಸುವ ಕಾರ್ಯವಿದೆ. ಇದು ವರ್ಡ್ನಲ್ಲಿ ಸಾಧ್ಯ, ಆದರೆ ಎಕ್ಸೆಲ್ನಲ್ಲಿ ಅಲ್ಲ, ಆದ್ದರಿಂದ ನೀವು ಪರಿಹಾರಗಳನ್ನು ಆಶ್ರಯಿಸಬೇಕು, ಅವುಗಳೆಂದರೆ ಕೋಶಗಳನ್ನು ವಿಲೀನಗೊಳಿಸುವುದು. ಏಕೀಕೃತ ರೂಪದ ಉದಾಹರಣೆಯಿಂದ ಇದನ್ನು ವಿವರಿಸಬಹುದು. ಮೊದಲಿಗೆ, ಎಲ್ಲಾ ಕಾಲಮ್ಗಳಿಗೆ 1 ಮಿಮೀ ಅಗಲವನ್ನು ಹೊಂದಿಸಲಾಗಿದೆ, ಮತ್ತು ನಂತರ ನಿರ್ದಿಷ್ಟ ಸಂಖ್ಯೆಯ ಕೋಶಗಳನ್ನು ಅಪೇಕ್ಷಿತ ಸಾಲಿನಲ್ಲಿ ಆಯ್ಕೆ ಮಾಡಲಾಗುತ್ತದೆ ಮತ್ತು ಬಟನ್ ಬಳಸಿ ಸಂಯೋಜಿಸಲಾಗುತ್ತದೆ ವಿಲೀನ ಮತ್ತು ಕೇಂದ್ರ.

ಎಲ್ಲಾ ಮರುಗಾತ್ರಗೊಳಿಸುವ ಸಾಮರ್ಥ್ಯಗಳ ಸಂಯೋಜನೆಯು ಎಕ್ಸೆಲ್ನಲ್ಲಿ ಸ್ವಯಂಚಾಲಿತ ಲೆಕ್ಕಾಚಾರಗಳ ಎಲ್ಲಾ ಅನುಕೂಲಗಳನ್ನು ಉಳಿಸಿಕೊಂಡು ಅತ್ಯಂತ ಸಂಕೀರ್ಣ ಕೋಷ್ಟಕಗಳನ್ನು ರಚಿಸಲು ನಿಮಗೆ ಅನುಮತಿಸುತ್ತದೆ.
ಆಗಾಗ್ಗೆ, ಕೆಲಸ ಮಾಡುವಾಗ ಎಕ್ಸೆಲ್ ಸ್ಪ್ರೆಡ್ಶೀಟ್ಗಳುಜೀವಕೋಶಗಳನ್ನು ಮರುಗಾತ್ರಗೊಳಿಸಬೇಕು. ಈ ಸಂದರ್ಭದಲ್ಲಿ, ಹಾಳೆಯಲ್ಲಿ ವಿವಿಧ ಗಾತ್ರದ ಅಂಶಗಳಿವೆ ಎಂದು ಅದು ತಿರುಗುತ್ತದೆ. ಸಹಜವಾಗಿ, ಇದು ಯಾವಾಗಲೂ ಪ್ರಾಯೋಗಿಕ ಉದ್ದೇಶಗಳಿಂದ ಸಮರ್ಥಿಸಲ್ಪಡುವುದಿಲ್ಲ ಮತ್ತು ಕಲಾತ್ಮಕವಾಗಿ ಹೆಚ್ಚಾಗಿ ಬಳಕೆದಾರರನ್ನು ತೃಪ್ತಿಪಡಿಸುವುದಿಲ್ಲ. ಆದ್ದರಿಂದ, ಕೋಶಗಳನ್ನು ಒಂದೇ ಗಾತ್ರದಲ್ಲಿ ಮಾಡುವುದು ಹೇಗೆ ಎಂಬ ಪ್ರಶ್ನೆ ಉದ್ಭವಿಸುತ್ತದೆ. ಎಕ್ಸೆಲ್ ನಲ್ಲಿ ಅವುಗಳನ್ನು ಹೇಗೆ ಜೋಡಿಸಬಹುದು ಎಂಬುದನ್ನು ಕಂಡುಹಿಡಿಯೋಣ.
ಹಾಳೆಯಲ್ಲಿನ ಕೋಶಗಳ ಗಾತ್ರಗಳನ್ನು ಜೋಡಿಸಲು, ನೀವು ಎರಡು ಕಾರ್ಯವಿಧಾನಗಳನ್ನು ಕೈಗೊಳ್ಳಬೇಕು: ಕಾಲಮ್ಗಳು ಮತ್ತು ಸಾಲುಗಳ ಗಾತ್ರವನ್ನು ಬದಲಾಯಿಸಿ.
ಕಾಲಮ್ ಅಗಲವು 0 ರಿಂದ 255 ಯೂನಿಟ್ಗಳವರೆಗೆ ಬದಲಾಗಬಹುದು (ಡೀಫಾಲ್ಟ್ 8.43 ಘಟಕಗಳು), ಸಾಲಿನ ಎತ್ತರವು 0 ರಿಂದ 409 ಯುನಿಟ್ಗಳವರೆಗೆ ಇರಬಹುದು (ಡೀಫಾಲ್ಟ್ 12.75 ಯುನಿಟ್ಗಳು). ಒಂದು ಎತ್ತರದ ಬಿಂದುವು ಸರಿಸುಮಾರು 0.035 ಸೆಂಟಿಮೀಟರ್ಗಳು.
ಬಯಸಿದಲ್ಲಿ, ಎತ್ತರ ಮತ್ತು ಅಗಲ ಘಟಕಗಳನ್ನು ಇತರ ಆಯ್ಕೆಗಳಿಗೆ ಬದಲಾಯಿಸಬಹುದು.
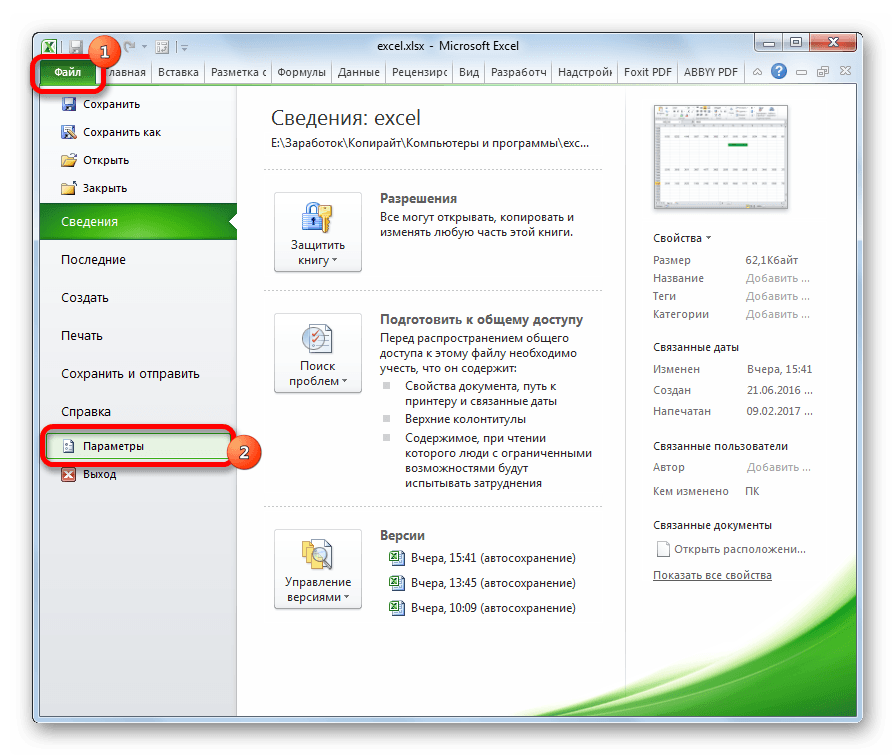
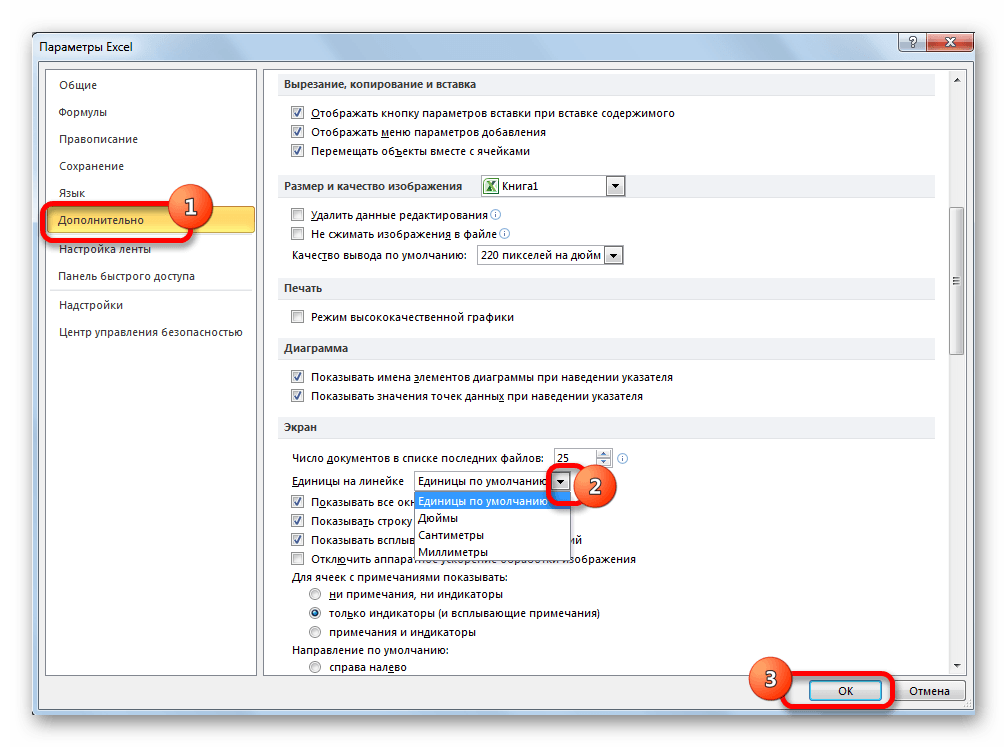
ಹೀಗಾಗಿ, ಬಳಕೆದಾರನು ಉತ್ತಮವಾಗಿ ಆಧಾರಿತವಾಗಿರುವ ಅಳತೆಯನ್ನು ಸ್ಥಾಪಿಸಲು ಸಾಧ್ಯವಿದೆ. ಇದು ರೇಖೆಗಳ ಎತ್ತರ ಮತ್ತು ಡಾಕ್ಯುಮೆಂಟ್ನ ಕಾಲಮ್ಗಳ ಅಗಲವನ್ನು ನಿರ್ದಿಷ್ಟಪಡಿಸುವಾಗ ಭವಿಷ್ಯದಲ್ಲಿ ಸರಿಹೊಂದಿಸಲ್ಪಡುವ ಈ ಸಿಸ್ಟಮ್ ಘಟಕವಾಗಿದೆ.
ವಿಧಾನ 1: ಆಯ್ದ ಶ್ರೇಣಿಯ ಕೋಶಗಳನ್ನು ಜೋಡಿಸಿ
ಮೊದಲನೆಯದಾಗಿ, ಟೇಬಲ್ನಂತಹ ನಿರ್ದಿಷ್ಟ ಶ್ರೇಣಿಯ ಕೋಶಗಳನ್ನು ಹೇಗೆ ಜೋಡಿಸುವುದು ಎಂದು ಲೆಕ್ಕಾಚಾರ ಮಾಡೋಣ.
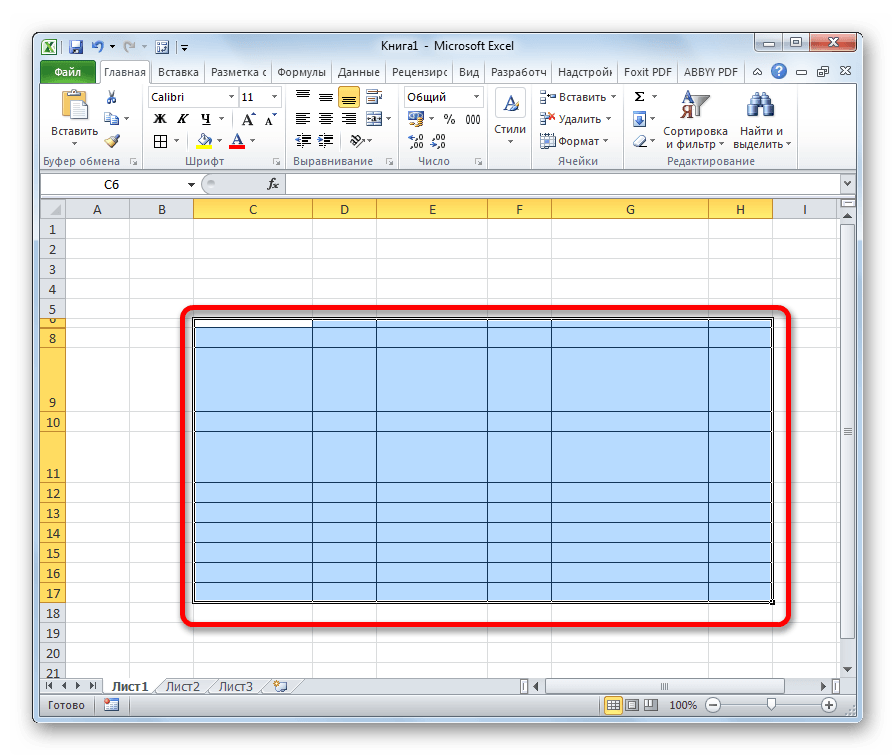
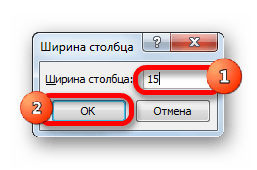
ನೀವು ನೋಡುವಂತೆ, ನಿರ್ವಹಿಸಿದ ಕುಶಲತೆಯ ನಂತರ, ಆಯ್ದ ಪ್ರದೇಶದ ಕೋಶಗಳು ಗಾತ್ರದಲ್ಲಿ ಒಂದೇ ಆಗಿವೆ.
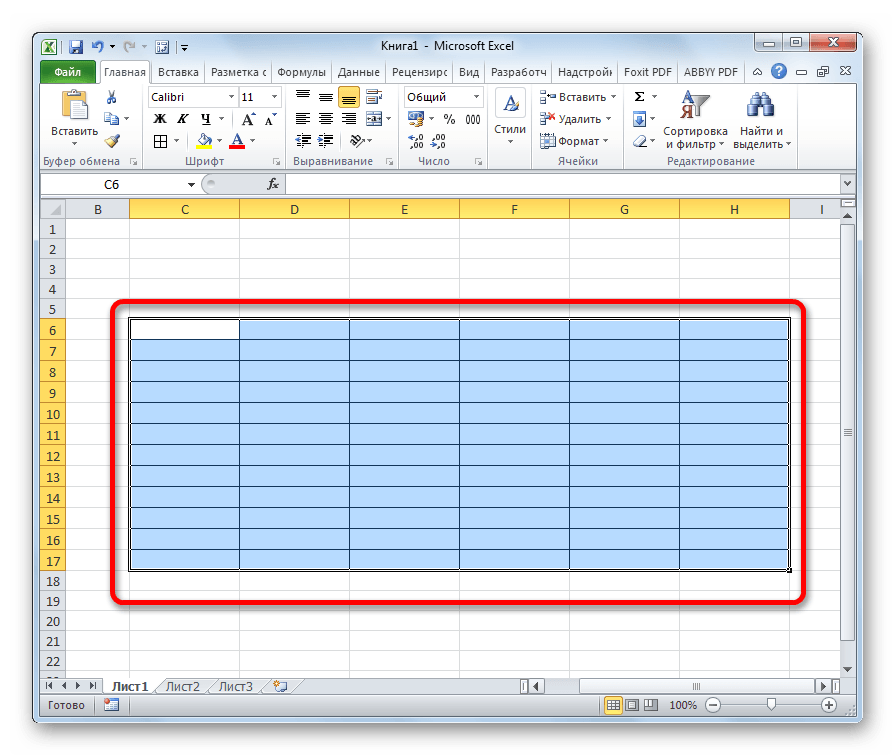
ಈ ವಿಧಾನಕ್ಕೆ ಪರ್ಯಾಯವಿದೆ. ನೀವು ಸಮತಲ ನಿರ್ದೇಶಾಂಕ ಪಟ್ಟಿಯಲ್ಲಿ ಆ ಕಾಲಮ್ಗಳನ್ನು ಆಯ್ಕೆ ಮಾಡಬಹುದು, ಅದರ ಅಗಲವನ್ನು ನೀವು ಒಂದೇ ರೀತಿ ಮಾಡಲು ಬಯಸುತ್ತೀರಿ. ನಂತರ ಈ ಫಲಕದ ಮೇಲೆ ಬಲ ಕ್ಲಿಕ್ ಮಾಡಿ. ತೆರೆಯುವ ಮೆನುವಿನಲ್ಲಿ, ಐಟಂ ಅನ್ನು ಆಯ್ಕೆ ಮಾಡಿ "ಕಾಲಮ್ ಅಗಲ...". ಅದರ ನಂತರ, ಆಯ್ದ ಶ್ರೇಣಿಯ ಕಾಲಮ್ಗಳ ಅಗಲವನ್ನು ನಮೂದಿಸಲು ವಿಂಡೋ ತೆರೆಯುತ್ತದೆ, ಅದನ್ನು ನಾವು ಸ್ವಲ್ಪ ಹೆಚ್ಚು ಮಾತನಾಡಿದ್ದೇವೆ.
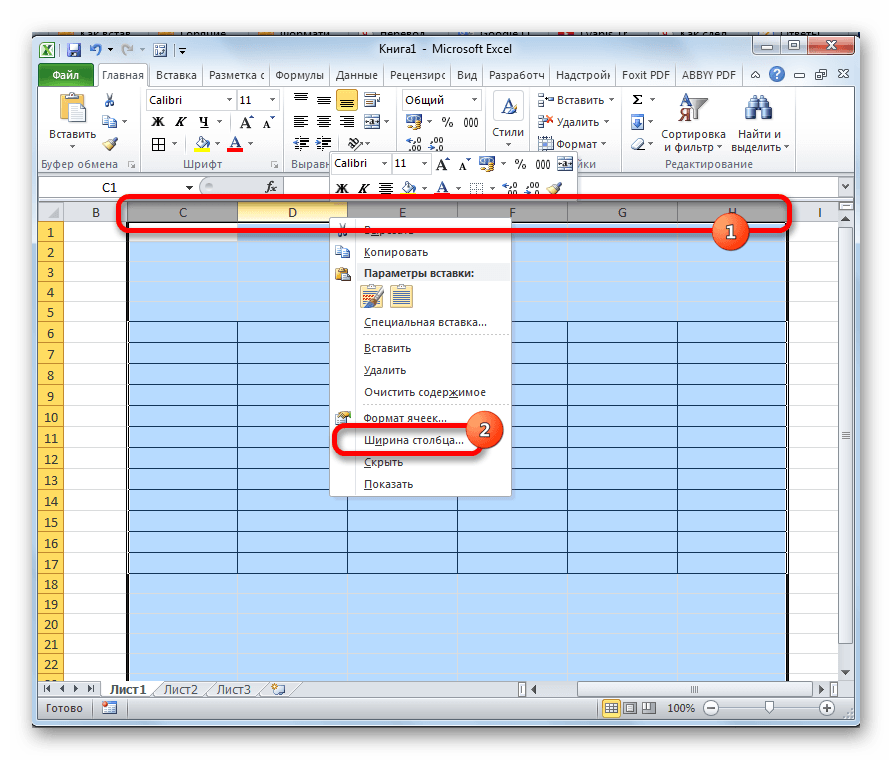
ಅದೇ ರೀತಿಯಲ್ಲಿ, ಲಂಬವಾದ ನಿರ್ದೇಶಾಂಕ ಫಲಕದಲ್ಲಿ, ನಾವು ಜೋಡಿಸಲು ಬಯಸುವ ಶ್ರೇಣಿಯ ಸಾಲುಗಳನ್ನು ಆಯ್ಕೆಮಾಡಿ. ಫಲಕದ ಮೇಲೆ ಬಲ ಕ್ಲಿಕ್ ಮಾಡಿ, ತೆರೆಯುವ ಮೆನುವಿನಲ್ಲಿ, ಐಟಂ ಅನ್ನು ಆಯ್ಕೆ ಮಾಡಿ "ಸಾಲಿನ ಎತ್ತರ ...". ಅದರ ನಂತರ, ನೀವು ಎತ್ತರದ ನಿಯತಾಂಕವನ್ನು ನಮೂದಿಸಬೇಕಾದ ವಿಂಡೋ ತೆರೆಯುತ್ತದೆ.
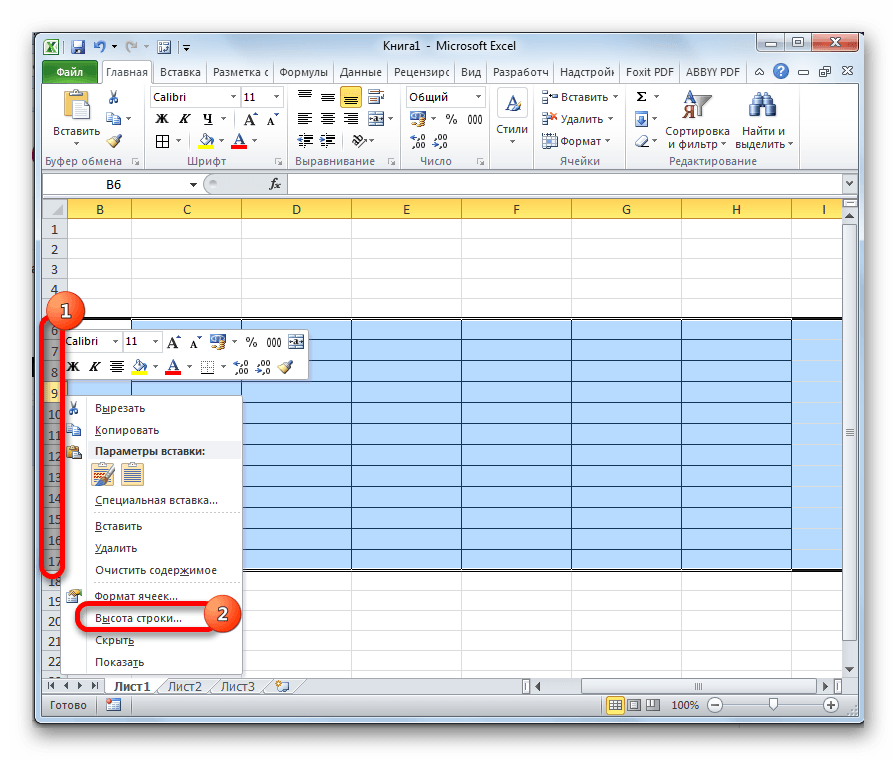
ವಿಧಾನ 2: ಸಂಪೂರ್ಣ ಹಾಳೆಯ ಕೋಶಗಳನ್ನು ಜೋಡಿಸಿ
ಆದರೆ ನೀವು ಬಯಸಿದ ಶ್ರೇಣಿಯ ಕೋಶಗಳನ್ನು ಮಾತ್ರವಲ್ಲದೆ ಇಡೀ ಹಾಳೆಯನ್ನು ಒಟ್ಟುಗೂಡಿಸಬೇಕಾದ ಸಂದರ್ಭಗಳಿವೆ. ಅವೆಲ್ಲವನ್ನೂ ಹಸ್ತಚಾಲಿತವಾಗಿ ಆಯ್ಕೆ ಮಾಡುವುದು ಬಹಳ ದೀರ್ಘವಾದ ಕೆಲಸ, ಆದರೆ ಕೇವಲ ಒಂದು ಕ್ಲಿಕ್ನಲ್ಲಿ ಅವುಗಳನ್ನು ಆಯ್ಕೆ ಮಾಡಲು ಸಾಧ್ಯವಿದೆ.
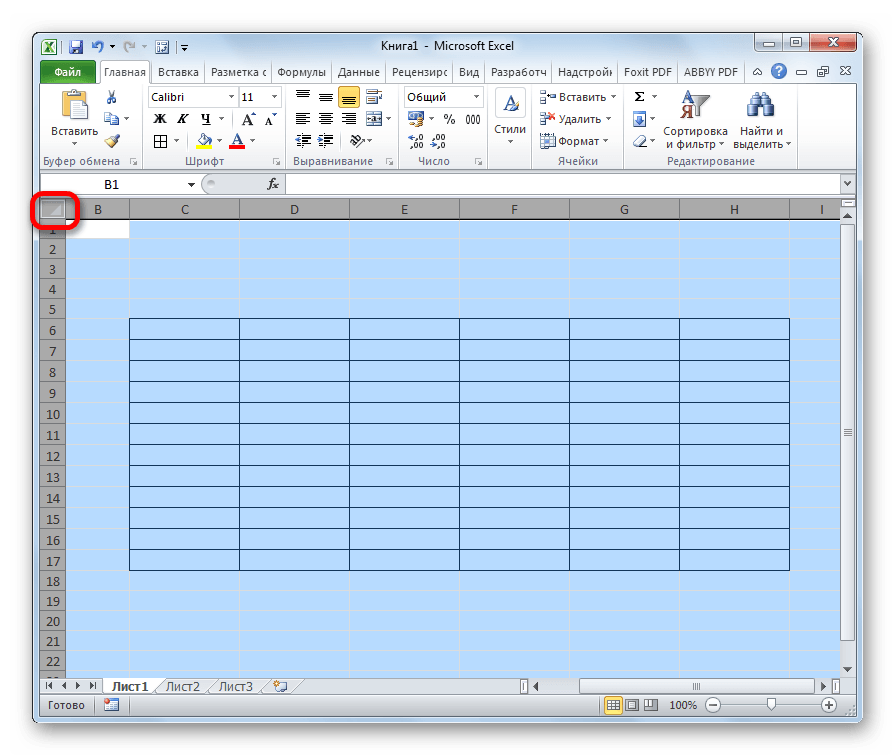

ವಿಧಾನ 3: ಗಡಿಗಳನ್ನು ಎಳೆಯುವುದು
ಹೆಚ್ಚುವರಿಯಾಗಿ, ಗಡಿಗಳನ್ನು ಎಳೆಯುವ ಮೂಲಕ ನೀವು ಕೋಶಗಳ ಗಾತ್ರವನ್ನು ಹಸ್ತಚಾಲಿತವಾಗಿ ಸರಿಹೊಂದಿಸಬಹುದು.
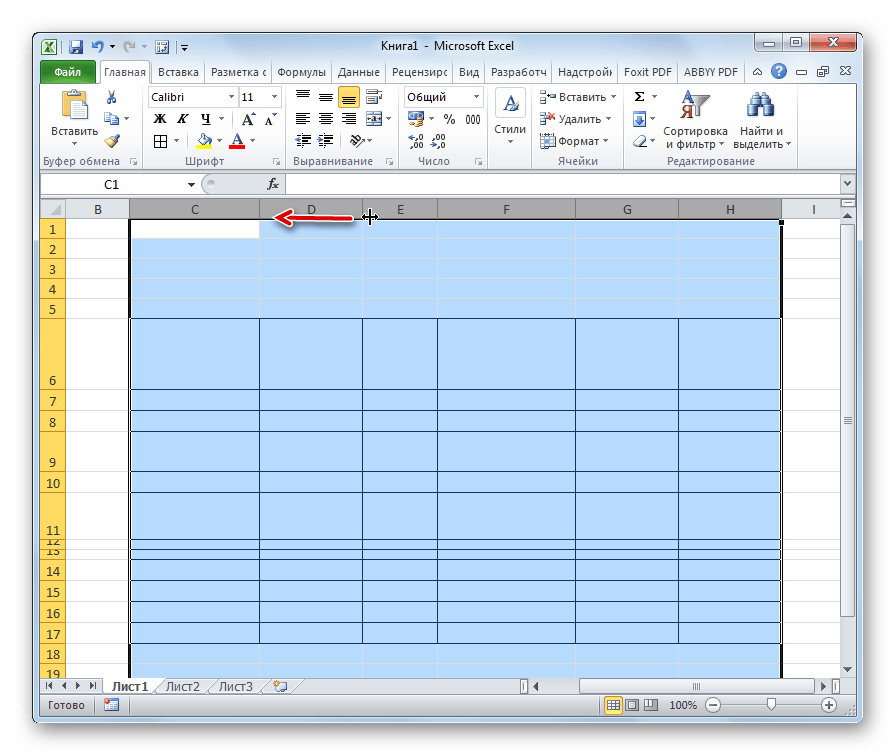

ವಿಧಾನ 4: ಟೇಬಲ್ ಅನ್ನು ಸೇರಿಸುವುದು
ನೀವು ನಕಲಿಸಿದ ಕೋಷ್ಟಕವನ್ನು ಸಾಮಾನ್ಯ ರೀತಿಯಲ್ಲಿ ಹಾಳೆಯಲ್ಲಿ ಅಂಟಿಸಿದರೆ, ಹೆಚ್ಚಾಗಿ ಸೇರಿಸಲಾದ ಆಯ್ಕೆಯ ಕಾಲಮ್ಗಳು ವಿಭಿನ್ನ ಗಾತ್ರವನ್ನು ಹೊಂದಿರುತ್ತವೆ. ಆದರೆ ಇದನ್ನು ತಪ್ಪಿಸಲು ಒಂದು ಉಪಾಯವಿದೆ.
ಎಕ್ಸೆಲ್ ವರ್ಕ್ಶೀಟ್ 1,048,576 ಸಾಲುಗಳು ಮತ್ತು 16,384 ಕಾಲಮ್ಗಳನ್ನು ಹೊಂದಿದೆ. ಅಂತಹ ಹಲವಾರು ಕೋಶಗಳನ್ನು ತುಂಬುವುದು ತುಂಬಾ ಕಷ್ಟ, ಮತ್ತು ಇದು ಅಗತ್ಯವಿಲ್ಲ. ಸಾಮಾನ್ಯವಾಗಿ, ವರ್ಕ್ಶೀಟ್ಗಳು ಹೆಚ್ಚಿನ ಪ್ರಮಾಣದ ಮಾಹಿತಿಯನ್ನು ಒಳಗೊಂಡಿರುತ್ತವೆ. ಅಂತಹ ಡೇಟಾದ ರಚನೆಯನ್ನು ಸರಿಯಾಗಿ ಸಂಘಟಿಸಲು, ಸಾಲುಗಳು ಮತ್ತು ಕಾಲಮ್ಗಳನ್ನು ಸರಿಯಾಗಿ ನಿರ್ವಹಿಸಲು ಸಾಧ್ಯವಾಗುತ್ತದೆ - ಸೇರಿಸಿ, ಅಳಿಸಿ, ಮರೆಮಾಡಿ, ಮರುಗಾತ್ರಗೊಳಿಸಿ. ಖಂಡಿತವಾಗಿಯೂ ನೀವು ಮಾಡಬಹುದು, ಆದರೆ ಇದು ಯಾವಾಗಲೂ ಸಹಾಯಕವಾಗುವುದಿಲ್ಲ. ನೀವು ನಿಜವಾಗಿಯೂ ಗಂಭೀರವಾದ ಕಾರ್ಯಗಳನ್ನು ಮಾಡಲು ಬಯಸಿದರೆ ಈ ಪೋಸ್ಟ್ ಅನ್ನು ಓದಲೇಬೇಕು, ಏಕೆಂದರೆ ನೀವು ಸಾಲು ಮತ್ತು ಕಾಲಮ್ ಮ್ಯಾನಿಪ್ಯುಲೇಷನ್ ಅನ್ನು ಹೆಚ್ಚು ಬಳಸುತ್ತೀರಿ.
ಹೊಸ ಸಾಲುಗಳು ಮತ್ತು ಕಾಲಮ್ಗಳನ್ನು ಸೇರಿಸಲಾಗುತ್ತಿದೆ
ವರ್ಕ್ಶೀಟ್ನಲ್ಲಿನ ಡೇಟಾವನ್ನು ಈಗಾಗಲೇ ಆಯೋಜಿಸಿದ್ದರೆ, ನೀವು ನಿರ್ದಿಷ್ಟ ಸ್ಥಳದಲ್ಲಿ ಖಾಲಿ ಸಾಲು ಅಥವಾ ಕಾಲಮ್ ಅನ್ನು ಸೇರಿಸಲು ಬಯಸಬಹುದು.
ಗೆ ಹಾಳೆಯಲ್ಲಿ ಸಾಲನ್ನು ಸೇರಿಸಿ, ಎರಡು ವಿಧಾನಗಳಲ್ಲಿ ಒಂದನ್ನು ಬಳಸಿ.
- ಅಳವಡಿಕೆ ಬಿಂದುವಿನ ಕೆಳಗಿನ ಸಾಲಿನಲ್ಲಿ ಯಾವುದೇ ಕೋಶವನ್ನು ಆಯ್ಕೆಮಾಡಿ ಮತ್ತು ಆಜ್ಞೆಯನ್ನು ಚಲಾಯಿಸಿ ಮುಖಪುಟ - ಕೋಶಗಳು - ಸೇರಿಸಿ - ಹಾಳೆಯಲ್ಲಿ ಸಾಲುಗಳನ್ನು ಸೇರಿಸಿ . ಉದಾಹರಣೆಗೆ, ನೀವು 3 ಮತ್ತು 4 ಸಾಲುಗಳ ನಡುವೆ ರೇಖೆಯನ್ನು ಸೇರಿಸಬೇಕಾದರೆ, 4 ಸಾಲಿನ ಯಾವುದೇ ಕೋಶದಲ್ಲಿ ಕರ್ಸರ್ ಅನ್ನು ಇರಿಸಿ
- ನೀವು ಸೇರಿಸಲು ಬಯಸುವ ಸಂಪೂರ್ಣ ಸಾಲನ್ನು ಆಯ್ಕೆ ಮಾಡಿ (ಇದನ್ನು ಮಾಡಲು, ಸಾಲಿನ ಸಂಖ್ಯೆಯನ್ನು ಕ್ಲಿಕ್ ಮಾಡಿ). ಆಯ್ಕೆಮಾಡಿದ ಸಾಲಿನಲ್ಲಿ ಮತ್ತು ಸಂದರ್ಭ ಮೆನುವಿನಲ್ಲಿ ಎಲ್ಲಿಯಾದರೂ ಬಲ ಕ್ಲಿಕ್ ಮಾಡಿ ಆಯ್ಕೆ ಮಾಡಿ " ಸೇರಿಸು »

ಈ ಎರಡೂ ಕಾರ್ಯಾಚರಣೆಗಳು ಹೊಸ ಖಾಲಿ ರೇಖೆಗೆ ಕಾರಣವಾಗುತ್ತವೆ, ಆದರೆ ಹಾಳೆಯ ಕೊನೆಯ ಸಾಲನ್ನು ಅಳಿಸಲಾಗುತ್ತದೆ. ಕೊನೆಯ ಸಾಲು (ಸಂಖ್ಯೆ 1 048 576) ಡೇಟಾವನ್ನು ಹೊಂದಿದ್ದರೆ, ಪ್ರೋಗ್ರಾಂ ಹೊಸ ಸಾಲನ್ನು ಸೇರಿಸಲು ಸಾಧ್ಯವಾಗುವುದಿಲ್ಲ ಮತ್ತು ದೋಷ ಸಂದೇಶವನ್ನು ಪ್ರದರ್ಶಿಸುತ್ತದೆ. ಇದನ್ನು ಸರಿಪಡಿಸಲು, ಹಾಳೆಯ ಕೊನೆಯ ಸಾಲಿನಿಂದ ಮಾಹಿತಿಯನ್ನು ಅಳಿಸಿ ಅಥವಾ ವರ್ಗಾಯಿಸಿ.

ಹೊಸ ಕಾಲಮ್ ಅನ್ನು ಸೇರಿಸಲಾಗುತ್ತಿದೆಎಕ್ಸೆಲ್ ನಲ್ಲಿ, ಇದು ಅದೇ ನಿಯಮಗಳನ್ನು ಅನುಸರಿಸುತ್ತದೆ:
- ಅಳವಡಿಕೆ ಬಿಂದುವಿನ ಬಲಭಾಗದಲ್ಲಿರುವ ಕಾಲಮ್ನಲ್ಲಿ ಕರ್ಸರ್ ಅನ್ನು ಯಾವುದೇ ಕೋಶದಲ್ಲಿ ಇರಿಸಿ ಮತ್ತು ಮಾಡು: ಮುಖಪುಟ - ಕೋಶಗಳು - ಸೇರಿಸಿ - ಹಾಳೆಯಲ್ಲಿ ಕಾಲಮ್ಗಳನ್ನು ಸೇರಿಸಿ
- ನೀವು ಹೊಸದನ್ನು ಸೇರಿಸಲು ಬಯಸುವ ಸಂಪೂರ್ಣ ಕಾಲಮ್ ಅನ್ನು ಆಯ್ಕೆ ಮಾಡಿ, ಆಯ್ಕೆಯಲ್ಲಿ ಎಲ್ಲಿಯಾದರೂ ಬಲ ಕ್ಲಿಕ್ ಮಾಡಿ, ಆಜ್ಞೆಯನ್ನು ಆಯ್ಕೆಮಾಡಿ " ಸೇರಿಸು ».
ಹೊಸ ಕಾಲಮ್ ಅನ್ನು ಸೇರಿಸುವಾಗ, ಕೊನೆಯದನ್ನು ("XFD") ಅಳಿಸಲಾಗುತ್ತದೆ. ಕೊನೆಯ ಕಾಲಮ್ನಲ್ಲಿ ಡೇಟಾ ಇದ್ದರೆ, ಇನ್ಸರ್ಟ್ ಅನ್ನು ನಿರ್ವಹಿಸಲಾಗುವುದಿಲ್ಲ, ಪ್ರೋಗ್ರಾಂ ದೋಷವನ್ನು ವರದಿ ಮಾಡುತ್ತದೆ.
ಎಕ್ಸೆಲ್ನಲ್ಲಿ ಸಾಲುಗಳು ಮತ್ತು ಕಾಲಮ್ಗಳನ್ನು ಅಳಿಸಲಾಗುತ್ತಿದೆ
ನಾನು ಯಾವಾಗಲೂ ತೆಗೆದುಹಾಕಲು ಶಿಫಾರಸು ಮಾಡುತ್ತೇವೆ ಅನಗತ್ಯ ಮಾಹಿತಿ. ನಿಮ್ಮ ಹಾಳೆಯಲ್ಲಿ ನೀವು ಹೆಚ್ಚುವರಿ ಸಾಲುಗಳು ಮತ್ತು ಕಾಲಮ್ಗಳನ್ನು ಹೊಂದಿದ್ದರೆ, ನೀವು ಅವುಗಳನ್ನು ಅಳಿಸಬಹುದು. ನಾನು ನೀಡಬಲ್ಲೆ 2 ಸಮಾನ ಮಾರ್ಗಗಳು:
- ಅಳಿಸಬೇಕಾದ ಸಾಲು ಅಥವಾ ಕಾಲಮ್ನ ಯಾವುದೇ ಕೋಶದಲ್ಲಿ ಕರ್ಸರ್ ಅನ್ನು ಇರಿಸಿ ಮತ್ತು ಕಾರ್ಯಗತಗೊಳಿಸಿ:
- ಮುಖಪುಟ - ಕೋಶಗಳು - ಅಳಿಸಿ - ಹಾಳೆಯಿಂದ ಸಾಲುಗಳನ್ನು ಅಳಿಸಿ - ಸಾಲುಗಳನ್ನು ಅಳಿಸಲು
- ಮುಖಪುಟ - ಕೋಶಗಳು - ಅಳಿಸಿ - ಹಾಳೆಯಿಂದ ಕಾಲಮ್ಗಳನ್ನು ತೆಗೆದುಹಾಕಿ - ಕಾಲಮ್ಗಳನ್ನು ತೆಗೆದುಹಾಕಲು

- ಸಂಪೂರ್ಣ ಸಾಲು ಅಥವಾ ಸಂಪೂರ್ಣ ಕಾಲಮ್ ಅನ್ನು ಆಯ್ಕೆ ಮಾಡಿ (ಅದರ ಸಂಖ್ಯೆ ಅಥವಾ ಹೆಸರಿನ ಮೇಲೆ ಕ್ಲಿಕ್ ಮಾಡುವ ಮೂಲಕ), ಆಯ್ಕೆಮಾಡಿದ ಪ್ರದೇಶದ ಮೇಲೆ ಬಲ ಕ್ಲಿಕ್ ಮಾಡಿ ಮತ್ತು ಸಂದರ್ಭ ಮೆನುವಿನಲ್ಲಿ "ಅಳಿಸು" ಆಯ್ಕೆಮಾಡಿ

ಸಂದರ್ಭ ಮೆನು ಮೂಲಕ ಸಾಲುಗಳನ್ನು ಅಳಿಸಲಾಗುತ್ತಿದೆ
ಅಳಿಸುವಾಗ, ಎಲ್ಲಾ ನಂತರದ ಸಾಲುಗಳನ್ನು ಮೇಲಕ್ಕೆ ವರ್ಗಾಯಿಸಲಾಗುತ್ತದೆ ಮತ್ತು ಕಾಲಮ್ಗಳನ್ನು ಎಡಕ್ಕೆ ವರ್ಗಾಯಿಸಲಾಗುತ್ತದೆ.
ಎಕ್ಸೆಲ್ ನಲ್ಲಿ ಸಾಲು ಅಥವಾ ಕಾಲಮ್ ಅನ್ನು ಹೇಗೆ ಮರೆಮಾಡುವುದು
ಕೆಲವು ಸಾಲುಗಳು ಮತ್ತು ಕಾಲಮ್ಗಳು ಪರದೆಯ ಮೇಲೆ ಗೋಚರಿಸಬಾರದು ಎಂದು ನೀವು ಬಯಸಿದರೆ, ಅವುಗಳನ್ನು ಅಳಿಸುವ ಅಗತ್ಯವಿಲ್ಲ. ಅವರು ಹೊಂದಿರಬಹುದು ಪ್ರಮುಖ ಮಾಹಿತಿ, ಇತರ ಕೋಶಗಳಲ್ಲಿನ ಸೂತ್ರಗಳ ಮೂಲಕ ಅವುಗಳನ್ನು ಉಲ್ಲೇಖಿಸಬಹುದು. ಹಾಳೆಯ ರಚನೆಯನ್ನು ಸರಳಗೊಳಿಸುವ ಸಲುವಾಗಿ ಅಂತಹ ಡೇಟಾವನ್ನು ಕಣ್ಣುಗಳಿಂದ ಮರೆಮಾಡುವುದು ಉತ್ತಮ, ಮುಖ್ಯ ವಿಷಯವನ್ನು ಮಾತ್ರ ಬಿಟ್ಟುಬಿಡುತ್ತದೆ. ಮರೆಮಾಡಿದ ನಂತರ, ಎಲ್ಲಾ ಅದೃಶ್ಯ ಮೌಲ್ಯಗಳನ್ನು ಉಳಿಸಲಾಗುತ್ತದೆ, ಲೆಕ್ಕಾಚಾರದಲ್ಲಿ ಭಾಗವಹಿಸಿ.
ನನಗೆ ಗೊತ್ತು ಮರೆಮಾಡಲು 2 ಮಾರ್ಗಗಳು:
- ಮರೆಮಾಡಲು ಕರ್ಸರ್ ಅನ್ನು ಸಾಲು ಅಥವಾ ಕಾಲಮ್ನಲ್ಲಿ ಯಾವುದೇ ಕೋಶದಲ್ಲಿ ಇರಿಸಿ. ರಿಬ್ಬನ್ ಮೇಲೆ, ಆಯ್ಕೆಮಾಡಿ:ಮುಖಪುಟ - ಕೋಶಗಳು - ಫಾರ್ಮ್ಯಾಟ್ - ಮರೆಮಾಡಿ ಅಥವಾ ತೋರಿಸಿ - ಸಾಲುಗಳನ್ನು ಮರೆಮಾಡಿ(ಅಥವಾ ctrl+9), ಅಥವಾ ಮುಖಪುಟ - ಕೋಶಗಳು - ಫಾರ್ಮ್ಯಾಟ್ - ಮರೆಮಾಡಿ ಅಥವಾ ತೋರಿಸಿ - ಕಾಲಮ್ಗಳನ್ನು ಮರೆಮಾಡಿ(ಅಥವಾ ctrl+0)

ಕೋಶಗಳನ್ನು ಮರೆಮಾಡುವುದು
- ಮರೆಮಾಡಲು ಸಂಪೂರ್ಣ ಸಾಲು ಅಥವಾ ಕಾಲಮ್ ಅನ್ನು ಆಯ್ಕೆಮಾಡಿ, ಆಯ್ಕೆಮಾಡಿದ ಪ್ರದೇಶದ ಮೇಲೆ ಬಲ ಕ್ಲಿಕ್ ಮಾಡಿ, ಸಂದರ್ಭ ಮೆನುವಿನಲ್ಲಿ ಆಯ್ಕೆಮಾಡಿ " ಮರೆಮಾಡಿ »
ಗುಪ್ತ ಕೋಶಗಳನ್ನು ಮತ್ತೆ ಪ್ರದರ್ಶಿಸಲು, ನೀವು ಅವುಗಳನ್ನು ಕೆಲವು ರೀತಿಯಲ್ಲಿ ಆಯ್ಕೆ ಮಾಡಬೇಕಾಗುತ್ತದೆ. ಉದಾಹರಣೆಗೆ, ಮೂರನೇ ಸಾಲನ್ನು ಮರೆಮಾಡಿದರೆ - 2-4 ಸಾಲುಗಳನ್ನು ಆಯ್ಕೆಮಾಡಿ, ನಂತರ ಗುಪ್ತ ಕೋಶಗಳು ಆಯ್ಕೆ ಪ್ರದೇಶಕ್ಕೆ ಬರುತ್ತವೆ. ಗುಪ್ತ ಕೋಶಕ್ಕೆ ಹೋಗುವುದು ಮತ್ತೊಂದು ಆಯ್ಕೆಯಾಗಿದೆ. ಇದನ್ನು ಮಾಡಲು, F5 (ಅಥವಾ Ctrl + G) ಒತ್ತಿರಿ, "ಪರಿವರ್ತನೆ" ವಿಂಡೋ ತೆರೆಯುತ್ತದೆ. "ಲಿಂಕ್" ಸಾಲಿನಲ್ಲಿ, ಗುಪ್ತ ಕೋಶಗಳ ನಿರ್ದೇಶಾಂಕಗಳನ್ನು ನಮೂದಿಸಿ (ಉದಾಹರಣೆಗೆ, "A3") ಮತ್ತು "ಸರಿ" ಕ್ಲಿಕ್ ಮಾಡಿ. ಕರ್ಸರ್ ಗುಪ್ತ ಕಾಲಮ್ಗೆ ಚಲಿಸುತ್ತದೆ.
ಗುಪ್ತ ಕೋಶವನ್ನು ಆಯ್ಕೆ ಮಾಡಿದರೆ, ಆಜ್ಞೆಯನ್ನು ಚಲಾಯಿಸಿ ಮುಖಪುಟ - ಕೋಶಗಳು - ಫಾರ್ಮ್ಯಾಟ್ - ಮರೆಮಾಡಿ ಅಥವಾ ತೋರಿಸಿ - ಸಾಲುಗಳನ್ನು ತೋರಿಸಿ (ಅಥವಾ ಕಾಲಮ್ಗಳನ್ನು ತೋರಿಸಿ , ಮರೆಮಾಡಿರುವುದನ್ನು ಅವಲಂಬಿಸಿ).
ಸಂಪೂರ್ಣ ಗುಪ್ತ ಪ್ರದೇಶವನ್ನು ಆಯ್ಕೆ ಮಾಡಿದರೆ, ನೀವು ಸಂದರ್ಭ ಮೆನು ಮತ್ತು ಅಲ್ಲಿಗೆ ಕರೆ ಮಾಡಲು ಬಲ ಕ್ಲಿಕ್ ಮಾಡಬಹುದು "ತೋರಿಸು" ಆಯ್ಕೆಮಾಡಿ.
ಗುಪ್ತ ಕೋಶಗಳನ್ನು ತೋರಿಸುವ ಇನ್ನೊಂದು ವಿಧಾನವೆಂದರೆ - ಹಸ್ತಚಾಲಿತವಾಗಿ ಹಿಗ್ಗಿಸಿಅವರ ಗಡಿಗಳು. ಗುಪ್ತ ಕಾಲಮ್ನ ಗಡಿಯಲ್ಲಿ ಮೌಸ್ ಅನ್ನು ಪಡೆದುಕೊಳ್ಳಿ ಮತ್ತು ಅದನ್ನು ಬಲಕ್ಕೆ ಎಳೆಯಿರಿ. ಅಥವಾ ಗುಪ್ತ ರೇಖೆಯ ಗಡಿಯನ್ನು ಕೆಳಗೆ ವಿಸ್ತರಿಸಿ.
ಎಕ್ಸೆಲ್ನಲ್ಲಿ ಸಾಲುಗಳು ಮತ್ತು ಕಾಲಮ್ಗಳನ್ನು ಮರುಗಾತ್ರಗೊಳಿಸಲಾಗುತ್ತಿದೆ
ಸಾಲಿನ ಎತ್ತರ ಮತ್ತು ಕಾಲಮ್ ಅಗಲವನ್ನು ಬದಲಾಯಿಸುವ ಮೂಲಕ, ವಿಷಯವನ್ನು ಪ್ರದರ್ಶಿಸಲು ಸೂಕ್ತವಾದ ಸೆಲ್ ಗಾತ್ರಗಳನ್ನು ನೀವು ಆಯ್ಕೆ ಮಾಡಬಹುದು. ದೊಡ್ಡ ಪಠ್ಯಕ್ಕಾಗಿ, ನೀವು ವಿಶಾಲ ಮತ್ತು ಎತ್ತರದ ಕೋಶಗಳನ್ನು ಮಾಡಬಹುದು. ಕಾಂಪ್ಯಾಕ್ಟ್ ಲೆಕ್ಕಾಚಾರಗಳಿಗಾಗಿ - ಅಚ್ಚುಕಟ್ಟಾಗಿ ಸ್ವಲ್ಪ ಟೇಬಲ್.
ಸಾಲಿನ ಎತ್ತರವನ್ನು ಬದಲಾಯಿಸಿ
ಎಕ್ಸೆಲ್ನಲ್ಲಿ ಸಾಲು ಎತ್ತರಗಳನ್ನು ಬಿಂದುಗಳಲ್ಲಿ ಅಳೆಯಲಾಗುತ್ತದೆ. ಪೂರ್ವನಿಯೋಜಿತವಾಗಿ, ಪ್ರೋಗ್ರಾಂ ಎತ್ತರವನ್ನು 15 ಪಾಯಿಂಟ್ಗಳಿಗೆ (20 ಪಿಕ್ಸೆಲ್ಗಳು) ಹೊಂದಿಸುತ್ತದೆ. ಎಕ್ಸೆಲ್ ಯಾವಾಗಲೂ ಸಾಲಿನ ಎತ್ತರವನ್ನು ಹೊಂದಿಸಲು ಸಹಾಯ ಮಾಡುತ್ತದೆ ಇದರಿಂದ ಎಲ್ಲಾ ಪಠ್ಯವು ಗೋಚರಿಸುತ್ತದೆ. ನೀವು ಫಾಂಟ್ ಅನ್ನು ಹೆಚ್ಚಿಸಿದರೆ, ಸಾಲುಗಳ ಲಂಬ ಗಾತ್ರಗಳು ಸಹ ಹೆಚ್ಚಾಗುತ್ತವೆ. ನೀವು ಈ ಗಾತ್ರಗಳನ್ನು ಹಸ್ತಚಾಲಿತವಾಗಿ ಹೊಂದಿಸಬೇಕಾದರೆ, ಬಯಸಿದ ಕಾಲಮ್ ಅಥವಾ ಸಾಲುಗಳ ಗುಂಪನ್ನು ಆಯ್ಕೆಮಾಡಿ (Ctrl ಕೀಲಿಯನ್ನು ಹಿಡಿದಿಟ್ಟುಕೊಳ್ಳುವಾಗ ಸಾಲು ಸಂಖ್ಯೆಗಳ ಮೇಲೆ ಕ್ಲಿಕ್ ಮಾಡಿ), ಮತ್ತು ಬದಲಾಯಿಸಲು ಕೆಳಗಿನ ವಿಧಾನಗಳಲ್ಲಿ ಒಂದನ್ನು ಬಳಸಿ:
- ಕೆಳಗಿನ ಗಡಿಯನ್ನು ಎಳೆಯಿರಿಆಯ್ದ ಯಾವುದೇ ಸಾಲುಗಳ ಸಂಖ್ಯೆಗಳು
- ತಂಡವನ್ನು ಬಳಸಿ ಮುಖಪುಟ - ಕೋಶಗಳು - ಫಾರ್ಮ್ಯಾಟ್ - ಸಾಲು ಎತ್ತರ . ತೆರೆಯುವ ಸಂವಾದ ಪೆಟ್ಟಿಗೆಯಲ್ಲಿ, ಬಯಸಿದ ಎತ್ತರವನ್ನು ಆಯ್ಕೆಮಾಡಿ (ಅಂಕಗಳಲ್ಲಿ)
- ಅಗತ್ಯವಿದ್ದರೆ ಸ್ವಯಂಚಾಲಿತವಾಗಿ ಎತ್ತರವನ್ನು ಆಯ್ಕೆಮಾಡಿಕೋಶಗಳ ವಿಷಯಗಳ ಪ್ರಕಾರ ಸಾಲುಗಳು, ಆಯ್ಕೆಮಾಡಿದ ಯಾವುದೇ ಸಾಲುಗಳ (ಶೀರ್ಷಿಕೆ ಪಟ್ಟಿಯಲ್ಲಿ) ಕೆಳಗಿನ ಗಡಿಯಲ್ಲಿ ಡಬಲ್ ಕ್ಲಿಕ್ ಮಾಡಿ ಅಥವಾ ಕಾರ್ಯಗತಗೊಳಿಸಿ ಮುಖಪುಟ - ಕೋಶಗಳು - ಫಾರ್ಮ್ಯಾಟ್ - ಆಟೋಫಿಟ್ ಸಾಲು ಎತ್ತರ
ಕಾಲಮ್ ಅಗಲವನ್ನು ಬದಲಾಯಿಸಿ
ಕಾಲಮ್ ಅಗಲವನ್ನು ಮಾನೋಸ್ಪೇಸ್ ಅಕ್ಷರಗಳಲ್ಲಿ ಅಳೆಯಲಾಗುತ್ತದೆ. ಪೂರ್ವನಿಯೋಜಿತವಾಗಿ, ಈ ಮೌಲ್ಯವು 8.43 ಆಗಿದೆ, ಅಂದರೆ. ಸಾಲು 8 ಅಕ್ಷರಗಳಿಗಿಂತ ಸ್ವಲ್ಪ ಹೆಚ್ಚು ಪ್ರದರ್ಶಿಸುತ್ತದೆ. ಕಾಲಮ್ಗಳನ್ನು ಮರುಗಾತ್ರಗೊಳಿಸುವುದು ಸಾಲುಗಳಂತೆಯೇ ಅದೇ ನಿಯಮಗಳನ್ನು ಅನುಸರಿಸುತ್ತದೆ. ಅಗತ್ಯವಿರುವ ಎಲ್ಲಾ ಕಾಲಮ್ಗಳನ್ನು ಆಯ್ಕೆಮಾಡಿ ಮತ್ತು ಯಾವುದೇ ವಿಧಾನವನ್ನು ಬಳಸಿ:
- ಬಲ ಗಡಿಯನ್ನು ಎಳೆಯಿರಿಆಯ್ಕೆಮಾಡಿದ ಯಾವುದೇ ಕಾಲಮ್ಗಳ ಹೆಸರು
- ಆಜ್ಞೆಯನ್ನು ಕಾರ್ಯಗತಗೊಳಿಸಿ ಮುಖಪುಟ - ಕೋಶಗಳು - ಫಾರ್ಮ್ಯಾಟ್ - ಕಾಲಮ್ ಅಗಲ . ತೆರೆಯುವ ವಿಂಡೋದಲ್ಲಿ, ಬಯಸಿದ ಅಗಲವನ್ನು ಸೂಚಿಸಿ
- ಕಾಲಮ್ ಹೆಸರಿನ ಬಲ ಚೌಕಟ್ಟಿನ ಮೇಲೆ ಡಬಲ್ ಕ್ಲಿಕ್ ಮಾಡುವ ಮೂಲಕ ಅಥವಾ ಆಜ್ಞೆಯ ಮೂಲಕ ಕಾಲಮ್ಗಳ ಅಗಲವನ್ನು ಸ್ವಯಂಚಾಲಿತವಾಗಿ ಹೊಂದಿಸಿ ಮುಖಪುಟ - ಕೋಶಗಳು - ಫಾರ್ಮ್ಯಾಟ್ - ಆಟೋಫಿಟ್ ಕಾಲಮ್ ಅಗಲ .
ಡೀಫಾಲ್ಟ್ ಕಾಲಮ್ ಅಗಲವನ್ನು ಬದಲಾಯಿಸಲು, ಆಜ್ಞೆಯನ್ನು ಬಳಸಿ ಮುಖಪುಟ - ಕೋಶಗಳು - ಫಾರ್ಮ್ಯಾಟ್ - ಡೀಫಾಲ್ಟ್ ಅಗಲ . ಸಂವಾದ ಪೆಟ್ಟಿಗೆಯಲ್ಲಿ ಅಪೇಕ್ಷಿತ ಮೌಲ್ಯವನ್ನು ಹೊಂದಿಸಿ ಮತ್ತು ಸರಿ ಕ್ಲಿಕ್ ಮಾಡಿ.
ಸಾಲುಗಳು ಮತ್ತು ಕಾಲಮ್ಗಳ ಗಾತ್ರವನ್ನು ಸರಿಹೊಂದಿಸುವುದು ಎಷ್ಟು ಸುಲಭವಾಗಿದೆ ಮತ್ತು ನೀವು ಓದಬಲ್ಲ, ಸುಲಭವಾಗಿ ಅರ್ಥಮಾಡಿಕೊಳ್ಳುವ ಕೋಷ್ಟಕವನ್ನು ಮಾಡಬೇಕಾದಾಗ ಇದರ ಪರಿಣಾಮವು ಬಹಳ ಮಹತ್ವದ್ದಾಗಿದೆ.
ಕಾಮೆಂಟ್ಗಳಲ್ಲಿ ನಿಮ್ಮ ಪ್ರಶ್ನೆಗಳಿಗೆ ಉತ್ತರಿಸಲು ಸಿದ್ಧವಾಗಿದೆ ಮತ್ತು ಮುಂದಿನ ಪೋಸ್ಟ್ನಲ್ಲಿ ಕೋಶಗಳನ್ನು ಸರಿಯಾಗಿ ಆಯ್ಕೆ ಮಾಡುವುದು ಹೇಗೆ ಎಂದು ನಾವು ಕಲಿಯುತ್ತೇವೆ. ನೀವು ನೋಡಿ!
ಎಕ್ಸೆಲ್ ನಲ್ಲಿ ಕೋಶಗಳನ್ನು ಫಾರ್ಮ್ಯಾಟ್ ಮಾಡುವುದು ಮತ್ತು ಸಂಪಾದಿಸುವುದು ಮಾಹಿತಿಯನ್ನು ದೃಶ್ಯೀಕರಿಸುವ ಒಂದು ಸೂಕ್ತ ಸಾಧನವಾಗಿದೆ. ಕೆಲಸಕ್ಕಾಗಿ ಕಾರ್ಯಕ್ರಮದ ಅಂತಹ ಅವಕಾಶಗಳು ಅತ್ಯಮೂಲ್ಯವಾಗಿವೆ.
ಅತ್ಯುತ್ತಮ ಡೇಟಾ ಪ್ರದರ್ಶನದ ಪ್ರಾಮುಖ್ಯತೆಗೆ ವಿವರಣೆಯ ಅಗತ್ಯವಿಲ್ಲ. ಜೀವಕೋಶಗಳಲ್ಲಿ ನಾವು ಏನು ಮಾಡಬಹುದು ಎಂದು ನೋಡೋಣ ಮೈಕ್ರೋಸಾಫ್ಟ್ ಎಕ್ಸೆಲ್. ಈ ಪಾಠದಲ್ಲಿ, ವರ್ಕ್ಶೀಟ್ಗಳಲ್ಲಿ ಡೇಟಾವನ್ನು ಭರ್ತಿ ಮಾಡಲು ಮತ್ತು ಫಾರ್ಮ್ಯಾಟ್ ಮಾಡಲು ಹೊಸ ಸಾಧ್ಯತೆಗಳ ಬಗ್ಗೆ ನೀವು ಕಲಿಯುವಿರಿ.
ಎಕ್ಸೆಲ್ ಡೇಟಾವನ್ನು ಕಳೆದುಕೊಳ್ಳದೆ ಕೋಶಗಳನ್ನು ವಿಲೀನಗೊಳಿಸುವುದು ಹೇಗೆ?
ಪಕ್ಕದ ಕೋಶಗಳನ್ನು ಅಡ್ಡಲಾಗಿ ಅಥವಾ ಲಂಬವಾಗಿ ವಿಲೀನಗೊಳಿಸಬಹುದು. ಫಲಿತಾಂಶವು ಒಂದು ಸೆಲ್ ಆಗಿದ್ದು ಅದು ಒಂದೇ ಬಾರಿಗೆ ಒಂದೆರಡು ಕಾಲಮ್ಗಳು ಅಥವಾ ಸಾಲುಗಳನ್ನು ಆಕ್ರಮಿಸುತ್ತದೆ. ವಿಲೀನಗೊಂಡ ಕೋಶದ ಮಧ್ಯಭಾಗದಲ್ಲಿ ಮಾಹಿತಿಯು ಗೋಚರಿಸುತ್ತದೆ.
ಎಕ್ಸೆಲ್ ನಲ್ಲಿ ಕೋಶಗಳನ್ನು ವಿಲೀನಗೊಳಿಸುವುದು ಹೇಗೆ:
ಫಲಿತಾಂಶವು ಹೀಗಿರುತ್ತದೆ:
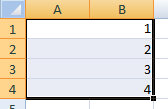
ಆಯ್ಕೆಮಾಡಿದ ಶ್ರೇಣಿಯಲ್ಲಿ ಕನಿಷ್ಠ ಒಂದು ಸೆಲ್ ಅನ್ನು ಇನ್ನೂ ಸಂಪಾದಿಸಲಾಗುತ್ತಿದ್ದರೆ, ವಿಲೀನ ಬಟನ್ ಲಭ್ಯವಿಲ್ಲದಿರಬಹುದು. ನೀವು ಸಂಪಾದನೆಯನ್ನು ದೃಢೀಕರಿಸಬೇಕು ಮತ್ತು ಮೋಡ್ನಿಂದ ನಿರ್ಗಮಿಸಲು "Enter" ಒತ್ತಿರಿ.
ಎಕ್ಸೆಲ್ ನಲ್ಲಿ ಸೆಲ್ ಅನ್ನು ಎರಡು ಭಾಗಗಳಾಗಿ ವಿಭಜಿಸುವುದು ಹೇಗೆ?
ವಿಲೀನಗೊಂಡ ಕೋಶವನ್ನು ಮಾತ್ರ ಎರಡು ಕೋಶಗಳಾಗಿ ವಿಭಜಿಸಬಹುದು. ಆದರೆ ಒಗ್ಗಟ್ಟಿಲ್ಲದ ಸ್ವತಂತ್ರ ಅಸಾಧ್ಯ. ಆದರೆ ಈ ರೀತಿಯ ಟೇಬಲ್ ಅನ್ನು ಹೇಗೆ ಪಡೆಯುವುದು:
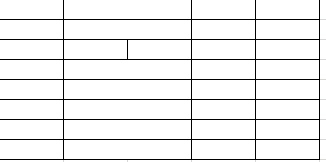
ಎಕ್ಸೆಲ್ ಶೀಟ್ನಲ್ಲಿ ಅದನ್ನು ಹತ್ತಿರದಿಂದ ನೋಡೋಣ.
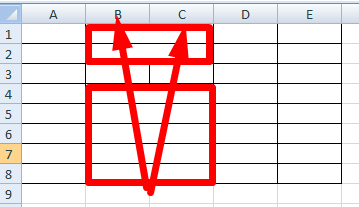
ರೇಖೆಯು ಒಂದು ಕೋಶವನ್ನು ಪ್ರತ್ಯೇಕಿಸುತ್ತದೆ, ಆದರೆ ಎರಡು ಕೋಶಗಳ ಗಡಿಗಳನ್ನು ತೋರಿಸುತ್ತದೆ. "ಸ್ಪ್ಲಿಟ್" ಮೇಲಿನ ಮತ್ತು ಕೆಳಗಿನ ಕೋಶಗಳನ್ನು ಸಾಲಿನಿಂದ ವಿಲೀನಗೊಳಿಸಲಾಗುತ್ತದೆ. ಈ ಕೋಷ್ಟಕದಲ್ಲಿ ಮೊದಲ ಕಾಲಮ್, ಮೂರನೇ ಮತ್ತು ನಾಲ್ಕನೇ ಒಂದು ಕಾಲಮ್ ಅನ್ನು ಒಳಗೊಂಡಿರುತ್ತದೆ. ಎರಡನೇ ಕಾಲಮ್ ಎರಡು.
ಹೀಗಾಗಿ, ಅಪೇಕ್ಷಿತ ಕೋಶವನ್ನು ಎರಡು ಭಾಗಗಳಾಗಿ ವಿಭಜಿಸಲು, ಪಕ್ಕದ ಕೋಶಗಳನ್ನು ವಿಲೀನಗೊಳಿಸುವುದು ಅವಶ್ಯಕ. ನಮ್ಮ ಉದಾಹರಣೆಯಲ್ಲಿ, ಮೇಲಿನ ಮತ್ತು ಕೆಳಗೆ. ವಿಭಜಿಸಬೇಕಾದ ಕೋಶವನ್ನು ನಾವು ವಿಲೀನಗೊಳಿಸುವುದಿಲ್ಲ.
ಎಕ್ಸೆಲ್ ನಲ್ಲಿ ಕೋಶವನ್ನು ಕರ್ಣೀಯವಾಗಿ ವಿಭಜಿಸುವುದು ಹೇಗೆ?
ಈ ಸಮಸ್ಯೆಯನ್ನು ಪರಿಹರಿಸಲು, ನೀವು ಈ ಕೆಳಗಿನ ವಿಧಾನವನ್ನು ನಿರ್ವಹಿಸಬೇಕು:
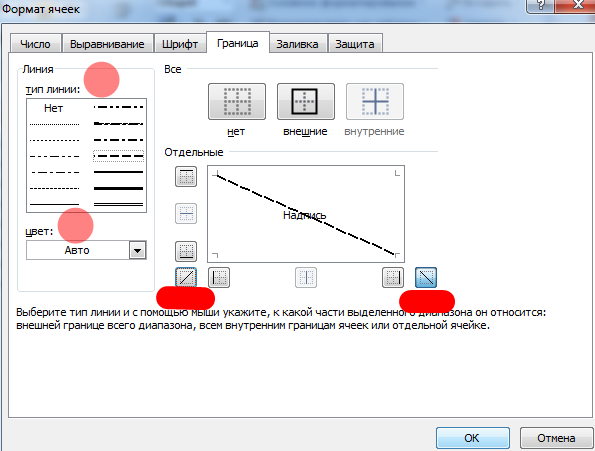
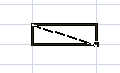
ನೀವು ದೊಡ್ಡ ಕೋಶದಲ್ಲಿ ಕರ್ಣವನ್ನು ಸೆಳೆಯಬೇಕಾದರೆ, ಇನ್ಸರ್ಟ್ ಉಪಕರಣವನ್ನು ಬಳಸಿ.
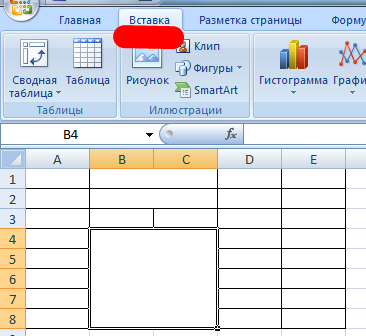
"ಇಲ್ಸ್ಟ್ರೇಶನ್ಸ್" ಟ್ಯಾಬ್ನಲ್ಲಿ, "ಆಕಾರಗಳು" ಆಯ್ಕೆಮಾಡಿ. ಸಾಲುಗಳ ವಿಭಾಗ.
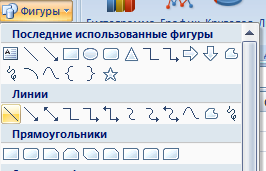
ನಾವು ಸರಿಯಾದ ದಿಕ್ಕಿನಲ್ಲಿ ಕರ್ಣವನ್ನು ಸೆಳೆಯುತ್ತೇವೆ.
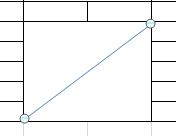
ಜೀವಕೋಶಗಳನ್ನು ಒಂದೇ ಗಾತ್ರದಲ್ಲಿ ಮಾಡುವುದು ಹೇಗೆ?
ನೀವು ಕೋಶಗಳನ್ನು ಒಂದೇ ಗಾತ್ರಕ್ಕೆ ಈ ಕೆಳಗಿನಂತೆ ಪರಿವರ್ತಿಸಬಹುದು:
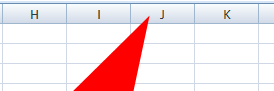
ಸಂಪೂರ್ಣ ವರ್ಕ್ಶೀಟ್ನಲ್ಲಿ ನೀವು ಕೋಶಗಳ ಅಗಲವನ್ನು ಬದಲಾಯಿಸಬಹುದು. ಇದನ್ನು ಮಾಡಲು, ಸಂಪೂರ್ಣ ಹಾಳೆಯನ್ನು ಆಯ್ಕೆಮಾಡಿ. ಸಾಲು ಮತ್ತು ಕಾಲಮ್ ಹೆಸರುಗಳ ಛೇದನದ ಮೇಲೆ ಎಡ ಕ್ಲಿಕ್ ಮಾಡಿ (ಅಥವಾ ಹಾಟ್ ಕೀ ಸಂಯೋಜನೆ CTRL+A).
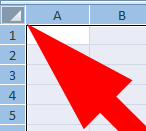
ಕರ್ಸರ್ ಅನ್ನು ಕಾಲಮ್ ಹೆಸರುಗಳಿಗೆ ಸರಿಸಿ ಮತ್ತು ಅದನ್ನು ಅಡ್ಡಲಾಗಿ ಕಾಣುವಂತೆ ಮಾಡಿ. ಎಡ ಮೌಸ್ ಗುಂಡಿಯನ್ನು ಒತ್ತಿ ಮತ್ತು ಕಾಲಮ್ ಗಾತ್ರವನ್ನು ಹೊಂದಿಸಲು ಗಡಿಯನ್ನು ಎಳೆಯಿರಿ. ಇಡೀ ಹಾಳೆಯಲ್ಲಿನ ಜೀವಕೋಶಗಳು ಒಂದೇ ಆಗುತ್ತವೆ.
ಕೋಶವನ್ನು ಸಾಲುಗಳಾಗಿ ವಿಭಜಿಸುವುದು ಹೇಗೆ?
ಎಕ್ಸೆಲ್ ನಲ್ಲಿ, ನೀವು ಒಂದು ಕೋಶದಿಂದ ಬಹು ಸಾಲುಗಳನ್ನು ಮಾಡಬಹುದು. ಬೀದಿಗಳನ್ನು ಒಂದೇ ಸಾಲಿನಲ್ಲಿ ಪಟ್ಟಿ ಮಾಡಲಾಗಿದೆ.
ನಾವು ಹಲವಾರು ಸಾಲುಗಳನ್ನು ಮಾಡಬೇಕಾಗಿದೆ ಆದ್ದರಿಂದ ಪ್ರತಿ ಬೀದಿಯನ್ನು ಒಂದು ಸಾಲಿನಲ್ಲಿ ಬರೆಯಲಾಗುತ್ತದೆ.
ಕೋಶವನ್ನು ಆಯ್ಕೆಮಾಡಿ. ಜೋಡಣೆ ಟ್ಯಾಬ್ನಲ್ಲಿ, ಪಠ್ಯ ಸುತ್ತು ಬಟನ್ ಕ್ಲಿಕ್ ಮಾಡಿ.
ಸೆಲ್ನಲ್ಲಿರುವ ಡೇಟಾ ಸ್ವಯಂಚಾಲಿತವಾಗಿ ಬಹು ಸಾಲುಗಳಲ್ಲಿ ಹರಡುತ್ತದೆ.
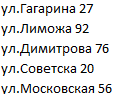
ಪ್ರಯತ್ನಿಸಿ, ಪ್ರಯೋಗ. ನಿಮ್ಮ ಓದುಗರಿಗೆ ಹೆಚ್ಚು ಅನುಕೂಲಕರ ಸ್ವರೂಪಗಳನ್ನು ಹೊಂದಿಸಿ.
