ಪದವು ಸೂಟ್ನ ಪ್ರಮುಖ ಉತ್ಪನ್ನವಾಗಿದೆ. ಮೈಕ್ರೋಸಾಫ್ಟ್ ಕಾರ್ಯಕ್ರಮಗಳುಕಛೇರಿ. ವರ್ಡ್ನಲ್ಲಿ, ಡಾಕ್ಯುಮೆಂಟ್ಗಳು, ಟೇಬಲ್ಗಳನ್ನು ಟೈಪ್ ಮಾಡಲಾಗಿದೆ ಮತ್ತು ಸಂಪಾದಿಸಲಾಗಿದೆ, ಗ್ರಾಫ್ಗಳನ್ನು ನಿರ್ಮಿಸಲಾಗಿದೆ, ರೇಖಾಚಿತ್ರಗಳನ್ನು ಚಿತ್ರಿಸಲಾಗಿದೆ, ಚಿತ್ರಗಳನ್ನು ಸಂಪಾದಿಸಲಾಗಿದೆ ಮತ್ತು ಇನ್ನಷ್ಟು.
ಪಠ್ಯದ ಉದ್ದವು ಪ್ರಾಯೋಗಿಕವಾಗಿ ಅನಿಯಮಿತವಾಗಿರುವುದರಿಂದ, ನಿರ್ದಿಷ್ಟ ಸಂಖ್ಯೆಯ ಪದಗಳ ನಂತರ, ಉತ್ತಮ ವಿಷಯ ಸಂಚರಣೆಗಾಗಿ ಡಾಕ್ಯುಮೆಂಟ್ ಅನ್ನು ರಚಿಸುವುದು ಅಗತ್ಯವಾಗಿರುತ್ತದೆ.
ಈ ಶೈಲಿಯನ್ನು ನಿಮ್ಮ ಕೋಷ್ಟಕಗಳಿಗೆ ಅನ್ವಯಿಸಲು ಮರೆಯದಿರಿ, ಇಲ್ಲದಿದ್ದರೆ ಅವು ಪ್ರಮಾಣಿತ ಶೈಲಿಯನ್ನು ಆಧರಿಸಿವೆ, ಅದನ್ನು ಬದಲಾಯಿಸುವಾಗ ತೊಂದರೆ ಉಂಟುಮಾಡಬಹುದು. ಶೀರ್ಷಿಕೆ ಶಿರೋನಾಮೆ ಶೀರ್ಷಿಕೆಗಳು ಸಂಖ್ಯೆಯ ಬಗ್ಗೆ ಸ್ವಲ್ಪ ಸೂಕ್ಷ್ಮವಾಗಿವೆ. ನೀವು ಅವುಗಳನ್ನು ಸಂಖ್ಯೆ ಮಾಡುತ್ತಿದ್ದರೆ, ಸ್ಟೈಲ್ಸ್ ಗುಂಪಿನಲ್ಲಿನ ಶೈಲಿ ವಿಂಡೋದಲ್ಲಿ ಸಂಖ್ಯೆಯು ಗೋಚರಿಸುವುದಿಲ್ಲ ಎಂದು ಖಚಿತಪಡಿಸಿಕೊಳ್ಳಿ. ಅದು ಕಾಣಿಸಿಕೊಂಡರೆ, ಅದನ್ನು ರದ್ದುಗೊಳಿಸಲು ಸಾಮಾನ್ಯವಾಗಿ ಸಾಕು. ಶೀರ್ಷಿಕೆ ಸಂಖ್ಯೆಯು ಸರಿಯಾಗಿದ್ದ ನಂತರ, ಹಿಂದಿನ ನಿದರ್ಶನವನ್ನು ನಕಲಿಸುವ ಮೂಲಕ ಸಂಖ್ಯೆಯನ್ನು ಮುಂದುವರಿಸುವ ಮುಂದಿನ ಶೀರ್ಷಿಕೆಗಳನ್ನು ರಚಿಸಿ. ಈ ರೀತಿಯಾಗಿ ಸಂಖ್ಯೆಯನ್ನು ಸಂರಕ್ಷಿಸಲಾಗಿದೆ ಮತ್ತು ನೀವು ಪಠ್ಯವನ್ನು ಮಾತ್ರ ಬದಲಾಯಿಸಬೇಕಾಗುತ್ತದೆ.
ವರ್ಡ್ನಲ್ಲಿ ವಿಷಯವನ್ನು ಸ್ವಯಂಚಾಲಿತವಾಗಿ ಹೇಗೆ ಮಾಡುವುದು ಎಂದು ಈಗ ನಾವು ನಿಮಗೆ ಹೇಳುತ್ತೇವೆ.
ಮೊದಲಿಗೆ, ನಾವು ಖಾಲಿ ಡಾಕ್ಯುಮೆಂಟ್ ಅನ್ನು ರಚಿಸುತ್ತೇವೆ ಮತ್ತು ಅದನ್ನು ವಿಷಯವನ್ನಾಗಿ ಮಾಡುತ್ತೇವೆ ಇದರಿಂದ ನೀವು ಪ್ರಕ್ರಿಯೆಯ ಸಾರವನ್ನು ಅರ್ಥಮಾಡಿಕೊಳ್ಳುತ್ತೀರಿ ಮತ್ತು ನಂತರ ನಾವು ಈಗಾಗಲೇ ಟೈಪ್ ಮಾಡಿದ ಡಾಕ್ಯುಮೆಂಟ್ಗೆ ಅದೇ ಹಂತಗಳನ್ನು ಅನ್ವಯಿಸುತ್ತೇವೆ. ಮೇಲಿನ ಎಡಭಾಗದಲ್ಲಿರುವ ಮುಖ್ಯ ಮೆನು ಐಟಂ ಅನ್ನು ಕ್ಲಿಕ್ ಮಾಡಿ ಮತ್ತು "ರಚಿಸು" ಆಯ್ಕೆಮಾಡಿ (ನೀವು ಈಗಾಗಲೇ ಇತರ ಪಠ್ಯದೊಂದಿಗೆ ಕೆಲಸ ಮಾಡುತ್ತಿದ್ದರೆ, ಅದೇ ಸಮಯದಲ್ಲಿ "Ctrl + N" ಕೀಗಳನ್ನು ಒತ್ತಿರಿ).
ಶೈಲಿಗಳ ಶಕ್ತಿಯು ಮೀರಿದೆ ಎಂದು ಅರ್ಥಮಾಡಿಕೊಳ್ಳಲು ಕೆಳಗಿನ ಸಲಹೆಗಳು ನಿಮಗೆ ಸಹಾಯ ಮಾಡುತ್ತದೆ ಕಾಣಿಸಿಕೊಂಡನಿಮ್ಮ ಪಠ್ಯ. ನಾಲ್ಕನೇ ಸಲಹೆ - ನಾವು ವಿಷಯವನ್ನು ಸ್ವಯಂಚಾಲಿತವಾಗಿ ಹೇಗೆ ಮಾಡುವುದು? ನಿಮ್ಮ ಶಿರೋನಾಮೆಗಳನ್ನು ಶಿರೋನಾಮೆ 1, ಶಿರೋನಾಮೆ 2 ಮತ್ತು ಮುಂತಾದವುಗಳೊಂದಿಗೆ ಲೇಬಲ್ ಮಾಡಬೇಕು ಎಂದು ನೀವು ನೆನಪಿಸಿಕೊಳ್ಳುತ್ತೀರಿ. ನೀವು ಅದನ್ನು ಮಾಡಿದ್ದರೆ, ನೀವು ವಿಷಯಕ್ಕಾಗಿ ಬಹುತೇಕ ಸಿದ್ಧರಾಗಿರುವಿರಿ. "ಲಿಂಕ್ಗಳು" ಪುಟಕ್ಕೆ ಹೋಗಿ ಮತ್ತು "ವಿಷಯ" ಗುಂಪಿನಲ್ಲಿ, ದೊಡ್ಡ ಶೀರ್ಷಿಕೆ ಬಟನ್ ಮೇಲೆ ಕ್ಲಿಕ್ ಮಾಡಿ ಮತ್ತು ನಿಮಗೆ ಬೇಕಾದ ಆವೃತ್ತಿಯನ್ನು ಆಯ್ಕೆ ಮಾಡಿ. ಕರ್ಸರ್ ಸ್ಥಾನದಲ್ಲಿ ವಿಷಯವನ್ನು ಸ್ವಯಂಚಾಲಿತವಾಗಿ ಸೇರಿಸಲಾಗುತ್ತದೆ. ಶಿರೋನಾಮೆ ಶೈಲಿಗಳನ್ನು ಬಳಸುವ ಎಲ್ಲಾ ಪೋಸ್ಟ್ಗಳನ್ನು ಇದು ಒಳಗೊಂಡಿದೆ.
ನೀವು ಈಗಾಗಲೇ ಡೈನಾಮಿಕ್ ವಿಷಯವನ್ನು ಹೊಂದಿರುವಿರಿ! ಐದನೇ ಸಲಹೆ - ಗ್ರಾಫಿಕ್ ಶೀರ್ಷಿಕೆಗಳು. ಹೆಚ್ಚಿನವು ಅನುಕೂಲಕರ ಮಾರ್ಗಚಾರ್ಟ್ಗಳು, ಚಾರ್ಟ್ಗಳು ಮತ್ತು ಕೋಷ್ಟಕಗಳನ್ನು ಪ್ರದರ್ಶಿಸಿ - ಅಂತರ್ನಿರ್ಮಿತ "ಸಿಗ್ನೇಚರ್ ಸೇರಿಸಿ" ಕಾರ್ಯವನ್ನು ಬಳಸಿ. ಸಂವಾದ ಪೆಟ್ಟಿಗೆಯಲ್ಲಿ, ನೀವು ಹೆಡರ್ ಪ್ರಕಾರವನ್ನು ಆಯ್ಕೆ ಮಾಡಿ ಅಥವಾ ಹೊಸದನ್ನು ರಚಿಸಿ. "ಇನ್ಸರ್ಟ್ ಪಿಕ್ಚರ್ ಟೇಬಲ್" ವೈಶಿಷ್ಟ್ಯವನ್ನು ಬಳಸಿಕೊಂಡು ನೀವು ಬಳಸಿದ ಗ್ರಾಫಿಕ್ಸ್ ಪಟ್ಟಿಯನ್ನು ಸಹ ರಚಿಸಬಹುದು. ಸ್ವಯಂಚಾಲಿತವಾಗಿ ನವೀಕರಿಸುವ ಡಾಕ್ಯುಮೆಂಟ್ನ ಯಾವುದೇ ಭಾಗಕ್ಕೆ ನೀವು ಲಿಂಕ್ಗಳನ್ನು ರಚಿಸಬಹುದು. ಲಿಂಕ್ ಪ್ರಕಾರದಲ್ಲಿ, ರೆಫರರ್ ಲಿಂಕ್ ಮಾಡುವ ಅಂಶವನ್ನು ಆಯ್ಕೆ ಮಾಡಿ ಮತ್ತು "ಲಿಂಕ್ ಸೇರಿಸಿ" ಕ್ಷೇತ್ರದಲ್ಲಿ, ಲಿಂಕ್ಗೆ ಲಿಂಕ್ ಆಯ್ಕೆಮಾಡಿ.
ಡಾಕ್ಯುಮೆಂಟ್ ಪುಟದಲ್ಲಿ ವಿವಿಧ ಪುಟಗಳಲ್ಲಿ ಯಾವುದೇ ಪಠ್ಯವನ್ನು ನಮೂದಿಸಿ. ಅವುಗಳಲ್ಲಿ ಪ್ರತಿಯೊಂದನ್ನು ಪ್ರತ್ಯೇಕವಾಗಿ ಆಯ್ಕೆ ಮಾಡಬೇಕು ಮತ್ತು ಶೈಲಿಯನ್ನು ಹೊಂದಿರಬೇಕು (ಉದಾಹರಣೆಗೆ, ಶೀರ್ಷಿಕೆ 1). ಇದನ್ನು ಹೋಮ್ ಟ್ಯಾಬ್, ಸ್ಟೈಲ್ಸ್ ವಿಭಾಗದಲ್ಲಿ ಮಾಡಲಾಗುತ್ತದೆ.
ನೀವು ಉಪಶೀರ್ಷಿಕೆಗಳನ್ನು ಹೊಂದಿದ್ದರೆ, ಅವುಗಳನ್ನು ಒಂದೊಂದಾಗಿ ಆಯ್ಕೆಮಾಡಿ ಮತ್ತು ಶೈಲಿಯನ್ನು "ಶೀರ್ಷಿಕೆ 2" ಗೆ ಹೊಂದಿಸಿ. ಈ ಸಂದರ್ಭದಲ್ಲಿ, ನೀವು ಯಾವುದೇ ಪಠ್ಯ ವಿನ್ಯಾಸದ ಆಯ್ಕೆಯನ್ನು ಆರಿಸಿಕೊಳ್ಳಬಹುದು, ಅದರಲ್ಲಿ ವರ್ಡ್ನಲ್ಲಿ ಹಲವು ಇವೆ, ಅಥವಾ ನಿಮ್ಮದೇ ಆದ ಅನನ್ಯ ಒಂದನ್ನು ರಚಿಸಬಹುದು.
ಲಿಂಕ್ ಪ್ರಕಾರದ ಪಟ್ಟಿಯಲ್ಲಿಲ್ಲದ ಪಠ್ಯ ಅಂಶಗಳಿಗಾಗಿ ಬುಕ್ಮಾರ್ಕ್ಗಳನ್ನು ರಚಿಸಲು ಅನುಕೂಲಕರವಾಗಿದೆ. ಅವರು "ಲಿಂಕ್ಸ್" ಗುಂಪಿನಲ್ಲಿ "ಇನ್ಸರ್ಟ್" ಪುಟದಲ್ಲಿ ನೆಲೆಗೊಂಡಿದ್ದಾರೆ. ಸಾಹಿತ್ಯ ಉಲ್ಲೇಖಗಳ ವಿಭಾಗವನ್ನು ರಚಿಸಲು ನೀವು ಎಲ್ಲಾ ಅಡಿಟಿಪ್ಪಣಿಗಳನ್ನು ಪ್ರತ್ಯೇಕವಾಗಿ ನಕಲಿಸುವ ಅಗತ್ಯವಿಲ್ಲ. ಮೊದಲಿಗೆ, ಎಲ್ಲಾ ಅಡಿಟಿಪ್ಪಣಿಗಳನ್ನು ಅಡಿಟಿಪ್ಪಣಿಗೆ ಪರಿವರ್ತಿಸಿ. ಎಲ್ಲಾ ಟಿಪ್ಪಣಿಗಳನ್ನು ನಕಲಿಸಿ ಹೊಸ ಡಾಕ್ಯುಮೆಂಟ್. ಪ್ರತಿಯೊಂದೂ ಸೂಚ್ಯಂಕವನ್ನು ಹೊಂದಿರಬೇಕು 1. ಪ್ರತಿಯೊಂದಕ್ಕೂ ಮೊದಲು ಸೂಚ್ಯಂಕವನ್ನು ತೆಗೆದುಹಾಕಿ. ಆರೋಹಣ ಕ್ರಮದಲ್ಲಿ ವಿಂಗಡಿಸಿ ಮತ್ತು ಎಲ್ಲಾ ಕೋಶಗಳನ್ನು ನಕಲಿಸಿ. ಅಂಟಿಸಿ ಆಯ್ಕೆಗಳು ವಿಭಾಗದಲ್ಲಿ, ಪಠ್ಯವನ್ನು ಮಾತ್ರ ಇರಿಸಿಕೊಳ್ಳಿ ಆಯ್ಕೆಮಾಡಿ.
ಎಲ್ಲಾ ನಮೂದುಗಳನ್ನು ಪರಿಶೀಲಿಸಿ ಮತ್ತು ನಿಮ್ಮ ಆಯ್ಕೆಯ ಪ್ರಕಾರ ಅವುಗಳನ್ನು ಫಾರ್ಮ್ಯಾಟ್ ಮಾಡಿ. ಸಹಜವಾಗಿ, ಆಫೀಸ್ ಸೂಟ್ನ ವಿಭಿನ್ನ ಆವೃತ್ತಿಗಳೊಂದಿಗೆ ಆಜ್ಞೆಗಳಲ್ಲಿ ದೋಷಗಳು ಕಂಡುಬರುತ್ತವೆ, ಆದರೆ ಬೇಸ್ ಒಂದೇ ಆಗಿರುತ್ತದೆ. ವರ್ಕ್ಬುಕ್ ಅನ್ನು ಫಾರ್ಮ್ಯಾಟ್ ಮಾಡಲು ವಿವಿಧ ಶೈಲಿಗಳು ಲಭ್ಯವಿದೆ ಮತ್ತು ವಿಭಿನ್ನ ವೇದಿಕೆಯಲ್ಲಿ ಕೆಲಸ ಮಾಡಲು ಅದರ ಫಾರ್ಮ್ಯಾಟಿಂಗ್ ಅನ್ನು ನವೀಕರಿಸುವ ಸಾಮರ್ಥ್ಯ. ವಿಷಯ ಪಟ್ಟಿಯನ್ನು ಸ್ವಯಂಚಾಲಿತವಾಗಿ ರಚಿಸಲು ನೀವು "ಲಿಂಕ್ಗಳನ್ನು" ಬಳಸಬಹುದು.
ವರ್ಡ್ನಲ್ಲಿ ವಿಷಯವನ್ನು ಸ್ವಯಂಚಾಲಿತವಾಗಿ ಮಾಡಲು ನೀವು ನಿರ್ವಹಿಸುತ್ತಿದ್ದೀರಿ ಎಂದು ನೀವು ನೋಡುತ್ತೀರಿ.
ನೀವು ಶೀರ್ಷಿಕೆಯನ್ನು ಇನ್ನೊಂದು ಪುಟಕ್ಕೆ ವರ್ಗಾಯಿಸಿದರೆ, ನಂತರ ಟೇಬಲ್ನ ವಿಷಯಗಳನ್ನು ನವೀಕರಿಸಿ. ಇದನ್ನು ಮಾಡಲು, ಅದರ ಮೇಲೆ ಕ್ಲಿಕ್ ಮಾಡಿ ಮತ್ತು ನೀವು ಈ ಐಟಂ ಅನ್ನು ನೋಡುತ್ತೀರಿ.
ಶೀರ್ಷಿಕೆಗಳಿಗಾಗಿ ಯಾವುದೇ ಶೈಲಿಯನ್ನು ಬಳಸಬಹುದಾದರೂ, ವಿಷಯವನ್ನು ಸರಿಯಾಗಿ ಪ್ರದರ್ಶಿಸಲು ಅವು ಒಂದೇ ಆಗಿರಬೇಕು. ಅದೇ ನಿಯಮವು ಉಪಶೀರ್ಷಿಕೆಗಳಿಗೆ ಅನ್ವಯಿಸುತ್ತದೆ. ನೀವು ಉಪ-ಐಟಂಗಳನ್ನು ಸಹ ಹೊಂದಿದ್ದರೆ, ನಂತರ ನೀವು ಅವುಗಳನ್ನು ಮೂರನೇ ರೀತಿಯ ಶೈಲಿಯೊಂದಿಗೆ ತಯಾರಿಸುತ್ತೀರಿ.
ಅಲ್ಲದೆ, ನೀವು ಮರುಬಳಕೆ ಮಾಡಬಹುದಾದ ಟೆಂಪ್ಲೇಟ್ ಅನ್ನು ರಚಿಸಬಹುದು ಆದ್ದರಿಂದ ನೀವು ಲೇಔಟ್ ಸುತ್ತಲೂ ಅಲೆದಾಡುವ ಬದಲು ವಿಷಯಕ್ಕಾಗಿ ಹೆಚ್ಚಿನ ಸಮಯವನ್ನು ಹೊಂದಿರುತ್ತೀರಿ. ಒಮ್ಮೆ ನೀವು ಈ ಹಂತಗಳ ಹ್ಯಾಂಗ್ ಅನ್ನು ಪಡೆದರೆ, ನೀವು ಸುಲಭವಾಗಿ ಉತ್ತಮವಾದ ಇ-ಪುಸ್ತಕಗಳನ್ನು ರಚಿಸಲು ಸಾಧ್ಯವಾಗುತ್ತದೆ. ಇ-ಪುಸ್ತಕಗಳು ಯಾವುವು?
ನಾವು ರಚನೆಯೊಂದಿಗೆ ಪ್ರಾರಂಭಿಸುವ ಮೊದಲು, ಅವುಗಳಲ್ಲಿ 20 ಕ್ಕಿಂತ ಹೆಚ್ಚು ಇವೆ ಎಂಬುದನ್ನು ನೆನಪಿಟ್ಟುಕೊಳ್ಳುವುದು ಒಳ್ಳೆಯದು. ಅವುಗಳಲ್ಲಿ ಕೆಲವು ನಿಮಗೆ ಬಹು ಸಾಧನಗಳಲ್ಲಿ ಓದಲು ಅವಕಾಶ ನೀಡುತ್ತವೆ, ಯಾವುದೇ ಸಾರ್ವತ್ರಿಕ ಸ್ವರೂಪವಿಲ್ಲ ಎಂದು ನೀವು ತಿಳಿದಿರಬೇಕು. ಜೊತೆಗೆ, ಪರದೆಯ ಗಾತ್ರಗಳು ವಿಭಿನ್ನವಾಗಿವೆ ಮತ್ತು ಪುಟದ ಗಾತ್ರಗಳು, ಆಕಾರ ಅನುಪಾತ ಮತ್ತು ಇತರ ಐಟಂಗಳು ಸಹ ವಿಭಿನ್ನವಾಗಿವೆ.
ನೀವು ಈಗಾಗಲೇ ಅಧ್ಯಾಯಗಳು ಮತ್ತು ಉಪವಿಭಾಗಗಳೊಂದಿಗೆ ಹೆಚ್ಚಿನ ಪ್ರಮಾಣದ ಪಠ್ಯವನ್ನು ಟೈಪ್ ಮಾಡಿದ್ದರೆ, ನಂತರ ಸ್ವಯಂಚಾಲಿತ ಸಂಖ್ಯೆಗಾಗಿ ನೀವು ಮೊದಲು ಪಠ್ಯವನ್ನು ಸಿದ್ಧಪಡಿಸಬೇಕು. ಇದನ್ನು ಮಾಡಲು, ಅದೇ ವಿನ್ಯಾಸವನ್ನು ಅಧ್ಯಾಯಗಳಿಗೆ ಮತ್ತು ಇನ್ನೊಂದನ್ನು ಎಲ್ಲಾ ಉಪವಿಭಾಗಗಳಿಗೆ ("ಹೋಮ್" ಟ್ಯಾಬ್, "ಸ್ಟೈಲ್ಸ್" ಬಾಕ್ಸ್) ನಿಯೋಜಿಸಿ. ಅದನ್ನು ಹೆಚ್ಚು ದೃಶ್ಯ ಮತ್ತು ಅನುಕೂಲಕರವಾಗಿಸಲು, ಪ್ರತ್ಯೇಕ ವಿಂಡೋವನ್ನು ತೆರೆಯಿರಿ ಪಠ್ಯ ವಿನ್ಯಾಸಬಲಭಾಗದಲ್ಲಿ.
ನಿಮ್ಮ ಇ-ಪುಸ್ತಕವು ಹೆಚ್ಚಿನ ಸಾಧನಗಳೊಂದಿಗೆ ಹೊಂದಿಕೆಯಾಗಬೇಕೆಂದು ನೀವು ಬಯಸಿದರೆ, ನೀವು ಅದನ್ನು ವಿವಿಧ ಸ್ವರೂಪಗಳಲ್ಲಿ ಪ್ರಕಟಿಸಬೇಕಾಗುತ್ತದೆ. ನೀವು ಫಾರ್ಮ್ಯಾಟಿಂಗ್ ಪ್ರಾರಂಭಿಸುವ ಮೊದಲು, ನಿಮ್ಮ ಗುರಿ ಪ್ರೇಕ್ಷಕರನ್ನು ನೀವು ಹೊಂದಿಸಬೇಕಾಗಿದೆ: ಸಾಧನಗಳ ಆಯ್ಕೆಯು ನೀವು ಯಾವ ಸ್ವರೂಪಗಳನ್ನು ಬಳಸಬಹುದು ಎಂಬುದನ್ನು ನಿರ್ಧರಿಸುತ್ತದೆ ಮತ್ತು ಅಲ್ಲಿಂದ ನೀವು ಸೂಕ್ತವಾದ ವಿನ್ಯಾಸವನ್ನು ರಚಿಸಲು ಪ್ರತಿ ಸಾಧನದ ನಿಖರವಾದ ಗುಣಲಕ್ಷಣಗಳನ್ನು ನೋಡಬೇಕು.
ಒಂದೇ ರೀತಿಯ ಡಿಸ್ಪ್ಲೇ ಹೊಂದಿರುವ ಸಾಧನದಲ್ಲಿ ಜನರು ನಿಮ್ಮ ಪುಸ್ತಕವನ್ನು ಓದುತ್ತಾರೆ ಎಂದು ನೀವು ಭಾವಿಸಿದರೆ, ಕಪ್ಪು ಮತ್ತು ಬಿಳಿ ಬಣ್ಣದಲ್ಲಿ ಯೋಗ್ಯವಾಗಿ ಕಾಣುವ ಚಿತ್ರಗಳನ್ನು ಆಯ್ಕೆ ಮಾಡುವುದು ಒಳ್ಳೆಯದು. ನೀವು ಇತರ ಪುಸ್ತಕಗಳನ್ನು ಯೋಜಿಸುತ್ತಿದ್ದರೆ, ಮೂಲಭೂತ ವಿನ್ಯಾಸವನ್ನು ಮಾಡಿ ಮತ್ತು ಅದನ್ನು ಟೆಂಪ್ಲೇಟ್ ಆಗಿ ಉಳಿಸಿ ಇದರಿಂದ ನೀವು ಅದನ್ನು ಯಾವುದೇ ಹೊಸ ಪುಸ್ತಕಕ್ಕೆ ಸುಲಭವಾಗಿ ಬಳಸಬಹುದು.
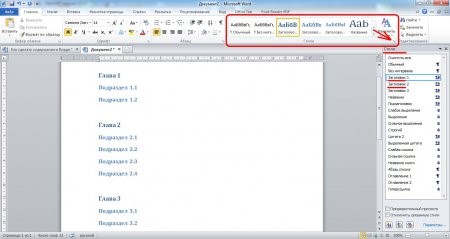
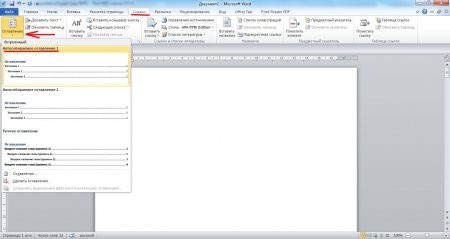

ವಿಷಯಗಳ ಮೆನುವಿನಲ್ಲಿ ನಿಮಗೆ ಅನುಕೂಲಕರವಾದ ನಿಯತಾಂಕಗಳನ್ನು ಸಹ ನೀವು ಹೊಂದಿಸಬಹುದು. ಉದಾಹರಣೆಗೆ, ಚುಕ್ಕೆಗಳನ್ನು ನೇರ ರೇಖೆ ಅಥವಾ ಚುಕ್ಕೆಗಳ ರೇಖೆಯೊಂದಿಗೆ ಬದಲಾಯಿಸಿ, ಅಥವಾ ಅವುಗಳನ್ನು ಸಂಪೂರ್ಣವಾಗಿ ತೆಗೆದುಹಾಕಿ. ನಂತರ ನಮ್ಮ ವಿಷಯಗಳ ಕೋಷ್ಟಕವು ಕೆಳಗಿನ ಚಿತ್ರದಲ್ಲಿರುವಂತೆ ಕಾಣುತ್ತದೆ.
ನೀವು ಒಂದು ಇ-ಪುಸ್ತಕವನ್ನು ಮಾಡುತ್ತಿದ್ದರೆ, ಪಠ್ಯವನ್ನು ಪ್ರಯಾಣದಲ್ಲಿರುವಾಗ ಇರಿಸಿಕೊಳ್ಳಲು ನಿಮಗೆ ಸ್ವಾತಂತ್ರ್ಯವಿದೆ. ಕವರ್ ಪುಟವನ್ನು ಸೇರಿಸಿ. ಶೀರ್ಷಿಕೆ ಪುಟದಿಂದ ಪ್ರಾರಂಭಿಸೋಣ. ಇಲ್ಲಿ ನೀವು ಪುಸ್ತಕದ ಶೀರ್ಷಿಕೆ, ಉಪಶೀರ್ಷಿಕೆಗಳು ಮತ್ತು ಲೇಖಕರ ಹೆಸರನ್ನು ನೀವು ಅಲ್ಲಿ ನೋಡಲು ಬಯಸುವ ಯಾವುದೇ ವಿವರಗಳೊಂದಿಗೆ ಬರೆಯುತ್ತೀರಿ. ಹೆಡರ್ ಆಯ್ಕೆಮಾಡಿ ಮತ್ತು ಹೋಮ್ ಟ್ಯಾಬ್ನ ಭಾಗವಾಗಿರುವ ಸ್ಟೈಲ್ಸ್ ಟ್ಯಾಬ್ನಲ್ಲಿ ಹೆಡರ್ ಶೈಲಿಯನ್ನು ಹುಡುಕುವ ಮೂಲಕ ಅದನ್ನು ಫಾರ್ಮ್ಯಾಟ್ ಮಾಡಿ. ಈಗ ಉಪಶೀರ್ಷಿಕೆಗಳನ್ನು ಆಯ್ಕೆ ಮಾಡಿ ಮತ್ತು "ಉಪಶೀರ್ಷಿಕೆ ಶೈಲಿ" ಕ್ಲಿಕ್ ಮಾಡಿ.
ಕವರ್ ಪೇಜ್ನಲ್ಲಿ ಉಳಿದ ಪಠ್ಯವನ್ನು ಫಾರ್ಮ್ಯಾಟ್ ಮಾಡುವುದು ಮುಂದಿನ ಹಂತವಾಗಿದೆ. ಒಂದು ಶೈಲಿಯು ಪಠ್ಯವನ್ನು ನೀವು ನೋಡಲು ಬಯಸುವ ರೀತಿಯಲ್ಲಿ ಫಾರ್ಮ್ಯಾಟ್ ಮಾಡದಿದ್ದರೆ, ಶೈಲಿ ಗ್ಯಾಲರಿಯಲ್ಲಿ ಅದರ ಹೆಸರನ್ನು ಕ್ಲಿಕ್ ಮಾಡುವ ಮೂಲಕ ಮತ್ತು ಸಂಪಾದಿಸು ಆಯ್ಕೆ ಮಾಡುವ ಮೂಲಕ ನೀವು ಅದನ್ನು ಬದಲಾಯಿಸಬಹುದು. ಇಲ್ಲಿ ನೀವು ಫಾಂಟ್, ಅದರ ಗಾತ್ರ ಮತ್ತು ಚೇಂಜ್ ಸ್ಟೈಲ್ ಡೈಲಾಗ್ ಬಾಕ್ಸ್ನಿಂದ ಅನುಮತಿಸಲಾದ ಯಾವುದೇ ಇತರ ಆಯ್ಕೆಗಳಿಗೆ ಅಗತ್ಯ ಬದಲಾವಣೆಗಳನ್ನು ಮಾಡಬಹುದು. ಈ ಶೈಲಿಯಲ್ಲಿ ಫಾರ್ಮ್ಯಾಟ್ ಮಾಡಲಾದ ಪಠ್ಯವು ಹೊಸ ಸೆಟ್ಟಿಂಗ್ಗಳಿಗೆ ಹೊಂದಿಸಲು ಸ್ವಯಂಚಾಲಿತವಾಗಿ ಬದಲಾಗುತ್ತದೆ.

ವರ್ಡ್ 2003 ರಲ್ಲಿ, ವಿಷಯವನ್ನು ಬೇರೆ ಮೆನು ಐಟಂನಲ್ಲಿ ಮಾಡಬೇಕಾಗಿದೆ. ಈಗ ಹತ್ತಿರದಿಂದ ನೋಡೋಣ.
ಶೈಲಿಗಳು ಫಾಂಟ್ ಹೆಸರಿನ ಪಟ್ಟಿಯ ಎಡಭಾಗದಲ್ಲಿವೆ.
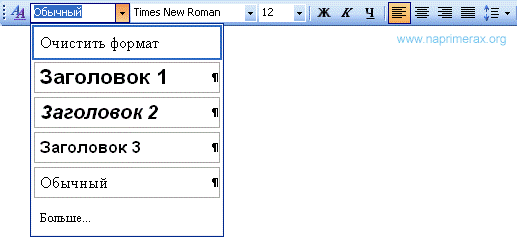
ಒಮ್ಮೆ ನೀವು ಮುಗಿಸಿದ ನಂತರ ಶೀರ್ಷಿಕೆ ಪುಟ, ನೀವು ಮತ್ತೆ ಪ್ರಾರಂಭಿಸಬಹುದು. ಪ್ರಾರಂಭಿಸಲು "ಪುಟ ಲೇಔಟ್" - "ಬ್ರೇಕ್ಸ್" - ಪುಟವನ್ನು ಆಯ್ಕೆಮಾಡಿ ಹೊಸ ಪುಟ. ಇದು ಪುಸ್ತಕದ ವಿಷಯವಾಗಿದ್ದರೆ, "ವಿಷಯ" ನಂತಹ ಶೀರ್ಷಿಕೆಯನ್ನು ಬರೆಯಿರಿ ಮತ್ತು "ಲಿಂಕ್ಗಳು" - "ವಿಷಯಗಳು" - ವಿಷಯಗಳನ್ನು ಸೇರಿಸಿ. ಈಗ ನೀವು "ವಿಷಯಗಳ ಕೋಷ್ಟಕ ಕಂಡುಬಂದಿಲ್ಲ" ಎಂಬ ಸಂದೇಶವನ್ನು ನೋಡುತ್ತೀರಿ, ನೀವು ಇನ್ನೂ ವಿಷಯವನ್ನು ರಚಿಸದಿದ್ದರೆ ಇದು ತುಂಬಾ ಸಾಮಾನ್ಯವಾಗಿದೆ.
ನಾವು ಪುಟದ ಲೇಔಟ್ - ಬ್ರೇಕ್ಗಳು - ಮುಂದಿನ ಪುಟವನ್ನು ಬಳಸಿಕೊಂಡು ಹೊಸ ಪುಟವನ್ನು ಸೇರಿಸುತ್ತಲೇ ಇರುತ್ತೇವೆ. ಈಗ ನೀವು ಮೊದಲ ಅಧ್ಯಾಯದೊಂದಿಗೆ ಪ್ರಾರಂಭಿಸಲು ಸಿದ್ಧರಾಗಿರುವಿರಿ. ಅಧ್ಯಾಯದ ವಿಷಯದ ಸ್ಥಳವನ್ನು ಸೂಚಿಸಲು ಮಾದರಿ ಪಠ್ಯವನ್ನು ಸೇರಿಸಿ, ಉದಾಹರಣೆಗೆ ಪಠ್ಯವನ್ನು ನಮೂದಿಸಿ ಮತ್ತು ಸಾಮಾನ್ಯ ಶೈಲಿಯನ್ನು ಬಳಸಿಕೊಂಡು ಅದನ್ನು ಫಾರ್ಮ್ಯಾಟ್ ಮಾಡಿ.
ನಾವು ಮೊದಲ ಮೂರು ಶೈಲಿಗಳನ್ನು ಬಳಸುತ್ತೇವೆ - ಮೂರು ವಿಭಿನ್ನ ಶೀರ್ಷಿಕೆಗಳು. ಅವರಿಂದ, ಭವಿಷ್ಯದ ವಿಷಯದ ರಚನೆಯನ್ನು ರಚಿಸಲಾಗಿದೆ. ವಿಭಾಗಗಳಿಗೆ, ಮೊದಲ ವಿನ್ಯಾಸ ಆಯ್ಕೆಯನ್ನು ಹೊಂದಿಸಿ, ಎರಡನೆಯ ಉಪವಿಭಾಗಗಳಿಗೆ ಮತ್ತು ಮೂರನೇ ಹಂತದ ಉಪವಿಭಾಗಗಳಿಗೆ ಕ್ರಮವಾಗಿ ಮೂರನೆಯದು.
ಇದನ್ನು ಈ ರೀತಿ ಮಾಡಲಾಗುತ್ತದೆ. ಪಠ್ಯದಲ್ಲಿ ವಿಭಾಗದ ಶೀರ್ಷಿಕೆಯನ್ನು ಹೈಲೈಟ್ ಮಾಡಿ.
ಈಗ ಶೈಲಿಗಳಲ್ಲಿ "ಶೀರ್ಷಿಕೆ 1" ಸಾಲನ್ನು ಆಯ್ಕೆಮಾಡಿ. ಈ ಸಂದರ್ಭದಲ್ಲಿ, ಆಯ್ದ ಪಠ್ಯವು ತಕ್ಷಣವೇ ಅದರ ನೋಟವನ್ನು ಬದಲಾಯಿಸುತ್ತದೆ.
ಸೇರಿಸಿ. ನಿಮ್ಮ ಪುಸ್ತಕದ ಪುಟಗಳು ಹೆಚ್ಚು ವೃತ್ತಿಪರವಾಗಿ ಕಾಣುವಂತೆ ಮಾಡಲು, ಪುಸ್ತಕದ ಶೀರ್ಷಿಕೆ ಮತ್ತು ಪುಟದ ಅಡಿಟಿಪ್ಪಣಿಯನ್ನು ಸೂಚಿಸುವ ಹೆಡರ್ ಸೇರಿಸಿ. ಇದನ್ನು ಮಾಡಲು, ನ್ಯಾವಿಗೇಷನ್ ಬಾರ್ನಲ್ಲಿ "ಟ್ಯಾಬ್ ಸೇರಿಸಿ" ಕ್ಲಿಕ್ ಮಾಡಿ ಮತ್ತು "ಶೀರ್ಷಿಕೆ" ಆಯ್ಕೆಮಾಡಿ. ಈಗ, ಕಾಣಿಸಿಕೊಳ್ಳುವ ಪಟ್ಟಿಯಿಂದ, ನಿಮ್ಮ ಅಡಿಟಿಪ್ಪಣಿ ರಚಿಸಲು "ಹೆಡರ್ ಸಂಪಾದಿಸು" ಆಯ್ಕೆಮಾಡಿ. ನಂತರ ಆಫ್ ಮಾಡಲು "ನ್ಯಾವಿಗೇಷನ್" - "ಹಿಂದಿನ ಲಿಂಕ್" ಕ್ಲಿಕ್ ಮಾಡಿ, ಆದ್ದರಿಂದ ಪ್ರತಿ ವಿಭಾಗದಲ್ಲಿನ ಶೀರ್ಷಿಕೆಗಳು ವಿಭಿನ್ನವಾಗಿರುತ್ತವೆ. ಈಗ ಅಡಿಟಿಪ್ಪಣಿಯಲ್ಲಿ ಪುಸ್ತಕದ ಶೀರ್ಷಿಕೆಯನ್ನು ಬರೆಯಿರಿ - ಅಥವಾ ಅಲ್ಲಿ ಏನು ನಮೂದಿಸಬೇಕು ಎಂಬುದನ್ನು ತೋರಿಸುವ ಮಾದರಿ ಪಠ್ಯವನ್ನು ನಮೂದಿಸಿ ಮತ್ತು ನೀವು ಆಯ್ಕೆ ಮಾಡಿದ ಶೈಲಿಯನ್ನು ಬಳಸಿಕೊಂಡು ಅದನ್ನು ಫಾರ್ಮ್ಯಾಟ್ ಮಾಡಿ.

ನೀವು ಯಾವುದೇ ಫಾಂಟ್, ಗಾತ್ರ, ಸಾಲಿನ ಅಂತರ, ಅಕ್ಷರದ ದಪ್ಪಕ್ಕೆ ಶೈಲಿಯನ್ನು ಹೊಂದಿಸಬಹುದು. ಈ ಸಂದರ್ಭದಲ್ಲಿ, ಎಲ್ಲಾ ಬದಲಾವಣೆಗಳನ್ನು ಸ್ವಯಂಚಾಲಿತವಾಗಿ ಶೈಲಿಗಳಲ್ಲಿ ನೋಂದಾಯಿಸಲಾಗುತ್ತದೆ.
ಈ ಹಂತಗಳ ನಂತರ, ಶಾಸನವು ನಿಮಗೆ ಬೇಕಾದಂತೆ ಆಗುತ್ತದೆ. ನೀವು ಡಾಕ್ಯುಮೆಂಟ್ ಮೂಲಕ ಸ್ಕ್ರಾಲ್ ಮಾಡುವಾಗ, ಶೀರ್ಷಿಕೆ ಪಠ್ಯದೊಂದಿಗೆ ಬಾಕ್ಸ್ ಕಾಣಿಸಿಕೊಳ್ಳುವುದನ್ನು ನೀವು ನೋಡುತ್ತೀರಿ.
ಅಡಿಟಿಪ್ಪಣಿಯನ್ನು ಹೊಂದಿಸಿ ಇದರಿಂದ ಡಾಕ್ಯುಮೆಂಟ್ ಸಂಖ್ಯೆಯು ಮೊದಲ ಅಧ್ಯಾಯದ ಮೊದಲ ಪುಟದಲ್ಲಿ ಪ್ರಾರಂಭವಾಗುತ್ತದೆ. ಇನ್ನೂ ಒಂದು ವಿಭಾಗದ ಮೊದಲ ಪುಟದಲ್ಲಿರುವಾಗ, ಸೇರಿಸು - ಅಡಿಟಿಪ್ಪಣಿ - ಶಿರೋಲೇಖ ಸಂಪಾದಿಸಿ ಮತ್ತು ಅಡಿಟಿಪ್ಪಣಿ ಮತ್ತೆ ನ್ಯಾವಿಗೇಶನ್ ಅನ್ನು ಆಯ್ಕೆ ಮಾಡಿ - ಈ ವಿಭಾಗದ ಅಡಿಟಿಪ್ಪಣಿ ಮತ್ತು ಹಿಂದಿನ ವರ್ಷವನ್ನು ನಿಷ್ಕ್ರಿಯಗೊಳಿಸಲು ಹಿಂದಿನದಕ್ಕೆ ಲಿಂಕ್ ಮಾಡಿ. ಈಗ ಪ್ರದೇಶದಲ್ಲಿ ಕ್ಲಿಕ್ ಮಾಡಿ ಅಡಿಟಿಪ್ಪಣಿ. "ಸೇರಿಸು" ಉಪಮೆನುವಿನಲ್ಲಿ, "ಪುಟ ಸಂಖ್ಯೆ" - "ಪುಟದ ಕೆಳಭಾಗ" ಕ್ಲಿಕ್ ಮಾಡಿ ಮತ್ತು ನಂತರ ಸಂಖ್ಯೆಯ ಶೈಲಿಯನ್ನು ಆಯ್ಕೆಮಾಡಿ.
ಈಗ "ಪುಟ ಸಂಖ್ಯೆ" - "ಫಾರ್ಮ್ಯಾಟ್ ಪುಟ ಸಂಖ್ಯೆಗಳು" ಆಯ್ಕೆಮಾಡಿ ಮತ್ತು "ಪ್ರಾರಂಭಿಸು" ಕ್ಲಿಕ್ ಮಾಡಿ. ಇದು ಪುಟ ಸಂಖ್ಯೆಯೊಂದಿಗೆ ಹೆಡರ್ ಮತ್ತು ಅಡಿಟಿಪ್ಪಣಿಯನ್ನು ನೀಡುತ್ತದೆ, ಮೊದಲ ಅಧ್ಯಾಯದಿಂದ ಪುಟ 1 ರಿಂದ ಪ್ರಾರಂಭವಾಗುತ್ತದೆ. ಈಗ ಡಾಕ್ಯುಮೆಂಟ್ ಅನ್ನು ಹಿಂತಿರುಗಿಸಲು ಮುಚ್ಚು ಹೆಡರ್ ಮತ್ತು ಅಡಿಟಿಪ್ಪಣಿ ಬಟನ್ ಕ್ಲಿಕ್ ಮಾಡಿ. ಮೊದಲ ಅಧ್ಯಾಯದಲ್ಲಿರುವ ಅದೇ ಶೈಲಿಗಳನ್ನು ಬಳಸಿಕೊಂಡು ಈ ವಸ್ತುಗಳನ್ನು ಫಾರ್ಮ್ಯಾಟ್ ಮಾಡಿ. ಹೆಚ್ಚುವರಿಯಾಗಿ, ನೀವು ಈಗಾಗಲೇ ಮಾಡಿದವುಗಳನ್ನು ನೇರವಾಗಿ ನಕಲಿಸಬಹುದು ಮತ್ತು ನಿಮಗೆ ಅಗತ್ಯವಿರುವ ಪಠ್ಯದೊಂದಿಗೆ ಅವುಗಳನ್ನು ನವೀಕರಿಸಬಹುದು.
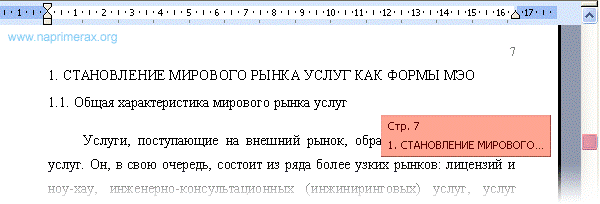
"ಶೀರ್ಷಿಕೆ 2" ಮತ್ತು ಅಗತ್ಯವಿದ್ದರೆ, "ಶೀರ್ಷಿಕೆ 3" ಅನ್ನು ಅದೇ ರೀತಿಯಲ್ಲಿ ಹೊಂದಿಸಿ.
ವಿಷಯಗಳ ಪಟ್ಟಿಯಲ್ಲಿ ಇರಬೇಕಾದ ಎಲ್ಲಾ ಪಠ್ಯ ತುಣುಕುಗಳನ್ನು ಗುರುತಿಸಿ.
"ಸೇರಿಸು" ಕ್ಲಿಕ್ ಮಾಡಿ, ನಂತರ "ಲಿಂಕ್" ಶಾಸನದ ಮೇಲೆ ಸುಳಿದಾಡಿ ಮತ್ತು ಕಾಣಿಸಿಕೊಳ್ಳುವ ಮೆನುವಿನಲ್ಲಿ "ಕೋಷ್ಟಕಗಳು ಮತ್ತು ಸೂಚ್ಯಂಕಗಳು" ಆಯ್ಕೆಮಾಡಿ.
ಈಗ ನಿಮಗೆ ಅಗತ್ಯವಿರುವಷ್ಟು ತಲೆಗಳನ್ನು ಸೇರಿಸುವ ಮೂಲಕ ನೀವು ಅದೇ ರೀತಿಯಲ್ಲಿ ಮುಂದುವರಿಯಬಹುದು. ಮರುಬಳಕೆಗಾಗಿ ರೆಕಾರ್ಡ್ ವಿನ್ಯಾಸ. ಟೆಂಪ್ಲೇಟ್ಗೆ ಹೆಸರನ್ನು ನಮೂದಿಸಿ ಮತ್ತು ಉಳಿಸು ಕ್ಲಿಕ್ ಮಾಡಿ. ನಿಮಗೆ ಅಗತ್ಯವಿಲ್ಲದಿದ್ದರೆ ಈಗ ನೀವು ಡಾಕ್ಯುಮೆಂಟ್ ಅನ್ನು ಮುಚ್ಚಬಹುದು. ಉಳಿಸಿದ ಟೆಂಪ್ಲೇಟ್ ಅನ್ನು ಆಧರಿಸಿ ನೀವು ಹೊಸ ಇಬುಕ್ ಅನ್ನು ರಚಿಸಲು ಬಯಸಿದಾಗ, "ಫೈಲ್ - ಹೊಸದು - ನನ್ನ ಟೆಂಪ್ಲೇಟ್ಗಳು" ಆಯ್ಕೆಮಾಡಿ ಮತ್ತು "ವೈಯಕ್ತಿಕ ಟೆಂಪ್ಲೇಟ್ಗಳು" ಪಟ್ಟಿಯಲ್ಲಿ ನೀವು ಈಗಾಗಲೇ ರಚಿಸಿದ ಟೆಂಪ್ಲೇಟ್ ಅನ್ನು ಆಯ್ಕೆ ಮಾಡಿ.
ಫೈಲ್ ಹೆಸರನ್ನು ನಮೂದಿಸಿ ಮತ್ತು ಉಳಿಸು ಕ್ಲಿಕ್ ಮಾಡಿ. ಸ್ವಲ್ಪ ಹೆಚ್ಚು ಕಷ್ಟಕರವಾದ ಇತರ ಪ್ರಕ್ರಿಯೆಗಳಂತೆ - ವಿಶೇಷವಾಗಿ ನೀವು ಇದನ್ನು ಮೊದಲ ಬಾರಿಗೆ ಮಾಡುತ್ತಿರುವಾಗ - ನಿಮ್ಮ ಒಂದು ಅಥವಾ ಎರಡು ಅಧ್ಯಾಯಗಳನ್ನು ಮಾಡುವುದು ಉತ್ತಮವಾಗಿದೆ. ಇ-ಪುಸ್ತಕಮತ್ತು ಸಂಪೂರ್ಣ ಡಾಕ್ಯುಮೆಂಟ್ ಫಾರ್ಮ್ಯಾಟ್ ಮಾಡಲು ಸಾಕಷ್ಟು ಸಮಯ ಮತ್ತು ಶ್ರಮವನ್ನು ವ್ಯಯಿಸುವ ಮೊದಲು ನೀವು ನಿರೀಕ್ಷಿಸಿದಂತೆ ಎಲ್ಲವೂ ನಡೆಯುತ್ತದೆ ಎಂದು ಖಚಿತಪಡಿಸಿಕೊಳ್ಳಲು ನಿಮ್ಮ ಆದ್ಯತೆಯ ಪ್ರಕಾಶನ ವಿಧಾನದೊಂದಿಗೆ ಪರೀಕ್ಷಾ ವಿನ್ಯಾಸ ಟೆಂಪ್ಲೇಟ್. ಅಂತಹ ಪಟ್ಟಿಯ ರಚನೆಯನ್ನು ಕೈಯಾರೆ ಅಥವಾ ಸ್ವಯಂಚಾಲಿತವಾಗಿ ಮಾಡಬಹುದು.
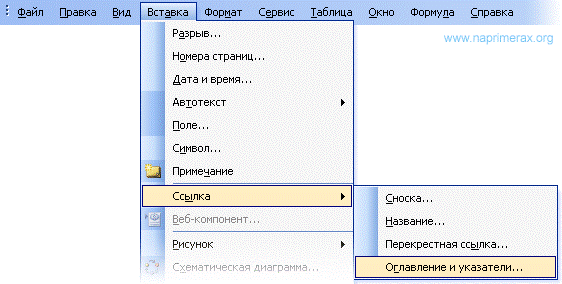
ಅದರ ನಂತರ, ಒಂದು ವಿಂಡೋ ತೆರೆಯುತ್ತದೆ, ಅದರಲ್ಲಿ "ವಿಷಯ" ಮೆನುಗೆ ಹೋಗಿ ಮತ್ತು "ಸರಿ" ಕ್ಲಿಕ್ ಮಾಡಿ.

ಕರ್ಸರ್ ಇದ್ದ ಸ್ಥಳದಲ್ಲಿ, ಪುಟಗಳನ್ನು ಸೂಚಿಸುವ ಸ್ವಯಂಚಾಲಿತವಾಗಿ ರಚಿಸಲಾದ ವಿಷಯವನ್ನು ನೀವು ನೋಡುತ್ತೀರಿ.
ಹಸ್ತಚಾಲಿತ ರಚನೆಯ ಮುಖ್ಯ ಅನನುಕೂಲವೆಂದರೆ ಅದು ಬಹಳ ಸಮಯ ತೆಗೆದುಕೊಳ್ಳಬಹುದು. ಈ ಉಪಕರಣದ ಒಂದು ಪ್ರಮುಖ ಪ್ರಯೋಜನವೆಂದರೆ ಅದು ಡಾಕ್ಯುಮೆಂಟ್ ಅಥವಾ ಅದರ ಸಂಖ್ಯೆಗೆ ಬದಲಾವಣೆಗಳ ಸಂದರ್ಭದಲ್ಲಿ ವಿಷಯಗಳ ಕೋಷ್ಟಕವನ್ನು ಸುಲಭವಾಗಿ ನವೀಕರಿಸಲು ನಮಗೆ ಅನುಮತಿಸುತ್ತದೆ. ಮೊದಲಿಗೆ, ನಾವು ಏನನ್ನು ಸೇರಿಸಲು ಬಯಸುತ್ತೇವೆ ಎಂಬುದನ್ನು ನಿರ್ಧರಿಸಲು.
ಎರಡನೆಯದಾಗಿ, ಆ ವಿಷಯದ ಫಾರ್ಮ್ಯಾಟಿಂಗ್ ಮತ್ತು ನಿಯೋಜನೆ. ನಾವು ವಿಷಯದಲ್ಲಿ ಸೇರಿಸಲು ಬಯಸುವ ಪಠ್ಯವನ್ನು ವಿವರಿಸಿ. ನಾವು ವಿಷಯದ ಕೋಷ್ಟಕವನ್ನು ರಚಿಸಿದಾಗ, ವೈಯಕ್ತಿಕ ವಿಷಯಗಳು ಮತ್ತು ಉಪವಿಷಯಗಳ ಶೀರ್ಷಿಕೆಗಳ ಪಟ್ಟಿಯನ್ನು ಮತ್ತು ಅವುಗಳು ನೆಲೆಗೊಂಡಿರುವ ಪುಟವನ್ನು ಸೇರಿಸಲು ನಾವು ಹೆಚ್ಚಾಗಿ ಬಯಸುತ್ತೇವೆ.
ಪೂರ್ವವೀಕ್ಷಣೆಗಾಗಿ ಮಾದರಿ ಮುದ್ರಿತ ಡಾಕ್ಯುಮೆಂಟ್ ವಿಂಡೋವನ್ನು ತೆರೆಯಿರಿ. ನೀವು ಫಾಂಟ್ನಿಂದ ತೃಪ್ತರಾಗದಿದ್ದರೆ, ನೀವು ಅದನ್ನು ಮತ್ತು ಇತರ ಸೆಟ್ಟಿಂಗ್ಗಳನ್ನು ಬದಲಾಯಿಸಬಹುದು. ಇದನ್ನು ಮಾಡಲು, ಅದೇ ವಿಂಡೋದಲ್ಲಿ "ಸಂಪಾದಿಸು" ಬಟನ್ ಅನ್ನು ಕ್ಲಿಕ್ ಮಾಡಿ.
ಡಾಕ್ಯುಮೆಂಟ್ನ ಪಠ್ಯದ ವಿಷಯಕ್ಕೆ ನೀವು ಹೆಚ್ಚುವರಿ ಮಾಹಿತಿಯನ್ನು ಸೇರಿಸಿದರೆ, ಶೀರ್ಷಿಕೆ ಇರುವ ಪುಟ ಸಂಖ್ಯೆಯು ಅದಕ್ಕೆ ಅನುಗುಣವಾಗಿ ಬದಲಾಗುತ್ತದೆ. ವಿಷಯ ಒಂದೇ ಆಗಿರುತ್ತದೆ. ಇದನ್ನು ಬದಲಾಯಿಸಲು, ವಿಷಯದ ಮೇಲೆ ಬಲ ಕ್ಲಿಕ್ ಮಾಡಿ ಮತ್ತು ಡ್ರಾಪ್-ಡೌನ್ ಮೆನುವಿನಿಂದ ಅಪ್ಡೇಟ್ ಫೀಲ್ಡ್ ಆಯ್ಕೆಮಾಡಿ.
ಡೀಫಾಲ್ಟ್ ಪರಿವಿಡಿಯು ಶಿರೋನಾಮೆ 1, ಶಿರೋನಾಮೆ 2, ಶಿರೋನಾಮೆ 3 ನೊಂದಿಗೆ ಫಾರ್ಮ್ಯಾಟ್ ಮಾಡಲಾದ ಯಾವುದೇ ಪಠ್ಯವನ್ನು ಒಳಗೊಂಡಿರುತ್ತದೆ ಅಥವಾ ವಿಷಯ ಬರೆಯಿರಿ ಸಂವಾದ ಪೆಟ್ಟಿಗೆಯ ಮೂಲಕ ನಾವು ಆಯ್ಕೆಮಾಡಿದ ಯಾವುದನ್ನಾದರೂ ಒಳಗೊಂಡಿರುತ್ತದೆ. ಶೀರ್ಷಿಕೆ 1 ನೊಂದಿಗೆ ಫಾರ್ಮ್ಯಾಟ್ ಮಾಡಲಾದ ಪಠ್ಯವು ವಿಷಯಗಳ ಕೋಷ್ಟಕದಲ್ಲಿ ಶೀರ್ಷಿಕೆ 2 ಅನ್ನು ಉಪಶೀರ್ಷಿಕೆಯಾಗಿ ಮತ್ತು ಶೀರ್ಷಿಕೆ 3 ಅನ್ನು ಉಪಶೀರ್ಷಿಕೆಯಾಗಿ ಫಾರ್ಮ್ಯಾಟ್ ಮಾಡಲಾಗಿದೆ.
ಮಾರ್ಕ್ ಎಂಟ್ರಿ ಪರಿವಿಡಿ ಸಂವಾದ ಪೆಟ್ಟಿಗೆಯನ್ನು ಬಳಸಿಕೊಂಡು ಪಠ್ಯವನ್ನು ಆಯ್ಕೆಮಾಡಿ. ಶಿರೋನಾಮೆ ಶೈಲಿಯ ಪಠ್ಯವನ್ನು ಫಾರ್ಮ್ಯಾಟ್ ಮಾಡುವುದರಿಂದ ಅದನ್ನು ಹೇಗೆ ಪ್ರದರ್ಶಿಸಲಾಗುತ್ತದೆ ಎಂಬುದನ್ನು ಬದಲಾಯಿಸುತ್ತದೆ. ನಾವು ಬದಲಾಯಿಸಲು ಬಯಸದ ಅಭಿವ್ಯಕ್ತಿ, ವಾಕ್ಯ ಅಥವಾ ಪ್ಯಾರಾಗ್ರಾಫ್ ಅನ್ನು ಸೇರಿಸಲು ನಾವು ಬಯಸಿದರೆ, ನಾವು ವಿಷಯಗಳ ಪಟ್ಟಿಯನ್ನು ಬರೆಯಿರಿ ಸಂವಾದ ಪೆಟ್ಟಿಗೆಯನ್ನು ಬಳಸಬಹುದು.
ಈಗ ನೀವು ತಕ್ಷಣ ಡಾಕ್ಯುಮೆಂಟ್ನ ಅಪೇಕ್ಷಿತ ವಿಭಾಗಕ್ಕೆ ಹೋಗಬಹುದು. ಇದನ್ನು ಮಾಡಲು, Ctrl ಕೀಲಿಯನ್ನು ಒತ್ತಿಹಿಡಿಯಿರಿ ಮತ್ತು ನಿಮಗೆ ಆಸಕ್ತಿಯಿರುವ ವಿಷಯದ ವಿಭಾಗದ ಮೇಲೆ ಕ್ಲಿಕ್ ಮಾಡಿ.

ನೀವು ಕ್ಷೇತ್ರದ ನವೀಕರಣದ ಮೇಲೆ ಕ್ಲಿಕ್ ಮಾಡಿದಾಗ, ನವೀಕರಣವು ಹೇಗೆ ಸಂಭವಿಸುತ್ತದೆ ಎಂಬುದನ್ನು ನೀವು ಆಯ್ಕೆ ಮಾಡುವ ವಿಂಡೋ ಕಾಣಿಸಿಕೊಳ್ಳುತ್ತದೆ.
ಆಯ್ಕೆಮಾಡಿದ ನಮೂದನ್ನು ನೀವು ಸೇರಿಸಲು ಬಯಸುವ ವಿಷಯಗಳ ಕೋಷ್ಟಕವನ್ನು ಮತ್ತು ನೀವು ಅದನ್ನು ಪ್ರದರ್ಶಿಸಲು ಬಯಸುವ ಮಟ್ಟವನ್ನು ಆಯ್ಕೆಮಾಡಿ. ವಿಷಯಗಳ ಕೋಷ್ಟಕವನ್ನು ರಚಿಸಿ ಮತ್ತು ಹೋಸ್ಟ್ ಮಾಡಿ. ವಿಷಯ ಕೋಷ್ಟಕದ ಸ್ಥಳವನ್ನು ಆಯ್ಕೆ ಮಾಡಲು, ನಾವು ಅದನ್ನು ಸೇರಿಸಲು ಬಯಸುವ ಸ್ಥಳದಲ್ಲಿ ಕರ್ಸರ್ ಅನ್ನು ಇರಿಸಲು ಸಾಕು.
ನಾವು ಪರಿವಿಡಿ ಟ್ಯಾಬ್ ಅನ್ನು ಆಯ್ಕೆ ಮಾಡುತ್ತೇವೆ. ಈ ವಿಂಡೋದ ಮೂಲಕ, ಪುಟ ಸಂಖ್ಯೆಗಳನ್ನು ಪ್ರದರ್ಶಿಸಲಾಗುತ್ತದೆಯೇ ಮತ್ತು ಹಾಗಿದ್ದಲ್ಲಿ, ಹೇಗೆ ಮತ್ತು ಎಲ್ಲಿ ಜೋಡಿಸಬೇಕು ಎಂಬುದನ್ನು ನಾವು ನಿಯಂತ್ರಿಸಬಹುದು. ವಿಷಯಗಳ ಕೋಷ್ಟಕವು ಹೇಗೆ ಕಾಣುತ್ತದೆ ಮತ್ತು ಅದರಲ್ಲಿ ಯಾವ ಹಂತದ ಪಠ್ಯವನ್ನು ಸೇರಿಸಬೇಕು ಎಂಬುದನ್ನು ಆಯ್ಕೆ ಮಾಡಲು ಇದು ನಮಗೆ ಅನುಮತಿಸುತ್ತದೆ.
ನಾವು ಈ ಕೆಳಗಿನ ಆಯ್ಕೆಗಳಲ್ಲಿ ಒಂದನ್ನು ಆರಿಸಿಕೊಳ್ಳುತ್ತೇವೆ. ಹಸ್ತಚಾಲಿತ ಕೋಷ್ಟಕ. ಪ್ರತಿಯೊಂದು ಅಂಕಗಳು ಮತ್ತು ಉಪಪಾಯಿಂಟ್ಗಳನ್ನು ಹಸ್ತಚಾಲಿತವಾಗಿ ರೆಕಾರ್ಡ್ ಮಾಡಲು ನಿಮಗೆ ಅನುಮತಿಸುತ್ತದೆ. ವಿಷಯವನ್ನು ಅಂಟಿಸಿ - ಹಳೆಯ ಆವೃತ್ತಿಗಳಿಂದ ಹಿಂದೆ ತಿಳಿದಿರುವ ವಿಂಡೋವನ್ನು ತೆರೆಯುತ್ತದೆ. ನೀವು ಒಂದಕ್ಕಿಂತ ಹೆಚ್ಚು ವಿಷಯ ಕೋಷ್ಟಕವನ್ನು ಹೊಂದಲು ಬಯಸಿದರೆ, ಎರಡನೇ ಕೋಷ್ಟಕವನ್ನು ರಚಿಸಲು ನೀವು ಈ ಆಯ್ಕೆಯನ್ನು ಆರಿಸಬೇಕು.

ನೀವು ಡಾಕ್ಯುಮೆಂಟ್ನ ರಚನೆಯನ್ನು ಬದಲಾಯಿಸದಿದ್ದಲ್ಲಿ, ಪುಟ ಸಂಖ್ಯೆಗಳಿಗೆ ಮಾತ್ರ ನವೀಕರಣವನ್ನು ಆಯ್ಕೆಮಾಡಿ, ಮತ್ತು ನೀವು ಬದಲಾಯಿಸಿದ್ದರೆ, ನಂತರ ಐಟಂ ಅನ್ನು "ಸಂಪೂರ್ಣವಾಗಿ ನವೀಕರಿಸಿ" ಪರಿಶೀಲಿಸಿ.
ಸರಿ, ಅಷ್ಟೆ, ಪದದ ವಿವಿಧ ಆವೃತ್ತಿಗಳಲ್ಲಿ ವಿಷಯಗಳ ಕೋಷ್ಟಕವನ್ನು ಹೇಗೆ ರಚಿಸಲಾಗಿದೆ ಎಂದು ಈಗ ನಿಮಗೆ ತಿಳಿದಿದೆ. ಕಾರ್ಯಕ್ರಮದ ಈ ಕಾರ್ಯವನ್ನು ಪ್ರಯೋಗಿಸಲು ನಿಮ್ಮಲ್ಲಿ ಹಲವರು ಆಸಕ್ತಿ ವಹಿಸುತ್ತಾರೆ ಎಂದು ನಾನು ಭಾವಿಸುತ್ತೇನೆ.
ವೀಡಿಯೊ ಪಾಠಗಳು
ಎಲ್ಲರಿಗೂ ಶುಭ ದಿನ, ನನ್ನ ಆತ್ಮೀಯ ಗೆಳೆಯರೇ ಮತ್ತು ನನ್ನ ಬ್ಲಾಗ್ ಓದುಗರು. ದಯವಿಟ್ಟು ನನಗೆ ತಿಳಿಸಿ, ನೀವು ಎಷ್ಟು ಬಾರಿ ಯಾವುದೇ ಸಾರಾಂಶಗಳು, ಟರ್ಮ್ ಪೇಪರ್ಗಳು, ಗ್ರಂಥಗಳು ಅಥವಾ ಅಂತಹುದೇನಾದರೂ ಮಾಡುತ್ತೀರಿ? ಹಾಗಿದ್ದಲ್ಲಿ, ನಿಮ್ಮ ಕೆಲಸದ ವಿಷಯವನ್ನು ನೀವು ಮಾಡುತ್ತೀರಾ? ನನ್ನ ಯೌವನದಲ್ಲಿ ನಾನು ಎಲ್ಲವನ್ನೂ ಕೈಯಾರೆ ಹೇಗೆ ಮಾಡಿದ್ದೇನೆ ಎಂದು ನನಗೆ ನೆನಪಿದೆ. ಮತ್ತು ನಾನು ನಿಮಗೆ ಹೇಳುತ್ತೇನೆ, ಇದು ಉತ್ತಮ ಉಪಾಯವಲ್ಲ.
ಹಸ್ತಚಾಲಿತ ಪರಿವಿಡಿಯೊಂದಿಗೆ, ಇದು ಅಸಮವಾಗಿ ಕಾಣಿಸಬಹುದು, ಸ್ಲೈಡ್ ಮಾಡಬಹುದು, ಹೊರಹೋಗಬಹುದು, ಇತ್ಯಾದಿ. ಮತ್ತು ಸ್ವಯಂಚಾಲಿತ ನಿಯೋಜನೆಯೊಂದಿಗೆ, ಎಲ್ಲವೂ ಸಂಪೂರ್ಣವಾಗಿ ಸರಾಗವಾಗಿ ಹೊರಹೊಮ್ಮುತ್ತದೆ, ನೀವು ಈಗಾಗಲೇ ಅದನ್ನು ನೋಡಬಹುದು. ಮತ್ತು ಸಹಜವಾಗಿ, ಮತ್ತೊಂದು ಗಮನಾರ್ಹವಾದ ಪ್ಲಸ್ ಈ ವಿಷಯದ ಅಂಶಗಳು ಲಿಂಕ್ಗಳಾಗಿವೆ, ಕ್ಲಿಕ್ ಮಾಡಿದಾಗ, ಈ ಶೀರ್ಷಿಕೆಯೊಂದಿಗೆ ಪುಟಕ್ಕೆ ನಿಮ್ಮನ್ನು ಮರುನಿರ್ದೇಶಿಸಲಾಗುತ್ತದೆ. ಬಹಳ ಸೂಕ್ತ ವಸ್ತು.
ಸರಿ. ನಾನು ಬುಷ್ ಸುತ್ತಲೂ ಸೋಲಿಸುವುದಿಲ್ಲ, ಬದಲಿಗೆ ವರ್ಡ್ನಲ್ಲಿ ಸ್ವಯಂಚಾಲಿತ ವಿಷಯಗಳ ಕೋಷ್ಟಕವನ್ನು ಹೇಗೆ ಮಾಡಬೇಕೆಂದು ನಾನು ನಿಮಗೆ ಹೇಳುತ್ತೇನೆ. ಮತ್ತು ನೀವು ಯಾವ ಆವೃತ್ತಿಯನ್ನು ಹೊಂದಿದ್ದೀರಿ ಎಂಬುದು ಮುಖ್ಯವಲ್ಲ, 2010 ಅಥವಾ 2013. ಆದರೆ ನಾನು ಆಫೀಸ್ 2013 ರ ಉದಾಹರಣೆಯಲ್ಲಿ ತೋರಿಸುತ್ತೇನೆ. ಆದರೆ ನಾವು ಸಿದ್ಧವಾದ ಅಮೂರ್ತ ಅಥವಾ ಅಂತಹದನ್ನು ಹೊಂದಿದ್ದೇವೆ ಎಂದು ಊಹಿಸೋಣ. ಇದು ಕೇವಲ ಹೆಚ್ಚು ಸ್ಪಷ್ಟವಾಗಿರುತ್ತದೆ.
ಪ್ರಾರಂಭಿಸಲು, ನೀವು ಸರಿಯಾದ ಶೀರ್ಷಿಕೆಗಳು ಮತ್ತು ಉಪಶೀರ್ಷಿಕೆಗಳನ್ನು ಜೋಡಿಸಬೇಕಾಗುತ್ತದೆ. ಇದನ್ನು ಮಾಡಲು, ನೀವು ಕೆಲವು ರೀತಿಯ ಶಿರೋನಾಮೆಯನ್ನು ಆಯ್ಕೆ ಮಾಡಬೇಕಾಗುತ್ತದೆ, ಅದನ್ನು ಹೈಲೈಟ್ ಮಾಡಿ ಮತ್ತು "ಹೋಮ್" ಟ್ಯಾಬ್ನಲ್ಲಿ ಸರಿಯಾದ ಪ್ರಕಾರವನ್ನು ಆಯ್ಕೆ ಮಾಡಿ, ಉದಾಹರಣೆಗೆ "ಶೀರ್ಷಿಕೆ 1".
ನೀಡಿರುವ ಶಿರೋನಾಮೆಯಲ್ಲಿ ನೀವು ಬಹು ಉಪಶೀರ್ಷಿಕೆಗಳನ್ನು ಹೊಂದಿದ್ದರೆ, ಅವುಗಳಲ್ಲಿ ಪ್ರತಿಯೊಂದಕ್ಕೂ "ಶೀರ್ಷಿಕೆ 2" ಆಯ್ಕೆಮಾಡಿ. ಮತ್ತು ನೀವು ಎಲ್ಲವನ್ನೂ ಪಡೆಯುವವರೆಗೆ ಹೀಗೆ ಮುಂದುವರಿಯಿರಿ.
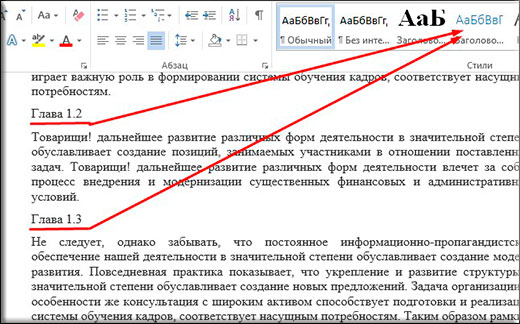
ಮತ್ತು ಮೂಲಕ, ನೀವು ಯಾವಾಗಲೂ ಬರವಣಿಗೆಯ ಶೈಲಿಯನ್ನು ಬದಲಾಯಿಸಬಹುದು, ಅಂದರೆ, ಗಾತ್ರ, ಫಾಂಟ್, ಧೈರ್ಯ ಮತ್ತು ಬಣ್ಣ. ಇದನ್ನು ಮಾಡಲು, ನೀವು ಶಿರೋನಾಮೆ ಆಯ್ಕೆ ಐಟಂ ಮೇಲೆ ಬಲ ಕ್ಲಿಕ್ ಮಾಡಬೇಕಾಗುತ್ತದೆ (ಯಾವುದೇ ಒಂದು), ತದನಂತರ "ಬದಲಾವಣೆ" ಐಟಂ ಅನ್ನು ಆಯ್ಕೆ ಮಾಡಿ.
ಸರಿ, ನಂತರ - ತಂತ್ರಜ್ಞಾನದ ವಿಷಯ. ನಾನು ಮೇಲೆ ಹೇಳಿದ ಎಲ್ಲವನ್ನೂ ಬದಲಾಯಿಸಿ. ಮುಗಿದಿದೆಯೇ? ಗ್ರೇಟ್! ಆದರೆ ಮುಂದೇನು? ನಾವು ಎಲ್ಲವನ್ನೂ ಸರಿಯಾಗಿ ವಿತರಿಸಿದ್ದೇವೆ, ಆದರೆ ನಾವು ವಿಷಯಗಳ ಕೋಷ್ಟಕವನ್ನು ಹೊಂದಿಲ್ಲ. ಮತ್ತು ನಾವು ಅದನ್ನು ಎಲ್ಲಿ ಪಡೆಯಬಹುದು? ಮತ್ತು ಈಗ ನಾನು ನಿಮಗೆ ತೋರಿಸುತ್ತೇನೆ.

ಮೆನು ರಿಬ್ಬನ್ನಲ್ಲಿ, ಐಟಂ "ಲಿಂಕ್ಗಳು" ಗೆ ಹೋಗಿ ಮತ್ತು ಈಗಾಗಲೇ ಅಲ್ಲಿ "ವಿಷಯ" ಆಯ್ಕೆಮಾಡಿ. ಅದರ ನಂತರ, ನೀವು ಡ್ರಾಪ್-ಡೌನ್ ಮೆನುವನ್ನು ಹೊಂದಿರುತ್ತೀರಿ, ಅಲ್ಲಿ ನಿಮ್ಮ ವಿಷಯದ ಶೈಲಿಯನ್ನು ನೀವು ಆಯ್ಕೆ ಮಾಡಬೇಕಾಗುತ್ತದೆ. ಮೊದಲನೆಯದನ್ನು ಆರಿಸಿ ಮತ್ತು ನಮಗೆ ಏನು ಸಿಕ್ಕಿತು ಎಂದು ನೋಡೋಣ.

ಈಗ ಎಲ್ಲವೂ ಎಷ್ಟು ಮೃದು ಮತ್ತು ಸುಂದರವಾಗಿದೆ ಎಂದು ನೋಡಿ. ಎಲ್ಲಾ ಶೀರ್ಷಿಕೆಗಳು, ಚುಕ್ಕೆಗಳು ಮತ್ತು ಪುಟಗಳನ್ನು ಸ್ಪಷ್ಟವಾಗಿ ಗಮನಿಸಲಾಗಿದೆ. ಸರಿ, ನೀವು ಯಾವುದೇ ಐಟಂ ಅನ್ನು ಕ್ಲಿಕ್ ಮಾಡಿದರೆ ಕೀಲಿಯನ್ನು ಒತ್ತಿ "CTRL", ನಂತರ ನೀವು ನಿಖರವಾಗಿ ಅನುಗುಣವಾದ ಪುಟಕ್ಕೆ ತೆಗೆದುಕೊಳ್ಳಲಾಗುವುದು. ಬೇರೆ ರೀತಿಯಲ್ಲಿ ಹೇಳುವುದಾದರೆ, ಇದು ಲಿಂಕ್ ಆಗಿದೆ. ಮತ್ತು ಸಹಜವಾಗಿ, ನೀವು ಅದನ್ನು ಹೊಂದಿಸಿದ್ದೀರಾ ಅಥವಾ ಇಲ್ಲವೇ ಎಂಬುದನ್ನು ಲೆಕ್ಕಿಸದೆ ಪುಟ ಸಂಖ್ಯೆಗಳನ್ನು ಅಂಟಿಸಲಾಗಿದೆ ಎಂದು ಕಣ್ಣಿಗೆ ಸಂತೋಷವಾಗುತ್ತದೆ.

ನೀವು ವಿಷಯವನ್ನು ರಚಿಸುವ ಮೊದಲು ಕರ್ಸರ್ ಅನ್ನು ಪುಟದ ಪ್ರಾರಂಭದಲ್ಲಿ ಇರಿಸಲು ಮರೆಯದಿರಿ, ಇಲ್ಲದಿದ್ದರೆ ಅದು ನೀವು ಈ ಕರ್ಸರ್ ಹೊಂದಿರುವ ಸ್ಥಳದಲ್ಲಿ ಕೊನೆಗೊಳ್ಳುತ್ತದೆ).
ವಿಧೇಯಪೂರ್ವಕವಾಗಿ, ಡಿಮಿಟ್ರಿ ಕೋಸ್ಟಿನ್.
