ಬಹುಶಃ, ಪ್ರತಿಯೊಬ್ಬರೂ ಡೌನ್ಲೋಡ್ ಮಾಡಿದ ಚಲನಚಿತ್ರವನ್ನು ವೀಕ್ಷಿಸಲು, ದೊಡ್ಡ ಪರದೆಯಲ್ಲಿ ಕೆಲವು ಆಟಗಳನ್ನು ಆಡಲು ಬಯಸುತ್ತಾರೆ. ಮಾನಿಟರ್ ಬಳಿ ಕುರ್ಚಿಯ ಮೇಲೆ ಕುಳಿತುಕೊಳ್ಳುವುದಕ್ಕಿಂತ ಮಂಚದ ಮೇಲೆ ಆರಾಮವಾಗಿ ಚಲನಚಿತ್ರವನ್ನು ವೀಕ್ಷಿಸುವುದು ಸುಲಭವಾಗಿದೆ.
ಕಂಪ್ಯೂಟರ್ ಅನ್ನು ಆನ್ ಮಾಡಿದ ನಂತರ, ಟಿವಿ ನಿಮ್ಮ ಡೆಸ್ಕ್ಟಾಪ್ ಅನ್ನು ಕಂಪ್ಯೂಟರ್ನಲ್ಲಿರುವಂತೆ ಪ್ರದರ್ಶಿಸಬೇಕು. ಮತ್ತು ನೀವು ಯಾವುದೇ ಚಲನಚಿತ್ರಗಳು, ಆಟಗಳು ಮತ್ತು ಇತರ ಅಪ್ಲಿಕೇಶನ್ಗಳನ್ನು ಚಲಾಯಿಸಬಹುದು.
ನೀವು ವಿಜಿಎ ಬಳಸಿ ಟಿವಿಯನ್ನು ಸಂಪರ್ಕಿಸಿದಾಗ, ಧ್ವನಿಯನ್ನು ಇನ್ನೂ ಕಂಪ್ಯೂಟರ್ ಪ್ಲೇ ಮಾಡುತ್ತದೆ ಎಂದು ಈಗಿನಿಂದಲೇ ಗಮನಿಸಬೇಕು. VGA ಕನೆಕ್ಟರ್ ಅನ್ನು ಕೇವಲ ಚಿತ್ರ ರವಾನಿಸಲು ವಿನ್ಯಾಸಗೊಳಿಸಲಾಗಿದೆ, ಧ್ವನಿ ಅಲ್ಲ. ಆದ್ದರಿಂದ, ಅಂತಹ ಸಂಪರ್ಕದೊಂದಿಗೆ ಧ್ವನಿಯನ್ನು ಪ್ಲೇ ಮಾಡಲು ಟಿವಿಯ ಸಾಮರ್ಥ್ಯಗಳನ್ನು ಬಳಸಲು ನಮಗೆ ಸಾಧ್ಯವಾಗುವುದಿಲ್ಲ.
HDMI ಕೇಬಲ್ನೊಂದಿಗೆ ಟಿವಿಗೆ ಕಂಪ್ಯೂಟರ್ ಅನ್ನು ಹೇಗೆ ಸಂಪರ್ಕಿಸುವುದು
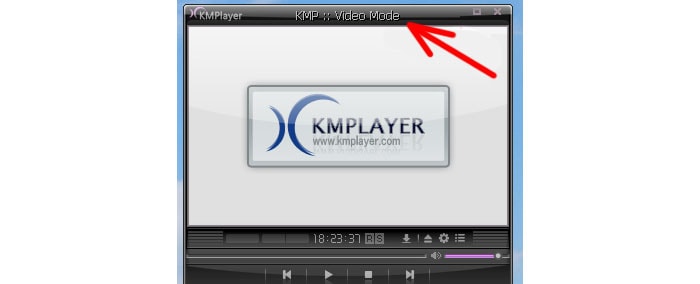
ಅಕ್ಕಿ. 3. HDMI ಕನೆಕ್ಟರ್ ಹೇಗೆ ಕಾಣುತ್ತದೆ
ಈ ವಿಧಾನವನ್ನು ಬಳಸಿಕೊಂಡು ನಿಮ್ಮ ಕಂಪ್ಯೂಟರ್ ಅನ್ನು ನಿಮ್ಮ ಟಿವಿಗೆ ಸಂಪರ್ಕಿಸಲು ನಿಮಗೆ HDMI ಕೇಬಲ್ ಅಗತ್ಯವಿದೆ. ಇದು 2 ಬೆವೆಲ್ಡ್ ಅಂಚುಗಳೊಂದಿಗೆ ಆಯತದ ಆಕಾರವನ್ನು ಹೊಂದಿದೆ. ನೀವು ಬಳ್ಳಿಯನ್ನು ಹೊಂದಿಲ್ಲದಿದ್ದರೆ, ನೀವು ಅದನ್ನು ಯಾವುದೇ ಕಂಪ್ಯೂಟರ್ ಉಪಕರಣಗಳು ಮತ್ತು ಕಂಪ್ಯೂಟರ್ ಬಿಡಿಭಾಗಗಳ ಅಂಗಡಿಯಲ್ಲಿ ಖರೀದಿಸಬಹುದು.

ಅಕ್ಕಿ. 4. HDMI ಕೇಬಲ್
ಸಂಪರ್ಕವೂ ಕಷ್ಟವಲ್ಲ. ನಿಮ್ಮ ಟಿವಿಗೆ ಮತ್ತು ನಂತರ ನಿಮ್ಮ ಕಂಪ್ಯೂಟರ್ಗೆ HDMI ಕೇಬಲ್ ಅನ್ನು ಸರಳವಾಗಿ ಸಂಪರ್ಕಿಸಿ. ಮುಂದೆ, ಪ್ರದರ್ಶನಕ್ಕಾಗಿ ಯಾವ ಸ್ಟ್ರೀಮ್ ಅನ್ನು ಬಳಸಬೇಕೆಂದು ನೀವು ಟಿವಿಯಲ್ಲಿಯೇ ಆಯ್ಕೆ ಮಾಡಬೇಕಾಗುತ್ತದೆ. ಇದನ್ನು ಮಾಡಲು, ರಿಮೋಟ್ನಲ್ಲಿ SOURCE ಒತ್ತಿ ಮತ್ತು HDMI ಆಯ್ಕೆಮಾಡಿ. ಅದರ ನಂತರ, ನಿಮ್ಮ ಡೆಸ್ಕ್ಟಾಪ್ ಅನ್ನು ಟಿವಿಯಲ್ಲಿ ಪ್ರದರ್ಶಿಸಲಾಗುತ್ತದೆ.
ಈ ಸಂಪರ್ಕ ವಿಧಾನವು ವಿಜಿಎಗಿಂತ ಭಿನ್ನವಾಗಿ ಸ್ಪಷ್ಟವಾದ ಚಿತ್ರವನ್ನು ನೀಡುತ್ತದೆ ಎಂದು ಗಮನಿಸಬೇಕಾದ ಅಂಶವಾಗಿದೆ. ಸಿಗ್ನಲ್ VGA ಕೇಬಲ್ ಅನಲಾಗ್ ಮೂಲಕ ಮತ್ತು HDMI ಮೂಲಕ - ಡಿಜಿಟಲ್ ಮೂಲಕ ಬರುತ್ತದೆ.
HDMI ಸಹ ಧ್ವನಿಯನ್ನು ಒಯ್ಯುತ್ತದೆ, ಆದ್ದರಿಂದ ಈ ಸಂಪರ್ಕವು ಟಿವಿಯ ಅಕೌಸ್ಟಿಕ್ ಸಾಮರ್ಥ್ಯಗಳನ್ನು ಬಳಸಿಕೊಂಡು ಚಲನಚಿತ್ರಗಳು, ಆಟಗಳು ಮತ್ತು ಇತರ ಅಪ್ಲಿಕೇಶನ್ಗಳ ಧ್ವನಿಯನ್ನು ಕೇಳಲು ನಿಮಗೆ ಅನುಮತಿಸುತ್ತದೆ, ಇದು ಅಂತಹ ಸಂಪರ್ಕದ ಹೆಚ್ಚುವರಿ ಅನುಕೂಲತೆ ಮತ್ತು ಅನುಕೂಲಗಳನ್ನು ಒದಗಿಸುತ್ತದೆ.
ಹೀಗಾಗಿ, ನಿಮ್ಮ ಕಂಪ್ಯೂಟರ್ ಅನ್ನು ಟಿವಿಗೆ ಸಂಪರ್ಕಿಸುವುದು ಕಷ್ಟವಾಗುವುದಿಲ್ಲ ಮತ್ತು ಯಾವುದೇ ಘನ ನಗದು ವೆಚ್ಚಗಳ ಅಗತ್ಯವಿರುವುದಿಲ್ಲ, ಏಕೆಂದರೆ ನೀವು ಈಗಾಗಲೇ ಈ ಕೇಬಲ್ಗಳನ್ನು ಹೊಂದಿದ್ದೀರಿ, ಮತ್ತು ಅವುಗಳು ಇಲ್ಲದಿದ್ದರೆ, ಅವು ಅಗ್ಗವಾಗಿವೆ. ಮತ್ತು ಪರಿಣಾಮವಾಗಿ, ದೊಡ್ಡ ಕರ್ಣೀಯ ಮತ್ತು ಉತ್ತಮ ಗುಣಮಟ್ಟದ ಧ್ವನಿಯೊಂದಿಗೆ ಪರದೆಯ ಮೇಲೆ ಯಾವುದೇ ಚಲನಚಿತ್ರಗಳನ್ನು ವೀಕ್ಷಿಸಲು ನಿಮಗೆ ಅವಕಾಶವಿದೆ.
ಪಿ.ಪಿ.ಎಸ್.ಗೆ ಹೊಸ ಲೇಖನಗಳನ್ನು ಸ್ವೀಕರಿಸಲು ಚಂದಾದಾರರಾಗಿ, ಬ್ಲಾಗ್ನಲ್ಲಿ ಇನ್ನೂ ಇಲ್ಲ:
1) ಈ ಫಾರ್ಮ್ನಲ್ಲಿ ನಿಮ್ಮ ಇಮೇಲ್ ವಿಳಾಸವನ್ನು ನಮೂದಿಸಿ.
ಕಂಪನಿಗಳು, ಸೈಟ್ಗಳು ಮತ್ತು ಸಂಸ್ಥೆಗಳ ವೈವಿಧ್ಯತೆಯ ಹೊರತಾಗಿಯೂ ಆಧುನಿಕ ಉನ್ನತ ತಂತ್ರಜ್ಞಾನಗಳು ಪ್ರಾಯೋಗಿಕವಾಗಿ ಸಾಧನಗಳ ಸಹಜೀವನವನ್ನು ಬೆಂಬಲಿಸುತ್ತವೆ. ಪ್ರತಿಯೊಂದು ಸಾಧನವನ್ನು ಗರಿಷ್ಠವಾಗಿ ಬಳಸಬೇಕು, ಸಂಪನ್ಮೂಲಗಳು ಮತ್ತು ಅವಕಾಶಗಳನ್ನು ಗರಿಷ್ಠವಾಗಿ ಬಳಸಬೇಕು. ಆದರೆ ಇದು ಯಾವಾಗಲೂ ಕಾರ್ಯರೂಪಕ್ಕೆ ಬರುವುದಿಲ್ಲ. ಉದಾಹರಣೆಗೆ, ದೊಡ್ಡ ಕಂಪನಿಯೊಂದಿಗೆ ಲ್ಯಾಪ್ಟಾಪ್ನಲ್ಲಿ ಚಲನಚಿತ್ರವನ್ನು ವೀಕ್ಷಿಸಲು ಉತ್ತಮವಲ್ಲ, ಏಕೆಂದರೆ ಪರದೆಯು ಚಿಕ್ಕದಾಗಿದೆ ಮತ್ತು ಎಲ್ಲರೂ ಸಾಮಾನ್ಯ ಚಿತ್ರವನ್ನು ನೋಡಲಾಗುವುದಿಲ್ಲ. ಅಥವಾ ಟಿವಿ ಇಂಟರ್ನೆಟ್ ಪ್ರವೇಶವನ್ನು ಹೊಂದಿಲ್ಲ, ಆದರೆ ನೀವು ದೊಡ್ಡ ಪರದೆಯಲ್ಲಿ ಚಲನಚಿತ್ರವನ್ನು ವೀಕ್ಷಿಸಲು ಬಯಸುತ್ತೀರಿ. ಅಥವಾ ನೀವು HD ರೆಸಲ್ಯೂಶನ್ನಲ್ಲಿ ಆಟಗಳನ್ನು ಆಡಲು ಬಯಸುತ್ತೀರಾ? ಸಾಮಾನ್ಯವಾಗಿ, ಟಿವಿಯನ್ನು ಕಂಪ್ಯೂಟರ್ನೊಂದಿಗೆ ಸಂಪರ್ಕಿಸಲು ಹಲವು ಕಾರಣಗಳಿವೆ. ಸಂಪರ್ಕ ಪ್ರಕ್ರಿಯೆಯನ್ನು ಹೆಚ್ಚು ವಿವರವಾಗಿ ಪರಿಗಣಿಸೋಣ.
ಅನಲಾಗ್ / ಡಿಜಿಟಲ್ - ಕಂಪ್ಯೂಟರ್ ಡೇಟಾ ಸ್ವಾಗತದ ಪ್ರಕಾರವನ್ನು ಮೊದಲು ನಿರ್ಧರಿಸುವುದು ಯೋಗ್ಯವಾಗಿದೆ
ಅನಲಾಗ್ ಟಿವಿ ಎಲ್ಲಾ ಹಳೆಯ ಟಿವಿಗಳಲ್ಲಿಯೂ ಸಹ ಕಾರ್ಯನಿರ್ವಹಿಸುತ್ತದೆ. ಮತ್ತು ಡಿಜಿಟಲ್ ವಿಶೇಷವಾಗಿ ವಿನ್ಯಾಸಗೊಳಿಸಿದ ಸಾಧನಗಳೊಂದಿಗೆ ಕಾರ್ಯನಿರ್ವಹಿಸುತ್ತದೆ. ಅನಲಾಗ್ ಕೇಬಲ್ ಅಥವಾ ಡಿಜಿಟಲ್ ಅಥವಾ ವಿಶೇಷ ಪರಿವರ್ತಕವನ್ನು ಬಳಸಿಕೊಂಡು ನೀವು ಟಿವಿಯನ್ನು ಮಾನಿಟರ್ ಮಾಡಬಹುದು, ಅದರ ಖರೀದಿಯನ್ನು ವಿಶೇಷವಾಗಿ ಫೋರ್ಕ್ ಮಾಡಬೇಕಾಗಿದೆ. ಸೂಕ್ತವಾದ ಸಂಪರ್ಕದ ಪ್ರಕಾರವು ಟಿವಿ ಪ್ರಕಾರವನ್ನು ಅವಲಂಬಿಸಿರುತ್ತದೆ.
ಆದ್ದರಿಂದ, ಕಂಪ್ಯೂಟರ್ನಿಂದ ಟಿವಿಗೆ ಸಂಪರ್ಕದ ಪ್ರಕಾರಗಳನ್ನು ವಿವರವಾಗಿ ಪರಿಗಣಿಸೋಣ
HDMI
ಮೊದಲ ಹಂತವು ಕಂಪ್ಯೂಟರ್ನಲ್ಲಿ ಲಭ್ಯವಿರುವ ಕೇಬಲ್ಗಳು ಮತ್ತು ಪೋರ್ಟ್ಗಳನ್ನು ಪರಿಶೀಲಿಸುವುದನ್ನು ಒಳಗೊಂಡಿರುತ್ತದೆ. ನೀವು ಹೊಂದಿದ್ದರೆ ಹೊಸ ಕಂಪ್ಯೂಟರ್, ನಂತರ, ನೀವು HDMI (ಹೈ ಡೆಫಿನಿಷನ್ ಮಲ್ಟಿಮೀಡಿಯಾ ಇಂಟರ್ಫೇಸ್) ಅನ್ನು ಒಳಗೊಂಡಿರುವಿರಿ - ಹೈ-ಡೆಫಿನಿಷನ್ ಮಲ್ಟಿಮೀಡಿಯಾವನ್ನು ರವಾನಿಸುವ ಇಂಟರ್ಫೇಸ್. ಅಂತಹ ಸಂಪರ್ಕವು ಹಲವಾರು ಸಮಸ್ಯೆಗಳನ್ನು ಪರಿಹರಿಸುತ್ತದೆ - ಧ್ವನಿ ಮತ್ತು ವೀಡಿಯೊ ಎರಡೂ ಹರಡುತ್ತದೆ. ಈ ಸಂದರ್ಭದಲ್ಲಿ, ಚಿತ್ರ ಮತ್ತು ಧ್ವನಿ ಗುಣಮಟ್ಟದಲ್ಲಿ ಯಾವುದೇ ನಷ್ಟವಿಲ್ಲ.
ಅಂತಹ ಕನೆಕ್ಟರ್, ಸೂಕ್ತವಾದ ಕೇಬಲ್ನೊಂದಿಗೆ (ನೀವು ಅಂಗಡಿಯಲ್ಲಿ ತಂತಿಯನ್ನು ಖರೀದಿಸಬಹುದು - ಇದು ತುಲನಾತ್ಮಕವಾಗಿ ಅಗ್ಗವಾಗಿದೆ), ಉತ್ತಮ ಗುಣಮಟ್ಟದ ವಸ್ತುಗಳನ್ನು ಕಂಪ್ಯೂಟರ್ನಿಂದ ಟಿವಿ ಸೆಟ್ಗೆ ಉತ್ತಮ ರಕ್ಷಣಾ ಮಾನದಂಡಗಳೊಂದಿಗೆ ವರ್ಗಾಯಿಸಲು ನಿಮಗೆ ಅನುಮತಿಸುತ್ತದೆ. ಅದಕ್ಕಾಗಿಯೇ ಈ ರೀತಿಯ ಸಂಪರ್ಕವು ವಿಶ್ವದಲ್ಲೇ ಅತ್ಯಂತ ಸಾಮಾನ್ಯವಾಗಿದೆ ಮತ್ತು ಇದನ್ನು ವಿಶ್ವ ಮಾನದಂಡ ಎಂದು ಕರೆಯಲಾಗುತ್ತದೆ. ನೀವು ಮಿನಿ-HDMI ಸಂಪರ್ಕಕ್ಕೆ ಓಡಬಹುದು, ಇದು ಅದರ ದೊಡ್ಡ ಒಡಹುಟ್ಟಿದವರಿಗಿಂತ ಸ್ವಲ್ಪ ಚಿಕ್ಕದಾದ ಪೋರ್ಟ್ಗಳನ್ನು ಹೊಂದಿದೆ, ಆದರೆ ಇದು ಯೋಗ್ಯವಾದ ಸಂಪರ್ಕಕ್ಕಾಗಿ ಮಾಡುತ್ತದೆ.
ಸಾಮಾನ್ಯವಾಗಿ, ಇದು ಸಂಪರ್ಕಿಸಲು ಸುಲಭವಾದ ಮಾರ್ಗವಾಗಿದೆ, ಆಗಾಗ್ಗೆ ಇದು ಹೆಚ್ಚುವರಿ ಅನುಸ್ಥಾಪನ ಪ್ರಯತ್ನಗಳ ಅಗತ್ಯವಿರುವುದಿಲ್ಲ, ಯಾವುದೇ ಚಾಲಕರು ಮತ್ತು ಹಾಗೆ ಅಗತ್ಯವಿಲ್ಲ. ಅವನಿಗೆ, ಅವರು ವಿಭಿನ್ನ ರೀತಿಯ ಸಂಪರ್ಕದಿಂದ ವಿಶೇಷ ಅಡಾಪ್ಟರ್ಗಳೊಂದಿಗೆ ಬಂದರು. ತಂತಿಗಳನ್ನು ಖರೀದಿಸುವ ಮತ್ತು ಸರಿಯಾದ ಬಂದರುಗಳನ್ನು ಆಯ್ಕೆ ಮಾಡುವ ವೆಚ್ಚವನ್ನು ಕಡಿಮೆ ಮಾಡಲು ಅವರು ಸೇವೆ ಸಲ್ಲಿಸುತ್ತಾರೆ.
ವಿಜಿಎ

ನಿಮ್ಮ ಸಿಸ್ಟಮ್ ಯೂನಿಟ್ನಲ್ಲಿ ನೀವು ಹೊಂದಿರುವ ಎರಡನೇ ವಿಧದ ಪೋರ್ಟ್ಗಳೆಂದರೆ VGA (ವೀಡಿಯೋ ಗ್ರಾಫಿಕ್ಸ್ ಅರೇನ ಇಂಗ್ಲಿಷ್ ಆವೃತ್ತಿ). ಹಳೆಯ ಅನಲಾಗ್ ವೀಡಿಯೊ ಇಂಟರ್ಫೇಸ್, ಮೊದಲು 1952 ರಲ್ಲಿ ಬಿಡುಗಡೆಯಾಯಿತು. ದುರದೃಷ್ಟವಶಾತ್, ಈ ರೀತಿಯ ಕೇಬಲ್ ಯಾವುದೇ ಗುಣಮಟ್ಟದ ವೀಡಿಯೊ ಚಿತ್ರಗಳನ್ನು ಮಾತ್ರ ರವಾನಿಸುತ್ತದೆ. ಎರಡನೆಯ ಹೆಸರು ಡಿ-ಸಬ್.
ಡಿವಿಐ
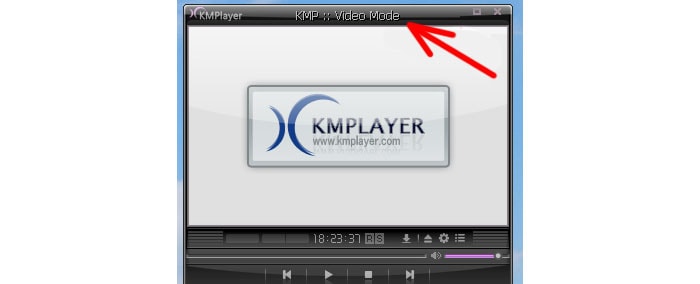
ಮೂರನೇ ವಿಧದ ಪೋರ್ಟ್ಗಳು ಸಾಮಾನ್ಯವಾಗಿದೆ - DVI (ಡಿಜಿಟಲ್ ವೀಡಿಯೊ ಇಂಟರ್ಫೇಸ್ನ ಇಂಗ್ಲಿಷ್ ಆವೃತ್ತಿ) ಪ್ರತಿಯೊಂದು ಕಂಪ್ಯೂಟರ್ನಲ್ಲಿಯೂ ಇರುತ್ತದೆ. ಹಲವಾರು ವಿಧಗಳಿವೆ, ಮತ್ತು ನೀವು ಹೊಂದಿರುವ ಪೋರ್ಟ್ ಪ್ರಕಾರವನ್ನು ನೀವು ನಿರ್ಧರಿಸಬೇಕು:
- DVI-I ಕೇಬಲ್ ಸಾರ್ವತ್ರಿಕವಾಗಿದೆ, ಏಕೆಂದರೆ ಇದು ಅನಲಾಗ್ ಮತ್ತು ಡಿಜಿಟಲ್ ಸಂಕೇತಗಳನ್ನು ರವಾನಿಸುವ ಸಾಮರ್ಥ್ಯವನ್ನು ಹೊಂದಿದೆ.
- DVI-A ಕೇಬಲ್ ಉತ್ತಮ ಗುಣಮಟ್ಟದ ಪೋರ್ಟ್ ಅಲ್ಲ - ಸಿಗ್ನಲ್ ಅನ್ನು ರವಾನಿಸುವಾಗ, ವೀಡಿಯೊ ಗುಣಮಟ್ಟವು ಹೆಚ್ಚು ಹದಗೆಡುತ್ತದೆ. ಕೇಬಲ್ ಅನಲಾಗ್ ಆಗಿರುವುದರಿಂದ ಮತ್ತು ಡಿಜಿಟಲ್ ಆಗಲು ಸಿಗ್ನಲ್ ಗುಣಮಟ್ಟವನ್ನು ಕಡಿಮೆ ಮಾಡಲು ಇದು ಅಗತ್ಯವಾಗಿರುತ್ತದೆ ಎಂಬ ಅಂಶದಿಂದಾಗಿ ಇದೆಲ್ಲವೂ.
- DVI-D ಡಿಜಿಟಲ್ ಸಿಗ್ನಲ್ ಅನ್ನು ರವಾನಿಸುತ್ತದೆ ಮತ್ತು ಹಿಂದಿನ ಸಂಪರ್ಕದಂತೆಯೇ ವೀಡಿಯೊ ಗುಣಮಟ್ಟವು ಕುಸಿಯುವುದಿಲ್ಲ. ವೀಡಿಯೊವನ್ನು ತ್ವರಿತವಾಗಿ ಮತ್ತು ಗುಣಾತ್ಮಕವಾಗಿ ವರ್ಗಾಯಿಸಲಾಗುತ್ತದೆ.

ಅತ್ಯಂತ ಸಾಮಾನ್ಯವಾದ ಪೋರ್ಟ್ ಪ್ರಕಾರಗಳಲ್ಲಿ ಕೊನೆಯದು S-ವೀಡಿಯೊ ಔಟ್ಪುಟ್ ಆಗಿದೆ. ಇದು ಮುಖ್ಯವಾಗಿ ಹಳೆಯ ಕಂಪ್ಯೂಟರ್ಗಳಲ್ಲಿ ಕಂಡುಬರುತ್ತದೆ ಮತ್ತು ನೇರವಾಗಿ ಟಿವಿಗೆ ವೀಡಿಯೊ ಕಾರ್ಡ್ ಅನ್ನು ಸಂಪರ್ಕಿಸುತ್ತದೆ. ಕಡಿಮೆ ಗುಣಮಟ್ಟದ ವೀಡಿಯೊ ಪ್ರಸರಣಕ್ಕಾಗಿ ಕಾರ್ಯನಿರ್ವಹಿಸುತ್ತದೆ. ಮತ್ತು ಟಿವಿ ವಿಶೇಷ SCART ಇನ್ಪುಟ್ ಅನ್ನು ಹೊಂದಬಹುದು (ಸಿಂಡಿಕ್ಯಾಟ್ ಡೆಸ್ ಕನ್ಸ್ಟ್ರಕ್ಚರ್ಸ್ ಡಿ'ಅಪ್ಪರೆಲ್ಸ್, ರೇಡಿಯೊರೆಸೆಪ್ಟರ್ಸ್ ಮತ್ತು ಟೆಲಿವಿಸರ್ಸ್) 
ಇದು ಈಗ ಜನಪ್ರಿಯವಾಗಿದೆ. ಗುಣಮಟ್ಟದಲ್ಲಿ ಗಂಭೀರ ನಷ್ಟವಿಲ್ಲದೆಯೇ ಎಲ್ಲಾ ರೀತಿಯ ಸಂಪರ್ಕಗಳನ್ನು ಸಂಪರ್ಕಿಸಲು ನಿಮಗೆ ಅನುಮತಿಸುವ ಯುರೋಪಿಯನ್ ಮಾನದಂಡ.
ಆದ್ದರಿಂದ, ನೀವು S-Video ಅನ್ನು SCART ಗೆ ಸಂಪರ್ಕಿಸಿದರೆ, ನಂತರ ಗುಣಮಟ್ಟದಲ್ಲಿ ಯಾವುದೇ ನಷ್ಟ ಉಂಟಾಗುವುದಿಲ್ಲ. ಈ ಚಿಕ್ಕ ಚಿಪ್ ಪರಿಗಣಿಸಲು ಯೋಗ್ಯವಾಗಿದೆ.
ಈಗ ಪೋರ್ಟ್ಗಳನ್ನು ಸಂಪರ್ಕಿಸಲು ಸಂಭವನೀಯ ಆಯ್ಕೆಗಳಿಗೆ ಹೋಗೋಣ:
- HDMI ಗೆ HDMI. ಸರಿಯಾದ ಪೋರ್ಟ್ಗಳು ಮತ್ತು ಕೇಬಲ್ನೊಂದಿಗೆ, ಈ ಪ್ರಕಾರವು ಆಡಿಯೊ ಮತ್ತು ವೀಡಿಯೊ ಗುಣಮಟ್ಟಕ್ಕೆ ಸೂಕ್ತವಾಗಿದೆ.
- VGA ಜೊತೆಗೆ VGA. ವೀಡಿಯೊದ ಗುಣಮಟ್ಟವು ಕೆಟ್ಟದಾಗಿರುವುದಿಲ್ಲ, ನೀವು ವೀಕ್ಷಿಸಬಹುದು. ನಿಮಗೆ ಸರಿಯಾದ ಕೇಬಲ್ ಅಗತ್ಯವಿದೆ. ಹೆಚ್ಚಾಗಿ, ಅವನು ಟಿವಿಯೊಂದಿಗೆ ಅಥವಾ ಕಂಪ್ಯೂಟರ್ನೊಂದಿಗೆ ಸೇರಿಕೊಂಡನು.
- VGA ಜೊತೆಗೆ DVI. ಎಲ್ಲವೂ ಹಿಂದಿನ ಪ್ರಕರಣದಂತೆಯೇ ಇರುತ್ತದೆ. ಗುಣಮಟ್ಟ ಕೇವಲ ಕಡಿಮೆ ಇರಬಹುದು. ಮತ್ತು ಕೇಬಲ್ ಅನ್ನು ಕಂಡುಹಿಡಿಯುವುದು ತುಂಬಾ ಕಷ್ಟ.
- S-ವೀಡಿಯೋ ಜೊತೆಗೆ S-ವೀಡಿಯೋ. ಕೆಟ್ಟ ಆಯ್ಕೆ. ವೀಡಿಯೊ ಗುಣಮಟ್ಟ ಕಡಿಮೆ ಇರುತ್ತದೆ. ಮತ್ತು ಲಭ್ಯವಿದ್ದರೆ ಆಧುನಿಕ ಸಾಧನಗಳುನೀವು ಈ ಸಂಪರ್ಕವನ್ನು ಮಾಡಲು ಸಾಧ್ಯವಿಲ್ಲ.
ನಾವು ಪೋರ್ಟ್ಗಳು, ಕೇಬಲ್ಗಳು ಮತ್ತು ಸಂಪರ್ಕ ಪ್ರಕಾರಗಳ ಮುಖ್ಯ ಪ್ರಕಾರಗಳನ್ನು ಒಳಗೊಂಡಿದ್ದೇವೆ. ಮೂಲಭೂತವಾಗಿ, ಅವರು ಮಾನವ ಹಸ್ತಕ್ಷೇಪವಿಲ್ಲದೆ ತಮ್ಮದೇ ಆದ ಕೆಲಸವನ್ನು ಪ್ರಾರಂಭಿಸುತ್ತಾರೆ. ಆದರೆ ಕೆಲವೊಮ್ಮೆ ಚಿತ್ರವನ್ನು ವಿರೂಪಗೊಳಿಸಲಾಗುತ್ತದೆ. ಇದನ್ನು ಮಾಡಲು, ನೀವು ಕಂಪ್ಯೂಟರ್ ಡೇಟಾವನ್ನು ಪ್ರತ್ಯೇಕವಾಗಿ ಕಾನ್ಫಿಗರ್ ಮಾಡಬೇಕಾಗುತ್ತದೆ.
ಈಗ ಪ್ರಶ್ನೆಯನ್ನು ಹತ್ತಿರದಿಂದ ನೋಡೋಣ: HDMI ಮೂಲಕ ಕಂಪ್ಯೂಟರ್ಗೆ ಟಿವಿ ಅನ್ನು ಹೇಗೆ ಸಂಪರ್ಕಿಸುವುದು. ಟಿವಿ ಪರದೆಯ ಮೇಲಿನ ಚಿತ್ರವನ್ನು ವಿರೂಪಗೊಳಿಸಿದರೆ ಅದೇ ಸೆಟ್ಟಿಂಗ್ ಅನ್ನು ಕೈಗೊಳ್ಳಬೇಕಾಗುತ್ತದೆ.
ಮೊದಲಿಗೆ, ನಾವು "ಸ್ಕ್ರೀನ್ ರೆಸಲ್ಯೂಶನ್" ಐಟಂ ಅನ್ನು ಕಂಡುಕೊಳ್ಳುತ್ತೇವೆ. ಇದು ಸಾಮಾನ್ಯವಾಗಿ ನಿಯಂತ್ರಣ ಫಲಕ ವಿಂಡೋದಲ್ಲಿ ಸಂಭವಿಸುತ್ತದೆ. ಕಾಣಿಸಿಕೊಳ್ಳುವ ವಿಂಡೋದಲ್ಲಿ, ನೀವು ಡೇಟಾ ಸೆಟ್ಟಿಂಗ್ಗಳನ್ನು ಹೊಂದಿರುತ್ತೀರಿ. ನಾವು ಥಂಬ್ನೇಲ್ ಅನ್ನು ಕಂಡುಕೊಳ್ಳುತ್ತೇವೆ (ಯಾವ ಥಂಬ್ನೇಲ್ ಎಂದರೆ ಏನು ಎಂದು ನಿಮಗೆ ತಿಳಿದಿಲ್ಲದಿದ್ದರೆ, "ಡಿಫೈನ್" ಕ್ಲಿಕ್ ಮಾಡಿ), ಇದು ಟಿವಿ ಡೇಟಾಗೆ ಕಾರಣವಾಗಿದೆ. ಅಲ್ಲಿ ನಾವು ನಿಮ್ಮ ಟಿವಿಯ ನಿಜವಾದ ರೆಸಲ್ಯೂಶನ್ ಅನ್ನು ಹಾಕುತ್ತೇವೆ, ಇಲ್ಲದಿದ್ದರೆ ವೀಡಿಯೊ ವಿರೂಪಗೊಳ್ಳುತ್ತದೆ. "ಬಹು ಪ್ರದರ್ಶನಗಳು" ನಲ್ಲಿ ನಿಮಗೆ ಅಗತ್ಯವಿರುವ ಆಯ್ಕೆಯನ್ನು ಆರಿಸಿ. ಇಲ್ಲಿ, ಯಾವುದೇ ಆಯ್ಕೆಗಳನ್ನು ಕ್ಲಿಕ್ ಮಾಡಲು ಹಿಂಜರಿಯದಿರಿ - ಕಂಪ್ಯೂಟರ್ಗೆ ಏನೂ ಆಗುವುದಿಲ್ಲ, ಮತ್ತು ನಿಮಗೆ ಹೆಚ್ಚು ಬೇಕಾದುದನ್ನು ನೀವು ಅರ್ಥಮಾಡಿಕೊಳ್ಳುವಿರಿ. ಇಲ್ಲಿಯೇ ಸಂಪೂರ್ಣ ಸಂಪರ್ಕ ಸೆಟಪ್ ಕೊನೆಗೊಳ್ಳುತ್ತದೆ. ಈಗ ನೀವು ನಿಮ್ಮ ಶ್ರಮದ ಫಲವನ್ನು ಸುರಕ್ಷಿತವಾಗಿ ಆನಂದಿಸಬಹುದು.
ಕೆಲವು ಬಳಕೆದಾರರಿಗೆ ಪ್ರಶ್ನೆಗಳಿವೆ:
ಯುಎಸ್ಬಿ ಕೇಬಲ್ ಮೂಲಕ ಕಂಪ್ಯೂಟರ್ಗೆ ಟಿವಿಯನ್ನು ಹೇಗೆ ಸಂಪರ್ಕಿಸುವುದು?
ಇಲ್ಲಿ ಉತ್ತರ ಸರಳವಾಗಿದೆ - ಯಾವುದೇ ರೀತಿಯ ಪೋರ್ಟ್ಗೆ (VDA, DVI, HDMI, S-Video) ಅಡಾಪ್ಟರ್ ಅನ್ನು ಖರೀದಿಸಿ ಮತ್ತು ಬಹು ಪರದೆಗಳಲ್ಲಿ ಸದ್ದಿಲ್ಲದೆ ಕೆಲಸ ಮಾಡಿ.
ಮಾನಿಟರ್ ಆಗಿ Wi-Fi ಮೂಲಕ ಕಂಪ್ಯೂಟರ್ಗೆ ಟಿವಿ ಅನ್ನು ಹೇಗೆ ಸಂಪರ್ಕಿಸುವುದು?
Wi-Fi ಮೂಲಕ ಕಂಪ್ಯೂಟರ್ಗೆ ಟಿವಿಯನ್ನು ಹೇಗೆ ಸಂಪರ್ಕಿಸುವುದು? ವೈರ್ಲೆಸ್ ಡೇಟಾ ಟ್ರಾನ್ಸ್ಮಿಷನ್ ತಂತ್ರಜ್ಞಾನಗಳು ಚಿಮ್ಮಿ ರಭಸದಿಂದ ಅಭಿವೃದ್ಧಿ ಹೊಂದುತ್ತಿರುವುದರಿಂದ, ಈ ಸಾಧ್ಯತೆಯು ಈಗ ಸಾಕಷ್ಟು ವಾಸ್ತವಿಕ ಮತ್ತು ಕಾರ್ಯಸಾಧ್ಯವಾಗುತ್ತಿದೆ. ಇದನ್ನು ಹೇಗೆ ಮಾಡಬಹುದೆಂದು ಈಗ ನಾವು ನಿಮಗೆ ಹೇಳುತ್ತೇವೆ.
D-Sub ಎಂದೂ ಕರೆಯಲ್ಪಡುವ VGA ಕನೆಕ್ಟರ್, ಆಡಿಯೊವನ್ನು ರವಾನಿಸುವ ಸಾಮರ್ಥ್ಯವಿಲ್ಲದೆಯೇ ಪ್ರತ್ಯೇಕವಾಗಿ ಅನಲಾಗ್ ಸಂಪರ್ಕ ಆಯ್ಕೆಯಾಗಿದೆ.
VGA ಕನೆಕ್ಟರ್ 1600x1200 ಪಿಕ್ಸೆಲ್ಗಳಿಗಿಂತ ಹೆಚ್ಚಿನ ರೆಸಲ್ಯೂಶನ್ ಹೊಂದಿರುವ ಚಿತ್ರವನ್ನು ಪ್ರದರ್ಶಿಸುವ ಸಾಮರ್ಥ್ಯವನ್ನು ಹೊಂದಿದೆ. ಕೆಲವು ಆಧುನಿಕ ವೀಡಿಯೊ ಕಾರ್ಡ್ಗಳು ಅಂತಹ ಅನಲಾಗ್ ಇಂಟರ್ಫೇಸ್ ಮೂಲಕ 1920x1080 ರೆಸಲ್ಯೂಶನ್ ಹೊಂದಿರುವ ಚಿತ್ರವನ್ನು ಔಟ್ಪುಟ್ ಮಾಡಲು ಸಮರ್ಥವಾಗಿವೆ - ಆದರೆ ಇನ್ನೂ, ಇದು ನಿಯಮಕ್ಕೆ ಒಂದು ಅಪವಾದವಾಗಿದೆ. ಈ ರೀತಿಯಲ್ಲಿ ಕಂಪ್ಯೂಟರ್ / ಲ್ಯಾಪ್ಟಾಪ್ ಅನ್ನು ಸಂಪರ್ಕಿಸಲು, ನೀವು ಟಿವಿ ಮತ್ತು ಲ್ಯಾಪ್ಟಾಪ್ / ಕಂಪ್ಯೂಟರ್ನಲ್ಲಿ ವಿಜಿಎ ಕನೆಕ್ಟರ್ ಇರುವಿಕೆಯನ್ನು ಪರಿಶೀಲಿಸಬೇಕು, ನಂತರ ಅವುಗಳನ್ನು ವಿಜಿಎ ಕೇಬಲ್ನೊಂದಿಗೆ ಪರಸ್ಪರ ಸಂಪರ್ಕಿಸಬೇಕು. 
ಲ್ಯಾಪ್ಟಾಪ್/ಕಂಪ್ಯೂಟರ್ನಲ್ಲಿ ಮಾಡಬೇಕಾದ ಸೆಟ್ಟಿಂಗ್ಗಳನ್ನು ವಿವರಿಸಲಾಗುವುದು. ಟಿವಿಯಲ್ಲಿ ಅಪೇಕ್ಷಿತ ಆಪರೇಟಿಂಗ್ ಮೋಡ್ ಅನ್ನು ಆಯ್ಕೆ ಮಾಡಲು ಮರೆಯಬೇಡಿ, ಈ ಸಂದರ್ಭದಲ್ಲಿ, ನೀವು ಆಯ್ಕೆ ಮಾಡಬೇಕಾಗುತ್ತದೆ VGA ಸಂಪರ್ಕ. ಇದನ್ನು ಮಾಡಲು, ರಿಮೋಟ್ ಕಂಟ್ರೋಲ್ನಲ್ಲಿ ಬಟನ್ ಒತ್ತಿರಿ ಮೂಲಅಥವಾ ಇನ್ಪುಟ್(ಆನ್ ವಿವಿಧ ಟಿವಿಗಳುವಿಭಿನ್ನವಾಗಿ).
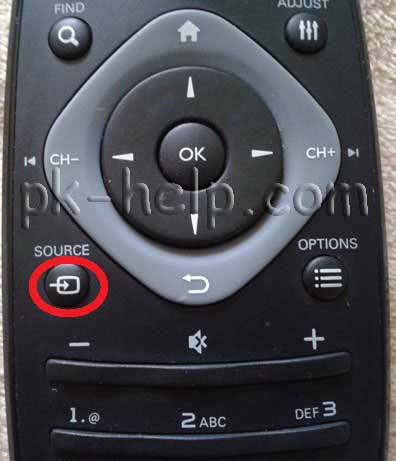
ನಂತರ, ಟಿವಿ ಸೆಟ್ಟಿಂಗ್ಗಳಲ್ಲಿ, ನಿಮಗೆ ಅಗತ್ಯವಿರುವ ಸಂಪರ್ಕವನ್ನು ಆಯ್ಕೆಮಾಡಿ.
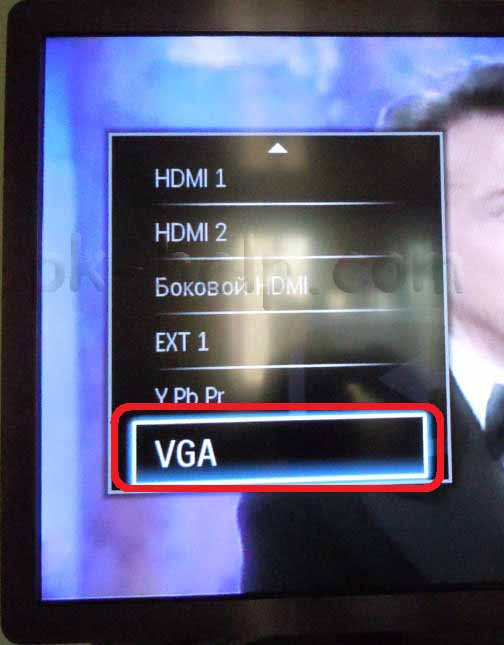
DVI ಸಂಪರ್ಕವನ್ನು ಬಳಸಿಕೊಂಡು ಪಿಸಿ/ಲ್ಯಾಪ್ಟಾಪ್ಗೆ ಟಿವಿಯನ್ನು ಸಂಪರ್ಕಿಸಲಾಗುತ್ತಿದೆ.
(ಡಿಜಿಟಲ್ ವಿಷುಯಲ್ ಇಂಟರ್ಫೇಸ್ (ಡಿವಿಐ) - ಧ್ವನಿ ಇಲ್ಲದೆ ಉತ್ತಮ ಗುಣಮಟ್ಟದ ಚಿತ್ರಗಳನ್ನು ರವಾನಿಸುವ ಸಾಮರ್ಥ್ಯವನ್ನು ಹೊಂದಿರುವ ಡಿಜಿಟಲ್ ವೀಡಿಯೊ ಇಂಟರ್ಫೇಸ್. 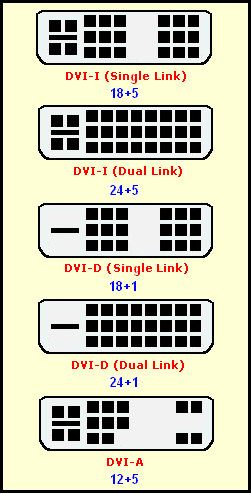
DVI ಇನ್ಪುಟ್ಗಳ ವಿಧಗಳು
DVI-I ಸಿಂಗಲ್ ಲಿಂಕ್ - ಒಂದು ಅನಲಾಗ್ ಮತ್ತು ಒಂದು ಡಿಜಿಟಲ್ ಚಾನಲ್.
DVI-D ಡ್ಯುಯಲ್ ಲಿಂಕ್ - ಎರಡು ಡಿಜಿಟಲ್ ಚಾನಲ್ಗಳು. 60Hz ರಿಫ್ರೆಶ್ ದರದಲ್ಲಿ 2560*1600 ಅಥವಾ 120Hz ರಿಫ್ರೆಶ್ ದರದಲ್ಲಿ 1920*1080 ವರೆಗೆ ರೆಸಲ್ಯೂಶನ್ಗಳನ್ನು ಅನುಮತಿಸುತ್ತದೆ (nVidia 3D ವಿಷನ್ ತಂತ್ರಜ್ಞಾನವನ್ನು ಬಳಸಲು ಅಗತ್ಯವಿದೆ). ಈ ಸಮಯದಲ್ಲಿ ಹೆಚ್ಚು ನವೀಕೃತವಾಗಿದೆ.
DVI-D ಸಿಂಗಲ್ ಲಿಂಕ್ - ಕೇವಲ ಒಂದು ಡಿಜಿಟಲ್ ಚಾನಲ್, ಇಂಟರ್ಫೇಸ್ ಸಾಮರ್ಥ್ಯಗಳು 60Hz ನಲ್ಲಿ 1920 * 1200 ಅಥವಾ 1600 * 1200 ರೆಸಲ್ಯೂಶನ್ಗೆ ಸೀಮಿತವಾಗಿವೆ, ಹೆಚ್ಚಿನ ರೆಸಲ್ಯೂಶನ್ಗಳನ್ನು ಬೆಂಬಲಿಸಲು, ನೀವು ಡ್ಯುಯಲ್ ಲಿಂಕ್ ಅಥವಾ ಅನಲಾಗ್ ಇಂಟರ್ಫೇಸ್ ಅನ್ನು ಬಳಸಬೇಕು.
DVI-I ಡ್ಯುಯಲ್ ಲಿಂಕ್ - ಒಂದು ಅನಲಾಗ್ ಮತ್ತು ಎರಡು ಡಿಜಿಟಲ್ ಚಾನಲ್ಗಳು, ಇಂಟರ್ಫೇಸ್ನ ಸಂಪೂರ್ಣ ಅನುಷ್ಠಾನ. ಈ ಇಂಟರ್ಫೇಸ್ನೊಂದಿಗೆ, ನೀವು 3D ಸ್ವರೂಪದಲ್ಲಿ ಸಿಗ್ನಲ್ ಅನ್ನು ರವಾನಿಸಬಹುದು.
ಡಿವಿಐ-ಎ - ಕೇವಲ ಅನಲಾಗ್ ಭಾಗ, ಡಿಜಿಟಲ್ ಇಲ್ಲದೆ, ವಾಸ್ತವವಾಗಿ - ಇದು ವಿಜಿಎ ಕನೆಕ್ಟರ್ ಆಗಿದೆ, ಇದನ್ನು ಹೊಸ ಫಾರ್ಮ್ ಫ್ಯಾಕ್ಟರ್ನಲ್ಲಿ ಮಾಡಲಾಗಿದೆ. ಇದು ಸಾಮಾನ್ಯವಾಗಿ DVI-VGA ಅಡಾಪ್ಟರ್ನ DVI-ಭಾಗದಲ್ಲಿ ಮಾತ್ರ ಕಂಡುಬರುತ್ತದೆ.
ಡಿವಿಐ ಕೇಬಲ್ ಬಳಸಿ ಸಂಪರ್ಕವನ್ನು ಮಾಡಲಾಗಿದೆ. 
ಲ್ಯಾಪ್ಟಾಪ್ / ಕಂಪ್ಯೂಟರ್ನಲ್ಲಿ ಮಾಡಬೇಕಾದ ಸೆಟ್ಟಿಂಗ್ಗಳನ್ನು ವಿವರಿಸಲಾಗುವುದು, ಟಿವಿಯಲ್ಲಿ ಅಪೇಕ್ಷಿತ ಆಪರೇಟಿಂಗ್ ಮೋಡ್ ಅನ್ನು ಆಯ್ಕೆ ಮಾಡಲು ಮರೆಯಬೇಡಿ, ಈ ಸಂದರ್ಭದಲ್ಲಿ, ನೀವು ಆಯ್ಕೆ ಮಾಡಬೇಕಾಗುತ್ತದೆ ಡಿವಿಐ ಸಂಪರ್ಕ. ಇದನ್ನು ಹೇಗೆ ಮಾಡಬೇಕೆಂದು ವಿವರಿಸಲಾಗಿದೆ, ಒಂದೇ ವ್ಯತ್ಯಾಸವೆಂದರೆ ಟಿವಿಯಲ್ಲಿ ನೀವು ಆಯ್ಕೆ ಮಾಡಬೇಕಾಗಿದೆ ಡಿವಿಐ.
DVI ಅನ್ನು ಬಳಸಿಕೊಂಡು ಲ್ಯಾಪ್ಟಾಪ್ಗೆ ಟಿವಿಯನ್ನು ಸಂಪರ್ಕಿಸುವ ಮುಖ್ಯ ಸಮಸ್ಯೆಗಳು ಮತ್ತು ಸಮಸ್ಯೆಗಳನ್ನು ಲೇಖನದಲ್ಲಿ ವಿವರಿಸಲಾಗಿದೆ DVI ಕೇಬಲ್ನೊಂದಿಗೆ ಕಂಪ್ಯೂಟರ್ಗೆ ಟಿವಿಯನ್ನು ಸಂಪರ್ಕಿಸುವಾಗ ಸಾಮಾನ್ಯ ಸಮಸ್ಯೆಗಳು .
HDMI ಸಂಪರ್ಕವನ್ನು ಬಳಸಿಕೊಂಡು ಟಿವಿಯನ್ನು PC/ಲ್ಯಾಪ್ಟಾಪ್ಗೆ ಸಂಪರ್ಕಿಸಲಾಗುತ್ತಿದೆ.
ಹೈ-ಡೆಫಿನಿಷನ್ ಮಲ್ಟಿಮೀಡಿಯಾ ಇಂಟರ್ಫೇಸ್ (HDMI) ಒಂದು ಡಿಜಿಟಲ್ ಸಂಪರ್ಕ ಇಂಟರ್ಫೇಸ್ ಆಗಿದ್ದು, ಫುಲ್ಎಚ್ಡಿ ವೀಡಿಯೋವನ್ನು ಮಾತ್ರವಲ್ಲದೆ ಧ್ವನಿಯನ್ನೂ ರವಾನಿಸುವ ಸಾಮರ್ಥ್ಯವನ್ನು ಹೊಂದಿದೆ. 
HDMI ಕನೆಕ್ಟರ್ನ ಮುಖ್ಯ ಪ್ರಯೋಜನವೆಂದರೆ ಒಂದೇ ಕೇಬಲ್ನಲ್ಲಿ ವೀಡಿಯೊ ಮತ್ತು ಆಡಿಯೊ ಸಂಕೇತಗಳನ್ನು ಏಕಕಾಲದಲ್ಲಿ ರವಾನಿಸುವ ಸಾಮರ್ಥ್ಯ. ಇದಲ್ಲದೆ, ಎರಡೂ ಸಂಕೇತಗಳನ್ನು ಉತ್ತಮ ಗುಣಮಟ್ಟದ ರೂಪದಲ್ಲಿ ರವಾನಿಸಲಾಗುತ್ತದೆ. ವೀಡಿಯೊ ಸಿಗ್ನಲ್ ರೆಸಲ್ಯೂಶನ್ 60 Hz ನಲ್ಲಿ 1920x1080 ಪಿಕ್ಸೆಲ್ಗಳು ಮತ್ತು ಆಡಿಯೊ ಸಿಗ್ನಲ್ ರೆಸಲ್ಯೂಶನ್ 24 ಬಿಟ್/192 kHz ಆಗಿದೆ. ಇದಲ್ಲದೆ, HDMI ಸ್ವರೂಪವು ಹಲವಾರು ಪರಿಷ್ಕರಣೆಗಳನ್ನು ಒದಗಿಸುತ್ತದೆ. HDMI 1.4 ನ ಇತ್ತೀಚಿನ ಆವೃತ್ತಿಯು 3D ಸಿಗ್ನಲ್ ಟ್ರಾನ್ಸ್ಮಿಷನ್ ಅನ್ನು ಸಹ ಅನುಮತಿಸುತ್ತದೆ. ಆದಾಗ್ಯೂ, ಸಂಪರ್ಕಕ್ಕಾಗಿ ಬಳಸಲಾದ ಕೇಬಲ್ ಸೇರಿದಂತೆ ನಿಮ್ಮ ಎಲ್ಲಾ ಉಪಕರಣಗಳು ಗುಣಮಟ್ಟಕ್ಕೆ ಹೊಂದಿಕೆಯಾಗಬೇಕು.
ಸಂಪರ್ಕವು HDMI ಕೇಬಲ್ ಮೂಲಕ 
ಟಿವಿಯಲ್ಲಿ ಅಪೇಕ್ಷಿತ ಆಪರೇಟಿಂಗ್ ಮೋಡ್ ಅನ್ನು ಆಯ್ಕೆ ಮಾಡಲು ಮರೆಯಬೇಡಿ, ಈ ಸಂದರ್ಭದಲ್ಲಿ, ನೀವು ಆಯ್ಕೆ ಮಾಡಬೇಕಾಗುತ್ತದೆ HDMI ಸಂಪರ್ಕ. ಇದನ್ನು ಹೇಗೆ ಮಾಡಬೇಕೆಂದು ವಿವರಿಸಲಾಗಿದೆ, ಒಂದೇ ವ್ಯತ್ಯಾಸವೆಂದರೆ ಟಿವಿಯಲ್ಲಿ ನೀವು ಆಯ್ಕೆ ಮಾಡಬೇಕಾಗಿದೆ HDMI. ಕೆಳಗಿನವುಗಳು ಕಂಪ್ಯೂಟರ್/ಲ್ಯಾಪ್ಟಾಪ್ನಲ್ಲಿ ಮಾಡಬೇಕಾದ ಸೆಟ್ಟಿಂಗ್ಗಳನ್ನು ವಿವರಿಸುತ್ತದೆ.
HDMI ಅನ್ನು ಬಳಸಿಕೊಂಡು ಲ್ಯಾಪ್ಟಾಪ್ಗೆ ಟಿವಿಯನ್ನು ಸಂಪರ್ಕಿಸುವ ಮುಖ್ಯ ಸಮಸ್ಯೆಗಳು ಮತ್ತು ಸಮಸ್ಯೆಗಳನ್ನು ಲೇಖನದಲ್ಲಿ ವಿವರಿಸಲಾಗಿದೆ HDMI ಕೇಬಲ್ನೊಂದಿಗೆ ಕಂಪ್ಯೂಟರ್ಗೆ ಟಿವಿಯನ್ನು ಸಂಪರ್ಕಿಸುವಾಗ ಸಾಮಾನ್ಯ ಸಮಸ್ಯೆಗಳು .
ಟಿವಿಯನ್ನು ಸಂಪರ್ಕಿಸಲು ಕಂಪ್ಯೂಟರ್ನಲ್ಲಿ ಸೆಟ್ಟಿಂಗ್ಗಳು.
ಒಮ್ಮೆ ನೀವು ಒಂದು ವಿಧಾನವನ್ನು ಬಳಸಿಕೊಂಡು ನಿಮ್ಮ ಲ್ಯಾಪ್ಟಾಪ್/ಕಂಪ್ಯೂಟರ್ಗೆ ನಿಮ್ಮ ಟಿವಿಯನ್ನು ಸಂಪರ್ಕಿಸಿದ ನಂತರ, ಎರಡನೇ ಪರದೆಯಲ್ಲಿ (ಟಿವಿ) ಕೆಲಸ ಮಾಡಲು ನಿಮ್ಮ ಲ್ಯಾಪ್ಟಾಪ್/ಕಂಪ್ಯೂಟರ್ ಅನ್ನು ಹೊಂದಿಸುವುದು ಮುಂದಿನ ಹಂತವಾಗಿದೆ. ಇದನ್ನು ಮಾಡಲು, ಡೆಸ್ಕ್ಟಾಪ್ನ ಖಾಲಿ ಪ್ರದೇಶದ ಮೇಲೆ ಬಲ ಕ್ಲಿಕ್ ಮಾಡಿ ಮತ್ತು ಆಯ್ಕೆಮಾಡಿ "ಪರದೆಯ ರೆಸಲ್ಯೂಶನ್".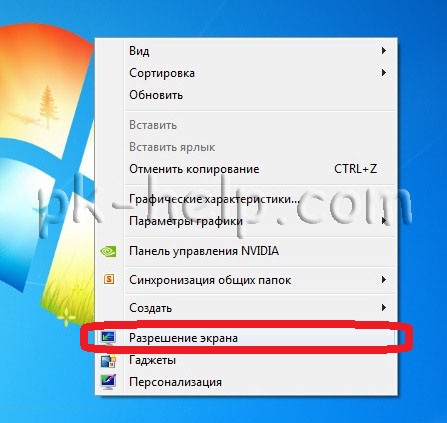
ನೀವು ಗಮನಿಸಿದಂತೆ, ನೀವು ಮೊದಲು ಹೆಚ್ಚುವರಿ ಪ್ರದರ್ಶನವನ್ನು ಸಂಪರ್ಕಿಸಿದಾಗ (ನಮ್ಮ ಸಂದರ್ಭದಲ್ಲಿ, ಟಿವಿ). ವಿಂಡೋದಲ್ಲಿ ಅದನ್ನು ಸರಿಪಡಿಸಲು ನಿಮ್ಮ ಕಂಪ್ಯೂಟರ್ / ಲ್ಯಾಪ್ಟಾಪ್ನ ಮಾನಿಟರ್ನಲ್ಲಿ ನಡೆಯುವ ಎಲ್ಲವನ್ನೂ ಇದು ನಕಲು ಮಾಡುತ್ತದೆ "ಪರದೆಯ ರೆಸಲ್ಯೂಶನ್"ಬಹು ಪರದೆಯ ಆಯ್ಕೆಯಲ್ಲಿ ಆಯ್ಕೆಮಾಡಿ - "ಈ ಪರದೆಗಳನ್ನು ವಿಸ್ತರಿಸಿ"ಪರಿಣಾಮವಾಗಿ, ನೀವು ಎರಡು ಸ್ವತಂತ್ರ ಪರದೆಗಳನ್ನು ಹೊಂದಿರುತ್ತೀರಿ, ಅದರಲ್ಲಿ ಒಂದರಲ್ಲಿ (ಟಿವಿಯಲ್ಲಿ) ನೀವು ಚಲನಚಿತ್ರವನ್ನು ಪ್ರಾರಂಭಿಸಬಹುದು ಅಥವಾ ಫೋಟೋವನ್ನು ವೀಕ್ಷಿಸಬಹುದು. 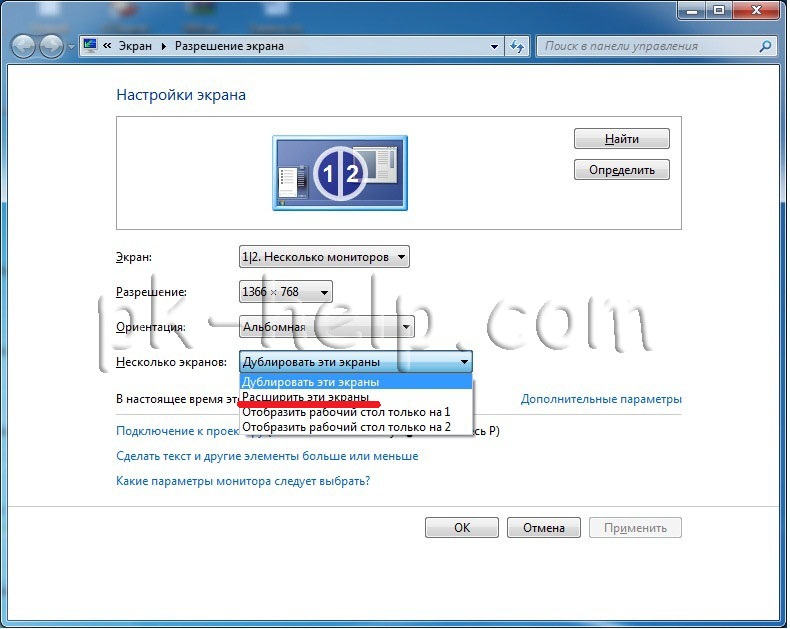
ನೀವು ಪರದೆಯ ವಿಸ್ತರಣೆ ಅಥವಾ ಇತರ ನಿಯತಾಂಕಗಳೊಂದಿಗೆ ತೃಪ್ತರಾಗದಿದ್ದರೆ, ನೀವು ಸೆಟ್ಟಿಂಗ್ಗಳನ್ನು ಯಾವ ಮಾನಿಟರ್ನಲ್ಲಿ ಬದಲಾಯಿಸುತ್ತೀರಿ ಎಂಬುದನ್ನು ಆರಿಸುವ ಮೂಲಕ ನೀವು ಅವುಗಳನ್ನು ಸುಲಭವಾಗಿ ಬದಲಾಯಿಸಬಹುದು. 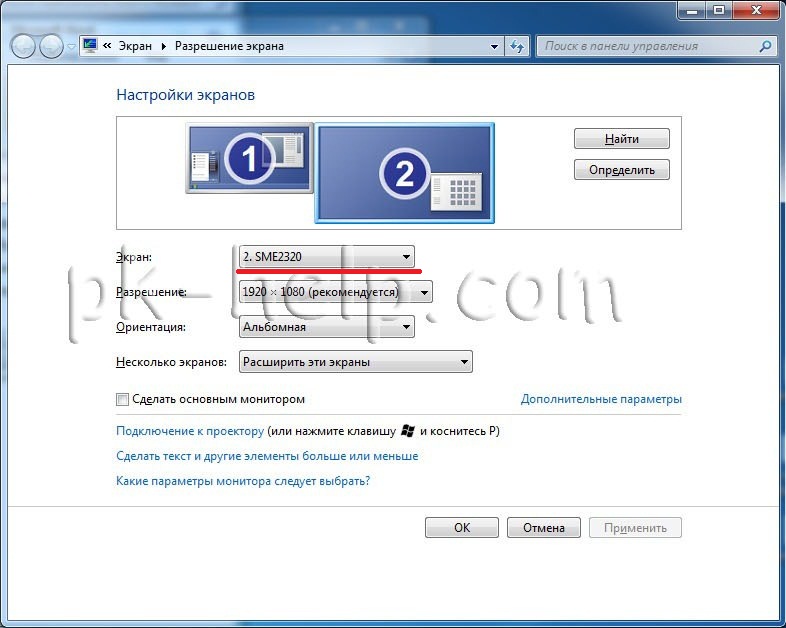
LAN ಮೂಲಕ ಪಿಸಿ/ಲ್ಯಾಪ್ಟಾಪ್ಗೆ ಟಿವಿಯನ್ನು ಸಂಪರ್ಕಿಸಲಾಗುತ್ತಿದೆ.
ಟಿವಿಯನ್ನು ಕಂಪ್ಯೂಟರ್ / ಲ್ಯಾಪ್ಟಾಪ್ಗೆ ಸಂಪರ್ಕಿಸಲು ದೀರ್ಘಕಾಲ ತಿಳಿದಿರುವ ಮಾರ್ಗಗಳ ಜೊತೆಗೆ, ಹೊಸವುಗಳು ಹೊರಹೊಮ್ಮುತ್ತಿವೆ. ಅಂತಹ ಹೊಸ ಸಂಪರ್ಕದ ಉದಾಹರಣೆಯಾಗಿದೆ ನೆಟ್ವರ್ಕ್ ಸಂಪರ್ಕಈಥರ್ನೆಟ್ (LAN) ಅಥವಾ WI-FI ಮೂಲಕ. ಅನೇಕ ಆಧುನಿಕ ಟಿವಿಗಳು LAN ಅಥವಾ Wi-Fi ಪೋರ್ಟ್ ಅನ್ನು ಹೊಂದಿದ್ದು, ಈ ಸಂಪರ್ಕದೊಂದಿಗೆ ನೀವು ಟಿವಿಯಿಂದ ಇಂಟರ್ನೆಟ್ ಅನ್ನು ಸರ್ಫ್ ಮಾಡಲು ಮಾತ್ರವಲ್ಲದೆ ಅದನ್ನು ನಿಮ್ಮ ಕಂಪ್ಯೂಟರ್ / ಲ್ಯಾಪ್ಟಾಪ್ಗೆ ಸಂಪರ್ಕಿಸಬಹುದು. ಸಾಮಾನ್ಯ ಪ್ರಕ್ರಿಯೆತುಂಬಾ ಸರಳವಾಗಿದೆ ಮತ್ತು ಈ ಕೆಳಗಿನಂತಿರುತ್ತದೆ - ಕಂಪ್ಯೂಟರ್ / ಲ್ಯಾಪ್ಟಾಪ್ನಲ್ಲಿ ವಿಶೇಷ ಸಾಫ್ಟ್ವೇರ್ ಅನ್ನು ಸ್ಥಾಪಿಸಿದ ನಂತರ ಅಥವಾ ಲ್ಯಾನ್ ಕೇಬಲ್ ಬಳಸಿ ಅಥವಾ ವೈ-ಫೈ ಮೂಲಕ ಟಿವಿಯನ್ನು ನಿಮ್ಮ ರೂಟರ್ (ರೂಟರ್) ಗೆ ಹೇಗೆ ಸಂಪರ್ಕಪಡಿಸಿ (ಅದನ್ನು ಸಹ ಸಂಪರ್ಕಿಸಲಾಗಿದೆ ನೆಟ್ವರ್ಕ್) , ಇದು ಈ ಫೋಲ್ಡರ್ಗಳು ಮತ್ತು ಫೈಲ್ಗಳಿಗೆ ಟಿವಿ ಪ್ರವೇಶವನ್ನು ನೀಡುತ್ತದೆ. ಮತ್ತು ಈಗಾಗಲೇ ಟಿವಿಯಿಂದ ನೀವು ವೀಡಿಯೊ ಅಥವಾ ಫೋಟೋವನ್ನು ವೀಕ್ಷಿಸಲು ಪ್ರಾರಂಭಿಸುತ್ತೀರಿ.
ಆದ್ದರಿಂದ, ರೂಟರ್, ರೂಟರ್ ಅಥವಾ ಸ್ವಿಚ್ ಬಳಸಿ ಟಿವಿಯನ್ನು ಸಂಪರ್ಕಿಸುವುದು ಮೊದಲ ಹಂತವಾಗಿದೆ ನೆಟ್ವರ್ಕ್ ಕೇಬಲ್(ನೇರ ಸಂಪರ್ಕ). ನೆಟ್ವರ್ಕ್ ಸಾಧನದಲ್ಲಿ DHCP ಅನ್ನು ಕಾನ್ಫಿಗರ್ ಮಾಡುವುದು ಅವಶ್ಯಕ (ಇಲ್ಲದಿದ್ದರೆ, ನೀವು ಟಿವಿಯಲ್ಲಿ ನೆಟ್ವರ್ಕ್ ಸೆಟ್ಟಿಂಗ್ಗಳನ್ನು ಹಸ್ತಚಾಲಿತವಾಗಿ ನಮೂದಿಸಬೇಕಾಗುತ್ತದೆ). 
ನಂತರ ಟಿವಿ ನಿಮ್ಮ ಫೋಲ್ಡರ್ಗಳು ಮತ್ತು ಫೈಲ್ಗಳನ್ನು "ನೋಡಲು" ನಿಮ್ಮ ಕಂಪ್ಯೂಟರ್ / ಲ್ಯಾಪ್ಟಾಪ್ನಲ್ಲಿ ಮಾಧ್ಯಮ ಸರ್ವರ್ ಅನ್ನು ನೀವು ಸ್ಥಾಪಿಸಬೇಕಾಗುತ್ತದೆ. ಬಹಳಷ್ಟು ಮಾಧ್ಯಮ ಸರ್ವರ್ಗಳಿವೆ, ನಾನು ಬಳಸುತ್ತೇನೆ ಹೋಮ್ ಮೀಡಿಯಾ ಸರ್ವರ್ (UPnP, DLNA, HTTP), ಇದು ಅತ್ಯುತ್ತಮವಾಗಿದೆ ಎಂದು ನಾನು ಹೇಳಲಾರೆ, ಅದನ್ನು ಸ್ಥಾಪಿಸಲು ಮತ್ತು ಕಾನ್ಫಿಗರ್ ಮಾಡಲು ಸುಲಭವಾಗಿದೆ. ಅದನ್ನು ನಿಮ್ಮ ಕಂಪ್ಯೂಟರ್ / ಲ್ಯಾಪ್ಟಾಪ್ಗೆ ಡೌನ್ಲೋಡ್ ಮಾಡಿ ಮತ್ತು ಅನುಸ್ಥಾಪನ ಪ್ರಕ್ರಿಯೆಯನ್ನು ಪ್ರಾರಂಭಿಸಿ. ಹೋಮ್ ಮೀಡಿಯಾ ಸರ್ವರ್ (UPnP, DLNA, HTTP) ನೊಂದಿಗೆ ಅಪ್ಲಿಕೇಶನ್ ಅನ್ನು ಎಲ್ಲಿ ಸ್ಥಾಪಿಸಬೇಕು ಎಂಬುದನ್ನು ಮೊದಲ ವಿಂಡೋ ಸೂಚಿಸುತ್ತದೆ, ನೀವು ಡೀಫಾಲ್ಟ್ ಸ್ಥಳದಿಂದ ತೃಪ್ತರಾಗಿದ್ದರೆ, ಕ್ಲಿಕ್ ಮಾಡಿ "ಸ್ಥಾಪಿಸು".
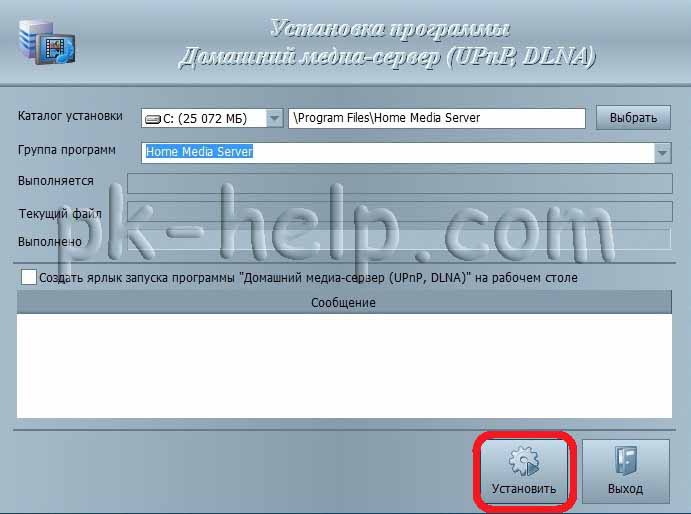
ಅನುಸ್ಥಾಪನೆಯ ನಂತರ, ಪ್ರೋಗ್ರಾಂ ಅನ್ನು ಕಾನ್ಫಿಗರ್ ಮಾಡಲು ನಿಮ್ಮನ್ನು ಕೇಳಲಾಗುತ್ತದೆ, ನಾವು ವಿಂಡೋದಲ್ಲಿ ಒಪ್ಪುತ್ತೇವೆ "ಆರಂಭಿಕ ಸೆಟ್ಟಿಂಗ್ಗಳು"ಪಟ್ಟಿಯಿಂದ ಟಿವಿ ಆಯ್ಕೆಮಾಡಿ ಅಥವಾ ಸ್ವಯಂಚಾಲಿತ ಸೆಟ್ಟಿಂಗ್ಗಳನ್ನು ಬಿಡಿ.
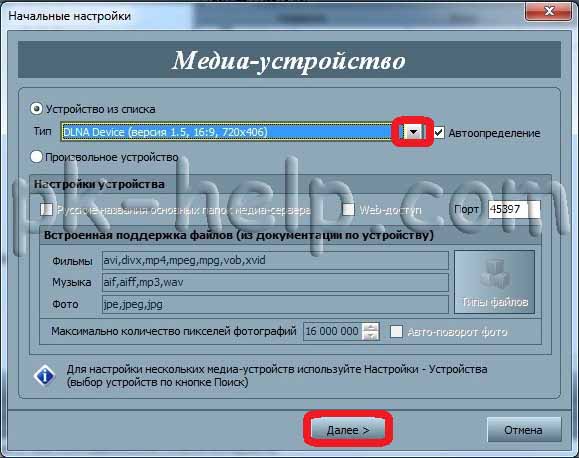
ಮುಂದಿನ ವಿಂಡೋದಲ್ಲಿ, ನೀವು ಟಿವಿಯಲ್ಲಿ ವೀಕ್ಷಿಸಲು ಬಯಸುವ ಫೈಲ್ಗಳನ್ನು ಹೊಂದಿರುವ ಫೋಲ್ಡರ್ಗಳನ್ನು ಆಯ್ಕೆಮಾಡಿ. ಗುಂಡಿಯನ್ನು ಒತ್ತುವ ಮೂಲಕ "ಸೇರಿಸು"ಫೋಲ್ಡರ್ಗಳನ್ನು ನಿರ್ದಿಷ್ಟಪಡಿಸಿ.

ಅದರ ನಂತರ, ಡೇಟಾವನ್ನು ಬ್ಯಾಕಪ್ ಮಾಡಿ ಮತ್ತು ವಿಂಡೋವನ್ನು ಮುಚ್ಚಿ.
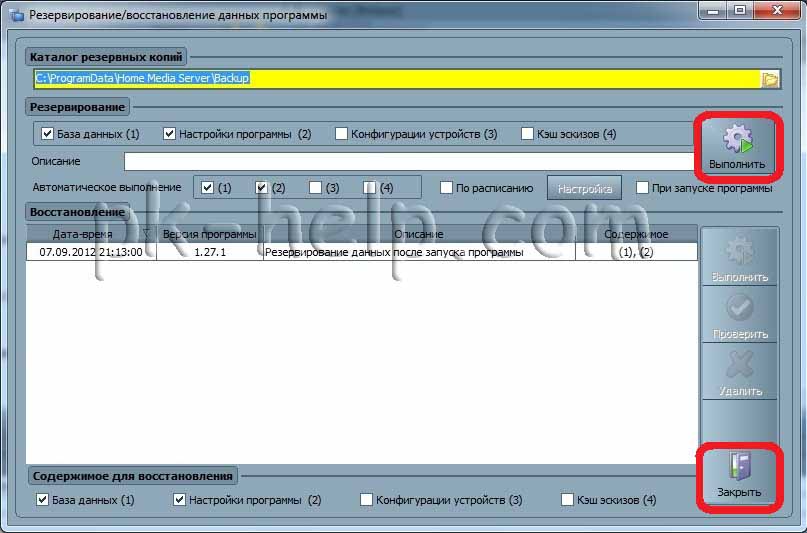
ಇದು ಅನುಸ್ಥಾಪನೆಯನ್ನು ಪೂರ್ಣಗೊಳಿಸುತ್ತದೆ, ಈಗ ನೀವು ಮಾಧ್ಯಮ ಸರ್ವರ್ ಅನ್ನು ಪ್ರಾರಂಭಿಸಬೇಕು, ಇದಕ್ಕಾಗಿ ಬಟನ್ ಒತ್ತಿರಿ "ಲಾಂಚ್".
![]()
ಈಗ ನೀವು ಟಿವಿ ಸೆಟ್ಟಿಂಗ್ಗಳಿಗೆ ಹೋಗಬಹುದು ಮತ್ತು ಪಿಸಿ ಅವಲೋಕನ ವಿಂಡೋದಲ್ಲಿ ನೀವು ಮಾಧ್ಯಮ ಸರ್ವರ್ ಅನ್ನು ಸ್ಥಾಪಿಸಿದಾಗ ನೀವು ಸೇರಿಸಿದ ಎಲ್ಲಾ ಫೋಲ್ಡರ್ಗಳು ಮತ್ತು ಫೈಲ್ಗಳನ್ನು ನೋಡಬಹುದು.
ಲೇಖನದಲ್ಲಿ ನಿಮ್ಮ ಟಿವಿ ಮತ್ತು ಹೆಚ್ಚಿನವುಗಳಲ್ಲಿ ನಿಮ್ಮ Android ಟ್ಯಾಬ್ಲೆಟ್/ಸ್ಮಾರ್ಫೋನ್ನಿಂದ ವೀಡಿಯೊಗಳು ಮತ್ತು ಫೋಟೋಗಳನ್ನು ವೀಕ್ಷಿಸಿ , ನೀವು, DLNA ತಂತ್ರಜ್ಞಾನವನ್ನು ಬಳಸಿಕೊಂಡು, ಟಿವಿ ಮತ್ತು ಕಂಪ್ಯೂಟರ್ನೊಂದಿಗೆ ನಿಮ್ಮ Android ಟ್ಯಾಬ್ಲೆಟ್ ಅಥವಾ ಸ್ಮಾರ್ಟ್ಫೋನ್ನ "ಸ್ನೇಹಿತರನ್ನಾಗಿ" ಮಾಡಬಹುದು.
ಯಾವುದೇ ತೊಂದರೆಗಳಿಲ್ಲದೆ ನಿಮ್ಮ ಟಿವಿಯನ್ನು ನಿಮ್ಮ ಕಂಪ್ಯೂಟರ್ / ಲ್ಯಾಪ್ಟಾಪ್ಗೆ ಸಂಪರ್ಕಿಸಲು ಈ ಲೇಖನ ನಿಮಗೆ ಸಹಾಯ ಮಾಡಿದೆ ಎಂದು ನಾನು ಭಾವಿಸುತ್ತೇನೆ.
ಸ್ಮಾರ್ಟ್ ಟಿವಿ ಕಾರ್ಯಕ್ಕಾಗಿ ಓವರ್ಪೇ ಮಾಡಲು ಡಿಜಿಟಲ್ ಟಿವಿಯನ್ನು ಆಯ್ಕೆಮಾಡುವಾಗ ಅಥವಾ ಸರಾಸರಿ ಕಾರ್ಯಕ್ಷಮತೆಯೊಂದಿಗೆ ಮನೆಯು ಕಂಪ್ಯೂಟರ್ ಹೊಂದಿದ್ದರೆ ಈ ಕಾರ್ಯದೊಂದಿಗೆ ಪ್ರತ್ಯೇಕ ಸೆಟ್-ಟಾಪ್ ಬಾಕ್ಸ್ ಅನ್ನು ಖರೀದಿಸುವುದು ಸಂಪೂರ್ಣವಾಗಿ ಅನಿವಾರ್ಯವಲ್ಲ. ಎಲ್ಲಾ ನಂತರ, ಒಂದು ಅನುಕೂಲಕರ ಮತ್ತು ಸರಳ ಪರಿಹಾರವಿದೆ - ಟಿವಿಗೆ ಕಂಪ್ಯೂಟರ್ ಅನ್ನು ಸಂಪರ್ಕಿಸಲು.
ಟಿವಿಯನ್ನು ಕಂಪ್ಯೂಟರ್ಗೆ ಸಂಪರ್ಕಿಸುವುದು - ಗರಿಷ್ಠ ಸಾಧ್ಯತೆಗಳು
ಕಂಪ್ಯೂಟರ್ಗೆ ಸಂಪರ್ಕಿಸಲಾಗುತ್ತಿದೆ ಡಿಜಿಟಲ್ ಟಿವಿ, ಇದನ್ನು ಆಧರಿಸಿ ಮುಂದುವರಿದ ಮಾಧ್ಯಮ ಕೇಂದ್ರವಾಗಿ ಪರಿವರ್ತಿಸಬಹುದು ಆಪರೇಟಿಂಗ್ ಸಿಸ್ಟಮ್ವಿಂಡೋಸ್. ಸ್ವಾಭಾವಿಕವಾಗಿ, ಎಲ್ಲಾ ನಂತರದ ಪ್ರಯೋಜನಗಳೊಂದಿಗೆ - ಕ್ರಿಯಾತ್ಮಕ ಸಾಫ್ಟ್ವೇರ್ ವೀಡಿಯೊ ಪ್ಲೇಯರ್ಗಳ ಬಳಕೆ, ಆನ್ಲೈನ್ನಲ್ಲಿ ವೀಡಿಯೊಗಳನ್ನು ವೀಕ್ಷಿಸುವುದು, ವೀಡಿಯೊ ಹೋಸ್ಟಿಂಗ್ ವಿಷಯಕ್ಕೆ ಪ್ರವೇಶ, ಇಂಟರ್ನೆಟ್ ಟಿವಿ, ಗಣಕಯಂತ್ರದ ಆಟಗಳುದೊಡ್ಡ ಪರದೆಯ ಮೇಲೆ, ಯಾವುದೇ ಸ್ವರೂಪದ ಚಿತ್ರಗಳ ಪ್ಲೇಬ್ಯಾಕ್, ಇತ್ಯಾದಿ.
ಕಂಪ್ಯೂಟರ್ ಬಜೆಟ್ ಆಫೀಸ್ ವೀಡಿಯೊ ಕಾರ್ಡ್ ಅನ್ನು ಹೊಂದಿದ್ದರೂ ಸಹ ಟಿವಿಯನ್ನು ಸಂಪರ್ಕಿಸುವುದು ಸಾಧ್ಯ. ಬಜೆಟ್ ವೀಡಿಯೊ ಕಾರ್ಡ್ನ ಯಾವುದೇ ಹೆಚ್ಚು ಅಥವಾ ಕಡಿಮೆ ಆಧುನಿಕ ಮಾದರಿಯು ಎರಡು ಪರದೆಗಳೊಂದಿಗೆ ಸಮಸ್ಯೆಗಳಿಲ್ಲದೆ ಕಾರ್ಯನಿರ್ವಹಿಸುತ್ತದೆ. ಸಹಜವಾಗಿ, ಪೂರ್ಣ HD ಯಲ್ಲಿ ವೀಡಿಯೊವನ್ನು ವೀಕ್ಷಿಸುವಾಗ, ಸ್ವಲ್ಪ ನಿಧಾನಗತಿಯು ಸಾಧ್ಯ, ಆದರೆ ಸಾಮಾನ್ಯ ವೀಡಿಯೊ ವಿಷಯದೊಂದಿಗೆ ಯಾವುದೇ ಸಮಸ್ಯೆಗಳಿಲ್ಲ. ಪೂರ್ಣ HD ಯಲ್ಲಿ ಚಲನಚಿತ್ರಗಳನ್ನು ವೀಕ್ಷಿಸಲು ಸೂಕ್ತವಾದ ಆಯ್ಕೆಯೆಂದರೆ ಕಂಪ್ಯೂಟರ್ ಅಸೆಂಬ್ಲಿಯಲ್ಲಿ ಮಲ್ಟಿಮೀಡಿಯಾ ವೀಡಿಯೊ ಕಾರ್ಡ್. ಇದು ನಿಮ್ಮ ಜೇಬಿಗೆ ತಟ್ಟುವುದಿಲ್ಲ ಗೇಮಿಂಗ್ ಗ್ರಾಫಿಕ್ಸ್ ಕಾರ್ಡ್, ಅದರ ಕಾರ್ಯಕ್ಷಮತೆ ಕಚೇರಿ ವೀಡಿಯೊ ಕಾರ್ಡ್ಗಿಂತ ಹೆಚ್ಚಾಗಿರುತ್ತದೆ.
ಡಿಜಿಟಲ್ ಟಿವಿಯನ್ನು ಕಂಪ್ಯೂಟರ್ ಅಥವಾ ಲ್ಯಾಪ್ಟಾಪ್ಗೆ ಸಂಪರ್ಕಿಸುವುದು ಹೇಗೆ? ಈ ಸಮಸ್ಯೆಯನ್ನು ಕೆಳಗೆ ವಿವರವಾಗಿ ನೋಡೋಣ.
1. HDMI ಸಂಪರ್ಕ
LCD ಮತ್ತು ಪ್ಲಾಸ್ಮಾ ಟಿವಿಗಳು ಸಾಮಾನ್ಯವಾಗಿ ಬಹು HDMI ಇನ್ಪುಟ್ಗಳನ್ನು ಮತ್ತು ಕನಿಷ್ಠ ಒಂದು ಕಂಪ್ಯೂಟರ್ ಇನ್ಪುಟ್, VGA ಅಥವಾ DVI ಅನ್ನು ಹೊಂದಿರುತ್ತವೆ. ಕ್ರಿಯಾತ್ಮಕ ಮಾದರಿಗಳು ಎಲ್ಲಾ ಮೂರು ಇನ್ಪುಟ್ ಪ್ರಕಾರಗಳನ್ನು ಹೊಂದಿವೆ.
HDMI ಆಧುನಿಕ ಇಂಟರ್ಫೇಸ್ ಆಗಿದೆ, ಇದು ಒದಗಿಸಬಹುದು ಉತ್ತಮ ಗುಣಮಟ್ಟಚಿತ್ರಗಳು. HDMI ಸಂಪರ್ಕವು ಇಮೇಜ್ ಟ್ರಾನ್ಸ್ಮಿಷನ್ಗೆ ಸೀಮಿತವಾಗಿಲ್ಲ, ಈ ಇಂಟರ್ಫೇಸ್ ಆಡಿಯೊ ಟ್ರಾನ್ಸ್ಮಿಷನ್ ಅನ್ನು ಸಹ ಒಳಗೊಂಡಿದೆ. ಕಂಪ್ಯೂಟರ್ನಲ್ಲಿ ಪ್ಲೇ ಮಾಡಲಾದ ವೀಡಿಯೊ ವಿಷಯದ ವೀಡಿಯೊ ಮತ್ತು ಆಡಿಯೊ ಎರಡನ್ನೂ ಸಂಪರ್ಕಿತ ಡಿಜಿಟಲ್ ಟಿವಿಗೆ ಔಟ್ಪುಟ್ ಮಾಡಬಹುದು.
HDMI ಔಟ್ಪುಟ್ನ ಉಪಸ್ಥಿತಿಯು ಈಗ ಲ್ಯಾಪ್ಟಾಪ್ಗಳಿಗೆ ಪ್ರಮಾಣಿತವಾಗಿದೆ. ಅಪರೂಪ ಆಧುನಿಕ ಮಾದರಿಗಳುಲ್ಯಾಪ್ಟಾಪ್ಗಳು ಅದನ್ನು ಹೊಂದಿಲ್ಲದಿರಬಹುದು. ಆದರೆ ಸ್ಥಾಯಿ ಕಂಪ್ಯೂಟರ್ಗಳ ವೀಡಿಯೊ ಕಾರ್ಡ್ಗಳೊಂದಿಗೆ, ಎಲ್ಲವೂ ತುಂಬಾ ಸರಳವಲ್ಲ. HDMI ಪೋರ್ಟ್ನ ಉಪಸ್ಥಿತಿಯು ವೀಡಿಯೊ ಕಾರ್ಡ್ನ ವೆಚ್ಚವನ್ನು ಹೆಚ್ಚಿಸುತ್ತದೆ. ಮತ್ತು ಇಂಟಿಗ್ರೇಟೆಡ್ GPU ಗಳು HDMI ಔಟ್ಪುಟ್ ಅನ್ನು ಹೊಂದಿರುವುದು ಅಪರೂಪ. ಕಂಪ್ಯೂಟರ್ಗಾಗಿ ಈ ಇಂಟರ್ಫೇಸ್ನ ಸಲುವಾಗಿ, ನೀವು ನಿರ್ದಿಷ್ಟವಾಗಿ ಬಾಹ್ಯ ವೀಡಿಯೊ ಕಾರ್ಡ್ ಅನ್ನು ಖರೀದಿಸಬೇಕಾಗಿದೆ.
HDMI- ಕಂಪ್ಯೂಟರ್ಗೆ ಟಿವಿಯನ್ನು ಸಂಪರ್ಕಿಸುವುದು ಉತ್ತಮ ಆಯ್ಕೆಯಾಗಿದೆ, ಆದರೆ ಪ್ರಮಾಣಿತ ಕಂಪ್ಯೂಟರ್ ಪೋರ್ಟ್ಗಳಾದ VGA ಮತ್ತು DVI ಅನ್ನು ಬಳಸಿಕೊಂಡು ನೀವು ಸಂಪರ್ಕಿಸುವ ಮೂಲಕ ಪಡೆಯಬಹುದು. ಇದಲ್ಲದೆ, HDMI ಸಂಪರ್ಕಕ್ಕಾಗಿ, ನಿಮಗೆ ಕ್ರಮವಾಗಿ, HDMI ಕೇಬಲ್ ಅಗತ್ಯವಿದೆ. ಇದನ್ನು ಪ್ರತಿ ಡಿಜಿಟಲ್ ಟಿವಿಗೆ ಸರಬರಾಜು ಮಾಡಲಾಗುವುದಿಲ್ಲ, ಆದರೆ ಇದು ಇನ್ನೂ ಚಿಕ್ಕದಾಗಿದೆ, ಆದಾಗ್ಯೂ, ಹೆಚ್ಚುವರಿ ವೆಚ್ಚಗಳು. ಸ್ಯಾಮ್ಸಂಗ್ ಟಿವಿಯಿಂದ ಬಾಕ್ಸ್ನಲ್ಲಿ HDMI ಕೇಬಲ್ ಅನ್ನು ಕಾಣಬಹುದು, ಆದರೆ ಬಜೆಟ್ ಆಯ್ಕೆಗಳಿಗೆ ಹೆಚ್ಚುವರಿಯಾಗಿ ಅಂತಹ ಕೇಬಲ್ ಅನ್ನು ಕಂಡುಹಿಡಿಯುವುದು ಅಸಂಭವವಾಗಿದೆ. ಇದನ್ನು ಪ್ರತ್ಯೇಕವಾಗಿ ಖರೀದಿಸಬೇಕಾಗುತ್ತದೆ.

ಸಾಧನಗಳಲ್ಲಿ ಒಂದು VGA ಪೋರ್ಟ್ ಅನ್ನು ಮಾತ್ರ ಹೊಂದಿದ್ದರೆ ಮತ್ತು ಇನ್ನೊಂದು DVI ಪೋರ್ಟ್ ಅನ್ನು ಹೊಂದಿದ್ದರೆ, ಸಂಪರ್ಕದ ಸಮಸ್ಯೆಯನ್ನು ಬಜೆಟ್ ರೀತಿಯಲ್ಲಿ ಪರಿಹರಿಸಲಾಗುತ್ತದೆ. ಅಡಾಪ್ಟರ್ ಅಥವಾ VGA-DVI ಕೇಬಲ್ ಅನ್ನು ಖರೀದಿಸಿ. DVI-HDMI ಅಡಾಪ್ಟರುಗಳು ಹೆಚ್ಚು ದುಬಾರಿಯಾಗಿದೆ, ಮತ್ತು ಅವುಗಳನ್ನು ಖರೀದಿಸಲು ಯಾವುದೇ ಅರ್ಥವಿಲ್ಲ. ಅಂತಹ ಅಡಾಪ್ಟರ್ ಡಿವಿಐ ಇಂಟರ್ಫೇಸ್ ಮಟ್ಟದಲ್ಲಿ ಚಿತ್ರದ ಗುಣಮಟ್ಟವನ್ನು ಒದಗಿಸುತ್ತದೆ ಮತ್ತು ಧ್ವನಿಯನ್ನು ರವಾನಿಸುವುದಿಲ್ಲ.
ನಮ್ಮ ಸಂದರ್ಭದಲ್ಲಿ, ನೀವು HDMI ಇಂಟರ್ಫೇಸ್ ಮೂಲಕ ಟಿವಿಯನ್ನು ಕಂಪ್ಯೂಟರ್ಗೆ ಸಂಪರ್ಕಿಸಬೇಕು. ನೀವು ಇನ್ನೊಂದು ಸಂಪರ್ಕ ಇಂಟರ್ಫೇಸ್ ಅನ್ನು ಆರಿಸಿದರೆ - ವಿಜಿಎ ಅಥವಾ ಡಿವಿಐ - ಅನುಕ್ರಮವಾಗಿ ವಿಜಿಎ ಅಥವಾ ಡಿವಿಐ ಕೇಬಲ್ ಅನ್ನು ಸಂಪರ್ಕಿಸುವಲ್ಲಿ ಮಾತ್ರ ವ್ಯತ್ಯಾಸವಿದೆ. ಟಿವಿ ಮೆನು ಮತ್ತು ವಿಂಡೋಸ್ನಲ್ಲಿನ ಸಂಪರ್ಕ ಸೆಟಪ್ ಹಂತಗಳು ಒಂದೇ ಆಗಿರುತ್ತವೆ.
HDMI ಕೇಬಲ್ ಅನ್ನು ಸಂಪರ್ಕಿಸುವ ಪ್ರಕ್ರಿಯೆಯು ಸರಳವಾಗಿದೆ: ಟಿವಿಯಲ್ಲಿ ನಾವು HDMI ಇನ್ಪುಟ್ ಅನ್ನು ಕಂಡುಕೊಳ್ಳುತ್ತೇವೆ ಮತ್ತು ಕೇಬಲ್ನ ಒಂದು ತುದಿಯನ್ನು ಅದಕ್ಕೆ ಸಂಪರ್ಕಿಸುತ್ತೇವೆ ಮತ್ತು ಕೇಬಲ್ನ ಇನ್ನೊಂದು ತುದಿಯನ್ನು ಕಂಪ್ಯೂಟರ್ ಅಥವಾ ಲ್ಯಾಪ್ಟಾಪ್ನ HDMI ಔಟ್ಪುಟ್ಗೆ ಸಂಪರ್ಕಿಸುತ್ತೇವೆ.
2. ಟಿವಿಯಲ್ಲಿ HDMI ಇನ್ಪುಟ್
ಟಿವಿಯಲ್ಲಿನ HDMI ಪೋರ್ಟ್ ಸಾಮಾನ್ಯವಾಗಿ ಹಿಂಭಾಗದಲ್ಲಿ ಅಥವಾ ಪಕ್ಕದ ಫಲಕದಲ್ಲಿದೆ. ನಮ್ಮ ಸಂದರ್ಭದಲ್ಲಿ, ಕಂಪ್ಯೂಟರ್ನ VGA ಪೋರ್ಟ್ನ ಪಕ್ಕದಲ್ಲಿ ಟಿವಿ ಹಿಂಭಾಗದಲ್ಲಿ HDMI ಇನ್ಪುಟ್ ಅನ್ನು ಹೊಂದಿದೆ.
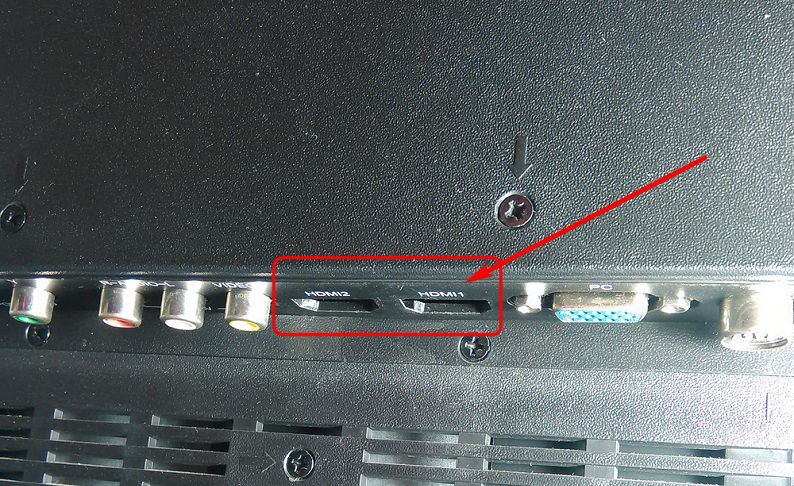
ಲಭ್ಯವಿರುವ ಯಾವುದೇ HDMI ಪೋರ್ಟ್ಗಳನ್ನು ಆಯ್ಕೆಮಾಡಿ.

3. ಕಂಪ್ಯೂಟರ್ನಲ್ಲಿ HDMI ಔಟ್ಪುಟ್
ಲ್ಯಾಪ್ಟಾಪ್ಗಳಲ್ಲಿ HDMI ಪೋರ್ಟ್ ಅನ್ನು ಇರಿಸುವ ಮಾನದಂಡವು USB ಪೋರ್ಟ್ಗಳ ಪಕ್ಕದಲ್ಲಿರುವ ಎಡಭಾಗದ ಫಲಕವಾಗಿದೆ.

ಪಿಸಿ ಸಿಸ್ಟಮ್ ಯೂನಿಟ್ನಲ್ಲಿನ HDMI ಪೋರ್ಟ್ ಹಿಂಭಾಗದಲ್ಲಿ, ವೀಡಿಯೊ ಕಾರ್ಡ್ ಔಟ್ಪುಟ್ ಪ್ಯಾನೆಲ್ನಲ್ಲಿದೆ.

ಪಿಸಿಗೆ ಟಿವಿಯನ್ನು ಸಂಪರ್ಕಿಸುವಾಗ ಸಾಮಾನ್ಯ ತಪ್ಪು ಎಂದರೆ ನಿಷ್ಕ್ರಿಯ, ಸಾಮಾನ್ಯವಾಗಿ ಸಂಯೋಜಿತ, ವೀಡಿಯೊ ಕಾರ್ಡ್ನ ಪೋರ್ಟ್ಗಳನ್ನು ಬಳಸುವುದು, ಆದರೆ ಸಕ್ರಿಯ ವೀಡಿಯೊ ಕಾರ್ಡ್ ಬಾಹ್ಯ, ಅಂತರ್ನಿರ್ಮಿತ ಪ್ರತ್ಯೇಕ ಬೋರ್ಡ್ ಆಗಿದೆ. VGA ಮತ್ತು DVI ಕಂಪ್ಯೂಟರ್ ಪೋರ್ಟ್ಗಳೊಂದಿಗೆ ಈ ತಪ್ಪು ಮಾಡುವುದು ಸುಲಭ. HDMI ಪೋರ್ಟ್ನೊಂದಿಗೆ, ಇಂಟಿಗ್ರೇಟೆಡ್ ವೀಡಿಯೊ ಕಾರ್ಡ್ಗಳಲ್ಲಿ ಈ ಇನ್ಪುಟ್ನ ಅಪರೂಪದ ಉಪಸ್ಥಿತಿಯಿಂದಾಗಿ ತಪ್ಪಾದ ಸಂಪರ್ಕದ ಅವಕಾಶವು ಕಡಿಮೆ ಇರುತ್ತದೆ. ಆದಾಗ್ಯೂ, ಈ ಅಂಶವನ್ನು ಪರಿಗಣಿಸುವುದು ಯೋಗ್ಯವಾಗಿದೆ.
4. ಟಿವಿ ಸೆಟ್ಟಿಂಗ್ಗಳಲ್ಲಿ ಕಂಪ್ಯೂಟರ್ಗೆ ಸಂಪರ್ಕಿಸಲಾಗುತ್ತಿದೆ
ನಿಮ್ಮ ಕಂಪ್ಯೂಟರ್ಗೆ ಕೇಬಲ್ ಸಂಪರ್ಕವನ್ನು ಸ್ಥಾಪಿಸಿದ ನಂತರ, ನಿಮ್ಮ ಟಿವಿಯಲ್ಲಿ ಸರಿಯಾದ ಸಿಗ್ನಲ್ ಮೂಲವನ್ನು ನೀವು ಹೊಂದಿಸಬೇಕಾಗುತ್ತದೆ. ಇದನ್ನು ಮಾಡಲು, ನಮಗೆ ಟಿವಿಯಿಂದ ರಿಮೋಟ್ ಕಂಟ್ರೋಲ್ ಅಗತ್ಯವಿದೆ, ಮತ್ತು ಅದರ ಮೇಲೆ ಸಂಭವನೀಯ ಮೂಲಗಳನ್ನು ಪ್ರದರ್ಶಿಸುವ ಬಟನ್ ಇದೆ. ರಿಮೋಟ್ ಕಂಟ್ರೋಲ್ ಅನ್ನು ಒಳಗೊಂಡಿರುವ ದಕ್ಷಿಣ ಕೊರಿಯಾದ ನಿಗಮದ ಘಟಕಗಳ ಆಧಾರದ ಮೇಲೆ ರಚಿಸಲಾದ ಸ್ಯಾಮ್ಸಂಗ್ ಮತ್ತು ಇತರ ಮಾದರಿಗಳಲ್ಲಿ, ಮೂಲಗಳ ಪಟ್ಟಿಯನ್ನು "ಮೂಲ" ಬಟನ್ ಮೂಲಕ ಕರೆಯಲಾಗುತ್ತದೆ.
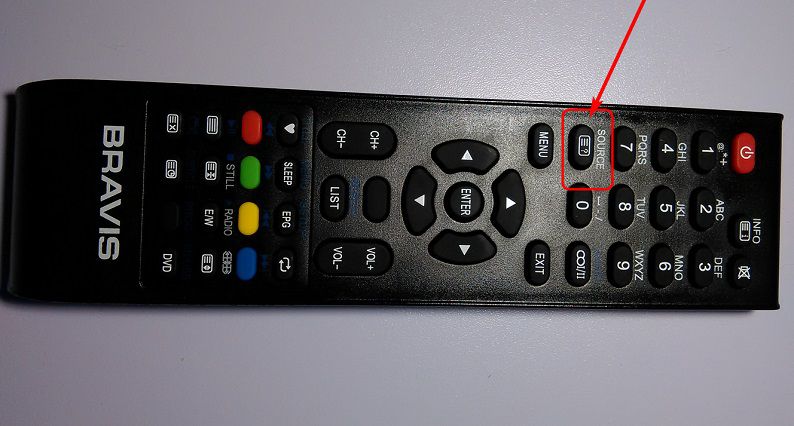
ಪರದೆಯ ಮೇಲೆ ನಾವು ಮೂಲಗಳ ಪಟ್ಟಿಯನ್ನು ನೋಡುತ್ತೇವೆ. ಮುಂದೆ, ಬಯಸಿದ ಇಂಟರ್ಫೇಸ್ ಅನ್ನು ಆಯ್ಕೆ ಮಾಡಲು ನ್ಯಾವಿಗೇಷನ್ ಬಟನ್ಗಳನ್ನು ಬಳಸಿ - ನಮ್ಮ ಸಂದರ್ಭದಲ್ಲಿ, ಇದು "HDMI 1" - ಮತ್ತು ರಿಮೋಟ್ ಕಂಟ್ರೋಲ್ ಬಟನ್ "Enter" ಅನ್ನು ಒತ್ತಿರಿ. ಟಿವಿಯನ್ನು VGA ಕೇಬಲ್ ಮೂಲಕ ಕಂಪ್ಯೂಟರ್ಗೆ ಸಂಪರ್ಕಿಸಿದ್ದರೆ, ಮೂಲವು "PC" ಆಗಿರಬೇಕು.
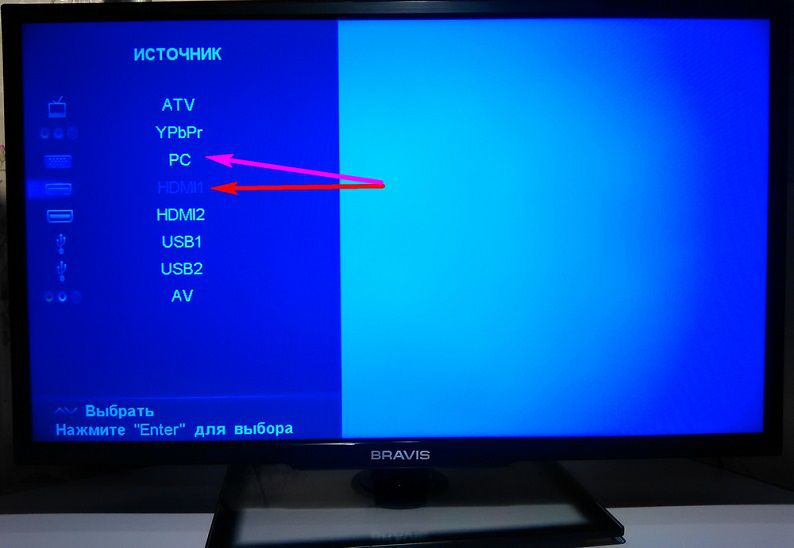
ಕೇಬಲ್ ಸರಿಯಾಗಿ ಸಂಪರ್ಕಗೊಂಡಿದ್ದರೆ, ಟಿವಿ ಮೆನುವಿನಲ್ಲಿ ಸಿಗ್ನಲ್ ಮೂಲವನ್ನು ಸರಿಯಾಗಿ ಆಯ್ಕೆಮಾಡಿದರೆ, ವಿಂಡೋಸ್ ಸ್ವಯಂಚಾಲಿತವಾಗಿ ಕಂಪ್ಯೂಟರ್ನಲ್ಲಿ ಎರಡನೇ ಪರದೆಯಂತೆ ಸಾಧನವನ್ನು ನೋಡುತ್ತದೆ. ಮತ್ತು ಇದು ಕಂಪ್ಯೂಟರ್ನ ಸಂದರ್ಭದಲ್ಲಿ ಡೆಸ್ಕ್ಟಾಪ್ ಪ್ರದರ್ಶನವನ್ನು ಸ್ವಯಂಚಾಲಿತವಾಗಿ ವಿಸ್ತರಿಸುತ್ತದೆ.

ಲ್ಯಾಪ್ಟಾಪ್ಗಳ ಸಂದರ್ಭದಲ್ಲಿ, ಹೊಸ ಪರದೆಯನ್ನು ಸಾಮಾನ್ಯವಾಗಿ ನಕಲು ಮಾಡಲಾಗುತ್ತದೆ.
ಚಿತ್ರವು ಆರಂಭದಲ್ಲಿ ಪರಿಪೂರ್ಣವಾಗಿಲ್ಲದಿರಬಹುದು. ವೈಯಕ್ತಿಕ ಕ್ಷಣಗಳನ್ನು ಹೆಚ್ಚುವರಿಯಾಗಿ ಕಾನ್ಫಿಗರ್ ಮಾಡಲಾಗಿದೆ.
5. ಟಿವಿ ಮೆನುವಿನಲ್ಲಿ ಚಿತ್ರವನ್ನು ಹೊಂದಿಸುವುದು
ಆಯ್ದ ಮೂಲಕ್ಕಾಗಿ ಕೆಲವು ಚಿತ್ರ ಆಯ್ಕೆಗಳನ್ನು ಟಿವಿ ಫರ್ಮ್ವೇರ್ನಲ್ಲಿ ಕಾನ್ಫಿಗರ್ ಮಾಡಲಾಗಿದೆ. ನಮ್ಮ ಸಂದರ್ಭದಲ್ಲಿ, ಉದಾಹರಣೆಗೆ, ನೀವು ರಿಮೋಟ್ ಕಂಟ್ರೋಲ್ನಲ್ಲಿ "ಮೆನು" ಗುಂಡಿಯನ್ನು ಒತ್ತಿ, "ಇಮೇಜ್" ವಿಭಾಗವನ್ನು ಆಯ್ಕೆ ಮಾಡಿ ...
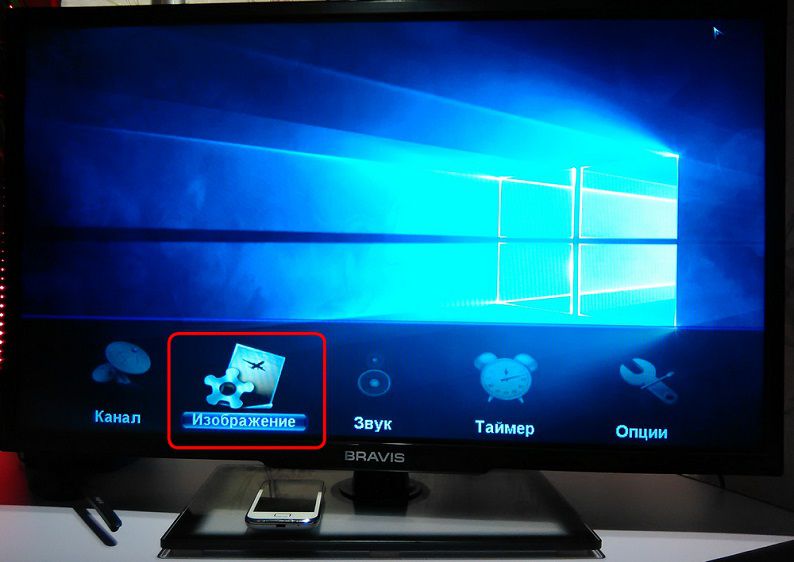
ಮತ್ತು ಸ್ಥಾಪಿಸಿ ಬಯಸಿದ ನಿಯತಾಂಕಗಳುಪರದೆಯ ಹೊಳಪು, ಟೋನ್, ಶಬ್ದ ಕಡಿತ, ಅಗತ್ಯವಿದ್ದರೆ ಚಿತ್ರದ ಸ್ವರೂಪವನ್ನು ಬದಲಾಯಿಸಿ.

ಅಂತಹ ಕನಿಷ್ಠ ಸೆಟ್ ಸೆಟ್ಟಿಂಗ್ಗಳು ಪ್ರತಿ ಡಿಜಿಟಲ್ ಸಾಧನದಲ್ಲಿ ಇರಬೇಕು.
6. ವಿಂಡೋಸ್ ಬಳಸಿ ಚಿತ್ರವನ್ನು ಹೊಂದಿಸುವುದು
ವಿಂಡೋಸ್ನಲ್ಲಿ ವೀಡಿಯೊ ಡ್ರೈವರ್ ಅನ್ನು ಸ್ಥಾಪಿಸಿದರೆ, ಡಿಜಿಟಲ್ ಟಿವಿಯಂತಹ ಯಾವುದೇ ಸಂಪರ್ಕಿತ ಎರಡನೇ ಪರದೆಯನ್ನು ಕಂಪ್ಯೂಟರ್ ನೋಡಲು ಸಾಧ್ಯವಾಗುತ್ತದೆ. ಯಾವುದೇ ಡೆಸ್ಕ್ಟಾಪ್ ಇಮೇಜ್ ಇಲ್ಲದಿದ್ದರೆ, ಸಂಪರ್ಕಿತ ಪರದೆಗಳನ್ನು ಪತ್ತೆಹಚ್ಚಲು ಸಿಸ್ಟಮ್ಗೆ ಸೂಚನೆ ನೀಡುವ ಮೂಲಕ ನೀವು ಸಮಸ್ಯೆಯನ್ನು ಪರಿಹರಿಸಲು ಪ್ರಯತ್ನಿಸಬಹುದು.
ಡೆಸ್ಕ್ಟಾಪ್ನಲ್ಲಿ ವಿಂಡೋಸ್ 10 ಆವೃತ್ತಿಯಲ್ಲಿ, ಬಲ ಕ್ಲಿಕ್ ಮಾಡಿ ಮತ್ತು ಆಯ್ಕೆಮಾಡಿ "ಪ್ರದರ್ಶನ ಆಯ್ಕೆಗಳು".
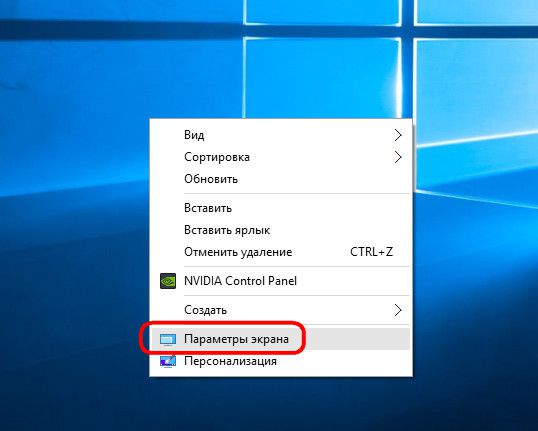
ನಿಯತಾಂಕಗಳ ವಿಂಡೋದಲ್ಲಿ, "ಪತ್ತೆ" ಬಟನ್ ಕ್ಲಿಕ್ ಮಾಡಿ.
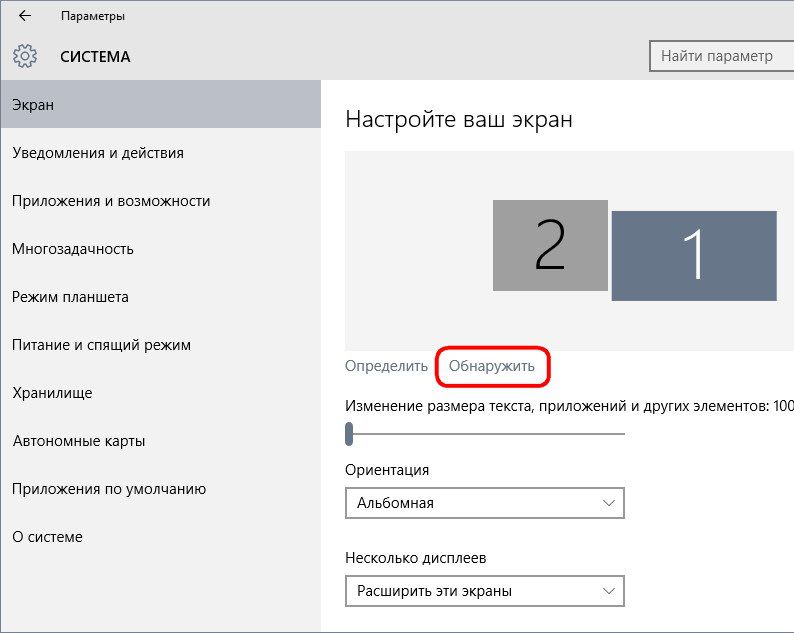
ಟಿವಿ ಕಾರ್ಯನಿರ್ವಹಿಸುವುದನ್ನು ಪ್ರದರ್ಶಿಸಿದರೆ ವಿಂಡೋಸ್ ಟೇಬಲ್, ನೀವು ಆಯ್ಕೆಗಳ ವಿಂಡೋದಲ್ಲಿ ಅದಕ್ಕೆ ಕೆಲವು ಸೆಟ್ಟಿಂಗ್ಗಳನ್ನು ಅನ್ವಯಿಸಬಹುದು. ಮೇಲ್ಭಾಗದಲ್ಲಿರುವ ದೃಶ್ಯ ಪಟ್ಟಿಯಲ್ಲಿರುವ ಯಾವ ಪರದೆಗಳು ಟಿವಿ ಎಂದು ನಿರ್ಧರಿಸಲು "ಪತ್ತೆ" ಬಟನ್ ನಿಮಗೆ ಸಹಾಯ ಮಾಡುತ್ತದೆ. ಅದನ್ನು ಆಯ್ಕೆ ಮಾಡುವ ಮೂಲಕ, ನೀವು ಟಿವಿಯನ್ನು ಮುಖ್ಯ ಪರದೆಯಂತೆ ಹೊಂದಿಸಬಹುದು, ಪರದೆಯನ್ನು ಪ್ರತಿಬಿಂಬಿಸಲು ಅಥವಾ ಪರದೆಯೊಂದರಲ್ಲಿ ಮಾತ್ರ ಪ್ರದರ್ಶಿಸಲು ಪೂರ್ವ-ಸ್ಥಾಪಿತ (ಕಂಪ್ಯೂಟರ್ನ ಸಂದರ್ಭದಲ್ಲಿ) ವಿಸ್ತರಣೆಯ ಆಯ್ಕೆಯನ್ನು ಬದಲಾಯಿಸಬಹುದು. ಲಿಂಕ್ ಅನ್ನು ಕ್ಲಿಕ್ ಮಾಡುವ ಮೂಲಕ ಅನುಮತಿ ಸೆಟ್ಟಿಂಗ್ಗಳಿಗೆ ಪ್ರವೇಶವನ್ನು ಪಡೆಯಲಾಗುತ್ತದೆ "ಇನ್ನಷ್ಟು ಪರದೆಯ ಆಯ್ಕೆಗಳು".
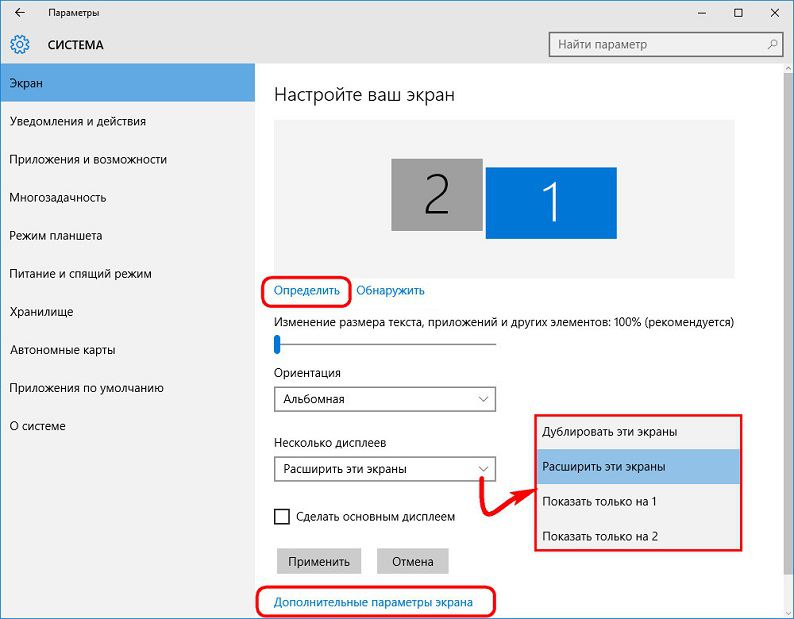
ಪ್ರಮಾಣಿತ ನಿರ್ಣಯಗಳ ಡ್ರಾಪ್-ಡೌನ್ ಪಟ್ಟಿಯಿಂದ, ನೀವು ಟಿವಿಗೆ ಹೆಚ್ಚು ಸೂಕ್ತವಾದದನ್ನು ಆರಿಸಬೇಕಾಗುತ್ತದೆ. ಮುಂದೆ, ಆಯ್ಕೆಮಾಡಿದ ಅನುಮತಿಯನ್ನು ಅನ್ವಯಿಸಲು ಕ್ರಮವಾಗಿ "ಅನ್ವಯಿಸು" ಕ್ಲಿಕ್ ಮಾಡಿ. ಪರದೆಯ ನಡುವೆ ಮೌಸ್ ಕರ್ಸರ್ ಅನ್ನು ಚಲಿಸುವ ಅನುಕೂಲಕ್ಕಾಗಿ, ದೃಶ್ಯ ಫಲಕದಲ್ಲಿ ಎಳೆಯುವ ಮೂಲಕ ಅವುಗಳ ಸ್ಥಳವನ್ನು ಬದಲಾಯಿಸಲಾಗುತ್ತದೆ.
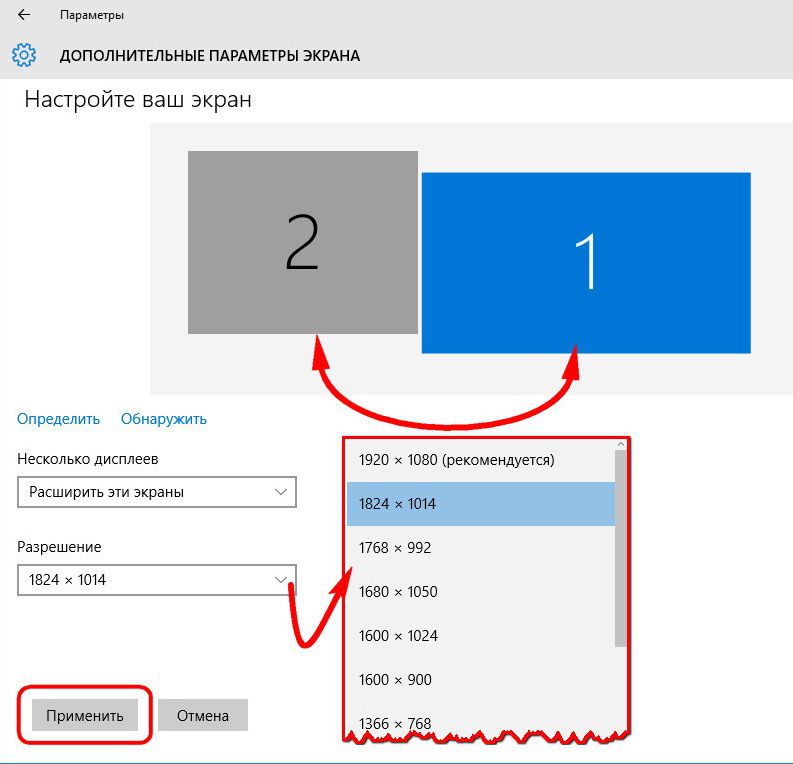
ಎರಡನೇ ಪರದೆಯನ್ನು ಹೊಂದಿಸಲು ವಿಂಡೋಸ್ ಆವೃತ್ತಿಗಳು 7 ಮತ್ತು 8.1, ಡೆಸ್ಕ್ಟಾಪ್ ಮೇಲೆ ಬಲ ಕ್ಲಿಕ್ ಮಾಡುವ ಮೂಲಕ, ಆಯ್ಕೆಮಾಡಿ "ಪರದೆಯ ರೆಸಲ್ಯೂಶನ್".
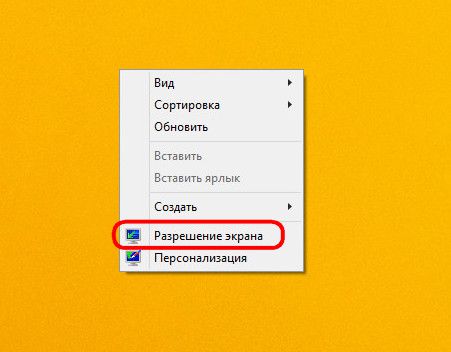
ತೆರೆಯುವ ವಿಂಡೋದಲ್ಲಿ, ಎರಡನೇ ಸಾಧನವನ್ನು ಪತ್ತೆಹಚ್ಚಲು, "ಹುಡುಕಿ" ಬಟನ್ ಕ್ಲಿಕ್ ಮಾಡಿ. ಉಳಿದ ಎರಡನೇ ಪರದೆಯ ಸೆಟ್ಟಿಂಗ್ಗಳು ವಿಂಡೋಸ್ 10 ಗಾಗಿ ಚರ್ಚಿಸಿದಂತೆಯೇ ಇರುತ್ತವೆ.
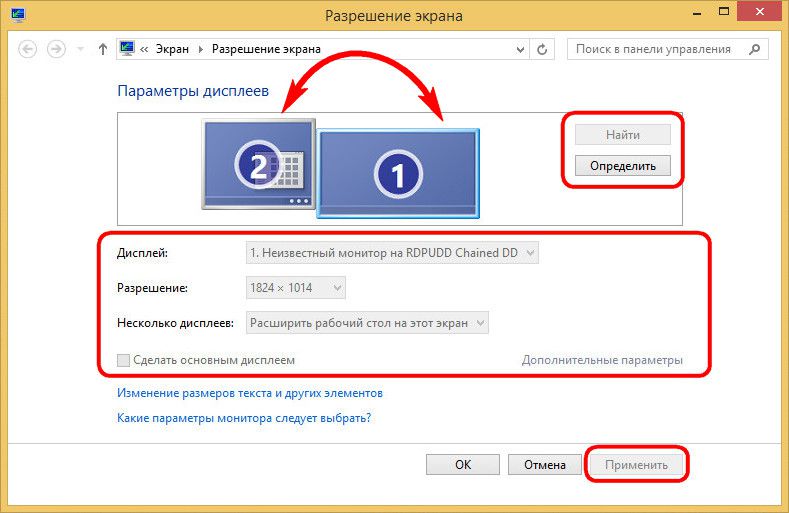
7. NVIDIA ವೀಡಿಯೊ ಕಾರ್ಡ್ ಡ್ರೈವರ್ ಅನ್ನು ಬಳಸಿಕೊಂಡು ಚಿತ್ರವನ್ನು ಹೊಂದಿಸುವುದು
ಪ್ರಮಾಣಿತ ಅನುಮತಿಗಳ ಪಟ್ಟಿಯಲ್ಲಿ ವಿಂಡೋಸ್ ಸೆಟ್ಟಿಂಗ್ಗಳುಟಿವಿಗೆ ಸೂಕ್ತ ರೆಸಲ್ಯೂಶನ್ ಇಲ್ಲದಿರಬಹುದು. ಹೆಚ್ಚಿನ ರೆಸಲ್ಯೂಶನ್ಗಳು ಪರದೆಯ ಅಂಚುಗಳ ಗೋಚರತೆಯನ್ನು ಮಿತಿಗೊಳಿಸಬಹುದು, ಆದರೆ ಸಣ್ಣ ರೆಸಲ್ಯೂಶನ್ಗಳು ಪರಿಧಿಯ ಸುತ್ತಲೂ "ಶೋಕ" ಪಟ್ಟೆಗಳನ್ನು ಬಿಡಬಹುದು. NVIDIA ಗ್ರಾಫಿಕ್ಸ್ ಡ್ರೈವರ್ ಅನ್ನು ಬಳಸಿಕೊಂಡು ಕಸ್ಟಮ್ ಕಸ್ಟಮ್ ರೆಸಲ್ಯೂಶನ್ ಅನ್ನು ಹೊಂದಿಸಬಹುದು. ಇದನ್ನು ಮಾಡಲು, ಡೆಸ್ಕ್ಟಾಪ್ನಲ್ಲಿ ಬಲ ಕ್ಲಿಕ್ ಮಾಡಿ ಮತ್ತು ಚಾಲಕ ಸೇವೆಯನ್ನು ಪ್ರಾರಂಭಿಸಿ - NVIDIA ನಿಯಂತ್ರಣ ಫಲಕ.
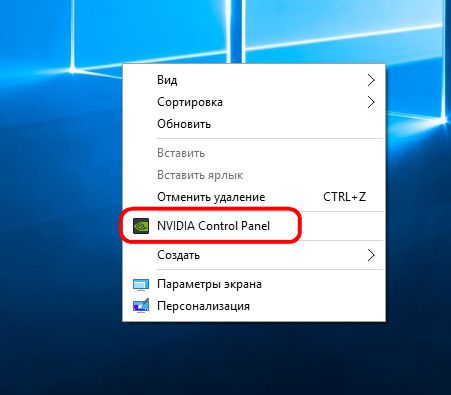
ಅಧ್ಯಾಯದಲ್ಲಿ "ಅನುಮತಿ ಬದಲಿಸಿ"ಎರಡು ಸಂಪರ್ಕಿತ ಪರದೆಗಳಿಂದ, ಟಿವಿಯನ್ನು ಆಯ್ಕೆ ಮಾಡಿ ಮತ್ತು ಪ್ರಸ್ತಾವಿತ ನಿರ್ಣಯಗಳ ಕೆಳಗೆ "ಸೆಟ್ಟಿಂಗ್ಗಳು" ಬಟನ್ ಒತ್ತಿರಿ. ಮುಂದಿನ ಕ್ಲಿಕ್ ಮಾಡಿ "ಕಸ್ಟಮ್ ಅನುಮತಿಯನ್ನು ರಚಿಸಿ".
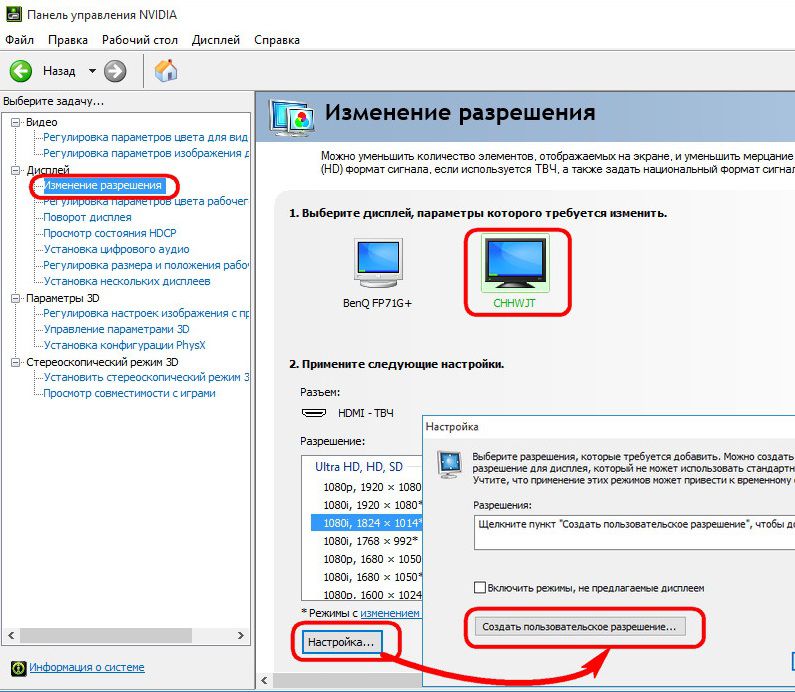
ಕಾಣಿಸಿಕೊಳ್ಳುವ ವಿಂಡೋದಲ್ಲಿ, ಟಿವಿ ಪರದೆಯ ಸೂಕ್ತ ಸಮತಲ ಮತ್ತು ಲಂಬ ಆಯಾಮಗಳನ್ನು ನಿರ್ದಿಷ್ಟಪಡಿಸಿ. "ಪರೀಕ್ಷೆ" ಬಟನ್ ಒತ್ತಿರಿ.
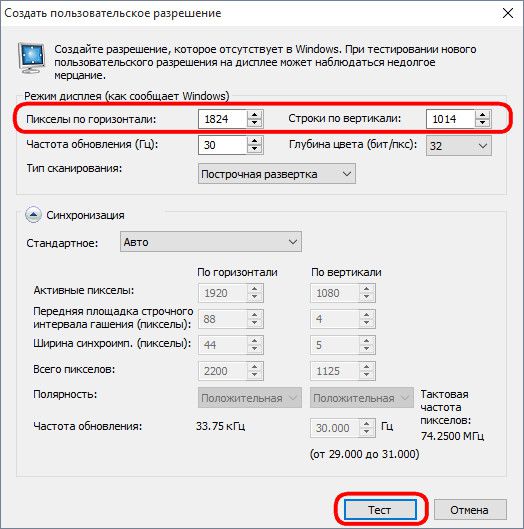
ಪರೀಕ್ಷಿತ ರೆಸಲ್ಯೂಶನ್ ಅನ್ನು ಅನ್ವಯಿಸಲಾಗುತ್ತದೆ ಮತ್ತು ಅದು ತೃಪ್ತಿಪಡಿಸಿದರೆ, ನಾವು ಅದನ್ನು ಪರೀಕ್ಷಾ ವಿಂಡೋದಲ್ಲಿ ಉಳಿಸುತ್ತೇವೆ. ಇಲ್ಲದಿದ್ದರೆ, ಕ್ರಮವಾಗಿ, "ಇಲ್ಲ" ಕ್ಲಿಕ್ ಮಾಡಿ ಮತ್ತು ಇತರ ಮೌಲ್ಯಗಳನ್ನು ಹೊಂದಿಸಿ.

ಮೇಲೆ, ಸೂಕ್ತ ಟಿವಿ ಪರದೆಯ ರೆಸಲ್ಯೂಶನ್ ಅನ್ನು ಹಿಂದೆ ಹೊಂದಿಸಿದಾಗ ಮತ್ತು ಅದರ ಮೌಲ್ಯವನ್ನು ತಿಳಿದಿರುವಾಗ ಅನುಕೂಲಕರ ಸೆಟ್ಟಿಂಗ್ ಆಯ್ಕೆಯನ್ನು ಪರಿಗಣಿಸಲಾಗಿದೆ. ಮೊದಲ ಬಾರಿಗೆ, NVIDIA ನಿಯಂತ್ರಣ ಫಲಕದ ಮತ್ತೊಂದು ವಿಭಾಗವನ್ನು ಬಳಸಿಕೊಂಡು ಸೂಕ್ತವಾದ ರೆಸಲ್ಯೂಶನ್ ಅನ್ನು ಹೊಂದಿಸುವುದು ಉತ್ತಮ - "ಡೆಸ್ಕ್ಟಾಪ್ನ ಗಾತ್ರ ಮತ್ತು ಸ್ಥಾನವನ್ನು ಹೊಂದಿಸುವುದು". ಇಲ್ಲಿ ನೀವು ಹಂತ #1 ರಲ್ಲಿ ಟಿವಿಯನ್ನು ಕಸ್ಟಮ್ ಪರದೆಯಂತೆ ಆಯ್ಕೆ ಮಾಡಬೇಕಾಗುತ್ತದೆ. ಹಂತ ಸಂಖ್ಯೆ 2 ರಲ್ಲಿ, "ಗಾತ್ರ" ಟ್ಯಾಬ್ ಅನ್ನು ಆಯ್ಕೆ ಮಾಡಿ ಮತ್ತು ಡೆಸ್ಕ್ಟಾಪ್ ಅನ್ನು ಮರುಗಾತ್ರಗೊಳಿಸಲು ಸಕ್ರಿಯ ಆಯ್ಕೆಯನ್ನು ಹೊಂದಿಸಿ. ನಾವು ಬದಲಾವಣೆಗಳನ್ನು ಅನ್ವಯಿಸುತ್ತೇವೆ.
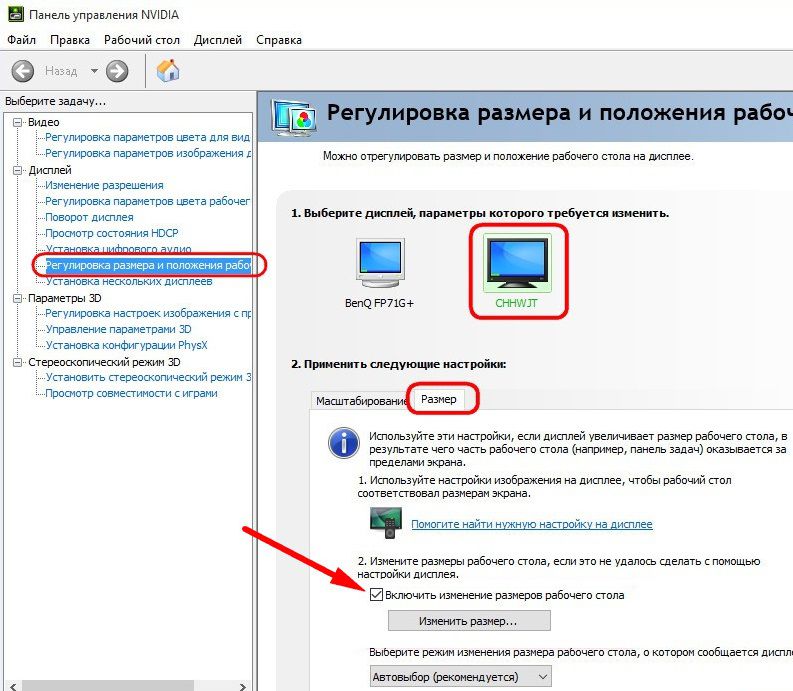
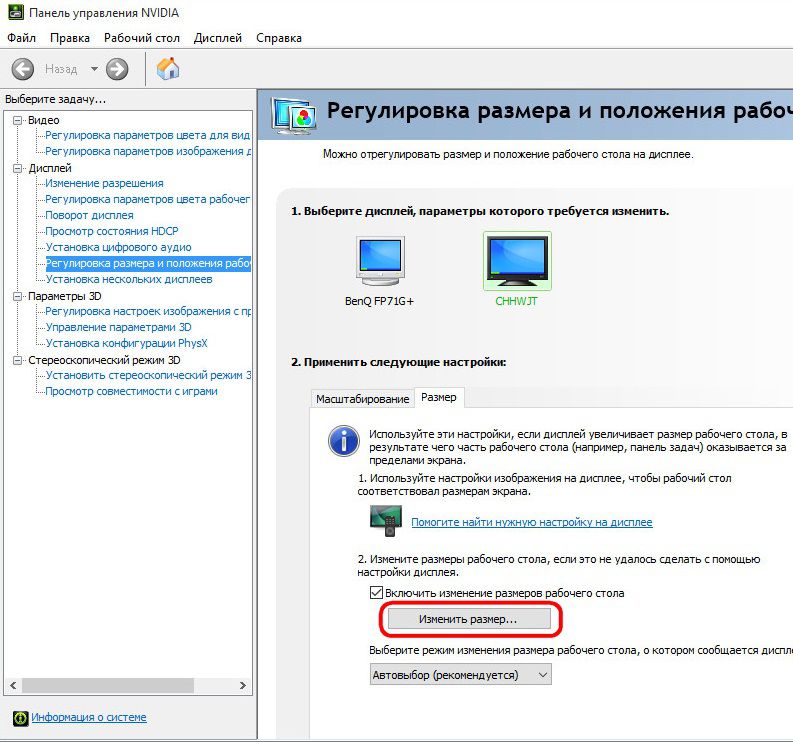
ಮುಖಗಳ ಪರಿಧಿಯು ಪರದೆಯ ಮೇಲೆ ಕಾಣಿಸುತ್ತದೆ, ಅದನ್ನು ಅಗಲ ಮತ್ತು ಎತ್ತರದ ಸ್ಲೈಡರ್ಗಳೊಂದಿಗೆ ಬದಲಾಯಿಸಬಹುದು. ಸೂಕ್ತವಾದ ಗಾತ್ರವನ್ನು ತಲುಪಿದ ನಂತರ, "ಸರಿ" ಕ್ಲಿಕ್ ಮಾಡಿ.
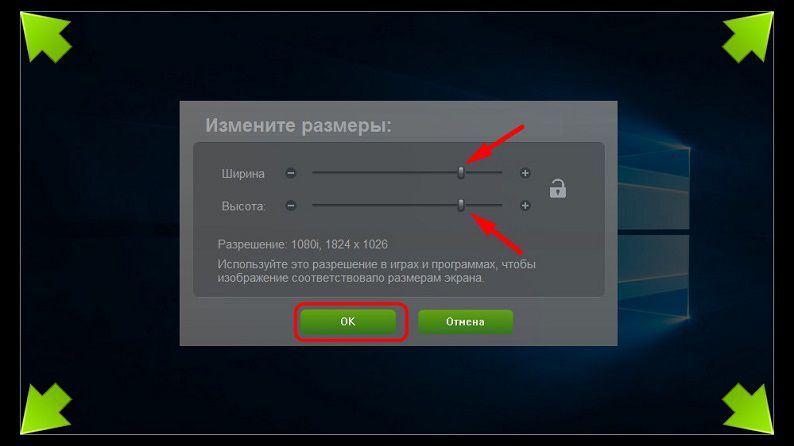
ನಾವು ಪ್ರಮಾಣಿತವಲ್ಲದ ರೆಸಲ್ಯೂಶನ್ ಅನ್ನು ಉಳಿಸುತ್ತೇವೆ.
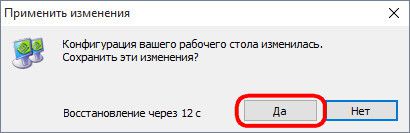
ಎರಡೂ ಸಂದರ್ಭಗಳಲ್ಲಿ, NVIDIA ನಿಯಂತ್ರಣ ಫಲಕವನ್ನು ಬಳಸಿಕೊಂಡು ಕಾನ್ಫಿಗರ್ ಮಾಡಲಾದ ಕಸ್ಟಮ್ ರೆಸಲ್ಯೂಶನ್ ಸಿಸ್ಟಮ್ ಡಿಸ್ಪ್ಲೇ ಸೆಟ್ಟಿಂಗ್ಗಳಲ್ಲಿನ ರೆಸಲ್ಯೂಶನ್ಗಳ ಡ್ರಾಪ್-ಡೌನ್ ಪಟ್ಟಿಯಲ್ಲಿ ಲಭ್ಯವಿರುತ್ತದೆ.
8. ರೇಡಿಯನ್ ಗ್ರಾಫಿಕ್ಸ್ ಡ್ರೈವರ್ ಅನ್ನು ಬಳಸಿಕೊಂಡು ಚಿತ್ರವನ್ನು ಹೊಂದಿಸುವುದು
ಗ್ರಾಫಿಕ್ಸ್ ಚಾಲಕ ಸೇವೆ ರೇಡಿಯನ್-ಕ್ಯಾಟಲಿಸ್ಟ್ ನಿಯಂತ್ರಣ ಕೇಂದ್ರ- NVIDIA ನಿಯಂತ್ರಣ ಫಲಕಕ್ಕಿಂತ ಕಡಿಮೆ ಕಾರ್ಯವನ್ನು ನೀಡಬಹುದು. ಆದಾಗ್ಯೂ, ಕೆಲವು ವಿಷಯಗಳನ್ನು ಗ್ರಾಹಕೀಯಗೊಳಿಸಬಹುದಾಗಿದೆ. ಡೆಸ್ಕ್ಟಾಪ್ನಲ್ಲಿ, ಬಲ ಕ್ಲಿಕ್ ಮಾಡಿ ಮತ್ತು ವೇಗವರ್ಧಕ ನಿಯಂತ್ರಣ ಕೇಂದ್ರವನ್ನು ಪ್ರಾರಂಭಿಸಿ.
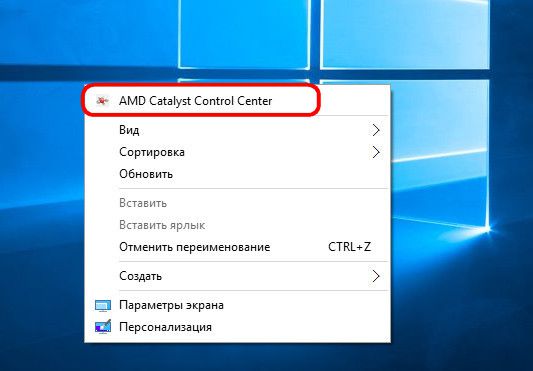
ಕ್ಯಾಟಲಿಸ್ಟ್ ಕಂಟ್ರೋಲ್ ಸೆಂಟರ್ ಇಂಟರ್ಫೇಸ್ ಅನ್ನು ಯಾವಾಗಲೂ ರೇಡಿಯನ್ ಡ್ರೈವರ್ಗಳೊಂದಿಗೆ ಸಂಯೋಜಿಸಲಾಗುವುದಿಲ್ಲ, ಎನ್ವಿಡಿಯಾದಂತೆಯೇ. ನಿಯಮದಂತೆ, ಅನುಸ್ಥಾಪನಾ ಡಿಸ್ಕ್ನಿಂದ ಅಥವಾ ಅಧಿಕೃತ ವೆಬ್ಸೈಟ್ನಿಂದ (http://support.amd.com/ru-ru/download) ವೀಡಿಯೊ ಕಾರ್ಡ್ ಡ್ರೈವರ್ ಅನ್ನು ಹಸ್ತಚಾಲಿತವಾಗಿ ಸ್ಥಾಪಿಸುವಾಗ ವೇಗವರ್ಧಕ ನಿಯಂತ್ರಣ ಕೇಂದ್ರವನ್ನು ಸ್ಥಾಪಿಸಲಾಗಿದೆ.
ಡಿಜಿಟಲ್ ಮಾದರಿಗಳಿಗಾಗಿ, ಕ್ಯಾಟಲಿಸ್ಟ್ ನಿಯಂತ್ರಣ ಕೇಂದ್ರವು ಪ್ರತ್ಯೇಕ ವಿಭಾಗವನ್ನು ಒದಗಿಸುತ್ತದೆ - "ನನ್ನ ಡಿಜಿಟಲ್ ಫಲಕಗಳು". ಇಲ್ಲಿ ನೀವು ಟಿವಿ ಪರದೆಯನ್ನು ಮೃದುವಾಗಿ ಹೊಂದಿಸಬಹುದು, ನಿರ್ದಿಷ್ಟವಾಗಿ, ಸಿಸ್ಟಮ್ ಸ್ಕ್ರೀನ್ ಸೆಟ್ಟಿಂಗ್ಗಳು ಸೂಕ್ತ ರೆಸಲ್ಯೂಶನ್ ಹೊಂದಿಲ್ಲದಿದ್ದರೆ ಸ್ಕೇಲಿಂಗ್ ಅನ್ನು ಬಳಸಿ. "ಸ್ಕೇಲಿಂಗ್ ಸೆಟ್ಟಿಂಗ್ಗಳು" ಉಪವಿಭಾಗದಲ್ಲಿ, ಸ್ಲೈಡರ್ ಅನ್ನು ಎಳೆಯುವ ಮೂಲಕ, ನೀವು ಬಯಸಿದ ಫಲಿತಾಂಶವನ್ನು ಪಡೆಯುವವರೆಗೆ ನೀವು ಚಿತ್ರವನ್ನು ಪ್ರಯೋಗಿಸಬಹುದು. ಫಲಿತಾಂಶವನ್ನು ಕೆಳಭಾಗದಲ್ಲಿರುವ "ಅನ್ವಯಿಸು" ಬಟನ್ನೊಂದಿಗೆ ನಿವಾರಿಸಲಾಗಿದೆ.
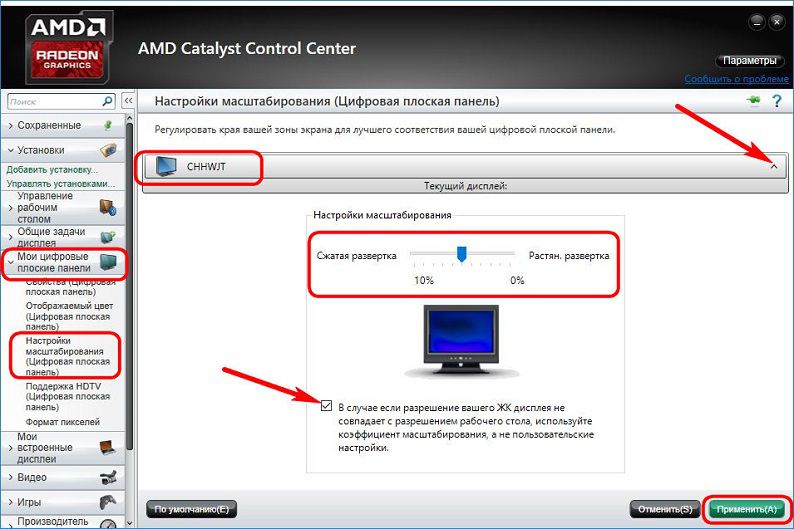
9. ಟಿವಿ ಸ್ಪೀಕರ್ಗಳಿಂದ ಧ್ವನಿಯನ್ನು ಹೊಂದಿಸುವುದು
ನಿಮ್ಮ PC ಉತ್ತಮ ಧ್ವನಿ ವ್ಯವಸ್ಥೆಯನ್ನು ಹೊಂದಿದ್ದರೆ, ಧ್ವನಿ ಪ್ರಸರಣದಂತಹ HDMI ಇಂಟರ್ಫೇಸ್ನ ಪ್ರಯೋಜನವು ಅಗತ್ಯವಿಲ್ಲ. ಬಜೆಟ್ ಮತ್ತು ಸರಾಸರಿ ಲ್ಯಾಪ್ಟಾಪ್ಗಳು ಅವುಗಳ ಉಬ್ಬಸ, ಅಷ್ಟೇನೂ ಶ್ರವ್ಯ ಸ್ಪೀಕರ್ಗಳು ಮತ್ತೊಂದು ವಿಷಯವಾಗಿದೆ. HDMI- ಲ್ಯಾಪ್ಟಾಪ್ಗೆ ಟಿವಿಯನ್ನು ಸಂಪರ್ಕಿಸುವಾಗ, ಮೊದಲನೆಯ ಸ್ಪೀಕರ್ಗಳಿಗೆ ಧ್ವನಿಯನ್ನು ಔಟ್ಪುಟ್ ಮಾಡುವುದು ಉತ್ತಮ.
ಚಿತ್ರದಂತಲ್ಲದೆ, HDMI ಕೇಬಲ್ ಅನ್ನು ಸಂಪರ್ಕಿಸಿದಾಗ ಮತ್ತು ಮೂಲವನ್ನು ಆಯ್ಕೆ ಮಾಡಿದಾಗ ಟಿವಿ ಸ್ಪೀಕರ್ಗಳಿಂದ ಆಡಿಯೊ ಸ್ವಯಂಚಾಲಿತವಾಗಿ ಔಟ್ಪುಟ್ ಆಗುವುದಿಲ್ಲ. ಧ್ವನಿಯನ್ನು ಪ್ರತ್ಯೇಕವಾಗಿ ಸರಿಹೊಂದಿಸಬೇಕಾಗಿದೆ.
ವಿಂಡೋಸ್ 7, 8.1 ಮತ್ತು 10 ಆವೃತ್ತಿಗಳಲ್ಲಿ, ಸಿಸ್ಟಮ್ ಟ್ರೇನಲ್ಲಿನ ವಾಲ್ಯೂಮ್ ಐಕಾನ್ ಮೇಲೆ ಬಲ ಕ್ಲಿಕ್ ಮಾಡಿ. "ಪ್ಲೇಬ್ಯಾಕ್ ಸಾಧನಗಳು" ಆಯ್ಕೆಮಾಡಿ.
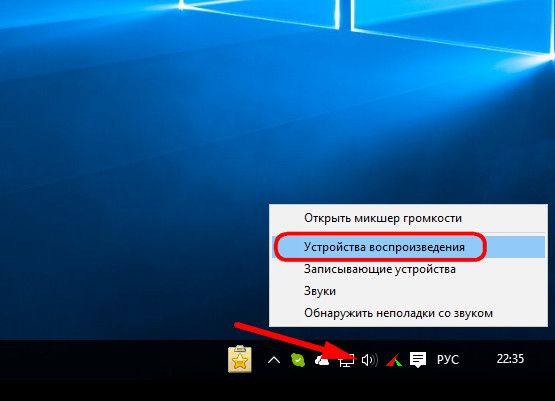
ಗೋಚರಿಸುವ ಲಭ್ಯವಿರುವ ಆಡಿಯೊ ಪ್ಲೇಬ್ಯಾಕ್ ಸಾಧನಗಳ ವಿಂಡೋದಲ್ಲಿ, ನಿಮ್ಮ ಟಿವಿಯನ್ನು ಆಯ್ಕೆಮಾಡಿ. ಅದರ ಹೆಸರು, ನಿಯಮದಂತೆ, ಪರದೆಯನ್ನು ವ್ಯಾಖ್ಯಾನಿಸುವಾಗ ಅದೇ ರೀತಿಯಲ್ಲಿ ಪ್ರದರ್ಶಿಸಲಾಗುತ್ತದೆ. ಕೆಳಭಾಗದಲ್ಲಿ, "ಡೀಫಾಲ್ಟ್" ಆಯ್ಕೆಯನ್ನು ಕ್ಲಿಕ್ ಮಾಡಿ.

ಎಲ್ಲಾ - ಧ್ವನಿಯು ಸ್ಪೀಕರ್ಗಳಿಗೆ ಔಟ್ಪುಟ್ ಆಗಿರುತ್ತದೆ. ಅದೇ ರೀತಿಯಲ್ಲಿ, ಮೂಲ ಆಡಿಯೊ ಪ್ಲೇಬ್ಯಾಕ್ ಸಾಧನವನ್ನು ಆಯ್ಕೆ ಮಾಡುವ ಮೂಲಕ, ಟಿವಿ ಆಫ್ ಮಾಡಿದಾಗ ಆಡಿಯೊ ಔಟ್ಪುಟ್ ಅನ್ನು ಕಾನ್ಫಿಗರ್ ಮಾಡಲಾಗುತ್ತದೆ.
ಆಧುನಿಕ ಟಿವಿಯು ಟಿವಿಯಂತೆ "ನಟಿಸುವ" ಕಂಪ್ಯೂಟರ್ ಆಗಿದೆ. ಕೆಲವು ಟಿವಿಗಳು, ಅದರ ವಿವರಣೆಯಲ್ಲಿ "ಸ್ಮಾರ್ಟ್ ಟಿವಿ" ಅಥವಾ "ಆಂಡ್ರಾಯ್ಡ್" ಪದಗಳಿದ್ದರೂ ಸಹ ನಟಿಸುವುದಿಲ್ಲ: ಇಂಟರ್ನೆಟ್ ಅನ್ನು ಪ್ರವೇಶಿಸಲು ಬ್ರೌಸರ್ ಅವುಗಳ ಅವಿಭಾಜ್ಯ ಅಂಶವಾಗಿದೆ. ಅಲ್ಲದೆ, ಈಗ ಅಂಗಡಿಯಲ್ಲಿ ಟಿವಿಯನ್ನು ಕಂಡುಹಿಡಿಯುವುದು ಈಗಾಗಲೇ ಕಷ್ಟಕರವಾಗಿದೆ, ಇದರಲ್ಲಿ ಯುಎಸ್ಬಿ ಫ್ಲ್ಯಾಷ್ ಡ್ರೈವ್ ಅನ್ನು ಸಂಪರ್ಕಿಸಲು ಮತ್ತು "ದೊಡ್ಡ ಪರದೆಯಲ್ಲಿ" ಫೋಟೋಗಳು ಅಥವಾ ವೀಡಿಯೊಗಳನ್ನು ವೀಕ್ಷಿಸಲು ಅಸಾಧ್ಯವಾಗಿದೆ.
ಆದಾಗ್ಯೂ, ಕಂಪ್ಯೂಟರ್ ಅನ್ನು ಟಿವಿಗೆ "ಕ್ಲಾಸಿಕ್" ರೀತಿಯಲ್ಲಿ ಸಂಪರ್ಕಿಸಲು ಇದು ಸಾಮಾನ್ಯವಾಗಿ ಅಗತ್ಯವಾಗಿರುತ್ತದೆ (ಮತ್ತು ಇದು ತುಂಬಾ ಅನುಕೂಲಕರವಾಗಿರುತ್ತದೆ). ಅದೇ ಸಮಯದಲ್ಲಿ, ಟಿವಿ ಮುಖ್ಯ ಮಾನಿಟರ್ನ ಕಾರ್ಯಗಳನ್ನು ನಿರ್ವಹಿಸಬಹುದು (ಉದಾಹರಣೆಗೆ, ನಿಯಮಿತ ಮಾನಿಟರ್ ಕ್ರಮಬದ್ಧವಾಗಿಲ್ಲದಿದ್ದರೆ), ಅಥವಾ ಕಂಪ್ಯೂಟರ್ ಪರದೆಯನ್ನು (ಸ್ಕ್ರೀನ್ ಕ್ಲೋನ್ ಮೋಡ್) ನಕಲು ಮಾಡಬಹುದು ಅಥವಾ ಹೆಚ್ಚುವರಿ ಮಾನಿಟರ್ ಆಗಿ ಕೆಲಸ ಮಾಡಬಹುದು.
ಉದಾಹರಣೆಗೆ, ನೀವು ಕಂಪ್ಯೂಟರ್ನಿಂದ ಟಿವಿಗೆ ಪೂರ್ಣ-ಸ್ಕ್ರೀನ್ ಮೋಡ್ನಲ್ಲಿ ಪ್ರಸ್ತುತಿಯನ್ನು ಪ್ರದರ್ಶಿಸಬಹುದು ಮತ್ತು ಸ್ಪೀಕರ್ಗಾಗಿ ಚೀಟ್ ಶೀಟ್ ಚಿತ್ರವನ್ನು ಸಣ್ಣ ಪರದೆಯಲ್ಲಿ ಬಿಡಬಹುದು. ಪವರ್ ಪಾಯಿಂಟ್ ಪ್ರೋಗ್ರಾಂ ಎರಡು ಪ್ರದರ್ಶನಗಳೊಂದಿಗೆ ವಿಶೇಷ ಕಾರ್ಯಾಚರಣೆಯ ವಿಧಾನವನ್ನು ಹೊಂದಿದೆ (ಕಚೇರಿಗಳಲ್ಲಿ, ಟಿವಿಗೆ ಬದಲಾಗಿ ವೀಡಿಯೊ ಪ್ರೊಜೆಕ್ಟರ್ ಅನ್ನು ಹೆಚ್ಚಾಗಿ ಬಳಸಲಾಗುತ್ತದೆ). ಮತ್ತು ಮನೆಯಲ್ಲಿ, ನೀವು ಕಂಪ್ಯೂಟರ್ನಿಂದ ಟಿವಿಗೆ ವೀಡಿಯೊವನ್ನು ವರ್ಗಾಯಿಸಬಹುದು ಮತ್ತು ಮಗುವಿಗೆ ಚಲನಚಿತ್ರವನ್ನು ಆನ್ ಮಾಡಬಹುದು, ನೀವೇ ಕಂಪ್ಯೂಟರ್ನಲ್ಲಿ ಕೆಲಸ ಮಾಡುವುದನ್ನು ಮುಂದುವರಿಸುವಾಗ, “ಯುವ ಪೀಳಿಗೆಯ” ಚಟುವಟಿಕೆಗಳನ್ನು ನಿಯಂತ್ರಿಸಬಹುದು. ಅಲ್ಲದೆ, ಟಿವಿ ಮೂಲಕ ಅತಿಥಿಗಳಿಗೆ ಫೋಟೋಗಳನ್ನು ತೋರಿಸಲು ಅನುಕೂಲಕರವಾಗಿರುತ್ತದೆ - ಫ್ಲ್ಯಾಷ್ ಡ್ರೈವ್ನೊಂದಿಗೆ ಗಡಿಬಿಡಿಯಿಲ್ಲದೆ ಬಯಸಿದ ಚಿತ್ರವನ್ನು ವರ್ಗಾಯಿಸಲು.
ಟಿವಿಯನ್ನು ಕಂಪ್ಯೂಟರ್ಗೆ ಮಾನಿಟರ್ ಆಗಿ ಸಂಪರ್ಕಿಸುವುದು ಹೇಗೆ?
ಟಿವಿಯನ್ನು ಕಂಪ್ಯೂಟರ್ ಮಾನಿಟರ್ ಆಗಿ ಬಳಸಲು, ನೀವು ಸಿಸ್ಟಮ್ನಲ್ಲಿ ಡಿಸ್ಪ್ಲೇ ಮೋಡ್ ಅನ್ನು ಸರಿಯಾಗಿ ಹೊಂದಿಸಬೇಕಾಗುತ್ತದೆ. ನೀವು ಇದನ್ನು ಈ ಕೆಳಗಿನ ರೀತಿಯಲ್ಲಿ ಮಾಡಬಹುದು:
ಮೊದಲ ಮಾರ್ಗವೆಂದರೆ ಕೀಬೋರ್ಡ್ ಶಾರ್ಟ್ಕಟ್ "ವಿನ್ + ಪಿ"
ಎರಡನೆಯ ಮಾರ್ಗವೆಂದರೆ "ಸ್ಕ್ರೀನ್ ರೆಸಲ್ಯೂಶನ್" ಮೆನು ಮೂಲಕ
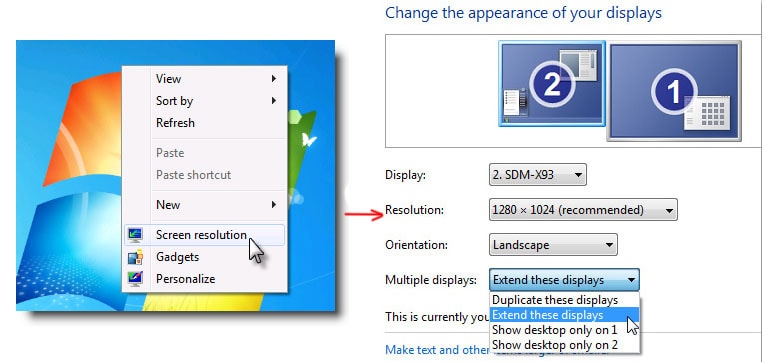
ಈ ವಿಧಾನವು ಪರದೆಯ ರೆಸಲ್ಯೂಶನ್, ದೃಷ್ಟಿಕೋನವನ್ನು ಸರಿಹೊಂದಿಸಲು ಮತ್ತು ಮಾನಿಟರ್ ಮತ್ತು ಟಿವಿಯ ಭೌತಿಕ ಸ್ಥಾನದ ಪ್ರಕಾರ ಪರದೆಯ ಸ್ಥಾನವನ್ನು ಆಯ್ಕೆ ಮಾಡಲು ನಿಮಗೆ ಅನುಮತಿಸುತ್ತದೆ. ಸರಿಯಾದ ಮಾನಿಟರ್ (1 ಅಥವಾ 2) ಅನ್ನು ಮೌಸ್ನೊಂದಿಗೆ ಮುಖ್ಯಕ್ಕೆ ಸಂಬಂಧಿಸಿದಂತೆ ಅಪೇಕ್ಷಿತ ಬದಿಗೆ ಎಳೆಯಿರಿ.
ಮೌಸ್ನೊಂದಿಗೆ ಪ್ರೋಗ್ರಾಂಗಳನ್ನು ಪಕ್ಕದ ಪರದೆಗೆ "ಡ್ರ್ಯಾಗ್ ಮಾಡಲಾಗಿದೆ" - ನೀವು ಮೇಲಿನ ಫಲಕವನ್ನು (ಪ್ರೋಗ್ರಾಂ ಶೀರ್ಷಿಕೆ) ಚಲಿಸಬೇಕಾಗುತ್ತದೆ.
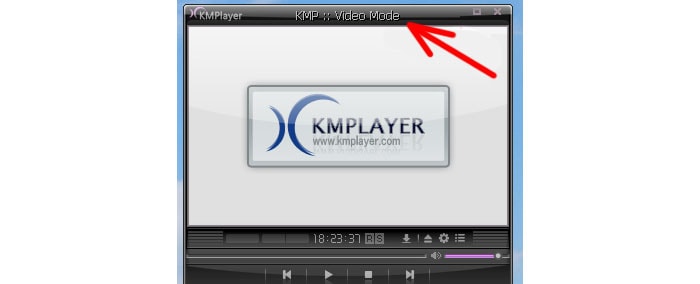
ನೀವು ಕಂಪ್ಯೂಟರ್ ಮೂಲಕ ಟಿವಿಯಲ್ಲಿ ಚಲನಚಿತ್ರವನ್ನು ವೀಕ್ಷಿಸಬೇಕಾದರೆ (ಅಥವಾ ಟಿವಿಯಲ್ಲಿ ಚಿತ್ರವನ್ನು ಪ್ರದರ್ಶಿಸಿ), ನಂತರ ಡ್ರ್ಯಾಗ್ ಮತ್ತು ಡ್ರಾಪ್ ಮಾಡಿದ ನಂತರ, ನೀವು ಪ್ರೋಗ್ರಾಂ ಅನ್ನು ಪೂರ್ಣ ಪರದೆಗೆ ವಿಸ್ತರಿಸಬೇಕು.
ಟಿವಿ ಮತ್ತು ಕಂಪ್ಯೂಟರ್ ನಡುವೆ ಆಡಿಯೊವನ್ನು ವಿಭಜಿಸುವುದು ಹೇಗೆ?
ನೀವು ಧ್ವನಿ ಔಟ್ಪುಟ್ ಅನ್ನು ಸಹ ನೋಡಿಕೊಳ್ಳಬೇಕು ಮತ್ತು ಡೀಫಾಲ್ಟ್ ವಿಂಡೋಸ್ ಧ್ವನಿ ಸಾಧನವನ್ನು HDMI ಸಾಧನಕ್ಕೆ ಬದಲಾಯಿಸಬೇಕು. ನೀವು ವೀಡಿಯೊಗಳನ್ನು ವೀಕ್ಷಿಸಲು ನಿಮ್ಮ ಟಿವಿಯನ್ನು ಮಾತ್ರ ಬಳಸಿದರೆ (ಮತ್ತು ಹೆಚ್ಚಾಗಿ ನೀವು), ನಂತರ ಡೀಫಾಲ್ಟ್ ಸಾಧನವನ್ನು ಲೆಕ್ಕಿಸದೆ ಆಡಿಯೊ ಔಟ್ಪುಟ್ ಸಾಧನವನ್ನು ನೀವು ನಿರ್ದಿಷ್ಟಪಡಿಸಬಹುದಾದ ಸೆಟ್ಟಿಂಗ್ಗಳಲ್ಲಿ ಪ್ಲೇಯರ್ ಅನ್ನು ಆಯ್ಕೆ ಮಾಡುವುದು ಹೆಚ್ಚು ಅನುಕೂಲಕರವಾಗಿದೆ (ಉದಾಹರಣೆಗೆ, ಕೆಎಂಪಿ ಪ್ಲೇಯರ್ ) ನಂತರ ವೀಕ್ಷಣೆಯು ಸಿಸ್ಟಮ್ ಸಂದೇಶಗಳ "ಧ್ವನಿ ನಟನೆ" ಯೊಂದಿಗೆ ಇರುವುದಿಲ್ಲ (ನೀವು ವಿಂಡೋಸ್ ಸೆಟ್ಟಿಂಗ್ಗಳಲ್ಲಿ "ಸೈಲೆಂಟ್" ಸೌಂಡ್ ಸ್ಕೀಮ್ ಅನ್ನು ಆಯ್ಕೆ ಮಾಡದ ಹೊರತು).
ಎಚ್ಡಿಎಂಐ ಮೂಲಕ ಟಿವಿಯನ್ನು ಕಂಪ್ಯೂಟರ್ಗೆ ಸಂಪರ್ಕಿಸುವುದು ಹೇಗೆ?
ಈಗ ಟಿವಿಗೆ ಕಂಪ್ಯೂಟರ್ ಅನ್ನು ಸಂಪರ್ಕಿಸುವ ಭೌತಿಕ ಅಂಶದ ಬಗ್ಗೆ ಮಾತನಾಡೋಣ, ಅಂದರೆ. ಕೇಬಲ್ಗಳ ಬಗ್ಗೆ. ನೀವು ಈಗಾಗಲೇ ಅರ್ಥಮಾಡಿಕೊಂಡಂತೆ, ಟಿವಿಗೆ ಸಂಪರ್ಕಿಸಲು ಅತ್ಯಂತ ಅನುಕೂಲಕರ, ಸಾಮಾನ್ಯ ಮತ್ತು ಉತ್ತಮ ಗುಣಮಟ್ಟದ ಮಾರ್ಗವೆಂದರೆ HDMI ಇಂಟರ್ಫೇಸ್.

ಹೆಸರು "ಹೈ ಡೆಫಿನಿಷನ್ ಮಲ್ಟಿಮೀಡಿಯಾ ಇಂಟರ್ಫೇಸ್" ಅನ್ನು ಸೂಚಿಸುತ್ತದೆ. ಹೆಚ್ಚಿನ ಆಧುನಿಕ ಟಿವಿಗಳು HDMI ಇನ್ಪುಟ್ ಅನ್ನು ಹೊಂದಿವೆ, ಮತ್ತು ಹೆಚ್ಚಿನ ಆಧುನಿಕ ವೀಡಿಯೊ ಕಾರ್ಡ್ಗಳು, ಲ್ಯಾಪ್ಟಾಪ್ಗಳು ಮತ್ತು ಕೆಲವು ಟ್ಯಾಬ್ಲೆಟ್ ಮಾದರಿಗಳು HDMI ಔಟ್ಪುಟ್ ಅನ್ನು ಹೊಂದಿವೆ.
ನಿಜ, ಟ್ಯಾಬ್ಲೆಟ್ಗಳು ಮತ್ತು ಕೆಲವು ಅಲ್ಟ್ರಾಬುಕ್ಗಳಿಗೆ, ಇದು ಮಿನಿ-ಎಚ್ಡಿಎಂಐ ಸ್ವರೂಪದಲ್ಲಿ ಕಂಡುಬರುತ್ತದೆ ಮತ್ತು ವಿಶೇಷ ಅಡಾಪ್ಟರ್ ಅಗತ್ಯವಿದೆ.
DVI ಇಂಟರ್ಫೇಸ್ HDMI ನಂತಹ ತಾತ್ವಿಕವಾಗಿ ಡಿಜಿಟಲ್ ಆಗಿದೆ ಮತ್ತು ಹೆಚ್ಚಿನ ರೆಸಲ್ಯೂಶನ್ ವೀಡಿಯೊ ಸಂಕೇತಗಳನ್ನು ಒದಗಿಸಬಹುದು. ಎಲ್ಲಾ ಟಿವಿಗಳು ಈಗ DVI ಇನ್ಪುಟ್ಗಳನ್ನು ಹೊಂದಿಲ್ಲ, ಆದರೆ ಸ್ವರೂಪವು HDMI ಗೆ ಹತ್ತಿರವಾಗಿರುವುದರಿಂದ, ನಿಷ್ಕ್ರಿಯ DVI ನಿಂದ HDMI ಅಡಾಪ್ಟರ್ಗಳು ಇವೆ.
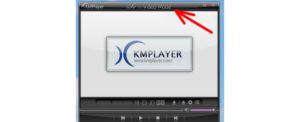
ಆದಾಗ್ಯೂ, ಡಿವಿಐ ಆಡಿಯೊವನ್ನು ರವಾನಿಸುವುದಿಲ್ಲ. ಕಂಪ್ಯೂಟರ್ನಿಂದ ಧ್ವನಿಯನ್ನು ಟಿವಿಯಲ್ಲಿ ಕೇಳಬೇಕಾದರೆ, ಅದನ್ನು ಕಂಪ್ಯೂಟರ್ನ ಹೆಡ್ಫೋನ್ ಔಟ್ಪುಟ್ನಿಂದ ಟಿವಿಯ ಆಡಿಯೊ ಇನ್ಪುಟ್ಗೆ ಪ್ರತ್ಯೇಕ ಆಡಿಯೊ ಕೇಬಲ್ನೊಂದಿಗೆ ಸಂಪರ್ಕಿಸಬೇಕಾಗುತ್ತದೆ.
vga ಮೂಲಕ ಕಂಪ್ಯೂಟರ್ಗೆ ಟಿವಿಯನ್ನು ಸಂಪರ್ಕಿಸಲಾಗುತ್ತಿದೆ
ಟಿವಿಗೆ ಕಂಪ್ಯೂಟರ್ ಅನ್ನು ಸಂಪರ್ಕಿಸಲು ಮೂರನೇ ಮಾರ್ಗವೆಂದರೆ ವಿಜಿಎ ಕೇಬಲ್.

ಮಾನಿಟರ್ಗಳನ್ನು ಸಂಪರ್ಕಿಸಲು ಪ್ರಮಾಣಿತವಾಗಿದ್ದ ಅಂತಹ ವೀಡಿಯೊ ಕನೆಕ್ಟರ್ನೊಂದಿಗೆ ಲ್ಯಾಪ್ಟಾಪ್ಗಳು ಮತ್ತು ಕಂಪ್ಯೂಟರ್ಗಳು ಇನ್ನೂ ವ್ಯಾಪಕವಾಗಿ ಬಳಸಲ್ಪಡುತ್ತವೆ.
ಹೆಚ್ಚಿನ ಟಿವಿಗಳು VGA ಇನ್ಪುಟ್ಗಳನ್ನು ಹೊಂದಿವೆ, ಮತ್ತು ಅನುಗುಣವಾದ ಕೇಬಲ್ಗಳು ಇನ್ನೂ ಮಾರುಕಟ್ಟೆಯಿಂದ ಕಣ್ಮರೆಯಾಗಿಲ್ಲ. ಆದಾಗ್ಯೂ, VGA ಇಂಟರ್ಫೇಸ್ ಹೆಚ್ಚಿನ ರೆಸಲ್ಯೂಶನ್ಗಳನ್ನು ಬೆಂಬಲಿಸುವುದಿಲ್ಲ ಮತ್ತು ಧ್ವನಿಗೆ ದ್ರೋಹ ಮಾಡುವುದಿಲ್ಲ.
ಹಳೆಯ ಟಿವಿಯನ್ನು ಕಂಪ್ಯೂಟರ್ಗೆ ಹೇಗೆ ಸಂಪರ್ಕಿಸುವುದು?
ಅಂತಿಮವಾಗಿ, ವಿಲಕ್ಷಣ ಸಂದರ್ಭಗಳನ್ನು ಉಲ್ಲೇಖಿಸಬೇಕಾಗಿದೆ.
ಕೆಲವೊಮ್ಮೆ ನೀವು ಕಂಪ್ಯೂಟರ್ಗೆ ಸಂಪರ್ಕಿಸಬೇಕಾಗುತ್ತದೆ ಹಳೆಯ ಟಿವಿ, ಇದು ಕೇವಲ "ಬೆಲ್ಗಳನ್ನು" ಇನ್ಪುಟ್ನಂತೆ ಹೊಂದಿದೆ, ಅಂದರೆ. RSA ವೀಡಿಯೊ ಇನ್ಪುಟ್. HDMI ನಿಂದ RSA ಪರಿವರ್ತಕಗಳು ಇಲ್ಲಿ ಸಹಾಯ ಮಾಡುತ್ತವೆ.

ಅಂತಹ ಪರಿವರ್ತಕಗಳು ಸಕ್ರಿಯ ಸಾಧನಗಳಾಗಿವೆ ಮತ್ತು ಅಡಾಪ್ಟರ್ ಮೂಲಕ ನೆಟ್ವರ್ಕ್ನಿಂದ ಚಾಲಿತವಾಗಿರಬೇಕು (ಅಥವಾ ಕಂಪ್ಯೂಟರ್ನ USB ಔಟ್ಪುಟ್ನಿಂದ ಶಕ್ತಿಯನ್ನು ತೆಗೆದುಕೊಳ್ಳಿ). ಅಂತಹ ಪರಿವರ್ತಕವನ್ನು ಆಯ್ಕೆಮಾಡುವಾಗ, ವೃತ್ತಿಪರ ಮಾರಾಟಗಾರರನ್ನು ಸಂಪರ್ಕಿಸಲು ಸಲಹೆ ನೀಡಲಾಗುತ್ತದೆ, ಆದರೆ ಹಿಂತಿರುಗುವ ಸಾಧ್ಯತೆಯೊಂದಿಗೆ ಪರೀಕ್ಷೆಗಾಗಿ ಸಾಧನವನ್ನು ತೆಗೆದುಕೊಳ್ಳುವುದು ಉತ್ತಮ. ಪ್ರತ್ಯೇಕ ಕೇಬಲ್ನೊಂದಿಗೆ ಧ್ವನಿಯನ್ನು ಸಹ ಕಾಳಜಿ ವಹಿಸಬೇಕಾಗುತ್ತದೆ.
