ಹಿಂದಿನ ಪೋಸ್ಟ್ಗಳಲ್ಲಿ, Google Analytics ನಿಂದ ಡೇಟಾವನ್ನು ವಿವಿಧ ಸ್ಪ್ರೆಡ್ಶೀಟ್ ಎಂಜಿನ್ಗಳಿಗೆ ಹೇಗೆ ಆಮದು ಮಾಡುವುದು ಎಂಬುದರ ಕುರಿತು ನಾನು ಮಾಹಿತಿಯನ್ನು ಹಂಚಿಕೊಂಡಿದ್ದೇನೆ (ನಾವು ಆಮದು ಮಾಡಿಕೊಳ್ಳುವುದನ್ನು ಮತ್ತು ). ಆದರೆ ಆಮದು ಪೂರ್ಣ ಪ್ರಮಾಣದ ಡೇಟಾ ವಿಶ್ಲೇಷಣೆಯ ಹಾದಿಯಲ್ಲಿ ಮೊದಲ ಹೆಜ್ಜೆ ಮಾತ್ರ. ನಿಮಗೆ ಅಗತ್ಯವಿರುವ ಎಲ್ಲಾ ಮಾಹಿತಿಯನ್ನು ಸ್ಪ್ರೆಡ್ಶೀಟ್ ಸಂಪಾದಕದಲ್ಲಿ ಲೋಡ್ ಮಾಡಿದ ನಂತರ, ಅದನ್ನು ದೃಶ್ಯೀಕರಿಸಬೇಕು ಮತ್ತು ನಂತರ ಮಾತ್ರ ವಿಶ್ಲೇಷಿಸಬೇಕು.
ಡೇಟಾವನ್ನು ಸ್ವಯಂಚಾಲಿತವಾಗಿ ವಿಂಗಡಿಸಲಾಗುತ್ತದೆ - ಮೊದಲ ಸಾಲನ್ನು ನಮ್ಮ ಡೇಟಾದ ಹೆಡರ್ ಎಂದು ಪರಿಗಣಿಸಲಾಗುತ್ತದೆ ಮತ್ತು ಅದನ್ನು ವಿಂಗಡಿಸಲಾಗುವುದಿಲ್ಲ. ನೀವು ಹೆಚ್ಚು ಸಂಕೀರ್ಣವಾದ ವಿಂಗಡಣೆಯನ್ನು ಮಾಡಲು ಬಯಸಿದರೆ, ಆಯ್ಕೆಮಾಡಿದ ಡೇಟಾ ಶ್ರೇಣಿಯನ್ನು ಆಯ್ಕೆಮಾಡಿ ಮತ್ತು ಐಕಾನ್ ಅನ್ನು ಕ್ಲಿಕ್ ಮಾಡಿ, ಅಥವಾ ಡೇಟಾವನ್ನು ಕ್ಲಿಕ್ ಮಾಡಿ ಮತ್ತು ಮೆನುವಿನಿಂದ ವಿಂಗಡಿಸು ಆಯ್ಕೆಮಾಡಿ.
ಕಾಣಿಸಿಕೊಳ್ಳುವ ವಿಂಡೋದಲ್ಲಿ, ಯಾವ ವಿಂಗಡಣೆಯನ್ನು ನಿರ್ವಹಿಸಲಾಗುತ್ತದೆ ಎಂಬುದರ ಪ್ರಕಾರ ನಾವು ಕಾಲಮ್ಗಳನ್ನು ಹೊಂದಿಸುತ್ತೇವೆ. ಆಯ್ಕೆಗಳ ಟ್ಯಾಬ್ ಅನ್ನು ಕ್ಲಿಕ್ ಮಾಡುವ ಮೂಲಕ, ನೀವು ಹೆಚ್ಚುವರಿ ಆಯ್ಕೆಗಳಿಗೆ ಪ್ರವೇಶವನ್ನು ಹೊಂದಿರುತ್ತೀರಿ. ಉದಾಹರಣೆಗೆ, ವಿಂಗಡಿಸಲಾದ ಡೇಟಾವನ್ನು ಮತ್ತೊಂದು ಸ್ಥಳಕ್ಕೆ ವಿಂಗಡಿಸುವ ಅಥವಾ ನಕಲಿಸುವ ಪ್ರಕರಣವನ್ನು ನಾವು ಪರಿಗಣಿಸಬಹುದು.
ಪಿವೋಟ್ ಕೋಷ್ಟಕಗಳು ಡೇಟಾದ ಒಂದು ಶ್ರೇಣಿಯನ್ನು ತಿಳಿವಳಿಕೆ ವರದಿಯಾಗಿ ಪರಿವರ್ತಿಸಲು ಅತ್ಯಂತ ಅನುಕೂಲಕರ ಮತ್ತು ವೇಗವಾದ ಸಾಧನವಾಗಿದೆ. ಕೋರ್ ನಲ್ಲಿ ಪಿವೋಟ್ ಕೋಷ್ಟಕಗಳು OLAP ತಂತ್ರಜ್ಞಾನವನ್ನು 1993 ರಲ್ಲಿ ಪ್ರಸಿದ್ಧ ಡೇಟಾಬೇಸ್ ಸಂಶೋಧಕ ಮತ್ತು ಸಂಬಂಧಿತ ಡೇಟಾ ಮಾದರಿಯ ಲೇಖಕ ಎಡ್ಗರ್ ಕಾಡ್ ವಿವರಿಸಿದ್ದಾರೆ. ಮೂಲಭೂತವಾಗಿ, ಪಿವೋಟ್ ಕೋಷ್ಟಕವು ಅವುಗಳನ್ನು ಗುಂಪು ಮಾಡಲು ಮತ್ತು ಸಂಕ್ಷಿಪ್ತಗೊಳಿಸಲು ಡೇಟಾ ಸಂಸ್ಕರಣಾ ಸಾಧನವಾಗಿದೆ.
ಈ ಉಪಕರಣವನ್ನು ಪರಿಣಾಮಕಾರಿಯಾಗಿ ಬಳಸುವುದು ಹೇಗೆ ಎಂದು ನೋಡೋಣ. ಕಾಲಮ್ ಹೆಡರ್ ಆಗಿರುವ ಸೆಲ್ ಅನ್ನು ಆಯ್ಕೆ ಮಾಡಿ ಮತ್ತು ಫಿಲ್ಟರ್ ಐಕಾನ್ ಕ್ಲಿಕ್ ಮಾಡಿ. ಒಂದು ಶ್ರೇಣಿಯನ್ನು ರೂಪಿಸುವ ಎಲ್ಲಾ ಡೇಟಾಗೆ ಫಿಲ್ಟರ್ ಅನ್ನು ಸ್ವಯಂಚಾಲಿತವಾಗಿ ಅನ್ವಯಿಸಲಾಗುತ್ತದೆ - ಹೆಡರ್ ಹೊಂದಿರುವ ಪ್ರತ್ಯೇಕ ಕೋಶಗಳಲ್ಲಿನ ವಿಶಿಷ್ಟ ಐಕಾನ್ಗಳ ಮೂಲಕ ನಾವು ಇದನ್ನು ತಿಳಿಯುತ್ತೇವೆ.
ಐಕಾನ್ಗಳಲ್ಲಿ ಒಂದನ್ನು ಕ್ಲಿಕ್ ಮಾಡುವುದರಿಂದ ಆ ಕಾಲಮ್ಗಾಗಿ ಫಿಲ್ಟರ್ ಮೆನು ವಿಸ್ತರಿಸುತ್ತದೆ. ನಮಗೆ ಅಗತ್ಯವಿರುವ ಡೇಟಾವನ್ನು ಮಾತ್ರ ಹುಡುಕಲು ಮತ್ತು ಪ್ರದರ್ಶಿಸಲು ನಾವು ಇದನ್ನು ಬಳಸಬಹುದು. ಹುಡುಕಾಟ ಕ್ಷೇತ್ರವು ವಿಶೇಷವಾಗಿ ಉಪಯುಕ್ತವಾಗಿದೆ, ಇದರಲ್ಲಿ ನಾವು ಯಾವುದೇ ಪದಗುಚ್ಛವನ್ನು ನಮೂದಿಸಬಹುದು - ಫಲಿತಾಂಶಗಳು ಸ್ವಯಂಚಾಲಿತವಾಗಿ ಸೀಮಿತವಾಗಿರುತ್ತದೆ.
ಯಾವುದೇ ಪಿವೋಟ್ ಟೇಬಲ್ ನಿರ್ದಿಷ್ಟ ಡೇಟಾಬೇಸ್ ಅನ್ನು ಆಧರಿಸಿದೆ. ಡೇಟಾಬೇಸ್ ಕ್ಷೇತ್ರಗಳು ಮತ್ತು ದಾಖಲೆಗಳನ್ನು ಒಳಗೊಂಡಿರುವ ಒಂದು ಶ್ರೇಣಿಯಾಗಿದೆ. ಡೇಟಾಬೇಸ್ನಲ್ಲಿನ ಪ್ರತಿಯೊಂದು ಸಾಲು (ದಾಖಲೆ) ಒಂದು ನಿರ್ದಿಷ್ಟ ಪ್ರಕರಣ, ವಸ್ತು ಅಥವಾ ಅಧ್ಯಯನದ ಅಡಿಯಲ್ಲಿ ವಸ್ತುವಿನ ಸ್ಥಿತಿಯ ಬಗ್ಗೆ ಮಾಹಿತಿಯನ್ನು ಪ್ರತಿನಿಧಿಸುತ್ತದೆ ಮತ್ತು ಪ್ರತಿ ಕಾಲಮ್ (ಕ್ಷೇತ್ರ) ಅಧ್ಯಯನದಲ್ಲಿರುವ ಎಲ್ಲಾ ವಸ್ತುಗಳ ನಿಯತಾಂಕ, ಆಸ್ತಿ ಅಥವಾ ವೈಶಿಷ್ಟ್ಯವಾಗಿದೆ. ಉದಾಹರಣೆಗೆ, ಪ್ಯಾರಾಮೀಟರ್ ಸಂಚಾರ ಮೂಲವಾಗಿರಬಹುದು, ಮೂಲದ ಬಗ್ಗೆ ಮಾಹಿತಿಯ ವಿವರಣೆ. "ಟ್ರಾಫಿಕ್ ಮೂಲ" ಕ್ಷೇತ್ರದಲ್ಲಿ, ಉದಾಹರಣೆಗೆ, ಗೂಗಲ್. ಎಲ್ಲಾ ಡೇಟಾಬೇಸ್ ಕ್ಷೇತ್ರಗಳನ್ನು ಎರಡು ವಿಧಗಳಾಗಿ ವಿಂಗಡಿಸಲಾಗಿದೆ: ಆಯಾಮಗಳು (Google Analytics ಪರಿಭಾಷೆಯಲ್ಲಿ "ಪ್ಯಾರಾಮೀಟರ್ಗಳು") ಮತ್ತು ಅಳತೆಗಳು (Google Analytics ಪರಿಭಾಷೆಯಲ್ಲಿ "ಮೆಟ್ರಿಕ್ಸ್"). ಆಯಾಮವು ವಸ್ತುವಿನ ಹೆಸರು ಅಥವಾ ಆಸ್ತಿಯಾಗಿದೆ, ಈ ಸಂದರ್ಭದಲ್ಲಿ ನಾವು ವಿವಿಧ ಪರಿಮಾಣಾತ್ಮಕ ಸೂಚಕಗಳನ್ನು ವಿಶ್ಲೇಷಿಸಬಹುದು.
ಅದು ಇಲ್ಲದಿದ್ದರೆ, ಸಂದೇಶವು ಕಾಣಿಸಿಕೊಳ್ಳುತ್ತದೆ. ಡೇಟಾವನ್ನು ಆಯ್ಕೆ ಮಾಡಿ, "ಫಾರ್ಮ್ಯಾಟ್" ಮೆನು ತೆರೆಯಿರಿ ಮತ್ತು "ಗೆ ಹೋಗಿ ಷರತ್ತುಬದ್ಧ ಫಾರ್ಮ್ಯಾಟಿಂಗ್". ಕಾನ್ಫಿಗರೇಶನ್ ವಿಂಡೋ ತೆರೆಯುತ್ತದೆ. "ಇನ್ನಷ್ಟು ಆಯ್ಕೆಗಳು" ಬಟನ್ ಕ್ಲಿಕ್ ಮಾಡಿ. ನಾವು ವಿವರವಾದ ಡೇಟಾ ಫಾರ್ಮ್ಯಾಟಿಂಗ್ ಆಯ್ಕೆಗಳನ್ನು ಹೊಂದಿಸಿದ್ದೇವೆ.
ನಾವು ಇತರ ವಿಷಯಗಳ ಜೊತೆಗೆ, ಮೌಲ್ಯಗಳ ಶ್ರೇಣಿಯನ್ನು ವ್ಯಾಖ್ಯಾನಿಸಬೇಕಾಗಿದೆ ಮತ್ತು ಡೇಟಾ ಬಾರ್ಗಳ ಬಣ್ಣವನ್ನು ನಿರ್ದಿಷ್ಟಪಡಿಸಬೇಕು. ಡೇಟಾ ಪಟ್ಟಿಯ ರೂಪದಲ್ಲಿ ಫಾರ್ಮ್ಯಾಟಿಂಗ್ ಅನ್ನು ನಿರ್ದಿಷ್ಟಪಡಿಸಿದ ಕೋಶಗಳಿಗೆ ಅನ್ವಯಿಸಲಾಗಿದೆ. ವಿಭಿನ್ನ ಪರಿಣಾಮಗಳೊಂದಿಗೆ ಪ್ರಯೋಗ ಮಾಡುವುದು ಯೋಗ್ಯವಾಗಿದೆ. ಕಾನ್ಫಿಗರೇಶನ್ ವಿಂಡೋದಲ್ಲಿ, ನಾವು ಹಲವಾರು ಷರತ್ತುಗಳನ್ನು ಸೇರಿಸಬಹುದು. ನಿರ್ದಿಷ್ಟ ಅರ್ಥದೊಂದಿಗೆ ಡೇಟಾ ಫಾರ್ಮ್ಯಾಟಿಂಗ್ ಅನ್ನು ವ್ಯಾಖ್ಯಾನಿಸಲು ಇದು ವಿಶೇಷವಾಗಿ ಉಪಯುಕ್ತವಾಗಿದೆ.
ಪ್ರತಿಯೊಂದು ಆಯಾಮವು ಹಲವಾರು ಅಂಶಗಳನ್ನು ಒಳಗೊಂಡಿದೆ. ಉದಾಹರಣೆಗೆ, "ಟ್ರಾಫಿಕ್ ಮೂಲ" ಆಯಾಮದ ಅಂಶಗಳು ಹೀಗಿರುತ್ತವೆ: Google, Yandex ಮತ್ತು ಯಾವುದೇ ಇತರ ಸಂಭವನೀಯ ಸಂಚಾರ ಮೂಲಗಳು. ಅಳತೆಯು ನಾವು ಆಯಾಮದ ಅಂಶಗಳ ನಡುವೆ ಹೋಲಿಸುವ ಪ್ರಮಾಣವಾಗಿದೆ. ಉದಾಹರಣೆಗೆ: ಕ್ಲಿಕ್ಗಳ ಸಂಖ್ಯೆ, ವಹಿವಾಟುಗಳ ಸಂಖ್ಯೆ, ಆದಾಯದ ಮೊತ್ತ. ಇದರೊಂದಿಗೆ ಸಾಮಾನ್ಯ ಪರಿಕಲ್ಪನೆಪಿವೋಟ್ ಟೇಬಲ್ ಎಂದರೇನು, ನಮಗೆ ಪರಿಚಯವಾಯಿತು. ಮುಂದೆ, ವಿವಿಧ ಸ್ಪ್ರೆಡ್ಶೀಟ್ ಪ್ರೊಸೆಸರ್ಗಳಲ್ಲಿ ಪಿವೋಟ್ ಕೋಷ್ಟಕಗಳನ್ನು ಹೇಗೆ ನಿರ್ಮಿಸಲಾಗಿದೆ ಎಂಬುದನ್ನು ಪರಿಗಣಿಸಿ.
ಸ್ಪ್ರೆಡ್ಶೀಟ್ನೊಂದಿಗೆ ಕೆಲಸ ಮಾಡುವ ಆಧಾರವು ವಿವಿಧ ಲೆಕ್ಕಾಚಾರದ ಸೂತ್ರಗಳ ಬಳಕೆಯಾಗಿದೆ. ನಾವು ಪ್ರತಿ ಲೆಕ್ಕಾಚಾರವನ್ನು ಸಮ ಚಿಹ್ನೆಯೊಂದಿಗೆ ಮೊದಲು ಮಾಡಬೇಕು. ನೀವು ಕ್ರಿಯೆಗಳನ್ನು ನೇರವಾಗಿ ಕೋಶಗಳಿಗೆ ಅಥವಾ ಫಾರ್ಮುಲಾ ಬಾರ್ ಬಳಸಿ ನಮೂದಿಸಬಹುದು. ಕೀಲಿಯೊಂದಿಗೆ ದೃಢೀಕರಿಸಿದ ನಂತರ, ಫಲಿತಾಂಶವು ಕೋಶದಲ್ಲಿ ಗೋಚರಿಸುತ್ತದೆ. ಇದು ಕ್ರಿಯೆಯಲ್ಲಿ ನಿಮ್ಮನ್ನು ಹುಡುಕಲು ಮತ್ತು ಯಾವುದೇ ತಿದ್ದುಪಡಿಗಳನ್ನು ಮಾಡಲು ಸುಲಭಗೊಳಿಸುತ್ತದೆ. ಪ್ರೋಗ್ರಾಂನಲ್ಲಿ ಸಂಗ್ರಹಿಸಲಾದ ಕಾರ್ಯಗಳಲ್ಲಿ ಒಂದನ್ನು ನೀವು ಟೈಪ್ ಮಾಡಲು ಪ್ರಾರಂಭಿಸಿದಾಗ, ಸರಿಯಾದ ಹೆಸರನ್ನು ನಮೂದಿಸಲು ನಿಮಗೆ ಸಹಾಯ ಮಾಡಲು ಸುಳಿವುಗಳನ್ನು ಪ್ರದರ್ಶಿಸಲಾಗುತ್ತದೆ.
ಐಕಾನ್ ಅನ್ನು ಕ್ಲಿಕ್ ಮಾಡುವ ಮೂಲಕ ನಾವು ಪ್ರಾರಂಭಿಸುವ ಕಾರ್ಯದ ಮಾಂತ್ರಿಕನನ್ನು ಆರಂಭಿಕರು ಮೆಚ್ಚುತ್ತಾರೆ. ನಂತರ ನಾವು ಲಭ್ಯವಿರುವ ಎಲ್ಲಾ ಕಾರ್ಯಗಳನ್ನು ಅವುಗಳ ವಿವರಣೆಯೊಂದಿಗೆ ವೀಕ್ಷಿಸಬಹುದಾದ ವಿಂಡೋವನ್ನು ಪ್ರದರ್ಶಿಸಲಾಗುತ್ತದೆ. ಅನ್ವೇಷಿಸಲು ಯೋಗ್ಯವಾದವುಗಳು ಇಲ್ಲಿವೆ. ವಿಭಿನ್ನ ಪದವಿಯ ಅಂಶವನ್ನು ಲೆಕ್ಕಾಚಾರ ಮಾಡಲು, ನಾವು ಟ್ರಿಕ್ ಅನ್ನು ಬಳಸಬೇಕು.
ಪಿವೋಟ್ ಕೋಷ್ಟಕಗಳ ಎಲ್ಲಾ ಸಂಭಾವ್ಯ ಕ್ರಿಯಾತ್ಮಕತೆಯ ಅನುಷ್ಠಾನದಲ್ಲಿ ನಿರ್ವಿವಾದದ ನಾಯಕ ಮೈಕ್ರೋಸಾಫ್ಟ್ ಎಕ್ಸೆಲ್. ಕ್ರಿಯಾತ್ಮಕತೆಗೆ ಸಂಬಂಧಿಸಿದಂತೆ, QlikView ಮತ್ತು Tableau ನಂತಹ BI ಉದ್ಯಮದ ಅಂತಹ ದೈತ್ಯರು ಮಾತ್ರ ಈ ಉಪಕರಣದೊಂದಿಗೆ ಸ್ಪರ್ಧಿಸಬಹುದು, ಆದರೆ ಈ ಪ್ಲಾಟ್ಫಾರ್ಮ್ಗಳು ಸಾಕಷ್ಟು ದುಬಾರಿಯಾಗಿದೆ ಮತ್ತು ರಷ್ಯಾದ-ಮಾತನಾಡುವ ವಿಭಾಗದಲ್ಲಿ ಇನ್ನೂ ಹೆಚ್ಚು ಜನಪ್ರಿಯತೆಯನ್ನು ಗಳಿಸಿಲ್ಲ ಎಂಬ ಕಾರಣದಿಂದಾಗಿ. ಈ ಲೇಖನದಲ್ಲಿ ಪರಿಗಣಿಸಲಾಗಿದೆ.
ಕೆಳಗೆ ವಿವರಿಸಿದ ಕೈಪಿಡಿಗಳಲ್ಲಿ ಪಿವೋಟ್ ಕೋಷ್ಟಕಗಳನ್ನು ನಿರ್ಮಿಸಲು, Google Analytics ನಿಂದ ಡೌನ್ಲೋಡ್ ಮಾಡಲಾದ ಮಾಹಿತಿಯನ್ನು ಒಳಗೊಂಡಿರುವ ಅದೇ ಪೂರ್ವಸಿದ್ಧತೆಯಿಲ್ಲದ ಡೇಟಾಬೇಸ್ ಅನ್ನು ಬಳಸಲಾಗುತ್ತದೆ. ನೀವು ಈ ಕೋಷ್ಟಕವನ್ನು ಲಿಂಕ್ನಿಂದ ಡೌನ್ಲೋಡ್ ಮಾಡಬಹುದು.
ಮೈಕ್ರೋಸಾಫ್ಟ್ ಎಕ್ಸೆಲ್ 2013 ರಲ್ಲಿ ಪಿವೋಟ್ ಕೋಷ್ಟಕಗಳು
ಮೈಕ್ರೋಸಾಫ್ಟ್ ಎಕ್ಸೆಲ್ 2013 ರಲ್ಲಿ ಪಿವೋಟ್ ಟೇಬಲ್ ಅನ್ನು ನಿರ್ಮಿಸಲು, ನೀವು ಹಿಂದೆ ಡೌನ್ಲೋಡ್ ಮಾಡಿದ csv ಫೈಲ್ ಅನ್ನು ತೆರೆಯಬೇಕಾಗುತ್ತದೆ. ಅದರ ನಂತರ, ಯಾವುದೇ ಟೇಬಲ್ ಕೋಶಗಳಲ್ಲಿ ಕರ್ಸರ್ ಅನ್ನು ಇರಿಸಿ, Ctrl + A ಅನ್ನು ಒತ್ತಿರಿ - ಈ ಕ್ರಿಯೆಯೊಂದಿಗೆ ನೀವು ಸಂಪೂರ್ಣ ಡೇಟಾಬೇಸ್ ಅನ್ನು ಆಯ್ಕೆ ಮಾಡುತ್ತೀರಿ. ಅದರ ಆಧಾರದ ಮೇಲೆ, ನಾವು ಪಿವೋಟ್ ಟೇಬಲ್ ಅನ್ನು ನಿರ್ಮಿಸುತ್ತೇವೆ. ಮುಂದೆ, "ಇನ್ಸರ್ಟ್" ಟ್ಯಾಬ್ಗೆ ಹೋಗಿ ಮತ್ತು "ಟೇಬಲ್ಸ್" ಗುಂಪಿನಲ್ಲಿ, "ಪಿವೋಟ್ ಟೇಬಲ್" ಕ್ಲಿಕ್ ಮಾಡಿ. 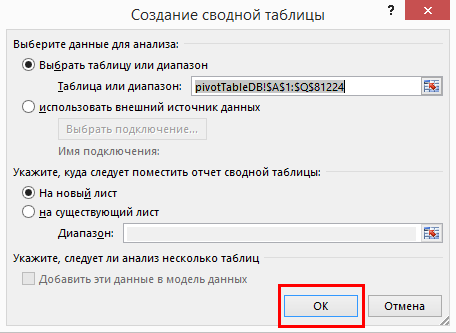 ಇದು ರಚನೆ ಪ್ರಕ್ರಿಯೆಯನ್ನು ಪೂರ್ಣಗೊಳಿಸುತ್ತದೆ ಮತ್ತು ನಾವು ಪಿವೋಟ್ ಟೇಬಲ್ನೊಂದಿಗೆ ಕೆಲಸ ಮಾಡಲು ಪ್ರಾರಂಭಿಸುತ್ತೇವೆ. ಟೇಬಲ್ ಅನ್ನು ರಚಿಸಿದ ನಂತರ ಎಕ್ಸೆಲ್ ವರ್ಕ್ಬುಕ್ಹೊಸ ಹಾಳೆಯನ್ನು ರಚಿಸಲಾಗುವುದು. ಇದು ಈ ರೀತಿ ಕಾಣಿಸುತ್ತದೆ:
ಇದು ರಚನೆ ಪ್ರಕ್ರಿಯೆಯನ್ನು ಪೂರ್ಣಗೊಳಿಸುತ್ತದೆ ಮತ್ತು ನಾವು ಪಿವೋಟ್ ಟೇಬಲ್ನೊಂದಿಗೆ ಕೆಲಸ ಮಾಡಲು ಪ್ರಾರಂಭಿಸುತ್ತೇವೆ. ಟೇಬಲ್ ಅನ್ನು ರಚಿಸಿದ ನಂತರ ಎಕ್ಸೆಲ್ ವರ್ಕ್ಬುಕ್ಹೊಸ ಹಾಳೆಯನ್ನು ರಚಿಸಲಾಗುವುದು. ಇದು ಈ ರೀತಿ ಕಾಣಿಸುತ್ತದೆ: 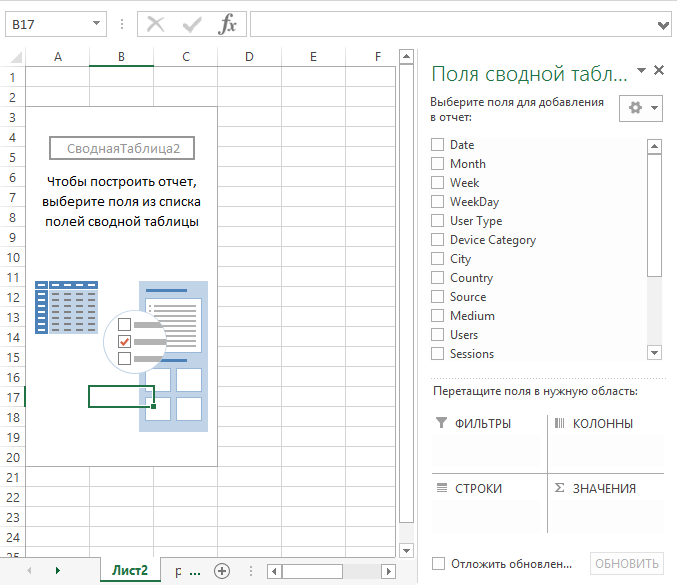 ನೀವು ಸ್ಕ್ರೀನ್ಶಾಟ್ನಲ್ಲಿ ನೋಡುವಂತೆ, ಈ ಹಾಳೆಪಿವೋಟ್ ಟೇಬಲ್ ಸ್ವತಃ ಮತ್ತು ಪಿವೋಟ್ ಟೇಬಲ್ ಕನ್ಸ್ಟ್ರಕ್ಟರ್ ಅನ್ನು ಒಳಗೊಂಡಿರುತ್ತದೆ. ಕನ್ಸ್ಟ್ರಕ್ಟರ್ ಐದು ಭಾಗಗಳನ್ನು ಒಳಗೊಂಡಿದೆ:
ನೀವು ಸ್ಕ್ರೀನ್ಶಾಟ್ನಲ್ಲಿ ನೋಡುವಂತೆ, ಈ ಹಾಳೆಪಿವೋಟ್ ಟೇಬಲ್ ಸ್ವತಃ ಮತ್ತು ಪಿವೋಟ್ ಟೇಬಲ್ ಕನ್ಸ್ಟ್ರಕ್ಟರ್ ಅನ್ನು ಒಳಗೊಂಡಿರುತ್ತದೆ. ಕನ್ಸ್ಟ್ರಕ್ಟರ್ ಐದು ಭಾಗಗಳನ್ನು ಒಳಗೊಂಡಿದೆ:
"ಅಂಕಿಅಂಶಗಳು" ವಿಭಾಗದಲ್ಲಿ "ಡೇಟಾ" ಮೆನುವಿನಲ್ಲಿ ನಾವು ಅವುಗಳನ್ನು ಕಂಡುಕೊಳ್ಳುತ್ತೇವೆ. ಈ ಉಪಕರಣವನ್ನು ಹೇಗೆ ಬಳಸುವುದು ಎಂದು ನೋಡೋಣ. ನಾವು ಲೆಕ್ಕಾಚಾರಗಳಿಗೆ ಡೇಟಾವನ್ನು ಸಿದ್ಧಪಡಿಸುತ್ತಿದ್ದೇವೆ. "ಪರಿಕರಗಳು" ಮೆನುವಿನಲ್ಲಿ ಕ್ಲಿಕ್ ಮಾಡಿ ಮತ್ತು "ಹುಡುಕಾಟ ಫಲಿತಾಂಶ" ಆಯ್ಕೆಯನ್ನು ಆರಿಸಿ. ನಾವು ಲೆಕ್ಕಾಚಾರ ಮಾಡಿದ ಸೂತ್ರ, ಅದರ ಗುರಿ ಮೌಲ್ಯ ಮತ್ತು ವೇರಿಯಬಲ್ ಕೋಶದೊಂದಿಗೆ ಕೋಶವನ್ನು ವ್ಯಾಖ್ಯಾನಿಸಬೇಕಾಗಿದೆ.
ಒಂದು ಉಪಯುಕ್ತ ಪ್ರಕಾರದ ಕಾರ್ಯವು ರಚನೆಯ ಕಾರ್ಯಗಳು ಎಂದು ಕರೆಯಲ್ಪಡುತ್ತದೆ, ಇದನ್ನು ಮ್ಯಾಟ್ರಿಕ್ಸ್ ಮತ್ತು ಡೇಟಾ ಶ್ರೇಣಿಗಳ ಕಾರ್ಯಾಚರಣೆಗಳ ಸಂದರ್ಭದಲ್ಲಿ ಬಳಸಲಾಗುತ್ತದೆ. ಶ್ರೇಣಿಯಲ್ಲಿನ ಮೊದಲ ಕೋಶವನ್ನು ಸಕ್ರಿಯಗೊಳಿಸಲಾಗಿದೆ ಮತ್ತು ನಾವು ಅದರಲ್ಲಿ ಸೂತ್ರವನ್ನು ನಮೂದಿಸಬಹುದು. ಬಳಸಿದ ಸೂತ್ರದ ಪ್ರಕಾರ ಸಂಪೂರ್ಣ ಮ್ಯಾಟ್ರಿಕ್ಸ್ ಅನ್ನು ಡೇಟಾದಿಂದ ತುಂಬಿಸಲಾಗುತ್ತದೆ.
- ಕ್ಷೇತ್ರಗಳ ಪಟ್ಟಿ;
- ಶೋಧಕಗಳು;
- ಕಾಲಮ್ಗಳು;
- ಸಾಲುಗಳು;
- ಮೌಲ್ಯಗಳನ್ನು.
ಪಿವೋಟ್ ಟೇಬಲ್ ಹೇಗೆ ಕಾರ್ಯನಿರ್ವಹಿಸುತ್ತದೆ ಎಂಬುದನ್ನು ಅರ್ಥಮಾಡಿಕೊಳ್ಳಲು, ಪಿವೋಟ್ ಟೇಬಲ್ ಕನ್ಸ್ಟ್ರಕ್ಟರ್ನಲ್ಲಿ ಈ ಕೆಳಗಿನವುಗಳನ್ನು ಮಾಡೋಣ:
- ಬಲ ಮೌಸ್ ಬಟನ್ನೊಂದಿಗೆ ದಿನಾಂಕ ಕ್ಷೇತ್ರವನ್ನು ತಂತಿಗಳ ಪ್ರದೇಶಕ್ಕೆ ಎಳೆಯಿರಿ.
- ಸಾಧನ ವರ್ಗ ಕ್ಷೇತ್ರವನ್ನು ಕಾಲಮ್ ಪ್ರದೇಶಕ್ಕೆ ಎಳೆಯಿರಿ.
- ಬಳಕೆದಾರರ ಪ್ರಕಾರದ ಕ್ಷೇತ್ರವು ಫಿಲ್ಟರ್ಗಳ ಪ್ರದೇಶದಲ್ಲಿದೆ.
- ಸೆಷನ್ ಕ್ಷೇತ್ರವು ಮೌಲ್ಯಗಳ ವ್ಯಾಪ್ತಿಯಲ್ಲಿದೆ.
ಪರಿಣಾಮವಾಗಿ, ಇದು ಈ ರೀತಿ ಹೊರಹೊಮ್ಮಬೇಕು: 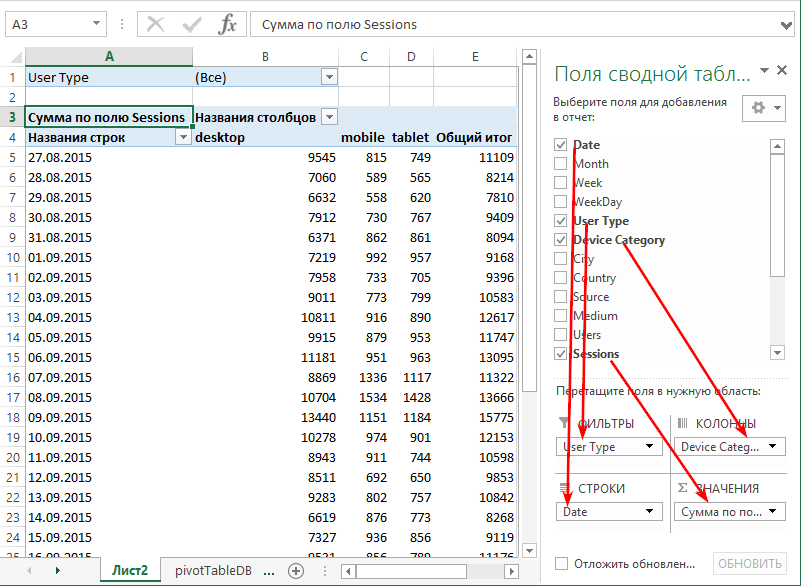 ನಿರ್ವಹಿಸಿದ ನಾಲ್ಕು ಕ್ರಿಯೆಗಳ ಪರಿಣಾಮವಾಗಿ, ನಾವು Google Analytics ನಲ್ಲಿ ನಿರ್ಮಿಸಲಾಗದ ಕ್ರಾಸ್ಟ್ಯಾಬ್ ಅನ್ನು ನಿರ್ಮಿಸಿದ್ದೇವೆ. ಸಾಲುಗಳಲ್ಲಿ ನಾವು ದಿನಾಂಕಗಳನ್ನು ನೋಡುತ್ತೇವೆ ಮತ್ತು ಕಾಲಮ್ಗಳಲ್ಲಿ ನಾವು ಸೆಷನ್ಗಳ ಸಂಖ್ಯೆಯ ಬಗ್ಗೆ ಮಾಹಿತಿಯನ್ನು ಹೊಂದಿದ್ದೇವೆ ನಿರ್ದಿಷ್ಟ ದಿನಾಂಕಪ್ರತಿಯೊಂದು ರೀತಿಯ ಸಾಧನಕ್ಕಾಗಿ. ನಾವು ದಿನಾಂಕ ಕ್ಷೇತ್ರವನ್ನು ಸ್ಟ್ರಿಂಗ್ ಪ್ರದೇಶಕ್ಕೆ ಸರಿಸಿದ ಕಾರಣ ಇದು ಸಂಭವಿಸಿದೆ. ಪಿವೋಟ್ ಟೇಬಲ್ ವರದಿಯಲ್ಲಿ, ಪ್ರತಿ ಸಾಲಿನಲ್ಲಿ ನಿರ್ದಿಷ್ಟ ದಿನಾಂಕ ಕಾಣಿಸಿಕೊಂಡಿದೆ.
ನಿರ್ವಹಿಸಿದ ನಾಲ್ಕು ಕ್ರಿಯೆಗಳ ಪರಿಣಾಮವಾಗಿ, ನಾವು Google Analytics ನಲ್ಲಿ ನಿರ್ಮಿಸಲಾಗದ ಕ್ರಾಸ್ಟ್ಯಾಬ್ ಅನ್ನು ನಿರ್ಮಿಸಿದ್ದೇವೆ. ಸಾಲುಗಳಲ್ಲಿ ನಾವು ದಿನಾಂಕಗಳನ್ನು ನೋಡುತ್ತೇವೆ ಮತ್ತು ಕಾಲಮ್ಗಳಲ್ಲಿ ನಾವು ಸೆಷನ್ಗಳ ಸಂಖ್ಯೆಯ ಬಗ್ಗೆ ಮಾಹಿತಿಯನ್ನು ಹೊಂದಿದ್ದೇವೆ ನಿರ್ದಿಷ್ಟ ದಿನಾಂಕಪ್ರತಿಯೊಂದು ರೀತಿಯ ಸಾಧನಕ್ಕಾಗಿ. ನಾವು ದಿನಾಂಕ ಕ್ಷೇತ್ರವನ್ನು ಸ್ಟ್ರಿಂಗ್ ಪ್ರದೇಶಕ್ಕೆ ಸರಿಸಿದ ಕಾರಣ ಇದು ಸಂಭವಿಸಿದೆ. ಪಿವೋಟ್ ಟೇಬಲ್ ವರದಿಯಲ್ಲಿ, ಪ್ರತಿ ಸಾಲಿನಲ್ಲಿ ನಿರ್ದಿಷ್ಟ ದಿನಾಂಕ ಕಾಣಿಸಿಕೊಂಡಿದೆ.
ಸಂಪೂರ್ಣ ಪ್ರವೇಶವನ್ನು ಒಳಗೊಂಡಿರುವ ಸುರುಳಿಯಾಕಾರದ ಆವರಣಗಳ ನಂತರ ಮ್ಯಾಟ್ರಿಕ್ಸ್ ಸೂತ್ರಗಳನ್ನು ತಿಳಿಯಲಾಗುತ್ತದೆ. ಸ್ಪ್ರೆಡ್ಶೀಟ್ ಬಳಸುವಾಗ, ನಾವು ಸಾಮಾನ್ಯವಾಗಿ ಸಂಪೂರ್ಣ ಉಲ್ಲೇಖಗಳನ್ನು ಬಳಸಬೇಕಾಗುತ್ತದೆ, ಇದು ಕಾರ್ಯವು ನಿರ್ದಿಷ್ಟಪಡಿಸಿದ ನಿಖರವಾದ ಸ್ಥಳವನ್ನು ಸೂಚಿಸುತ್ತದೆ ಎಂದು ಖಚಿತಪಡಿಸುತ್ತದೆ.
ಗ್ರಾಫ್ನಲ್ಲಿ ಪ್ರಸ್ತುತಪಡಿಸಿದಾಗ ಸಂಕೀರ್ಣ ಡೇಟಾವನ್ನು ಓದಲು ತುಂಬಾ ಸುಲಭ. ಈ ಕಾರ್ಯವನ್ನು ಹೇಗೆ ಬಳಸುವುದು ಎಂದು ನೋಡೋಣ. ಉದಾಹರಣೆಗೆ, ಖಾತೆಯ ಬ್ಯಾಲೆನ್ಸ್ ಅಥವಾ ಮತದಾನದ ಫಲಿತಾಂಶಗಳ ಗ್ರಾಫ್ ಅನ್ನು ರಚಿಸಲು, ನೀವು ಮಾಡಬೇಕಾಗಿರುವುದು ಎರಡು ಕಾಲಮ್ಗಳಲ್ಲಿ ಡೇಟಾವನ್ನು ಸಿದ್ಧಪಡಿಸಿ, ಅದನ್ನು ಆಯ್ಕೆ ಮಾಡಿ ಮತ್ತು ಐಕಾನ್ ಮೇಲೆ ಕ್ಲಿಕ್ ಮಾಡಿ.
ನಾವು ಸಾಧನ ವರ್ಗದ ಕ್ಷೇತ್ರವನ್ನು ಕಾಲಮ್ಗಳ ಪ್ರದೇಶಕ್ಕೆ ಎಳೆದ ನಂತರ, ಪಿವೋಟ್ ಟೇಬಲ್ನ ಪ್ರತಿಯೊಂದು ಕಾಲಮ್ ಅನ್ನು ಡೇಟಾಬೇಸ್ನಲ್ಲಿರುವ ಸಾಧನದ ಪ್ರಕಾರಗಳಲ್ಲಿ ಒಂದನ್ನು ಹೆಸರಿಸಲಾಗಿದೆ.
ಸೆಷನ್ಸ್ ಕ್ಷೇತ್ರವನ್ನು ಮೌಲ್ಯದ ಪ್ರದೇಶಕ್ಕೆ ಸರಿಸುವ ಮೂಲಕ, ನಾವು ಪಿವೋಟ್ ಟೇಬಲ್ನ ಮೌಲ್ಯ ಪ್ರದೇಶವನ್ನು ಪ್ರತಿಯೊಂದು ರೀತಿಯ ಸಾಧನಕ್ಕಾಗಿ ಪ್ರತಿ ದಿನದ ಸೆಷನ್ಗಳ ಸಂಖ್ಯೆಯ ಮಾಹಿತಿಯನ್ನು ತುಂಬಿದ್ದೇವೆ. ಪಿವೋಟ್ಟೇಬಲ್ ಡಿಸೈನರ್ನ ಮೌಲ್ಯ ಪ್ರದೇಶಕ್ಕೆ ಸೇರಿಸಲಾದ ಕ್ಷೇತ್ರಗಳಲ್ಲಿ, ನೀವು ಒಟ್ಟುಗೂಡಿಸುವ ಕಾರ್ಯವನ್ನು ಬದಲಾಯಿಸಬಹುದು. ಸಂಖ್ಯಾತ್ಮಕ ಕ್ಷೇತ್ರಗಳಿಗೆ ಡೀಫಾಲ್ಟ್ ಸಂಕಲನವಾಗಿದೆ, ಆದರೆ ನೀವು ಯಾವುದೇ ಪ್ರಸ್ತಾವಿತ ಒಟ್ಟುಗೂಡಿಸುವ ಕಾರ್ಯಗಳನ್ನು ಆಯ್ಕೆ ಮಾಡಬಹುದು. ಇದನ್ನು ಮಾಡಲು, ಪಿವೋಟ್ ಟೇಬಲ್ನ ಮೌಲ್ಯದ ಪ್ರದೇಶದಲ್ಲಿ ಬಲ ಕ್ಲಿಕ್ ಮಾಡಿ ಮತ್ತು "ಟೋಟಲ್ಸ್ ಬೈ" ಡ್ರಾಪ್-ಡೌನ್ ಮೆನುವಿನಲ್ಲಿ ಬಯಸಿದ ಕಾರ್ಯವನ್ನು ಆಯ್ಕೆ ಮಾಡಲು ಸಾಕು. 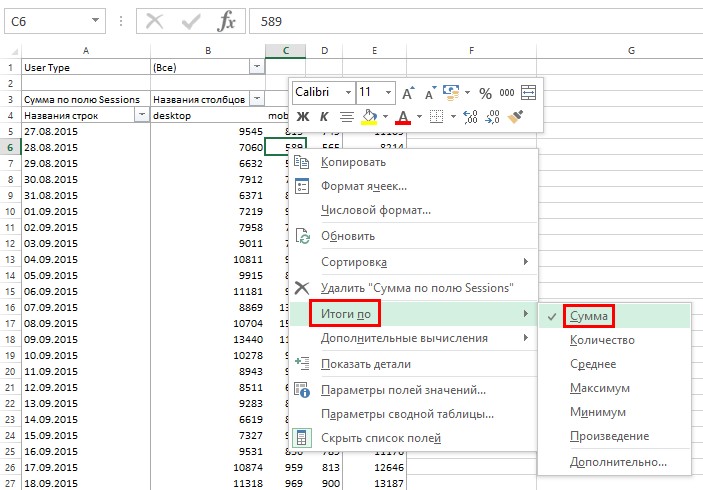 ಪ್ರಶ್ನೆ ಉಳಿದಿದೆ: ಬಳಕೆದಾರರ ಪ್ರಕಾರದ ಕ್ಷೇತ್ರವನ್ನು ಫಿಲ್ಟರ್ಗಳಿಗೆ ವರ್ಗಾಯಿಸುವುದು ನಮಗೆ ಏನು ನೀಡಿದೆ? ಇದನ್ನು ಅರ್ಥಮಾಡಿಕೊಳ್ಳಲು, ಪಿವೋಟ್ ಟೇಬಲ್ ಫಿಲ್ಟರ್ ಅನ್ನು ಅನ್ವಯಿಸೋಣ ಮತ್ತು ವರದಿಯಲ್ಲಿ ಮಾತ್ರ ಹೊಸ ಬಳಕೆದಾರರಿಗೆ ಮಾಹಿತಿಯನ್ನು ಪ್ರದರ್ಶಿಸೋಣ.
ಪ್ರಶ್ನೆ ಉಳಿದಿದೆ: ಬಳಕೆದಾರರ ಪ್ರಕಾರದ ಕ್ಷೇತ್ರವನ್ನು ಫಿಲ್ಟರ್ಗಳಿಗೆ ವರ್ಗಾಯಿಸುವುದು ನಮಗೆ ಏನು ನೀಡಿದೆ? ಇದನ್ನು ಅರ್ಥಮಾಡಿಕೊಳ್ಳಲು, ಪಿವೋಟ್ ಟೇಬಲ್ ಫಿಲ್ಟರ್ ಅನ್ನು ಅನ್ವಯಿಸೋಣ ಮತ್ತು ವರದಿಯಲ್ಲಿ ಮಾತ್ರ ಹೊಸ ಬಳಕೆದಾರರಿಗೆ ಮಾಹಿತಿಯನ್ನು ಪ್ರದರ್ಶಿಸೋಣ.
ಚಾರ್ಟ್ ವಿಝಾರ್ಡ್ ಪ್ರಾರಂಭವಾಗುತ್ತದೆ. ಮೊದಲ ವಿಂಡೋದಲ್ಲಿ, ಚಾರ್ಟ್ ಪ್ರಕಾರವನ್ನು ಹೊಂದಿಸಿ ಮತ್ತು "ಮುಂದೆ" ಬಟನ್ ಕ್ಲಿಕ್ ಮಾಡಿ. ಚಾರ್ಟ್ನಲ್ಲಿ ಡೇಟಾ ಸರಣಿಯಾಗಿ ಯಾವ ಡೇಟಾ ಕಾರ್ಯನಿರ್ವಹಿಸುತ್ತದೆ ಎಂಬುದನ್ನು ನಿರ್ಧರಿಸುವುದು ಮುಂದಿನ ಹಂತವಾಗಿದೆ. ಡೇಟಾದ ಸರಣಿಗಾಗಿ ಹೆಚ್ಚು ವಿವರವಾದ ನಿಯತಾಂಕಗಳನ್ನು ಹೊಂದಿಸಲು ನಿಮಗೆ ಅನುಮತಿಸುವ ಅನುಕ್ರಮ ವಿಂಡೋಗಳ ಮೂಲಕ ನಾವು ಹೋಗುತ್ತೇವೆ.
ರಚಿಸಲಾದ ಗ್ರಾಫ್ನ ಪೂರ್ವವೀಕ್ಷಣೆಯು ಮಾಂತ್ರಿಕ ವಿಂಡೋದ ಪಕ್ಕದಲ್ಲಿ ಇನ್ನೂ ಪ್ರದರ್ಶಿಸಲ್ಪಡುತ್ತದೆ. ಮಾಂತ್ರಿಕನ ಕೊನೆಯ ಭಾಗವು ಚಾರ್ಟ್ಗಾಗಿ ಶೀರ್ಷಿಕೆಯನ್ನು ನಮೂದಿಸಲು ಮತ್ತು ದಂತಕಥೆ ಎಲ್ಲಿ ಕಾಣಿಸಿಕೊಳ್ಳಬೇಕು ಎಂಬುದನ್ನು ನಿರ್ದಿಷ್ಟಪಡಿಸಲು ನಿಮಗೆ ಅನುಮತಿಸುತ್ತದೆ. ಚಾರ್ಟ್ ಅನ್ನು ಹಾಳೆಯಲ್ಲಿ ಸೇರಿಸಲಾಗುತ್ತದೆ. ನಾವು ಬದಲಾವಣೆಗಳನ್ನು ಮಾಡಲು ಬಯಸಿದರೆ, ಗ್ರಾಫ್ ಮೇಲೆ ಬಲ ಕ್ಲಿಕ್ ಮಾಡಿ ಮತ್ತು ಸಂಪಾದಿಸು ಆಯ್ಕೆಯನ್ನು ಆರಿಸಿ.
- PivotTable ಫಿಲ್ಟರ್ಗಳ ಪ್ರದೇಶದಲ್ಲಿನ ಫನಲ್ ಐಕಾನ್ ಅನ್ನು ಕ್ಲಿಕ್ ಮಾಡುವ ಮೂಲಕ ಬಳಕೆದಾರರ ಪ್ರಕಾರದ ಕ್ಷೇತ್ರದ ಅಂಶಗಳ ಪಟ್ಟಿಯನ್ನು ತೆರೆಯಿರಿ.
- ಹೊಸ ಬಳಕೆದಾರ ಅಂಶವನ್ನು ಆಯ್ಕೆಮಾಡಿ.
- ಸರಿ ಕ್ಲಿಕ್ ಮಾಡಿ.
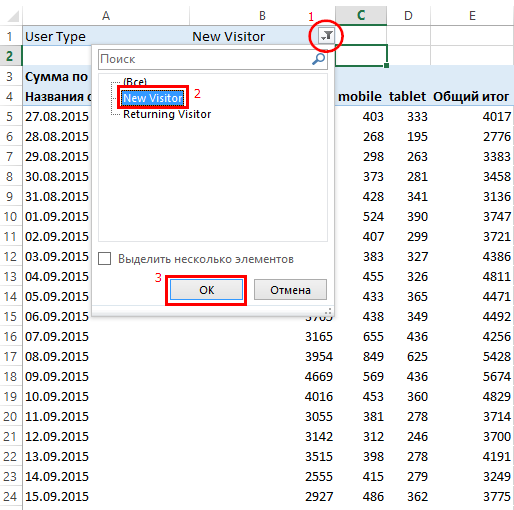 ಈಗ, ಪಿವೋಟ್ ಟೇಬಲ್ನ ಮೌಲ್ಯಗಳ ಪ್ರದೇಶವು ಹೊಸ ಬಳಕೆದಾರರಿಂದ ಮಾತ್ರ ಮಾಡಿದ ಸೆಷನ್ಗಳ ಸಂಖ್ಯೆಯ ಮಾಹಿತಿಯನ್ನು ಪ್ರದರ್ಶಿಸುತ್ತದೆ, ದಿನಾಂಕಗಳು ಮತ್ತು ಸಾಧನದ ಪ್ರಕಾರಗಳಿಂದ ವಿಂಗಡಿಸಲಾಗಿದೆ. ಮೇಲಿನವು ಸರಳವಾದ ಪಿವೋಟ್ ಟೇಬಲ್ನ ಉದಾಹರಣೆಯಾಗಿದೆ, ಆದರೆ ವಾಸ್ತವವಾಗಿ, ಪಿವೋಟ್ ಟೇಬಲ್ ವರದಿಗಳನ್ನು ನಿರ್ಮಿಸಲು ನೀವು ಬಳಸಬಹುದಾದ ಎಲ್ಲಾ ಕಾರ್ಯಗಳು ಇದಲ್ಲ. ಯಾವುದೇ ನಿಯತಾಂಕಗಳನ್ನು ನಿರ್ದಿಷ್ಟ ಕ್ರಮಾನುಗತವಾಗಿ ವರದಿಯಲ್ಲಿ ಪ್ರದರ್ಶಿಸಬಹುದು. ಉದಾಹರಣೆಗೆ, ನಾವು ವಾರದ ಕ್ಷೇತ್ರವನ್ನು ಸಾಲುಗಳ ಪ್ರದೇಶಕ್ಕೆ ಸರಿಸೋಣ ಇದರಿಂದ ಅದು ದಿನಾಂಕ ಕ್ಷೇತ್ರಕ್ಕಿಂತ ಹೆಚ್ಚಾಗಿರುತ್ತದೆ.
ಈಗ, ಪಿವೋಟ್ ಟೇಬಲ್ನ ಮೌಲ್ಯಗಳ ಪ್ರದೇಶವು ಹೊಸ ಬಳಕೆದಾರರಿಂದ ಮಾತ್ರ ಮಾಡಿದ ಸೆಷನ್ಗಳ ಸಂಖ್ಯೆಯ ಮಾಹಿತಿಯನ್ನು ಪ್ರದರ್ಶಿಸುತ್ತದೆ, ದಿನಾಂಕಗಳು ಮತ್ತು ಸಾಧನದ ಪ್ರಕಾರಗಳಿಂದ ವಿಂಗಡಿಸಲಾಗಿದೆ. ಮೇಲಿನವು ಸರಳವಾದ ಪಿವೋಟ್ ಟೇಬಲ್ನ ಉದಾಹರಣೆಯಾಗಿದೆ, ಆದರೆ ವಾಸ್ತವವಾಗಿ, ಪಿವೋಟ್ ಟೇಬಲ್ ವರದಿಗಳನ್ನು ನಿರ್ಮಿಸಲು ನೀವು ಬಳಸಬಹುದಾದ ಎಲ್ಲಾ ಕಾರ್ಯಗಳು ಇದಲ್ಲ. ಯಾವುದೇ ನಿಯತಾಂಕಗಳನ್ನು ನಿರ್ದಿಷ್ಟ ಕ್ರಮಾನುಗತವಾಗಿ ವರದಿಯಲ್ಲಿ ಪ್ರದರ್ಶಿಸಬಹುದು. ಉದಾಹರಣೆಗೆ, ನಾವು ವಾರದ ಕ್ಷೇತ್ರವನ್ನು ಸಾಲುಗಳ ಪ್ರದೇಶಕ್ಕೆ ಸರಿಸೋಣ ಇದರಿಂದ ಅದು ದಿನಾಂಕ ಕ್ಷೇತ್ರಕ್ಕಿಂತ ಹೆಚ್ಚಾಗಿರುತ್ತದೆ. 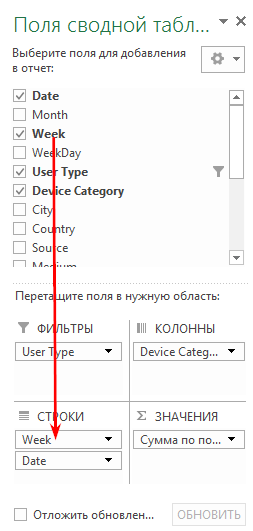 PivotTable ವರದಿಯನ್ನು ದಿನಾಂಕದಿಂದ ಮಾತ್ರವಲ್ಲದೆ ವಾರದ ಮೂಲಕವೂ ಗುಂಪು ಮಾಡಲಾಗುತ್ತದೆ. ಹೆಚ್ಚುವರಿಯಾಗಿ, ಪ್ರದರ್ಶಿತ ಮಾಹಿತಿಯ ಹೆಚ್ಚು ಅನುಕೂಲಕರ ವಿಶ್ಲೇಷಣೆಗಾಗಿ ಉಪಮೊತ್ತಗಳನ್ನು ಪ್ರತಿ ವಾರಕ್ಕೆ ಲಗತ್ತಿಸಲಾಗುತ್ತದೆ. ಪಿವೋಟ್ ಟೇಬಲ್ ಈಗ ಈ ರೀತಿ ಕಾಣುತ್ತದೆ:
PivotTable ವರದಿಯನ್ನು ದಿನಾಂಕದಿಂದ ಮಾತ್ರವಲ್ಲದೆ ವಾರದ ಮೂಲಕವೂ ಗುಂಪು ಮಾಡಲಾಗುತ್ತದೆ. ಹೆಚ್ಚುವರಿಯಾಗಿ, ಪ್ರದರ್ಶಿತ ಮಾಹಿತಿಯ ಹೆಚ್ಚು ಅನುಕೂಲಕರ ವಿಶ್ಲೇಷಣೆಗಾಗಿ ಉಪಮೊತ್ತಗಳನ್ನು ಪ್ರತಿ ವಾರಕ್ಕೆ ಲಗತ್ತಿಸಲಾಗುತ್ತದೆ. ಪಿವೋಟ್ ಟೇಬಲ್ ಈಗ ಈ ರೀತಿ ಕಾಣುತ್ತದೆ: 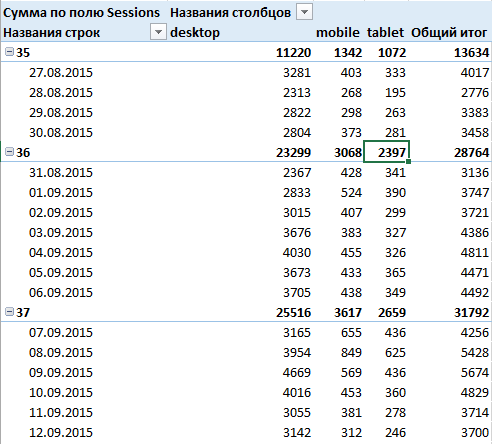 ಅಂತಹ ಶ್ರೇಣಿಗಳನ್ನು ಕಾಲಮ್ ಪ್ರದೇಶದಲ್ಲಿ ಸಹ ನಿರ್ಮಿಸಬಹುದು. ನೀವು ವಾರದ ಮಟ್ಟದಲ್ಲಿ ಮಾಹಿತಿಯನ್ನು ವೀಕ್ಷಿಸಬಹುದು ಮತ್ತು ಅಗತ್ಯವಿದ್ದಲ್ಲಿ, +/- ಐಕಾನ್ ಅನ್ನು ಕ್ಲಿಕ್ ಮಾಡುವ ಮೂಲಕ ಸೆಷನ್ಗಳ ಸಂಖ್ಯೆಯಿಂದ ದಿನಾಂಕದ ಮಟ್ಟಕ್ಕೆ ಕೊರೆಯಿರಿ.
ಅಂತಹ ಶ್ರೇಣಿಗಳನ್ನು ಕಾಲಮ್ ಪ್ರದೇಶದಲ್ಲಿ ಸಹ ನಿರ್ಮಿಸಬಹುದು. ನೀವು ವಾರದ ಮಟ್ಟದಲ್ಲಿ ಮಾಹಿತಿಯನ್ನು ವೀಕ್ಷಿಸಬಹುದು ಮತ್ತು ಅಗತ್ಯವಿದ್ದಲ್ಲಿ, +/- ಐಕಾನ್ ಅನ್ನು ಕ್ಲಿಕ್ ಮಾಡುವ ಮೂಲಕ ಸೆಷನ್ಗಳ ಸಂಖ್ಯೆಯಿಂದ ದಿನಾಂಕದ ಮಟ್ಟಕ್ಕೆ ಕೊರೆಯಿರಿ. 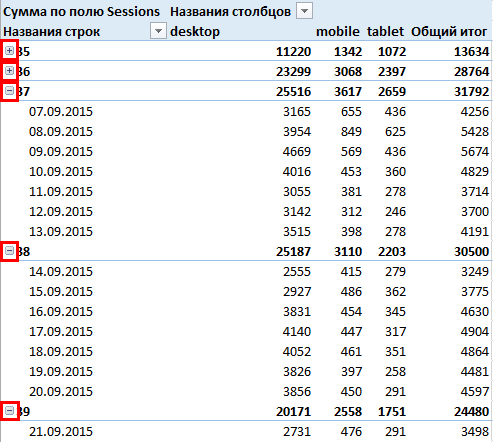 ಮೈಕ್ರೋಸಾಫ್ಟ್ ಎಕ್ಸೆಲ್ನಲ್ಲಿನ ಪಿವೋಟ್ ಕೋಷ್ಟಕಗಳ ಅತ್ಯಂತ ಉಪಯುಕ್ತ ವೈಶಿಷ್ಟ್ಯವೆಂದರೆ ಕೋಷ್ಟಕದಲ್ಲಿ ಪ್ರದರ್ಶಿಸಲಾದ ಯಾವುದೇ ಸೂಚಕಗಳಲ್ಲಿ ಹೆಚ್ಚುವರಿ ಲೆಕ್ಕಾಚಾರಗಳ ಸಾಧ್ಯತೆ.
ಮೈಕ್ರೋಸಾಫ್ಟ್ ಎಕ್ಸೆಲ್ನಲ್ಲಿನ ಪಿವೋಟ್ ಕೋಷ್ಟಕಗಳ ಅತ್ಯಂತ ಉಪಯುಕ್ತ ವೈಶಿಷ್ಟ್ಯವೆಂದರೆ ಕೋಷ್ಟಕದಲ್ಲಿ ಪ್ರದರ್ಶಿಸಲಾದ ಯಾವುದೇ ಸೂಚಕಗಳಲ್ಲಿ ಹೆಚ್ಚುವರಿ ಲೆಕ್ಕಾಚಾರಗಳ ಸಾಧ್ಯತೆ.
ಮೇಲಿನ ಟೂಲ್ಬಾರ್ನಲ್ಲಿ ಹೆಚ್ಚುವರಿ ಐಕಾನ್ಗಳು ಗೋಚರಿಸುತ್ತವೆ, ಇದು ಪ್ರತ್ಯೇಕ ಚಾರ್ಟ್ ಸೆಟ್ಟಿಂಗ್ಗಳನ್ನು ಸಂಪಾದಿಸಲು ನಿಮಗೆ ಅನುಮತಿಸುತ್ತದೆ. ಪಿವೋಟ್ ಕೋಷ್ಟಕಗಳು ಅತ್ಯಂತ ಆಸಕ್ತಿದಾಯಕ ಮತ್ತು ಅತ್ಯಂತ ಉಪಯುಕ್ತವಾದ ಸ್ಪ್ರೆಡ್ಶೀಟ್ ಪರಿಕರಗಳಲ್ಲಿ ಒಂದಾಗಿದೆ. ಡೇಟಾವನ್ನು ಪ್ರಕ್ರಿಯೆಗೊಳಿಸಲು ಮತ್ತು ಪರಿವರ್ತಿಸಲು ಅವರು ನಿಮಗೆ ಅವಕಾಶ ಮಾಡಿಕೊಡುತ್ತಾರೆ. ನಾವು ಆಸಕ್ತಿ ಹೊಂದಿರುವ ಮಾಹಿತಿಯನ್ನು ಮಾತ್ರ ನಾವು ತ್ವರಿತವಾಗಿ ಸೇರಿಸಬಹುದು, ಎಣಿಸಬಹುದು ಮತ್ತು ಪ್ರದರ್ಶಿಸಬಹುದು. ಅವುಗಳನ್ನು ಹೇಗೆ ಬಳಸಬೇಕೆಂದು ನೀವು ಕಲಿಯಬೇಕು.
ನಾವು ಡೇಟಾದೊಂದಿಗೆ ಟೇಬಲ್ ಅನ್ನು ಆಯ್ಕೆ ಮಾಡಿ ಮತ್ತು ಐಕಾನ್ ಮೇಲೆ ಕ್ಲಿಕ್ ಮಾಡಿ. ಆಯ್ದ ಡೇಟಾದಿಂದ ಪಿವೋಟ್ ಟೇಬಲ್ ಅನ್ನು ರಚಿಸುವ ಬಯಕೆಯನ್ನು ನಾವು ದೃಢೀಕರಿಸುತ್ತೇವೆ. PivotTable ವಿನ್ಯಾಸ ವಿಂಡೋ ಕಾಣಿಸಿಕೊಳ್ಳುತ್ತದೆ. "ಫೀಲ್ಡ್ಸ್" ವಿಭಾಗದಿಂದ ಆಯ್ಕೆಮಾಡಿದ ಹೆಡರ್ಗಳನ್ನು ಎಳೆಯುವ ಮೂಲಕ, ರಚಿಸಬೇಕಾದ ಟೇಬಲ್ನ ವಿನ್ಯಾಸವನ್ನು ನಾವು ನಿರ್ದಿಷ್ಟಪಡಿಸುತ್ತೇವೆ.
ಉದಾಹರಣೆಗೆ, ನಾವು ಸಾಧನದ ಪ್ರಕಾರದ ಪ್ರಕಾರ ಪ್ರತಿ ದಿನಾಂಕದ ಸೆಷನ್ಗಳ ಸಂಖ್ಯೆಯನ್ನು ನೋಡಲು ಬಯಸುವುದಿಲ್ಲ, ಆದರೆ ಪ್ರತಿ ದಿನಾಂಕದ ಸೆಷನ್ಗಳ ಯಾವ ಪಾಲನ್ನು ಪ್ರತಿ ಪ್ರಕಾರದ ಸಾಧನವು ಆಕ್ರಮಿಸಿಕೊಂಡಿದೆ. ಇದನ್ನು ಮಾಡಲು, ಪಿವೋಟ್ ಟೇಬಲ್ನ ಮೌಲ್ಯಗಳಲ್ಲಿ ಬಲ ಕ್ಲಿಕ್ ಮಾಡಿ ಮತ್ತು ಸಂದರ್ಭ ಮೆನುವಿನಲ್ಲಿ "ಹೆಚ್ಚುವರಿ ಲೆಕ್ಕಾಚಾರಗಳು" => "ಪ್ರತಿ ಸಾಲಿಗೆ ಮೊತ್ತದ%" ಐಟಂ ಅನ್ನು ಆಯ್ಕೆ ಮಾಡಿ. 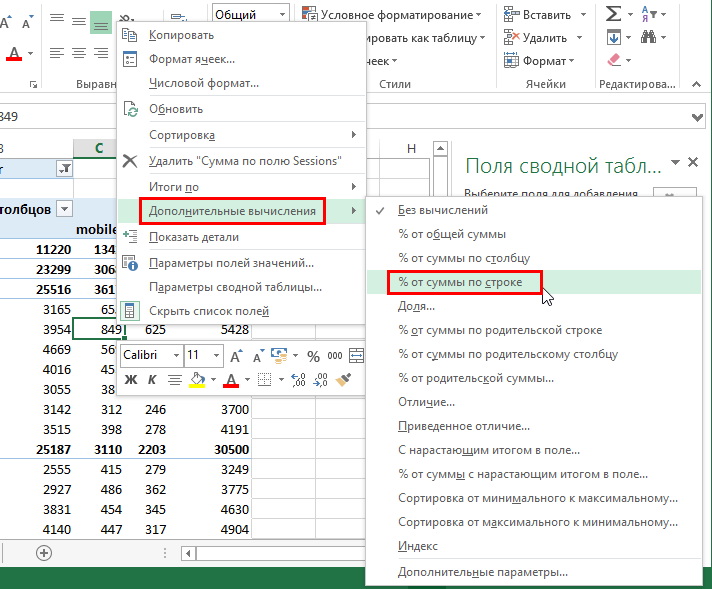
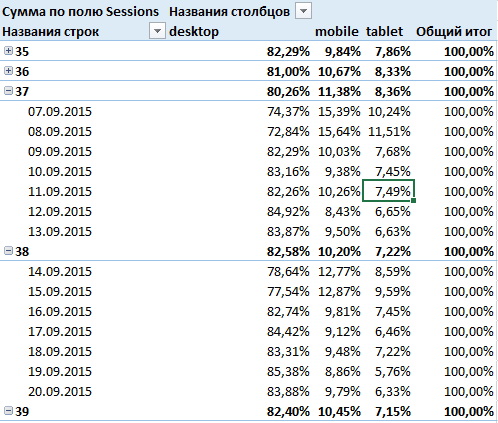 ಆಗಾಗ್ಗೆ, ಡೇಟಾವನ್ನು ವಿಶ್ಲೇಷಿಸುವಾಗ, ನಾವು ಕೆಲವು ರೀತಿಯ ಸಾಪೇಕ್ಷ ಲೆಕ್ಕಾಚಾರದ ಸೂಚಕವನ್ನು ಪಡೆಯಬೇಕಾಗಿದೆ. ಡೇಟಾಬೇಸ್ ಅನ್ನು ಸರಿಯಾಗಿ ನಿರ್ಮಿಸಿದರೆ, ಅಂತಹ ಸೂಚಕಗಳು ಅದರಲ್ಲಿ ಒಳಗೊಂಡಿರುವುದಿಲ್ಲ, ಆದರೆ ಯಾವುದೇ ಲೆಕ್ಕಾಚಾರದ ಸೂಚಕವನ್ನು ಲೆಕ್ಕಾಚಾರ ಮಾಡಲು ಅಗತ್ಯವಿರುವ ಕ್ಷೇತ್ರಗಳ ಬಗ್ಗೆ ಮಾಹಿತಿ, ನಿಯಮದಂತೆ, ಡೇಟಾಬೇಸ್ನಲ್ಲಿದೆ. ಒಂದು ಉದಾಹರಣೆಯನ್ನು ತೆಗೆದುಕೊಳ್ಳೋಣ. ಕೋಷ್ಟಕದಲ್ಲಿ ಪ್ರತಿ ಸಾಧನದ ಪ್ರಕಾರಕ್ಕೆ ನಾವು ಬೌನ್ಸ್ ದರವನ್ನು ಪ್ರದರ್ಶಿಸಬೇಕಾಗಿದೆ.
ಆಗಾಗ್ಗೆ, ಡೇಟಾವನ್ನು ವಿಶ್ಲೇಷಿಸುವಾಗ, ನಾವು ಕೆಲವು ರೀತಿಯ ಸಾಪೇಕ್ಷ ಲೆಕ್ಕಾಚಾರದ ಸೂಚಕವನ್ನು ಪಡೆಯಬೇಕಾಗಿದೆ. ಡೇಟಾಬೇಸ್ ಅನ್ನು ಸರಿಯಾಗಿ ನಿರ್ಮಿಸಿದರೆ, ಅಂತಹ ಸೂಚಕಗಳು ಅದರಲ್ಲಿ ಒಳಗೊಂಡಿರುವುದಿಲ್ಲ, ಆದರೆ ಯಾವುದೇ ಲೆಕ್ಕಾಚಾರದ ಸೂಚಕವನ್ನು ಲೆಕ್ಕಾಚಾರ ಮಾಡಲು ಅಗತ್ಯವಿರುವ ಕ್ಷೇತ್ರಗಳ ಬಗ್ಗೆ ಮಾಹಿತಿ, ನಿಯಮದಂತೆ, ಡೇಟಾಬೇಸ್ನಲ್ಲಿದೆ. ಒಂದು ಉದಾಹರಣೆಯನ್ನು ತೆಗೆದುಕೊಳ್ಳೋಣ. ಕೋಷ್ಟಕದಲ್ಲಿ ಪ್ರತಿ ಸಾಧನದ ಪ್ರಕಾರಕ್ಕೆ ನಾವು ಬೌನ್ಸ್ ದರವನ್ನು ಪ್ರದರ್ಶಿಸಬೇಕಾಗಿದೆ.
"ಟಾರ್ಗೆಟ್" ವಿಭಾಗದಲ್ಲಿ, ಟೇಬಲ್ ಅನ್ನು ಹೊಸ ಹಾಳೆಯಲ್ಲಿ ಸೇರಿಸಬೇಕೆ ಅಥವಾ ನಾವು ಆಯ್ಕೆ ಮಾಡಿದ ಸ್ಥಳದಲ್ಲಿ ಕಾಣಿಸಿಕೊಳ್ಳಬೇಕೆ ಎಂದು ನಾವು ನಿರ್ಧರಿಸುತ್ತೇವೆ. ಪಿವೋಟ್ ಟೇಬಲ್ ಅನ್ನು ರಚಿಸಲಾಗಿದೆ. ಟೂಲ್ಬಾರ್ ಅನ್ನು ಬಳಸಿಕೊಂಡು, ಪ್ರದರ್ಶಿಸಲಾದ ಸಂಖ್ಯಾ ಡೇಟಾದ ನೋಟ ಮತ್ತು ಸ್ವರೂಪವನ್ನು ನಾವು ಕಸ್ಟಮೈಸ್ ಮಾಡಬಹುದು. ಅದರ ಮೇಲೆ ಬಲ ಕ್ಲಿಕ್ ಮಾಡುವ ಮೂಲಕ, ನೀವು ಯಾವುದೇ ಸಮಯದಲ್ಲಿ ವಿನ್ಯಾಸ ವಿಂಡೋಗೆ ಹಿಂತಿರುಗಬಹುದು ಮತ್ತು ನೀವು ಮೂಲ ಡೇಟಾವನ್ನು ಬದಲಾಯಿಸಿದರೆ ಪಿವೋಟ್ ಟೇಬಲ್ ಅನ್ನು ನವೀಕರಿಸಬಹುದು.
ಪಿವೋಟ್ ಟೇಬಲ್ನಲ್ಲಿರುವ ಡೇಟಾವನ್ನು ಡೀಫಾಲ್ಟ್ ಆಗಿ ಗುಂಪು ಮಾಡಲಾಗಿದೆ. ಆದಾಗ್ಯೂ, ನೀವು ಸೂತ್ರಗಳಲ್ಲಿ ಅಂತಹ ತಂತಿಗಳನ್ನು ಬಳಸಲು ಬಯಸಿದರೆ ಇದು ಸಮಸ್ಯೆಗಳನ್ನು ಉಂಟುಮಾಡಬಹುದು. ಅದೃಷ್ಟವಶಾತ್, ನಾವು ಎಲ್ಲಾ ಸಾಲುಗಳ ಪ್ರದರ್ಶನವನ್ನು ಸುಲಭವಾಗಿ ಸಕ್ರಿಯಗೊಳಿಸಬಹುದು. ಪಿವೋಟ್ ಟೇಬಲ್ ವಿನ್ಯಾಸ ವಿಂಡೋದಲ್ಲಿ, ರೋ ಫೀಲ್ಡ್ಸ್ ವಿಭಾಗದಲ್ಲಿ ಶೀರ್ಷಿಕೆಯನ್ನು ಡಬಲ್ ಕ್ಲಿಕ್ ಮಾಡಿ. ಕಾಣಿಸಿಕೊಳ್ಳುವ ವಿಂಡೋದಲ್ಲಿ, "ಸೆಟ್ಟಿಂಗ್ಗಳು" ಬಟನ್ ಕ್ಲಿಕ್ ಮಾಡಿ.
ಬೌನ್ಸ್ ದರವು ಸಾಪೇಕ್ಷ ಲೆಕ್ಕಾಚಾರದ ಸೂಚಕವಾಗಿದೆ. ಡೇಟಾಬೇಸ್ ಸ್ವತಃ, ಅದರ ಆಧಾರದ ಮೇಲೆ ನಾವು ಪಿವೋಟ್ ಟೇಬಲ್ ಅನ್ನು ನಿರ್ಮಿಸಿದ್ದೇವೆ, ಅದನ್ನು ಒಳಗೊಂಡಿಲ್ಲ, ಆದರೆ ಅದನ್ನು ಲೆಕ್ಕಾಚಾರ ಮಾಡಲು ಅಗತ್ಯವಿರುವ ಎಲ್ಲಾ ಕ್ಷೇತ್ರಗಳನ್ನು ನಾವು ಹೊಂದಿದ್ದೇವೆ. ಪಿವೋಟ್ ಕೋಷ್ಟಕದಲ್ಲಿ ಲೆಕ್ಕ ಹಾಕಿದ ಕ್ಷೇತ್ರವನ್ನು ರಚಿಸಲು, ನೀವು ಕರ್ಸರ್ ಅನ್ನು ಯಾವುದೇ ಕೋಶಕ್ಕೆ ಸರಿಸಬೇಕು ಮತ್ತು ಮುಖ್ಯ ಮೆನುವಿನಲ್ಲಿ "ವಿಶ್ಲೇಷಣೆ" ಟ್ಯಾಬ್ಗೆ ಹೋಗಬೇಕು.
"ಪುನರಾವರ್ತಿತ ಮೆನು ಲೇಬಲ್ಗಳು" ಬಾಕ್ಸ್ ಅನ್ನು ಪರಿಶೀಲಿಸಿ. ಈಗ ಎಲ್ಲಾ ಸಾಲುಗಳನ್ನು ತೋರಿಸಲಾಗುತ್ತದೆ. ಈ ಉಪಕರಣವನ್ನು ಹೇಗೆ ಬಳಸುವುದು ಎಂದು ನೋಡೋಣ. ಕಂಪನಿಯ ಡೇಟಾಬೇಸ್ನಿಂದ ನಕಲು ಮಾಡಲಾದಂತಹ ಸ್ಪ್ರೆಡ್ಶೀಟ್ನಲ್ಲಿ ಅದೇ ರಚನೆಯೊಂದಿಗೆ ಡೇಟಾವನ್ನು ನಾವು ಆಗಾಗ್ಗೆ ಪ್ರಕ್ರಿಯೆಗೊಳಿಸುತ್ತೇವೆ ಎಂದು ಭಾವಿಸೋಣ, ಪ್ರತಿ ಬಾರಿಯೂ ನಾವು ಸಾಕಷ್ಟು ಪುನರಾವರ್ತಿತ ಸ್ವಚ್ಛಗೊಳಿಸುವಿಕೆ ಮತ್ತು ಫಾರ್ಮ್ಯಾಟಿಂಗ್ ಅನ್ನು ಮಾಡಬೇಕಾಗುತ್ತದೆ.
ಮೊದಲು ನಾವು ಮ್ಯಾಕ್ರೋ ಬೆಂಬಲವನ್ನು ಸಕ್ರಿಯಗೊಳಿಸಬೇಕಾಗಿದೆ. ಇದನ್ನು ಮಾಡಲು, "ಪರಿಕರಗಳು" ಮೆನುವಿನಿಂದ "ಆಯ್ಕೆಗಳು" ಆಯ್ಕೆಮಾಡಿ. ತೆರೆಯುವ ವಿಂಡೋದಲ್ಲಿ, "ಸುಧಾರಿತ" ವಿಭಾಗಕ್ಕೆ ಹೋಗಿ ಮತ್ತು "ಮ್ಯಾಕ್ರೋ ಸಕ್ರಿಯಗೊಳಿಸಿ" ಬಾಕ್ಸ್ ಅನ್ನು ಪರಿಶೀಲಿಸಿ. ನಾವು ಮ್ಯಾಕ್ರೋ ರೆಕಾರ್ಡರ್ ಅನ್ನು ಪ್ರಾರಂಭಿಸುತ್ತೇವೆ, "ಟೂಲ್ಸ್" ಮೆನುವಿನಲ್ಲಿ, "ಮ್ಯಾಕ್ರೋಸ್" ವಿಭಾಗವನ್ನು ಆಯ್ಕೆ ಮಾಡಿ ಮತ್ತು "ರಿಜಿಸ್ಟರ್ ಮ್ಯಾಕ್ರೋ" ಕ್ಲಿಕ್ ಮಾಡಿ.
ಮುಂದೆ, "ಲೆಕ್ಕಾಚಾರಗಳು" ಗುಂಪಿನಲ್ಲಿ, "ಫೀಲ್ಡ್ಸ್, ಎಲಿಮೆಂಟ್ಸ್ ಮತ್ತು ಸೆಟ್ಸ್" ಡ್ರಾಪ್-ಡೌನ್ ಮೆನು ತೆರೆಯಿರಿ ಮತ್ತು "ಲೆಕ್ಕಾಚಾರದ ಕ್ಷೇತ್ರ" ಐಟಂ ಅನ್ನು ಆಯ್ಕೆ ಮಾಡಿ. 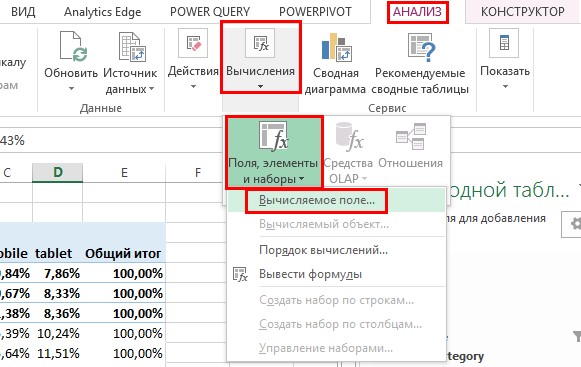 ಇದು "ಇನ್ಸರ್ಟ್ ಕ್ಯಾಲ್ಕ್ಯುಲೇಟೆಡ್ ಫೀಲ್ಡ್" ಡೈಲಾಗ್ ಬಾಕ್ಸ್ ಅನ್ನು ತರುತ್ತದೆ, ಇದರಲ್ಲಿ ನಿಮ್ಮ ಲೆಕ್ಕಾಚಾರದ ಕ್ಷೇತ್ರವನ್ನು ನೀವು ಹೆಸರಿಸಬೇಕಾಗಿದೆ. ಈ ಸಂದರ್ಭದಲ್ಲಿ, ಬೌನ್ಸ್ ದರವು ಹೆಚ್ಚು ಸೂಕ್ತವಾಗಿರುತ್ತದೆ. ಪಿವೋಟ್ ಟೇಬಲ್ನ ಅಗತ್ಯವಿರುವ ಕ್ಷೇತ್ರಗಳ ಹೆಸರನ್ನು ಭರ್ತಿ ಮಾಡಿದ ನಂತರ, ನಮ್ಮ ಸೂಚಕವನ್ನು ಲೆಕ್ಕಾಚಾರ ಮಾಡುವ ಸೂತ್ರವನ್ನು ಬರೆಯಿರಿ. ಸೂತ್ರಗಳನ್ನು ಬರೆಯುವಾಗ, ನೀವು ಅಸ್ತಿತ್ವದಲ್ಲಿರುವ ಎಲ್ಲಾ ಮೈಕ್ರೋಸಾಫ್ಟ್ ಎಕ್ಸೆಲ್ ಸೂತ್ರಗಳನ್ನು ಬಳಸಬಹುದು.
ಇದು "ಇನ್ಸರ್ಟ್ ಕ್ಯಾಲ್ಕ್ಯುಲೇಟೆಡ್ ಫೀಲ್ಡ್" ಡೈಲಾಗ್ ಬಾಕ್ಸ್ ಅನ್ನು ತರುತ್ತದೆ, ಇದರಲ್ಲಿ ನಿಮ್ಮ ಲೆಕ್ಕಾಚಾರದ ಕ್ಷೇತ್ರವನ್ನು ನೀವು ಹೆಸರಿಸಬೇಕಾಗಿದೆ. ಈ ಸಂದರ್ಭದಲ್ಲಿ, ಬೌನ್ಸ್ ದರವು ಹೆಚ್ಚು ಸೂಕ್ತವಾಗಿರುತ್ತದೆ. ಪಿವೋಟ್ ಟೇಬಲ್ನ ಅಗತ್ಯವಿರುವ ಕ್ಷೇತ್ರಗಳ ಹೆಸರನ್ನು ಭರ್ತಿ ಮಾಡಿದ ನಂತರ, ನಮ್ಮ ಸೂಚಕವನ್ನು ಲೆಕ್ಕಾಚಾರ ಮಾಡುವ ಸೂತ್ರವನ್ನು ಬರೆಯಿರಿ. ಸೂತ್ರಗಳನ್ನು ಬರೆಯುವಾಗ, ನೀವು ಅಸ್ತಿತ್ವದಲ್ಲಿರುವ ಎಲ್ಲಾ ಮೈಕ್ರೋಸಾಫ್ಟ್ ಎಕ್ಸೆಲ್ ಸೂತ್ರಗಳನ್ನು ಬಳಸಬಹುದು.
ಆ ಕ್ಷಣದಿಂದ, ನಮ್ಮ ಎಲ್ಲಾ ವ್ಯವಹಾರಗಳನ್ನು ದಾಖಲಿಸಲಾಗುತ್ತದೆ. ನಾವು ಡೇಟಾವನ್ನು ಫಾರ್ಮ್ಯಾಟ್ ಮಾಡುತ್ತೇವೆ ಮತ್ತು ಮುಗಿದ ನಂತರ, "ಮುಕ್ತಾಯ ರೆಕಾರ್ಡಿಂಗ್" ಬಟನ್ ಕ್ಲಿಕ್ ಮಾಡಿ. ನಮ್ಮ ಮ್ಯಾಕ್ರೋದ ಹೆಸರು ಮತ್ತು ಸ್ಥಳವನ್ನು ನಾವು ವ್ಯಾಖ್ಯಾನಿಸುತ್ತೇವೆ ಮತ್ತು ನಂತರ ಉಳಿಸು ಬಟನ್ ಕ್ಲಿಕ್ ಮಾಡಿ. ನಾವು ಈಗಾಗಲೇ ನಮ್ಮ ಮ್ಯಾಕ್ರೋವನ್ನು ಬಳಸಬಹುದು. ನೀವು ಮಾಡಬೇಕಾಗಿರುವುದು ಸ್ಪ್ರೆಡ್ಶೀಟ್ನೊಂದಿಗೆ ಕೆಲಸ ಮಾಡುವಾಗ "ಪರಿಕರಗಳು" ಮೆನುವನ್ನು ಆಯ್ಕೆ ಮಾಡಿ, "ಮ್ಯಾಕ್ರೋಸ್" ವಿಭಾಗಕ್ಕೆ ಹೋಗಿ ಮತ್ತು "ಮ್ಯಾಕ್ರೋ ಮಾಡಿ" ಕ್ಷೇತ್ರವನ್ನು ಆಯ್ಕೆ ಮಾಡಿ.
ಕಾಣಿಸಿಕೊಳ್ಳುವ ವಿಂಡೋದಲ್ಲಿ, ನಾವು ಉಳಿಸಿದ ಮ್ಯಾಕ್ರೋವನ್ನು ನಿರ್ದಿಷ್ಟಪಡಿಸಿ ಮತ್ತು "ರನ್" ಬಟನ್ ಕ್ಲಿಕ್ ಮಾಡಿ. ನಾವು ನಿರ್ವಹಿಸುವ ಎಲ್ಲಾ ಕಾರ್ಯಾಚರಣೆಗಳನ್ನು ಪ್ರಸ್ತುತ ಸಂಪಾದಿಸಿದ ಹಾಳೆಯಲ್ಲಿ ಸ್ವಯಂಚಾಲಿತವಾಗಿ ಪುನರುತ್ಪಾದಿಸಲಾಗುತ್ತದೆ. ನೀವು ಟೂಲ್ಬಾರ್ನಲ್ಲಿ ಶಾರ್ಟ್ಕಟ್ ರಚಿಸಿದರೆ ಮ್ಯಾಕ್ರೋಗಳಿಗೆ ಕರೆ ಮಾಡುವುದು ತುಂಬಾ ಸುಲಭವಾಗುತ್ತದೆ. ಇದನ್ನು ಮಾಡಲು, "ಪರಿಕರಗಳು" ಮೆನುವಿನಲ್ಲಿ, "ಮ್ಯಾಕ್ರೋಸ್" ವಿಭಾಗವನ್ನು ಆಯ್ಕೆ ಮಾಡಿ ಮತ್ತು "ಮ್ಯಾಕ್ರೋ ಮ್ಯಾನೇಜ್ಮೆಂಟ್" ವಿಭಾಗದಲ್ಲಿ, "ಲಿಬ್ರೊಫಿಸ್ - ಬೇಸಿಕ್" ಕ್ಷೇತ್ರವನ್ನು ಆಯ್ಕೆ ಮಾಡಿ. ತೆರೆಯುವ ವಿಂಡೋದಲ್ಲಿ, ನಮ್ಮ ಮ್ಯಾಕ್ರೋವನ್ನು ಹುಡುಕಿ ಮತ್ತು "ನಿಯೋಜಿಸು" ಬಟನ್ ಕ್ಲಿಕ್ ಮಾಡಿ.
ಲೆಕ್ಕ ಹಾಕಿದ ಕ್ಷೇತ್ರ ಮತ್ತು ವರ್ಕ್ಶೀಟ್ ಅನ್ನು ರಚಿಸುವಾಗ ಕಾರ್ಯಗಳನ್ನು ಬಳಸುವುದರ ಏಕೈಕ ವ್ಯತ್ಯಾಸವೆಂದರೆ ವರ್ಕ್ಶೀಟ್ ಕೋಶದಲ್ಲಿ ಸೂತ್ರವನ್ನು ಬರೆಯುವಾಗ, ನಿಮಗೆ ಅಗತ್ಯವಿರುವ ಕೋಶಗಳ ವಿಳಾಸಗಳನ್ನು ನೀವು ಉಲ್ಲೇಖಿಸುತ್ತೀರಿ (ಉದಾಹರಣೆಗೆ, A1), ಮತ್ತು ಲೆಕ್ಕಾಚಾರ ಮಾಡಿದ ಕ್ಷೇತ್ರ ಸೂತ್ರವನ್ನು ಬರೆಯುವಾಗ ಪಿವೋಟ್ ಟೇಬಲ್, ನೀವು ಕ್ಷೇತ್ರಗಳ ಪಿವೋಟ್ ಟೇಬಲ್ ಹೆಸರನ್ನು ಉಲ್ಲೇಖಿಸುತ್ತೀರಿ.
ನಮ್ಮ ಸಂದರ್ಭದಲ್ಲಿ, ಲೆಕ್ಕಾಚಾರ ಮಾಡಿದ ಕ್ಷೇತ್ರ ಸೂತ್ರವು "=ಬೌನ್ಸ್ / ಸೆಷನ್ಸ್" ನಂತೆ ಕಾಣುತ್ತದೆ. ನಂತರ ಸರಿ ಕ್ಲಿಕ್ ಮಾಡಿ. 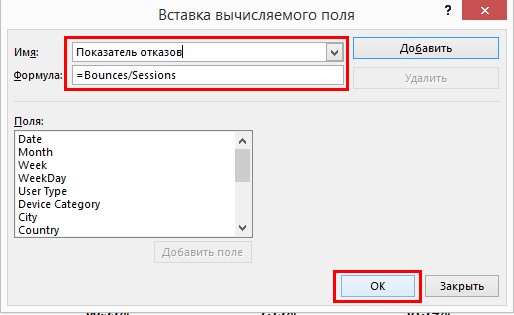
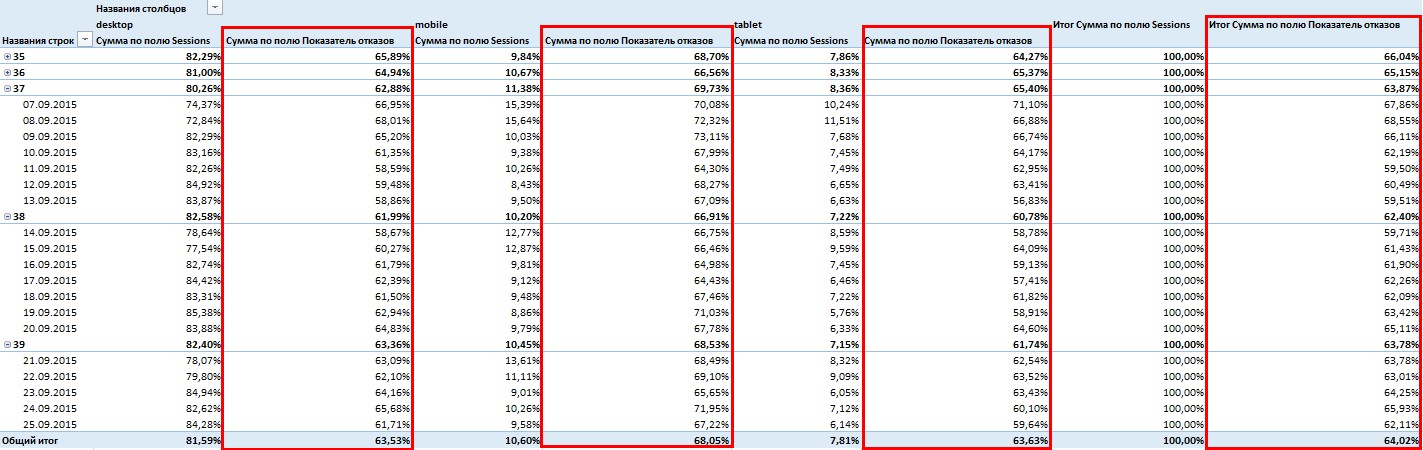 ಹೊಸ ಲೆಕ್ಕಾಚಾರದ ಕ್ಷೇತ್ರವನ್ನು ಸೇರಿಸಿದ ನಂತರ, ನಾಲ್ಕು ಹೊಸ ಕಾಲಮ್ಗಳನ್ನು ಸ್ವಯಂಚಾಲಿತವಾಗಿ ಕೋಷ್ಟಕದಲ್ಲಿ ರಚಿಸಲಾಗಿದೆ. ಮತ್ತು ನಾವು ಈಗ ಪಿವೋಟ್ ಟೇಬಲ್ ಡಿಸೈನರ್ ಅನ್ನು ನೋಡಿದರೆ, "ಮೌಲ್ಯಗಳು" ಕ್ಷೇತ್ರವನ್ನು "ಕಾಲಮ್ಗಳು" ಪ್ರದೇಶಕ್ಕೆ ಸೇರಿಸಲಾಗಿದೆ ಎಂದು ನಾವು ನೋಡುತ್ತೇವೆ.
ಹೊಸ ಲೆಕ್ಕಾಚಾರದ ಕ್ಷೇತ್ರವನ್ನು ಸೇರಿಸಿದ ನಂತರ, ನಾಲ್ಕು ಹೊಸ ಕಾಲಮ್ಗಳನ್ನು ಸ್ವಯಂಚಾಲಿತವಾಗಿ ಕೋಷ್ಟಕದಲ್ಲಿ ರಚಿಸಲಾಗಿದೆ. ಮತ್ತು ನಾವು ಈಗ ಪಿವೋಟ್ ಟೇಬಲ್ ಡಿಸೈನರ್ ಅನ್ನು ನೋಡಿದರೆ, "ಮೌಲ್ಯಗಳು" ಕ್ಷೇತ್ರವನ್ನು "ಕಾಲಮ್ಗಳು" ಪ್ರದೇಶಕ್ಕೆ ಸೇರಿಸಲಾಗಿದೆ ಎಂದು ನಾವು ನೋಡುತ್ತೇವೆ. ![]() ಮೌಲ್ಯಗಳ ಪ್ರದೇಶಕ್ಕೆ ಒಂದಕ್ಕಿಂತ ಹೆಚ್ಚು ಕ್ಷೇತ್ರಗಳನ್ನು ಸೇರಿಸಿದರೆ ಈ ಕ್ಷೇತ್ರವು ಸ್ವಯಂಚಾಲಿತವಾಗಿ ಗೋಚರಿಸುತ್ತದೆ. ನೀವು "ಮೌಲ್ಯಗಳು" ಕ್ಷೇತ್ರವನ್ನು ಸಾಲುಗಳು ಅಥವಾ ಕಾಲಮ್ಗಳಿಗೆ ವರ್ಗಾಯಿಸಬಹುದು; ಈ ಕ್ಷೇತ್ರವನ್ನು ಫಿಲ್ಟರ್ಗಳು ಮತ್ತು ಮೌಲ್ಯಗಳ ಪ್ರದೇಶಕ್ಕೆ ವರ್ಗಾಯಿಸಲಾಗುವುದಿಲ್ಲ.
ಮೌಲ್ಯಗಳ ಪ್ರದೇಶಕ್ಕೆ ಒಂದಕ್ಕಿಂತ ಹೆಚ್ಚು ಕ್ಷೇತ್ರಗಳನ್ನು ಸೇರಿಸಿದರೆ ಈ ಕ್ಷೇತ್ರವು ಸ್ವಯಂಚಾಲಿತವಾಗಿ ಗೋಚರಿಸುತ್ತದೆ. ನೀವು "ಮೌಲ್ಯಗಳು" ಕ್ಷೇತ್ರವನ್ನು ಸಾಲುಗಳು ಅಥವಾ ಕಾಲಮ್ಗಳಿಗೆ ವರ್ಗಾಯಿಸಬಹುದು; ಈ ಕ್ಷೇತ್ರವನ್ನು ಫಿಲ್ಟರ್ಗಳು ಮತ್ತು ಮೌಲ್ಯಗಳ ಪ್ರದೇಶಕ್ಕೆ ವರ್ಗಾಯಿಸಲಾಗುವುದಿಲ್ಲ.
ಟೂಲ್ಬಾರ್ ಅನ್ನು ಕಸ್ಟಮೈಸ್ ಮಾಡಲು ವಿಂಡೋ ತೆರೆಯುತ್ತದೆ - "ಸೇರಿಸು" ಬಟನ್ ಕ್ಲಿಕ್ ಮಾಡಿ. ಮುಂದಿನ ವಿಂಡೋದಲ್ಲಿ, ನಮ್ಮ ಮ್ಯಾಕ್ರೋವನ್ನು ಹುಡುಕಿ ಮತ್ತು "ಸೇರಿಸು" ಬಟನ್ ಕ್ಲಿಕ್ ಮಾಡಿ. ಈಗ ನಮ್ಮ ಮ್ಯಾಕ್ರೋವನ್ನು ಟೂಲ್ಬಾರ್ನಿಂದ ನೇರವಾಗಿ ಚಲಾಯಿಸಬಹುದು. ಮೊದಲಿಗೆ, ಪಠ್ಯದಲ್ಲಿನ ಮೂಲಭೂತ ಕಾರ್ಯಾಚರಣೆಗಳಿಗೆ ನೀವು ಗಮನ ಕೊಡಬೇಕು.
ಹೆಚ್ಚಿನ ಉಪಕರಣಗಳನ್ನು ವಿಂಡೋದ ಮೇಲ್ಭಾಗದಲ್ಲಿರುವ ಟೂಲ್ಬಾರ್ನಲ್ಲಿ ಕಾಣಬಹುದು. ಪ್ರತ್ಯೇಕ ಆಯ್ಕೆಗಳನ್ನು ಸ್ಪಷ್ಟ ಐಕಾನ್ಗಳೊಂದಿಗೆ ಗುರುತಿಸಲಾಗಿದೆ. ಅಲ್ಲಿ ಲಭ್ಯವಿರುವ ವಸ್ತುಗಳಿಗೆ ಗಮನ ಕೊಡುವುದು ಯೋಗ್ಯವಾಗಿದೆ - ಇದಕ್ಕೆ ಧನ್ಯವಾದಗಳು, ನಾವು ಪ್ರತಿ ಬಾರಿಯೂ ಮೊದಲಿನಿಂದ ಮತ್ತೆ ಕಾರ್ಯವನ್ನು ಹುಡುಕುವುದಿಲ್ಲ. ಪ್ರತಿ ಪಠ್ಯ ಸಂಪಾದಕರ ಸಾಧನಗಳ ಮುಖ್ಯ ಸೆಟ್ ಫಾಂಟ್ಗಳು, ಗಾತ್ರ ಅಥವಾ ದಪ್ಪ ಅಕ್ಷರಗಳನ್ನು ಸಂಪಾದಿಸುವುದರೊಂದಿಗೆ ವ್ಯವಹರಿಸುತ್ತದೆ.
ವಾಸ್ತವವಾಗಿ, ಈ ಕ್ಷೇತ್ರವು ಮೌಲ್ಯದ ಪ್ರದೇಶದಲ್ಲಿ ಪ್ರದರ್ಶಿಸಲಾದ ಎಲ್ಲಾ ಸೂಚಕಗಳ (ಕ್ಷೇತ್ರಗಳು) ಹೆಸರನ್ನು ಒಳಗೊಂಡಿದೆ. ವಸ್ತುವನ್ನು ಕ್ರೋಢೀಕರಿಸಲು ಮತ್ತು ಪಿವೋಟ್ ಟೇಬಲ್ ಅನ್ನು ಹೆಚ್ಚು ಓದಬಹುದಾದ ರೂಪಕ್ಕೆ ಪರಿವರ್ತಿಸಲು, "ಮೌಲ್ಯಗಳು" ಕ್ಷೇತ್ರವನ್ನು ದಿನಾಂಕ ಕ್ಷೇತ್ರದ ಅಡಿಯಲ್ಲಿ ಸಾಲುಗಳ ಪ್ರದೇಶಕ್ಕೆ ಎಳೆಯಿರಿ. 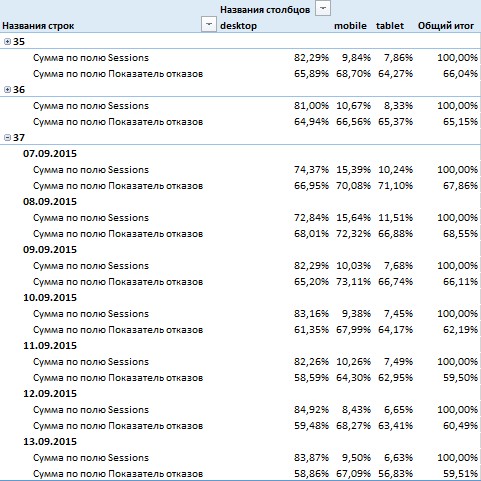 ಈಗ ಕೋಷ್ಟಕದಲ್ಲಿ, ಪ್ರತಿ ದಿನಾಂಕವನ್ನು ಎರಡು ಸಾಲುಗಳಾಗಿ ವಿಂಗಡಿಸಲಾಗಿದೆ. ಮೊದಲನೆಯದು ಪ್ರತಿಯೊಂದು ವಿಧದ ಸಾಧನಕ್ಕಾಗಿ ಸೆಷನ್ಗಳ ಪಾಲನ್ನು ತೋರಿಸುತ್ತದೆ, ಎರಡನೆಯದು ಪ್ರತಿಯೊಂದು ರೀತಿಯ ಸಾಧನಕ್ಕೆ ಬೌನ್ಸ್ ದರವನ್ನು ತೋರಿಸುತ್ತದೆ. ಕೆಲವೊಮ್ಮೆ, ವಿಶ್ಲೇಷಣೆಯ ಸಮಯದಲ್ಲಿ, ನಾವು ಆಯಾಮದ ಕೆಲವು ಅಂಶಗಳನ್ನು ಕೆಲವು ರೀತಿಯಲ್ಲಿ ಗುಂಪುಗಳಾಗಿ ಸಂಯೋಜಿಸಬೇಕಾಗಿದೆ. ಉದಾಹರಣೆಗೆ, ಈ ಸಂದರ್ಭದಲ್ಲಿ, ನಾವು ಮೊಬೈಲ್ ಮತ್ತು ಟ್ಯಾಬ್ಲೆಟ್ ಸಾಧನದ ಪ್ರಕಾರಗಳನ್ನು ಒಂದು ಗುಂಪಿನಲ್ಲಿ ಸಂಯೋಜಿಸಬೇಕಾಗಬಹುದು ಮತ್ತು ಅದನ್ನು ಬೇರೆ ಎಂದು ಹೆಸರಿಸಬೇಕಾಗಬಹುದು.
ಈಗ ಕೋಷ್ಟಕದಲ್ಲಿ, ಪ್ರತಿ ದಿನಾಂಕವನ್ನು ಎರಡು ಸಾಲುಗಳಾಗಿ ವಿಂಗಡಿಸಲಾಗಿದೆ. ಮೊದಲನೆಯದು ಪ್ರತಿಯೊಂದು ವಿಧದ ಸಾಧನಕ್ಕಾಗಿ ಸೆಷನ್ಗಳ ಪಾಲನ್ನು ತೋರಿಸುತ್ತದೆ, ಎರಡನೆಯದು ಪ್ರತಿಯೊಂದು ರೀತಿಯ ಸಾಧನಕ್ಕೆ ಬೌನ್ಸ್ ದರವನ್ನು ತೋರಿಸುತ್ತದೆ. ಕೆಲವೊಮ್ಮೆ, ವಿಶ್ಲೇಷಣೆಯ ಸಮಯದಲ್ಲಿ, ನಾವು ಆಯಾಮದ ಕೆಲವು ಅಂಶಗಳನ್ನು ಕೆಲವು ರೀತಿಯಲ್ಲಿ ಗುಂಪುಗಳಾಗಿ ಸಂಯೋಜಿಸಬೇಕಾಗಿದೆ. ಉದಾಹರಣೆಗೆ, ಈ ಸಂದರ್ಭದಲ್ಲಿ, ನಾವು ಮೊಬೈಲ್ ಮತ್ತು ಟ್ಯಾಬ್ಲೆಟ್ ಸಾಧನದ ಪ್ರಕಾರಗಳನ್ನು ಒಂದು ಗುಂಪಿನಲ್ಲಿ ಸಂಯೋಜಿಸಬೇಕಾಗಬಹುದು ಮತ್ತು ಅದನ್ನು ಬೇರೆ ಎಂದು ಹೆಸರಿಸಬೇಕಾಗಬಹುದು.
ನೀವು ಬಾಹ್ಯ ಮೂಲಗಳಿಂದ ಪಠ್ಯವನ್ನು ಅಂಟಿಸುತ್ತಿರುವಾಗ ಅಥವಾ ಇತರ ಜನರ ಫೈಲ್ಗಳೊಂದಿಗೆ ಕೆಲಸ ಮಾಡುವಾಗ, ನೀವು ಆಯ್ಕೆಯಿಂದ ಫಾರ್ಮ್ಯಾಟಿಂಗ್ ಅನ್ನು ಮರುಹೊಂದಿಸಲು ಬಯಸುತ್ತೀರಿ. ನಾವು ಫಾರ್ಮ್ಯಾಟಿಂಗ್ ಅನ್ನು ತೆಗೆದುಹಾಕಲು ಬಯಸುವ ಪಠ್ಯವನ್ನು ನಾವು ಆಯ್ಕೆ ಮಾಡುತ್ತೇವೆ ಮತ್ತು ಐಕಾನ್ ಮೇಲೆ ಕ್ಲಿಕ್ ಮಾಡಿ. ಅನ್ವಯಿಕ ಫಾರ್ಮ್ಯಾಟಿಂಗ್ನಿಂದ ಪಠ್ಯವನ್ನು ತೆರವುಗೊಳಿಸಲಾಗಿದೆ ಮತ್ತು ಡೀಫಾಲ್ಟ್ ಮೌಲ್ಯಗಳಿಗೆ ಮರುಸ್ಥಾಪಿಸಲಾಗಿದೆ.
ಪಠ್ಯವನ್ನು ಅಂಟಿಸುವಾಗ ಇದೇ ರೀತಿಯ ಪರಿಣಾಮವನ್ನು ರೈಟ್-ಕ್ಲಿಕ್ ಮಾಡುವ ಮೂಲಕ ಪಡೆಯಬಹುದು ಮತ್ತು ಮೆನುವಿನಿಂದ "ಅಂಟಿಸಿ ವಿಶೇಷ" ಮತ್ತು "ಫಾರ್ಮ್ಯಾಟ್ ಮಾಡದ ಪಠ್ಯ" ಆಯ್ಕೆ ಮಾಡಬಹುದು. ಪಠ್ಯ ನಿಯೋಜನೆ, ಸಾಲಿನ ಅಂತರ ಅಥವಾ ಪ್ಯಾರಾಗ್ರಾಫ್ ಸ್ಥಾನವನ್ನು ಬದಲಾಯಿಸುವ ಮುಖ್ಯ ಸಾಧನಗಳನ್ನು ಮೇಲಿನ ಟೂಲ್ಬಾರ್ನಲ್ಲಿ ಕಾಣಬಹುದು.
ಈ ರೀತಿಯಾಗಿ ನಾವು ಡೆಸ್ಕ್ಟಾಪ್ ಸಾಧನಗಳು ಮತ್ತು ಎಲ್ಲದರ ನಡುವಿನ ವ್ಯತ್ಯಾಸವನ್ನು ವಿಶ್ಲೇಷಿಸಬಹುದು. ಆಯಾಮವನ್ನು ಗುಂಪು ಮಾಡಲು ನಾವು ಮಾಡಬೇಕಾಗಿರುವುದು ಮೌಸ್ನೊಂದಿಗೆ ಅಗತ್ಯ ಅಂಶಗಳನ್ನು ಆಯ್ಕೆ ಮಾಡುವುದು, ನಂತರ ಸಂದರ್ಭ ಮೆನುವನ್ನು ಬಲ ಕ್ಲಿಕ್ ಮಾಡಿ ಮತ್ತು "ಗುಂಪು" ಐಟಂ ಅನ್ನು ಆಯ್ಕೆ ಮಾಡಿ. 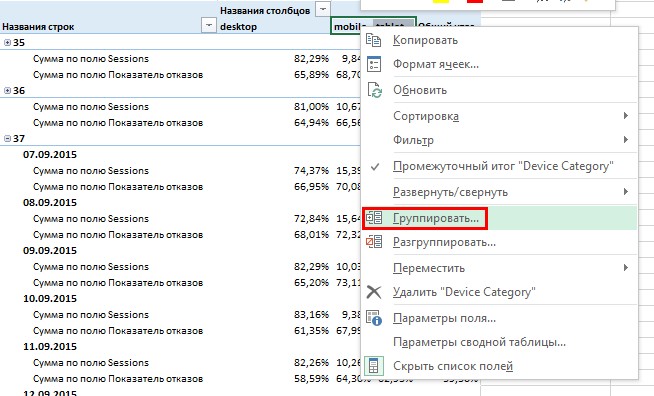 ಮೊಬೈಲ್ ಮತ್ತು ಟ್ಯಾಬ್ಲೆಟ್ ಅಂಶಗಳನ್ನು ಡೀಫಾಲ್ಟ್ ಆಗಿ "ಗುಂಪು 1" ಎಂದು ಹೆಸರಿಸಲಾದ ಗುಂಪಿಗೆ ಸಂಯೋಜಿಸಲಾಗುತ್ತದೆ. ಗುಂಪನ್ನು ಮರುಹೆಸರಿಸಲು, ಹೆಸರಿನೊಂದಿಗೆ ಸೆಲ್ಗೆ ಹೋಗಿ ಮತ್ತು ಹೊಸ ಇತರವನ್ನು ನಮೂದಿಸಿ.
ಮೊಬೈಲ್ ಮತ್ತು ಟ್ಯಾಬ್ಲೆಟ್ ಅಂಶಗಳನ್ನು ಡೀಫಾಲ್ಟ್ ಆಗಿ "ಗುಂಪು 1" ಎಂದು ಹೆಸರಿಸಲಾದ ಗುಂಪಿಗೆ ಸಂಯೋಜಿಸಲಾಗುತ್ತದೆ. ಗುಂಪನ್ನು ಮರುಹೆಸರಿಸಲು, ಹೆಸರಿನೊಂದಿಗೆ ಸೆಲ್ಗೆ ಹೋಗಿ ಮತ್ತು ಹೊಸ ಇತರವನ್ನು ನಮೂದಿಸಿ. 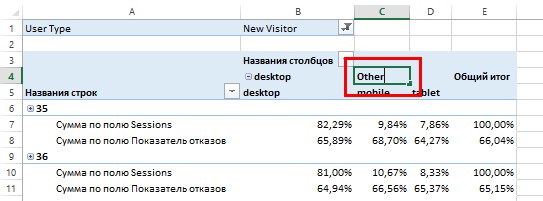 ಕೆಲವು ಆಯಾಮದ ಸದಸ್ಯರನ್ನು ಗುಂಪು ಮಾಡಿದ ನಂತರ, ಪಿವೋಟ್ಟೇಬಲ್ ವರದಿಯ ಕಾಲಮ್ ಪ್ರದೇಶವು ವಾರದ ಕ್ಷೇತ್ರವನ್ನು ಸೇರಿಸಿದ ನಂತರ ಸಾಲು ಪ್ರದೇಶದಂತೆಯೇ ಎರಡು-ಹಂತವಾಯಿತು. ಈಗ ನೀವು ಸಾಧನದ ಪ್ರಕಾರವನ್ನು ಎರಡು ಹಂತಗಳಲ್ಲಿ ವಿಶ್ಲೇಷಿಸಬಹುದು, ಅವುಗಳ ನಡುವೆ +/- ಬಳಸಿಕೊಂಡು ಬದಲಾಯಿಸಬಹುದು.
ಕೆಲವು ಆಯಾಮದ ಸದಸ್ಯರನ್ನು ಗುಂಪು ಮಾಡಿದ ನಂತರ, ಪಿವೋಟ್ಟೇಬಲ್ ವರದಿಯ ಕಾಲಮ್ ಪ್ರದೇಶವು ವಾರದ ಕ್ಷೇತ್ರವನ್ನು ಸೇರಿಸಿದ ನಂತರ ಸಾಲು ಪ್ರದೇಶದಂತೆಯೇ ಎರಡು-ಹಂತವಾಯಿತು. ಈಗ ನೀವು ಸಾಧನದ ಪ್ರಕಾರವನ್ನು ಎರಡು ಹಂತಗಳಲ್ಲಿ ವಿಶ್ಲೇಷಿಸಬಹುದು, ಅವುಗಳ ನಡುವೆ +/- ಬಳಸಿಕೊಂಡು ಬದಲಾಯಿಸಬಹುದು. 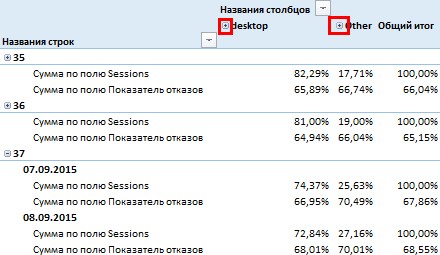 ಮುಂದೆ, ಪೂರ್ವನಿರ್ಧರಿತ ಶೈಲಿಗಳನ್ನು ಬಳಸಿಕೊಂಡು ಅಥವಾ ನಿಮ್ಮದೇ ಆದದನ್ನು ಆರಿಸುವ ಮೂಲಕ ನಿಮ್ಮ ಪಿವೋಟ್ಟೇಬಲ್ನ ನೋಟವನ್ನು ನೀವು ಕಸ್ಟಮೈಸ್ ಮಾಡಬಹುದು. ಮೌಸ್ನೊಂದಿಗೆ ಕಸ್ಟಮ್ ಶೈಲಿಯನ್ನು ರಚಿಸಲು, ಪಿವೋಟ್ಟೇಬಲ್ ವರದಿ ಪ್ರದೇಶದಲ್ಲಿ ಸೇರಿಸಲಾದ ಯಾವುದೇ ಸೆಲ್ ಅನ್ನು ಆಯ್ಕೆಮಾಡಿ, ಮತ್ತು "ಡಿಸೈನರ್" ಟ್ಯಾಬ್ಗೆ ಹೋಗುವ ಮೂಲಕ, ಪ್ರಸ್ತಾವಿತ ವಿನ್ಯಾಸ ಶೈಲಿಗಳಲ್ಲಿ ಒಂದನ್ನು ಆಯ್ಕೆಮಾಡಿ.
ಮುಂದೆ, ಪೂರ್ವನಿರ್ಧರಿತ ಶೈಲಿಗಳನ್ನು ಬಳಸಿಕೊಂಡು ಅಥವಾ ನಿಮ್ಮದೇ ಆದದನ್ನು ಆರಿಸುವ ಮೂಲಕ ನಿಮ್ಮ ಪಿವೋಟ್ಟೇಬಲ್ನ ನೋಟವನ್ನು ನೀವು ಕಸ್ಟಮೈಸ್ ಮಾಡಬಹುದು. ಮೌಸ್ನೊಂದಿಗೆ ಕಸ್ಟಮ್ ಶೈಲಿಯನ್ನು ರಚಿಸಲು, ಪಿವೋಟ್ಟೇಬಲ್ ವರದಿ ಪ್ರದೇಶದಲ್ಲಿ ಸೇರಿಸಲಾದ ಯಾವುದೇ ಸೆಲ್ ಅನ್ನು ಆಯ್ಕೆಮಾಡಿ, ಮತ್ತು "ಡಿಸೈನರ್" ಟ್ಯಾಬ್ಗೆ ಹೋಗುವ ಮೂಲಕ, ಪ್ರಸ್ತಾವಿತ ವಿನ್ಯಾಸ ಶೈಲಿಗಳಲ್ಲಿ ಒಂದನ್ನು ಆಯ್ಕೆಮಾಡಿ. 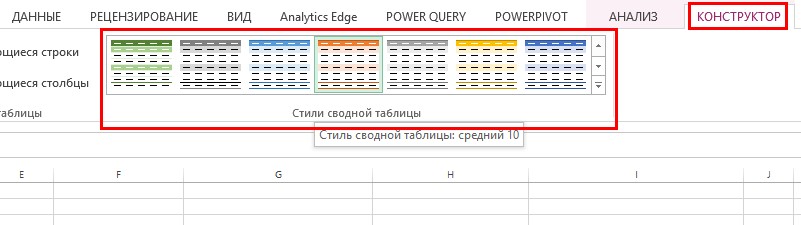 ಸ್ಲೈಸ್ಗಳು ಮತ್ತು ಟೈಮ್ಲೈನ್ಗಳನ್ನು ಸೇರಿಸಲು ಸಹ ಸಾಧ್ಯವಿದೆ. ಮೈಕ್ರೋಸಾಫ್ಟ್ ಎಕ್ಸೆಲ್ನ ಹಳೆಯ ಆವೃತ್ತಿಗಳಲ್ಲಿ ಈ ಕಾರ್ಯವು ಲಭ್ಯವಿಲ್ಲ ಎಂದು ನಾನು ಗಮನಿಸಲು ಬಯಸುತ್ತೇನೆ, ಸ್ಲೈಸರ್ಗಳನ್ನು ಸೇರಿಸುವ ಸಾಮರ್ಥ್ಯವು 2010 ರ ಆವೃತ್ತಿಯಲ್ಲಿ ಕಾಣಿಸಿಕೊಂಡಿತು ಮತ್ತು ಟೈಮ್ಲೈನ್ಗಳನ್ನು 2013 ರಲ್ಲಿ ಮಾತ್ರ ಸೇರಿಸಲಾಗಿದೆ. ಸ್ಲೈಸರ್ ಫಿಲ್ಟರ್ನಂತೆಯೇ ಅದೇ ಕಾರ್ಯವನ್ನು ನಿರ್ವಹಿಸುತ್ತದೆ, ಫಿಲ್ಟರ್ ಪ್ರದೇಶದಲ್ಲಿ ಪಿವೋಟ್ ಟೇಬಲ್ ಅನ್ನು ನಿರ್ಮಿಸುವಾಗ ಬಳಕೆದಾರರ ಪ್ರಕಾರದ ಕ್ಷೇತ್ರವನ್ನು ಸೇರಿಸುವ ಮೂಲಕ ನಾವು ನಿರ್ಮಿಸಿದ್ದೇವೆ.
ಸ್ಲೈಸ್ಗಳು ಮತ್ತು ಟೈಮ್ಲೈನ್ಗಳನ್ನು ಸೇರಿಸಲು ಸಹ ಸಾಧ್ಯವಿದೆ. ಮೈಕ್ರೋಸಾಫ್ಟ್ ಎಕ್ಸೆಲ್ನ ಹಳೆಯ ಆವೃತ್ತಿಗಳಲ್ಲಿ ಈ ಕಾರ್ಯವು ಲಭ್ಯವಿಲ್ಲ ಎಂದು ನಾನು ಗಮನಿಸಲು ಬಯಸುತ್ತೇನೆ, ಸ್ಲೈಸರ್ಗಳನ್ನು ಸೇರಿಸುವ ಸಾಮರ್ಥ್ಯವು 2010 ರ ಆವೃತ್ತಿಯಲ್ಲಿ ಕಾಣಿಸಿಕೊಂಡಿತು ಮತ್ತು ಟೈಮ್ಲೈನ್ಗಳನ್ನು 2013 ರಲ್ಲಿ ಮಾತ್ರ ಸೇರಿಸಲಾಗಿದೆ. ಸ್ಲೈಸರ್ ಫಿಲ್ಟರ್ನಂತೆಯೇ ಅದೇ ಕಾರ್ಯವನ್ನು ನಿರ್ವಹಿಸುತ್ತದೆ, ಫಿಲ್ಟರ್ ಪ್ರದೇಶದಲ್ಲಿ ಪಿವೋಟ್ ಟೇಬಲ್ ಅನ್ನು ನಿರ್ಮಿಸುವಾಗ ಬಳಕೆದಾರರ ಪ್ರಕಾರದ ಕ್ಷೇತ್ರವನ್ನು ಸೇರಿಸುವ ಮೂಲಕ ನಾವು ನಿರ್ಮಿಸಿದ್ದೇವೆ.
ಪಠ್ಯದ ಜೋಡಣೆ ಮತ್ತು ಸ್ಥಾನವನ್ನು ಮುಕ್ತವಾಗಿ ಕುಶಲತೆಯಿಂದ ನಿರ್ವಹಿಸಲು ನಾವು ಅವುಗಳನ್ನು ಬಳಸಬಹುದು. ನೀವು ಬಲಭಾಗದಲ್ಲಿ ಅನುಕೂಲಕರ ಫಲಕವನ್ನು ಸಹ ಬಳಸಬೇಕು. ನಾವು ಕಂಡುಕೊಳ್ಳುತ್ತೇವೆ ವಿವರವಾದ ಸೆಟ್ಟಿಂಗ್ಗಳುಡಾಕ್ಯುಮೆಂಟ್ನಲ್ಲಿ ಪಠ್ಯ, ಪ್ಯಾರಾಗ್ರಾಫ್ ಮತ್ತು ಪುಟಗಳು. ನಾವು ವಿಂಗಡಿಸಲು ಬಯಸುವ ಪಠ್ಯದ ತುಣುಕನ್ನು ನಾವು ಆಯ್ಕೆ ಮಾಡುತ್ತೇವೆ. ಪರಿಕರಗಳ ಮೆನುವಿನಿಂದ, ವಿಂಗಡಿಸು ಕ್ಷೇತ್ರವನ್ನು ಆಯ್ಕೆಮಾಡಿ.
ಕಾನ್ಫಿಗರೇಶನ್ ವಿಂಡೋವನ್ನು ಪ್ರದರ್ಶಿಸಲಾಗುತ್ತದೆ. ಆಯ್ದ ಮಾಹಿತಿಯನ್ನು ವಿಂಗಡಿಸಲಾಗಿದೆ. ಎಲ್ಲಾ ಬಳಕೆದಾರರಿಗೆ ಉತ್ತರಿಸಲು ಸಾಧ್ಯವಿಲ್ಲ. ಅದೃಷ್ಟವಶಾತ್, ಮುಖ್ಯ ಫಾಂಟ್ ಅನ್ನು ಬದಲಾಯಿಸಬಹುದು. ಸೆಟ್ಟಿಂಗ್ಗಳ ವಿಂಡೋ ಕಾಣಿಸಿಕೊಳ್ಳುತ್ತದೆ, ಇದರಲ್ಲಿ ನಾವು ಬೇರೆ ಡೀಫಾಲ್ಟ್ ಫಾಂಟ್ ಅನ್ನು ಸ್ವತಂತ್ರವಾಗಿ ಆಯ್ಕೆ ಮಾಡಬಹುದು. ವಿಷಯಗಳ ಕೋಷ್ಟಕದ ಸ್ವಯಂಚಾಲಿತ ಉತ್ಪಾದನೆಯು ಬಹಳ ಉಪಯುಕ್ತ ವೈಶಿಷ್ಟ್ಯವಾಗಿದೆ, ವಿಶೇಷವಾಗಿ ವೈಜ್ಞಾನಿಕ ಲೇಖನಗಳನ್ನು ರಚಿಸುವಾಗ ಅಥವಾ ಪುಸ್ತಕವನ್ನು ಬರೆಯುವಾಗ. ನೆನಪಿನಲ್ಲಿಟ್ಟುಕೊಳ್ಳಬೇಕಾದ ಮೊದಲ ಹಂತವೆಂದರೆ ಡಾಕ್ಯುಮೆಂಟ್ನ ಭಾಗಗಳನ್ನು ಸೂಕ್ತವಾಗಿ ಗುರುತಿಸುವುದು.
ಒಂದೇ ವ್ಯತ್ಯಾಸವೆಂದರೆ ಸ್ಲೈಸ್ ಹೆಚ್ಚು ಅನುಕೂಲಕರ ದೃಶ್ಯೀಕರಣವನ್ನು ಹೊಂದಿದೆ. ಮೂಲದಿಂದ ಸ್ಲೈಸ್ ಅನ್ನು ಸೇರಿಸೋಣ. ಇದನ್ನು ಮಾಡಲು, ಪಿವೋಟ್ ಟೇಬಲ್ ವರದಿ ಪ್ರದೇಶಕ್ಕೆ ಸಂಬಂಧಿಸಿದ ಯಾವುದೇ ಸೆಲ್ ಅನ್ನು ಆಯ್ಕೆ ಮಾಡಿ, "ವಿಶ್ಲೇಷಣೆ" ಟ್ಯಾಬ್ಗೆ ಹೋಗಿ ಮತ್ತು "ಫಿಲ್ಟರ್ಗಳು" ಗುಂಪಿನಲ್ಲಿ, "ಇನ್ಸರ್ಟ್ ಸ್ಲೈಸರ್" ಐಕಾನ್ ಕ್ಲಿಕ್ ಮಾಡಿ. 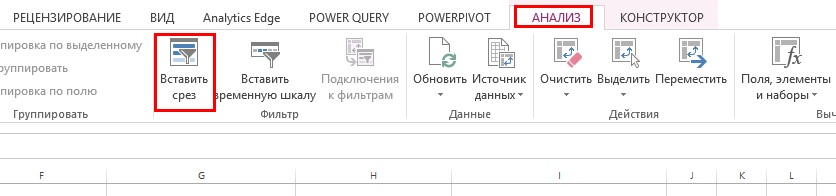
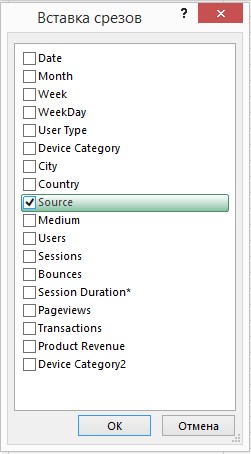 ಸರಿ ಕ್ಲಿಕ್ ಮಾಡಿದ ನಂತರ, ವರ್ಕ್ಶೀಟ್ಗೆ ಸ್ಲೈಸರ್ ಅನ್ನು ಸೇರಿಸಲಾಗುತ್ತದೆ. ಸಾಮಾನ್ಯ ಫಿಲ್ಟರ್ನಂತೆಯೇ ನೀವು ಸ್ಲೈಸರ್ ಅನ್ನು ಬಳಸಬಹುದು. ಉದಾಹರಣೆಗೆ, ನಾವು ರಚಿಸಿದ ಸ್ಲೈಸರ್ನಲ್ಲಿ "google" ಅಂಶವನ್ನು ಆಯ್ಕೆ ಮಾಡೋಣ ಮತ್ತು ಆ ಮೂಲಕ ಪಿವೋಟ್ ಟೇಬಲ್ ವರದಿಯಲ್ಲಿ "google" ಮೂಲದಿಂದ ಮಾಡಿದ ಸೆಷನ್ಗಳಿಗೆ ಮಾತ್ರ ಪ್ರತಿ ದಿನಾಂಕಕ್ಕೆ ಪ್ರತಿ ಸಾಧನದ ಪ್ರಕಾರದ ಹಂಚಿಕೆಯ ಮಾಹಿತಿಯನ್ನು ಪ್ರದರ್ಶಿಸೋಣ.
ಸರಿ ಕ್ಲಿಕ್ ಮಾಡಿದ ನಂತರ, ವರ್ಕ್ಶೀಟ್ಗೆ ಸ್ಲೈಸರ್ ಅನ್ನು ಸೇರಿಸಲಾಗುತ್ತದೆ. ಸಾಮಾನ್ಯ ಫಿಲ್ಟರ್ನಂತೆಯೇ ನೀವು ಸ್ಲೈಸರ್ ಅನ್ನು ಬಳಸಬಹುದು. ಉದಾಹರಣೆಗೆ, ನಾವು ರಚಿಸಿದ ಸ್ಲೈಸರ್ನಲ್ಲಿ "google" ಅಂಶವನ್ನು ಆಯ್ಕೆ ಮಾಡೋಣ ಮತ್ತು ಆ ಮೂಲಕ ಪಿವೋಟ್ ಟೇಬಲ್ ವರದಿಯಲ್ಲಿ "google" ಮೂಲದಿಂದ ಮಾಡಿದ ಸೆಷನ್ಗಳಿಗೆ ಮಾತ್ರ ಪ್ರತಿ ದಿನಾಂಕಕ್ಕೆ ಪ್ರತಿ ಸಾಧನದ ಪ್ರಕಾರದ ಹಂಚಿಕೆಯ ಮಾಹಿತಿಯನ್ನು ಪ್ರದರ್ಶಿಸೋಣ. 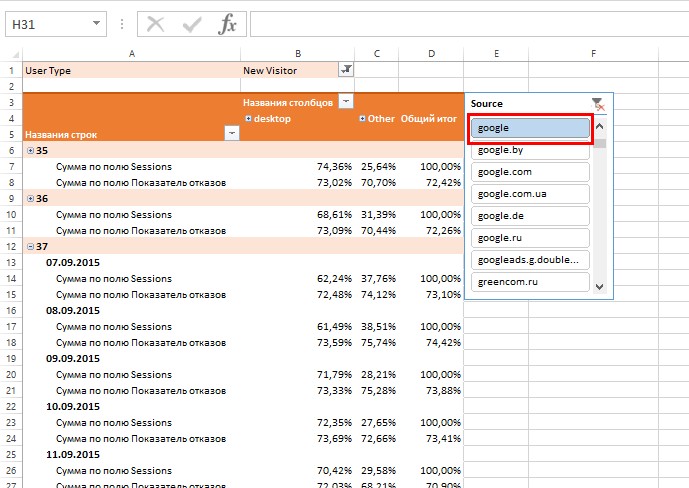 ಎಡ Ctrl ಅನ್ನು ಹಿಡಿದಿಟ್ಟುಕೊಳ್ಳುವ ಮೂಲಕ, ನೀವು ಯಾವುದೇ ಸಂಖ್ಯೆಯ ಸ್ಲೈಸರ್ ಅಂಶಗಳನ್ನು ಆಯ್ಕೆ ಮಾಡಬಹುದು, ನೀವು ವರದಿಯಲ್ಲಿ ಪ್ರದರ್ಶಿಸಲು ಯೋಜಿಸಿರುವ ಮಾಹಿತಿಯನ್ನು. ಟೈಮ್ಲೈನ್ ಸ್ಲೈಸರ್ನಂತೆಯೇ ಕಾರ್ಯನಿರ್ವಹಿಸುತ್ತದೆ, ಆದರೆ ದಿನಾಂಕ ಸ್ವರೂಪದಲ್ಲಿ ಡೇಟಾವನ್ನು ಹೊಂದಿರುವ ಕ್ಷೇತ್ರಗಳಲ್ಲಿ ಮಾತ್ರ ಇದನ್ನು ನಿರ್ಮಿಸಬಹುದು. "ಫಿಲ್ಟರ್ಗಳು" ಗುಂಪಿನಲ್ಲಿರುವ "ಟೈಮ್ಲೈನ್ ಅನ್ನು ಸೇರಿಸು" ಬಟನ್ ಅನ್ನು ಬಳಸಿಕೊಂಡು "ವಿಶ್ಲೇಷಣೆ" ಟ್ಯಾಬ್ನಲ್ಲಿ ಇದನ್ನು ರಚಿಸಲಾಗಿದೆ.
ಎಡ Ctrl ಅನ್ನು ಹಿಡಿದಿಟ್ಟುಕೊಳ್ಳುವ ಮೂಲಕ, ನೀವು ಯಾವುದೇ ಸಂಖ್ಯೆಯ ಸ್ಲೈಸರ್ ಅಂಶಗಳನ್ನು ಆಯ್ಕೆ ಮಾಡಬಹುದು, ನೀವು ವರದಿಯಲ್ಲಿ ಪ್ರದರ್ಶಿಸಲು ಯೋಜಿಸಿರುವ ಮಾಹಿತಿಯನ್ನು. ಟೈಮ್ಲೈನ್ ಸ್ಲೈಸರ್ನಂತೆಯೇ ಕಾರ್ಯನಿರ್ವಹಿಸುತ್ತದೆ, ಆದರೆ ದಿನಾಂಕ ಸ್ವರೂಪದಲ್ಲಿ ಡೇಟಾವನ್ನು ಹೊಂದಿರುವ ಕ್ಷೇತ್ರಗಳಲ್ಲಿ ಮಾತ್ರ ಇದನ್ನು ನಿರ್ಮಿಸಬಹುದು. "ಫಿಲ್ಟರ್ಗಳು" ಗುಂಪಿನಲ್ಲಿರುವ "ಟೈಮ್ಲೈನ್ ಅನ್ನು ಸೇರಿಸು" ಬಟನ್ ಅನ್ನು ಬಳಸಿಕೊಂಡು "ವಿಶ್ಲೇಷಣೆ" ಟ್ಯಾಬ್ನಲ್ಲಿ ಇದನ್ನು ರಚಿಸಲಾಗಿದೆ.
ಈ ಸ್ಥಿತಿಯಲ್ಲಿ ಮಾತ್ರ, ನಮ್ಮ ದಾಸ್ತಾನು ಸ್ವಯಂಚಾಲಿತವಾಗಿ ಉತ್ಪತ್ತಿಯಾಗುತ್ತದೆ. ಪಠ್ಯದ ತುಣುಕನ್ನು ಆಯ್ಕೆ ಮಾಡಿದ ನಂತರ, ಮೇಲಿನ ಟೂಲ್ಬಾರ್ನಲ್ಲಿರುವ ಡ್ರಾಪ್-ಡೌನ್ ಪಟ್ಟಿಯನ್ನು ಬಳಸಿಕೊಂಡು ನಾವು ಸರಿಯಾದ ಶೈಲಿಯನ್ನು ನೀಡುತ್ತೇವೆ. ನಮಗೆ ಹೆಚ್ಚು ವಿಸ್ತಾರವಾದ ಪಟ್ಟಿ ಅಗತ್ಯವಿದ್ದರೆ, ನಾವು ಬಲಭಾಗದಲ್ಲಿರುವ ಫಲಕವನ್ನು ಬಳಸಬಹುದು.
ನಾವು ಸಂಪೂರ್ಣ ಡಾಕ್ಯುಮೆಂಟ್ ಅನ್ನು ಗುರುತಿಸುತ್ತೇವೆ ಇದರಿಂದ ಶೀರ್ಷಿಕೆಗಳು, ಶೀರ್ಷಿಕೆಗಳು ಮತ್ತು ಭಾಗಗಳು ನಿರ್ದಿಷ್ಟ ವರ್ಗದಲ್ಲಿ ಸರಿಯಾದ ಮತ್ತು ಏಕೀಕೃತ ಶೈಲಿಯನ್ನು ಹೊಂದಿರುತ್ತವೆ. ವಿಷಯಗಳ ಕೋಷ್ಟಕವನ್ನು ಪ್ರದರ್ಶಿಸಲು ನೀವು ಬಯಸುವ ಸ್ಥಳದಲ್ಲಿ ಕರ್ಸರ್ ಅನ್ನು ಇರಿಸಿ. ಇನ್ಸರ್ಟ್ ಮೆನುವಿನಿಂದ, ಪರಿವಿಡಿ ಮತ್ತು ಸೂಚ್ಯಂಕ ವಿಭಾಗವನ್ನು ಆಯ್ಕೆಮಾಡಿ ಮತ್ತು ಪರಿವಿಡಿ, ಸೂಚ್ಯಂಕ ಅಥವಾ ಗ್ರಂಥಸೂಚಿ ಕ್ಷೇತ್ರವನ್ನು ಆಯ್ಕೆಮಾಡಿ.
ಟೈಮ್ಲೈನ್ ಅನ್ನು ಬಳಸಿಕೊಂಡು, ಪಿವೋಟ್ ಟೇಬಲ್ ವರದಿಯಲ್ಲಿ ನಾವು ಡೇಟಾವನ್ನು ಪ್ರದರ್ಶಿಸಲು ಬಯಸುವ ಅವಧಿಯನ್ನು ಆಯ್ಕೆ ಮಾಡಲು ಇದು ತುಂಬಾ ಅನುಕೂಲಕರವಾಗಿದೆ. ಉದಾಹರಣೆಗೆ, ಕೆಲವು ಕ್ಲಿಕ್ಗಳೊಂದಿಗೆ, ನಾವು ವರದಿಯಲ್ಲಿ ಮಾತ್ರ ಆಗಸ್ಟ್ನ ಮಾಹಿತಿಯನ್ನು ಪ್ರದರ್ಶಿಸಬಹುದು. 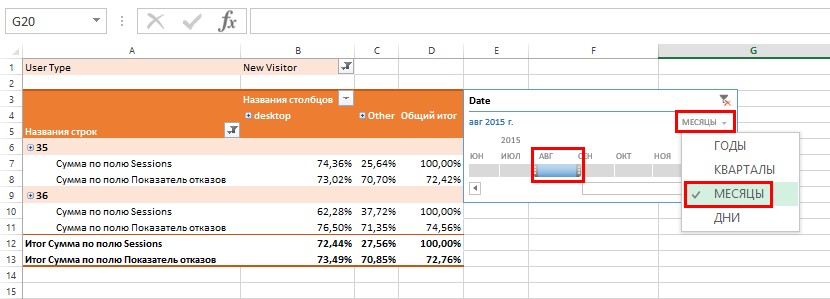 ಮೈಕ್ರೋಸಾಫ್ಟ್ ಎಕ್ಸೆಲ್ 2013 ರಲ್ಲಿ ಪಿವೋಟ್ ಕೋಷ್ಟಕಗಳೊಂದಿಗೆ ಕೆಲಸ ಮಾಡುವ ಕಾರ್ಯವು ಮೇಲೆ ವಿವರಿಸಿದ ಕಾರ್ಯವನ್ನು ಮೀರಿದೆ ಮತ್ತು ಒಂದು ಲೇಖನದ ಚೌಕಟ್ಟಿನೊಳಗೆ ಎಲ್ಲವನ್ನೂ ಒಳಗೊಳ್ಳಲು ಸಾಧ್ಯವಾಗುವುದಿಲ್ಲ.
ಮೈಕ್ರೋಸಾಫ್ಟ್ ಎಕ್ಸೆಲ್ 2013 ರಲ್ಲಿ ಪಿವೋಟ್ ಕೋಷ್ಟಕಗಳೊಂದಿಗೆ ಕೆಲಸ ಮಾಡುವ ಕಾರ್ಯವು ಮೇಲೆ ವಿವರಿಸಿದ ಕಾರ್ಯವನ್ನು ಮೀರಿದೆ ಮತ್ತು ಒಂದು ಲೇಖನದ ಚೌಕಟ್ಟಿನೊಳಗೆ ಎಲ್ಲವನ್ನೂ ಒಳಗೊಳ್ಳಲು ಸಾಧ್ಯವಾಗುವುದಿಲ್ಲ.
ಈ ಉಪಕರಣದ ಅಧ್ಯಯನವನ್ನು ಗಂಭೀರವಾಗಿ ಅಧ್ಯಯನ ಮಾಡಲು ನಿರ್ಧರಿಸಿದವರಿಗೆ, ಪ್ರಮುಖ ತಜ್ಞರಲ್ಲಿ ಒಬ್ಬರು ಪ್ರಸ್ತುತಪಡಿಸಿದ ವಸ್ತುಗಳೊಂದಿಗೆ ನೀವೇ ಪರಿಚಿತರಾಗಲು ನಾನು ನಿಮಗೆ ಸಲಹೆ ನೀಡುತ್ತೇನೆ. ಸಾಫ್ಟ್ವೇರ್ಬಿಲ್ ಜೆಲೆನ್ ಅವರ "ಮೈಕ್ರೋಸಾಫ್ಟ್ ಎಕ್ಸೆಲ್ 2013 ರಲ್ಲಿ ಪಿವೋಟ್ ಟೇಬಲ್ಸ್" ಪುಸ್ತಕದಲ್ಲಿ ಸ್ಪ್ರೆಡ್ಶೀಟ್ಗಳು (ಆಸಕ್ತಿ ಇದ್ದರೆ, ನಾನು "ಮೈಕ್ರೋಸಾಫ್ಟ್ ಎಕ್ಸೆಲ್ 2010 ರಲ್ಲಿ ಪಿವೋಟ್ ಟೇಬಲ್ಸ್" ನ ಎಲೆಕ್ಟ್ರಾನಿಕ್ ಆವೃತ್ತಿಯನ್ನು ಹೊಂದಿದ್ದೇನೆ).
Google ಸ್ಪ್ರೆಡ್ಶೀಟ್ಗಳಲ್ಲಿ ಪಿವೋಟ್ ಕೋಷ್ಟಕಗಳು (ಗೂಗಲ್ ಸ್ಪ್ರೆಡ್ಶೀಟ್ಗಳು)
Google ಸ್ಪ್ರೆಡ್ಶೀಟ್ಗಳ ಮುಖ್ಯ ಪ್ರಯೋಜನವೆಂದರೆ ನೀವು ಇಂಟರ್ನೆಟ್ ಸಂಪರ್ಕವನ್ನು ಹೊಂದಿದ್ದರೆ ನೀವು ಅವುಗಳನ್ನು ಯಾವುದೇ ಸಮಯದಲ್ಲಿ, ಎಲ್ಲಿಯಾದರೂ ಪ್ರವೇಶಿಸಬಹುದು. ಇದು ಹಲವಾರು ಬಳಕೆದಾರರ ಜಂಟಿ ಕೆಲಸಕ್ಕೆ ಈ ಉತ್ಪನ್ನವನ್ನು ಹೆಚ್ಚು ಅನುಕೂಲಕರವಾಗಿಸುತ್ತದೆ. Google ಸ್ಪ್ರೆಡ್ಶೀಟ್ಗಳಲ್ಲಿ ಪಿವೋಟ್ ಟೇಬಲ್ ಅನ್ನು ನಿರ್ಮಿಸಲು, ಈ ಲಿಂಕ್ ಅನ್ನು ಅನುಸರಿಸುವ ಮೂಲಕ ನಿಮ್ಮ Google ಡ್ರೈವ್ನಲ್ಲಿ ನೀವು ಹೊಸ ಸ್ಪ್ರೆಡ್ಶೀಟ್ ಅನ್ನು ರಚಿಸುವ ಅಗತ್ಯವಿದೆ. 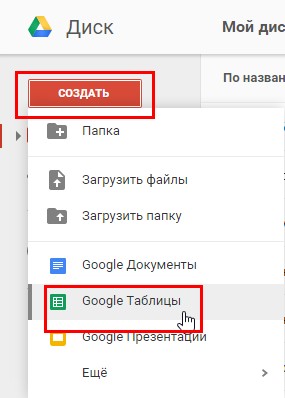 ಅದರ ನಂತರ, ಹಿಂದೆ ಡೌನ್ಲೋಡ್ ಮಾಡಿದ ಡೇಟಾಬೇಸ್ ಅನ್ನು ರಚಿಸಿದ ಟೇಬಲ್ಗೆ ಆಮದು ಮಾಡಿ (ಡೇಟಾಬೇಸ್ನೊಂದಿಗೆ csv ಫೈಲ್ ಅನ್ನು ಡೌನ್ಲೋಡ್ ಮಾಡಿ). ಡೇಟಾಬೇಸ್ ಅನ್ನು ಟೇಬಲ್ಗೆ ಲೋಡ್ ಮಾಡಲು, ಫೈಲ್ ಮೆನುವಿನಿಂದ ಆಮದು ಆಯ್ಕೆಮಾಡಿ.
ಅದರ ನಂತರ, ಹಿಂದೆ ಡೌನ್ಲೋಡ್ ಮಾಡಿದ ಡೇಟಾಬೇಸ್ ಅನ್ನು ರಚಿಸಿದ ಟೇಬಲ್ಗೆ ಆಮದು ಮಾಡಿ (ಡೇಟಾಬೇಸ್ನೊಂದಿಗೆ csv ಫೈಲ್ ಅನ್ನು ಡೌನ್ಲೋಡ್ ಮಾಡಿ). ಡೇಟಾಬೇಸ್ ಅನ್ನು ಟೇಬಲ್ಗೆ ಲೋಡ್ ಮಾಡಲು, ಫೈಲ್ ಮೆನುವಿನಿಂದ ಆಮದು ಆಯ್ಕೆಮಾಡಿ. 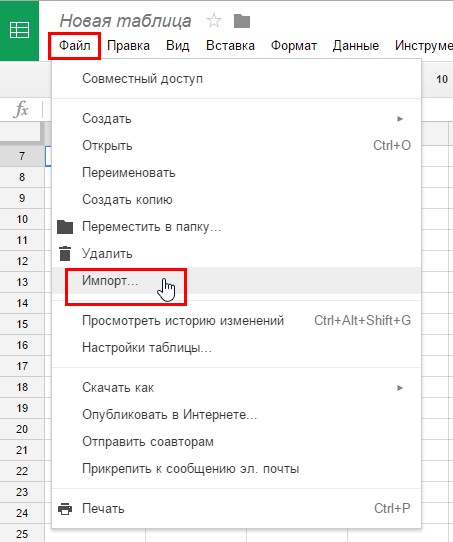 ತೆರೆಯುವ ಸಂವಾದ ಪೆಟ್ಟಿಗೆಯಲ್ಲಿ, "ಡೌನ್ಲೋಡ್" ಟ್ಯಾಬ್ಗೆ ಹೋಗಿ ಮತ್ತು "ನಿಮ್ಮ ಕಂಪ್ಯೂಟರ್ನಲ್ಲಿ ಫೈಲ್ ಆಯ್ಕೆಮಾಡಿ" ಬಟನ್ ಕ್ಲಿಕ್ ಮಾಡಿ, ಅದರ ನಂತರ ನಾವು ಹಿಂದೆ ಡೌನ್ಲೋಡ್ ಮಾಡಿದ pivotTableDB.csv ಫೈಲ್ ಅನ್ನು ಆಯ್ಕೆ ಮಾಡುತ್ತೇವೆ.
ತೆರೆಯುವ ಸಂವಾದ ಪೆಟ್ಟಿಗೆಯಲ್ಲಿ, "ಡೌನ್ಲೋಡ್" ಟ್ಯಾಬ್ಗೆ ಹೋಗಿ ಮತ್ತು "ನಿಮ್ಮ ಕಂಪ್ಯೂಟರ್ನಲ್ಲಿ ಫೈಲ್ ಆಯ್ಕೆಮಾಡಿ" ಬಟನ್ ಕ್ಲಿಕ್ ಮಾಡಿ, ಅದರ ನಂತರ ನಾವು ಹಿಂದೆ ಡೌನ್ಲೋಡ್ ಮಾಡಿದ pivotTableDB.csv ಫೈಲ್ ಅನ್ನು ಆಯ್ಕೆ ಮಾಡುತ್ತೇವೆ. 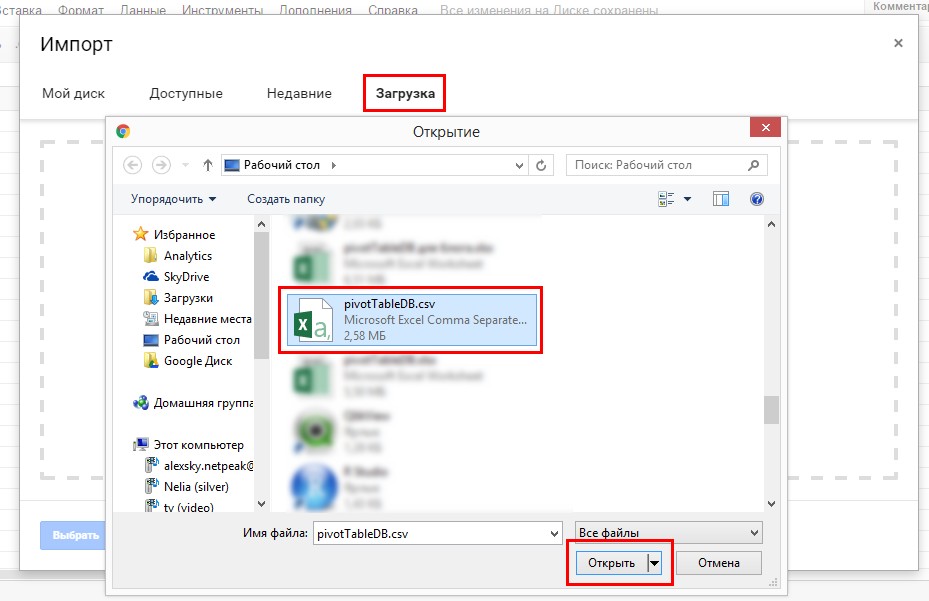 "ಆಮದು ಫೈಲ್" ಸಂವಾದ ಪೆಟ್ಟಿಗೆಯಲ್ಲಿ, "ಆಮದು ನಂತರ ಕ್ರಿಯೆ" ಸ್ವಿಚ್ ಅನ್ನು "ಪ್ರಸ್ತುತ ಹಾಳೆಯನ್ನು ಬದಲಾಯಿಸಿ" ಸ್ಥಾನಕ್ಕೆ ಹೊಂದಿಸಿ ಮತ್ತು "ಡಿಲಿಮಿಟರ್" ಸ್ವಿಚ್ ಅನ್ನು "ಇತರ" ಸ್ಥಾನಕ್ಕೆ ಹೊಂದಿಸಿ. ವಿಭಜಕವಾಗಿ ಸೆಮಿಕೋಲನ್ ಅನ್ನು ನಮೂದಿಸಿ.
"ಆಮದು ಫೈಲ್" ಸಂವಾದ ಪೆಟ್ಟಿಗೆಯಲ್ಲಿ, "ಆಮದು ನಂತರ ಕ್ರಿಯೆ" ಸ್ವಿಚ್ ಅನ್ನು "ಪ್ರಸ್ತುತ ಹಾಳೆಯನ್ನು ಬದಲಾಯಿಸಿ" ಸ್ಥಾನಕ್ಕೆ ಹೊಂದಿಸಿ ಮತ್ತು "ಡಿಲಿಮಿಟರ್" ಸ್ವಿಚ್ ಅನ್ನು "ಇತರ" ಸ್ಥಾನಕ್ಕೆ ಹೊಂದಿಸಿ. ವಿಭಜಕವಾಗಿ ಸೆಮಿಕೋಲನ್ ಅನ್ನು ನಮೂದಿಸಿ. 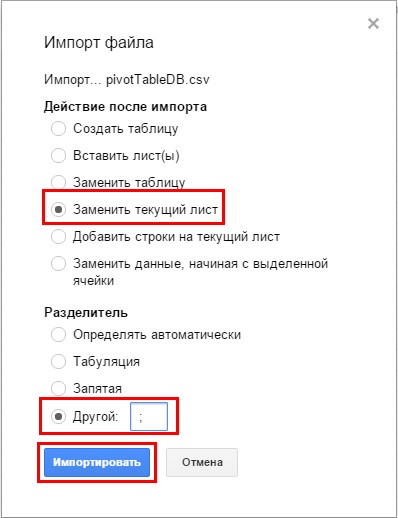 "ಆಮದು" ಬಟನ್ ಅನ್ನು ಕ್ಲಿಕ್ ಮಾಡಿದ ನಂತರ, ಡೇಟಾವನ್ನು "ಶೀಟ್1" ನಲ್ಲಿ ನಿಮ್ಮ ಟೇಬಲ್ಗೆ ಲೋಡ್ ಮಾಡಲಾಗುತ್ತದೆ. ಈಗ ನೀವು ಪಿವೋಟ್ ಟೇಬಲ್ ರಚಿಸಲು ನೇರವಾಗಿ ಮುಂದುವರಿಯಬಹುದು. ಇದನ್ನು ಮಾಡಲು, ನೀವು ಸಂಪೂರ್ಣ ಲೋಡ್ ಮಾಡಲಾದ ಡೇಟಾ ಶ್ರೇಣಿಯನ್ನು ಆಯ್ಕೆ ಮಾಡಬೇಕಾಗುತ್ತದೆ. ಈ ಸಂದರ್ಭದಲ್ಲಿ ವೇಗವಾದ ಮಾರ್ಗವೆಂದರೆ ಸೆಲ್ A1 ಗೆ ಹೋಗಿ ಮತ್ತು ಕೀಬೋರ್ಡ್ ಶಾರ್ಟ್ಕಟ್ ಅನ್ನು ಅನುಕ್ರಮವಾಗಿ ಬಳಸುವುದು Ctrl + Shift + ಬಲ ಬಾಣ, ನಂತರ Ctrl + Shift + ಡೌನ್ ಬಾಣ.
"ಆಮದು" ಬಟನ್ ಅನ್ನು ಕ್ಲಿಕ್ ಮಾಡಿದ ನಂತರ, ಡೇಟಾವನ್ನು "ಶೀಟ್1" ನಲ್ಲಿ ನಿಮ್ಮ ಟೇಬಲ್ಗೆ ಲೋಡ್ ಮಾಡಲಾಗುತ್ತದೆ. ಈಗ ನೀವು ಪಿವೋಟ್ ಟೇಬಲ್ ರಚಿಸಲು ನೇರವಾಗಿ ಮುಂದುವರಿಯಬಹುದು. ಇದನ್ನು ಮಾಡಲು, ನೀವು ಸಂಪೂರ್ಣ ಲೋಡ್ ಮಾಡಲಾದ ಡೇಟಾ ಶ್ರೇಣಿಯನ್ನು ಆಯ್ಕೆ ಮಾಡಬೇಕಾಗುತ್ತದೆ. ಈ ಸಂದರ್ಭದಲ್ಲಿ ವೇಗವಾದ ಮಾರ್ಗವೆಂದರೆ ಸೆಲ್ A1 ಗೆ ಹೋಗಿ ಮತ್ತು ಕೀಬೋರ್ಡ್ ಶಾರ್ಟ್ಕಟ್ ಅನ್ನು ಅನುಕ್ರಮವಾಗಿ ಬಳಸುವುದು Ctrl + Shift + ಬಲ ಬಾಣ, ನಂತರ Ctrl + Shift + ಡೌನ್ ಬಾಣ.
ಮುಂದೆ, "ಡೇಟಾ" ಮೆನುಗೆ ಹೋಗಿ ಮತ್ತು "ಪಿವೋಟ್ ಟೇಬಲ್" ಐಟಂ ಅನ್ನು ಕ್ಲಿಕ್ ಮಾಡಿ. 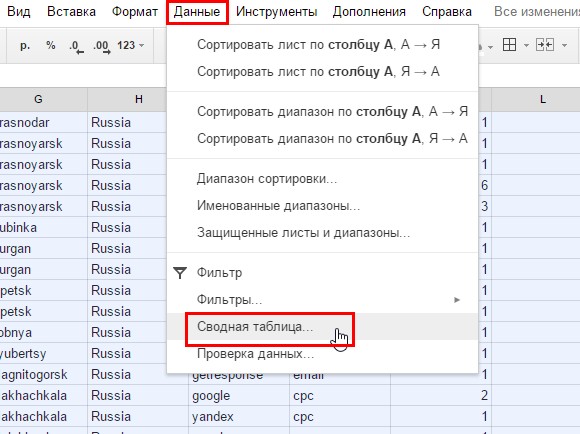 ಮುಂದೆ, ಗೂಗಲ್ ಸ್ಪ್ರೆಡ್ಶೀಟ್ನಲ್ಲಿ, ಹಾಗೆಯೇ ಮೈಕ್ರೋಸಾಫ್ಟ್ ಎಕ್ಸೆಲ್ನಲ್ಲಿ, "ಪಿವೋಟ್ ಟೇಬಲ್ 1", ಪಿವೋಟ್ ಟೇಬಲ್ ಪ್ರದೇಶ ಮತ್ತು ವರದಿ ಸಂಪಾದಕದೊಂದಿಗೆ ಹೊಸ ಹಾಳೆಯನ್ನು ರಚಿಸಲಾಗುತ್ತದೆ.
ಮುಂದೆ, ಗೂಗಲ್ ಸ್ಪ್ರೆಡ್ಶೀಟ್ನಲ್ಲಿ, ಹಾಗೆಯೇ ಮೈಕ್ರೋಸಾಫ್ಟ್ ಎಕ್ಸೆಲ್ನಲ್ಲಿ, "ಪಿವೋಟ್ ಟೇಬಲ್ 1", ಪಿವೋಟ್ ಟೇಬಲ್ ಪ್ರದೇಶ ಮತ್ತು ವರದಿ ಸಂಪಾದಕದೊಂದಿಗೆ ಹೊಸ ಹಾಳೆಯನ್ನು ರಚಿಸಲಾಗುತ್ತದೆ. 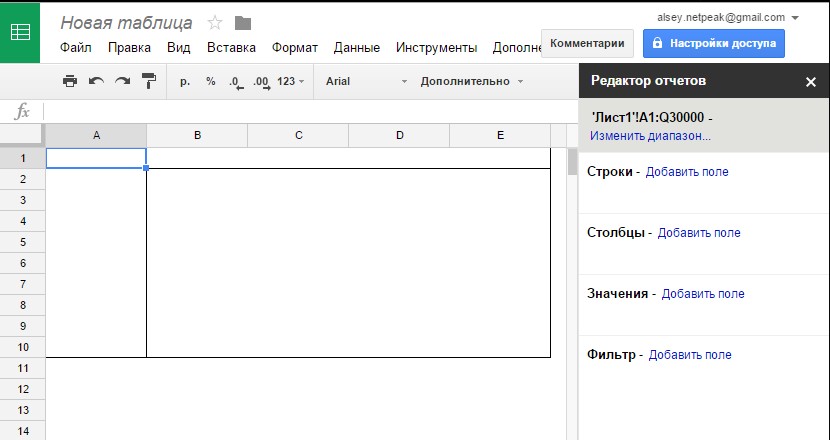 ವರದಿ ಸಂಪಾದಕವು ನಾಲ್ಕು ಕ್ಷೇತ್ರಗಳನ್ನು ಒಳಗೊಂಡಿದೆ: "ಸಾಲುಗಳು", "ಕಾಲಮ್ಗಳು", "ಮೌಲ್ಯಗಳು", "ಫಿಲ್ಟರ್ಗಳು". ಮೇಲಿನ ಉದಾಹರಣೆಯಲ್ಲಿ ವಿವರಿಸಿದ ಪಿವೋಟ್ ಟೇಬಲ್ ಅನ್ನು ನಿರ್ಮಿಸುವ ಮಾರ್ಗದ ಮೂಲಕ ಹೋಗೋಣ. ಇದನ್ನು ಮಾಡಲು, ನಾವು ಅದೇ ನಾಲ್ಕು ಹಂತಗಳನ್ನು ನಿರ್ವಹಿಸುತ್ತೇವೆ.
ವರದಿ ಸಂಪಾದಕವು ನಾಲ್ಕು ಕ್ಷೇತ್ರಗಳನ್ನು ಒಳಗೊಂಡಿದೆ: "ಸಾಲುಗಳು", "ಕಾಲಮ್ಗಳು", "ಮೌಲ್ಯಗಳು", "ಫಿಲ್ಟರ್ಗಳು". ಮೇಲಿನ ಉದಾಹರಣೆಯಲ್ಲಿ ವಿವರಿಸಿದ ಪಿವೋಟ್ ಟೇಬಲ್ ಅನ್ನು ನಿರ್ಮಿಸುವ ಮಾರ್ಗದ ಮೂಲಕ ಹೋಗೋಣ. ಇದನ್ನು ಮಾಡಲು, ನಾವು ಅದೇ ನಾಲ್ಕು ಹಂತಗಳನ್ನು ನಿರ್ವಹಿಸುತ್ತೇವೆ.
- ಸ್ಟ್ರಿಂಗ್ಸ್ ಪ್ರದೇಶಕ್ಕೆ ದಿನಾಂಕ ಕ್ಷೇತ್ರವನ್ನು ಸೇರಿಸಿ.
- ಕಾಲಮ್ಗಳ ಪ್ರದೇಶಕ್ಕೆ ಸಾಧನ ವರ್ಗ ಕ್ಷೇತ್ರವನ್ನು ಸೇರಿಸಿ.
- ಮೌಲ್ಯಗಳ ಪ್ರದೇಶಕ್ಕೆ ಸೆಷನ್ಸ್ ಕ್ಷೇತ್ರವನ್ನು ಸೇರಿಸಿ.
- "ಫಿಲ್ಟರ್ಗಳು" ಪ್ರದೇಶಕ್ಕೆ ಬಳಕೆದಾರ ಪ್ರಕಾರದ ಕ್ಷೇತ್ರವನ್ನು ಸೇರಿಸಿ.
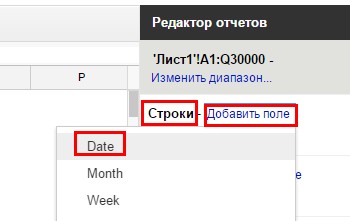
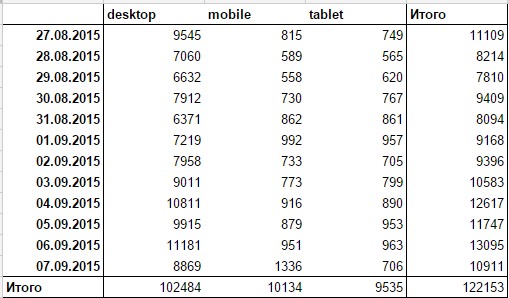 Microsoft Excel ನಲ್ಲಿನಂತೆಯೇ, Google ಶೀಟ್ಗಳಲ್ಲಿನ ಮೌಲ್ಯ ಪ್ರದೇಶಕ್ಕೆ ಸೇರಿಸಲಾದ ಕ್ಷೇತ್ರಗಳಿಗಾಗಿ, ನೀವು ಒಟ್ಟುಗೂಡಿಸುವ ಕಾರ್ಯವನ್ನು ಬದಲಾಯಿಸಬಹುದು. ವರದಿ ಸಂಪಾದಕ "ಸಂಗ್ರಹಿಸಿ" ಮೌಲ್ಯ ಪ್ರದೇಶದಲ್ಲಿ ಡ್ರಾಪ್-ಡೌನ್ ಪಟ್ಟಿಯಿಂದ ಬಯಸಿದ ಕಾರ್ಯವನ್ನು ಆಯ್ಕೆ ಮಾಡುವ ಮೂಲಕ ನೀವು ಇದನ್ನು ಮಾಡಬಹುದು.
Microsoft Excel ನಲ್ಲಿನಂತೆಯೇ, Google ಶೀಟ್ಗಳಲ್ಲಿನ ಮೌಲ್ಯ ಪ್ರದೇಶಕ್ಕೆ ಸೇರಿಸಲಾದ ಕ್ಷೇತ್ರಗಳಿಗಾಗಿ, ನೀವು ಒಟ್ಟುಗೂಡಿಸುವ ಕಾರ್ಯವನ್ನು ಬದಲಾಯಿಸಬಹುದು. ವರದಿ ಸಂಪಾದಕ "ಸಂಗ್ರಹಿಸಿ" ಮೌಲ್ಯ ಪ್ರದೇಶದಲ್ಲಿ ಡ್ರಾಪ್-ಡೌನ್ ಪಟ್ಟಿಯಿಂದ ಬಯಸಿದ ಕಾರ್ಯವನ್ನು ಆಯ್ಕೆ ಮಾಡುವ ಮೂಲಕ ನೀವು ಇದನ್ನು ಮಾಡಬಹುದು. 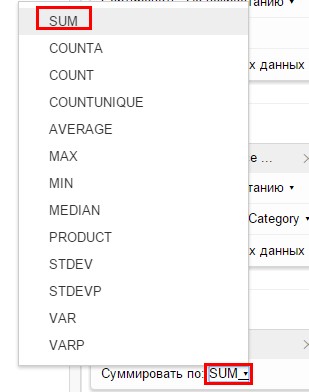 ಆನ್ ಈ ಕ್ಷಣಅತ್ಯಂತ ಗಮನಾರ್ಹವಾದ ವ್ಯತ್ಯಾಸವೆಂದರೆ ಪಿವೋಟ್ ಟೇಬಲ್ ಪ್ರದೇಶವು ವರದಿ ಸಂಪಾದಕದ ಫಿಲ್ಟರ್ ಪ್ರದೇಶಕ್ಕೆ ಸೇರಿಸಲಾದ ಕ್ಷೇತ್ರಗಳನ್ನು ಪ್ರದರ್ಶಿಸುವುದಿಲ್ಲ. ವರದಿ ಸಂಪಾದಕವನ್ನು ಬಳಸಿಕೊಂಡು ಮಾತ್ರ ನೀವು Google ಸ್ಪ್ರೆಡ್ಶೀಟ್ಗಳ ಪಿವೋಟ್ಟೇಬಲ್ಗಳಲ್ಲಿ ಫಿಲ್ಟರ್ ಅನ್ನು ಅನ್ವಯಿಸಬಹುದು. ಹೊಸ ಬಳಕೆದಾರರಿಂದ ಪಿವೋಟ್ ಟೇಬಲ್ ಅನ್ನು ಫಿಲ್ಟರ್ ಮಾಡೋಣ.
ಆನ್ ಈ ಕ್ಷಣಅತ್ಯಂತ ಗಮನಾರ್ಹವಾದ ವ್ಯತ್ಯಾಸವೆಂದರೆ ಪಿವೋಟ್ ಟೇಬಲ್ ಪ್ರದೇಶವು ವರದಿ ಸಂಪಾದಕದ ಫಿಲ್ಟರ್ ಪ್ರದೇಶಕ್ಕೆ ಸೇರಿಸಲಾದ ಕ್ಷೇತ್ರಗಳನ್ನು ಪ್ರದರ್ಶಿಸುವುದಿಲ್ಲ. ವರದಿ ಸಂಪಾದಕವನ್ನು ಬಳಸಿಕೊಂಡು ಮಾತ್ರ ನೀವು Google ಸ್ಪ್ರೆಡ್ಶೀಟ್ಗಳ ಪಿವೋಟ್ಟೇಬಲ್ಗಳಲ್ಲಿ ಫಿಲ್ಟರ್ ಅನ್ನು ಅನ್ವಯಿಸಬಹುದು. ಹೊಸ ಬಳಕೆದಾರರಿಂದ ಪಿವೋಟ್ ಟೇಬಲ್ ಅನ್ನು ಫಿಲ್ಟರ್ ಮಾಡೋಣ.
ಇದನ್ನು ಮಾಡಲು, ವರದಿ ಸಂಪಾದಕದ ಫಿಲ್ಟರ್ ಪ್ರದೇಶದಲ್ಲಿ, "ಶೋ" ಡ್ರಾಪ್-ಡೌನ್ ಪಟ್ಟಿಯಲ್ಲಿ, ಹೊಸ ಸಂದರ್ಶಕರ ಅಂಶವನ್ನು ಪರಿಶೀಲಿಸಿ. 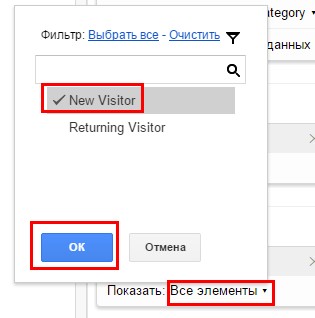 ಇದಲ್ಲದೆ, ದಿನಾಂಕಗಳ ಮೂಲಕ ಮಾತ್ರವಲ್ಲದೆ ವಾರಗಳಿಂದಲೂ ಮಾಹಿತಿಯನ್ನು ವಿವರವಾಗಿ ಸೇರಿಸುವ ಸಾಮರ್ಥ್ಯವನ್ನು ಸೇರಿಸಲು, ನೀವು ವಾರದ ಕ್ಷೇತ್ರವನ್ನು ವರದಿ ಸಂಪಾದಕದಲ್ಲಿನ ಸಾಲು ಪ್ರದೇಶಕ್ಕೆ ಸೇರಿಸಬೇಕು ಮತ್ತು ದಿನಾಂಕ ಕ್ಷೇತ್ರಕ್ಕಿಂತ ಹೆಚ್ಚಿನ ಮಟ್ಟಕ್ಕೆ ಎಳೆಯಿರಿ.
ಇದಲ್ಲದೆ, ದಿನಾಂಕಗಳ ಮೂಲಕ ಮಾತ್ರವಲ್ಲದೆ ವಾರಗಳಿಂದಲೂ ಮಾಹಿತಿಯನ್ನು ವಿವರವಾಗಿ ಸೇರಿಸುವ ಸಾಮರ್ಥ್ಯವನ್ನು ಸೇರಿಸಲು, ನೀವು ವಾರದ ಕ್ಷೇತ್ರವನ್ನು ವರದಿ ಸಂಪಾದಕದಲ್ಲಿನ ಸಾಲು ಪ್ರದೇಶಕ್ಕೆ ಸೇರಿಸಬೇಕು ಮತ್ತು ದಿನಾಂಕ ಕ್ಷೇತ್ರಕ್ಕಿಂತ ಹೆಚ್ಚಿನ ಮಟ್ಟಕ್ಕೆ ಎಳೆಯಿರಿ. 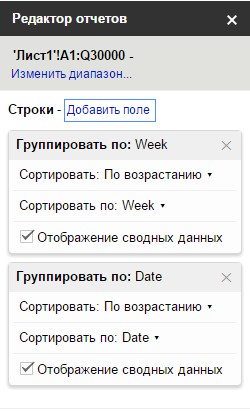 PivotTable ವರದಿಯು ವಾರ ಮತ್ತು ದಿನಾಂಕದ ಪ್ರಕಾರ ಎರಡು ಹಂತದ ವಿವರಗಳನ್ನು ಒದಗಿಸುತ್ತದೆ.
PivotTable ವರದಿಯು ವಾರ ಮತ್ತು ದಿನಾಂಕದ ಪ್ರಕಾರ ಎರಡು ಹಂತದ ವಿವರಗಳನ್ನು ಒದಗಿಸುತ್ತದೆ. 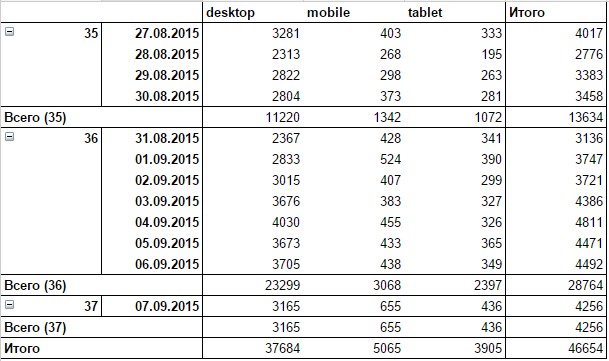
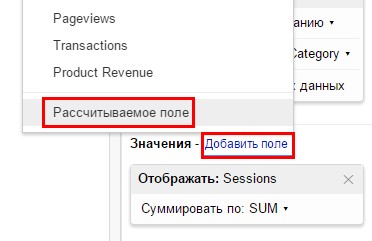 ಮುಂದೆ, ನೀವು ಲೆಕ್ಕ ಹಾಕಿದ ಕ್ಷೇತ್ರದ ಹೆಸರು ಮತ್ತು ಸೂತ್ರವನ್ನು ನಮೂದಿಸಬೇಕು. ನಮ್ಮ ಸಂದರ್ಭದಲ್ಲಿ, ಕ್ಷೇತ್ರದ ಹೆಸರು "ಬೌನ್ಸ್ ರೇಟ್" ಆಗಿರುತ್ತದೆ ಮತ್ತು "=ಬೌನ್ಸ್ / ಸೆಷನ್ಸ್" ಅನ್ನು ಲೆಕ್ಕಾಚಾರ ಮಾಡುವ ಸೂತ್ರವಾಗಿದೆ.
ಮುಂದೆ, ನೀವು ಲೆಕ್ಕ ಹಾಕಿದ ಕ್ಷೇತ್ರದ ಹೆಸರು ಮತ್ತು ಸೂತ್ರವನ್ನು ನಮೂದಿಸಬೇಕು. ನಮ್ಮ ಸಂದರ್ಭದಲ್ಲಿ, ಕ್ಷೇತ್ರದ ಹೆಸರು "ಬೌನ್ಸ್ ರೇಟ್" ಆಗಿರುತ್ತದೆ ಮತ್ತು "=ಬೌನ್ಸ್ / ಸೆಷನ್ಸ್" ಅನ್ನು ಲೆಕ್ಕಾಚಾರ ಮಾಡುವ ಸೂತ್ರವಾಗಿದೆ.
ಮೈಕ್ರೋಸಾಫ್ಟ್ ಎಕ್ಸೆಲ್ಗಿಂತ ಭಿನ್ನವಾಗಿ, ಈ ಸಂದರ್ಭದಲ್ಲಿ, ಲೆಕ್ಕಾಚಾರದ ಸೂತ್ರದಲ್ಲಿನ ಕ್ಷೇತ್ರಗಳ ಹೆಸರುಗಳನ್ನು ಕೀಬೋರ್ಡ್ನಿಂದ ಮಾತ್ರ ನಮೂದಿಸಬಹುದು. ಇದು ಮುಖ್ಯ.
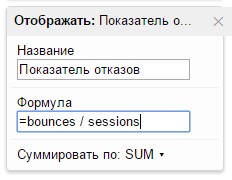 ಪಿವೋಟ್ ಟೇಬಲ್ ಈಗ ಈ ರೀತಿ ಕಾಣುತ್ತದೆ:
ಪಿವೋಟ್ ಟೇಬಲ್ ಈಗ ಈ ರೀತಿ ಕಾಣುತ್ತದೆ: 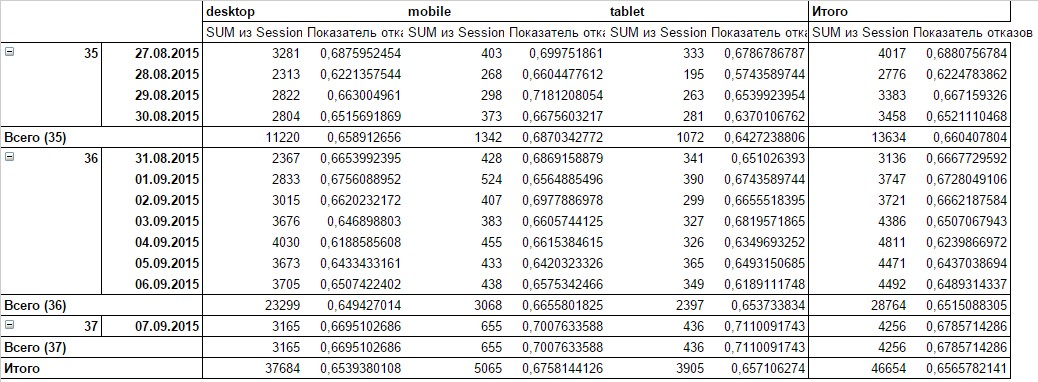 ಪ್ರತಿ ಸಾಧನ ಪ್ರಕಾರಕ್ಕೆ, ಬೌನ್ಸ್ ದರ ಮಾಹಿತಿಯೊಂದಿಗೆ ಹೆಚ್ಚುವರಿ ಕಾಲಮ್ ಅನ್ನು ಸೇರಿಸಲಾಗಿದೆ. ನೀವು ಟೇಬಲ್ ಅನ್ನು ಹೆಚ್ಚು ಓದಲು ಮತ್ತು ಬೌನ್ಸ್ ದರವನ್ನು ಪ್ರತಿ ದಿನಾಂಕಕ್ಕೆ ಎರಡನೇ ಸಾಲಿನಂತೆ ಪ್ರದರ್ಶಿಸಲು ಬಯಸಿದರೆ, ಪ್ರತಿ ಸಾಧನದ ಪ್ರಕಾರದ ಎರಡನೇ ಕಾಲಮ್ಗಿಂತ ಹೆಚ್ಚಾಗಿ, ವರದಿ ಸಂಪಾದಕದಲ್ಲಿ, ಮೌಲ್ಯಗಳ ಪ್ರದೇಶದಲ್ಲಿ, ಸ್ವಿಚ್ ಅನ್ನು "ಇಷ್ಟ" ಗೆ ಸರಿಸಿ : ಸಾಲುಗಳು".
ಪ್ರತಿ ಸಾಧನ ಪ್ರಕಾರಕ್ಕೆ, ಬೌನ್ಸ್ ದರ ಮಾಹಿತಿಯೊಂದಿಗೆ ಹೆಚ್ಚುವರಿ ಕಾಲಮ್ ಅನ್ನು ಸೇರಿಸಲಾಗಿದೆ. ನೀವು ಟೇಬಲ್ ಅನ್ನು ಹೆಚ್ಚು ಓದಲು ಮತ್ತು ಬೌನ್ಸ್ ದರವನ್ನು ಪ್ರತಿ ದಿನಾಂಕಕ್ಕೆ ಎರಡನೇ ಸಾಲಿನಂತೆ ಪ್ರದರ್ಶಿಸಲು ಬಯಸಿದರೆ, ಪ್ರತಿ ಸಾಧನದ ಪ್ರಕಾರದ ಎರಡನೇ ಕಾಲಮ್ಗಿಂತ ಹೆಚ್ಚಾಗಿ, ವರದಿ ಸಂಪಾದಕದಲ್ಲಿ, ಮೌಲ್ಯಗಳ ಪ್ರದೇಶದಲ್ಲಿ, ಸ್ವಿಚ್ ಅನ್ನು "ಇಷ್ಟ" ಗೆ ಸರಿಸಿ : ಸಾಲುಗಳು". 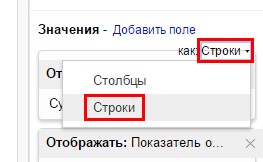 ಪ್ರತಿ ದಿನಾಂಕಕ್ಕೆ ಎರಡು ಸಾಲುಗಳ ಡೇಟಾವನ್ನು ಹೊಂದಲು ವರದಿಯು ಬದಲಾಗುತ್ತದೆ. ಮೊದಲನೆಯದು ಸೆಷನ್ಗಳ ಸಂಖ್ಯೆ, ಎರಡನೆಯದು ಬೌನ್ಸ್ ದರವಾಗಿರುತ್ತದೆ.
ಪ್ರತಿ ದಿನಾಂಕಕ್ಕೆ ಎರಡು ಸಾಲುಗಳ ಡೇಟಾವನ್ನು ಹೊಂದಲು ವರದಿಯು ಬದಲಾಗುತ್ತದೆ. ಮೊದಲನೆಯದು ಸೆಷನ್ಗಳ ಸಂಖ್ಯೆ, ಎರಡನೆಯದು ಬೌನ್ಸ್ ದರವಾಗಿರುತ್ತದೆ. 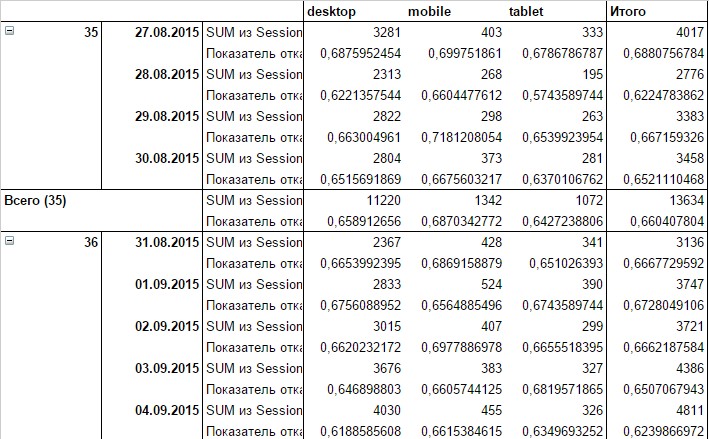 ಇಲ್ಲಿಯೇ Google ಶೀಟ್ಗಳ ಕಾರ್ಯವು ಕೊನೆಗೊಳ್ಳುತ್ತದೆ. ಸಾಮಾನ್ಯವಾಗಿ, ವಿಶ್ಲೇಷಣೆಗಾಗಿ ಡೇಟಾ ದೃಶ್ಯೀಕರಣವನ್ನು ನಿರ್ಮಿಸಲು ಇದು ಸಾಕು.
ಇಲ್ಲಿಯೇ Google ಶೀಟ್ಗಳ ಕಾರ್ಯವು ಕೊನೆಗೊಳ್ಳುತ್ತದೆ. ಸಾಮಾನ್ಯವಾಗಿ, ವಿಶ್ಲೇಷಣೆಗಾಗಿ ಡೇಟಾ ದೃಶ್ಯೀಕರಣವನ್ನು ನಿರ್ಮಿಸಲು ಇದು ಸಾಕು.
LibreOffice ಮತ್ತು OpenOffice ನಲ್ಲಿ ಪಿವೋಟ್ ಕೋಷ್ಟಕಗಳು
ಲಿಬ್ರೆ ಆಫೀಸ್ ಉಚಿತ, ಡೆಸ್ಕ್ಟಾಪ್ ಸ್ಪ್ರೆಡ್ಶೀಟ್ ಪ್ರೊಸೆಸರ್ ಆಗಿದೆ. ಕ್ರಿಯಾತ್ಮಕತೆಯ ವಿಷಯದಲ್ಲಿ, LibreOffice ಮತ್ತು OpenOffice ಪಿವೋಟ್ ಕೋಷ್ಟಕಗಳು Microsoft Excel ಗಿಂತ ಗಮನಾರ್ಹವಾಗಿ ಕೆಳಮಟ್ಟದ್ದಾಗಿವೆ, ಆದರೆ ಹೆಚ್ಚಿನ ಕಾರ್ಯಗಳಿಗೆ ಅವು ಸಂಪೂರ್ಣವಾಗಿ ಹೊಂದಿಕೊಳ್ಳುತ್ತವೆ. LibreOffice ಮತ್ತು OpenOffice ನಲ್ಲಿ ಪಿವೋಟ್ ಕೋಷ್ಟಕಗಳನ್ನು ನಿರ್ಮಿಸುವ ಕಾರ್ಯವಿಧಾನಗಳು ಒಂದೇ ಆಗಿರುತ್ತವೆ ಮತ್ತು ಆದ್ದರಿಂದ ಎಲ್ಲಾ ಹಂತಗಳನ್ನು ಪ್ರತ್ಯೇಕವಾಗಿ ವಿವರಿಸಲು ಯಾವುದೇ ಅರ್ಥವಿಲ್ಲ. ಆದ್ದರಿಂದ, ಈ ಸಂದರ್ಭದಲ್ಲಿ, ನಾವು LibreOficce ಅನ್ನು ಉದಾಹರಣೆಯಾಗಿ ತೆಗೆದುಕೊಳ್ಳುತ್ತೇವೆ, ಆದರೆ OpenOffice ನಲ್ಲಿ, ಸಂಪೂರ್ಣವಾಗಿ ಒಂದೇ ಹಂತಗಳನ್ನು ಬಳಸಿ, ನೀವು ಅದೇ ಪಿವೋಟ್ ಟೇಬಲ್ ಅನ್ನು ರಚಿಸಬಹುದು.
LibreOffice ನ "ಫೈಲ್" ಮೆನುವಿನಲ್ಲಿ ಪಿವೋಟ್ ಟೇಬಲ್ ರಚಿಸಲು, "ಓಪನ್" ಆಯ್ಕೆಮಾಡಿ, ನಂತರ ನೀವು ಮೊದಲು ಡೌನ್ಲೋಡ್ ಮಾಡಿದ ಫೈಲ್ ಅನ್ನು ಆಯ್ಕೆ ಮಾಡಿ pivotTableDB.csv. ಆಮದು ಪಠ್ಯ ಸಂವಾದ ಪೆಟ್ಟಿಗೆಯಲ್ಲಿ, ವಿಭಜಕ ಆಯ್ಕೆಗಳ ರೇಡಿಯೊ ಬಟನ್ ಅನ್ನು ಡಿಲಿಮಿಟರ್ಗೆ ಹೊಂದಿಸಿ ಮತ್ತು ವಿಭಜಕವನ್ನು ಸೆಮಿಕೋಲನ್ಗೆ ಹೊಂದಿಸಿ. 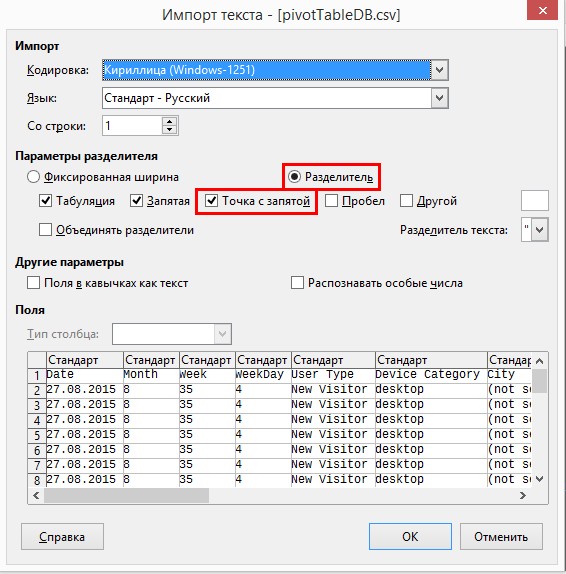 ಸರಿ ಕ್ಲಿಕ್ ಮಾಡಿದ ನಂತರ, ಅಗತ್ಯವಿರುವ ಡೇಟಾ ಟೇಬಲ್ ಅನ್ನು ಡಾಕ್ಯುಮೆಂಟ್ಗೆ ಲೋಡ್ ಮಾಡಲಾಗುತ್ತದೆ. ಈಗ ನೀವು ಡೇಟಾಬೇಸ್ ಅನ್ನು ಹೊಂದಿದ್ದೀರಿ, ನೀವು Ctrl + A ಅನ್ನು ಒತ್ತುವ ಮೂಲಕ ಅದನ್ನು ಆಯ್ಕೆ ಮಾಡಬೇಕಾಗುತ್ತದೆ ಮತ್ತು PivotTable ಗುಂಪಿನಲ್ಲಿ (ಡೇಟಾ ಮೆನು) ರಚಿಸಿ ಬಟನ್ ಕ್ಲಿಕ್ ಮಾಡಿ.
ಸರಿ ಕ್ಲಿಕ್ ಮಾಡಿದ ನಂತರ, ಅಗತ್ಯವಿರುವ ಡೇಟಾ ಟೇಬಲ್ ಅನ್ನು ಡಾಕ್ಯುಮೆಂಟ್ಗೆ ಲೋಡ್ ಮಾಡಲಾಗುತ್ತದೆ. ಈಗ ನೀವು ಡೇಟಾಬೇಸ್ ಅನ್ನು ಹೊಂದಿದ್ದೀರಿ, ನೀವು Ctrl + A ಅನ್ನು ಒತ್ತುವ ಮೂಲಕ ಅದನ್ನು ಆಯ್ಕೆ ಮಾಡಬೇಕಾಗುತ್ತದೆ ಮತ್ತು PivotTable ಗುಂಪಿನಲ್ಲಿ (ಡೇಟಾ ಮೆನು) ರಚಿಸಿ ಬಟನ್ ಕ್ಲಿಕ್ ಮಾಡಿ. 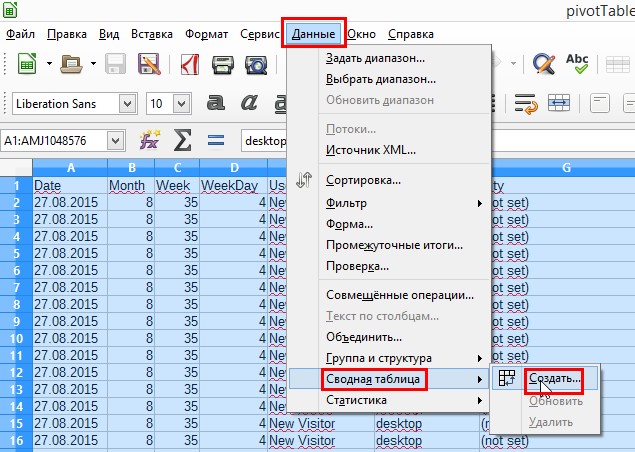 "ಆಯ್ಕೆ ಮೂಲ" ಸಂವಾದ ಪೆಟ್ಟಿಗೆಯಲ್ಲಿ ಮೂಲವಾಗಿ, ಸ್ವಿಚ್ ಅನ್ನು "ಆಯ್ದ ಆಯ್ಕೆ" ಸ್ಥಾನಕ್ಕೆ ಹೊಂದಿಸಿ. ನಾವು ಸರಿ ಒತ್ತಿರಿ.
"ಆಯ್ಕೆ ಮೂಲ" ಸಂವಾದ ಪೆಟ್ಟಿಗೆಯಲ್ಲಿ ಮೂಲವಾಗಿ, ಸ್ವಿಚ್ ಅನ್ನು "ಆಯ್ದ ಆಯ್ಕೆ" ಸ್ಥಾನಕ್ಕೆ ಹೊಂದಿಸಿ. ನಾವು ಸರಿ ಒತ್ತಿರಿ. 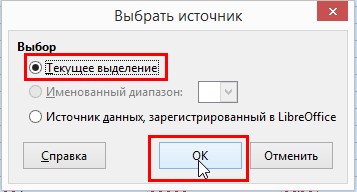 ಮುಂದೆ, PivotTable ಲೇಔಟ್ ಸಂವಾದ ಪೆಟ್ಟಿಗೆ ಕಾಣಿಸಿಕೊಳ್ಳುತ್ತದೆ. ಮೈಕ್ರೋಸಾಫ್ಟ್ ಎಕ್ಸೆಲ್ ಮತ್ತು ಗೂಗಲ್ ಸ್ಪ್ರೆಡ್ಶೀಟ್ಗಳೊಂದಿಗೆ ಮೇಲಿನ ಉದಾಹರಣೆಗಳಿಂದ ಇದು ಒಂದು ರೀತಿಯ ಪಿವೋಟ್ ಟೇಬಲ್ ಕನ್ಸ್ಟ್ರಕ್ಟರ್ ಆಗಿದೆ. ಹಿಂದಿನ ಎರಡು ಉದಾಹರಣೆಗಳಂತೆಯೇ ಪಿವೋಟ್ ಟೇಬಲ್ ಅನ್ನು ನಿರ್ಮಿಸಲು, ಈ ಕೆಳಗಿನವುಗಳನ್ನು ಮಾಡಿ.
ಮುಂದೆ, PivotTable ಲೇಔಟ್ ಸಂವಾದ ಪೆಟ್ಟಿಗೆ ಕಾಣಿಸಿಕೊಳ್ಳುತ್ತದೆ. ಮೈಕ್ರೋಸಾಫ್ಟ್ ಎಕ್ಸೆಲ್ ಮತ್ತು ಗೂಗಲ್ ಸ್ಪ್ರೆಡ್ಶೀಟ್ಗಳೊಂದಿಗೆ ಮೇಲಿನ ಉದಾಹರಣೆಗಳಿಂದ ಇದು ಒಂದು ರೀತಿಯ ಪಿವೋಟ್ ಟೇಬಲ್ ಕನ್ಸ್ಟ್ರಕ್ಟರ್ ಆಗಿದೆ. ಹಿಂದಿನ ಎರಡು ಉದಾಹರಣೆಗಳಂತೆಯೇ ಪಿವೋಟ್ ಟೇಬಲ್ ಅನ್ನು ನಿರ್ಮಿಸಲು, ಈ ಕೆಳಗಿನವುಗಳನ್ನು ಮಾಡಿ.
1. "ಪುಟ ಕ್ಷೇತ್ರಗಳು" ಪ್ರದೇಶದಲ್ಲಿ, ಬಳಕೆದಾರರ ಪ್ರಕಾರದ ಕ್ಷೇತ್ರವನ್ನು ಎಳೆಯಿರಿ, ಏಕೆಂದರೆ LibreOffice ನಲ್ಲಿ "ಪುಟ ಕ್ಷೇತ್ರಗಳು" ಪ್ರದೇಶವು PivotTable ಫಿಲ್ಟರ್ಗಳ ಪ್ರದೇಶವಾಗಿದೆ.
2. ಸಾಧನ ವರ್ಗದ ಕ್ಷೇತ್ರವನ್ನು ಕಾಲಮ್ ಪ್ರದೇಶಕ್ಕೆ ಎಳೆಯಿರಿ. ಪೂರ್ವನಿಯೋಜಿತವಾಗಿ, ಕಾಲಮ್ ಪ್ರದೇಶವು ಈಗಾಗಲೇ "ಡೇಟಾ" ಹೆಸರಿನ ಕ್ಷೇತ್ರವನ್ನು ಹೊಂದಿರುತ್ತದೆ. ಈ ಕ್ಷೇತ್ರವನ್ನು ಬಳಸಿಕೊಂಡು, ನೀವು ಲೆಕ್ಕಾಚಾರ ಮಾಡಿದ ಮೆಟ್ರಿಕ್ಗಳ ಸ್ಥಾನವನ್ನು ಬದಲಾಯಿಸಬಹುದು. ಎಕ್ಸೆಲ್ ಮತ್ತು ಗೂಗಲ್ ಶೀಟ್ಗಳಲ್ಲಿ ನಾವು ಮಾಡಿದಂತೆಯೇ. ನಂತರ ನಾವು ಮಾಹಿತಿಯನ್ನು ವ್ಯವಸ್ಥೆಗೊಳಿಸಿದ್ದೇವೆ ಆದ್ದರಿಂದ ಪ್ರತಿ ದಿನಾಂಕವು ಎರಡು ಸಾಲುಗಳನ್ನು ಒಳಗೊಂಡಿರುತ್ತದೆ: ಒಂದು ಸೆಶನ್ ಡೇಟಾದೊಂದಿಗೆ ಮತ್ತು ಎರಡನೆಯದು ಬೌನ್ಸ್ ದರದೊಂದಿಗೆ. LibreOffice ನಲ್ಲಿ ಸಹ, ನೀವು ಲೆಕ್ಕ ಹಾಕಿದ ಡೇಟಾದ ಸ್ಥಳವನ್ನು ಬದಲಾಯಿಸಬಹುದು, ಅವುಗಳನ್ನು ಸಾಲುಗಳು ಅಥವಾ ಕಾಲಮ್ಗಳಲ್ಲಿ ಪ್ರದರ್ಶಿಸಬಹುದು.
3. ಮೊದಲು ವೀಕ್ ಫೀಲ್ಡ್ ಅನ್ನು "ಸ್ಟ್ರಿಂಗ್ ಫೀಲ್ಡ್ಸ್" ಪ್ರದೇಶಕ್ಕೆ ಎಳೆಯಿರಿ, ನಂತರ ಈ ಕ್ಷೇತ್ರದ ಅಡಿಯಲ್ಲಿ ದಿನಾಂಕ ಕ್ಷೇತ್ರವನ್ನು ಇರಿಸಿ.
4. ಡೇಟಾ ಫೀಲ್ಡ್ಸ್ ಪ್ರದೇಶದಲ್ಲಿ, ಸೆಷನ್ಸ್ ಕ್ಷೇತ್ರವನ್ನು ಎಳೆಯಿರಿ. ಒಟ್ಟುಗೂಡಿಸುವ ಕಾರ್ಯವನ್ನು ಬದಲಾಯಿಸಲು ಅಥವಾ ಲೆಕ್ಕ ಹಾಕಿದ ಕ್ಷೇತ್ರಕ್ಕೆ ಹೆಚ್ಚುವರಿ ಲೆಕ್ಕಾಚಾರವನ್ನು ಹೊಂದಿಸಲು, ಎಡ ಮೌಸ್ ಬಟನ್ನೊಂದಿಗೆ ಅದರ ಮೇಲೆ ಡಬಲ್ ಕ್ಲಿಕ್ ಮಾಡಿ ಮತ್ತು ಪಟ್ಟಿಯಿಂದ ಅಗತ್ಯವಿರುವ ಕಾರ್ಯ ಅಥವಾ ಹೆಚ್ಚುವರಿ ಲೆಕ್ಕಾಚಾರವನ್ನು ಆಯ್ಕೆಮಾಡಿ. ಹಿಂದೆ, ಮೈಕ್ರೋಸಾಫ್ಟ್ ಎಕ್ಸೆಲ್ ಜೊತೆಗಿನ ಉದಾಹರಣೆಯಲ್ಲಿ, ನಾವು ಹೆಚ್ಚುವರಿ ಲೆಕ್ಕಾಚಾರವನ್ನು "ಸಾಲಿನ ಮೂಲಕ ಮೊತ್ತದ ಶೇಕಡಾವಾರು" ಎಂದು ಹೊಂದಿಸಿದ್ದೇವೆ. LibreOffice ನಲ್ಲಿ ಅಂತಹ ಲೆಕ್ಕಾಚಾರವನ್ನು ಹೊಂದಿಸಲು, ಡೇಟಾ ಪ್ರದೇಶದಲ್ಲಿರುವ ಸೆಷನ್ಸ್ ಫೀಲ್ಡ್ ಮೇಲೆ ಡಬಲ್ ಕ್ಲಿಕ್ ಮಾಡಿದ ನಂತರ, ತೆರೆಯುವ ಡೇಟಾ ಫೀಲ್ಡ್ ಸಂವಾದ ಪೆಟ್ಟಿಗೆಯಲ್ಲಿ, ಪ್ರದರ್ಶನ ಮೌಲ್ಯ ಮೆನುವನ್ನು ವಿಸ್ತರಿಸಿ, ಪ್ರಕಾರವನ್ನು ಹೊಂದಿಸಿ: % ಸಾಲಿನ ಮತ್ತು ಸರಿ ಕ್ಲಿಕ್ ಮಾಡಿ. 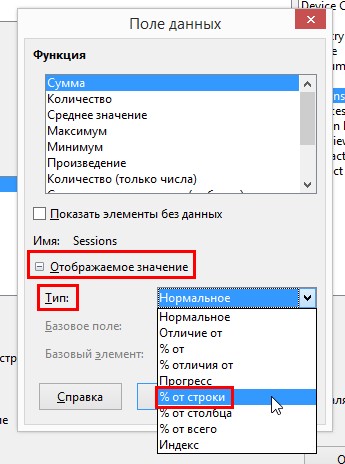
5. ಫಾರ್ ತ್ವರಿತ ಬದಲಾವಣೆವಿವರಗಳ ಮಟ್ಟ, "ಪಿವೋಟ್ಟೇಬಲ್ ಲೇಔಟ್" ಸಂವಾದ ಪೆಟ್ಟಿಗೆಯ ಕೆಳಭಾಗದಲ್ಲಿರುವ "ಆಯ್ಕೆಗಳು" ಉಪಮೆನುವನ್ನು ತೆರೆಯಿರಿ ಮತ್ತು "ಫಿಲ್ಟರ್ ಸೇರಿಸಿ" ಮತ್ತು "ವಿವರಗಳಿಗೆ ಪರಿವರ್ತನೆಯನ್ನು ಅನುಮತಿಸಿ" ಚೆಕ್ಬಾಕ್ಸ್ಗಳನ್ನು ಆಯ್ಕೆಮಾಡಿ. ಸರಿ ಕ್ಲಿಕ್ ಮಾಡಿ. 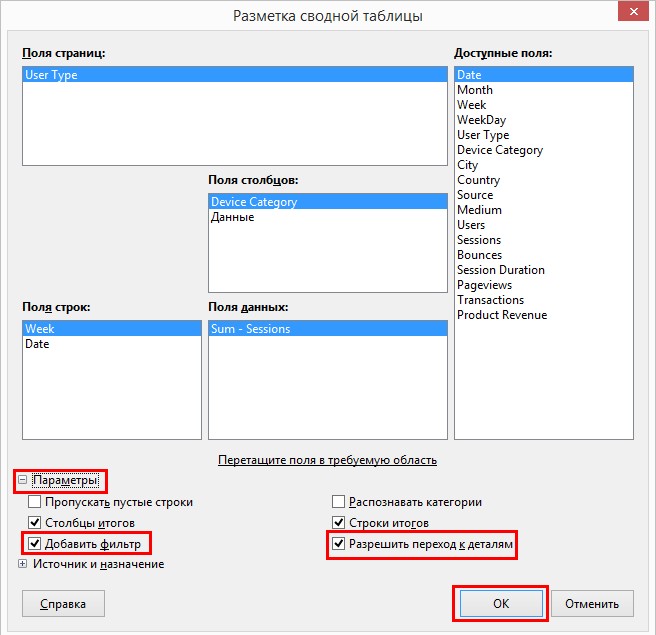 ಮೇಲಿನ ಉದಾಹರಣೆಗಳಂತೆಯೇ ಪಿವೋಟ್ ಟೇಬಲ್ ಅನ್ನು ನಿಮ್ಮ ಡಾಕ್ಯುಮೆಂಟ್ಗೆ ಸೇರಿಸಲಾಗುತ್ತದೆ. ಒಂದು ವಿನಾಯಿತಿಯೊಂದಿಗೆ: ಈ ಪಿವೋಟ್ ಕೋಷ್ಟಕದಲ್ಲಿ, ನಾವು "ಬೌನ್ಸ್ ರೇಟ್" ಕ್ಷೇತ್ರವನ್ನು ಪ್ರದರ್ಶಿಸಲಿಲ್ಲ, ಏಕೆಂದರೆ ಇದನ್ನು ಬರೆಯುವ ಸಮಯದಲ್ಲಿ, LibreOffice ಲೆಕ್ಕ ಹಾಕಿದ ಕ್ಷೇತ್ರಗಳ ಕಾರ್ಯವನ್ನು ಬೆಂಬಲಿಸುವುದಿಲ್ಲ. ನೀವು ಈ ರೀತಿಯ ಪಿವೋಟ್ ಟೇಬಲ್ನೊಂದಿಗೆ ಕೊನೆಗೊಳ್ಳುವಿರಿ:
ಮೇಲಿನ ಉದಾಹರಣೆಗಳಂತೆಯೇ ಪಿವೋಟ್ ಟೇಬಲ್ ಅನ್ನು ನಿಮ್ಮ ಡಾಕ್ಯುಮೆಂಟ್ಗೆ ಸೇರಿಸಲಾಗುತ್ತದೆ. ಒಂದು ವಿನಾಯಿತಿಯೊಂದಿಗೆ: ಈ ಪಿವೋಟ್ ಕೋಷ್ಟಕದಲ್ಲಿ, ನಾವು "ಬೌನ್ಸ್ ರೇಟ್" ಕ್ಷೇತ್ರವನ್ನು ಪ್ರದರ್ಶಿಸಲಿಲ್ಲ, ಏಕೆಂದರೆ ಇದನ್ನು ಬರೆಯುವ ಸಮಯದಲ್ಲಿ, LibreOffice ಲೆಕ್ಕ ಹಾಕಿದ ಕ್ಷೇತ್ರಗಳ ಕಾರ್ಯವನ್ನು ಬೆಂಬಲಿಸುವುದಿಲ್ಲ. ನೀವು ಈ ರೀತಿಯ ಪಿವೋಟ್ ಟೇಬಲ್ನೊಂದಿಗೆ ಕೊನೆಗೊಳ್ಳುವಿರಿ: 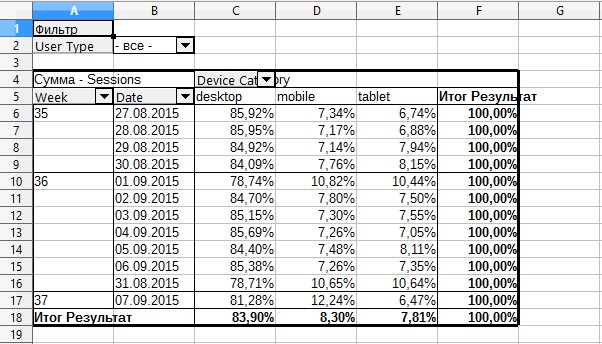
ತೀರ್ಮಾನ
ಮೈಕ್ರೋಸಾಫ್ಟ್ ಎಕ್ಸೆಲ್, ಗೂಗಲ್ ಸ್ಪ್ರೆಡ್ಶೀಟ್ಗಳು ಮತ್ತು ಪಿವೋಟ್ ಟೇಬಲ್ಗಳೊಂದಿಗೆ ಕೆಲಸ ಮಾಡಲು ಓಪನ್ ಆಫೀಸ್ನ ಕಾರ್ಯವನ್ನು ಹೋಲಿಸಲು ನಾನು ಪ್ರಸ್ತಾಪಿಸುತ್ತೇನೆ. 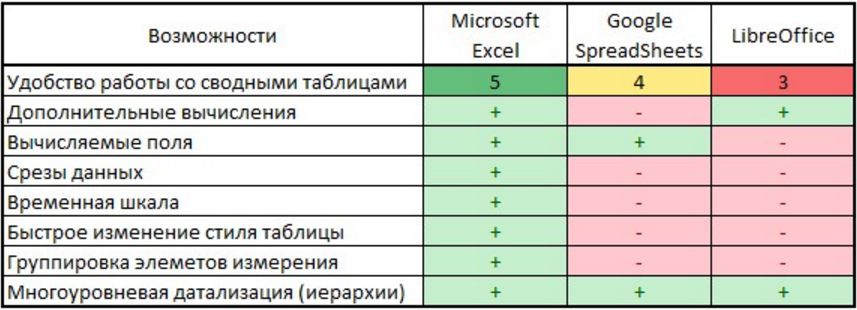 ಈ ಲೇಖನದಲ್ಲಿ ವಿವರಿಸಿದ ಕಾರ್ಯವನ್ನು ಮಾತ್ರ ಈ ಕೋಷ್ಟಕವು ಪಟ್ಟಿ ಮಾಡುತ್ತದೆ. ಮೈಕ್ರೋಸಾಫ್ಟ್ ಎಕ್ಸೆಲ್ಗೆ ಸಂಬಂಧಿಸಿದಂತೆ, ಇದು ಪಿವೋಟ್ ಟೇಬಲ್ಗಳನ್ನು ನಿರ್ಮಿಸಲು ಮತ್ತು ಬಳಸುವ ಎಲ್ಲಾ ಅಸ್ತಿತ್ವದಲ್ಲಿರುವ ಸಾಧ್ಯತೆಗಳಲ್ಲಿ ಅರ್ಧದಷ್ಟು ಅಲ್ಲ.
ಈ ಲೇಖನದಲ್ಲಿ ವಿವರಿಸಿದ ಕಾರ್ಯವನ್ನು ಮಾತ್ರ ಈ ಕೋಷ್ಟಕವು ಪಟ್ಟಿ ಮಾಡುತ್ತದೆ. ಮೈಕ್ರೋಸಾಫ್ಟ್ ಎಕ್ಸೆಲ್ಗೆ ಸಂಬಂಧಿಸಿದಂತೆ, ಇದು ಪಿವೋಟ್ ಟೇಬಲ್ಗಳನ್ನು ನಿರ್ಮಿಸಲು ಮತ್ತು ಬಳಸುವ ಎಲ್ಲಾ ಅಸ್ತಿತ್ವದಲ್ಲಿರುವ ಸಾಧ್ಯತೆಗಳಲ್ಲಿ ಅರ್ಧದಷ್ಟು ಅಲ್ಲ.
ಪಿವೋಟ್ ಕೋಷ್ಟಕಗಳು ಹೆಚ್ಚಿನ ಪ್ರಮಾಣದ ಡೇಟಾವನ್ನು ವಿಶ್ಲೇಷಿಸಲು ಅತ್ಯಂತ ಅನುಕೂಲಕರ ಸಾಧನವಾಗಿದೆ. ಪಿವೋಟ್ ಕೋಷ್ಟಕಗಳನ್ನು ಅಧ್ಯಯನ ಮಾಡಲು ಹೂಡಿಕೆ ಮಾಡಿದ ಸಮಯವು ಭವಿಷ್ಯದಲ್ಲಿ ಹೆಚ್ಚು ಪಾವತಿಸುತ್ತದೆ, ಕೆಲವೇ ನಿಮಿಷಗಳಲ್ಲಿ ನೀವು ಹತ್ತಾರು ಡೇಟಾ ಶ್ರೇಣಿಯಿಂದ ಮತ್ತು ಕೆಲವು ಸಂದರ್ಭಗಳಲ್ಲಿ ನೂರಾರು ಸಾವಿರ ಸಾಲುಗಳಿಂದ ವಿಶ್ಲೇಷಣೆಗೆ ಅಗತ್ಯವಾದ ಮಾಹಿತಿಯನ್ನು ಹೊರತೆಗೆಯಬಹುದು.
ಪ್ರತಿದಿನ ಸ್ಪ್ರೆಡ್ಶೀಟ್ಗಳೊಂದಿಗೆ ಕೆಲಸ ಮಾಡುವವರಿಗೆ, "ಸ್ಪ್ರೆಡ್ಶೀಟ್ ಅನ್ನು ಹೇಗೆ ಮಾಡುವುದು ಲಿಬ್ರೆ ಆಫೀಸ್ ಕ್ಯಾಲ್ಕ್' ಕನಿಷ್ಠ ವಿಚಿತ್ರ ಧ್ವನಿಸುತ್ತದೆ. ಎಲ್ಲಾ ನಂತರ, MS Excel, OpenOffice, LibreOffice, Gnumeric ಯಾವುದೇ ಸ್ಪ್ರೆಡ್ಶೀಟ್ ಪ್ರೊಸೆಸರ್ ಎರಡು ಆಯಾಮದ ಕೋಷ್ಟಕವಾಗಿದೆ. ಅದರಲ್ಲಿ ಟೇಬಲ್ ಮಾಡಲು ತಡವಾಗಿದೆ. ಈ ಲೇಖನದಲ್ಲಿ, ಟೇಬಲ್ನ ಸೌಂದರ್ಯದ ನೋಟವನ್ನು ಶ್ರೇಣಿಯನ್ನು ಹೇಗೆ ನೀಡಬೇಕೆಂದು ನಾವು ಚರ್ಚಿಸುತ್ತೇವೆ. ಒಂದೇ ಕೆಲಸವನ್ನು ಪೂರ್ಣಗೊಳಿಸಲು ಸಾಕಷ್ಟು ಆಯ್ಕೆಗಳಿರುವುದರಿಂದ, ಸಂಭಾಷಣೆಯು ದೀರ್ಘವಾಗಿರುತ್ತದೆ.
ಸರಳದಿಂದ ಸರಿಪಡಿಸಲು ಪ್ರಾರಂಭಿಸೋಣ. ವಿಷಯಗಳ ಪಟ್ಟಿ ಈ ಕೆಳಗಿನಂತಿರುತ್ತದೆ:
ಕ್ಯಾಲ್ಕ್ನಲ್ಲಿ "ತ್ವರಿತ" ಟೇಬಲ್ ರಚನೆ
LibreOffice Calc ನಲ್ಲಿ ಟೇಬಲ್ ಮಾಡಲು, ನೀವು ಪೂರ್ವನಿಯೋಜಿತವಾಗಿ ವರ್ಕ್ಶೀಟ್ನ ಮೇಲಿರುವ ಟೂಲ್ಬಾರ್ ಅನ್ನು ಬಳಸಬಹುದು. ನೀವು ಸಂಕೀರ್ಣ ಫಾರ್ಮ್ಯಾಟಿಂಗ್ ಇಲ್ಲದೆ ಕೋಷ್ಟಕಗಳನ್ನು ರಚಿಸಿದರೆ, ಗಾತ್ರದಲ್ಲಿ ಚಿಕ್ಕದಾಗಿದೆ, ನೀವು ಅವುಗಳನ್ನು ಬದಲಾಯಿಸಬೇಕಾಗಿಲ್ಲ, ಮತ್ತು ನೀವು ಇದನ್ನು ಹೆಚ್ಚಾಗಿ ಮಾಡಬೇಡಿ, ನಂತರ ನೀವು ಈ ವಿಧಾನವನ್ನು ವೇಗವಾಗಿ ಮತ್ತು ಹೆಚ್ಚು ಅನುಕೂಲಕರವಾಗಿ ಕಾಣಬಹುದು.
ತ್ವರಿತವಾಗಿ ಟೇಬಲ್ ರಚಿಸಲು, ಶ್ರೇಣಿಗಳನ್ನು ಆಯ್ಕೆ ಮಾಡಿ ಮತ್ತು ಫಲಕದಲ್ಲಿರುವ ಬಟನ್ಗಳನ್ನು ಬಳಸಿ, ಉದಾಹರಣೆಗೆ:
ಎಲ್ಲವೂ, ಸರಳವಾದ ಟೇಬಲ್ ಸಿದ್ಧವಾಗಿದೆ. ನೀವು ನೋಡುವಂತೆ, ಏನೂ ಸಂಕೀರ್ಣವಾಗಿಲ್ಲ. ಹೆಚ್ಚುವರಿ ವೈಶಿಷ್ಟ್ಯಗಳುಅವುಗಳ ಮೇಲೆ ಬಲ ಕ್ಲಿಕ್ ಮಾಡುವ ಮೂಲಕ ಫಲಕಗಳನ್ನು ನೋಡಬಹುದು. ಹೆಚ್ಚುವರಿ ಡಿಜಿಟಲ್ ಫಾರ್ಮ್ಯಾಟ್ಗಳು, ಡಬಲ್ ಅಂಡರ್ಲೈನಿಂಗ್, ಲೈನ್ ಸ್ಟೈಲ್ಗಳು, ವರ್ಟಿಕಲ್ ಫಾರ್ಮ್ಯಾಟಿಂಗ್ಗಳನ್ನು ಮರೆಮಾಡಲಾಗಿದೆ. ನೀವು ಆಗಾಗ್ಗೆ ಗುಪ್ತ ಬಟನ್ ಅನ್ನು ಬಳಸುತ್ತಿದ್ದರೆ, ಅದನ್ನು ಪ್ಯಾನೆಲ್ಗೆ ಸೇರಿಸುವುದು ಉತ್ತಮ. ಈ ಮೆನುವಿನಲ್ಲಿ "ಶೋ ಬಟನ್ಗಳು" ವಿಭಾಗಕ್ಕೆ ಹೋಗಿ ಮತ್ತು ಪ್ರದರ್ಶಿಸಬೇಕಾದವುಗಳನ್ನು ಆಯ್ಕೆ ಮಾಡುವ ಮೂಲಕ ನೀವು ಇದನ್ನು ಮಾಡಬಹುದು. ನೀವು ಅವುಗಳನ್ನು ಅಲ್ಲಿ ಮರೆಮಾಡಬಹುದು. ಪ್ರತ್ಯೇಕವಾಗಿ, ಟೂಲ್ಬಾರ್ನಲ್ಲಿ "ಸ್ಟೈಲ್ ಫಿಲ್" ಆಗಿದೆ. ಒಂದು ಕೋಶದಿಂದ ಇತರರ ಸರಣಿಗೆ ಶೈಲಿಯನ್ನು ನಕಲಿಸಲು ಇದು ನಿಮ್ಮನ್ನು ಅನುಮತಿಸುತ್ತದೆ. ಬಯಸಿದ ಶೈಲಿ ಇರುವ ಸೆಲ್ ಅನ್ನು ಆಯ್ಕೆ ಮಾಡಿ, ಐಕಾನ್ ಮೇಲೆ ಕ್ಲಿಕ್ ಮಾಡಿ ಮತ್ತು ನೀವು ಶೈಲಿಯನ್ನು ನಕಲಿಸಲು ಬಯಸುವ ಶ್ರೇಣಿಯನ್ನು ಆಯ್ಕೆ ಮಾಡಿ. ಎಲ್ಲವೂ, ನಕಲು ಪೂರ್ಣಗೊಂಡಿದೆ. ನೀವು ನೋಡುವಂತೆ, ವಿಧಾನವು ನಿಜವಾಗಿಯೂ ಸರಳ ಮತ್ತು ವೇಗವಾಗಿದೆ. ಆದರೆ ಇದು ಅನಾನುಕೂಲಗಳನ್ನು ಹೊಂದಿದೆ:
- ಮೊದಲಿಗೆ, ನೀವು ಸೆಲ್ ಸ್ಟ್ರೈಕ್ಥ್ರೂ ಮಾಡಲು ಸಾಧ್ಯವಿಲ್ಲ;
- ಎರಡನೆಯದಾಗಿ, ಅಂಡರ್ಲೈನ್ ಶೈಲಿಯನ್ನು ಆಯ್ಕೆ ಮಾಡಬೇಡಿ;
- ಮೂರನೆಯದಾಗಿ, ಪಠ್ಯವನ್ನು 90 ಡಿಗ್ರಿಗಳಷ್ಟು ತಿರುಗಿಸಬೇಡಿ ಮತ್ತು ಅದನ್ನು ಲಂಬವಾಗಿ ಮಾಡಬೇಡಿ.
ಕೋಷ್ಟಕಗಳನ್ನು ರಚಿಸುವಾಗ ಈ ಕಾರ್ಯಗಳನ್ನು ಸೈಡ್ಬಾರ್ ಬಳಸಿ ಪರಿಹರಿಸಬಹುದು. ಫಲಕವನ್ನು ನಿಷ್ಕ್ರಿಯಗೊಳಿಸಿದರೆ, ನೀವು ಅದನ್ನು ಮೆನುವಿನಲ್ಲಿ ಹಿಂತಿರುಗಿಸಬಹುದು ವೀಕ್ಷಣೆ → ಸೈಡ್ಬಾರ್.
ನಾನು ಅದನ್ನು ವಿವರವಾಗಿ ವಿವರಿಸುವುದಿಲ್ಲ, ಏಕೆಂದರೆ ಮುಂದಿನ ಪಠ್ಯದಿಂದ ಹೆಚ್ಚು ಸ್ಪಷ್ಟವಾಗುತ್ತದೆ ಮತ್ತು ಹಾಗೆ. ಶಿರೋನಾಮೆಯಲ್ಲಿ ಮೈನಸ್ ಹೊಂದಿರುವ ಬಾಕ್ಸ್ ವಿಭಾಗವನ್ನು ಕುಗ್ಗಿಸಲು ನಿಮಗೆ ಅನುಮತಿಸುತ್ತದೆ ಮತ್ತು ಶಿರೋನಾಮೆಯ ಎದುರು ಭಾಗದಲ್ಲಿರುವ ವಿಂಡೋ ಐಕಾನ್ ಸೆಲ್ ಫಾರ್ಮ್ಯಾಟ್ ವಿಂಡೋವನ್ನು ಕರೆಯುತ್ತದೆ ಎಂದು ನಾನು ಗಮನಿಸುತ್ತೇನೆ. ಕೋಶವನ್ನು ಪ್ರವೇಶಿಸುವಾಗ A↔B ಐಕಾನ್ ಅನ್ನು ಸಕ್ರಿಯಗೊಳಿಸಲಾಗುತ್ತದೆ ಮತ್ತು ಅಕ್ಷರಗಳ ನಡುವಿನ ಅಂತರವನ್ನು ಹೊಂದಿಸಲು ನಿಮಗೆ ಅನುಮತಿಸುತ್ತದೆ. ಸೈಡ್ಬಾರ್ ಬಹಳ ಸೂಕ್ತ ವಿಷಯವಾಗಿದೆ ಮತ್ತು ಒಮ್ಮೆ ನೀವು ಅದನ್ನು ಬಳಸಿಕೊಂಡರೆ, ಅದರಲ್ಲಿ ನೀವು ಅನೇಕ ಪ್ರಯೋಜನಗಳನ್ನು ಕಾಣಬಹುದು. ಆದರೆ ಇನ್ನೂ, ಫಲಕಗಳನ್ನು ಬಳಸಿಕೊಂಡು ನೀವು ಈ ಕೆಳಗಿನ ವಿಷಯಗಳನ್ನು ಹೊಂದಿಸಲು ಸಾಧ್ಯವಿಲ್ಲ:
- ಮೊದಲನೆಯದಾಗಿ, ಈ ವಿಧಾನವು ಪ್ರತ್ಯೇಕ ಕೋಶಕ್ಕೆ ಕಾಗುಣಿತವನ್ನು ಹೊಂದಿಸುವುದಿಲ್ಲ (ಲಿಬ್ರೆ ಆಫೀಸ್ ಕ್ಯಾಲ್ಕ್ನಲ್ಲಿ, ಇದು ಸೆಲ್ ಶೈಲಿಯೂ ಆಗಿದೆ);
- ಎರಡನೆಯದಾಗಿ, ಸಂಖ್ಯೆಯ ಸ್ವರೂಪವನ್ನು ಉತ್ತಮಗೊಳಿಸಬೇಡಿ, ನೀವು ಪ್ರಮಾಣಿತ ಸ್ವರೂಪಗಳನ್ನು ಮಾತ್ರ ಬಳಸಬಹುದು;
- ಮೂರನೆಯದಾಗಿ, ಓವರ್ಲೈನಿಂಗ್ ಮತ್ತು ಸ್ಟ್ರೈಕ್ಥ್ರೂ ಶೈಲಿಗಳನ್ನು ಆಯ್ಕೆ ಮಾಡಬೇಡಿ;
- ನಾಲ್ಕನೆಯದಾಗಿ, ಫಲಕವನ್ನು ಬಳಸುವುದರಿಂದ ಆಯ್ದ ಕೋಶಗಳನ್ನು ರಕ್ಷಿಸಲು ಅಥವಾ ರಕ್ಷಿಸಲು ಸಾಧ್ಯವಾಗುವುದಿಲ್ಲ (ಮತ್ತು ಇದು ಒಂದು ಶೈಲಿಯಾಗಿದೆ);
- ಮತ್ತು ಕೊನೆಯಲ್ಲಿ, ನೀವು ಮೂರು ಕ್ಲಿಕ್ಗಳೊಂದಿಗೆ ಕೆಳಗಿನ ಕೋಷ್ಟಕವನ್ನು ಮಾಡಲು ಸಾಧ್ಯವಾಗುವುದಿಲ್ಲ.
ಇದು ಈ ಎಲ್ಲದರ ಬಗ್ಗೆ ಮತ್ತು ಲಿಬ್ರೆ ಆಫೀಸ್ ಕ್ಯಾಲ್ಕ್ನಲ್ಲಿ ಟೇಬಲ್ ರಚನೆಯನ್ನು ಉತ್ತಮಗೊಳಿಸುವ ಬಗ್ಗೆ ಕೆಳಗೆ ಚರ್ಚಿಸಲಾಗುವುದು. ಕ್ಯಾಲ್ಕ್ನಲ್ಲಿ ಕೋಷ್ಟಕಗಳನ್ನು ರಚಿಸಲು ನಾನು ಪ್ರಸ್ತಾಪಿಸುವ ವಿಧಾನವು ಮೊದಲ ನೋಟದಲ್ಲಿ ವೇಗವಾಗಿ ತೋರುತ್ತಿಲ್ಲ ಮತ್ತು ಸ್ವಲ್ಪ ಗೊಂದಲಮಯವಾಗಿರಬಹುದು. ಆದರೆ ನೀವು ಅದನ್ನು ಕರಗತ ಮಾಡಿಕೊಂಡರೆ ಮತ್ತು ಅದನ್ನು ನಿಮ್ಮ ಅಗತ್ಯಗಳಿಗೆ ಹೊಂದಿಕೊಂಡರೆ, ಅದು ಬಡ್ಡಿಯೊಂದಿಗೆ ಪಾವತಿಸುತ್ತದೆ.
ಟೇಬಲ್ ರಚಿಸುವಾಗ ಕೋಶಗಳು ಮತ್ತು ಶ್ರೇಣಿಗಳನ್ನು ರೂಪಿಸುವುದು
ಬಲ ಮೌಸ್ ಬಟನ್ನೊಂದಿಗೆ ಯಾವುದೇ ಖಾಲಿ ಕೋಶದ ಮೇಲೆ ಕ್ಲಿಕ್ ಮಾಡಿ. ಸಂದರ್ಭ ಮೆನುವಿನಿಂದ "ಫಾರ್ಮ್ಯಾಟ್ ಸೆಲ್ಗಳು..." ಆಯ್ಕೆಮಾಡಿ. ನಾವು ಹೆಚ್ಚಿನ ಸಮಯ ಈ ಸಂವಾದದೊಂದಿಗೆ ಕೆಲಸ ಮಾಡಬೇಕಾಗುತ್ತದೆ. "ಫ್ರೇಮ್" ಟ್ಯಾಬ್ಗೆ ಹೋಗಿ. ಲೈನ್ ಪೊಸಿಷನ್ ಟ್ಯಾಬ್ನ ಮೊದಲ ವಿಭಾಗವು ಸಂದರ್ಭ ಸೂಕ್ಷ್ಮವಾಗಿರುತ್ತದೆ. ಇದರರ್ಥ ಒಂದು ಅಥವಾ ಹೆಚ್ಚಿನ ಕೋಶಗಳನ್ನು ಆಯ್ಕೆ ಮಾಡಿದಾಗ, ಅದು ವಿಭಿನ್ನವಾಗಿರುತ್ತದೆ. ಮೇಲಿನ ಸ್ಕ್ರೀನ್ಶಾಟ್ನಲ್ಲಿ, ಒಂದು ಸೆಲ್ಗಾಗಿ ಟ್ಯಾಬ್ ಅನ್ನು ಪ್ರದರ್ಶಿಸಲಾಗುತ್ತದೆ. "ಡೀಫಾಲ್ಟ್" ಉಪವಿಭಾಗದಲ್ಲಿ, ಒಂದೇ ಕೋಶವನ್ನು ರೂಪಿಸಲು ಆಗಾಗ್ಗೆ ಬಳಸುವ ವಿಧಾನಗಳ ಐದು ಬಟನ್ಗಳಿವೆ. ನೀವು ಟೂಲ್ಟಿಪ್ಗಳನ್ನು ಸಕ್ರಿಯಗೊಳಿಸಿದ್ದರೆ, ಮೌಸ್ ಅನ್ನು ಸುಳಿದಾಡುವುದು ಮತ್ತು ಹಿಡಿದಿಟ್ಟುಕೊಳ್ಳುವುದು ಅವರ ಹೆಸರುಗಳನ್ನು ತೋರಿಸುತ್ತದೆ:
- ಗಡಿಯನ್ನು ತೆಗೆದುಹಾಕಿ - ಕೋಶದಿಂದ ಎಲ್ಲಾ ಗಡಿಯನ್ನು ತೆಗೆದುಹಾಕುತ್ತದೆ, ಅಂದರೆ, ಕೋಶದ ಗಡಿಯನ್ನು ತೆರವುಗೊಳಿಸಲು ಇದನ್ನು ಬಳಸಬಹುದು;
- ಎಲ್ಲಾ ಬದಿಗಳಿಂದ ಚೌಕಟ್ಟು - ಈ ಸಂದರ್ಭದಲ್ಲಿ, ಕೋಶವು ಎಲ್ಲಾ ಬದಿಗಳಿಂದ ಒಂದು ರೇಖೆಯಿಂದ ಸುತ್ತುವರೆದಿರುತ್ತದೆ;
- ಎಡ ಮತ್ತು ಬಲ ಗಡಿ - ಸೆಲ್ ಗಡಿಯನ್ನು ಎಡ ಮತ್ತು ಬಲ ಗಡಿಗಳಿಗೆ ಮಾತ್ರ ಅನ್ವಯಿಸಲಾಗುತ್ತದೆ;
- ಮೇಲಿನ ಮತ್ತು ಕೆಳಗಿನ ಗಡಿ - ಸೆಲ್ ಗಡಿಯನ್ನು ಮೇಲಿನ ಮತ್ತು ಕೆಳಗಿನ ಗಡಿಗಳಿಗೆ ಮಾತ್ರ ಅನ್ವಯಿಸಲಾಗುತ್ತದೆ;
- ಕರ್ಣೀಯ ರೇಖೆಗಳನ್ನು ಮಾತ್ರ ಹೊಂದಿಸಿ - ಈ ಕೋಶವು ಟೇಬಲ್ನಲ್ಲಿ ಭಾಗವಹಿಸುವುದಿಲ್ಲ ಎಂದು ನೀವು ಸ್ಪಷ್ಟವಾಗಿ ಸೂಚಿಸಬೇಕಾದರೆ ಅಗತ್ಯವಿದೆ, ಆದರೆ ಸ್ವರೂಪವು ಅದನ್ನು ಮತ್ತೊಂದು ಕೋಶದೊಂದಿಗೆ ಸಂಯೋಜಿಸಲು ಅನುಮತಿಸುವುದಿಲ್ಲ, ಕರ್ಣೀಯವಾಗಿ ವಿಂಗಡಿಸಲಾದ ಕೋಶವನ್ನು ಅನುಕರಿಸುವಾಗ ಈ ವಿಧಾನವನ್ನು ಸಹ ಬಳಸಲಾಗುತ್ತದೆ.
ಅನೇಕ ಜೀವಕೋಶಗಳಿಗೆ, ಚಿತ್ರವು ಸ್ವಲ್ಪ ವಿಭಿನ್ನವಾಗಿರುತ್ತದೆ. ಸ್ಪಷ್ಟತೆಗಾಗಿ, ಸಹಾಯದಿಂದ ಟೇಬಲ್ ಇಲ್ಲಿದೆ:
ಒಂದು ಕೋಶ | ಕಾಲಮ್ನಲ್ಲಿರುವ ಕೋಶಗಳು | ಪ್ರತಿ ಸಾಲಿಗೆ ಕೋಶಗಳು | 2 ರಿಂದ 2 ಮತ್ತು ಹೆಚ್ಚಿನ ಕೋಶಗಳ ಬ್ಲಾಕ್ |
|
ಸಾಲಿನ ಸ್ಥಾನ ಪ್ರದೇಶ |
ಒಂದು ಕೋಶದ ಚೌಕಟ್ಟು ಹೇಗೆ ಕಾರ್ಯನಿರ್ವಹಿಸುತ್ತದೆ ಎಂಬುದನ್ನು ನೀವು ಅರ್ಥಮಾಡಿಕೊಂಡರೆ, ನೀವು ಅನೇಕರೊಂದಿಗೆ ಯಾವುದೇ ತೊಂದರೆಗಳನ್ನು ಹೊಂದಿರುವುದಿಲ್ಲ ಎಂದು ನಾನು ಭಾವಿಸುತ್ತೇನೆ. ನಾನು ಐದನೇ ಐಕಾನ್ಗಳಿಗೆ ಗಮನ ಕೊಡಲು ಬಯಸುತ್ತೇನೆ. ಆಯ್ದ ಶ್ರೇಣಿಯ ಅಂಚುಗಳ ಸುತ್ತಲೂ ಅದರೊಳಗಿನ ಕೋಶಗಳ ಗಡಿಯನ್ನು ಬದಲಾಯಿಸದೆಯೇ ಗಡಿಯನ್ನು ಅನ್ವಯಿಸಲು ಅವರು ನಿಮಗೆ ಅವಕಾಶ ಮಾಡಿಕೊಡುತ್ತಾರೆ. ನಾವು ಈಗಾಗಲೇ ಅನೇಕ ಕೋಶಗಳ ಗಡಿಗಳನ್ನು ಸಂಪಾದಿಸಿದಾಗ ಮತ್ತು ಅದನ್ನು ನಾಕ್ ಮಾಡಲು ಬಯಸದಿದ್ದಾಗ ಇದು ತುಂಬಾ ಅನುಕೂಲಕರವಾಗಿದೆ. ಡೀಫಾಲ್ಟ್ ಸೆಟ್ಟಿಂಗ್ಗಳು ನಮಗೆ ಸಾಕಾಗದೇ ಇದ್ದರೆ, "ಕಸ್ಟಮ್" ಉಪವಿಭಾಗವು ಕೋಶದ ಚೌಕಟ್ಟನ್ನು ವಿಶೇಷ ರೀತಿಯಲ್ಲಿ ಕಸ್ಟಮೈಸ್ ಮಾಡಲು ಅನುಮತಿಸುತ್ತದೆ. ಇದನ್ನು ಬಳಸುವುದು ಅಪರೂಪವಲ್ಲ, ಆದ್ದರಿಂದ ನಾನು ಅದರ ಬಗ್ಗೆ ವಿವರವಾಗಿ ಮಾತನಾಡುತ್ತೇನೆ. ಮೇಲಿನ ಸ್ಕ್ರೀನ್ಶಾಟ್ 3 ಅನ್ನು ತೋರಿಸುತ್ತದೆ ಸಂಭವನೀಯ ಮೌಲ್ಯಗಳುಈ ಪೆಟ್ಟಿಗೆಯಲ್ಲಿ ಸಾಲುಗಳು. ಕರ್ಣೀಯ ಬಿಳಿ ಪಟ್ಟೆಗಳು - ಇದರರ್ಥ ಈ ಸಾಲುಗಳು ಇರುವುದಿಲ್ಲ. ಅಂದರೆ, ನೀವು ಈಗಾಗಲೇ ಅವುಗಳನ್ನು ಹೊಂದಿದ್ದರೆ, ಅವು ಕಣ್ಮರೆಯಾಗುತ್ತವೆ. ಮೇಲಿನ ಮತ್ತು ಬಲ ಗಡಿಗಳನ್ನು ಕಪ್ಪು ರೇಖೆಗಳಿಂದ ಗುರುತಿಸಲಾಗಿದೆ, ನಾವು ಮಾಡಲು ಅಥವಾ ಬದಲಾಯಿಸಲು ಬಯಸುತ್ತೇವೆ. ಎಡ ಮತ್ತು ಕೆಳಗಿನ ಗಡಿಗಳು ಬೂದು ರೇಖೆಗಳನ್ನು ಹೊಂದಿವೆ - ಈ ಸಾಲುಗಳು ಬದಲಾಗದೆ ಉಳಿಯುತ್ತವೆ ಎಂದು ಇದು ಸೂಚಿಸುತ್ತದೆ. ನಾನು ಕೊನೆಯ ಆಯ್ಕೆಯನ್ನು ಒತ್ತಿಹೇಳಲು ಬಯಸುತ್ತೇನೆ, ನಾವು ಕೆಲವು ಸಾಲುಗಳ ಶೈಲಿಯನ್ನು ಬದಲಾಯಿಸಲು ಬಯಸದಿದ್ದರೆ ಟೇಬಲ್ ಫ್ರೇಮ್ ಅನ್ನು ರಚಿಸುವಾಗ ಅದು ಬಹಳ ಮುಖ್ಯವಾಗಿದೆ. ಈ ಕ್ಷೇತ್ರವನ್ನು ಬಳಸಿಕೊಂಡು, ನಾವು ಯಾವ ನಿರ್ದಿಷ್ಟ ಸಾಲಿನ ಶೈಲಿಯನ್ನು ಬದಲಾಯಿಸಲು ಬಯಸುತ್ತೇವೆ ಮತ್ತು ಯಾವುದನ್ನು ನಾವು ಬದಲಾಗದೆ ಬಿಡಲು ಬಯಸುತ್ತೇವೆ ಎಂಬುದನ್ನು ನಾವು ಸ್ಪಷ್ಟವಾಗಿ ಸೂಚಿಸುತ್ತೇವೆ. ಏಕಕಾಲದಲ್ಲಿ ಹಲವಾರು ಸಾಲುಗಳನ್ನು ಆಯ್ಕೆ ಮಾಡಲು, ನೀವು ಅವುಗಳ ಛೇದನದ ಮೇಲೆ ಕ್ಲಿಕ್ ಮಾಡಬಹುದು, ಆದರೆ ಕ್ಷೇತ್ರದ ಮೂಲೆಯಲ್ಲಿ ಕ್ಲಿಕ್ ಮಾಡುವುದರಿಂದ ಕರ್ಣೀಯ ರೇಖೆಯನ್ನು ಹೈಲೈಟ್ ಮಾಡುವುದಿಲ್ಲ. ಕರ್ಣೀಯ ರೇಖೆಗಳನ್ನು ಆಯ್ಕೆ ಮಾಡಲು, ನೀವು ಅವುಗಳನ್ನು ಪ್ರತ್ಯೇಕವಾಗಿ ನಿರ್ದಿಷ್ಟಪಡಿಸಬೇಕು. ನನ್ನ ಅಭಿಪ್ರಾಯದಲ್ಲಿ, ಇದು ತುಂಬಾ ಅನುಕೂಲಕರವಾಗಿದೆ, ಒಂದೆಡೆ, ನಾವು ಹಲವಾರು ಸಾಲುಗಳನ್ನು ಏಕಕಾಲದಲ್ಲಿ ಆಯ್ಕೆ ಮಾಡಬಹುದು, ಮತ್ತೊಂದೆಡೆ, ಟೇಬಲ್ ರಚಿಸುವಾಗ ನಮಗೆ ಕರ್ಣೀಯ ರೇಖೆಗಳು ವಿರಳವಾಗಿ ಬೇಕಾಗುತ್ತದೆ. "ಲೈನ್" ವಿಭಾಗದ "ಪರಿಣಾಮಗಳು" ಉಪವಿಭಾಗದಲ್ಲಿ ಲೈನ್ ಶೈಲಿಗಳನ್ನು ಹೊಂದಿಸಲಾಗಿದೆ. ಸ್ಕ್ರೀನ್ಶಾಟ್ನಿಂದ ನೀವು ನೋಡುವಂತೆ, ಏಳು ವಿಧದ ಸಾಲುಗಳು ಲಭ್ಯವಿದೆ. "ಇಲ್ಲ" ಎಂಬ ಹೆಸರಿನೊಂದಿಗೆ ಎಂಟನೇ ಸಾಲು ಆಯ್ದ ಸಾಲಿನ ಯಾವುದೇ ಶೈಲಿಯನ್ನು ತೆಗೆದುಹಾಕುತ್ತದೆ. ಕೆಳಗೆ ರೇಖೆಯ ದಪ್ಪದ ಕ್ಷೇತ್ರವಿದೆ, ಮತ್ತು ಅದರ ಕೆಳಗೆ ಸಾಲಿನ ಬಣ್ಣದ ಆಯ್ಕೆ ಇದೆ. ಇವು ಅರ್ಥಗರ್ಭಿತ ವಿಷಯಗಳು ಎಂದು ನಾನು ಭಾವಿಸುತ್ತೇನೆ, ಆದ್ದರಿಂದ ನಾನು ಅವುಗಳ ಮೇಲೆ ವಾಸಿಸುವುದಿಲ್ಲ. ಕಂಟೆಂಟ್ ಪ್ಯಾಡಿಂಗ್ ವಿಭಾಗವು ಕೋಶದ ಅಂಚು ಮತ್ತು ಅದರ ವಿಷಯದ ನಡುವಿನ ಜಾಗವನ್ನು ಹೊಂದಿಸಲು ನಮಗೆ ಅನುಮತಿಸುತ್ತದೆ. ಈ ಪ್ಯಾಡಿಂಗ್ "ಸೂಕ್ತ" ಕಾಲಮ್ ಅಗಲ ಮತ್ತು ಎತ್ತರದೊಂದಿಗೆ ಮಾತ್ರ ಕೆಲಸ ಮಾಡುತ್ತದೆ ಮತ್ತು ವಸ್ತುವನ್ನು ಲಂಬವಾಗಿ ಮತ್ತು ಅಡ್ಡಲಾಗಿ ಮಧ್ಯದಲ್ಲಿ ಜೋಡಿಸಲಾಗಿದೆ ಎಂಬುದನ್ನು ನೆನಪಿನಲ್ಲಿಡಿ. ಈ ಪರಿಸ್ಥಿತಿಗಳ ಅನುಪಸ್ಥಿತಿಯಲ್ಲಿ, ನೀವು ತುಂಬಾ ವಿಚಿತ್ರವಾದ ಫಲಿತಾಂಶಗಳನ್ನು ಪಡೆಯಬಹುದು, ಕೆಲವೊಮ್ಮೆ ಸಂಪೂರ್ಣವಾಗಿ ಗ್ರಹಿಸಲಾಗದ, ಕೆಲವೊಮ್ಮೆ ಆಶ್ಚರ್ಯಕರ. 3D ಪರಿಣಾಮದೊಂದಿಗೆ ಲಿಬ್ರೆ ಆಫೀಸ್ ಕ್ಯಾಲ್ಕ್ನಲ್ಲಿ ಟೇಬಲ್ ಮಾಡಲು, ನಾವು ಶ್ಯಾಡೋ ಸ್ಟೈಲ್ ವಿಭಾಗದಲ್ಲಿ ಐಕಾನ್ಗಳನ್ನು ಬಳಸಬಹುದು. ಸೆಲ್ ನೆರಳು ಎಲ್ಲಿ ಬೀಳುತ್ತದೆ ಎಂಬುದನ್ನು ಈ ಐಕಾನ್ಗಳು ತೋರಿಸುತ್ತವೆ. ನೆರಳು ಒಂದೇ ಶೈಲಿಯ ಕೋಶದ ಮೇಲೆ ಬಿದ್ದರೆ, ಅದು ಪಕ್ಕದ ಕೋಶದಲ್ಲಿ ಪ್ರದರ್ಶಿಸಲ್ಪಡುವುದಿಲ್ಲ. ಆದ್ದರಿಂದ, ನೀವು ಸಂಪೂರ್ಣ ಟೇಬಲ್ ಅನ್ನು ಆಯ್ಕೆ ಮಾಡಬಹುದು ಮತ್ತು ಈ ಆಸ್ತಿಯನ್ನು ಅದಕ್ಕೆ ಅನ್ವಯಿಸಬಹುದು, ನೆರಳು ಬೀಳಬೇಕಾದ ಬದಿಯಲ್ಲಿರುವ ತೀವ್ರ ಕೋಶಗಳಲ್ಲಿ ಮಾತ್ರ ಕಾಣಿಸಿಕೊಳ್ಳುತ್ತದೆ.
ಕೋಷ್ಟಕದಲ್ಲಿ ಕೋಶಗಳನ್ನು ಛಾಯೆಗೊಳಿಸುವುದು
LibreOffice Calc ನಲ್ಲಿ ಟೇಬಲ್ ಅನ್ನು ರಚಿಸುವಾಗ ಕೋಶಗಳನ್ನು ಭರ್ತಿ ಮಾಡುವುದು ಫಾರ್ಮ್ಯಾಟ್ ಸೆಲ್ಗಳ ಡೈಲಾಗ್ ಬಾಕ್ಸ್ನ ಹಿನ್ನೆಲೆ ಟ್ಯಾಬ್ ಅನ್ನು ಬಳಸಿಕೊಂಡು ಸಂಭವಿಸುತ್ತದೆ. ವಿವರಣೆಯಿಲ್ಲದೆ ಈ ಟ್ಯಾಬ್ ಸ್ಪಷ್ಟವಾಗಿದೆ ಎಂದು ನಾನು ಭಾವಿಸುತ್ತೇನೆ. ನೀವು ಪ್ಯಾಲೆಟ್ನಿಂದ ಸೆಲ್ ಫಿಲ್ ಬಣ್ಣವನ್ನು ಆರಿಸಬೇಕಾಗುತ್ತದೆ ಮತ್ತು ಬದಲಾವಣೆಗಳನ್ನು ದೃಢೀಕರಿಸಬೇಕು.
ಕೋಷ್ಟಕದಲ್ಲಿ ಸೆಲ್ ಫಾಂಟ್
LibreOffice Calc ನ "ಫಾರ್ಮ್ಯಾಟ್ ಸೆಲ್ಗಳು" ವಿಂಡೋದ "ಫಾಂಟ್" ಟ್ಯಾಬ್ನಲ್ಲಿ, ನೀವು ಫಾಂಟ್ ಅನ್ನು ಹೊಂದಿಸಬಹುದು, ಅದರ ಶೈಲಿ ಮತ್ತು ಗಾತ್ರ. ಫಲಿತಾಂಶವು ಕೆಳಗಿನ ಕ್ಷೇತ್ರದಲ್ಲಿ ಗೋಚರಿಸುತ್ತದೆ.
ನಾನು ವಿಶೇಷವಾಗಿ "ಭಾಷೆ" ಕ್ಷೇತ್ರಕ್ಕೆ ಒತ್ತು ನೀಡಲು ಬಯಸುತ್ತೇನೆ. ಈ ಕ್ಷೇತ್ರದೊಂದಿಗೆ, ಕಾಗುಣಿತ ಪರಿಶೀಲನೆಗಾಗಿ ನಾವು ಕೋಶದ ಭಾಷೆಯನ್ನು ಆಯ್ಕೆ ಮಾಡಬಹುದು. ಉದಾಹರಣೆಗೆ, ನಿಮ್ಮ ಸಂಪೂರ್ಣ ಡಾಕ್ಯುಮೆಂಟ್ ಪೂರ್ವನಿಯೋಜಿತವಾಗಿ ರಷ್ಯನ್ ಭಾಷೆಯಲ್ಲಿ ಕಾಗುಣಿತ ಪರಿಶೀಲನೆಯನ್ನು ಹೊಂದಿದೆ. ಆದರೆ ನಾವು ರಚಿಸಿದ ಕೋಷ್ಟಕದಲ್ಲಿ ಇಂಗ್ಲಿಷ್ ಪದಗಳೊಂದಿಗೆ ಕೋಶಗಳಿವೆ. ಈ ಕೋಶಗಳಿಗಾಗಿ ಈ ಕ್ಷೇತ್ರವನ್ನು ಇಂಗ್ಲಿಷ್ (ಯುನೈಟೆಡ್ ಸ್ಟೇಟ್ಸ್) ಗೆ ಹೊಂದಿಸಿ. ಇದು ಅನಗತ್ಯ ಮೌಲ್ಯೀಕರಣದ ಕೆಲಸವನ್ನು ತಪ್ಪಿಸುತ್ತದೆ ಮತ್ತು ತಪ್ಪಾಗಿ ನಮೂದಿಸಿದ ಪದಗಳನ್ನು ಮಾತ್ರ ತೋರಿಸುತ್ತದೆ. ಸಣ್ಣ ಟಿಪ್ಪಣಿ: ದುರದೃಷ್ಟವಶಾತ್, ಈಗ ಈ ಕ್ಷೇತ್ರವು ಯಾವಾಗಲೂ ಸರಿಯಾಗಿ ಕಾರ್ಯನಿರ್ವಹಿಸುವುದಿಲ್ಲ, ಇದು ಹಲವು ಭಾಷೆಗಳೊಂದಿಗೆ ಡಾಕ್ಯುಮೆಂಟ್ನಲ್ಲಿ ಕಾಗುಣಿತ ತಪಾಸಣೆಯ ತೊಂದರೆಗಳನ್ನು ಸಂಪೂರ್ಣವಾಗಿ ತೆಗೆದುಹಾಕುವುದಿಲ್ಲ. ಶೀಘ್ರದಲ್ಲೇ ಇದನ್ನು ಸರಿಪಡಿಸಲಾಗುವುದು ಎಂದು ಭಾವಿಸುತ್ತೇವೆ.
ಫಾಂಟ್ ಪರಿಣಾಮಗಳು
ಅಂಡರ್ಲೈನ್, ಬಣ್ಣ, ಪರಿಹಾರದಂತಹ ಕೋಷ್ಟಕಗಳನ್ನು ರಚಿಸುವಾಗ ಫಾಂಟ್ಗೆ ವಿಶೇಷ ನೋಟವನ್ನು ನೀಡಲು, ನೀವು ಲಿಬ್ರೆ ಆಫೀಸ್ ಕ್ಯಾಲ್ಕ್ನ "ಫಾರ್ಮ್ಯಾಟ್ ಸೆಲ್ಗಳು" ವಿಂಡೋದ "ಫಾಂಟ್ ಎಫೆಕ್ಟ್ಸ್" ಟ್ಯಾಬ್ ಅನ್ನು ಬಳಸಬಹುದು. ಈ ಟ್ಯಾಬ್ನ "ಸೆಟ್ಟಿಂಗ್ಗಳು" ವಿಭಾಗವು ಬಣ್ಣ, "ಬಂಪ್", "ಔಟ್ಲೈನ್" ಮತ್ತು "ಶ್ಯಾಡೋ" ಅನ್ನು ಹೊಂದಿಸಲು "ಫಾಂಟ್ ಬಣ್ಣ" ಅನ್ನು ಒಳಗೊಂಡಿದೆ. ನಿಮಗೆ ನೆನಪಿಲ್ಲದಿದ್ದರೆ, "ಸ್ವಯಂಚಾಲಿತ" ಹೆಸರಿನೊಂದಿಗೆ ಎಲ್ಲಾ ಬಣ್ಣಗಳನ್ನು "ಆಯ್ಕೆಗಳು" ವಿಭಾಗದಲ್ಲಿ "ವಿಂಡೋದಲ್ಲಿ ಹೊಂದಿಸಲಾಗಿದೆ" ಗೋಚರತೆ"(ಪರಿಕರಗಳು → ಆಯ್ಕೆಗಳು → LibreOffice → ಗೋಚರತೆ). ಡೀಫಾಲ್ಟ್ ಫಾಂಟ್ ಕಪ್ಪು. ಡ್ರಾಪ್-ಡೌನ್ ಪಟ್ಟಿ "ರಿಲೀಫ್" ನಲ್ಲಿ ನೀವು ಬೆಳೆದ ಅಥವಾ ಖಿನ್ನತೆಗೆ ಒಳಗಾದ ಫಾಂಟ್ನ ಪರಿಣಾಮಗಳನ್ನು ನಿರ್ದಿಷ್ಟಪಡಿಸಬಹುದು. ಅವುಗಳಲ್ಲಿ ಒಂದನ್ನು ಆಯ್ಕೆ ಮಾಡಿದ್ದರೆ, ನಂತರ "ಕಾಂಟೂರ್" ಮತ್ತು "ನೆರಳು" ಐಟಂಗಳು ಲಭ್ಯವಿಲ್ಲ. ಬಾಹ್ಯರೇಖೆ ಮತ್ತು ನೆರಳು ಸ್ವತಃ ಒಟ್ಟಿಗೆ ಬಳಸಬಹುದು. ನಾವು ಸುಂದರವಾದ ವರದಿಯನ್ನು ಮಾಡಬೇಕಾದಾಗ ಮಾತ್ರ ಈ ಎಲ್ಲಾ ಪರಿಣಾಮಗಳು ನಿಜವಾಗಿಯೂ ಅಗತ್ಯವಿದೆ ಮತ್ತು ಹೆಚ್ಚುವರಿ ಸಾಧನಗಳನ್ನು ಬಳಸಲು ನಾವು ಬಯಸುವುದಿಲ್ಲ. "ಓವರ್ಲೈನ್" ಮತ್ತು "ಅಂಡರ್ಲೈನ್" ಪಠ್ಯವು ಪ್ರತಿಯೊಂದೂ 16 ಮಾರ್ಗಗಳನ್ನು ಹೊಂದಿದೆ, "ಸ್ಟ್ರೈಕ್ಥ್ರೂ" 5 ಮಾರ್ಗಗಳನ್ನು ಹೊಂದಿದೆ. ಅವರೆಲ್ಲರಿಗೂ ಸ್ಪಷ್ಟವಾದ ಹೆಸರುಗಳಿವೆ, ಆದ್ದರಿಂದ ನಾನು ಅವುಗಳನ್ನು ಪ್ರತ್ಯೇಕವಾಗಿ ವಿವರಿಸುವುದಿಲ್ಲ. ನಾನು ನಿಮ್ಮ ಗಮನವನ್ನು "ಪದಗಳಿಗೆ ಮಾತ್ರ" ಚೆಕ್ಬಾಕ್ಸ್ಗೆ ಸೆಳೆಯಲು ಬಯಸುತ್ತೇನೆ. ನೀವು ಮೇಲಿನ ಯಾವುದೇ ಐಟಂ ಅನ್ನು ಆಯ್ಕೆ ಮಾಡಿದಾಗ ಮಾತ್ರ ಇದು ಲಭ್ಯವಾಗುತ್ತದೆ (ಉದಾಹರಣೆಗೆ, "ಸ್ಟ್ರೈಕ್ಥ್ರೂ") ಮತ್ತು ಪರಿಣಾಮದಿಂದ ಸ್ಪೇಸ್ಗಳನ್ನು ಹೊರಗಿಡಲು ನಿಮಗೆ ಅನುಮತಿಸುತ್ತದೆ. "ಓವರ್ಲೈನ್" ಮತ್ತು "ಅಂಡರ್ಲೈನ್" ನ ಬಲಭಾಗದಲ್ಲಿ ಅವರಿಗೆ ಬಣ್ಣದ ಆಯ್ಕೆಯೊಂದಿಗೆ ಡ್ರಾಪ್-ಡೌನ್ ಪಟ್ಟಿಗಳಿವೆ. ಅನುಗುಣವಾದ ಪರಿಣಾಮವನ್ನು ಆಯ್ಕೆಮಾಡಿದರೆ ಮಾತ್ರ ಅವು ಸಹ ಲಭ್ಯವಾಗುತ್ತವೆ. ಕೆಳಭಾಗದಲ್ಲಿರುವ ಬಾಕ್ಸ್ ಬದಲಾವಣೆಗಳ ಭವಿಷ್ಯದ ಫಲಿತಾಂಶವನ್ನು ನೋಡಲು ನಮಗೆ ಅನುಮತಿಸುತ್ತದೆ.
ಜೋಡಣೆ
ಕೋಶದಲ್ಲಿನ ಪಠ್ಯದ ಜೋಡಣೆ ಮತ್ತು ನಿರ್ದೇಶನಕ್ಕೆ ಜೋಡಣೆ ಟ್ಯಾಬ್ ಕಾರಣವಾಗಿದೆ. ಹೆಚ್ಚಾಗಿ, ನಾವು ಟೂಲ್ಬಾರ್ನಲ್ಲಿ ಸಾಕಷ್ಟು ಅಂಶಗಳನ್ನು ಹೊಂದಿದ್ದೇವೆ, ಆದರೆ ಸಾಮಾನ್ಯಕ್ಕಿಂತ ಹೆಚ್ಚು ಟ್ರಿಕಿ ಫಾರ್ಮ್ಯಾಟಿಂಗ್ನೊಂದಿಗೆ ನಾವು ಲಿಬ್ರೆ ಆಫೀಸ್ ಕ್ಯಾಲ್ಕ್ನಲ್ಲಿ ಟೇಬಲ್ ಮಾಡಬೇಕಾದರೆ, ಈ ಟ್ಯಾಬ್ ಇಲ್ಲದೆ ನಾವು ಮಾಡಲು ಸಾಧ್ಯವಿಲ್ಲ. ಸಮತಲ ಪಠ್ಯ ಜೋಡಣೆ ಪಟ್ಟಿಯು ಏಳು ಅಂಶಗಳನ್ನು ಹೊಂದಿದೆ:
- ಪ್ರಮಾಣಿತ - ಪಠ್ಯವನ್ನು ಎಡಕ್ಕೆ ಮತ್ತು ದಿನಾಂಕಗಳನ್ನು ಒಳಗೊಂಡಂತೆ ಸಂಖ್ಯೆಗಳನ್ನು ಬಲಕ್ಕೆ ಜೋಡಿಸುತ್ತದೆ.
- ಮಧ್ಯದಲ್ಲಿ, ಬಲಕ್ಕೆ, ಎಡಕ್ಕೆ - ಎಲ್ಲಾ ವಿಷಯವನ್ನು ಅನುಗುಣವಾಗಿ ಹೊಂದಿಸಿ.
- ಸಮರ್ಥನೆ - ಕೋಶದ ಅಗಲಕ್ಕೆ ಪಠ್ಯವನ್ನು ಒಟ್ಟುಗೂಡಿಸುತ್ತದೆ, ಪದದ ಸುತ್ತುವಿಕೆಯನ್ನು ಸಕ್ರಿಯಗೊಳಿಸಲಾಗಿದೆ ಮತ್ತು ಏಕೈಕ ಅಥವಾ ಕೊನೆಯ ಸಾಲನ್ನು ಎಡಕ್ಕೆ ಜೋಡಿಸಲಾಗುತ್ತದೆ. ಈ ಸಂದರ್ಭದಲ್ಲಿ ದಿನಾಂಕಗಳನ್ನು ವಿಭಜಕದಿಂದ ಹೊಸ ಸಾಲಿಗೆ ಸುತ್ತಿಡಲಾಗುತ್ತದೆ, ಆದರೆ ಇತರ ಸಂಖ್ಯೆಗಳು ಆಗುವುದಿಲ್ಲ.
- ಭರ್ತಿ ಮಾಡುವುದು ಬಹಳ ನಿರ್ದಿಷ್ಟವಾದ ಜೋಡಣೆಯಾಗಿದೆ, ಕೆಲವು ಅಕ್ಷರಗಳಿದ್ದಾಗ, ಈ ಅಕ್ಷರಗಳ ಪುನರಾವರ್ತನೆಯೊಂದಿಗೆ ಕೋಶದಲ್ಲಿನ ಸಂಪೂರ್ಣ ಜಾಗವನ್ನು ತುಂಬುತ್ತದೆ, ಸ್ಟ್ರಿಂಗ್ ಕ್ಷೇತ್ರದಲ್ಲಿ ಹೊಂದಿಕೆಯಾಗದಿದ್ದಾಗ, ಅದು ಸ್ಟ್ರಿಂಗ್ ಅನ್ನು ಕ್ಷೇತ್ರದ ಗಾತ್ರಕ್ಕೆ ಕತ್ತರಿಸುತ್ತದೆ. ಕಟ್ ಆಫ್ ಕೂಡ ಮುದ್ರಿಸಲಾಗಿದೆ. ಈ ಜೋಡಣೆಯು ಸ್ಪ್ರೆಡ್ಶೀಟ್ಗಳ ಪಠ್ಯ ಪ್ರಾತಿನಿಧ್ಯಗಳೊಂದಿಗೆ ಹಿಮ್ಮುಖ ಹೊಂದಾಣಿಕೆಗಾಗಿ ಆಗಿದೆ, ಉದಾಹರಣೆಗೆ ನೀವು ಅಕ್ಷರ ಪಟ್ಟಿಯನ್ನು ಮಾಡಲು ಬಯಸಿದಾಗ.
- ವಿತರಣೆ - ಒಂದೇ ಸಾಲುಗಳು ಮತ್ತು ಕೊನೆಯದನ್ನು ಒಳಗೊಂಡಂತೆ ಪಠ್ಯವನ್ನು ಕೋಶದ ಅಗಲಕ್ಕೆ ಹೊಂದಿಸುತ್ತದೆ.
ಎಡ ಜೋಡಣೆಯನ್ನು ಆಯ್ಕೆ ಮಾಡಿದಾಗ ಮಾತ್ರ ಇಂಡೆಂಟ್ ಬಾಕ್ಸ್ ಸಕ್ರಿಯವಾಗುತ್ತದೆ. ಇದು ಇತರ ರೀತಿಯ ಜೋಡಣೆಯಲ್ಲಿ ಭಾಗವಹಿಸುವುದಿಲ್ಲ. ಲಂಬ ಜೋಡಣೆಯು 6 ಸಾಧ್ಯತೆಗಳನ್ನು ಹೊಂದಿದೆ:
- "ಸ್ಟ್ಯಾಂಡರ್ಡ್" ಮತ್ತು "ಬಾಟಮ್" - ಪಠ್ಯವನ್ನು ಕೋಶದ ಕೆಳಭಾಗಕ್ಕೆ ಜೋಡಿಸಿ.
- ಮೇಲ್ಭಾಗವು ಪಠ್ಯವನ್ನು ಸೆಲ್ನ ಮೇಲ್ಭಾಗಕ್ಕೆ ಹೊಂದಿಸುತ್ತದೆ.
- ಕೇಂದ್ರೀಕೃತ - ಮೇಲಿನ ಮತ್ತು ಕೆಳಗಿನ ಅಂಚುಗಳ ನಡುವೆ ಪಠ್ಯವನ್ನು ಕೇಂದ್ರೀಕರಿಸುತ್ತದೆ.
- ಜಸ್ಟಿಫೈ ಮತ್ತು ಡಿಸ್ಟ್ರಿಬ್ಯೂಟ್ ಕೇವಲ ಲಂಬವಾಗಿ ತಿರುಗಿಸಿದ ಪಠ್ಯಕ್ಕಾಗಿ ಅದೇ ಜೋಡಣೆಯನ್ನು ಮಾಡಿ ಮತ್ತು ಮೇಲಿನ ಮತ್ತು ಕೆಳಗಿನ ಅಂಚುಗಳ ನಡುವೆ ಜೋಡಿಸಿ.
ಪಠ್ಯ ದೃಷ್ಟಿಕೋನವು ಪಠ್ಯವನ್ನು ಬಯಸಿದ ಕೋನಕ್ಕೆ ತಿರುಗಿಸಲು ನಿಮಗೆ ಅನುಮತಿಸುತ್ತದೆ. ಇದಕ್ಕಾಗಿ ನೀವು "ಡಿಗ್ರಿ" ಕ್ಷೇತ್ರವನ್ನು ಸಹ ಬಳಸಬಹುದು. ಅಂತಿಮ ಲಿಂಕ್ ಕ್ಷೇತ್ರವು ಪಠ್ಯವನ್ನು ಲಂಗರು ಹಾಕುವ ಬಿಂದುವನ್ನು ನಿರ್ದಿಷ್ಟಪಡಿಸಲು ನಿಮಗೆ ಅನುಮತಿಸುತ್ತದೆ. ಮೊದಲ ಐಕಾನ್ ಪಠ್ಯವನ್ನು ಕೋಶದ ಕೆಳಗಿನ ಅಂಚಿನ ಮಧ್ಯಕ್ಕೆ ಲಂಗರು ಮಾಡುತ್ತದೆ. ನೀವು ಒಂದು ಸಾಲನ್ನು ಹೊಂದಿದ್ದರೆ, ಅದು ಕೋಶದ ಕೆಳಗಿನ ತುದಿಯಿಂದ ಬರುತ್ತದೆ, ಈ ಸಂದರ್ಭದಲ್ಲಿ ನೀವು ಸಮರ್ಥನೆಯನ್ನು ಬಳಸಿದರೆ, ಮಧ್ಯದಲ್ಲಿ ಲಂಗರು ಹಾಕಲಾಗುತ್ತದೆ. ಎರಡನೇ ಐಕಾನ್ ಅದೇ ರೀತಿ ಮಾಡುತ್ತದೆ ಆದರೆ ಮೇಲಿನ ಅಂಚಿನ ಮಧ್ಯದಲ್ಲಿ ಪಠ್ಯವನ್ನು ಲಂಗರು ಮಾಡುತ್ತದೆ. ಮೂರನೇ ಐಕಾನ್ ಪಠ್ಯವನ್ನು ಕೋಶದ ಮಧ್ಯಕ್ಕೆ ಲಂಗರು ಮಾಡುತ್ತದೆ. "ಸ್ಟ್ಯಾಂಡರ್ಡ್" ಜೋಡಣೆಯನ್ನು ಬಳಸುವಾಗ, ದೊಡ್ಡ ಸಾಲುಗಳು ಕೋಶದ ಎರಡೂ ಬದಿಗಳಿಗೆ ಹೋಗುತ್ತವೆ. ಪಠ್ಯ ದೃಷ್ಟಿಕೋನ, ಜೋಡಣೆ ಮತ್ತು ಟ್ರೇಲಿಂಗ್ ಮೂಲಕ, ನೀವು ಸಾಮಾನ್ಯವಾಗಿ ಟೇಬಲ್ ಪರಿಣಾಮಗಳನ್ನು ಪಡೆಯಬಹುದು ಅದು ಅವುಗಳನ್ನು ಹೆಚ್ಚು ಓದಬಲ್ಲ ಮತ್ತು ವೃತ್ತಿಪರವಾಗಿ ಮಾಡುತ್ತದೆ. "ಪ್ರಾಪರ್ಟೀಸ್" ವಿಭಾಗವು ಪದದ ಹೊದಿಕೆಗಳನ್ನು ನಿಯೋಜಿಸಲು ನಿಮಗೆ ಅನುಮತಿಸುತ್ತದೆ, ಅಥವಾ ಇದು ಸ್ವೀಕಾರಾರ್ಹವಲ್ಲದಿದ್ದರೆ, ಪಠ್ಯವನ್ನು ಸ್ವಯಂಚಾಲಿತವಾಗಿ ಕಡಿಮೆ ಮಾಡಿ ಇದರಿಂದ ಅದು ಕೋಶದಲ್ಲಿ ಹೊಂದಿಕೊಳ್ಳುತ್ತದೆ. ಕೋಶದಲ್ಲಿ ಪಠ್ಯವನ್ನು ಸರಿಹೊಂದಿಸಲು ಕೋಶದಲ್ಲಿ ದೊಡ್ಡ ಪಠ್ಯಗಳನ್ನು ವರ್ಡ್ ವ್ರ್ಯಾಪ್ ಅನುಮತಿಸುತ್ತದೆ. ಈ ಮೋಡ್ ಉಚ್ಚಾರಾಂಶಗಳ ಮೂಲಕ ಸುತ್ತುವ ಸಾಮರ್ಥ್ಯವನ್ನು ಸಕ್ರಿಯಗೊಳಿಸುತ್ತದೆ ಮತ್ತು "ಸೆಲ್ ಗಾತ್ರದಿಂದ ಕಡಿಮೆ ಮಾಡಿ" ಅನ್ನು ನಿಷ್ಕ್ರಿಯಗೊಳಿಸುತ್ತದೆ. ಉಚ್ಚಾರಾಂಶದ ಹೈಫನೇಶನ್ ನಿಮಗೆ ಉಚ್ಚಾರಾಂಶಗಳ ಮೂಲಕ ಪದಗಳನ್ನು ಹೈಫನೇಟ್ ಮಾಡಲು ಅನುಮತಿಸುತ್ತದೆ. ಉಚ್ಚಾರಾಂಶದ ಹೈಫನೇಷನ್ಗಾಗಿ, ಹೈಫನೇಶನ್ ನಿಘಂಟನ್ನು ಸ್ಥಾಪಿಸಬೇಕು. ಇದನ್ನು ಪ್ರಸ್ತುತ ಪೂರ್ವನಿಯೋಜಿತವಾಗಿ ಸ್ಥಾಪಿಸಲಾಗಿದೆ. ಸಮತಲ ಜೋಡಣೆಯನ್ನು "ಸಮರ್ಥನೆ" ಗೆ ಹೊಂದಿಸಿದಾಗ ಈ ಐಟಂ ಅನ್ನು ಸಹ ಸಕ್ರಿಯಗೊಳಿಸಲಾಗುತ್ತದೆ. "ಸೆಲ್ ಗಾತ್ರಕ್ಕೆ ಕಡಿಮೆ ಮಾಡಿ" ಐಟಂ ಅಕ್ಷರಗಳ ಗಾತ್ರವನ್ನು ಸ್ವಯಂಚಾಲಿತವಾಗಿ ಕಡಿಮೆ ಮಾಡಲು ನಿಮಗೆ ಅನುಮತಿಸುತ್ತದೆ ಇದರಿಂದ ಎಲ್ಲಾ ಪಠ್ಯವು ಸೆಲ್ನಲ್ಲಿ ಹೊಂದಿಕೊಳ್ಳುತ್ತದೆ. ದೊಡ್ಡ ಪಠ್ಯಗಳೊಂದಿಗೆ, ಇದು ಕೊಳಕು ಫಲಿತಾಂಶಗಳನ್ನು ನೀಡಬಹುದು, ಆದ್ದರಿಂದ ಇದು ಪ್ಯಾನೇಸಿಯ ಅಲ್ಲ, ಕೆಲವೊಮ್ಮೆ ನೀವು ವಿನ್ಯಾಸ ನಿಯಮಗಳಿಂದ ಮುಂದಿಟ್ಟಿರುವ ನಿರ್ಬಂಧಗಳನ್ನು ಹೇಗೆ ಪಡೆಯುವುದು ಎಂದು ಲೆಕ್ಕಾಚಾರ ಮಾಡಬೇಕು.
ಸಂಖ್ಯಾ ಸ್ವರೂಪ
ನೀವು LibreOffice Calc ನಲ್ಲಿ ಸಂಖ್ಯೆಯ ಸ್ವರೂಪಗಳ ಬಗ್ಗೆ ಪ್ರತ್ಯೇಕ ದೊಡ್ಡ ಲೇಖನವನ್ನು ಬರೆಯಬಹುದು. ಅಧಿಕೃತ ಸಹಾಯವನ್ನು ಈ ಪುಟದಲ್ಲಿ ಕಾಣಬಹುದು. ಆದ್ದರಿಂದ, ನಾನು ಈ ವಿಷಯವನ್ನು ಸಂಕ್ಷಿಪ್ತವಾಗಿ ಸ್ಪರ್ಶಿಸುತ್ತೇನೆ ಮತ್ತು ಒಂದೆರಡು ಪ್ರಮುಖ ಉದಾಹರಣೆಗಳನ್ನು ನೀಡುತ್ತೇನೆ. ಹೆಚ್ಚಿನ ವಿವರಗಳು ನಂತರ ಬರುತ್ತವೆ. ಎಡಭಾಗದಲ್ಲಿರುವ "ಸಂಖ್ಯೆಗಳು" ಟ್ಯಾಬ್ನಲ್ಲಿ ಫಾರ್ಮ್ಯಾಟ್ ವಿಭಾಗಗಳೊಂದಿಗೆ ಕ್ಷೇತ್ರವಿದೆ. ಹೆಸರುಗಳು ಅರ್ಥಗರ್ಭಿತವಾಗಿವೆ, ನಾನು ಕೇವಲ ಒಂದು ಟೀಕೆ ಮಾಡುತ್ತೇನೆ: "ಫ್ರಾಕ್ಷನ್" ಎಂಬ ಪದದ ಅರ್ಥ ಸಾಮಾನ್ಯ ಭಿನ್ನರಾಶಿಗಳು (ಅಂದರೆ, ½ ಅಥವಾ 12¾). ಫಾರ್ಮ್ಯಾಟ್ ಕ್ಷೇತ್ರದಲ್ಲಿ, ಆಯ್ಕೆಮಾಡಿದ ವರ್ಗದಲ್ಲಿ ಸೇರಿಸಲಾದ ಸಂಖ್ಯೆಯ ನಿರ್ದಿಷ್ಟ ಪ್ರಾತಿನಿಧ್ಯವನ್ನು ನೀವು ಆಯ್ಕೆ ಮಾಡಬಹುದು. ಭಾಷೆ ಪಟ್ಟಿಯು ಪ್ರದೇಶ ಮತ್ತು ಭಾಷೆಗೆ ನಿರ್ದಿಷ್ಟವಾದ ಫಾರ್ಮ್ಯಾಟಿಂಗ್ ಅನ್ನು ನಿರ್ದಿಷ್ಟಪಡಿಸಲು ನಿಮಗೆ ಅನುಮತಿಸುತ್ತದೆ. ಉದಾಹರಣೆಗೆ, ರಷ್ಯನ್ ಭಾಷೆಯಲ್ಲಿ 1,200.00 ಸಂಖ್ಯೆಯನ್ನು ಈ ರೀತಿಯಲ್ಲಿ ಪ್ರತಿನಿಧಿಸಲಾಗುತ್ತದೆ, ಅಂದರೆ, ಅಂಕೆಗಳ ವಿಭಜಕವು ಒಂದು ಸ್ಥಳವಾಗಿದೆ ಮತ್ತು ಭಾಗಶಃ ಭಾಗಕ್ಕೆ ವಿಭಜಕವು ಅಲ್ಪವಿರಾಮವಾಗಿದೆ. ಫಾರ್ ಇಂಗ್ಲಿಷನಲ್ಲಿ USA ನಲ್ಲಿ, ಮತ್ತೊಂದು ಸಂಕೇತವು 1,200.00 ಆಗಿದೆ, ಅಂದರೆ, ಡಿಸ್ಚಾರ್ಜ್ ವಿಭಜಕಗಳಿಗೆ ಅಲ್ಪವಿರಾಮವನ್ನು ಬಳಸಲಾಗುತ್ತದೆ ಮತ್ತು ಭಾಗಶಃ ಭಾಗಕ್ಕೆ ಒಂದು ಅವಧಿಯನ್ನು ಬಳಸಲಾಗುತ್ತದೆ. ನಿರ್ದಿಷ್ಟ ಸಂದರ್ಭದಲ್ಲಿ ನೀವು ಬೇರೆ ಫಾರ್ಮ್ಯಾಟಿಂಗ್ ಅನ್ನು ಬಳಸಬೇಕಾದರೆ ಮಾತ್ರ ಈ ಕಾರ್ಯವು ಹೆಚ್ಚಾಗಿ ಅಗತ್ಯವಿಲ್ಲ. ಎಲ್ಲಾ LibreOffice ಡಾಕ್ಯುಮೆಂಟ್ಗಳಿಗೆ ಅಥವಾ ಪ್ರಸ್ತುತ ಡಾಕ್ಯುಮೆಂಟ್ಗೆ ಮಾತ್ರ ಡೀಫಾಲ್ಟ್ ಫಾರ್ಮ್ಯಾಟಿಂಗ್ ಅನ್ನು ಪರಿಕರಗಳು → ಆಯ್ಕೆಗಳು → ಭಾಷಾ ಸೆಟ್ಟಿಂಗ್ಗಳು → ಭಾಷೆಗಳು → ಲೊಕೇಲ್ನಲ್ಲಿ ಆಯ್ಕೆಮಾಡಲಾಗಿದೆ. ಅದೇ ಟ್ಯಾಬ್ನಲ್ಲಿ, ನೀವು ಡೀಫಾಲ್ಟ್ ಕರೆನ್ಸಿಯನ್ನು ಆಯ್ಕೆ ಮಾಡಬಹುದು. "ಪ್ಯಾರಾಮೀಟರ್ಗಳು" ವಿಭಾಗವು ಮೂರು ವಿಭಾಗಗಳಲ್ಲಿ ಲಭ್ಯವಿದೆ: ಸಂಖ್ಯಾ, ಶೇಕಡಾವಾರು, ಹಣ. ಮತ್ತು ನೀವು "ವಿಶೇಷ" ನಲ್ಲಿ ನಿಮ್ಮ ಸ್ವಂತ ಸಂಖ್ಯೆಯ ಸ್ವರೂಪಗಳನ್ನು ಹೊಂದಿದ್ದರೆ, ಅದು ಅದರಲ್ಲಿ ಲಭ್ಯವಿರಬಹುದು. ಈ ವಿಭಾಗದಲ್ಲಿ, "ಫ್ರಾಕ್ಷನಲ್ ಭಾಗ" ಕ್ಷೇತ್ರದಲ್ಲಿ, ಪೂರ್ಣಾಂಕವು ಸಂಭವಿಸಿದಾಗ ಎಷ್ಟು ದಶಮಾಂಶ ಸ್ಥಳಗಳನ್ನು ತೋರಿಸಬೇಕು ಎಂಬುದನ್ನು ನೀವು ನಿರ್ದಿಷ್ಟಪಡಿಸಬಹುದು. "ಲೀಡಿಂಗ್ ಸೊನ್ನೆಗಳು" ದಶಮಾಂಶ ಬಿಂದುವಿನ ಮೊದಲು ಎಷ್ಟು ಸೊನ್ನೆಗಳನ್ನು ತೋರಿಸಬೇಕು ಎಂಬುದನ್ನು ಸೂಚಿಸುತ್ತದೆ, ಆದರೆ ಪ್ರದರ್ಶಿಸಲಾದ ಆದೇಶಗಳ ಸಂಖ್ಯೆಯು ಶೂನ್ಯಕ್ಕಿಂತ ಹೆಚ್ಚಿನ ಮೊದಲ ಅಂಕಿಯವರೆಗೆ ಮಾತ್ರ ಕಡಿಮೆಯಾಗಬಹುದು, ಅಂದರೆ ಸಂಖ್ಯೆಯ ಅರ್ಥವು ಬದಲಾಗುವುದಿಲ್ಲ. ಆದಾಗ್ಯೂ, ಲಭ್ಯವಿರುವ ಸಂಖ್ಯೆಯ ಆದೇಶಗಳನ್ನು ಮೀರಿ "ಪ್ರಮುಖ ಸೊನ್ನೆಗಳು" ಕ್ಷೇತ್ರವನ್ನು ಹೆಚ್ಚಿಸುವುದರಿಂದ ಎಡಭಾಗದಲ್ಲಿ ಹೆಚ್ಚುವರಿ ಸೊನ್ನೆಗಳು ಕಾಣಿಸಿಕೊಳ್ಳುತ್ತವೆ. ನೀವು ಋಣಾತ್ಮಕ ಸಂಖ್ಯೆಗಳನ್ನು ಕೆಂಪು ಬಣ್ಣದಲ್ಲಿ ಹೈಲೈಟ್ ಮಾಡಬೇಕಾದರೆ "ಋಣಾತ್ಮಕ ಕೆಂಪು" ಚೆಕ್ಬಾಕ್ಸ್ ಅರ್ಥಪೂರ್ಣವಾಗಿದೆ. 'ಡಿಜಿಟ್ ಸೆಪರೇಟರ್' ಚೆಕ್ಬಾಕ್ಸ್ ವಿಭಜಕಗಳನ್ನು ಸಾವಿರದಂತಹ ಅಂಕಿಗಳಿಗೆ ಹೊಂದಿಸುತ್ತದೆ. "ಫಾರ್ಮ್ಯಾಟ್ ಕೋಡ್" ಕ್ಷೇತ್ರವನ್ನು ಸಂಪಾದಿಸಬಹುದು, ಸ್ವರೂಪವನ್ನು ಹೇಗೆ ನಿರ್ದಿಷ್ಟಪಡಿಸಬೇಕೆಂದು ನಿಮಗೆ ತಿಳಿದಿದ್ದರೆ, ನೀವು ಅದನ್ನು ಹಸ್ತಚಾಲಿತವಾಗಿ ನಮೂದಿಸಬಹುದು. "ಭಾಷೆ" ಪಟ್ಟಿಯ ಕೆಳಗಿನ ಪೆಟ್ಟಿಗೆಯು ನೀವು ಆಯ್ಕೆ ಮಾಡಿದ ಫಲಿತಾಂಶವನ್ನು ತೋರಿಸುತ್ತದೆ. ಒಂದು ಸಣ್ಣ ಉದಾಹರಣೆ. ಮೇಲಿನ ಕೋಷ್ಟಕದಲ್ಲಿ, ಕೆಂಪು ಬಣ್ಣದಲ್ಲಿ ಸೂಚಿಸಲಾದ ಕ್ಷೇತ್ರವಿತ್ತು: "ಒಟ್ಟು: -10 ರೂಬಲ್ಸ್ಗಳು." ಕ್ಷೇತ್ರದಲ್ಲಿ ಕೇವಲ ಒಂದು ಸಂಖ್ಯೆಯನ್ನು ನಮೂದಿಸುವ ರೀತಿಯಲ್ಲಿ ಇದನ್ನು ಆಯೋಜಿಸಲಾಗಿದೆ, ಉಳಿದವು ಸ್ವಯಂಚಾಲಿತವಾಗಿ ಬದಲಿಯಾಗಿ ಮತ್ತು ಬಣ್ಣವನ್ನು ಸ್ವಯಂಚಾಲಿತವಾಗಿ ಆಯ್ಕೆಮಾಡಲಾಗುತ್ತದೆ, ಧನಾತ್ಮಕವಾಗಿ ಕಪ್ಪು ಮತ್ತು ಋಣಾತ್ಮಕ ಸಂಖ್ಯೆಗಳಿಗೆ ಕೆಂಪು. ಈ ಕ್ಷೇತ್ರದ ಫಾರ್ಮ್ಯಾಟ್ ಕೋಡ್ ಈ ರೀತಿ ಕಾಣುತ್ತದೆ: [$ಒಟ್ಟು: # ##0.00" RUB;[$ಒಟ್ಟು: ]-# ##0.00" RUB."
ಕೋಶ ರಕ್ಷಣೆ
ಜೀವಕೋಶದ ಒಂದು ನಿರ್ದಿಷ್ಟ ಶೈಲಿಯು ಅದನ್ನು ಬದಲಾಯಿಸದಂತೆ ರಕ್ಷಿಸುವುದು. ಹೌದು, ಸುರಕ್ಷಿತ ಕೋಶವು ಒಂದು ಶೈಲಿಯಾಗಿದೆ, ಅದು ಎಷ್ಟೇ ಆಶ್ಚರ್ಯಕರವಾಗಿರಬಹುದು. ಮತ್ತು ನಾವು ಈ ಆಸ್ತಿಯನ್ನು ಸಾಮಾನ್ಯ ಗುಣಲಕ್ಷಣಗಳಂತೆ ಬಳಸಬಹುದು (ಉದಾಹರಣೆಗೆ, ಫಾರ್ಮ್ಯಾಟಿಂಗ್, ಫಾಂಟ್, ಗಾತ್ರ ...) ಸೆಲ್ ರಕ್ಷಣೆಯು ಕೆಲಸ ಮಾಡಲು ಪ್ರಾರಂಭಿಸಲು, ನೀವು ಅದನ್ನು ಸಕ್ರಿಯಗೊಳಿಸಬೇಕಾಗುತ್ತದೆ, ಪರಿಕರಗಳು → ರಕ್ಷಣೆ → ಮೆನುಗೆ ಹೋಗುವ ಮೂಲಕ ನೀವು ಇದನ್ನು ಮಾಡಬಹುದು ಶೀಟ್ ರಕ್ಷಿಸಿ. ಎಲ್ಲವನ್ನು ಮರೆಮಾಡು ಆಯ್ಕೆಯು ಆಯ್ಕೆಮಾಡಿದ ಸೆಲ್ನಲ್ಲಿರುವ ಎಲ್ಲಾ ಮಾಹಿತಿಯನ್ನು ಮರೆಮಾಡುತ್ತದೆ. ಅಂದರೆ, ಶೀಟ್ ರಕ್ಷಣೆಯನ್ನು ಆನ್ ಮಾಡಿದ ನಂತರ, ಅದರ ವಿಷಯಗಳನ್ನು ಮುದ್ರಿಸುವಾಗ ಸೇರಿದಂತೆ ಗೋಚರಿಸುವುದಿಲ್ಲ. ಈ ಕಾರ್ಯವು ತುಂಬಾ ಅನುಕೂಲಕರವಾಗಿದೆ ಆದ್ದರಿಂದ ಸೇವಾ ಶ್ರೇಣಿಗಳು ಡಾಕ್ಯುಮೆಂಟ್ ಬಳಸುವ ವ್ಯಕ್ತಿಯೊಂದಿಗೆ ಹಸ್ತಕ್ಷೇಪ ಮಾಡುವುದಿಲ್ಲ, ಅವನ ಗಮನವನ್ನು ಬೇರೆಡೆಗೆ ಸೆಳೆಯಬೇಡಿ. ಮುದ್ರಣ ಮಾಡುವಾಗ ಮಾತ್ರ ನೀವು ಮಾಹಿತಿಯನ್ನು ಮರೆಮಾಡಬೇಕಾದರೆ, ಉದಾಹರಣೆಗೆ, ನೀವೇ ಮಾದರಿಯನ್ನು ಬಳಸುವಾಗ ಮತ್ತು ನೀವು ಸೇವಾ ಶ್ರೇಣಿಗಳನ್ನು ನೋಡಬೇಕಾದರೆ, ಆದರೆ ನೀವು ಅವುಗಳನ್ನು ಮುದ್ರಿಸುವ ಅಗತ್ಯವಿಲ್ಲ, ನಂತರ ನೀವು "ಮುದ್ರಣ ಮಾಡುವಾಗ ಮರೆಮಾಡಿ" ಎಂಬ ಕಡಿಮೆ ಸೆಟ್ಟಿಂಗ್ ಅನ್ನು ಬಳಸಬಹುದು. ನಂತರ ಡಾಕ್ಯುಮೆಂಟ್ನೊಂದಿಗೆ ಕೆಲಸ ಮಾಡುವಾಗ ಎಲ್ಲಾ ಮಾಹಿತಿಯು ಗೋಚರಿಸುತ್ತದೆ, ಆದರೆ ಮುದ್ರಿಸುವಾಗ ಅದನ್ನು ಪ್ರದರ್ಶಿಸಲಾಗುವುದಿಲ್ಲ. "ಸೂತ್ರವನ್ನು ಮರೆಮಾಡಿ" ಕೋಶದಲ್ಲಿನ ಸೂತ್ರವನ್ನು ಮಾತ್ರ ಮರೆಮಾಡಲು ನಮಗೆ ಅನುಮತಿಸುತ್ತದೆ, ಆದರೆ ಅದರ ಫಲಿತಾಂಶವನ್ನು ಮರೆಮಾಡುವುದಿಲ್ಲ. ನಾವು ವೀಕ್ಷಿಸಲು ಅಥವಾ ಕೆಲಸ ಮಾಡಲು ಫೈಲ್ ಅನ್ನು ಇನ್ನೊಬ್ಬ ವ್ಯಕ್ತಿಗೆ ವರ್ಗಾಯಿಸಬೇಕಾದರೆ ಈ ಎಲ್ಲಾ ವಿಷಯಗಳು ಬಳಸಲು ಅನುಕೂಲಕರವಾಗಿದೆ ಮತ್ತು ಅವನು ಆಕಸ್ಮಿಕವಾಗಿ ಅದನ್ನು ಮುರಿಯಬಾರದು ಎಂದು ನಾವು ಬಯಸುತ್ತೇವೆ. ಉದಾಹರಣೆಗೆ, ಸೂತ್ರಗಳೊಂದಿಗೆ ಜೀವಕೋಶಗಳನ್ನು ರಕ್ಷಿಸಲು ಇದು ತುಂಬಾ ಉಪಯುಕ್ತವಾಗಿದೆ, ಇದರಿಂದಾಗಿ ವ್ಯಕ್ತಿಯು ಆಕಸ್ಮಿಕವಾಗಿ ಲೆಕ್ಕಾಚಾರಗಳನ್ನು ಹಾನಿಗೊಳಿಸುವುದಿಲ್ಲ. ಸಂಕೀರ್ಣ ಮಾದರಿಗಳೊಂದಿಗೆ ಕೆಲಸ ಮಾಡುವ ಡಾಕ್ಯುಮೆಂಟ್ ಸಿದ್ಧವಾದಾಗ ನಾನು ಯಾವಾಗಲೂ ರಕ್ಷಣೆಯನ್ನು ಬಳಸುತ್ತೇನೆ ಮತ್ತು ಆಕಸ್ಮಿಕವಾಗಿ ಮಾದರಿಗೆ ಹಾನಿಯಾಗದಂತೆ ಅದನ್ನು ರಚಿಸಿದ ಉದ್ದೇಶಗಳಿಗಾಗಿ ಮಾತ್ರ ಡಾಕ್ಯುಮೆಂಟ್ ಅನ್ನು ಬಳಸಲು ಪ್ರಾರಂಭಿಸುತ್ತದೆ. ರಕ್ಷಣೆಯ ಸಮಯದಲ್ಲಿ ನೀವು ಪಾಸ್ವರ್ಡ್ ಅನ್ನು ನಮೂದಿಸಲು ಸಾಧ್ಯವಿಲ್ಲ ಎಂದು ನಾನು ಗಮನಿಸಲು ಬಯಸುತ್ತೇನೆ. ಕ್ಷೇತ್ರಗಳನ್ನು ಖಾಲಿ ಬಿಟ್ಟರೆ, ನಂತರ ಕೋಶದಲ್ಲಿನ ಮಾಹಿತಿಯನ್ನು ಬದಲಾಯಿಸಲಾಗುವುದಿಲ್ಲ, ಆದರೆ ಪಾಸ್ವರ್ಡ್ ಇಲ್ಲದೆ ರಕ್ಷಣೆಯನ್ನು ತೆಗೆದುಹಾಕಬಹುದು.
ಸೆಲ್ ಶೈಲಿಗಳನ್ನು ಬಳಸುವುದು
"ಮತ್ತು ಅದು ವೇಗವಾದ ಮಾರ್ಗವೇ?" - ನೀನು ಕೇಳು. ಇಲ್ಲ, ಇದು ತ್ವರಿತ ಮಾರ್ಗವಲ್ಲ, ಇದು ಕೇವಲ ಪ್ರಾರಂಭವಾಗಿತ್ತು. ಆದರೆ ಶೀಘ್ರದಲ್ಲೇ ನಾವು ಮೂರು ಕ್ಲಿಕ್ಗಳಲ್ಲಿ ಟೇಬಲ್ ಅನ್ನು ರಚಿಸಲು ಸಾಧ್ಯವಾಗುತ್ತದೆ. ಈ ಹೊತ್ತಿಗೆ, ಲಿಬ್ರೆ ಆಫೀಸ್ ಕ್ಯಾಲ್ಕ್ನಲ್ಲಿ ಸ್ಪ್ರೆಡ್ಶೀಟ್ಗಳನ್ನು ರಚಿಸುವಾಗ ನಾವು ಬಹುಶಃ ಹೋಲಿ ಆಫ್ ಹೋಲೀಸ್ಗೆ ಬಂದಿದ್ದೇವೆ. ಮೇಲೆ ಹೇಳಿದ್ದು ಕೋಶದ ಶೈಲಿ. ಸ್ವಾಭಾವಿಕವಾಗಿ, ಈ ರೂಪದಲ್ಲಿ ಇದನ್ನು ಬಳಸುವುದು ಹೆಚ್ಚಾಗಿ ಅನುಕೂಲಕರವಲ್ಲ, ಆದ್ದರಿಂದ ನಾವು ನಮ್ಮ ಕೆಲಸವನ್ನು ಅತ್ಯುತ್ತಮವಾಗಿಸಲು ಮುಂದಿನ ಹಂತವನ್ನು ತೆಗೆದುಕೊಳ್ಳುತ್ತೇವೆ. "ಸ್ಟೈಲ್ಸ್" ಟೂಲ್ಟಿಪ್ನೊಂದಿಗೆ ಎಡ-ಬದಿಯ ಐಕಾನ್ನಲ್ಲಿರುವ ಫಾರ್ಮ್ಯಾಟ್ ಬಾರ್ನಲ್ಲಿ F11 ಅನ್ನು ಒತ್ತಿರಿ, ಅಥವಾ ಸಾಮಾನ್ಯವಾಗಿ ಹೆಚ್ಚು ಅನುಕೂಲಕರವಾಗಿ, ಸೈಡ್ಬಾರ್ನಲ್ಲಿ, "ಸ್ಟೈಲ್ಸ್ ಮತ್ತು ಫಾರ್ಮ್ಯಾಟಿಂಗ್" ಐಕಾನ್ ಅನ್ನು ಒತ್ತಿರಿ. ನೀವು ಸೈಡ್ಬಾರ್ ಅನ್ನು ನಿಷ್ಕ್ರಿಯಗೊಳಿಸಿದರೆ, ನೀವು ಅದನ್ನು ಮೆನುವಿನಲ್ಲಿ ಹಿಂತಿರುಗಿಸಬಹುದು ವೀಕ್ಷಣೆ → ಸೈಡ್ಬಾರ್. ಅದರ ಬಗ್ಗೆ ಹೆಚ್ಚು ಗಮನ ಹರಿಸಲು ನಾನು ಬಲವಾಗಿ ಶಿಫಾರಸು ಮಾಡುತ್ತೇವೆ, ಇದು ನಿಜವಾಗಿಯೂ ಕುಸಿದ ಸ್ಥಿತಿಯಲ್ಲಿ ಪರದೆಯ ಮೇಲೆ ಕೆಲಸದ ಸ್ಥಳವನ್ನು ತೆಗೆದುಕೊಳ್ಳುವುದಿಲ್ಲ, ಆದರೆ ಇದು ಪ್ರಚಂಡ ಕಾರ್ಯವನ್ನು ಹೊಂದಿದೆ ಮತ್ತು ನನ್ನ ಅಭಿಪ್ರಾಯದಲ್ಲಿ, ತುಂಬಾ ಅನುಕೂಲಕರವಾಗಿದೆ. ಇಲ್ಲಿ ನಾವು ಸೆಲ್ ಶೈಲಿಗಳೊಂದಿಗೆ ಕೆಲಸವನ್ನು ಒಡೆಯುತ್ತೇವೆ. ಶೈಲಿಗಳೊಂದಿಗೆ ಕೆಲಸ ಮಾಡುವ ಸಂಪೂರ್ಣ ಕಥೆಯು ಬಹಳ ರೋಮಾಂಚಕಾರಿ ಮತ್ತು ದೀರ್ಘ ಸಂಭಾಷಣೆಯಾಗಿದೆ. ನೀವು "ಸ್ಟೈಲ್ಸ್ ಮತ್ತು ಫಾರ್ಮ್ಯಾಟಿಂಗ್" ವಿಂಡೋವನ್ನು ಪಾಪ್ ಅಪ್ ಮಾಡಿದಾಗ, "ಬೇಸಿಕ್" ನಂತಹ ಯಾವುದೇ ಶೈಲಿಯ ಮೇಲೆ ಬಲ ಕ್ಲಿಕ್ ಮಾಡಿ. ಮೂರು ಆಯ್ಕೆಗಳೊಂದಿಗೆ ಸಂದರ್ಭ ಮೆನು ಕಾಣಿಸಿಕೊಳ್ಳುತ್ತದೆ: "ರಚಿಸಿ ...", "ಸಂಪಾದಿಸು ...", "ಮರೆಮಾಡು". ನೀವೇ ರಚಿಸುವ ಶೈಲಿಗಳಲ್ಲಿ, ನಾಲ್ಕನೇ ಐಟಂ ಇರುತ್ತದೆ - "ಅಳಿಸು". ಈ ಎಲ್ಲಾ ಅಂಶಗಳು ಸ್ಪಷ್ಟವಾಗಿವೆ ಮತ್ತು ವಿವರಣೆಯಿಲ್ಲದೆ, ಆದ್ದರಿಂದ ನಾವು ಮುಂದುವರಿಯೋಣ. "ಮೂಲ" ಶೈಲಿಯ ಮೇಲೆ ಬಲ ಕ್ಲಿಕ್ ಮಾಡಿ ಮತ್ತು "ಸಂಪಾದಿಸು ..." ಆಯ್ಕೆಮಾಡಿ. ನೀವು "ಸೆಲ್ ಸ್ಟೈಲ್: ಬೇಸಿಕ್" ವಿಂಡೋವನ್ನು ನೋಡುತ್ತೀರಿ. ಶೈಲಿಗಳೊಂದಿಗೆ ಕೆಲಸ ಮಾಡುವಾಗ, ಅದರ ಹೆಸರಿನ ಜೊತೆಗೆ, ವಿಂಡೋದ ಶೀರ್ಷಿಕೆಯು ಶೈಲಿಯ ಹೆಸರನ್ನು ಹೊಂದಿರುತ್ತದೆ, ಈ ಸಂದರ್ಭದಲ್ಲಿ "ಬೇಸಿಕ್". LibreOffice ನೊಂದಿಗೆ ಪೂರ್ವನಿಯೋಜಿತವಾಗಿ ಸ್ಥಾಪಿಸಲಾದ ಶೈಲಿಗಳಲ್ಲಿ "ಹೆಸರು" ಕ್ಷೇತ್ರ ಮತ್ತು "ವರ್ಗಗಳನ್ನು" ಸಂಪಾದಿಸಲಾಗುವುದಿಲ್ಲ. ಬಳಕೆದಾರ-ರಚನೆಯಲ್ಲಿ, ಅವುಗಳನ್ನು ಸಂಪಾದಿಸಲಾಗಿದೆ. "ಇಂದಿನಿಂದ ಉತ್ತರಾಧಿಕಾರ" - ಈ ಕ್ಷೇತ್ರವು ಯಾವ ಶೈಲಿಯನ್ನು ಪೋಷಕ ಶೈಲಿ ಎಂದು ಹೇಳುತ್ತದೆ. ಬಹುಶಃ ಈ ಅಂಶವನ್ನು ವಿವರವಾಗಿ ವಿವರಿಸಬೇಕಾಗಿದೆ. ನಾವು ತೆರೆದಾಗ ಹೊಸ ಡಾಕ್ಯುಮೆಂಟ್, ಎಲ್ಲಾ ಕೋಶಗಳು "ಬೇಸಿಕ್" ಶೈಲಿಗೆ ಡೀಫಾಲ್ಟ್ ಆಗಿರುತ್ತವೆ. ಅಂದರೆ, ಲಿಬ್ರೆ ಆಫೀಸ್ ಕ್ಯಾಲ್ಕ್ ಶೈಲಿಯಿಲ್ಲದೆ ಕೋಶಗಳನ್ನು ಹೊಂದಲು ಸಾಧ್ಯವಿಲ್ಲ. ಇದು ಅತೀ ಮುಖ್ಯವಾದುದು. ಶೈಲಿಯು ಯಾವಾಗಲೂ ಇರುತ್ತದೆ, ಅದು ಇಲ್ಲ ಎಂದು ನೀವು ಸಂಪೂರ್ಣವಾಗಿ ಖಚಿತವಾಗಿದ್ದರೂ ಸಹ. Heading1 ಶೈಲಿಯು ಬೇಸ್ ಶೈಲಿಯ ಮಗುವಾಗಿದೆ. ಮಾನವರಂತೆಯೇ, ಇದು ತನ್ನ ಪೋಷಕರಿಂದ ಕೆಲವು ಮಾಹಿತಿಯನ್ನು ಪಡೆದುಕೊಳ್ಳುತ್ತದೆ. ನಾವು ಈ ಜೀನ್ಗಳನ್ನು ಹೊಂದಿದ್ದೇವೆ ಮತ್ತು ಇಲ್ಲಿ ಇವುಗಳು ಶೈಲಿಯ ಅಂಶಗಳ ಗುಣಲಕ್ಷಣಗಳಾಗಿವೆ (ಉದಾಹರಣೆಗೆ, ಫಾಂಟ್, ಸೆಲ್ ಹಿನ್ನೆಲೆ, ಚೌಕಟ್ಟಿನ ಶೈಲಿ, ಇತ್ಯಾದಿ), ಆದರೆ ಅದರ ಕೆಲವು ಗುಣಲಕ್ಷಣಗಳು ವೈಯಕ್ತಿಕವಾಗಿರಬಹುದು. "ಬೇಸ್" ಸೆಲ್ ಶೈಲಿಯು ಎಲ್ಲಾ ಕೋಶ ಶೈಲಿಗಳ ಪ್ರಾಥಮಿಕ ಪೂರ್ವಜವಾಗಿದೆ, ಎಲ್ಲಾ ಇತರ ಕೋಶ ಶೈಲಿಗಳು ಒಂದು ರೀತಿಯಲ್ಲಿ ಅಥವಾ ಇನ್ನೊಂದು ರೀತಿಯಲ್ಲಿ ಅದರ ವಂಶಸ್ಥರು. ಅಂತಹ ಕ್ರಮಾನುಗತದ ಪ್ರಯೋಜನವೆಂದರೆ, ಉದಾಹರಣೆಗೆ, "ಬೇಸಿಕ್" ಸೇರಿದಂತೆ ನಮ್ಮ ಎಲ್ಲಾ ಶೈಲಿಗಳಲ್ಲಿ ಫಾಂಟ್ ಅನ್ನು ಬದಲಾಯಿಸಲು ನಾವು ನಿರ್ಧರಿಸಿದರೆ, ನಾವು ಅದನ್ನು "ಬೇಸಿಕ್" ಶೈಲಿಯಲ್ಲಿ ಮಾತ್ರ ಬದಲಾಯಿಸಬೇಕಾಗಿದೆ. ಎಲ್ಲಾ ಇತರ ಶೈಲಿಗಳು ಫಾಂಟ್ ಅನ್ನು ಸ್ವಯಂಚಾಲಿತವಾಗಿ ಬದಲಾಯಿಸುತ್ತವೆ. ವಿನಾಯಿತಿಯು ಶೈಲಿಗಳು (ಮತ್ತು ಅವರ ವಂಶಸ್ಥರು, ಸಹಜವಾಗಿ) ನೀವು ಬೇರೆ ಫಾಂಟ್ ಅನ್ನು ನಿರ್ದಿಷ್ಟಪಡಿಸಿದ್ದೀರಿ. ಸೆಲ್ ರಕ್ಷಣೆ ಸೇರಿದಂತೆ ಯಾವುದೇ ವೈಶಿಷ್ಟ್ಯವು ಕಾರ್ಯನಿರ್ವಹಿಸುತ್ತದೆ. ಒಮ್ಮೆ ನೀವು ಸ್ಟೈಲ್ ವೈಶಿಷ್ಟ್ಯವನ್ನು ಬದಲಾಯಿಸಿದರೆ, ಆ ಶೈಲಿಯನ್ನು ಹೊಂದಿರುವ ಎಲ್ಲಾ ಸೆಲ್ಗಳು ಎಲ್ಲಾ ಡಾಕ್ಯುಮೆಂಟ್ಗಳಲ್ಲಿ ಆ ಶೈಲಿಯನ್ನು ಬದಲಾಯಿಸುತ್ತವೆ ಎಂಬುದನ್ನು ಗಮನಿಸುವುದು ಇನ್ನೂ ಮುಖ್ಯವಾಗಿದೆ. "ಪ್ಯಾರಾಮೀಟರ್ಗಳು" ವಿಭಾಗವು ಶೈಲಿಯ ಗುಣಲಕ್ಷಣಗಳನ್ನು ಸಂಕ್ಷಿಪ್ತವಾಗಿ ಪಟ್ಟಿ ಮಾಡುತ್ತದೆ (ಫಾಂಟ್, ಬಣ್ಣ, ಹಿನ್ನೆಲೆ, ಮತ್ತು ಇತರರು). ಈ ವಿಂಡೋದ ಉಳಿದ ಟ್ಯಾಬ್ಗಳು ಮೇಲೆ ಚರ್ಚಿಸಿದವುಗಳನ್ನು ಪುನರಾವರ್ತಿಸುತ್ತವೆ, ಹಾಗಾಗಿ ನಾನು ಪುನರಾವರ್ತಿಸುವುದಿಲ್ಲ. ಸಂದರ್ಭ ಮೆನುವಿನಲ್ಲಿರುವ "ರಚಿಸಿ ..." ಐಟಂ ನಾವು ಬಲ ಕ್ಲಿಕ್ ಮಾಡಿದ ಶೈಲಿಗೆ ಉತ್ತರಾಧಿಕಾರಿಯನ್ನು ರಚಿಸುತ್ತದೆ. ಪರಿಚಿತ ವಿಂಡೋ ತೆರೆಯುತ್ತದೆ, ಅದರಲ್ಲಿ ಹೆಸರು "ಹೆಸರಿಲ್ಲದ 1" ಆಗಿರುತ್ತದೆ. ನಾನು ಹೇಳಿದಂತೆ, ರಚಿಸಿದ ಶೈಲಿಗಳಲ್ಲಿ, ಹೆಸರನ್ನು ಬದಲಾಯಿಸಬಹುದು. ಅವರಿಗೆ ಚಿಕ್ಕದಾದ ಆದರೆ ಅರ್ಥವಾಗುವ ಹೆಸರುಗಳನ್ನು ನೀಡಿ, ಇದು ನಂತರ ನ್ಯಾವಿಗೇಟ್ ಮಾಡಲು ನಿಮಗೆ ಸಹಾಯ ಮಾಡುತ್ತದೆ. ಅಲ್ಲದೆ, ಆನುವಂಶಿಕ ಮಾರ್ಗಗಳನ್ನು ಪರಿಗಣಿಸಿ ಅತ್ಯುತ್ತಮ ಮಾರ್ಗ ನಿಮಗೆ ಸೂಕ್ತವಾಗಿದೆ, ಇದು ತುಂಬಾ ಸಹಾಯ ಮಾಡುತ್ತದೆ. ನೀವು ಇದನ್ನು ಒಮ್ಮೆ ಮಾತ್ರ ಮಾಡಬೇಕು, ಮತ್ತು ಅದು ಮುಗಿದಿದೆ ಎಂದು ನೀವು ಸಂತೋಷಪಡಬೇಕು. ನೀವು ವಿರಳವಾಗಿ ಬಳಸುವ ಅಥವಾ ದೀರ್ಘಕಾಲದವರೆಗೆ ಬಳಸದಿರುವ ಶೈಲಿಗಳಿಗಾಗಿ ಸಂದರ್ಭ ಮೆನುವಿನಲ್ಲಿ "ಮರೆಮಾಡು" ಐಟಂ ಅನ್ನು ಬಳಸಿ. ಶೈಲಿಯ ವಿಂಡೋದ ಕೆಳಗಿನ ಡ್ರಾಪ್-ಡೌನ್ ಪಟ್ಟಿಯಲ್ಲಿ ನೀವು "ಹಿಡನ್" ಅನ್ನು ಆಯ್ಕೆ ಮಾಡಿದರೆ, ನೀವು ಎಲ್ಲವನ್ನೂ ನೋಡಬಹುದು ಮತ್ತು ಅಗತ್ಯವಿದ್ದಲ್ಲಿ, ಅವುಗಳನ್ನು ಸಂದರ್ಭ ಮೆನು ಮೂಲಕ ಹಿಂತಿರುಗಿಸಬಹುದು. ನೀವು ಪೋಷಕ ಶೈಲಿಯನ್ನು ಮರೆಮಾಡಿದರೆ, ಎಲ್ಲಾ ಉತ್ತರಾಧಿಕಾರಿಗಳನ್ನು ಸಹ ಮರೆಮಾಡಲಾಗುತ್ತದೆ, ಗುಪ್ತ ಉತ್ತರಾಧಿಕಾರಿಗಳ ಪಟ್ಟಿಯಲ್ಲಿ ಯಾವುದೇ ಉತ್ತರಾಧಿಕಾರಿಗಳು ಕಾಣಿಸಿಕೊಳ್ಳುವುದಿಲ್ಲ, ಆದರೆ ಪುನಃಸ್ಥಾಪನೆಯ ನಂತರ, ಸಂಪೂರ್ಣ ರಚನೆಯು ಅದರ ಸ್ಥಳಕ್ಕೆ ಹಿಂತಿರುಗುತ್ತದೆ. LibreOffice Calc ನಲ್ಲಿ ಟೇಬಲ್ ಮಾಡಲು ನಾವು ಫಾರ್ಮ್ಯಾಟಿಂಗ್ ಪ್ಯಾನೆಲ್ಗಳನ್ನು ಬಳಸಿದಾಗ, ನಾವು ವಾಸ್ತವವಾಗಿ ಅನ್ವಯಿಕ ಶೈಲಿಯ ಮಗುವನ್ನು ರಚಿಸುತ್ತಿದ್ದೇವೆ (ನಾವು ಶೈಲಿಗಳನ್ನು ಬಳಸದಿದ್ದರೆ, ಅದು "ಮೂಲ" ಶೈಲಿಯ ಮಗು). ಹಸ್ತಚಾಲಿತ ಫಾರ್ಮ್ಯಾಟಿಂಗ್ನೊಂದಿಗೆ, ಸೆಲ್ ಶೈಲಿಯು ಸ್ಪಷ್ಟವಾಗಿ ನಿರ್ದಿಷ್ಟಪಡಿಸದ ಎಲ್ಲಾ ಸೆಟ್ಟಿಂಗ್ಗಳನ್ನು ಆನುವಂಶಿಕವಾಗಿ ಪಡೆಯುತ್ತದೆ. ಆದರೆ ತೊಂದರೆಯೆಂದರೆ ಈ ಸೆಲ್ ಶೈಲಿಯು ಪಟ್ಟಿಯಲ್ಲಿ ನಮಗೆ ಗೋಚರಿಸುವುದಿಲ್ಲ ಮತ್ತು ಆದ್ದರಿಂದ ನಾವು ಅದನ್ನು ನಿಯಂತ್ರಿಸಲಾಗುವುದಿಲ್ಲ. ಎಲ್ಲಾ ಹಸ್ತಚಾಲಿತ ಫಾರ್ಮ್ಯಾಟಿಂಗ್ ಅನ್ನು ಮರುಹೊಂದಿಸಲು, ನೀವು ಸೆಲ್ ಮೇಲೆ ಬಲ ಕ್ಲಿಕ್ ಮಾಡಿ ಮತ್ತು ಸಂದರ್ಭ ಮೆನುವಿನಿಂದ ಫಾರ್ಮ್ಯಾಟಿಂಗ್ ಅನ್ನು ತೆರವುಗೊಳಿಸಿ ಆಯ್ಕೆಮಾಡಿ. ಈ ಕಾರ್ಯಾಚರಣೆಯು "ಕೈಯಿಂದ" ಶೈಲಿಗೆ ಅನ್ವಯಿಸಲಾದ ಎಲ್ಲಾ ಬದಲಾವಣೆಗಳನ್ನು ತ್ಯಜಿಸುತ್ತದೆ, ಆದರೆ ಶೈಲಿಯಿಂದ ಫಾರ್ಮ್ಯಾಟ್ ಮಾಡಲಾದ ಎಲ್ಲವನ್ನೂ ಬಿಡುತ್ತದೆ. ಶೈಲಿಯನ್ನು "ಬೇಸಿಕ್" ಗೆ ಮರುಹೊಂದಿಸಲು ನೀವು "ಬೇಸಿಕ್" ಶೈಲಿಯನ್ನು ಅನ್ವಯಿಸಬೇಕಾಗುತ್ತದೆ. ಶೈಲಿಗಳ ವಿಂಡೋದಲ್ಲಿ ಎರಡು ಬಟನ್ಗಳಿವೆ, ಅದು ನಿಮಗೆ ಉಪಯುಕ್ತವಾಗಬಹುದು. ಅವುಗಳೆಂದರೆ "ಆಯ್ಕೆಯಿಂದ ಶೈಲಿಯನ್ನು ರಚಿಸಿ" ಮತ್ತು "ಮಾದರಿಯಿಂದ ಶೈಲಿಯನ್ನು ನವೀಕರಿಸಿ". ಸ್ಟೈಲ್ಸ್ ಮತ್ತು ಫಾರ್ಮ್ಯಾಟಿಂಗ್ ವಿಂಡೋದ ಸ್ಕ್ರೀನ್ಶಾಟ್ನಲ್ಲಿ, ಈ ಬಟನ್ಗಳು ಬಲಭಾಗದಲ್ಲಿವೆ ಮತ್ತು ಬಲಭಾಗದಲ್ಲಿ ಡ್ಯಾಶ್ಗಳೊಂದಿಗೆ ಪ್ಯಾರಾಗ್ರಾಫ್ ಐಕಾನ್ನಂತೆ ಕಾಣುತ್ತವೆ. ಮೊದಲಿಗೆ, ಅಸ್ತಿತ್ವದಲ್ಲಿರುವ ದಾಖಲೆಗಳಿಂದ ಶೈಲಿಯ ಮರವನ್ನು ರಚಿಸಲು ಅವರು ಸಹಾಯ ಮಾಡಬಹುದು. ಶೈಲಿಯನ್ನು ಹೇಗೆ ಅನ್ವಯಿಸಬೇಕು? ನೀವು ಶೈಲಿಯನ್ನು ಅನ್ವಯಿಸಲು ಬಯಸುವ ಶ್ರೇಣಿಯನ್ನು ಆಯ್ಕೆಮಾಡಿ, ಶೈಲಿಗಳನ್ನು ತೆರೆಯಿರಿ ಮತ್ತು ಬಯಸಿದ ಶೈಲಿಯ ಮೇಲೆ ಡಬಲ್ ಕ್ಲಿಕ್ ಮಾಡಿ. ಎಲ್ಲಾ. ನಿನ್ನೆಯ ಫಲಿತಾಂಶವನ್ನು ಸಾಧಿಸಲು ಗುಂಡಿಗಳನ್ನು ಚುಚ್ಚುವುದಕ್ಕಿಂತ ಇದು ತುಂಬಾ ಸುಲಭವಲ್ಲವೇ? ಪ್ರತಿ ಡಾಕ್ಯುಮೆಂಟ್ಗೆ ಶೈಲಿಗಳನ್ನು ಪ್ರತ್ಯೇಕವಾಗಿ ಉಳಿಸಲಾಗುತ್ತದೆ. ಆದ್ದರಿಂದ, ನಾವು ಅದೇ ಶೈಲಿಗಳೊಂದಿಗೆ ದಾಖಲೆಗಳ ಸರಣಿಯನ್ನು ಮಾಡಲು ಬಯಸಿದರೆ ನಾವು ಟೆಂಪ್ಲೆಟ್ಗಳನ್ನು ಬಳಸಬೇಕಾಗುತ್ತದೆ. ಹೊಸದಾಗಿ ರಚಿಸಲಾದ ಎಲ್ಲಾ ಡಾಕ್ಯುಮೆಂಟ್ಗಳಲ್ಲಿ ಶೈಲಿಗಳು ಲಭ್ಯವಾಗಬೇಕೆಂದು ನಾವು ಬಯಸಿದರೆ, ನಾವು ಡೀಫಾಲ್ಟ್ ಟೆಂಪ್ಲೇಟ್ ಅನ್ನು ನವೀಕರಿಸಬೇಕು. ಟೆಂಪ್ಲೇಟ್ನಲ್ಲಿನ ಶೈಲಿಗಳನ್ನು ಬದಲಾಯಿಸಲು ನಾವು ನಿರ್ಧರಿಸಿದರೆ, ಈ ಟೆಂಪ್ಲೇಟ್ ಅನ್ನು ಆಧರಿಸಿ ನಾವು ಡಾಕ್ಯುಮೆಂಟ್ ಅನ್ನು ತೆರೆದಾಗ, ಶೈಲಿಗಳನ್ನು ನವೀಕರಿಸಲು ನಮಗೆ ಪ್ರೇರೇಪಿಸುವ ವಿಂಡೋ ಕಾಣಿಸಿಕೊಳ್ಳುತ್ತದೆ. LibreOffice Calc ಡಾಕ್ಯುಮೆಂಟ್ಗಳಿಂದ ಪ್ರಸ್ತುತ ಯಾವುದೇ ಶೈಲಿಯ ಆಮದು ಇಲ್ಲ. ಆದರೆ ಕೋಶಗಳನ್ನು ನಕಲಿಸುವಾಗ ಮತ್ತು ಹಾಳೆಗಳನ್ನು ಅಂಟಿಸುವಾಗ ಕಾಣೆಯಾದ ಶೈಲಿಗಳನ್ನು ಸೇರಿಸಲಾಗುತ್ತದೆ. ಅದರ ನಂತರ ನೀವು ಅವುಗಳನ್ನು ಅಳಿಸಿದರೆ, ಶೈಲಿಗಳು ಇನ್ನೂ ಡಾಕ್ಯುಮೆಂಟ್ನಲ್ಲಿ ಉಳಿಯುತ್ತವೆ. ದುರದೃಷ್ಟವಶಾತ್, ಶೈಲಿಗಳನ್ನು ನವೀಕರಿಸಲಾಗಿಲ್ಲ. ಆದ್ದರಿಂದ ನಾವು ನವೀಕರಿಸಿದ ಶೈಲಿಯನ್ನು ಆಮದು ಮಾಡಿಕೊಳ್ಳಬೇಕಾದರೆ, ಹಳೆಯದನ್ನು ಅಳಿಸಿ ಮತ್ತು ಮೇಲೆ ವಿವರಿಸಿದಂತೆ ನವೀಕರಿಸಿದದನ್ನು ಅಂಟಿಸುವುದೊಂದೇ ಮಾರ್ಗವಾಗಿದೆ. ಶೈಲಿಗಳನ್ನು ಮರುಹೆಸರಿಸುವುದು ಇನ್ನೊಂದು ಮಾರ್ಗವಾಗಿದೆ, ಆದರೆ ದೊಡ್ಡ ಶೈಲಿಯ ಮರದೊಂದಿಗೆ, ಇದು ಶ್ರಮದಾಯಕವಾಗಿದೆ. ಶೈಲಿಗಳು ಮೂರು ಅನಾನುಕೂಲಗಳನ್ನು ಹೊಂದಿವೆ:
- ಮೊದಲಿಗೆ, ಅವುಗಳನ್ನು ರಚಿಸಬೇಕು, ಮತ್ತು ಇದು ಅವರ ಕೆಲಸವನ್ನು ಸಂಘಟಿಸಲು ಶಕ್ತಿಯ ಅಗತ್ಯವಿರುತ್ತದೆ.
- ನಾವು ಟೇಬಲ್ ಅನ್ನು ಸ್ಟೈಲ್ ಮಾಡಲು ಸಾಧ್ಯವಿಲ್ಲ, ನಾವು ಹೆಡರ್, ಫಲಿತಾಂಶ, ಡೇಟಾ ಕ್ಷೇತ್ರವನ್ನು ಮಾತ್ರ ಸ್ಟೈಲ್ ಮಾಡಬಹುದು. ಈ ಎಲ್ಲಾ ಅಂಶಗಳು ಇದ್ದರೆ ವಿವಿಧ ಶೈಲಿಗಳು, ನಂತರ ನಾವು ಕನಿಷ್ಟ ಮೂರು ಶೈಲಿಗಳನ್ನು ಬಳಸಬೇಕಾಗುತ್ತದೆ.
- ಇಲ್ಲಿಯವರೆಗೆ, ರೈಟರ್ನಲ್ಲಿ ಬಳಸಿದ ರೀತಿಯ ಆಮದು / ರಫ್ತು ಕಾರ್ಯವಿಧಾನವನ್ನು ಅಳವಡಿಸಲಾಗಿಲ್ಲ.
ಸ್ವಯಂ ಸ್ವರೂಪ
ಆಯ್ಕೆಮಾಡಿದ ಶ್ರೇಣಿಯಿಂದ ಒಂದೇ ಬಾರಿಗೆ ಟೇಬಲ್ ಮಾಡಲು ಈ ಕಾರ್ಯವು ನಿಮಗೆ ಅನುಮತಿಸುತ್ತದೆ. ನಾವು ಕೇವಲ ಶ್ರೇಣಿಯನ್ನು ಆಯ್ಕೆ ಮಾಡಿ, ಟೇಬಲ್ ವೀಕ್ಷಣೆಯನ್ನು ಆಯ್ಕೆ ಮಾಡಿ, ಆಯ್ಕೆಯನ್ನು ದೃಢೀಕರಿಸಿ ಮತ್ತು voila. ಮೆನು "ಫಾರ್ಮ್ಯಾಟ್" → "ಸ್ವಯಂ ಸ್ವರೂಪ..." ಗೆ ಹೋಗಿ. ಕೆಳಗಿನ ವಿಂಡೋ ತೆರೆಯುತ್ತದೆ. ಫಾರ್ಮ್ಯಾಟ್ ಕ್ಷೇತ್ರವು ಉಳಿಸಿದ ಟೇಬಲ್ ಟೆಂಪ್ಲೇಟ್ಗಳ ಹೆಸರುಗಳನ್ನು ಒಳಗೊಂಡಿದೆ. ಬಲಭಾಗದಲ್ಲಿ ಒಂದು ಕ್ಷೇತ್ರವಿದೆ, ಇದರಲ್ಲಿ ಅದು ಸಿದ್ಧಾಂತದಲ್ಲಿ ಹೇಗೆ ಕಾಣುತ್ತದೆ ಎಂಬುದನ್ನು ನೀವು ನೋಡಬಹುದು. ಅಂದರೆ, ಇದು ನಿಮಗೆ ಫಲಿತಾಂಶವನ್ನು ತೋರಿಸುವುದಿಲ್ಲ, ಇದು ಟೇಬಲ್ ಸ್ವರೂಪದ ಮಾದರಿಯು ಹೇಗೆ ಕಾಣುತ್ತದೆ ಎಂಬುದನ್ನು ತೋರಿಸುತ್ತದೆ. ಪ್ರಸ್ತುತ ಆಟೋಫಾರ್ಮ್ಯಾಟ್ ಟೆಂಪ್ಲೇಟ್ನಿಂದ ಭವಿಷ್ಯದ ಕೋಷ್ಟಕದಲ್ಲಿ ನಾವು ಯಾವ ನಿಯತಾಂಕಗಳನ್ನು ಪ್ರಯತ್ನಿಸಲು ಬಯಸುತ್ತೇವೆ ಎಂಬುದನ್ನು ಆಯ್ಕೆ ಮಾಡಲು "ಫಾರ್ಮ್ಯಾಟಿಂಗ್" ವಿಭಾಗವು ನಿಮಗೆ ಅನುಮತಿಸುತ್ತದೆ. ಉದಾಹರಣೆಗೆ, ಗಡಿಯನ್ನು ಹೊರತುಪಡಿಸಿ ಪ್ರಸ್ತುತ ಟೆಂಪ್ಲೇಟ್ನಲ್ಲಿರುವ ಎಲ್ಲವನ್ನೂ ನಾವು ಇಷ್ಟಪಡುತ್ತೇವೆ: ಬಾಕ್ಸ್ ಅನ್ನು ಗುರುತಿಸಬೇಡಿ ಮತ್ತು ಸ್ವಯಂಚಾಲಿತ ಸ್ವರೂಪವನ್ನು ಅನ್ವಯಿಸುವ ಮೊದಲು ಗಡಿಯು ಹಾಗೆಯೇ ಇರುತ್ತದೆ. ಗುಂಡಿಗಳು, ನನ್ನ ಅಭಿಪ್ರಾಯದಲ್ಲಿ, ಸ್ಪಷ್ಟವಾಗಿದೆ: "ಸರಿ" - ಆಯ್ಕೆಯನ್ನು ದೃಢೀಕರಿಸಿ, "ರದ್ದುಮಾಡು" - ಸ್ವಯಂ ಸ್ವರೂಪವನ್ನು ಅನ್ವಯಿಸದೆ ವಿಂಡೋವನ್ನು ಮುಚ್ಚಿ, "ಸಹಾಯ" - ಸ್ವಯಂ ಸ್ವರೂಪದಲ್ಲಿ ಕರೆಗಳು ಸಹಾಯ...
- "ಸೇರಿಸು" - ಇದು ನಿಮ್ಮ ಟೇಬಲ್ ಟೆಂಪ್ಲೇಟ್ ಅನ್ನು ಸ್ವಯಂ ಫಾರ್ಮ್ಯಾಟ್ಗೆ ಸೇರಿಸಲು ನಿಮಗೆ ಅನುಮತಿಸುವ ಅತ್ಯಂತ ಉಪಯುಕ್ತ ಬಟನ್ ಆಗಿದೆ. ನೀವು ಯಾವಾಗಲೂ ಟೇಬಲ್ಗೆ ಒಂದೇ ಶೈಲಿಯನ್ನು ಹೊಂದಿದ್ದರೆ, ಅದನ್ನು ಸಂಪೂರ್ಣವಾಗಿ ವಿನ್ಯಾಸಗೊಳಿಸಿ. ನಂತರ ಶ್ರೇಣಿಯನ್ನು ಆಯ್ಕೆ ಮಾಡಿ, ಫಾರ್ಮ್ಯಾಟ್ → ಸ್ವಯಂ ಸ್ವರೂಪಕ್ಕೆ ಹೋಗಿ... ಮತ್ತು ಸೇರಿಸು ಬಟನ್ ಕ್ಲಿಕ್ ಮಾಡಿ. ಭವಿಷ್ಯದ ಟೆಂಪ್ಲೇಟ್ನ ಹೆಸರನ್ನು ನೀವು ನಮೂದಿಸಬೇಕಾದ ವಿಂಡೋ ಕಾಣಿಸಿಕೊಳ್ಳುತ್ತದೆ. ಮತ್ತು "ಸರಿ" ಕ್ಲಿಕ್ ಮಾಡಿ.
- "ಅಳಿಸು" - ಅನಗತ್ಯ ಅಳಿಸಲು ನಿಮಗೆ ಅನುಮತಿಸುತ್ತದೆ ಹೆಚ್ಚು ಮಾದರಿಸ್ವಯಂ ಸ್ವರೂಪ. "ಬೇಸಿಕ್" ಅನ್ನು ಹೊರತುಪಡಿಸಿ ನೀವು ಯಾವುದೇ ಟೆಂಪ್ಲೇಟ್ ಅನ್ನು ಅಳಿಸಬಹುದು ಎಂಬುದನ್ನು ನಾನು ಗಮನಿಸಲು ಬಯಸುತ್ತೇನೆ, ಇದರಿಂದಾಗಿ ನೀವು ಅಗತ್ಯವಿದ್ದರೆ ಪಟ್ಟಿಯನ್ನು ಸಂಪೂರ್ಣವಾಗಿ ಸ್ವಚ್ಛಗೊಳಿಸಬಹುದು.
- "ಮರುಹೆಸರಿಸು" - ಟೆಂಪ್ಲೇಟ್ ಅನ್ನು ಮರುಹೆಸರಿಸಲು ನಿಮಗೆ ಅನುಮತಿಸುತ್ತದೆ, ಇದು "ಬೇಸಿಕ್" ನೊಂದಿಗೆ ಸಹ ಕಾರ್ಯನಿರ್ವಹಿಸುವುದಿಲ್ಲ, ಇದು ಎಲ್ಲಾ ಇತರರೊಂದಿಗೆ ಕಾರ್ಯನಿರ್ವಹಿಸುತ್ತದೆ.
- ಮೊದಲನೆಯದು ಶೈಲಿಗಳಿಗೆ ಯಾವುದೇ ಬಂಧನವಿಲ್ಲ. ಸ್ವಯಂ ಫಾರ್ಮ್ಯಾಟಿಂಗ್ ಅನ್ನು ನಮ್ಮ ಶೈಲಿಗಳೊಂದಿಗೆ ಜೋಡಿಸಲಾಗಿಲ್ಲ, ಅದರ ಆಧಾರದ ಮೇಲೆ ಅದನ್ನು ತಯಾರಿಸಲಾಗುತ್ತದೆ ಮತ್ತು ಆದ್ದರಿಂದ ಅವರ ಗುಣಲಕ್ಷಣಗಳನ್ನು ಹೇಗೆ ಆನುವಂಶಿಕವಾಗಿ ಪಡೆಯುವುದು ಎಂದು ತಿಳಿದಿಲ್ಲ. ನಾವು ಆಟೋಫಾರ್ಮ್ಯಾಟ್ ಟೆಂಪ್ಲೇಟ್ ಅನ್ನು ನವೀಕರಿಸಲು ಸಾಧ್ಯವಿಲ್ಲ ಎಂಬ ಅಂಶದಿಂದ ಈ ಮೈನಸ್ ಉಲ್ಬಣಗೊಂಡಿದೆ, ಆದರೆ ಅದನ್ನು ಅಳಿಸಿ (ಮರುಹೆಸರಿಸು) ಮತ್ತು ಹೊಸದನ್ನು ರಚಿಸಬೇಕು. ಆಟೋ ರೈಟ್ ಅನ್ನು ಹಸ್ತಚಾಲಿತ ಫಾರ್ಮ್ಯಾಟಿಂಗ್ ಎಂದು ಪರಿಗಣಿಸಲಾಗುತ್ತದೆ ಮತ್ತು "ಬೇಸಿಕ್" ಶೈಲಿಯನ್ನು ಆನುವಂಶಿಕವಾಗಿ ಪಡೆಯುತ್ತದೆ.
- ಎರಡನೆಯದಾಗಿ, ಇಂದು ಬಳಸಲಾಗುವ ಅಲ್ಗಾರಿದಮ್ ನಿಜವಾಗಿಯೂ ಸಂಕೀರ್ಣ ಕೋಷ್ಟಕಗಳನ್ನು ಸ್ವಯಂಚಾಲಿತವಾಗಿ ಫಾರ್ಮ್ಯಾಟಿಂಗ್ ಮಾಡಲು ಟೆಂಪ್ಲೇಟ್ ಮಾಡಲು ಅನುಮತಿಸುವುದಿಲ್ಲ, ಉದಾಹರಣೆಗೆ, ಕೋಶವನ್ನು ಕರ್ಣೀಯವಾಗಿ ವಿಭಜಿಸುವ ದೃಶ್ಯ ಪರಿಣಾಮದೊಂದಿಗೆ.
ಕೋಶವನ್ನು ಕರ್ಣೀಯವಾಗಿ ವಿಭಜಿಸಿ
ನಾವು ಟೇಬಲ್ನಲ್ಲಿರುವ ಕೋಶವನ್ನು ಕರ್ಣೀಯವಾಗಿ ವಿಂಗಡಿಸಬೇಕಾದಾಗ, ನಾವು ಅದನ್ನು ದಾಟಬಹುದಾದ ಅಡಚಣೆಯನ್ನು ಎದುರಿಸುತ್ತೇವೆ. ವಿಭಜಿತ ಕೋಶದ ದೃಶ್ಯ ಪರಿಣಾಮವನ್ನು ರಚಿಸುವ ಮೂಲಕ ಮಾತ್ರ ಇದನ್ನು ಸಾಧಿಸಬಹುದು. ವಿಧಾನವು ಹೊಸದಲ್ಲ ಮತ್ತು OpenOffice.org ಗಾಗಿ ವಿವರಿಸಲಾಗಿದೆ. ಪರಿಣಾಮವನ್ನು ಸಾಧಿಸುವುದು ಹೇಗೆ ಎಂಬುದನ್ನು ಚಿತ್ರವು ಸ್ಪಷ್ಟವಾಗಿ ತೋರಿಸುತ್ತದೆ. ಕರ್ಣೀಯವಾಗಿ ಪಕ್ಕದ ಕೋಶಗಳನ್ನು ದಾಟಲು ಇದು ಅವಶ್ಯಕವಾಗಿದೆ ಮತ್ತು ಇತರ ಜೋಡಿ ಕರ್ಣೀಯ ಕೋಶಗಳಲ್ಲಿ ಪ್ರವೇಶಿಸುತ್ತದೆ ಸರಿಯಾದ ಪದಗಳು. ಜೀವಕೋಶಗಳು ಅಗಲ ಮತ್ತು ಎತ್ತರದಲ್ಲಿ ಸಮನಾಗಿರಬೇಕು ಎಂಬ ಅಂಶದಲ್ಲಿ ತೊಂದರೆ ಉಂಟಾಗುತ್ತದೆ, ಇಲ್ಲದಿದ್ದರೆ ರೇಖೆಯು ಮುರಿದುಹೋಗುತ್ತದೆ. ಇದನ್ನು ಸಾಧಿಸಲು ಸುಲಭವಾದ ಮಾರ್ಗವೆಂದರೆ ಅವುಗಳನ್ನು ಒಟ್ಟಿಗೆ ಆಯ್ಕೆ ಮಾಡುವುದು ಮತ್ತು ಕಾಲಮ್ ಹೆಡರ್ ಕ್ಲಿಕ್ ಮಾಡುವ ಮೂಲಕ, "ಕಾಲಮ್ ಅಗಲ ..." ಆಯ್ಕೆಮಾಡಿ ಮತ್ತು ಗೋಚರಿಸುವ ವಿಂಡೋದಲ್ಲಿ ಅಗತ್ಯವಿರುವ ಅಗಲವನ್ನು ಹೊಂದಿಸಿ. ಆದರೆ ನೀವು ಕೆಲಸವನ್ನು ಸ್ವಲ್ಪಮಟ್ಟಿಗೆ ಸರಳಗೊಳಿಸಬಹುದು. ಆಟೋಫಾರ್ಮ್ಯಾಟ್ ಟೆಂಪ್ಲೇಟ್ ಅನ್ನು ರಚಿಸಲು ನಿಮಗೆ 4x4 ಟೇಬಲ್ ಅಗತ್ಯವಿದ್ದರೂ, ಆಟೋಫಾರ್ಮ್ಯಾಟ್ ಅನ್ನು ಅನ್ವಯಿಸಲು ನಿಮಗೆ 3x3 ಟೇಬಲ್ ಅಗತ್ಯವಿದೆ. ಆದ್ದರಿಂದ, ಕೆಳಗಿನ ಸ್ಕ್ರೀನ್ಶಾಟ್ನಲ್ಲಿ ತೋರಿಸಿರುವಂತೆ ಮೇಲಿನ ಎಡ ಮೂಲೆಯಲ್ಲಿ ಗಡಿಯೊಂದಿಗೆ ವಿಭಾಗವನ್ನು ರಚಿಸಿ, 4x4 ಶ್ರೇಣಿಯನ್ನು ಆಯ್ಕೆಮಾಡಿ ಮತ್ತು ಸ್ವಯಂ ಸ್ವರೂಪದ ಟೆಂಪ್ಲೇಟ್ ಅನ್ನು ರಚಿಸಿ. ಮತ್ತು ನೀವು ಅದನ್ನು ಅನ್ವಯಿಸಿದಾಗ, 3x3 ಶ್ರೇಣಿಯನ್ನು ಆಯ್ಕೆಮಾಡಿ ಮತ್ತು ಗಡಿಯನ್ನು ಹೊರತುಪಡಿಸಿ ಎಲ್ಲವನ್ನೂ ಅನ್ಚೆಕ್ ಮಾಡಿ. ಈ ಥ್ರೆಡ್ನಲ್ಲಿ ನೀಡಬಹುದಾದ ಕೊನೆಯ ಸಲಹೆಯೆಂದರೆ "ಸ್ವಯಂ ಫಾರ್ಮ್ಯಾಟ್" ಬಟನ್ ಅನ್ನು ಪ್ಯಾನೆಲ್ಗೆ ಸರಿಸುವುದು ಇದರಿಂದ ನೀವು ಮುಖ್ಯ ಮೆನುವಿನಲ್ಲಿ ಅದನ್ನು ತಲುಪಬೇಕಾಗಿಲ್ಲ: ಪರಿಕರಗಳು → ಸೆಟ್ಟಿಂಗ್ಗಳು, ಟೂಲ್ಬಾರ್ಗಳ ಟ್ಯಾಬ್. ನೀವು ಫಲಕವನ್ನು ಆಯ್ಕೆ ಮಾಡಬೇಕಾಗುತ್ತದೆ ಮತ್ತು ಸೇರಿಸು ಬಟನ್ ಅನ್ನು ಕ್ಲಿಕ್ ಮಾಡಿ, ಪಟ್ಟಿಯು ತೆರೆಯುತ್ತದೆ, ಅದರಲ್ಲಿ ನೀವು ಸೇರಿಸಲು ಬಟನ್ ಅನ್ನು ಆಯ್ಕೆ ಮಾಡಬಹುದು.
ಡಾಕ್ಯುಮೆಂಟ್ ಅನ್ನು ರೂಪಿಸುವಂತಹ ಸರಳ ಕಾರ್ಯಾಚರಣೆಗಳಲ್ಲಿ ನಿಮ್ಮ ಸಮಯವನ್ನು ವ್ಯರ್ಥ ಮಾಡಬೇಡಿ. ಮಾದರಿಯೊಂದಿಗೆ ಅಭಿವೃದ್ಧಿಪಡಿಸುವುದನ್ನು ಆನಂದಿಸಿ.
