ಡಾಕ್ಯುಮೆಂಟ್ನ ಮೊದಲ ಪುಟ (ಸಾಮಾನ್ಯವಾಗಿ ಶೀರ್ಷಿಕೆ ಪುಟ) ಹೆಡರ್ಗಳು ಮತ್ತು ಅಡಿಟಿಪ್ಪಣಿಗಳನ್ನು ಹೊಂದಿರಬಾರದು. ಅವರು ಅಲ್ಲಿಗೆ ಹೋಗುವುದನ್ನು ತಡೆಯಲು, ಸಂವಾದ ಪೆಟ್ಟಿಗೆಯನ್ನು ನೋಡಿ ಪುಟ ಸೆಟ್ಟಿಂಗ್ಗಳುಟ್ಯಾಬ್ ತೆರೆಯುವ ಮೂಲಕ ಕಾಗದದ ಮೂಲ(ಹಿಂದಿನ ವಿಭಾಗವನ್ನು ನೋಡಿ). ಸಂವಾದ ಪೆಟ್ಟಿಗೆಯಲ್ಲಿ ಪುಟ ಸೆಟ್ಟಿಂಗ್ಗಳುಪ್ರದೇಶದಲ್ಲಿ ಹೆಡರ್ ಮತ್ತು ಅಡಿಟಿಪ್ಪಣಿಗಳನ್ನು ಪ್ರತ್ಯೇಕಿಸಿಬಾಕ್ಸ್ ಪರಿಶೀಲಿಸಿ ಮೊದಲ ಪುಟ. ಬಟನ್ ಕ್ಲಿಕ್ ಮಾಡಿ ಸರಿ.
ಪುಟದ ಶೈಲಿ ಬದಲಾವಣೆಯನ್ನು ಹಸ್ತಚಾಲಿತವಾಗಿ ಅನ್ವಯಿಸಲು, ಈ ಹಂತಗಳನ್ನು ಅನುಸರಿಸಿ
ಉದಾಹರಣೆಗೆ, ನೀವು ಈಗ ಡೀಫಾಲ್ಟ್ ಪುಟ ಟೆಂಪ್ಲೇಟ್ಗಾಗಿ ನಿರ್ದಿಷ್ಟ ಪುಟದ ಅಡಿಟಿಪ್ಪಣಿಯನ್ನು ನಮೂದಿಸಬಹುದು ಅಥವಾ ಎರಡು ಪುಟ ಟೆಂಪ್ಲೇಟ್ಗಳಿಗೆ ವಿಭಿನ್ನವಾಗಿ ಫಾರ್ಮ್ಯಾಟ್ ಮಾಡಲಾದ ಎರಡು ಅಡಿಟಿಪ್ಪಣಿಗಳನ್ನು ಸೇರಿಸಬಹುದು. ನೀವು ಬೇರೆ ಪುಟ ಶೈಲಿಯನ್ನು ಅನ್ವಯಿಸಲು ಬಯಸುವ ಪುಟದ ಮೊದಲ ಪ್ಯಾರಾಗ್ರಾಫ್ನ ಆರಂಭದಲ್ಲಿ ಕ್ಲಿಕ್ ಮಾಡಿ.
- ಇನ್ಸರ್ಟ್ ಆಯ್ಕೆಮಾಡಿ - ಹಸ್ತಚಾಲಿತ ವಿರಾಮ.
- ಇನ್ಸರ್ಟ್ ಬ್ರೇಕ್ ಡೈಲಾಗ್ ಬಾಕ್ಸ್ ಕಾಣಿಸಿಕೊಳ್ಳುತ್ತದೆ.
- ಶೈಲಿ ಪಟ್ಟಿಯಿಂದ, ಪುಟದ ಶೈಲಿಯನ್ನು ಆಯ್ಕೆಮಾಡಿ. ಹೊಸ ಪುಟ ಸಂಖ್ಯೆ.
ಹೆಡರ್ ಮತ್ತು ಅಡಿಟಿಪ್ಪಣಿಗಳನ್ನು ಸಂಪಾದಿಸಲು ನಿಮ್ಮ ಡಾಕ್ಯುಮೆಂಟ್ಗೆ ಹಿಂತಿರುಗಿ, ಬಟನ್ನಲ್ಲಿ ಕೆಲವು ಬಾರಿ ಕ್ಲಿಕ್ ಮಾಡಿ ಹಿಂದಿನದಕ್ಕೆ ತೆರಳಿ. ಶೀರ್ಷಿಕೆಯ ಮೊದಲ ಹೆಡರ್ (ಅಡಿಟಿಪ್ಪಣಿ) ಅನ್ನು ನೀವು ಕಂಡುಹಿಡಿಯಬೇಕು ಮೇಲ್ಭಾಗ (ಕಡಿಮೆ) ಮೊದಲ ಪುಟದ ಹೆಡರ್. ಅದನ್ನು ಖಾಲಿ ಬಿಡಿ. ಈ ಕಾರ್ಯವಿಧಾನಕ್ಕೆ ಧನ್ಯವಾದಗಳು, ನೀವು ಮೊದಲ ಪುಟದಲ್ಲಿ ಖಾಲಿ ಪುಟವನ್ನು ನಮೂದಿಸುತ್ತೀರಿ. ಪುಟದ ಹೆಡರ್; ಇತರ ಪುಟಗಳಲ್ಲಿ, ನೀವು ನಿರ್ದಿಷ್ಟಪಡಿಸಿದಂತೆ ಹೆಡರ್ ಕಾಣಿಸಿಕೊಳ್ಳುತ್ತದೆ. ಈ ಕ್ರಿಯೆಯೊಂದಿಗೆ, ನೀವು ಕಸ್ಟಮ್ ಮೊದಲ ಪುಟದ ಹೆಡರ್ ಅನ್ನು ಹೊಂದಿಸಬಹುದು - ಉದಾಹರಣೆಗೆ, ಗ್ರಾಫಿಕ್ಸ್ ಮತ್ತು ಅಲಂಕಾರಿಕ ಪಠ್ಯದೊಂದಿಗೆ.
ಇನ್ನಷ್ಟು ಹೆಡರ್ಗಳು ಮತ್ತು ಅಡಿಟಿಪ್ಪಣಿಗಳು, ಉತ್ತಮ ಮತ್ತು ವಿಭಿನ್ನ!
ಹೆಡರ್ ಮತ್ತು ಅಡಿಟಿಪ್ಪಣಿ ಸಾಮಾನ್ಯವಾಗಿ ಡಾಕ್ಯುಮೆಂಟ್ನ ಒಂದು ವಿಭಾಗದಲ್ಲಿ ಕಾರ್ಯನಿರ್ವಹಿಸುತ್ತದೆ. ಒಂದು ವಿಭಾಗವನ್ನು ಒಳಗೊಂಡಿರುವ ಹೆಚ್ಚಿನ ದಾಖಲೆಗಳಿಗೆ, ಇದು ಉತ್ತಮವಾಗಿದೆ. ಆದರೆ ಕೆಲವು ಕಾರಣಗಳಿಗಾಗಿ ನೀವು ಒಂದು ಡಾಕ್ಯುಮೆಂಟ್ನಲ್ಲಿ ಇರಿಸಬೇಕಾಗಿದೆ ಎಂದು ಭಾವಿಸೋಣ ವಿಭಿನ್ನ ಶೀರ್ಷಿಕೆಗಳು ಮತ್ತು ಅಡಿಟಿಪ್ಪಣಿಗಳುಅಥವಾ, ಇದಕ್ಕೆ ವಿರುದ್ಧವಾಗಿ, ನೀವು ಡಾಕ್ಯುಮೆಂಟ್ನ ಕೆಲವು ಭಾಗಗಳಲ್ಲಿ ಹೆಡರ್ಗಳು ಮತ್ತು ಅಡಿಟಿಪ್ಪಣಿಗಳನ್ನು ಆಫ್ ಮಾಡಬೇಕಾಗುತ್ತದೆ (ಉದಾಹರಣೆಗೆ, ಸಾಕಷ್ಟು ಗ್ರಾಫಿಕ್ಸ್ ಇರುವಂತಹವುಗಳಲ್ಲಿ, ನೀವು ಮಾಹಿತಿಯೊಂದಿಗೆ ಪುಟಗಳನ್ನು ಓವರ್ಲೋಡ್ ಮಾಡಲು ಬಯಸುವುದಿಲ್ಲವಾದ್ದರಿಂದ). ಯಾವುದೇ ಸಂದರ್ಭದಲ್ಲಿ, ನೀವು ವಿಭಿನ್ನ ಹೆಡರ್ಗಳು ಮತ್ತು ಅಡಿಟಿಪ್ಪಣಿಗಳನ್ನು ಹೊಂದಿಸಬೇಕಾಗುತ್ತದೆ (ಹೆಡರ್ಗಳು ಮತ್ತು ಅಡಿಟಿಪ್ಪಣಿಗಳು ಸರಿಯಾಗಿವೆ, ಹೆಡರ್ಗಳಿಲ್ಲ, ಮತ್ತೆ ಹೆಡರ್ಗಳು). ಇದನ್ನು ಸಾಧಿಸಲು, ನೀವು ಡಾಕ್ಯುಮೆಂಟ್ ಅನ್ನು ವಿಭಾಗಗಳಾಗಿ ವಿಭಜಿಸಬೇಕು.
ಪ್ರತಿ ವಿಭಾಗಕ್ಕೆ, ನೀವು ನಿಮ್ಮ ಸ್ವಂತ ಹೆಡರ್ ಮತ್ತು ಅಡಿಟಿಪ್ಪಣಿಗಳನ್ನು ಹೊಂದಿಸಬಹುದು ಅದು ಇತರ ವಿಭಾಗಗಳಲ್ಲಿ ಪುನರಾವರ್ತನೆಯಾಗುವುದಿಲ್ಲ. ಅದೇ ಸಮಯದಲ್ಲಿ, ಒಂದು ವಿಭಾಗದ ಹೆಡರ್ಗಳು ಮತ್ತು ಅಡಿಟಿಪ್ಪಣಿಗಳಿಗೆ ಮಾಡಿದ ಬದಲಾವಣೆಗಳು ಇತರ ವಿಭಾಗಗಳ ಹೆಡರ್ಗಳು ಮತ್ತು ಅಡಿಟಿಪ್ಪಣಿಗಳ ಮೇಲೆ ಪರಿಣಾಮ ಬೀರುವುದಿಲ್ಲ. ಡಾಕ್ಯುಮೆಂಟ್ ಅನ್ನು ವಿಭಾಗಗಳಾಗಿ ವಿಭಜಿಸುವ ಬಗ್ಗೆ ಹೆಚ್ಚು ವಿವರವಾದ ಮಾಹಿತಿಗಾಗಿ, ಈ ಅಧ್ಯಾಯದ "ಡಾಕ್ಯುಮೆಂಟ್ ಅನ್ನು ವಿಭಾಗಗಳಾಗಿ ವಿಭಜಿಸುವುದು" ವಿಭಾಗಕ್ಕೆ ಹಿಂತಿರುಗಿ.
ಅಡಿಟಿಪ್ಪಣಿ - ಹೆಚ್ಚುವರಿ ಸಾಲು, ಸಾಮಾನ್ಯ ಪಠ್ಯದಿಂದ ಬೇರ್ಪಡಿಸಲಾಗಿದೆ, ಪುಟದ ಪ್ರಾರಂಭದಲ್ಲಿ ಅಥವಾ ಕೊನೆಯಲ್ಲಿ ಇದೆ. ಇದು ಸಂಪೂರ್ಣ ಫೈಲ್ಗೆ (ಮುದ್ರಿತ ಆವೃತ್ತಿಯಲ್ಲಿ - ಸಂಪೂರ್ಣ ಪುಸ್ತಕಕ್ಕೆ) ಅಥವಾ ವಿಶೇಷ ವಿಭಾಗಕ್ಕೆ ಸಂಬಂಧಿಸಿದ ಮಾಹಿತಿಯನ್ನು ಒಳಗೊಂಡಿದೆ. ಹೆಚ್ಚುವರಿ ಮಾರ್ಗದರ್ಶಿ ಶೀರ್ಷಿಕೆಗಳನ್ನು ಬಳಸಿಕೊಂಡು ಮಾರ್ಕ್ಅಪ್ ಸಾಮಾನ್ಯ ವಿಷಯಕ್ಕೆ ಹಿಂತಿರುಗದೆ ವಿಷಯವನ್ನು ತ್ವರಿತವಾಗಿ ನ್ಯಾವಿಗೇಟ್ ಮಾಡಲು ಓದುಗರಿಗೆ ಅನುಮತಿಸುತ್ತದೆ.
ಲೇಖಕರ ಹೆಸರು ಮತ್ತು ಕೃತಿಯ ಶೀರ್ಷಿಕೆಯೊಂದಿಗೆ ಸಾಲು ಸಾಮಾನ್ಯವಾಗಿ ಡಾಕ್ಯುಮೆಂಟ್ನಾದ್ಯಂತ ಬದಲಾಗದೆ ಇರುತ್ತದೆ. ರಚನಾತ್ಮಕ ಕೃತಿಗಳು ಹೆಚ್ಚಾಗಿ ಅಧ್ಯಾಯ ಅಥವಾ ವಿಭಾಗದ ಶೀರ್ಷಿಕೆಗಳಿಂದ ಪೂರಕವಾಗಿರುತ್ತವೆ. ಎರಡೂ ರೀತಿಯ ಡೇಟಾವನ್ನು ನಿರ್ದಿಷ್ಟಪಡಿಸಲು ಸಾಧ್ಯವಿದೆ (ಈ ಸಂದರ್ಭದಲ್ಲಿ, ಅವುಗಳನ್ನು ಮೇಲಿನ ಮತ್ತು ಕೆಳಗಿನ ಕ್ಷೇತ್ರಗಳಲ್ಲಿ ನೀಡಲಾಗುತ್ತದೆ).
ಈ ರೀತಿಯ ವಿನ್ಯಾಸವನ್ನು ವಸ್ತುವಿನ ಆರಂಭದಲ್ಲಿ ಬಳಸಲಾಗುವುದಿಲ್ಲ (ಉದಾಹರಣೆಗೆ, ಅಮೂರ್ತ ಕವರ್ನಲ್ಲಿ). ಕೆಲಸದ ಪ್ರಮಾಣವು ಚಿಕ್ಕದಾಗಿದ್ದರೆ, ಹೆಚ್ಚುವರಿ ಒಳಸೇರಿಸುವಿಕೆಗಳು ಓದುವಿಕೆಗೆ ಅಡ್ಡಿಯಾಗಬಹುದು, ಅವುಗಳನ್ನು ಸಂಪಾದಿಸಲು ಅಥವಾ ಅವುಗಳನ್ನು ಸಂಪೂರ್ಣವಾಗಿ ತೆಗೆದುಹಾಕಲು ಅಗತ್ಯವಾಗಿರುತ್ತದೆ. ನೀವು ಒಂದು ಹಾಳೆಯಲ್ಲಿ ಮತ್ತು ಏಕಕಾಲದಲ್ಲಿ ಸಹಿ ಎರಡನ್ನೂ ತೊಡೆದುಹಾಕಬಹುದು.
ಸಂಪೂರ್ಣ ಮೈಕ್ರೋಸಾಫ್ಟ್ ಆಫೀಸ್ ವರ್ಡ್ ಫೈಲ್ನಲ್ಲಿ ಹೆಡರ್ ಮತ್ತು ಫೂಟರ್ ಅನ್ನು ತೆಗೆದುಹಾಕುವುದು
Word ನಲ್ಲಿ ಹೆಡರ್ ಮತ್ತು ಅಡಿಟಿಪ್ಪಣಿ ಅಂಚುಗಳನ್ನು ನಿಯಂತ್ರಿಸಲು, ವಿವಿಧ ಮೆನುಗಳನ್ನು ಬಳಸಲಾಗುತ್ತದೆ. ಅಳಿಸುವಿಕೆ ಅಲ್ಗಾರಿದಮ್ ಹೋಲುತ್ತದೆ.
ಟಾಪ್ ಮಾರ್ಜಿನ್ ಅನ್ನು ತೆರವುಗೊಳಿಸಲಾಗುತ್ತಿದೆ
ವಿಂಡೋದ ಮೇಲ್ಭಾಗದಲ್ಲಿ ಶೀರ್ಷಿಕೆಯನ್ನು ಹುಡುಕಿ "ಸೇರಿಸು" .
ಅದರ ಮೇಲೆ ಕ್ಲಿಕ್ ಮಾಡುವ ಮೂಲಕ, ಹೆಚ್ಚುವರಿ ಫಲಕವು ತೆರೆಯುತ್ತದೆ, ಕೇಂದ್ರಕ್ಕೆ ಹತ್ತಿರದಲ್ಲಿ ಉಪಮೆನು ಗುಂಪು ಇರುತ್ತದೆ "ಶೀರ್ಷಿಕೆಗಳು ಮತ್ತು ಅಡಿಟಿಪ್ಪಣಿಗಳು" . ಅಗ್ರಸ್ಥಾನಕ್ಕಾಗಿ ಶೀರ್ಷಿಕೆಯ ಮೇಲೆ ಕ್ಲಿಕ್ ಮಾಡಿ.
ಪ್ರೋಗ್ರಾಂ ದೊಡ್ಡ ಸಂಪಾದನೆ ಮೆನುವನ್ನು ಪ್ರದರ್ಶಿಸುತ್ತದೆ. ಅತ್ಯಂತ ಕೆಳಭಾಗದಲ್ಲಿ ಆಯ್ಕೆಯಾಗಿದೆ "ಅಳಿಸು" . ಈ ಐಟಂ ಅನ್ನು ಕ್ಲಿಕ್ ಮಾಡಿ.
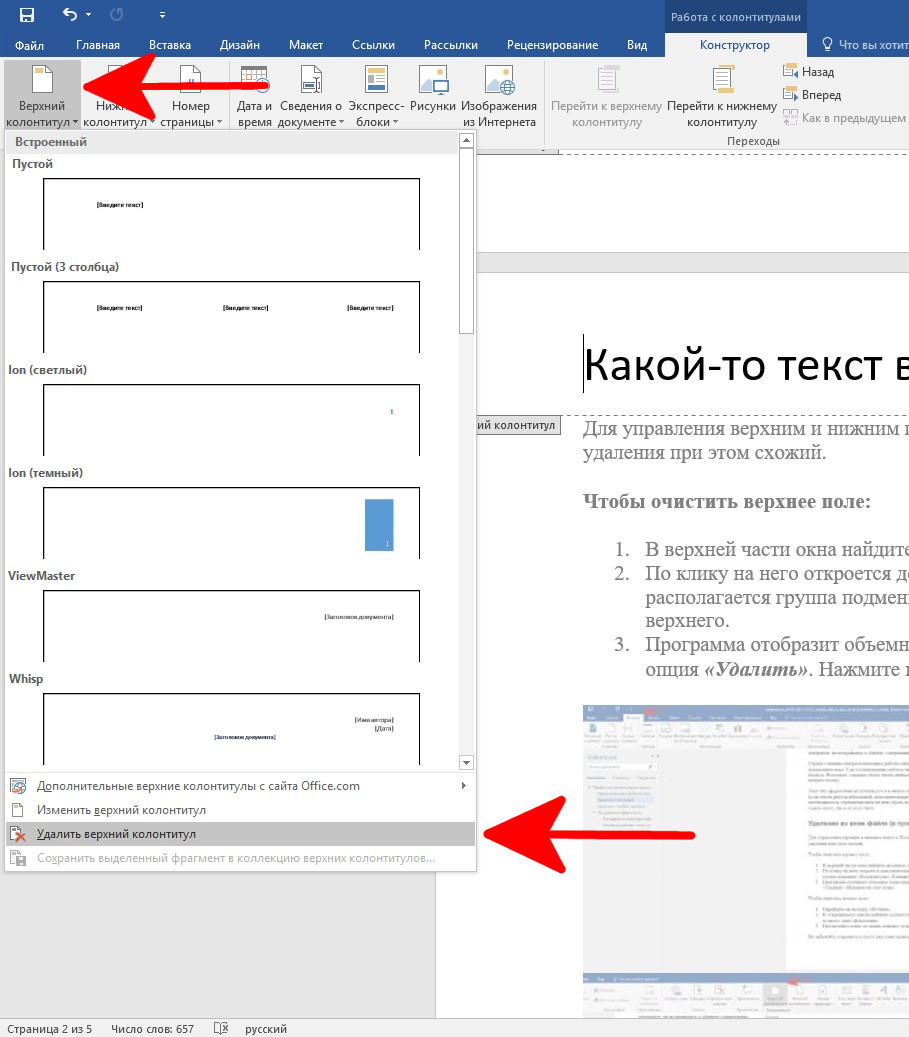
ಕೆಳಗಿನ ಚಿತ್ರದಲ್ಲಿ, ಹೆಡರ್ ಅನ್ನು ಸಂಪೂರ್ಣವಾಗಿ ತೆಗೆದುಹಾಕಲಾಗಿದೆ ಎಂದು ನಾವು ನೋಡಬಹುದು.
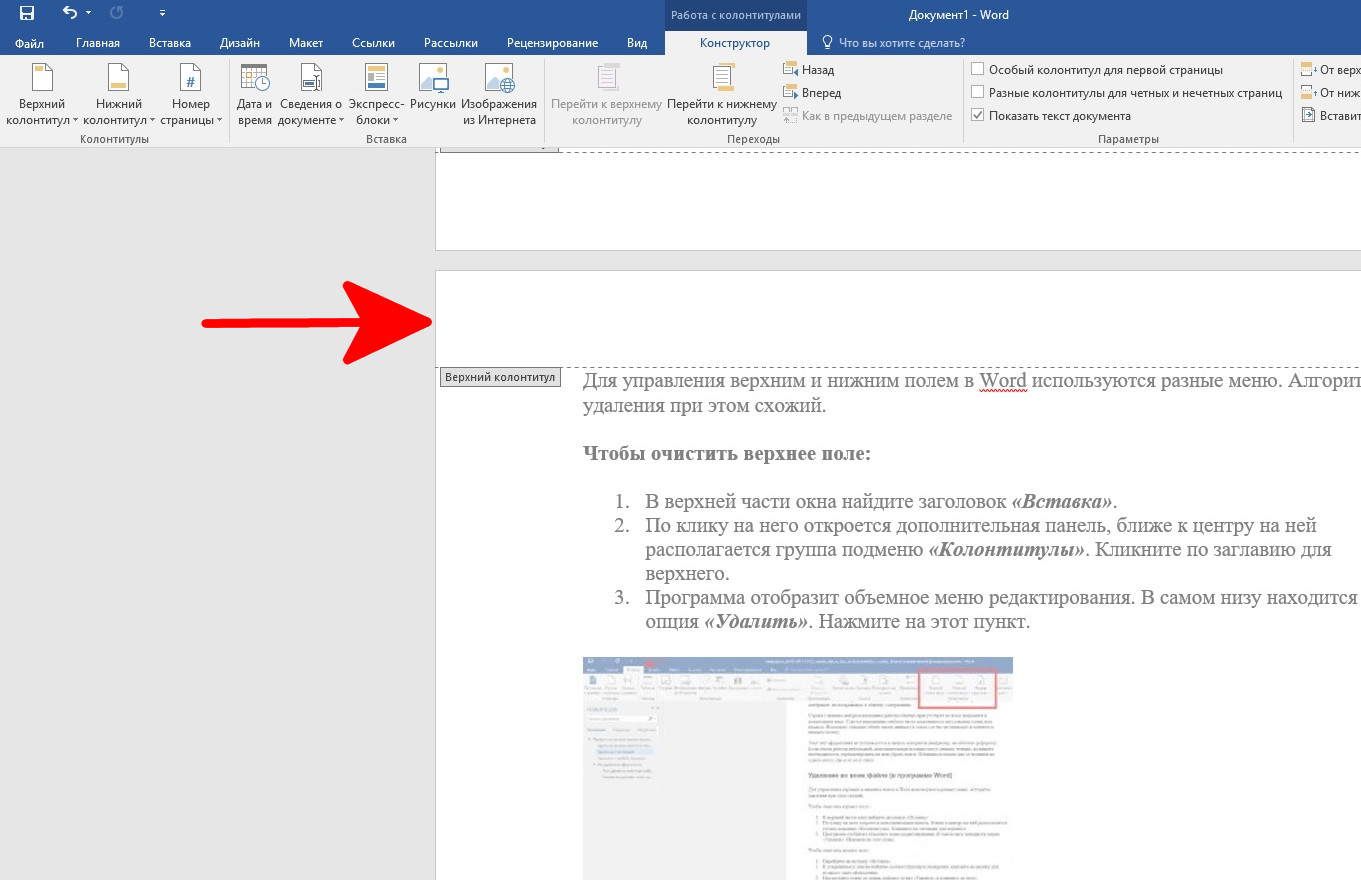
ಬಾಟಮ್ ಮಾರ್ಜಿನ್ ಅನ್ನು ತೆರವುಗೊಳಿಸುವುದು
ಟ್ಯಾಬ್ಗೆ ಹೋಗಿ "ಸೇರಿಸು" .
ತೆರೆಯುವ ಪಟ್ಟಿಯಲ್ಲಿ, ಸೂಕ್ತವಾದ ಉಪಗುಂಪನ್ನು ಹುಡುಕಿ, ಬಯಸಿದ ವಿನ್ಯಾಸ ಪ್ರಕಾರಕ್ಕಾಗಿ ಬಟನ್ ಕ್ಲಿಕ್ ಮಾಡಿ.
ಮೆನುವಿನ ಅಂತ್ಯಕ್ಕೆ ಸ್ಕ್ರಾಲ್ ಮಾಡಿ, ಐಟಂ ಅನ್ನು ಹುಡುಕಿ "ಅಳಿಸು" ಮತ್ತು ಅದರ ಮೇಲೆ ಕ್ಲಿಕ್ ಮಾಡಿ.
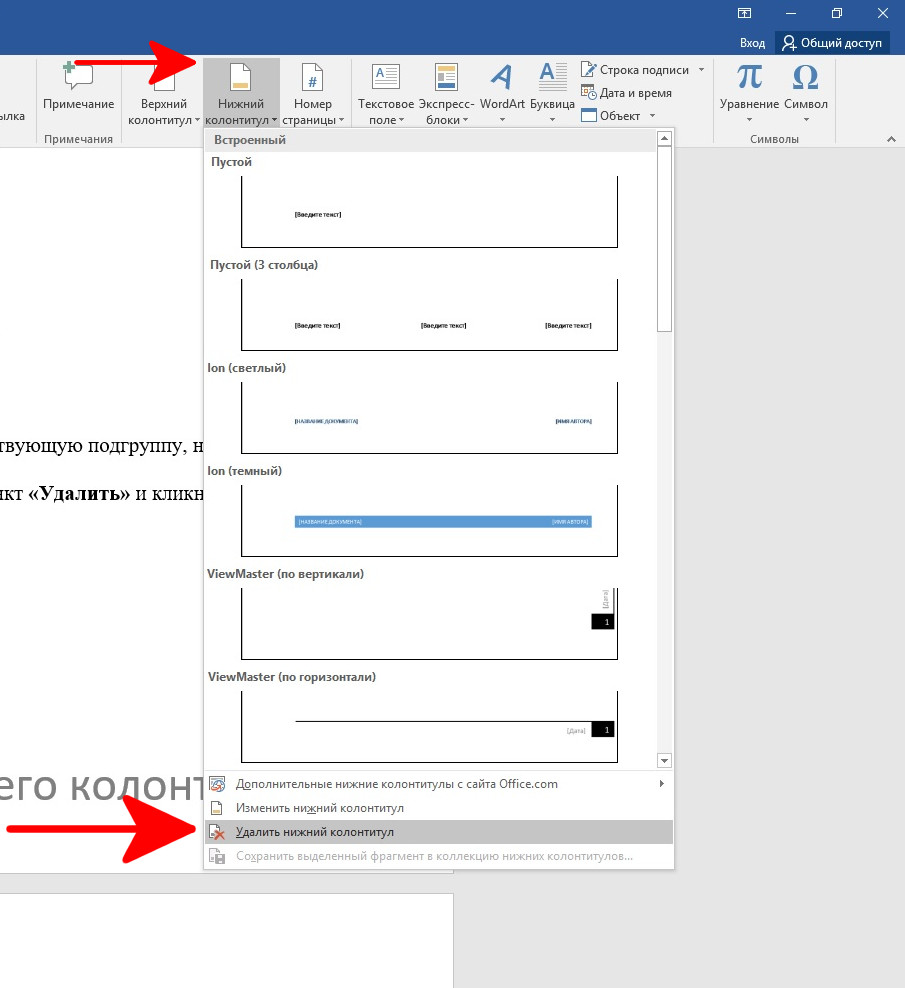
ಸಂಪಾದನೆಗಳನ್ನು ಮಾಡಿದ ನಂತರ ಉಳಿಸಲು ಮರೆಯಬೇಡಿ.
ಕವರ್ನಲ್ಲಿ ತಾಂತ್ರಿಕ ಡೇಟಾವನ್ನು ಹಾಕುವುದು ವಾಡಿಕೆಯಲ್ಲ, ಹಾಗೆಯೇ ಪ್ರಕಾಶಕರ ಮಾಹಿತಿಯ ಪಕ್ಕದಲ್ಲಿ. Word ನಲ್ಲಿ, ನೀವು ಅನಿಯಂತ್ರಿತ ಹಂತದಲ್ಲಿ ಐಚ್ಛಿಕ ಕ್ಷೇತ್ರಗಳನ್ನು ತೆಗೆದುಹಾಕಬಹುದು, ಉಳಿದ ಫಾರ್ಮ್ಯಾಟಿಂಗ್ ಅನ್ನು ಬದಲಾಗದೆ ಬಿಡಬಹುದು.
ಬಂಡವಾಳದೊಂದಿಗೆ ತಾಂತ್ರಿಕ ಶಾಸನವನ್ನು ತೆಗೆದುಹಾಕಲು:
- ಫೈಲ್ನ ಆರಂಭಕ್ಕೆ ಸರಿಸಿ. ನೀವು ತೆರವುಗೊಳಿಸಲು ಬಯಸುವ ಉಪಶೀರ್ಷಿಕೆಯನ್ನು ಟ್ಯಾಪ್ ಮಾಡಿ (ಪರದೆಯ ಕೆಳಭಾಗದಲ್ಲಿ ಅಥವಾ ಮೇಲ್ಭಾಗದಲ್ಲಿ). ಆಯ್ಕೆಮಾಡಿದ ಕ್ಷೇತ್ರದಲ್ಲಿ ಕರ್ಸರ್ ಅನ್ನು ಇರಿಸಲಾಗುತ್ತದೆ.
- ಶೀರ್ಷಿಕೆ ಟ್ಯಾಬ್ ಮೇಲೆ ಕ್ಲಿಕ್ ಮಾಡಿ "ಅಡಿಟಿಪ್ಪಣಿಗಳೊಂದಿಗೆ ಕೆಲಸ ಮಾಡುವುದು" . ಅಧ್ಯಾಯದಲ್ಲಿ "ನಿರ್ಮಾಪಕ" ಹೆಸರಿನೊಂದಿಗೆ ಕೊನೆಯ ಗುಂಪಿನಲ್ಲಿ "ಆಯ್ಕೆಗಳು" ಶೀರ್ಷಿಕೆ ಪುಟಕ್ಕೆ ವಿಶೇಷ ಫಾರ್ಮ್ಯಾಟಿಂಗ್ ಅನ್ನು ಹೊಂದಿಸುವ ಮೊದಲ ಚೆಕ್ಬಾಕ್ಸ್ ಅನ್ನು ಆಯ್ಕೆಮಾಡಿ.
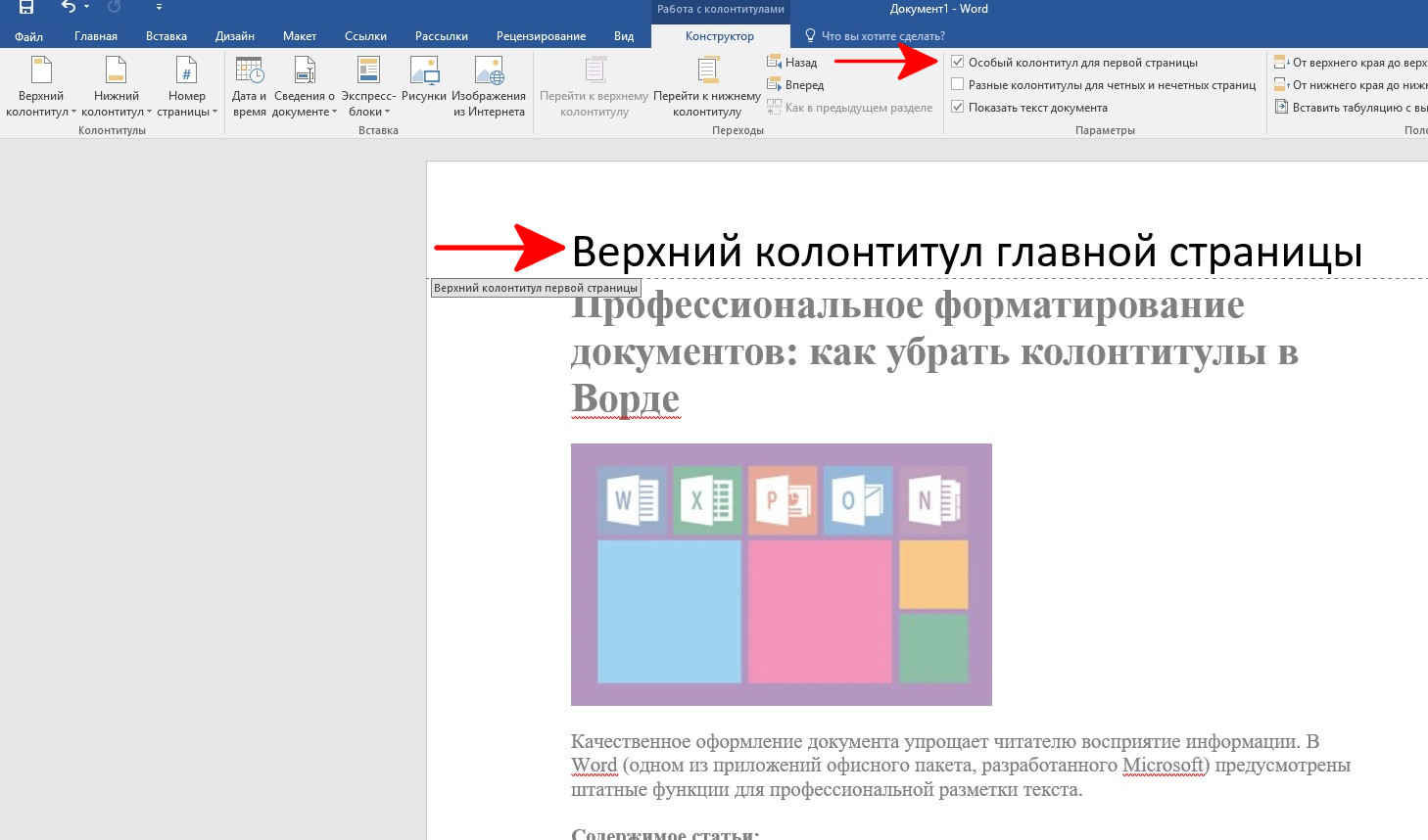
- ಕ್ಷೇತ್ರದಲ್ಲಿ ಮಾಹಿತಿಯನ್ನು ಸಂಪಾದಿಸಿ ಅಥವಾ ಅಳಿಸಿ. ಮಾಡಿದ ಸಂಪಾದನೆಗಳು ಮೊದಲ ಪುಟಕ್ಕೆ ಮಾತ್ರ ಅನ್ವಯಿಸುತ್ತವೆ, ಉಳಿದ ಫೈಲ್ ಇನ್ನೂ ಹಳೆಯ ಡೇಟಾವನ್ನು ಹೊಂದಿರುತ್ತದೆ.
ಫೈಲ್ ಮಧ್ಯದಲ್ಲಿ ಫಾರ್ಮ್ಯಾಟಿಂಗ್ ಅನ್ನು ಸರಿಪಡಿಸುವುದು ಸ್ವಲ್ಪ ಹೆಚ್ಚು ಕಷ್ಟ.
ಯಾವುದೇ ಪುಟದಿಂದ ಹೆಡರ್ ಅನ್ನು ತೆಗೆದುಹಾಕಲಾಗುತ್ತಿದೆ
ಡಾಕ್ಯುಮೆಂಟ್ನಲ್ಲಿ ಅನಿಯಂತ್ರಿತ ಸ್ಥಳದಲ್ಲಿ ನೀವು ಹೆಡರ್ ಅಥವಾ ಅಡಿಟಿಪ್ಪಣಿಯನ್ನು ಅಳಿಸಬೇಕಾದರೆ, ಉದಾಹರಣೆಗೆ, ಹೊಸ ಅಧ್ಯಾಯದ ಆರಂಭದಲ್ಲಿ, ನೀವು ಈ ಕ್ರಮದಲ್ಲಿ ಮುಂದುವರಿಯಬೇಕು:
- ನೀವು ಖಾಲಿ ಹಾಳೆಯನ್ನು ಸೇರಿಸಲು ಬಯಸುವ ಪಠ್ಯದ ವಿಭಾಗಕ್ಕೆ ಹೋಗಿ.
- ವಿಭಾಗ ವಿರಾಮವನ್ನು ರಚಿಸಿ (ಇದು ಸಾಮಾನ್ಯ ಡಾಕ್ಯುಮೆಂಟ್ ಬ್ರೇಕ್ಗಿಂತ ಭಿನ್ನವಾಗಿದೆ). ಇದನ್ನು ಮಾಡಲು, ಟ್ಯಾಬ್ ತೆರೆಯಿರಿ "ಲೆಔಟ್" . ನಿಮಗೆ ಉಪಮೆನು ಅಗತ್ಯವಿದೆ "ಕಣ್ಣೀರು" . ಒಂದು ಆಯ್ಕೆಯನ್ನು ಕ್ಲಿಕ್ ಮಾಡಿ "ಮುಂದಿನ ಪುಟ" .
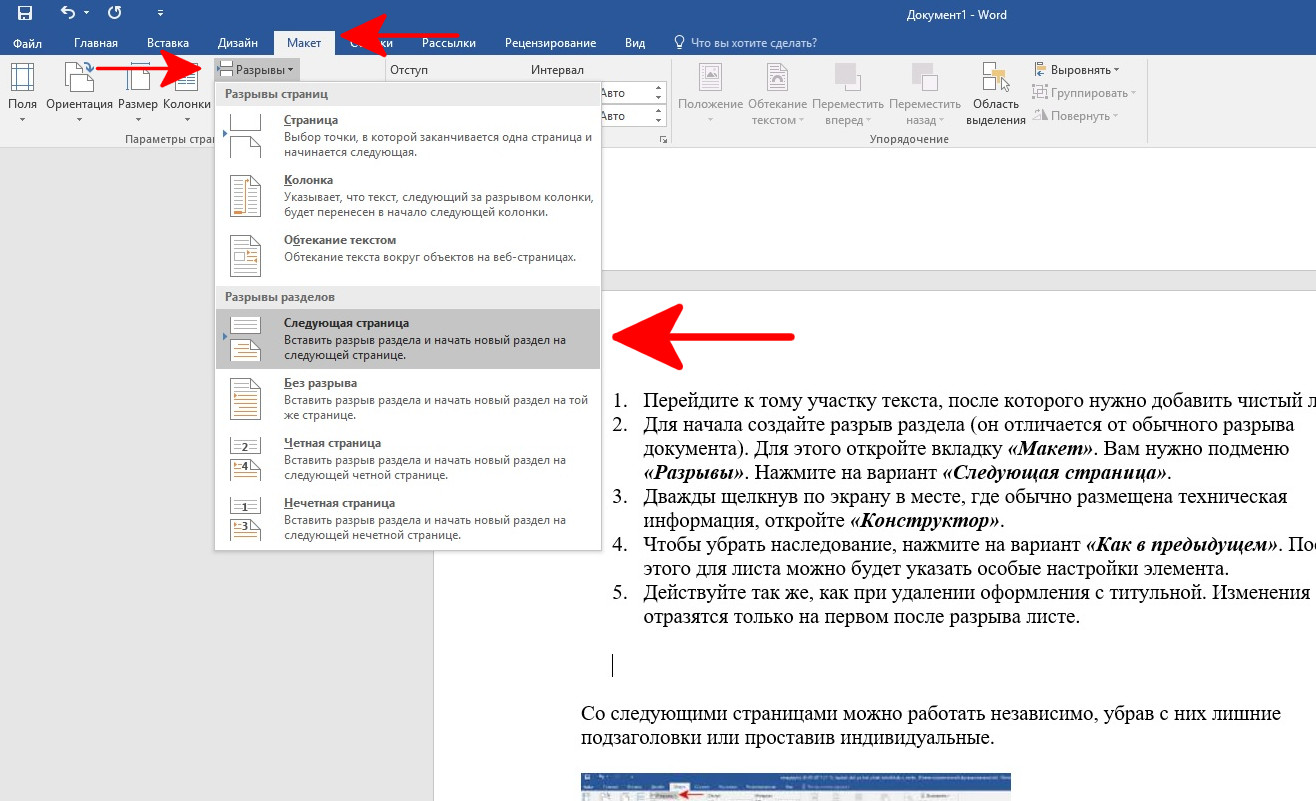
3. ತಾಂತ್ರಿಕ ಮಾಹಿತಿಯು ಸಾಮಾನ್ಯವಾಗಿ ಇರುವ ಸ್ಥಳದಲ್ಲಿ ಪರದೆಯ ಮೇಲೆ ಡಬಲ್ ಕ್ಲಿಕ್ ಮಾಡಿ, ತೆರೆಯಿರಿ "ನಿರ್ಮಾಪಕ" .
4. ಆನುವಂಶಿಕತೆಯನ್ನು ತೆಗೆದುಹಾಕಲು, ಆಯ್ಕೆಯ ಮೇಲೆ ಕ್ಲಿಕ್ ಮಾಡಿ "ಹಿಂದಿನಂತೆ" . ನಂತರ ನೀವು ಶೀಟ್ಗಾಗಿ ನಿರ್ದಿಷ್ಟ ಐಟಂ ಸೆಟ್ಟಿಂಗ್ಗಳನ್ನು ನಿರ್ದಿಷ್ಟಪಡಿಸಬಹುದು.
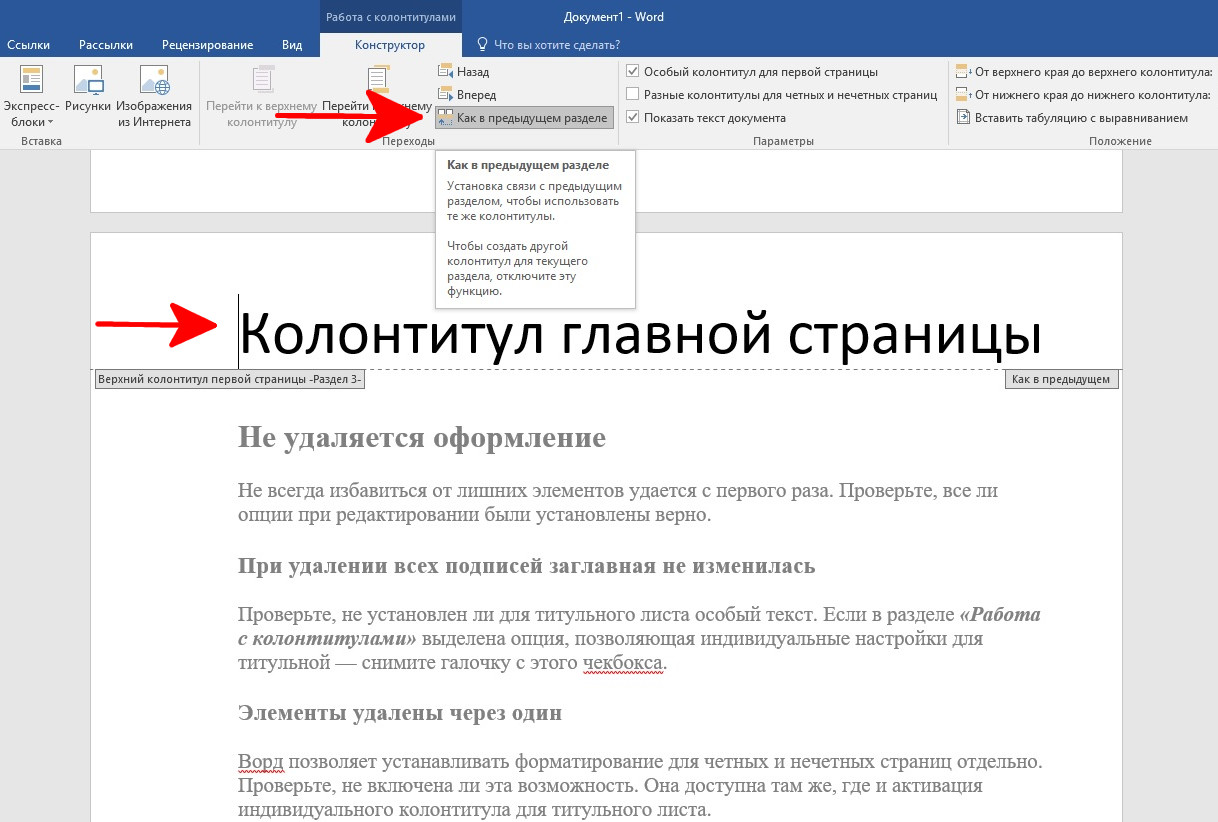
5. ಮುಖ್ಯ ಪುಟದಿಂದ ಹೆಡರ್ ಮತ್ತು ಅಡಿಟಿಪ್ಪಣಿಯನ್ನು ತೆಗೆದುಹಾಕುವಾಗ ಅದೇ ರೀತಿಯಲ್ಲಿ ಮುಂದುವರಿಯಿರಿ. ಬದಲಾವಣೆಗಳು ವಿರಾಮದ ನಂತರ ಮೊದಲ ಹಾಳೆಯಲ್ಲಿ ಮಾತ್ರ ಪ್ರತಿಫಲಿಸುತ್ತದೆ.
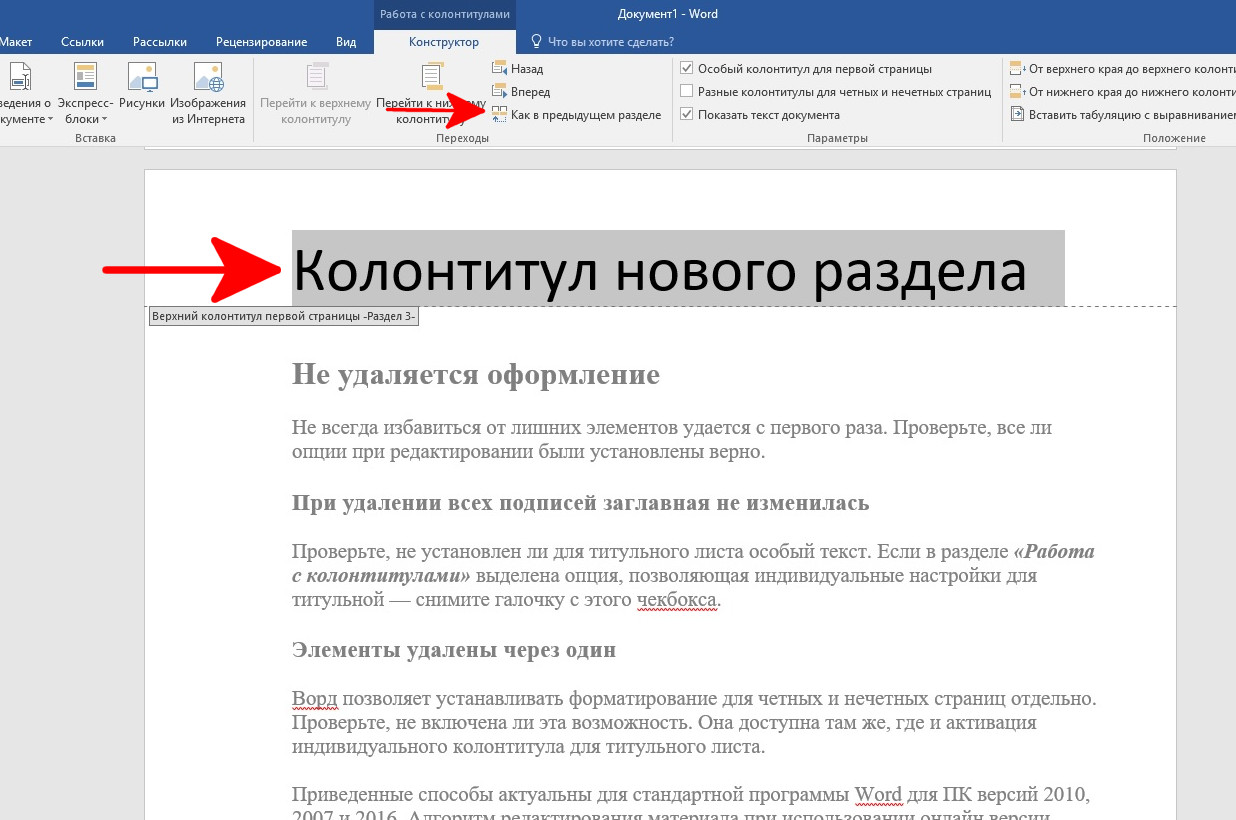
ಕೆಳಗಿನ ಪುಟಗಳಿಂದ ಅನಗತ್ಯ ಉಪಶೀರ್ಷಿಕೆಗಳನ್ನು ತೆಗೆದುಹಾಕುವ ಮೂಲಕ ಅಥವಾ ಪ್ರತ್ಯೇಕ ಪುಟಗಳನ್ನು ಹಾಕುವ ಮೂಲಕ ನೀವು ಸ್ವತಂತ್ರವಾಗಿ ಕೆಲಸ ಮಾಡಬಹುದು.
ಹೆಡರ್ ಮತ್ತು ಅಡಿಟಿಪ್ಪಣಿಗಳನ್ನು ಅಳಿಸುವಾಗ ದೋಷಗಳು
ಅಲಂಕಾರವನ್ನು ತೆಗೆದುಹಾಕಲಾಗಿಲ್ಲ
ಮೊದಲ ಬಾರಿಗೆ ಅನಗತ್ಯ ಅಂಶಗಳನ್ನು ತೊಡೆದುಹಾಕಲು ಯಾವಾಗಲೂ ಸಾಧ್ಯವಿಲ್ಲ. ಎಲ್ಲಾ ಸಂಪಾದನೆ ಆಯ್ಕೆಗಳನ್ನು ಸರಿಯಾಗಿ ಹೊಂದಿಸಲಾಗಿದೆಯೇ ಎಂದು ಪರಿಶೀಲಿಸಿ.
ಎಲ್ಲಾ ಸಹಿಗಳನ್ನು ತೆಗೆದುಹಾಕುವಾಗ, ಬಂಡವಾಳವು ಬದಲಾಗಲಿಲ್ಲ
ಇದನ್ನು ಹೊಂದಿಸಲಾಗಿದೆಯೇ ಎಂದು ಪರಿಶೀಲಿಸಿ ಶೀರ್ಷಿಕೆ ಪುಟವಿಶೇಷ ಪಠ್ಯ. ವಿಭಾಗದಲ್ಲಿದ್ದರೆ "ಅಡಿಟಿಪ್ಪಣಿಗಳೊಂದಿಗೆ ಕೆಲಸ ಮಾಡುವುದು" ಶೀರ್ಷಿಕೆ ಪುಟಕ್ಕೆ ಪ್ರತ್ಯೇಕ ಸೆಟ್ಟಿಂಗ್ಗಳನ್ನು ಅನುಮತಿಸುವ ಆಯ್ಕೆಯನ್ನು ಆಯ್ಕೆಮಾಡಲಾಗಿದೆ - ಈ ಚೆಕ್ಬಾಕ್ಸ್ ಅನ್ನು ಗುರುತಿಸಬೇಡಿ.
ಒಂದರ ನಂತರ ಹೆಡರ್ಗಳು ಮತ್ತು ಅಡಿಟಿಪ್ಪಣಿಗಳನ್ನು ತೆಗೆದುಹಾಕಲಾಗಿದೆ
ಸಮ ಮತ್ತು ಬೆಸ ಪುಟಗಳಿಗೆ ಪ್ರತ್ಯೇಕವಾಗಿ ಹೆಡರ್ ಮತ್ತು ಅಡಿಟಿಪ್ಪಣಿಗಳನ್ನು ಹೊಂದಿಸಲು Word ನಿಮಗೆ ಅನುಮತಿಸುತ್ತದೆ. ಈ ವೈಶಿಷ್ಟ್ಯವನ್ನು ಸಕ್ರಿಯಗೊಳಿಸಲಾಗಿದೆಯೇ ಎಂದು ಪರಿಶೀಲಿಸಿ. ಶೀರ್ಷಿಕೆ ಪುಟಕ್ಕೆ ಪ್ರತ್ಯೇಕ ಶಿರೋಲೇಖ ಮತ್ತು ಅಡಿಟಿಪ್ಪಣಿಯನ್ನು ಸಕ್ರಿಯಗೊಳಿಸುವ ಸ್ಥಳದಲ್ಲಿಯೇ ಇದು ಲಭ್ಯವಿದೆ.
ಮೇಲಿನ ವಿಧಾನಗಳು PC ಆವೃತ್ತಿ 2010, 2007 ಮತ್ತು 2016 ಗಾಗಿ ಪ್ರಮಾಣಿತ ವರ್ಡ್ಗೆ ಸಂಬಂಧಿಸಿವೆ. ಅಪ್ಲಿಕೇಶನ್ನ ಆನ್ಲೈನ್ ಆವೃತ್ತಿಯನ್ನು ಬಳಸುವಾಗ ಹೆಡರ್ಗಳು ಮತ್ತು ಅಡಿಟಿಪ್ಪಣಿಗಳನ್ನು ತೆಗೆದುಹಾಕುವ ಅಲ್ಗಾರಿದಮ್ ಸ್ವಲ್ಪ ವಿಭಿನ್ನವಾಗಿದೆ. ವೆಬ್ ಇಂಟರ್ಫೇಸ್ ಮೂಲಕ ವಿನ್ಯಾಸವನ್ನು ಬದಲಾಯಿಸುವಾಗ, ನೀವು ಅದೇ ಸೂಚನೆಗಳನ್ನು ಅನುಸರಿಸಬಹುದು, ಸೈಟ್ನ ನಿರ್ದೇಶನ ಶೀರ್ಷಿಕೆಗಳಿಗೆ ಗಮನ ಕೊಡಬಹುದು.
