 ಹೊಸ ಉಪಕರಣಗಳನ್ನು ಖರೀದಿಸುವಾಗ, ಕ್ಯಾಮೆರಾ ಸೇರಿದಂತೆ ಕೆಲವು ಕಾರ್ಯಗಳು ಕಾರ್ಯನಿರ್ವಹಿಸುವುದಿಲ್ಲ ಎಂಬ ಸಮಸ್ಯೆ ಹೆಚ್ಚಾಗಿ ಉದ್ಭವಿಸುತ್ತದೆ. ಇದು ಏಕೆ ನಡೆಯುತ್ತಿದೆ ಮತ್ತು ಏನು ಮಾಡಬೇಕು? ಈ ಸಮಸ್ಯೆಯ ಮುಖ್ಯ ಕಾರಣಗಳು ಮತ್ತು ಪರಿಹಾರಗಳನ್ನು ನಾವು ಕೆಳಗೆ ವಿಶ್ಲೇಷಿಸುತ್ತೇವೆ.
ಹೊಸ ಉಪಕರಣಗಳನ್ನು ಖರೀದಿಸುವಾಗ, ಕ್ಯಾಮೆರಾ ಸೇರಿದಂತೆ ಕೆಲವು ಕಾರ್ಯಗಳು ಕಾರ್ಯನಿರ್ವಹಿಸುವುದಿಲ್ಲ ಎಂಬ ಸಮಸ್ಯೆ ಹೆಚ್ಚಾಗಿ ಉದ್ಭವಿಸುತ್ತದೆ. ಇದು ಏಕೆ ನಡೆಯುತ್ತಿದೆ ಮತ್ತು ಏನು ಮಾಡಬೇಕು? ಈ ಸಮಸ್ಯೆಯ ಮುಖ್ಯ ಕಾರಣಗಳು ಮತ್ತು ಪರಿಹಾರಗಳನ್ನು ನಾವು ಕೆಳಗೆ ವಿಶ್ಲೇಷಿಸುತ್ತೇವೆ.
ಆದ್ದರಿಂದ, DNS ಲ್ಯಾಪ್ಟಾಪ್ನಲ್ಲಿ ಅಂತರ್ನಿರ್ಮಿತ ವೆಬ್ಕ್ಯಾಮ್ ಅನ್ನು ಹೇಗೆ ಸಕ್ರಿಯಗೊಳಿಸುವುದು? ಮೊದಲಿಗೆ, ಅದು ನಿಮ್ಮ PC ಯಲ್ಲಿದೆ ಎಂದು ಖಚಿತಪಡಿಸಿಕೊಳ್ಳಿ.
ಅದು ಇಲ್ಲದಿದ್ದರೆ, ಇದು ಅತ್ಯಂತ ಅಪರೂಪ, ನೀವು ಬಾಹ್ಯ ವೆಬ್ಕ್ಯಾಮ್ ಅನ್ನು ಖರೀದಿಸಬೇಕು ಮತ್ತು ಅದನ್ನು USB ಪೋರ್ಟ್ ಮೂಲಕ ಸಂಪರ್ಕಿಸಬೇಕು.
ಕೀಬೋರ್ಡ್ ಶಾರ್ಟ್ಕಟ್ಗಳು
ಲ್ಯಾಪ್ಟಾಪ್ಗಳು ಮತ್ತು ನೆಟ್ಬುಕ್ಗಳಲ್ಲಿ, ವೆಬ್ ಕ್ಯಾಮೆರಾ ಮತ್ತು ಇತರ ಹೆಚ್ಚುವರಿ ಮಾಡ್ಯೂಲ್ಗಳನ್ನು ಆನ್ ಮಾಡಲು DNS ವಿಶೇಷ ಕೀ ಸಂಯೋಜನೆಗಳನ್ನು ಬಳಸುತ್ತದೆ.
ಗುಂಡಿಯನ್ನು ಒತ್ತಿ " FN"ಮತ್ತು ಅದನ್ನು ಬಿಡುಗಡೆ ಮಾಡದೆ, ಒತ್ತಿರಿ" F1". ಬಳಸಿ ವಿವಿಧ ರೂಪಾಂತರಗಳುಸಕ್ರಿಯಗೊಳಿಸುವಿಕೆ ಸಂಭವಿಸುವವರೆಗೆ "F1 ರಿಂದ F12" ಗೆ.
ನೆಟ್ಬುಕ್ ಮಾದರಿಯನ್ನು ಅವಲಂಬಿಸಿ, ಸಂಯೋಜನೆಗಳು ವಿಭಿನ್ನವಾಗಿರಬಹುದು, ಆದ್ದರಿಂದ ಹಲವಾರು ವಿಧಾನಗಳನ್ನು ಪ್ರಯತ್ನಿಸಲು ಸೂಚಿಸಲಾಗುತ್ತದೆ.
ಪ್ರಮಾಣಿತ ಪರಿಕರಗಳು
ಕೆಳಗಿನವುಗಳು ವಿಂಡೋಸ್ ಓಎಸ್ನಲ್ಲಿ ಸರಳವಾದ ಪತ್ತೆ ವಿಧಾನವಾಗಿದೆ.
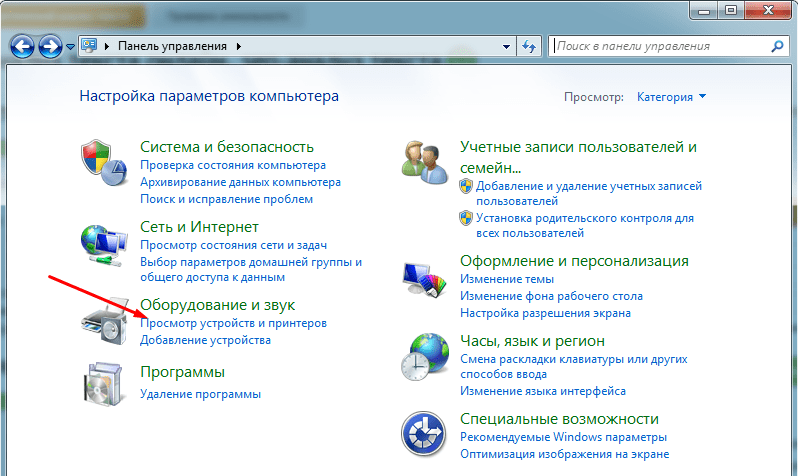
ಹುಡುಕಾಟದ ತತ್ವವು ಯಾವಾಗಲೂ ಒಂದೇ ಆಗಿರುತ್ತದೆ, ಇದು Windows Vista, 7 ಮತ್ತು 8-rk ಮತ್ತು 10-th ಎರಡರಲ್ಲೂ ಕಾರ್ಯನಿರ್ವಹಿಸುತ್ತದೆ, ಆದರೆ ಇದು ಅವಲಂಬಿಸಿ ಸ್ವಲ್ಪ ವ್ಯತ್ಯಾಸಗಳನ್ನು ಹೊಂದಿರಬಹುದು ಆಪರೇಟಿಂಗ್ ಸಿಸ್ಟಮ್.
ಚಾಲಕರು
ಮೊದಲೇ ಸ್ಥಾಪಿಸಲಾದ ಡ್ರೈವರ್ಗಳ ಕೊರತೆಯು ಲ್ಯಾಪ್ಟಾಪ್ನಲ್ಲಿ ಅಂತರ್ನಿರ್ಮಿತ ವೆಬ್ಕ್ಯಾಮ್ ಕಾರ್ಯನಿರ್ವಹಿಸದಿರಲು ಮತ್ತೊಂದು ಕಾರಣವಾಗಿದೆ.

ಈ ಸಂದರ್ಭದಲ್ಲಿ, ನಿಮಗೆ ಅಗತ್ಯವಿದೆ:
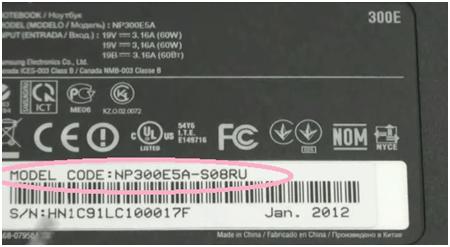
DNS ಲ್ಯಾಪ್ಟಾಪ್ಗಳಲ್ಲಿ ಕ್ಯಾಮೆರಾವನ್ನು ಆನ್ ಮಾಡಲು ವಿಶ್ಲೇಷಿಸಿದ ವಿಧಾನಗಳು 98% ಪ್ರಕರಣಗಳಲ್ಲಿ ಸಮಸ್ಯೆಯನ್ನು ಪರಿಹರಿಸಲು ನಿಮಗೆ ಅನುಮತಿಸುತ್ತದೆ. ಉಳಿದ 2 ಪ್ರತಿಶತವು ಸಾಧನದ ಅಸಮರ್ಪಕ ಕಾರ್ಯವಾಗಿದೆ ಮತ್ತು ಸೇವಾ ಕೇಂದ್ರದಲ್ಲಿ ಮಾಂತ್ರಿಕರ ಸಹಾಯದಿಂದ ನೀವು ಸಮಸ್ಯೆಯನ್ನು ಪರಿಹರಿಸಬಹುದು.
ವೀಡಿಯೊ: DNS ವೆಬ್ಕ್ಯಾಮ್ ಅನ್ನು ಆನ್ ಮಾಡಲು ಸರಳ ಮಾರ್ಗ
ಅನೇಕ ಬಳಕೆದಾರರು, ತಮ್ಮ ಆಪರೇಟಿಂಗ್ ಸಿಸ್ಟಮ್ ಅನ್ನು ವಿಂಡೋಸ್ 10 ಗೆ ನವೀಕರಿಸಿದ ನಂತರ, ತಮ್ಮ ಲ್ಯಾಪ್ಟಾಪ್ ಅಥವಾ ಕಂಪ್ಯೂಟರ್ನಲ್ಲಿ ಸದ್ದಿಲ್ಲದೆ ಕೆಲಸ ಮಾಡುತ್ತಾರೆ ಮತ್ತು ಒಂದು ಹಂತದಲ್ಲಿ ವೆಬ್ಕ್ಯಾಮ್ ಕಾರ್ಯನಿರ್ವಹಿಸುತ್ತಿಲ್ಲ ಎಂದು ಕಂಡುಕೊಳ್ಳುತ್ತಾರೆ. ಏಕೆ? ಎಲ್ಲಾ ನಂತರ, ಹಳೆಯ ವಿಂಡೋಸ್ 7 ಅಥವಾ ಜಿ 8 ನಲ್ಲಿ ಎಲ್ಲವೂ ಉತ್ತಮವಾಗಿ ಕಾರ್ಯನಿರ್ವಹಿಸುತ್ತದೆ, ಆದರೆ ಅದು ಹತ್ತರಲ್ಲಿ ಬಯಸುವುದಿಲ್ಲ! ಇದಲ್ಲದೆ, ಇದು ಕಂಪ್ಯೂಟರ್ನಲ್ಲಿ ಯುಎಸ್ಬಿ ಮೂಲಕ ಸಂಪರ್ಕಗೊಂಡಿರುವ ಬಾಹ್ಯ ಮತ್ತು ಲ್ಯಾಪ್ಟಾಪ್ನಲ್ಲಿ ಅಂತರ್ನಿರ್ಮಿತ ವೆಬ್ಕ್ಯಾಮ್ನೊಂದಿಗೆ ಎರಡೂ ಸಂಭವಿಸಬಹುದು. ಏನ್ ಮಾಡೋದು?
ಸಂಪರ್ಕಿತ ಗ್ಯಾಜೆಟ್ ಅನ್ನು ಮರು-ಪ್ರಾರಂಭಿಸಲು ಸಿಸ್ಟಮ್ ಅನ್ನು ಒತ್ತಾಯಿಸುವುದು ಮತ್ತು ಅದಕ್ಕಾಗಿ ಚಾಲಕವನ್ನು ಬಲವಂತವಾಗಿ ಮರುಸ್ಥಾಪಿಸುವುದು ಮೊದಲ ಮತ್ತು ಅತ್ಯಂತ ಸರಿಯಾದ ಹಂತವಾಗಿದೆ.
ಇದನ್ನು ಮಾಡಲು, ವಿಂಡೋಸ್ 10 ಸಾಧನ ನಿರ್ವಾಹಕವನ್ನು ತೆರೆಯಿರಿ ಮತ್ತು ಇಮೇಜಿಂಗ್ ಸಾಧನಗಳ ವಿಭಾಗದಲ್ಲಿ ನಾವು ಸಿಸ್ಟಮ್ನಲ್ಲಿ ಸ್ಥಾಪಿಸಲಾದ ವೆಬ್ಕ್ಯಾಮ್ ಅನ್ನು ಕಂಡುಕೊಳ್ಳುತ್ತೇವೆ. ಅದರ ಮೇಲೆ ಬಲ ಕ್ಲಿಕ್ ಮಾಡಿ ಮತ್ತು "ಅಳಿಸು" ಆಯ್ಕೆಮಾಡಿ.
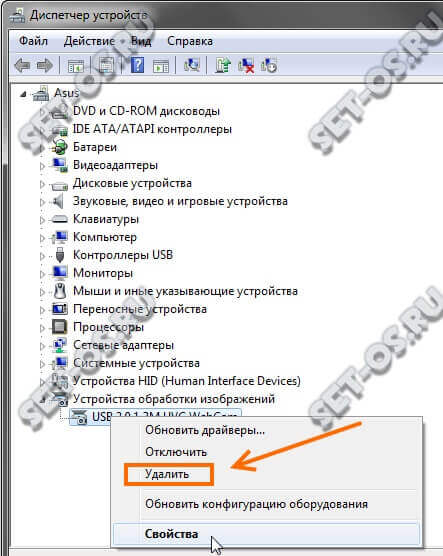
ನಾವು ನಿಜವಾಗಿಯೂ ವೆಬ್ಕ್ಯಾಮ್ ಡ್ರೈವರ್ ಅನ್ನು ತೆಗೆದುಹಾಕಲು ಬಯಸುತ್ತೇವೆಯೇ ಎಂದು OS ಕೇಳುತ್ತದೆ. ನಾವು ಒಪ್ಪುತ್ತೇವೆ ಮತ್ತು ಪ್ರಕ್ರಿಯೆಯು ಪೂರ್ಣಗೊಳ್ಳುವವರೆಗೆ ಕಾಯುತ್ತೇವೆ. ಅದರ ನಂತರ, "ಇಮೇಜಿಂಗ್ ಸಾಧನಗಳು" ವಿಭಾಗದಲ್ಲಿ ಬಲ ಕ್ಲಿಕ್ ಮಾಡಿ ಮತ್ತು "ಅಪ್ಡೇಟ್ ಹಾರ್ಡ್ವೇರ್ ಕಾನ್ಫಿಗರೇಶನ್" ಮೆನು ಐಟಂ ಅನ್ನು ಆಯ್ಕೆ ಮಾಡಿ. "ಕ್ರಿಯೆಗಳು" ಮೆನು ವಿಭಾಗದ ಮೂಲಕ ಅದೇ ರೀತಿ ಮಾಡಬಹುದು. ಹೊಸ ಚಾಲಕ ಅನುಸ್ಥಾಪನೆಯನ್ನು ಪ್ರಾರಂಭಿಸಬೇಕು. ಇದನ್ನು ಮಾಡುವ ಮೂಲಕ, ನವೀಕರಣದ ಸಮಯದಲ್ಲಿ ಅದು "ವಕ್ರವಾದ" ಆಯ್ಕೆಯನ್ನು ನಾವು ಹೊರಗಿಟ್ಟಿದ್ದೇವೆ ಮತ್ತು ಅದನ್ನು ಮತ್ತೆ ಮರುಸ್ಥಾಪಿಸಿದ್ದೇವೆ. ವೆಬ್ಕ್ಯಾಮ್ ಪರಿಶೀಲಿಸಲಾಗುತ್ತಿದೆ.
ಸಹಾಯ ಮಾಡಲಿಲ್ಲವೇ? ನಂತರ ಹೊಂದಿಸಲು ಸಾಧ್ಯವಿದೆ ಸಾಫ್ಟ್ವೇರ್ಹಳೆಯದಾಗಿದೆ ಮತ್ತು ನವೀಕರಿಸಬೇಕಾಗಿದೆ. ನಾವು ಸಾಧನ ತಯಾರಕರ ವೆಬ್ಸೈಟ್ಗೆ ಹೋಗುತ್ತೇವೆ, ಅಲ್ಲಿ ನೀವು ಇತ್ತೀಚಿನ ವೆಬ್ಕ್ಯಾಮ್ ಡ್ರೈವರ್ ಅನ್ನು ಹುಡುಕಬೇಕು ಮತ್ತು ಡೌನ್ಲೋಡ್ ಮಾಡಬೇಕಾಗುತ್ತದೆ, ಜೊತೆಗೆ ಸಂಬಂಧಿತ ಸಾಫ್ಟ್ವೇರ್ನ ಸೆಟ್. ಲ್ಯಾಪ್ಟಾಪ್ಗಳ ಸಂದರ್ಭದಲ್ಲಿ, ಅದರ ತಯಾರಕರ ವೆಬ್ಸೈಟ್ನಲ್ಲಿ ನೀವು ಡ್ರೈವರ್ಗಾಗಿ ನೋಡಬೇಕು.
ಡೌನ್ಲೋಡ್ ಮಾಡಿದ ಸಾಫ್ಟ್ವೇರ್ ಅನ್ನು ಸ್ಥಾಪಿಸಿ, ಕಂಪ್ಯೂಟರ್ ಅನ್ನು ಮರುಪ್ರಾರಂಭಿಸಿ ಮತ್ತು ಕೆಲಸವನ್ನು ಪರಿಶೀಲಿಸಿ.
ತಯಾರಕರ ಸ್ವಾಮ್ಯದ ವೆಬ್ಕ್ಯಾಮ್ ಸಾಫ್ಟ್ವೇರ್ ಕೆಲವು ಕಾರಣಗಳಿಗಾಗಿ ಕಾರ್ಯನಿರ್ವಹಿಸದಿದ್ದರೆ, Windows 10 ಶಿಫಾರಸು ಮಾಡಲಾದ ಒಂದನ್ನು ಸ್ಥಾಪಿಸಲು ಪ್ರಯತ್ನಿಸಿ. ಇದನ್ನು ಮಾಡಲು, ಸಿಸ್ಟಮ್ ಸೆಟ್ಟಿಂಗ್ಗಳಿಗೆ ಹೋಗಿ ಮತ್ತು "ಸಾಧನಗಳು" ವಿಭಾಗವನ್ನು ಹುಡುಕಿ. ಅದರಲ್ಲಿ, ನಾವು "ಸಂಪರ್ಕಿತ ಸಾಧನಗಳು" ಉಪವಿಭಾಗದಲ್ಲಿ ಆಸಕ್ತಿ ಹೊಂದಿದ್ದೇವೆ:
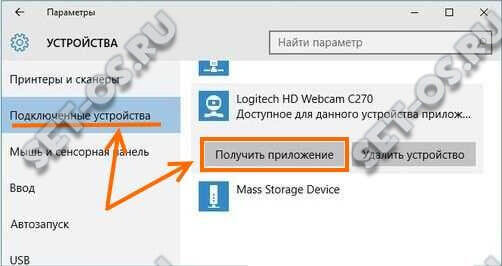
ಅದರಲ್ಲಿ ನಮ್ಮ ವೆಬ್ಕ್ಯಾಮ್ ಅನ್ನು ನಾವು ಕಂಡುಕೊಳ್ಳುತ್ತೇವೆ, ಎಡ ಮೌಸ್ ಬಟನ್ನೊಂದಿಗೆ ಅದರ ಮೇಲೆ ಕ್ಲಿಕ್ ಮಾಡಿ. ಹೆಚ್ಚುವರಿ ಆಯ್ಕೆಗಳು ಕಾಣಿಸಿಕೊಳ್ಳುತ್ತವೆ, ಅದರಲ್ಲಿ "ಅಪ್ಲಿಕೇಶನ್ ಪಡೆಯಿರಿ" ಬಟನ್ ಇರುತ್ತದೆ. ಅದನ್ನು ಕ್ಲಿಕ್ ಮಾಡಿ ಮತ್ತು ಆಪರೇಟಿಂಗ್ ಸಿಸ್ಟಮ್ ಅದನ್ನು ಸ್ಥಾಪಿಸಲು ನಿರೀಕ್ಷಿಸಿ. ನಾವು ರೀಬೂಟ್ ಮಾಡುತ್ತೇವೆ ಮತ್ತು ಸಾಧನದ ಕಾರ್ಯಾಚರಣೆಯನ್ನು ಪರಿಶೀಲಿಸುತ್ತೇವೆ.
ಸೂಚನೆ:
1.
ಕೆಲವು ಲ್ಯಾಪ್ಟಾಪ್ಗಳು ಡೀಫಾಲ್ಟ್ ಆಗಿ ಸುಧಾರಿತ ಭದ್ರತಾ ಸೆಟ್ಟಿಂಗ್ಗಳೊಂದಿಗೆ ಬರುತ್ತವೆ, ಅದು ಅಪ್ಲಿಕೇಶನ್ ಮಟ್ಟದಲ್ಲಿ ವೆಬ್ಕ್ಯಾಮ್ ಅನ್ನು ನಿಷ್ಕ್ರಿಯಗೊಳಿಸಬಹುದು ಅಥವಾ ನಿರ್ಬಂಧಿಸಬಹುದು. ಗಮನಾರ್ಹ ಉದಾಹರಣೆಯೆಂದರೆ ಲೆನೊವೊ ಲ್ಯಾಪ್ಟಾಪ್ಗಳ ಕೆಲವು ಮಾದರಿಗಳು, ಅಲ್ಲಿ ನೀವು ಹೆಚ್ಚುವರಿಯಾಗಿ ಲೆನೊವೊ ಸೆಟ್ಟಿಂಗ್ಗಳ ಉಪಯುಕ್ತತೆಯನ್ನು ಪ್ರಾರಂಭಿಸಬೇಕಾಗುತ್ತದೆ, "ಕ್ಯಾಮೆರಾ" ವಿಭಾಗಕ್ಕೆ ಹೋಗಿ ಮತ್ತು "ಗೌಪ್ಯತೆ ಮೋಡ್" ಮೋಡ್ ಅನ್ನು ಆಫ್ ಮಾಡಿ.
2.
ವಿಂಡೋಸ್ 10 ಬಿಡುಗಡೆಯಾದ ನಂತರ, ನಾನು ಲ್ಯಾಪ್ಟಾಪ್ ಮದರ್ಬೋರ್ಡ್ನ BIOS ಅನ್ನು ಹೆಚ್ಚುವರಿಯಾಗಿ ನವೀಕರಿಸಬೇಕಾದಾಗ ಹಲವಾರು ಬಾರಿ ನಾನು ಪ್ರಕರಣಗಳನ್ನು ಎದುರಿಸಬೇಕಾಯಿತು. ಇದು ಇಲ್ಲದೆ, ಕೆಲವು ಕಾರ್ಯಗಳು ಸರಳವಾಗಿ ಕೆಲಸ ಮಾಡಲು ನಿರಾಕರಿಸಿದವು. ಲ್ಯಾಪ್ಟಾಪ್ ತಯಾರಕರ ವೆಬ್ಸೈಟ್ನಲ್ಲಿ ಈ ಅಂಶವನ್ನು ಸ್ಪಷ್ಟಪಡಿಸಬೇಕು. ಅದೃಷ್ಟವಶಾತ್, ವಿಶೇಷ ಉಪಯುಕ್ತತೆಯ ಪ್ರಾರಂಭದ ಮೂಲಕ ನವೀಕರಣವನ್ನು ಈಗ ಸರಳವಾಗಿ ನಿರ್ವಹಿಸಲಾಗುತ್ತದೆ.
ಕಂಪ್ಯೂಟರ್ಗಳು ಮತ್ತು ಲ್ಯಾಪ್ಟಾಪ್ಗಳ ಎಲ್ಲಾ ಮಾಲೀಕರು ಕ್ಯಾಮೆರಾವನ್ನು ಹೊಂದಿದ್ದಾರೆ. ಕೆಲವರು ಇದನ್ನು ನಿರ್ಮಿಸಿದ್ದಾರೆ, ಕೆಲವರು ಅದನ್ನು USB ಮೂಲಕ ಸಂಪರ್ಕಿಸಿದ್ದಾರೆ. ಆಧುನಿಕ ಜೀವನಕ್ಕಾಗಿ, ಇದು ಅತ್ಯಂತ ಅನುಕೂಲಕರ ವಿಷಯವಾಗಿದ್ದು ಅದು ಮಾತುಕತೆಗಳು, ವೆಬ್ನಾರ್ಗಳು, ಆನ್ಲೈನ್ ಕರೆಗಳನ್ನು ಮಾಡಲು ಮತ್ತು ಹೆಚ್ಚಿನದನ್ನು ನಡೆಸಲು ನಿಮಗೆ ಅನುಮತಿಸುತ್ತದೆ. ಆದರೆ ವಿಂಡೋಸ್ 10 ಹೊಸ ನವೀಕರಣಗಳನ್ನು ಡೌನ್ಲೋಡ್ ಮಾಡಿದ ನಂತರ ಅಥವಾ ಅದನ್ನು ಸಂಪೂರ್ಣವಾಗಿ ಮರುಸ್ಥಾಪಿಸಿದ ನಂತರ ವೆಬ್ಕ್ಯಾಮ್ ಕಾರ್ಯನಿರ್ವಹಿಸದೆ ಇರಬಹುದು.
ಅಂತಹ "ಸ್ಥಗಿತ" ದೊಂದಿಗೆ, ಬಳಕೆದಾರರು ತಮ್ಮ ಪಿಸಿಗಾಗಿ ಹೊಸ ಡ್ರೈವರ್ಗಳನ್ನು ಸರ್ಚ್ ಇಂಜಿನ್ಗಳಲ್ಲಿ ಹೆಚ್ಚಾಗಿ ಹುಡುಕುತ್ತಾರೆ, ಆದರೆ ಸಾಮಾನ್ಯವಾಗಿ ಅವುಗಳನ್ನು ಕಂಪ್ಯೂಟರ್ನಲ್ಲಿ ಸ್ಥಾಪಿಸಬೇಕು ಮತ್ತು ಕ್ಯಾಮೆರಾದ ಅಸಮರ್ಥತೆಯ ಕಾರಣವು ಸಂಪೂರ್ಣವಾಗಿ ವಿಭಿನ್ನವಾಗಿರುತ್ತದೆ. ಕಾನ್ಫಿಗರ್ ಮಾಡಲು ಹಲವಾರು ಮಾರ್ಗಗಳನ್ನು ವಿವರಿಸುವ ಮೂಲಕ ಈ ಲೇಖನದಲ್ಲಿ ಸಮಸ್ಯೆಯನ್ನು ಪರಿಹರಿಸಲು ನಿಮಗೆ ಸಹಾಯ ಮಾಡಲು ನಾವು ಪ್ರಯತ್ನಿಸುತ್ತೇವೆ.
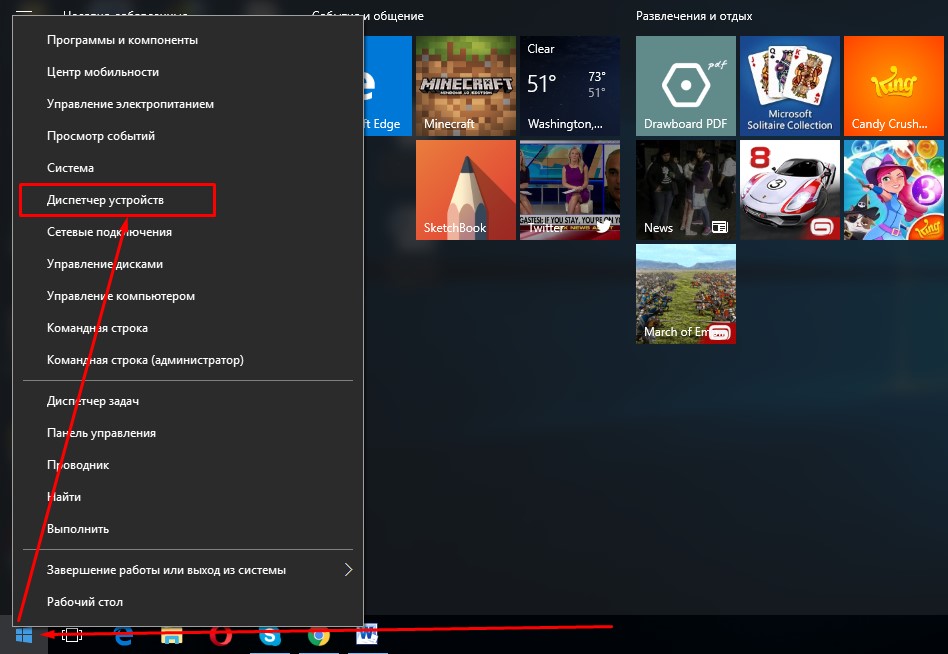
ನಿಮ್ಮ PC ಗೆ ಸಂಪರ್ಕಗೊಂಡಿರುವ ವಿವಿಧ ರೀತಿಯ ಸಾಧನಗಳ ಸಂಪೂರ್ಣ ಪಟ್ಟಿಯನ್ನು ನೀವು ನೋಡುತ್ತೀರಿ, ಆದರೆ ನೀವು ಇಮೇಜಿಂಗ್ ಸಾಧನಗಳ ಟ್ಯಾಬ್ಗಾಗಿ ಹುಡುಕುತ್ತಿರುವಿರಿ (ಸಾಮಾನ್ಯವಾಗಿ ಇದು ಅತ್ಯಂತ ಕೆಳಭಾಗದಲ್ಲಿದೆ). ಅದರ ಮೇಲೆ ಕ್ಲಿಕ್ ಮಾಡುವ ಮೂಲಕ, ನಿಮ್ಮ ಕ್ಯಾಮರಾವನ್ನು ನೀವು ನೋಡುತ್ತೀರಿ.
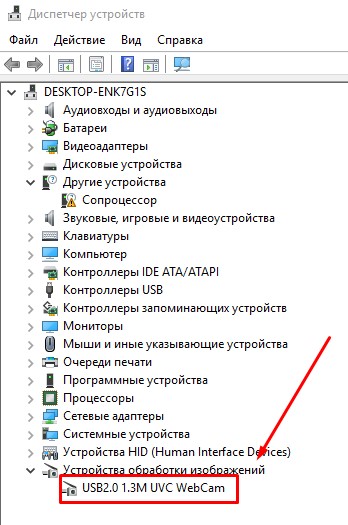
ಕ್ಯಾಮೆರಾದ ಹೆಸರಿನೊಂದಿಗೆ ಸಾಲಿನಲ್ಲಿ ಬಲ ಕ್ಲಿಕ್ ಮಾಡಿ ಮತ್ತು "ಪ್ರಾಪರ್ಟೀಸ್" ಕ್ಲಿಕ್ ಮಾಡುವ ಮೂಲಕ, "ಸಕ್ರಿಯಗೊಳಿಸಿ" / "ಸಕ್ರಿಯಗೊಳಿಸಿ" ಎಂಬ ಕಾರ್ಯವು ಸಕ್ರಿಯವಾಗಿದೆಯೇ ಎಂದು ನೀವು ಕಂಡುಹಿಡಿಯಬಹುದು.
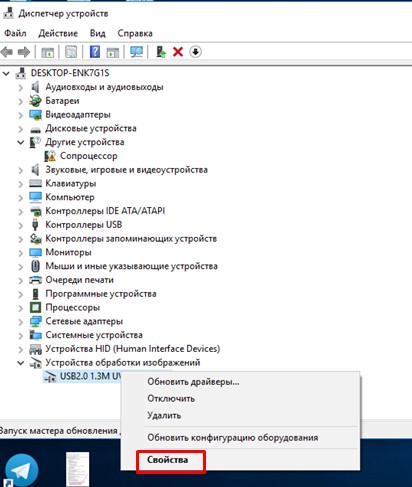
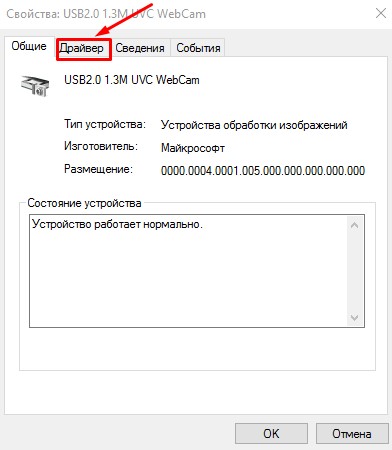
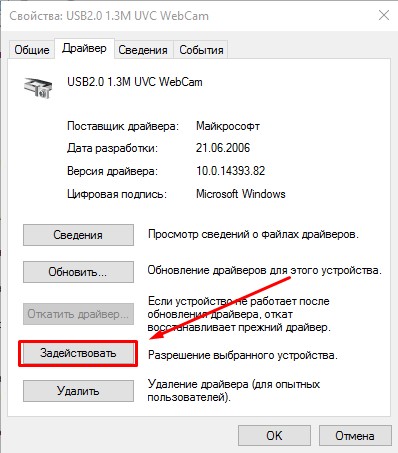
ಕ್ಯಾಮೆರಾ ನಿಷ್ಕ್ರಿಯ ಮೋಡ್ನಲ್ಲಿದೆ ಎಂದು ನೀವು ನೋಡಿದರೆ, ನೀವು ಅದನ್ನು ಸಕ್ರಿಯಗೊಳಿಸಬೇಕು, ಅದರ ನಂತರ ನಿಮ್ಮ ಕಂಪ್ಯೂಟರ್ ಅನ್ನು ಮರುಪ್ರಾರಂಭಿಸಲು ಸಿಸ್ಟಮ್ ನಿಮ್ಮನ್ನು ಕೇಳುತ್ತದೆ. ಇದು ಕ್ಯಾಮೆರಾದೊಂದಿಗಿನ ನಿಮ್ಮ ತೊಂದರೆಗಳ ಅಂತ್ಯವಾಗಿರಬೇಕು. ಎಲ್ಲವೂ ಕ್ರಮದಲ್ಲಿದ್ದರೆ ಮತ್ತು ವೆಬ್ ಸಾಧನವನ್ನು ಆನ್ ಮಾಡಿದ್ದರೆ, ಸಮಸ್ಯೆ ವಿಭಿನ್ನವಾಗಿರಬಹುದು.
"ಸಾಧನ ನಿರ್ವಾಹಕ" ಮೂಲಕ ವೆಬ್ಕ್ಯಾಮ್ ಡ್ರೈವರ್ಗಳನ್ನು ತೆಗೆದುಹಾಕುವುದು ಮತ್ತು ನವೀಕರಿಸುವುದು
ಕ್ಯಾಮರಾವನ್ನು ತೆಗೆದುಹಾಕಲು ಮ್ಯಾನಿಪ್ಯುಲೇಷನ್ಗಳನ್ನು ಮಾಡಲು, ನೀವು ಈಗಾಗಲೇ ಪರಿಚಿತವಾಗಿರುವ "ಟಾಸ್ಕ್ ಮ್ಯಾನೇಜರ್" ಗೆ ಹೋಗಬೇಕು, ನಿಮ್ಮ ಕ್ಯಾಮರಾವನ್ನು ಕಂಡುಹಿಡಿಯಬೇಕು ಮತ್ತು ಅದರ ಗುಣಲಕ್ಷಣಗಳಿಗೆ ಹೋಗಬೇಕು. Enable/Enable ಬಟನ್ ಇರುವ ಅದೇ ವಿಂಡೋದಲ್ಲಿ ಡಿಲೀಟ್ ಬಟನ್ ಇರುತ್ತದೆ. ಅದನ್ನು ಒತ್ತಬೇಕಾಗುತ್ತದೆ.
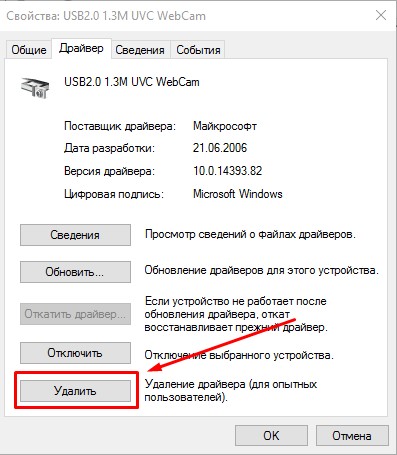
ತೆಗೆದುಹಾಕುವ ಕಾರ್ಯಾಚರಣೆಯು ಯಶಸ್ವಿಯಾದ ನಂತರ, ನೀವು ಅದನ್ನು ಮತ್ತೆ ಸ್ಥಾಪಿಸಬೇಕಾಗಿದೆ. ಇದನ್ನು ಮಾಡಲು, ನಾವು ಒದಗಿಸಿದ ಮೆನುವಿನಲ್ಲಿ "ಸಾಧನ ನಿರ್ವಾಹಕ" "ಆಕ್ಷನ್" ಎಂಬ ಕಾರ್ಯವನ್ನು ಆಯ್ಕೆ ಮಾಡುತ್ತೇವೆ.
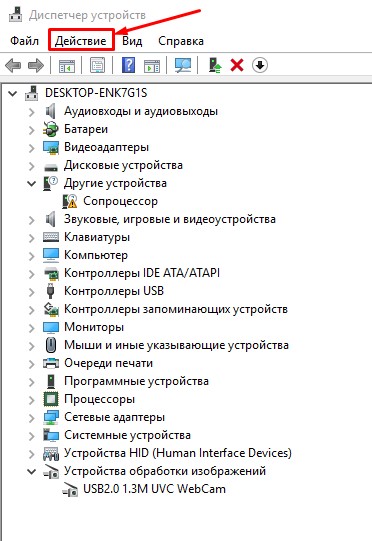
ನಂತರ "ಅಪ್ಡೇಟ್ ಕಾನ್ಫಿಗರೇಶನ್" ಕ್ಲಿಕ್ ಮಾಡಿ.
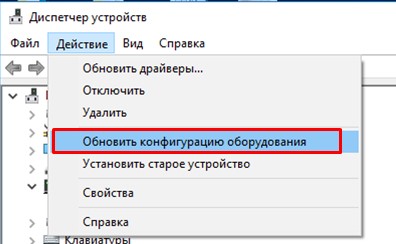
ಕ್ಯಾಮರಾಗೆ ಸಂಬಂಧಿಸಿದ ಎಲ್ಲಾ ಡ್ರೈವರ್ಗಳನ್ನು ಮತ್ತೆ PC ಯಲ್ಲಿ ಸಲ್ಲಿಸಬೇಕು. ಕ್ಯಾಮರಾ ಈಗ ಕಾರ್ಯನಿರ್ವಹಿಸುತ್ತಿದೆಯೇ ಎಂದು ಪರಿಶೀಲಿಸಿ. ಹೌದು ಎಂದಾದರೆ, ನೀವು ಯಾವುದೇ ಹೆಚ್ಚಿನ ಸೂಚನೆಗಳನ್ನು ಅನುಸರಿಸುವ ಅಗತ್ಯವಿಲ್ಲ.
ಕ್ಯಾಮೆರಾಗೆ ಹೊಸ ಡ್ರೈವರ್ಗಳನ್ನು ಸ್ಥಾಪಿಸಲಾಗುತ್ತಿದೆ
ನಿಮ್ಮ PC ಯಲ್ಲಿ ವಿಂಡೋಸ್ ಇನ್ಸ್ಟಾಲ್ ಮಾಡುವುದರಲ್ಲಿ ಸ್ವಲ್ಪ ವಿಭಿನ್ನವಾಗಿರುವ ಡ್ರೈವರ್ಗಳನ್ನು ಸ್ಥಾಪಿಸುವುದು ಮತ್ತೊಂದು ಆಯ್ಕೆಯಾಗಿದೆ. ನಿಮ್ಮ ವೆಬ್ ಸಾಧನವನ್ನು ಸಾಧನ ನಿರ್ವಾಹಕದಲ್ಲಿ ಪ್ರದರ್ಶಿಸಿದರೆ, ನೀವು ಮುಂದಿನ ಆಯ್ಕೆಯನ್ನು ಅನುಸರಿಸಬಹುದು.
ವೆಬ್ ಸಾಧನದೊಂದಿಗೆ ಸಾಲಿನಲ್ಲಿ ಬಲ ಕ್ಲಿಕ್ ಮಾಡಿ ಮತ್ತು "ಚಾಲಕಗಳನ್ನು ನವೀಕರಿಸಿ" ಆಯ್ಕೆಮಾಡಿ, ತದನಂತರ "ಚಾಲಕಗಳಿಗಾಗಿ ಹುಡುಕಿ" ಆಯ್ಕೆಮಾಡಿ.
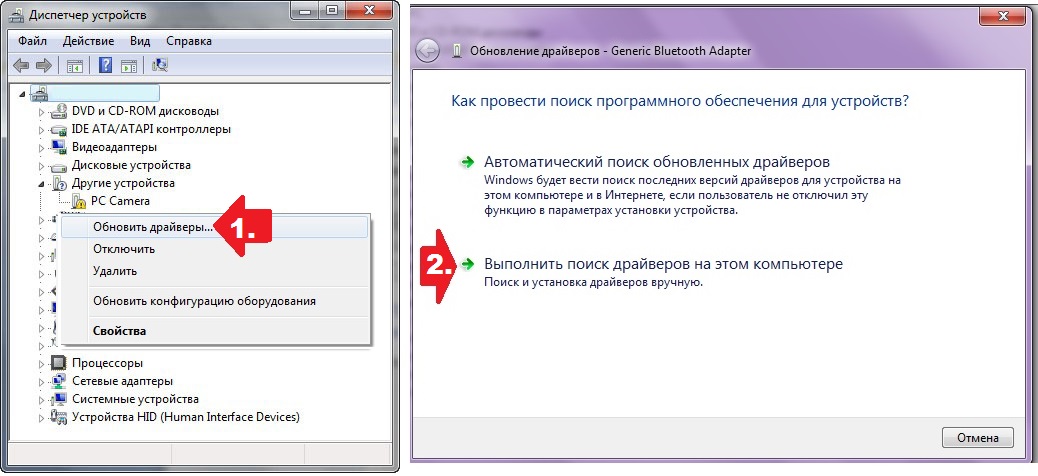
ಹೊಸ ವಿಂಡೋದಲ್ಲಿ, "ಈಗಾಗಲೇ ಸ್ಥಾಪಿಸಲಾದ ಡ್ರೈವರ್ಗಳ ಪಟ್ಟಿಯಿಂದ ಚಾಲಕವನ್ನು ಆಯ್ಕೆಮಾಡಿ" ಕ್ಲಿಕ್ ಮಾಡಿ.
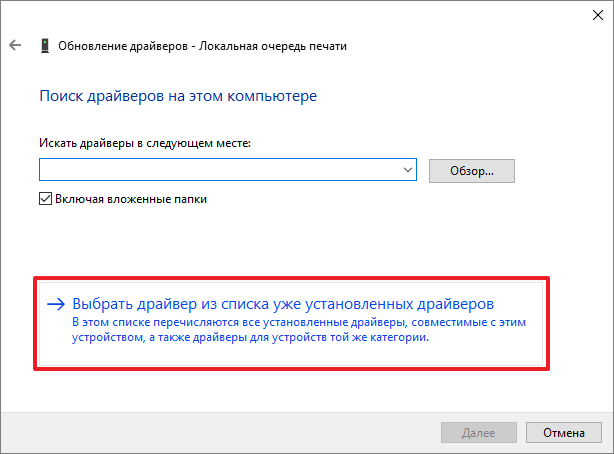
ಪ್ರಸ್ತುತಪಡಿಸಿದ ಆಯ್ಕೆಗಳಲ್ಲಿ, ನಿಮ್ಮ ವೀಡಿಯೊ ಸಾಧನಕ್ಕಾಗಿ ನೀವು ಜಂಟಿ ಚಾಲಕವನ್ನು ಕಂಡುಹಿಡಿಯಬೇಕು. ಅದರ ಮೇಲೆ ಕ್ಲಿಕ್ ಮಾಡಿ ಮತ್ತು ಸ್ಥಾಪಿಸಿ.
ಇಮೇಜಿಂಗ್ ಸಾಧನಗಳಲ್ಲಿನ ಪಟ್ಟಿಯಲ್ಲಿ ನೀವು ಕ್ಯಾಮೆರಾಗಳನ್ನು ಕಂಡುಹಿಡಿಯದಿದ್ದರೆ, ನೀವು ಇತರ ಸಾಧನಗಳಲ್ಲಿ ನೋಡಬೇಕು.
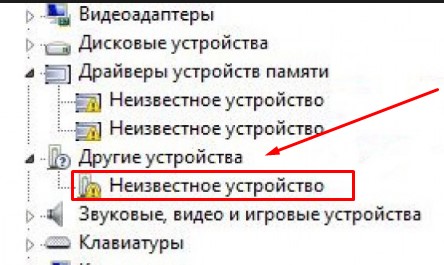
ಅಜ್ಞಾತ ಸಾಧನವಿದ್ದರೆ, ನೀವು ಅದನ್ನು ಸ್ಥಾಪಿಸಲು ಪ್ರಯತ್ನಿಸಬೇಕು. ಈ ಪ್ಯಾರಾಗ್ರಾಫ್ನಲ್ಲಿ ಏನನ್ನೂ ಪ್ರದರ್ಶಿಸದಿದ್ದರೆ, ನಿಮ್ಮ PC ಯ ಡೆವಲಪರ್ನ ಅಧಿಕೃತ ವೆಬ್ಸೈಟ್ಗೆ ನೀವು ನೇರ ಮಾರ್ಗವನ್ನು ಹೊಂದಿದ್ದೀರಿ. ಅಲ್ಲಿ ನೀವು ವೆಬ್ಕ್ಯಾಮ್ಗಾಗಿ ಡ್ರೈವರ್ಗಳ ಬಗ್ಗೆ ಮಾಹಿತಿಯನ್ನು ಕಂಡುಹಿಡಿಯಬೇಕು. ಬಹುಶಃ ಅವು ಲಭ್ಯವಿವೆ, ಆದರೆ ಅವು ವಿಂಡೋಸ್ 10 ಗೆ ಸೂಕ್ತವಲ್ಲ, ನಂತರ ನೀವು ಅವುಗಳನ್ನು ಹೊಂದಾಣಿಕೆ ಮೋಡ್ ಮೂಲಕ ಸ್ಥಾಪಿಸಲು ಪ್ರಯತ್ನಿಸಬೇಕು.
ಡ್ರೈವರ್ಗಳೊಂದಿಗೆ ಎಲ್ಲವೂ ಸರಿಯಾಗಿರಬಹುದು ಮತ್ತು ಕ್ಯಾಮೆರಾ ಸರಿಯಾಗಿ ಕಾರ್ಯನಿರ್ವಹಿಸುತ್ತದೆ ಎಂದು ನೀವು ತಿಳಿದಿರಬೇಕು, ಆದರೆ ಸ್ಕೈಪ್ ಅಥವಾ ಅಂತಹುದೇ ಕಾರ್ಯಕ್ರಮಗಳಲ್ಲಿ ಏನಾದರೂ ಕಾರ್ಯನಿರ್ವಹಿಸದಿರಬಹುದು. ನಂತರ ಕಾರಣವು ಕ್ಯಾಮರಾ ಪ್ರೋಗ್ರಾಂನ ಸೆಟ್ಟಿಂಗ್ಗಳಲ್ಲಿ ಸಮಸ್ಯೆಯಾಗಿರುವುದಿಲ್ಲ, ಆದರೆ ಅಪ್ಲಿಕೇಶನ್ನಲ್ಲಿಯೇ. ನಂತರ ನೀವು ಪ್ರೋಗ್ರಾಂನಲ್ಲಿಯೇ ಸೆಟ್ಟಿಂಗ್ಗಳನ್ನು ಬದಲಾಯಿಸಬೇಕಾಗಿದೆ.
ಇಂಟರ್ನೆಟ್ನಲ್ಲಿ ಸಂವಹನ ಮಾಡುವಾಗ, ವಿಶೇಷವಾಗಿ ಪ್ರಸಿದ್ಧ ಜನರೊಂದಿಗೆ, ಒಂದು ಪತ್ರವ್ಯವಹಾರವು ಸಾಕಾಗುವುದಿಲ್ಲ, ನೀವು ಸಹ ಸಂವಾದಕನನ್ನು ಕೇಳಲು ಮತ್ತು ನೋಡಲು ಬಯಸುತ್ತೀರಿ. ಅಂತಹ ನೇರ ಸಂವಹನವನ್ನು ಹಲವಾರು ತ್ವರಿತ ಸಂದೇಶವಾಹಕರು ಒದಗಿಸಬಹುದು, ಅವುಗಳಲ್ಲಿ ಇದು ಹೆಚ್ಚು ಜನಪ್ರಿಯವಾಗಿದೆ. ಈ ಅಪ್ಲಿಕೇಶನ್ ಅಂತರ್ನಿರ್ಮಿತ ಅಥವಾ ಬಾಹ್ಯ ವೆಬ್ಕ್ಯಾಮ್ನಿಂದ ವೀಡಿಯೊವನ್ನು ಸೆರೆಹಿಡಿಯಬಹುದು ಮತ್ತು ಅದನ್ನು ನೆಟ್ವರ್ಕ್ ಮೂಲಕ ಕಳುಹಿಸಬಹುದು, ಆದರೆ ಕೆಲವು ಸಂದರ್ಭಗಳಲ್ಲಿ ಸ್ಕೈಪ್ ಕ್ಯಾಮೆರಾವನ್ನು ನೋಡುವುದಿಲ್ಲ, ಮತ್ತು ಎರಡನೆಯದು ಸಾಕಷ್ಟು ಕ್ರಿಯಾತ್ಮಕವಾಗಿದ್ದರೂ ಸಹ.
ಯಾವಾಗಲೂ ಹಾಗೆ, ಈ ಸಮಸ್ಯೆಗೆ ಹಲವಾರು ಕಾರಣಗಳಿರಬಹುದು. ಸಾಮಾನ್ಯವಾಗಿ, ಅನುಗುಣವಾದ ಹಾರ್ಡ್ವೇರ್ ಡ್ರೈವರ್ಗಳು ಕಳೆದುಹೋದರೆ ಅಥವಾ ಹಾನಿಗೊಳಗಾಗಿದ್ದರೆ, ವೆಬ್ಕ್ಯಾಮ್ ಅನ್ನು ಬಳಕೆದಾರರು ಅಥವಾ ಮೂರನೇ ವ್ಯಕ್ತಿಯ ಕಾರ್ಯಕ್ರಮಗಳಿಂದ ನಿಷ್ಕ್ರಿಯಗೊಳಿಸಿದರೆ ಅಥವಾ ಮೆಸೆಂಜರ್ನ ಹಳೆಯ ಆವೃತ್ತಿಯನ್ನು ಬಳಸಿದರೆ ಸ್ಕೈಪ್ ವೆಬ್ಕ್ಯಾಮ್ ಅನ್ನು ಪತ್ತೆ ಮಾಡುವುದಿಲ್ಲ. ಅಲ್ಲದೆ, ಅಪ್ಲಿಕೇಶನ್ನಲ್ಲಿನ ತಪ್ಪಾದ ಸೆಟ್ಟಿಂಗ್ಗಳಿಂದಾಗಿ ವೆಬ್ಕ್ಯಾಮ್ ಸ್ಕೈಪ್ನಲ್ಲಿ ಕಾರ್ಯನಿರ್ವಹಿಸದಿರಬಹುದು. ಹಾರ್ಡ್ವೇರ್ ಅಸಮರ್ಪಕ ಕಾರ್ಯಗಳನ್ನು ತಳ್ಳಿಹಾಕಲಾಗುವುದಿಲ್ಲ - ಕ್ಯಾಮೆರಾ ಸ್ಥಗಿತಗಳು, ಕೇಬಲ್ಗಳು, ಪೋರ್ಟ್ಗಳು ಅಥವಾ ಲೂಪ್ಗಳಿಗೆ ಹಾನಿ. ಕ್ರಮದಲ್ಲಿ ಪ್ರಾರಂಭಿಸೋಣ.
ಸ್ಕೈಪ್ನ ಹಳೆಯ ಆವೃತ್ತಿ
ವೀಡಿಯೊ ಕರೆ ಮಾಡುವಲ್ಲಿ ನೀವು ಸಮಸ್ಯೆಗಳನ್ನು ಎದುರಿಸಿದರೆ, ನೀವು ಬಳಸುತ್ತಿರುವ ಸ್ಕೈಪ್ ಆವೃತ್ತಿಯು ನವೀಕೃತವಾಗಿದೆ ಎಂದು ಖಚಿತಪಡಿಸಿಕೊಳ್ಳುವುದು ಮೊದಲ ಹಂತವಾಗಿದೆ. ಇದನ್ನು ಮಾಡಲು, "ಸಹಾಯ" ಮೆನುವಿನಿಂದ "ನವೀಕರಣಗಳಿಗಾಗಿ ಪರಿಶೀಲಿಸಿ" ಆಯ್ಕೆಯನ್ನು ಆರಿಸಿ.
![]()
ಪ್ರೋಗ್ರಾಂನ ಹೊಸ ಆವೃತ್ತಿ ಲಭ್ಯವಿದ್ದರೆ, ಅದನ್ನು ಅಧಿಕೃತ ವೆಬ್ಸೈಟ್ನಿಂದ ಡೌನ್ಲೋಡ್ ಮಾಡಿ ಮತ್ತು ಅದನ್ನು ಸ್ಥಾಪಿಸಿ.
ತಾತ್ಕಾಲಿಕ ವೈಫಲ್ಯ
ಕಂಪ್ಯೂಟರ್ ಅಥವಾ ಸಿಸ್ಟಮ್ನ ತಾತ್ಕಾಲಿಕ ಸಮಸ್ಯೆಗಳ ಪರಿಣಾಮವಾಗಿ ಸಮಸ್ಯೆ ಸಂಭವಿಸಬಹುದು. ಈ ಆಯ್ಕೆಯನ್ನು ತೊಡೆದುಹಾಕಲು, ನಿಮ್ಮ ಪಿಸಿಯನ್ನು ಮರುಪ್ರಾರಂಭಿಸಿ. ವೆಬ್ಕ್ಯಾಮ್ನ ಕಾರ್ಯಾಚರಣೆಯ ಜವಾಬ್ದಾರಿಯುತ ಸೇವೆಯು ವಿಂಡೋಸ್ನಲ್ಲಿ ಸರಳವಾಗಿ ಕ್ರ್ಯಾಶ್ ಆಗುವ ಸಾಧ್ಯತೆಯಿದೆ. ರೀಬೂಟ್ ಮಾಡಿದಾಗ, ಸೇವೆಯು ಸ್ವಯಂಚಾಲಿತವಾಗಿ ಪ್ರಾರಂಭವಾಗುತ್ತದೆ ಮತ್ತು ಕ್ಯಾಮರಾವನ್ನು ಸ್ಕೈಪ್ ಪತ್ತೆ ಮಾಡುತ್ತದೆ.
ವೆಬ್ಕ್ಯಾಮ್ ನಿಷ್ಕ್ರಿಯಗೊಳಿಸಲಾಗಿದೆ
ನೀವೇ ಆಕಸ್ಮಿಕವಾಗಿ ಅಥವಾ ಉದ್ದೇಶಪೂರ್ವಕವಾಗಿ ವೆಬ್ಕ್ಯಾಮ್ ಅನ್ನು ಆಫ್ ಮಾಡಿ ಮತ್ತು ಅದರ ಬಗ್ಗೆ ಮರೆತಿರಬಹುದು. ಸ್ಕೈಪ್ನಲ್ಲಿ ಕ್ಯಾಮೆರಾ ಆನ್ ಆಗದಿರಲು ಇದು ಒಂದು ಕಾರಣವಾಗಿದೆ. ಕೆಲವು ಲ್ಯಾಪ್ಟಾಪ್ ಮಾದರಿಗಳಲ್ಲಿ, Fn + F (1-12) ಬಟನ್ ಸಂಯೋಜನೆಯನ್ನು ಒತ್ತುವ ಮೂಲಕ ಅಂತರ್ನಿರ್ಮಿತ ಕ್ಯಾಮೆರಾವನ್ನು ಸಕ್ರಿಯಗೊಳಿಸಲಾಗುತ್ತದೆ ಮತ್ತು ನಿಷ್ಕ್ರಿಯಗೊಳಿಸಲಾಗುತ್ತದೆ. ಕೀಬೋರ್ಡ್ನ ಮೇಲಿನ ಸಾಲಿನಲ್ಲಿ ನೀವು ವೀಡಿಯೊ ಕ್ಯಾಮೆರಾದ ಚಿತ್ರವಿರುವ ಬಟನ್ ಹೊಂದಿದ್ದರೆ ಎಚ್ಚರಿಕೆಯಿಂದ ನೋಡಿ ಮತ್ತು ಅದನ್ನು ಒತ್ತಿರಿ. ವೆಬ್ಕ್ಯಾಮ್ ಅನ್ನು ನಿಯಂತ್ರಿಸುವ ಬಟನ್ಗಳನ್ನು ಲ್ಯಾಪ್ಟಾಪ್ ಕೇಸ್ನ ಬದಿಯಲ್ಲಿಯೂ ಇರಿಸಬಹುದು.
ಸಾಧನ ನಿರ್ವಾಹಕದಲ್ಲಿ ವೆಬ್ಕ್ಯಾಮ್ ಅನ್ನು ಸಕ್ರಿಯಗೊಳಿಸಲಾಗಿದೆಯೇ ಅಥವಾ ನಿಷ್ಕ್ರಿಯಗೊಳಿಸಲಾಗಿದೆಯೇ ಎಂದು ಸಹ ನೀವು ಪರಿಶೀಲಿಸಬಹುದು. ಪಟ್ಟಿಯಲ್ಲಿರುವ ಇಮೇಜಿಂಗ್ ಸಾಧನಗಳ ಐಟಂ ಅನ್ನು ಹುಡುಕಿ, ಅದನ್ನು ವಿಸ್ತರಿಸಿ ಮತ್ತು ಅದರಲ್ಲಿರುವ ಎಲ್ಲಾ ಘಟಕಗಳ ಸ್ಥಿತಿಯನ್ನು ಪರಿಶೀಲಿಸಿ. ಅವರ ಗುಣಲಕ್ಷಣಗಳು "ಸಾಧನವು ಸರಿಯಾಗಿ ಕಾರ್ಯನಿರ್ವಹಿಸುತ್ತಿದೆ" ಎಂದು ಹೇಳಬೇಕು.
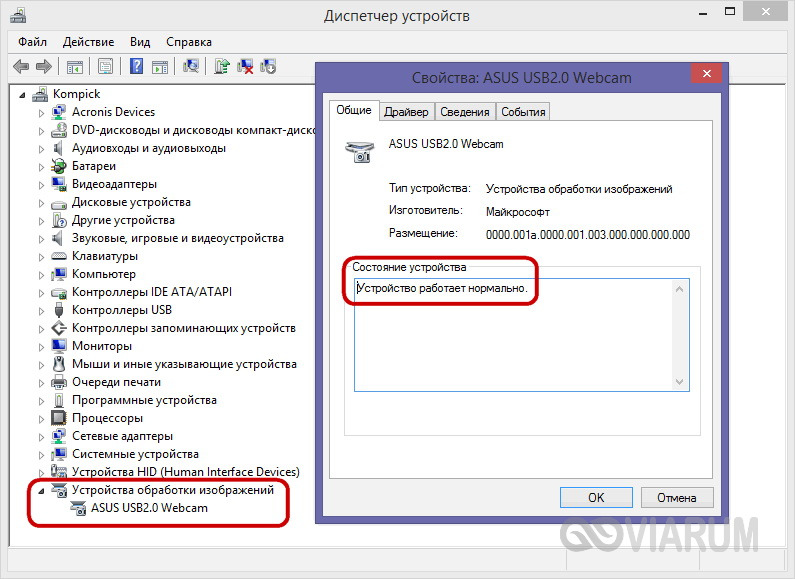
ಕ್ಯಾಮರಾ ನಿಷ್ಕ್ರಿಯವಾಗಿದ್ದರೆ, ವಿಂಡೋದಲ್ಲಿ ಅನುಗುಣವಾದ ಬಟನ್ ಅನ್ನು ಕ್ಲಿಕ್ ಮಾಡುವ ಮೂಲಕ ಅಥವಾ ಸಂದರ್ಭ ಮೆನುವಿನಿಂದ "ಸಕ್ರಿಯಗೊಳಿಸು" ಆಯ್ಕೆಯನ್ನು ಆರಿಸುವ ಮೂಲಕ ಅದನ್ನು ಆನ್ ಮಾಡಿ.
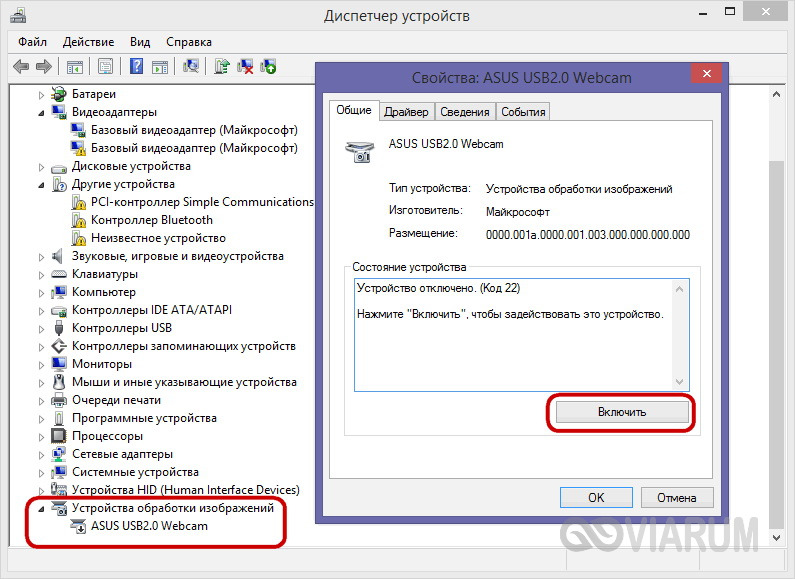
ಸೂಚನೆ:ಸಾಧನ ನಿರ್ವಾಹಕದಲ್ಲಿ ವೆಬ್ಕ್ಯಾಮ್ ಕಾಣಿಸದಿದ್ದರೆ, ಆಕ್ಷನ್ ಮೆನು ಮೂಲಕ ಹಾರ್ಡ್ವೇರ್ ಕಾನ್ಫಿಗರೇಶನ್ ಅನ್ನು ನವೀಕರಿಸಿ.
ಚಾಲಕ ಸಮಸ್ಯೆಗಳು
ಹಾರ್ಡ್ವೇರ್ ಅಸಮರ್ಪಕವಾಗಿ ಕಾರ್ಯನಿರ್ವಹಿಸಿದಾಗ, ಡ್ರೈವರ್ಗಳ ಉಪಸ್ಥಿತಿಯನ್ನು ಪರಿಶೀಲಿಸುವುದು ಸಾಂಪ್ರದಾಯಿಕವಾಗಿದೆ. ವಿಂಡೋಸ್ 7/10 ನಲ್ಲಿನ ಸ್ಕೈಪ್ನಲ್ಲಿನ ಕ್ಯಾಮೆರಾ ನಿಮಗಾಗಿ ಕೆಲಸ ಮಾಡದಿದ್ದರೆ, ಕ್ಯಾಮೆರಾ ಡ್ರೈವರ್ ಅನ್ನು ಸ್ಥಾಪಿಸಲಾಗಿದೆಯೇ ಮತ್ತು ಅದನ್ನು ಸ್ಥಾಪಿಸಿದ್ದರೆ, ಅದರ ಕಾರ್ಯಾಚರಣೆಯಲ್ಲಿ ಯಾವುದೇ ಘರ್ಷಣೆಗಳು ಮತ್ತು ಅಸಮರ್ಪಕ ಕಾರ್ಯಗಳು ಇದ್ದಲ್ಲಿ ಪರೀಕ್ಷಿಸಲು ಮರೆಯದಿರಿ. ನೀವು ಇದನ್ನು ಸಾಧನ ನಿರ್ವಾಹಕದಲ್ಲಿ ಮತ್ತೆ ಕಾಣಬಹುದು. ಇಮೇಜ್ ಪ್ರೊಸೆಸಿಂಗ್ ಸಾಧನಗಳ ಗುಣಲಕ್ಷಣಗಳು ಅವುಗಳ ಸಾಮಾನ್ಯ ಕಾರ್ಯಾಚರಣೆಯ ಬಗ್ಗೆ ಸಂದೇಶವನ್ನು ಹೊಂದಿರಬೇಕು ಮತ್ತು ಸಾಧನದ ಐಕಾನ್ಗಳನ್ನು ಸ್ವತಃ ಹಳದಿ ಅಥವಾ ಕೆಂಪು ಐಕಾನ್ಗಳಿಂದ ಗುರುತಿಸಬಾರದು.
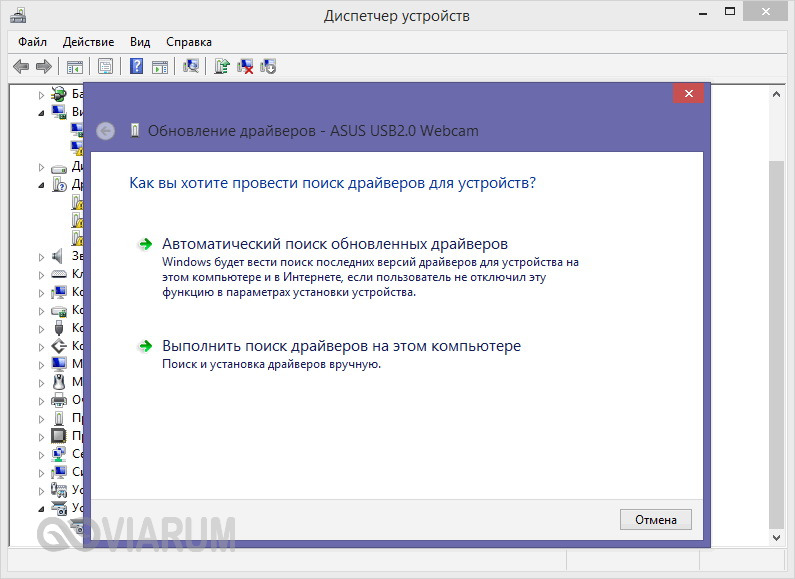
ಮ್ಯಾನೇಜರ್ನಲ್ಲಿರುವ ಅಜ್ಞಾತ ಸಾಧನವು ವೆಬ್ಕ್ಯಾಮ್ ಆಗಿರಬಹುದು. ಊಹೆಯನ್ನು ಖಚಿತಪಡಿಸಲು, ನೀವು ಅದಕ್ಕೆ ಸಾಫ್ಟ್ವೇರ್ ಅನ್ನು ಹುಡುಕಬೇಕು ಮತ್ತು ಸ್ಥಾಪಿಸಬೇಕು. ಚಾಲಕಗಳನ್ನು ಹುಡುಕಲು ಉತ್ತಮ ಮಾರ್ಗವೆಂದರೆ ಬಳಸುವುದು ವಿಶೇಷ ಕಾರ್ಯಕ್ರಮಗಳುಡ್ರೈವರ್ಪ್ಯಾಕ್ ಸೊಲ್ಯೂಷನ್ನಂತೆ, ಲ್ಯಾಪ್ಟಾಪ್ ಕ್ಯಾಮೆರಾಗಳಿಗಾಗಿ, ಸರಬರಾಜು ಮಾಡಿದ ಡಿಸ್ಕ್ನಲ್ಲಿ ಅಗತ್ಯವಾದ ಡ್ರೈವರ್ಗಳನ್ನು ಕಾಣಬಹುದು. ಅದರ ಮೇಲೆ, ಅಂತರ್ನಿರ್ಮಿತ ವೆಬ್ಕ್ಯಾಮ್ ಅನ್ನು ಕಾನ್ಫಿಗರ್ ಮಾಡಲು ತಯಾರಕರು ಸಾಮಾನ್ಯವಾಗಿ ಸ್ವಾಮ್ಯದ ಉಪಯುಕ್ತತೆಯನ್ನು ಸೇರಿಸುತ್ತಾರೆ. ನೀವು ಡ್ರೈವರ್ಗಳನ್ನು ನವೀಕರಿಸಿದರೆ ಅಥವಾ ಮರುಸ್ಥಾಪಿಸಿದರೆ, ಪ್ರಸ್ತುತ ಆವೃತ್ತಿಯನ್ನು ಅನ್ಇನ್ಸ್ಟಾಲ್ ಮಾಡಬೇಕು, ಇಲ್ಲದಿದ್ದರೆ ಹೊಸದನ್ನು ಸರಿಯಾಗಿ ಸ್ಥಾಪಿಸದಿರಬಹುದು.
ಕ್ಯಾಮರಾವನ್ನು ಮತ್ತೊಂದು ಅಪ್ಲಿಕೇಶನ್ ಬಳಸುತ್ತಿದೆ
ಒಂದು ವೆಬ್ಕ್ಯಾಮ್ ಒಂದು ಅಪ್ಲಿಕೇಶನ್ನೊಂದಿಗೆ ಮಾತ್ರ ಕಾರ್ಯನಿರ್ವಹಿಸುತ್ತದೆ. ಕ್ಯಾಮರಾವನ್ನು ಪ್ರವೇಶಿಸುವ ಇತರ ಪ್ರೋಗ್ರಾಂಗಳು ಕಂಪ್ಯೂಟರ್ನಲ್ಲಿ ಚಾಲನೆಯಲ್ಲಿವೆಯೇ ಎಂದು ಪರಿಶೀಲಿಸಿ. ಒಳಗೆ ಇದ್ದರೆ ಈ ಕ್ಷಣಕ್ಯಾಮರಾ ಚಿತ್ರವನ್ನು ಕೆಲವು ಪ್ರೋಗ್ರಾಂಗೆ ರವಾನಿಸುತ್ತದೆ, ಅದು ಸ್ಕೈಪ್ನಲ್ಲಿ ಕಾರ್ಯನಿರ್ವಹಿಸುವುದಿಲ್ಲ, ಮತ್ತು ಬಳಕೆದಾರರು ಕಪ್ಪು ವಿಂಡೋ ಅಥವಾ "ವೀಡಿಯೊ ಪ್ರಸಾರವನ್ನು ಪ್ರಾರಂಭಿಸಲು ಸಾಧ್ಯವಿಲ್ಲ" ಅಧಿಸೂಚನೆಯನ್ನು ಸ್ವೀಕರಿಸುತ್ತಾರೆ. ವೀಡಿಯೊ ಸ್ಟ್ರೀಮ್ ಅನ್ನು ಪ್ರತಿಬಂಧಿಸುವ ಎಲ್ಲಾ ಅಪ್ಲಿಕೇಶನ್ಗಳನ್ನು ಮುಚ್ಚಿ ಮತ್ತು ನಂತರ ಮಾತ್ರ ಸ್ಕೈಪ್ ಅನ್ನು ಪ್ರಾರಂಭಿಸಿ.
ಸ್ಕೈಪ್ನಲ್ಲಿಯೇ ಕ್ಯಾಮೆರಾವನ್ನು ಆಯ್ಕೆ ಮಾಡಲಾಗಿಲ್ಲ
ಎರಡನೇ ಕ್ಯಾಮೆರಾ, ಟಿವಿ ಟ್ಯೂನರ್ ಅಥವಾ ಇತರ ವೀಡಿಯೊ ಸಾಧನವನ್ನು ಸಂಪರ್ಕಿಸಿದ ನಂತರ ಲ್ಯಾಪ್ಟಾಪ್ನಲ್ಲಿ ವೆಬ್ಕ್ಯಾಮ್ ಸ್ಕೈಪ್ನಲ್ಲಿ ಕಾರ್ಯನಿರ್ವಹಿಸದಿದ್ದರೆ, ನೀವು ಮೆಸೆಂಜರ್ನ ಸೆಟ್ಟಿಂಗ್ಗಳನ್ನು ಸಹ ಪರಿಶೀಲಿಸಬೇಕು ಮತ್ತು ಬಯಸಿದ ಸಾಧನವನ್ನು ಆಯ್ಕೆ ಮಾಡಲಾಗಿದೆಯೆ ಎಂದು ಖಚಿತಪಡಿಸಿಕೊಳ್ಳಿ. ಪ್ರೋಗ್ರಾಂ ಸೆಟ್ಟಿಂಗ್ಗಳಿಗೆ ಹೋಗಿ, "ವೀಡಿಯೊ ಸೆಟ್ಟಿಂಗ್ಗಳು" ಉಪವಿಭಾಗಕ್ಕೆ ಬದಲಿಸಿ ಮತ್ತು ಮೇಲ್ಭಾಗದಲ್ಲಿರುವ ಡ್ರಾಪ್-ಡೌನ್ ಪಟ್ಟಿಯಿಂದ ನಿಮಗೆ ಅಗತ್ಯವಿರುವ ಕ್ಯಾಮರಾವನ್ನು ಆಯ್ಕೆಮಾಡಿ. ಅದೇ ಸಮಯದಲ್ಲಿ, ಇತರ ಅಪ್ಲಿಕೇಶನ್ಗಳೊಂದಿಗೆ ಕಾರ್ಯನಿರ್ವಹಿಸುತ್ತದೆಯೇ ಎಂದು ಪರಿಶೀಲಿಸುವ ಮೂಲಕ ಸ್ಕೈಪ್ ಮತ್ತು ಕ್ಯಾಮೆರಾ ನಡುವಿನ "ಸಂಘರ್ಷ" ವನ್ನು ನೀವು ತೆಗೆದುಹಾಕಬಹುದು.
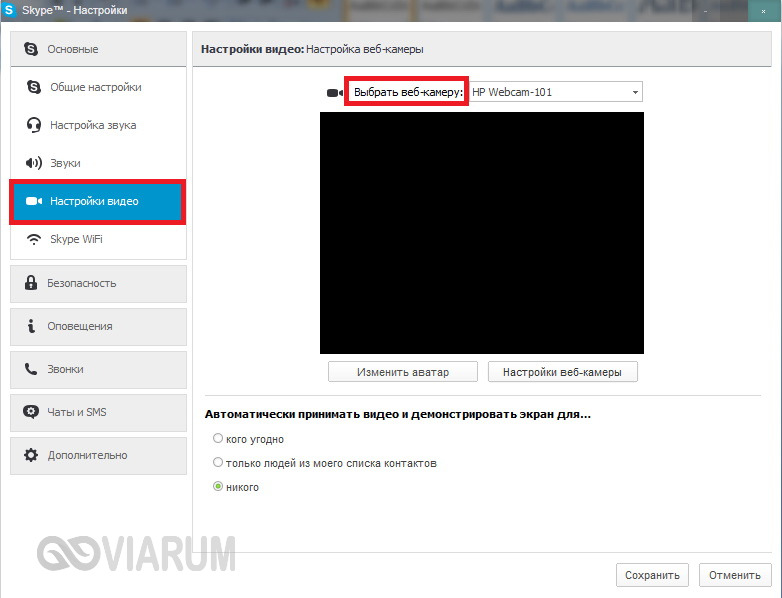
ಕ್ಯಾಮರಾವನ್ನು ಪರಿಶೀಲಿಸಲು, ನೀವು ಸೇವೆಯ ಸೇವೆಗಳನ್ನು ಬಳಸಬಹುದು ವೆಬ್ಕ್ಯಾಮ್ ಆಟಿಕೆ. ನಿಮ್ಮ ಬ್ರೌಸರ್ನಲ್ಲಿ ನ್ಯಾವಿಗೇಟ್ ಮಾಡಿ webcamtoy.com/ru, "ನನ್ನ ಕ್ಯಾಮರಾ ಬಳಸಿ" ಬಟನ್ ಅನ್ನು ಕ್ಲಿಕ್ ಮಾಡಿ ಮತ್ತು ನಿಮ್ಮ ವೆಬ್ಕ್ಯಾಮ್ ಬಳಸಲು ಸೇವೆಗೆ ಅನುಮತಿ ನೀಡಿ.
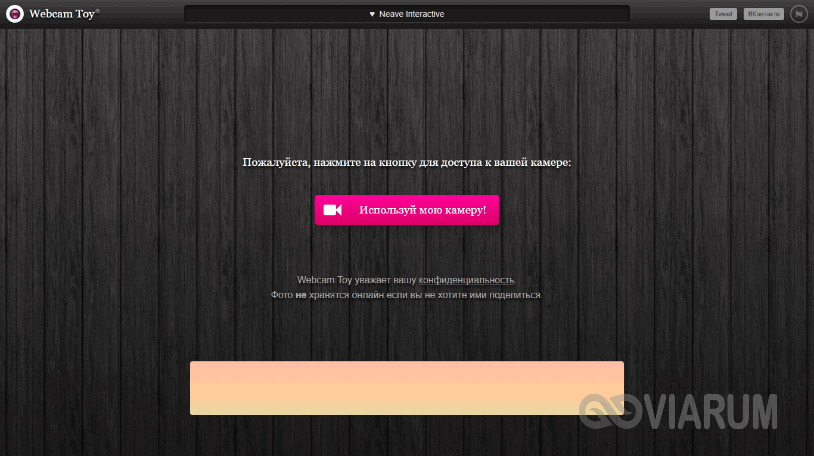
VLC ಯಂತಹ ಯಾವುದೇ ಮೀಡಿಯಾ ಪ್ಲೇಯರ್ ಅನ್ನು ಬಳಸಿಕೊಂಡು ಇದೇ ರೀತಿಯ ಪರಿಶೀಲನೆಯನ್ನು ಮಾಡಬಹುದು. ಇದನ್ನು ಮಾಡಲು, "ಮೀಡಿಯಾ" ಮೆನುವಿನಿಂದ "ಓಪನ್ ಕ್ಯಾಪ್ಚರ್ ಡಿವೈಸ್" ಆಯ್ಕೆಯನ್ನು ಆರಿಸಿ.
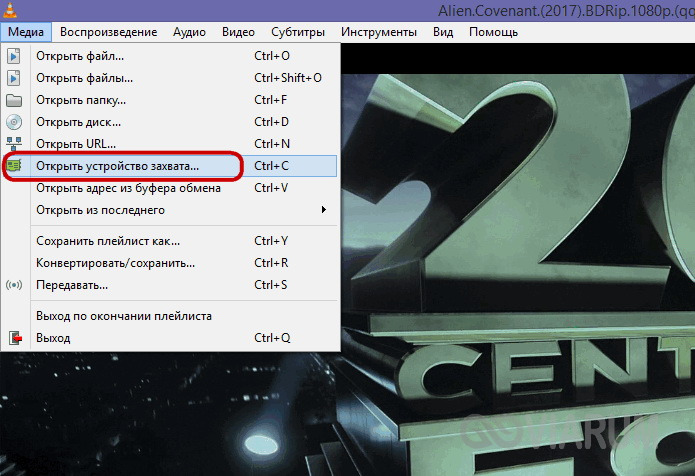
ಈಗ ಸಾಧನದ ಹೆಸರಿನ ಡ್ರಾಪ್-ಡೌನ್ ಪಟ್ಟಿಯಲ್ಲಿ ಪರಿಶೀಲಿಸಬೇಕಾದ ವೆಬ್ಕ್ಯಾಮ್ ಅನ್ನು ನಿರ್ದಿಷ್ಟಪಡಿಸಿ.
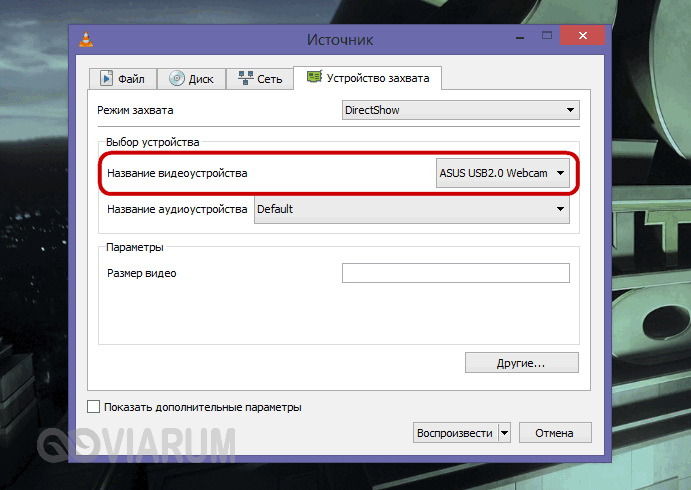
ಪ್ಲೇಯರ್ ವಿಂಡೋ ನಿಮ್ಮ ಕ್ಯಾಮರಾ ನೋಡುವುದನ್ನು ಪ್ರದರ್ಶಿಸಬೇಕು.
ಪ್ಲೇಯರ್ ಅಥವಾ ಇತರ ಅಪ್ಲಿಕೇಶನ್ಗಳಲ್ಲಿ ವೀಡಿಯೊ ಸ್ಟ್ರೀಮ್ ಪ್ರಸಾರವಾಗಿದ್ದರೆ, ಆದರೆ ಸ್ಕೈಪ್ನಲ್ಲಿ ಇಲ್ಲದಿದ್ದರೆ, ಸಮಸ್ಯೆಯು ಸಂದೇಶವಾಹಕದಲ್ಲಿಯೇ ಇರುತ್ತದೆ. ಎಲ್ಲಾ ಸೆಟ್ಟಿಂಗ್ಗಳನ್ನು ಪರಿಶೀಲಿಸಿ, ಅಪ್ಲಿಕೇಶನ್ ಅನ್ನು ಮರುಸ್ಥಾಪಿಸಿ, ಪೋರ್ಟಬಲ್ ಆವೃತ್ತಿಯನ್ನು ಪ್ರಯತ್ನಿಸಿ. ಇತರ ಕಾರ್ಯಕ್ರಮಗಳಲ್ಲಿ ಯಾವುದೇ ವೀಡಿಯೊ ಇಲ್ಲದಿದ್ದರೆ, ಕ್ಯಾಮರಾ ಮತ್ತು ಅದರ ಕಾರ್ಯಾಚರಣೆಯನ್ನು ಖಚಿತಪಡಿಸುವ ಚಾಲಕಗಳನ್ನು ಪರಿಶೀಲಿಸಿ.
ವೆಬ್ಕ್ಯಾಮ್ ವೈಫಲ್ಯ
ಸಂಭವಿಸಬಹುದಾದ ಕೆಟ್ಟ ವಿಷಯವೆಂದರೆ ಅಂತರ್ನಿರ್ಮಿತ ಅಥವಾ ಪ್ಲಗ್-ಇನ್ ಬಾಹ್ಯ ವೆಬ್ಕ್ಯಾಮ್ನ ವೈಫಲ್ಯ. ಕ್ಯಾಮರಾ ಮತ್ತು ವಿವಿಧ ಕಾರ್ಯಕ್ರಮಗಳ ನಡುವಿನ ಪರಸ್ಪರ ಕ್ರಿಯೆಯ ಕೊರತೆಯಿಂದ ಮತ್ತು ನೇರವಾಗಿ ಸಾಧನ ನಿರ್ವಾಹಕದಲ್ಲಿ ಕ್ಯಾಮೆರಾ ಇಲ್ಲದಿರುವ ಮೂಲಕ ಹಾರ್ಡ್ವೇರ್ ವೈಫಲ್ಯವನ್ನು ಪರೋಕ್ಷವಾಗಿ ಸೂಚಿಸಲಾಗುತ್ತದೆ. ಆದಾಗ್ಯೂ, ಪೋರ್ಟ್ಗಳು, ಕೇಬಲ್ಗಳು ಮತ್ತು ಕೇಬಲ್ಗಳ ಕಾರ್ಯಾಚರಣೆಯನ್ನು ಪರಿಶೀಲಿಸದೆ ನೀವು ಅಂತಹ ರೋಗನಿರ್ಣಯವನ್ನು ಮಾಡಲು ಹೊರದಬ್ಬಬಾರದು.
ಬಹುಶಃ ಸ್ಕೈಪ್ನಲ್ಲಿನ ವೆಬ್ಕ್ಯಾಮ್ ಕಾರ್ಯನಿರ್ವಹಿಸುವುದಿಲ್ಲ ಏಕೆಂದರೆ ಅದು ಕಂಪ್ಯೂಟರ್ಗೆ ಸಂಪರ್ಕಗೊಂಡಿರುವ ಪೋರ್ಟ್ನಲ್ಲಿ ಸಂಪರ್ಕವು ಮುರಿದುಹೋಗಿದೆ. ಎಲ್ಲಾ ಸಂಪರ್ಕಗಳು ಮತ್ತು ಕೇಬಲ್ ಸಮಗ್ರತೆಯನ್ನು ಪರಿಶೀಲಿಸಿ. ಆದರೆ ಲ್ಯಾಪ್ಟಾಪ್ಗಳೊಂದಿಗೆ, ಎಲ್ಲವೂ ಸ್ವಲ್ಪ ಹೆಚ್ಚು ಸಂಕೀರ್ಣವಾಗಿದೆ; ಕ್ಯಾಮೆರಾ ಮತ್ತು ಮದರ್ಬೋರ್ಡ್ ಅನ್ನು ಸಂಪರ್ಕಿಸುವ ಕೇಬಲ್ನೊಂದಿಗೆ ಸೇವಾ ಕೇಂದ್ರದಲ್ಲಿ ಮಾತ್ರ ಎಲ್ಲವೂ ಕ್ರಮದಲ್ಲಿದೆಯೇ ಎಂದು ಸ್ಥಾಪಿಸಲು ಸಾಧ್ಯವಿದೆ.
ಇತರ ಕಾರಣಗಳು
ಸ್ಕೈಪ್ನಲ್ಲಿ ವೆಬ್ಕ್ಯಾಮ್ನೊಂದಿಗೆ ಬೇರೆ ಏನು ಸಮಸ್ಯೆಗಳನ್ನು ಉಂಟುಮಾಡಬಹುದು? ಬಹುಶಃ ನೀವು BIOS ಸೆಟ್ಟಿಂಗ್ಗಳನ್ನು ಬದಲಾಯಿಸಿದ್ದೀರಾ ಮತ್ತು ತಪ್ಪಾಗಿ ಗ್ರಿಪ್ಪರ್ ಅನ್ನು ಆಫ್ ಮಾಡಿದ್ದೀರಾ? ಈ ಸಂದರ್ಭದಲ್ಲಿ, ನೀವು BIOS ಗೆ ಹೋಗಬೇಕು, ಸುಧಾರಿತ ಅಥವಾ ಭದ್ರತಾ ವಿಭಾಗದಲ್ಲಿ ಕ್ಯಾಮೆರಾವನ್ನು ಹುಡುಕಿ ಮತ್ತು ಅದನ್ನು ಸಕ್ರಿಯಗೊಳಿಸಿ.
ಪೆಂಟಿಯಮ್ III ಮತ್ತು ಕೆಳಗಿನ ಪ್ರೊಸೆಸರ್ಗಳನ್ನು ಹೊಂದಿರುವ ಹಳೆಯ ಕಂಪ್ಯೂಟರ್ಗಳಲ್ಲಿ ಸ್ಕೈಪ್ನಲ್ಲಿರುವ ಕ್ಯಾಮರಾ ಸಾಮಾನ್ಯವಾಗಿ ಕಾರ್ಯನಿರ್ವಹಿಸುವುದಿಲ್ಲ. ಪರ್ಯಾಯವಾಗಿ, ಅಂತಹ PC ಗಳ ಬಳಕೆದಾರರಿಗೆ ಸ್ಕೈಪ್ನ ಹಿಂದಿನ ಆವೃತ್ತಿಯನ್ನು ಶಿಫಾರಸು ಮಾಡಬಹುದು, ಆದ್ಯತೆ ಪೋರ್ಟಬಲ್, ಆದರೆ ಉತ್ತಮ ಪರಿಹಾರವೆಂದರೆ ಹೊಸ ಆಧುನಿಕ ಕಂಪ್ಯೂಟರ್ ಅನ್ನು ಖರೀದಿಸುವುದು. ಆಪರೇಟಿಂಗ್ ಸಿಸ್ಟಂನ ಹಳೆಯ ಆವೃತ್ತಿಗಳಿಗೆ ಇದು ಅನ್ವಯಿಸುತ್ತದೆ. ಉದಾಹರಣೆಗೆ, ವಿಂಡೋಸ್ XP SP2 ನಲ್ಲಿ ಎಲ್ಲಾ ಇತ್ತೀಚಿನ ಆವೃತ್ತಿಗಳುಸ್ಕೈಪ್ ವೀಡಿಯೊ ಪ್ರಸಾರ ಮೋಡ್ ಅನ್ನು ಬೆಂಬಲಿಸುವುದಿಲ್ಲ, ಆದ್ದರಿಂದ ಮಾತ್ರ ಸರಿಯಾದ ನಿರ್ಧಾರಈ ಸಂದರ್ಭದಲ್ಲಿ ಇರುತ್ತದೆ ವಿಂಡೋಸ್ ಸ್ಥಾಪನೆ 7, 8.1 ಅಥವಾ 10 ಅಥವಾ XP SP3 ಗೆ ಅಪ್ಗ್ರೇಡ್ ಮಾಡಿ.
