ಈ ಲೇಖನದಲ್ಲಿ, ಲ್ಯಾಪ್ಟಾಪ್ ಅಥವಾ ವಿಂಡೋಸ್ 7 ಕಂಪ್ಯೂಟರ್ ಅನ್ನು Wi-Fi ಮೂಲಕ ಇಂಟರ್ನೆಟ್ಗೆ ಸಂಪರ್ಕಿಸುವ ಪ್ರಕ್ರಿಯೆಯನ್ನು ನಾವು ಹತ್ತಿರದಿಂದ ನೋಡೋಣ. ಲೇಖನವು ಅನೇಕರಿಗೆ ಉಪಯುಕ್ತವಾಗಿದೆ ಎಂದು ನಾನು ಭಾವಿಸುತ್ತೇನೆ, ಏಕೆಂದರೆ ನೀವು ಮೊದಲು Wi-Fi ಗೆ ಸಂಪರ್ಕಿಸಿದಾಗ, ಯಾವಾಗಲೂ ಬಹಳಷ್ಟು ಪ್ರಶ್ನೆಗಳಿವೆ. ನಿಯಮದಂತೆ, ಅವರು ಅಗತ್ಯವಾದ ಡ್ರೈವರ್ಗಳನ್ನು ಸ್ಥಾಪಿಸುವುದರೊಂದಿಗೆ ಸಂಬಂಧ ಹೊಂದಿದ್ದಾರೆ, ಲ್ಯಾಪ್ಟಾಪ್ನಲ್ಲಿ ವೈರ್ಲೆಸ್ ಅಡಾಪ್ಟರ್ ಅನ್ನು ಸಕ್ರಿಯಗೊಳಿಸುವುದು ಇತ್ಯಾದಿ. ನಂತರ ಇನ್ನಷ್ಟು.
ಲ್ಯಾಪ್ಟಾಪ್ ಒಂದು ದೊಡ್ಡ ವಿಷಯ. ಈಗ ಸ್ಥಾಯಿ ಕಂಪ್ಯೂಟರ್ಗಳನ್ನು ಖರೀದಿಸುತ್ತಿರುವ ಜನರನ್ನು ನಾನು ನಿಜವಾಗಿಯೂ ಅರ್ಥಮಾಡಿಕೊಳ್ಳುವುದಿಲ್ಲ. ಗಂಭೀರ ಆಟಗಳನ್ನು ಹೊರತುಪಡಿಸಿ. ಸರಿ, ನೀವು ಒಪ್ಪಿಕೊಳ್ಳಬೇಕು, ಲ್ಯಾಪ್ಟಾಪ್ನೊಂದಿಗೆ ಇದು ಹೆಚ್ಚು ಅನುಕೂಲಕರವಾಗಿದೆ. ನೀವು ದೊಡ್ಡ ಪರದೆಯನ್ನು ಬಯಸಿದರೆ, ನೀವು ಅದನ್ನು ಮಾನಿಟರ್ ಅಥವಾ ಟಿವಿಗೆ ಸಂಪರ್ಕಿಸಬಹುದು. ಇದು ಶಬ್ದ ಮಾಡುವುದಿಲ್ಲ, ಮತ್ತು ಅಗತ್ಯವಿದ್ದರೆ, ನೀವು ಅದನ್ನು ನಿಮ್ಮೊಂದಿಗೆ ತೆಗೆದುಕೊಳ್ಳಬಹುದು. ಮತ್ತು ಇನ್ನೂ, ಎಲ್ಲಾ ಆಧುನಿಕ (ಮತ್ತು ಹಾಗಲ್ಲ) ಲ್ಯಾಪ್ಟಾಪ್ಗಳು ಅಂತರ್ನಿರ್ಮಿತವನ್ನು ಹೊಂದಿವೆ ವೈಫೈ ಮಾಡ್ಯೂಲ್. ವೈರ್ಲೆಸ್ ವೈ-ಫೈ ನೆಟ್ವರ್ಕ್ ಮೂಲಕ ನಿಮ್ಮ ಲ್ಯಾಪ್ಟಾಪ್ ಅನ್ನು ಇಂಟರ್ನೆಟ್ಗೆ ಸಂಪರ್ಕಿಸಲು ನಿಮಗೆ ಅನುಮತಿಸುವ ರಿಸೀವರ್. ಡೆಸ್ಕ್ಟಾಪ್ ಕಂಪ್ಯೂಟರ್ನ ಸಂದರ್ಭದಲ್ಲಿ, ನೀವು ಖರೀದಿಸಬೇಕಾಗುತ್ತದೆ.
ನಿಮಗೆ ಬೇಕಾಗಿರುವುದು ಖರೀದಿಸುವುದು ಮತ್ತು ಸ್ಥಾಪಿಸುವುದು (ನೀವು ಈಗಾಗಲೇ ಹೊಂದಿಲ್ಲದಿದ್ದರೆ), ಇದು ನಿಮ್ಮ ಲ್ಯಾಪ್ಟಾಪ್ ಅನ್ನು ನೀವು ಸಂಪರ್ಕಿಸುವ ವೈ-ಫೈ ಅನ್ನು ವಿತರಿಸುತ್ತದೆ. ನಿಮ್ಮ ಕಂಪ್ಯೂಟರ್ ಅನ್ನು ಕೆಫೆಗಳು, ಅಂಗಡಿಗಳು, ಇತ್ಯಾದಿಗಳಲ್ಲಿ ಉಚಿತ Wi-Fi ನೆಟ್ವರ್ಕ್ಗೆ ಸಂಪರ್ಕಿಸಬಹುದು. ಅಥವಾ, ನಿಮ್ಮ ನೆರೆಹೊರೆಯವರ ಅಸುರಕ್ಷಿತ ನೆಟ್ವರ್ಕ್ಗೆ 🙂 ಇದು ನೆಟ್ವರ್ಕ್ ಕೇಬಲ್ ಹಾಕುವುದಕ್ಕಿಂತ ಹೆಚ್ಚು ಅನುಕೂಲಕರವಾಗಿದೆ. ಸಾಮಾನ್ಯ ಡೆಸ್ಕ್ಟಾಪ್ ಕಂಪ್ಯೂಟರ್ಗೆ ಇದು ಇನ್ನೂ ಸಾಮಾನ್ಯವಾಗಿದ್ದರೆ, ಲ್ಯಾಪ್ಟಾಪ್ಗೆ ಇದು ಇನ್ನು ಮುಂದೆ ಇರುವುದಿಲ್ಲ. ಮತ್ತು ಈ ತಂತಿಯೊಂದಿಗೆ ಸಾರ್ವಕಾಲಿಕ ಮನೆಯ ಸುತ್ತಲೂ ಚಲಿಸಲು ಅನುಕೂಲಕರವಾಗಿಲ್ಲ.
ಲ್ಯಾಪ್ಟಾಪ್ ಅನ್ನು ಇಂಟರ್ನೆಟ್ಗೆ ಸಂಪರ್ಕಿಸುವುದು ಕಷ್ಟವೇನಲ್ಲ, ಆದರೆ Wi-Fi ಗಾಗಿ ಚಾಲಕವನ್ನು ಸ್ಥಾಪಿಸಲಾಗಿದೆ ಎಂದು ಒದಗಿಸಲಾಗಿದೆ. ಡ್ರೈವರ್ನಿಂದಾಗಿ ಅನೇಕ ಜನರು ಸಾಕಷ್ಟು ಸಮಸ್ಯೆಗಳನ್ನು ಎದುರಿಸುತ್ತಾರೆ. ನಿಮ್ಮ ವೈ-ಫೈ ರಿಸೀವರ್ನಲ್ಲಿ ನೀವು ಡ್ರೈವರ್ ಅನ್ನು ಸ್ಥಾಪಿಸದಿದ್ದರೆ ಅಥವಾ ನೀವೇ ವಿಂಡೋಸ್ ಅನ್ನು ಸ್ಥಾಪಿಸಿದರೆ ಮತ್ತು ಅದನ್ನು ಸ್ಥಾಪಿಸದಿದ್ದರೆ, ನೀವು ವೈ-ಫೈಗೆ ಸಂಪರ್ಕಿಸಲು ಸಾಧ್ಯವಾಗುವುದಿಲ್ಲ. ಆದರೆ, ಬಹುಶಃ, ನೀವು ಈಗಾಗಲೇ ಎಲ್ಲವನ್ನೂ ಸ್ಥಾಪಿಸಿದ್ದೀರಿ ಮತ್ತು ಕಾನ್ಫಿಗರ್ ಮಾಡಿದ್ದೀರಿ, ಆದ್ದರಿಂದ, ಮೊದಲು ನಾವು ವೈರ್ಲೆಸ್ ನೆಟ್ವರ್ಕ್ಗೆ ಸಾಮಾನ್ಯ ಸಂಪರ್ಕದ ಪ್ರಕ್ರಿಯೆಯನ್ನು ಪರಿಗಣಿಸುತ್ತೇವೆ. ನೀವು ಅದರಿಂದ ಕಲಿಯಲು ಸಾಧ್ಯವಾಗದಿದ್ದರೆ, ವೈರ್ಲೆಸ್ ಸಂಪರ್ಕ, ಇತ್ಯಾದಿ ಇರುವುದಿಲ್ಲ, ನಂತರ ಲೇಖನವನ್ನು ಕೊನೆಯವರೆಗೆ ಓದಿ, ಸಂಭವನೀಯ ಸಮಸ್ಯೆಗಳನ್ನು ನಾವು ಪರಿಗಣಿಸುತ್ತೇವೆ.
ಲ್ಯಾಪ್ಟಾಪ್ ಅನ್ನು Wi-Fi ಗೆ ಸಂಪರ್ಕಿಸಿ
ಯಾವುದೇ ಸೆಟ್ಟಿಂಗ್ಗಳು ಮತ್ತು ಪರಿಶೀಲನೆಗಳಿಲ್ಲದೆ ಸಂಪರ್ಕ ಪ್ರಕ್ರಿಯೆಯನ್ನು ಮೊದಲು ಪರಿಗಣಿಸೋಣ. ವಿಷಯಗಳನ್ನು ಏಕೆ ಸಂಕೀರ್ಣಗೊಳಿಸಬೇಕು, ಬಹುಶಃ ನೀವು ಈಗಾಗಲೇ ಎಲ್ಲವನ್ನೂ ಹೊಂದಿಸಿರುವಿರಿ. ಎಲ್ಲವೂ ಉತ್ತಮವಾಗಿದ್ದರೆ, ನಿಮ್ಮ ಲ್ಯಾಪ್ಟಾಪ್ ವೈರ್ಲೆಸ್ ನೆಟ್ವರ್ಕ್ ಅನ್ನು ನೋಡುತ್ತದೆ ಮತ್ತು ಸಂಪರ್ಕಿಸಲು ಸಿದ್ಧವಾಗಿದೆ, ನಂತರ ಅಧಿಸೂಚನೆ ಬಾರ್ನಲ್ಲಿರುವ ಇಂಟರ್ನೆಟ್ ಸಂಪರ್ಕ ಐಕಾನ್ ಈ ರೀತಿ ಕಾಣುತ್ತದೆ:
ನಕ್ಷತ್ರ ಚಿಹ್ನೆಯೊಂದಿಗೆ ನೆಟ್ವರ್ಕ್ ಮಟ್ಟದಂತೆ ಕಾಣುವ ಸಂಪರ್ಕ ಸ್ಥಿತಿ (ಮೇಲಿನ ಚಿತ್ರದಲ್ಲಿರುವಂತೆ)ಲ್ಯಾಪ್ಟಾಪ್ ಲಭ್ಯವಿರುವ ನೆಟ್ವರ್ಕ್ಗಳನ್ನು ನೋಡುತ್ತದೆ ಮತ್ತು ಅವುಗಳನ್ನು ಸಂಪರ್ಕಿಸಲು ಸಿದ್ಧವಾಗಿದೆ ಎಂದು ಸೂಚಿಸುತ್ತದೆ. ಈ ಐಕಾನ್ ಮೇಲೆ ಕ್ಲಿಕ್ ಮಾಡಿ, ನಂತರ ನಾವು ಸಂಪರ್ಕಿಸಬೇಕಾದ Wi-Fi ನೆಟ್ವರ್ಕ್ ಅನ್ನು ಆಯ್ಕೆ ಮಾಡಿ ಮತ್ತು ಬಟನ್ ಅನ್ನು ಕ್ಲಿಕ್ ಮಾಡಿ ಸಂಪರ್ಕ. Windows 10 ನಲ್ಲಿ, Wi-Fi ಸಂಪರ್ಕ ಪ್ರಕ್ರಿಯೆಯು ಸ್ವಲ್ಪ ವಿಭಿನ್ನವಾಗಿದೆ. ಅಗತ್ಯವಿದ್ದರೆ, ವಿವರವಾದ ಸೂಚನೆಗಳು.

ನೆಟ್ವರ್ಕ್ ಪಾಸ್ವರ್ಡ್ ರಕ್ಷಿತವಾಗಿದ್ದರೆ, ನೀವು ಪಾಸ್ವರ್ಡ್ ಅನ್ನು ನಿರ್ದಿಷ್ಟಪಡಿಸಬೇಕಾದ ಮತ್ತು ಬಟನ್ ಕ್ಲಿಕ್ ಮಾಡುವ ಮೂಲಕ ಸಂಪರ್ಕವನ್ನು ದೃಢೀಕರಿಸುವ ವಿಂಡೋ ಕಾಣಿಸಿಕೊಳ್ಳುತ್ತದೆ. ಸರಿ.

ಅಷ್ಟೆ, ನಿಮ್ಮ ಲ್ಯಾಪ್ಟಾಪ್ ವೈ-ಫೈ ನೆಟ್ವರ್ಕ್ಗೆ ಸಂಪರ್ಕಿಸಬೇಕು. ಸಂಪರ್ಕದ ಸ್ಥಿತಿಯು ಈ ರೀತಿ ಇರುತ್ತದೆ:
![]()
ನೀವು ಇಂಟರ್ನೆಟ್ ಬಳಸಬಹುದು.
ನೀವು ಸಂಪರ್ಕ ಸ್ಥಿತಿಯನ್ನು ನೋಡಿದರೆ, ಅದು ಈ ರೀತಿ ಕಾಣುತ್ತದೆ:
![]() ಇದರರ್ಥ ಹೆಚ್ಚಾಗಿ ಎಲ್ಲವನ್ನೂ ನಿಮ್ಮ ಲ್ಯಾಪ್ಟಾಪ್ನಲ್ಲಿ ಕಾನ್ಫಿಗರ್ ಮಾಡಲಾಗಿದೆ, ಆದರೆ ಲ್ಯಾಪ್ಟಾಪ್ ಸರಳವಾಗಿ ಸಂಪರ್ಕಕ್ಕಾಗಿ ಲಭ್ಯವಿರುವ ನೆಟ್ವರ್ಕ್ಗಳನ್ನು ನೋಡುವುದಿಲ್ಲ. ಬಹುಶಃ ಈ ಸ್ಥಳದಲ್ಲಿ ಯಾವುದೇ ವ್ಯಾಪ್ತಿಯಿಲ್ಲ. ನಿಮ್ಮ ನೆಟ್ವರ್ಕ್ಗೆ ನೀವು ಸಂಪರ್ಕಿಸುತ್ತಿದ್ದರೆ, ರೂಟರ್ ಆನ್ ಆಗಿದೆಯೇ ಎಂದು ಪರಿಶೀಲಿಸಿ. ಸಕ್ರಿಯಗೊಳಿಸಿದರೆ, ನಂತರ .
ಇದರರ್ಥ ಹೆಚ್ಚಾಗಿ ಎಲ್ಲವನ್ನೂ ನಿಮ್ಮ ಲ್ಯಾಪ್ಟಾಪ್ನಲ್ಲಿ ಕಾನ್ಫಿಗರ್ ಮಾಡಲಾಗಿದೆ, ಆದರೆ ಲ್ಯಾಪ್ಟಾಪ್ ಸರಳವಾಗಿ ಸಂಪರ್ಕಕ್ಕಾಗಿ ಲಭ್ಯವಿರುವ ನೆಟ್ವರ್ಕ್ಗಳನ್ನು ನೋಡುವುದಿಲ್ಲ. ಬಹುಶಃ ಈ ಸ್ಥಳದಲ್ಲಿ ಯಾವುದೇ ವ್ಯಾಪ್ತಿಯಿಲ್ಲ. ನಿಮ್ಮ ನೆಟ್ವರ್ಕ್ಗೆ ನೀವು ಸಂಪರ್ಕಿಸುತ್ತಿದ್ದರೆ, ರೂಟರ್ ಆನ್ ಆಗಿದೆಯೇ ಎಂದು ಪರಿಶೀಲಿಸಿ. ಸಕ್ರಿಯಗೊಳಿಸಿದರೆ, ನಂತರ .
ಈ ಸಮಸ್ಯೆಯನ್ನು ಪರಿಹರಿಸುವ ಬಗ್ಗೆ ಅವರು ಪ್ರತ್ಯೇಕ ಲೇಖನದಲ್ಲಿ ಬರೆದಿದ್ದಾರೆ :.
ನೀವು Wi-Fi ಅಡಾಪ್ಟರ್ನಲ್ಲಿ ಡ್ರೈವರ್ ಅನ್ನು ಸ್ಥಾಪಿಸಿದಾಗ ಮತ್ತು ಅಡಾಪ್ಟರ್ ಅನ್ನು ಆನ್ ಮಾಡಿದಾಗ ಸಂಪರ್ಕವು ಹೇಗೆ ಹೋಗುತ್ತದೆ. ಆದರೆ ಆಗಾಗ್ಗೆ ಲ್ಯಾಪ್ಟಾಪ್ನಲ್ಲಿನ ಅಡಾಪ್ಟರ್ ಅನ್ನು ಆಫ್ ಮಾಡಲಾಗಿದೆ, ಅಥವಾ ಯಾರೂ ಅದರ ಮೇಲೆ ಚಾಲಕವನ್ನು ಸ್ಥಾಪಿಸಿಲ್ಲ. ಅಂತಹ ಸಂದರ್ಭಗಳಲ್ಲಿ, ಅನೇಕ ಪ್ರಶ್ನೆಗಳು ಉದ್ಭವಿಸುತ್ತವೆ. ಈಗ ನಾವು ಎರಡೂ ಪ್ರಕರಣಗಳನ್ನು ವಿವರವಾಗಿ ವಿಶ್ಲೇಷಿಸುತ್ತೇವೆ, ಇದರಿಂದಾಗಿ ನಿಮ್ಮ ಲ್ಯಾಪ್ಟಾಪ್ ಅನ್ನು ವೈರ್ಲೆಸ್ ನೆಟ್ವರ್ಕ್ಗೆ ಸಂಪರ್ಕಿಸಲು ನೀವು ಸಮಸ್ಯೆಗಳನ್ನು ಹೊಂದಿರಬಹುದು.
ಲ್ಯಾಪ್ಟಾಪ್ನಲ್ಲಿ "ವೈರ್ಲೆಸ್ ನೆಟ್ವರ್ಕ್ ಸಂಪರ್ಕ" ಅನ್ನು ಸಕ್ರಿಯಗೊಳಿಸಿ
ನಿಮ್ಮ ವೈರ್ಲೆಸ್ ಸಂಪರ್ಕವನ್ನು ನಿಷ್ಕ್ರಿಯಗೊಳಿಸಿದ್ದರೆ ಅಥವಾ Wi-Fi ಗಾಗಿ ಚಾಲಕವನ್ನು ಸ್ಥಾಪಿಸದಿದ್ದರೆ, ಸಂಪರ್ಕದ ಸ್ಥಿತಿಯು ಈ ರೀತಿ ಕಾಣುತ್ತದೆ:
![]()
ಇದರರ್ಥ Wi-Fi ಮೂಲಕ ಇಂಟರ್ನೆಟ್ಗೆ ಸಂಪರ್ಕಿಸಲು ಸಾಧ್ಯವಿಲ್ಲ, ಮತ್ತು ಮೂಲಕ ಯಾವುದೇ ಸಂಪರ್ಕವಿಲ್ಲ ನೆಟ್ವರ್ಕ್ ಕೇಬಲ್. ನಾನು ಮೇಲೆ ಬರೆದಂತೆ, ಅಡಾಪ್ಟರ್ ಆಫ್ ಆಗಿರುವುದರಿಂದ ಅಥವಾ ಡ್ರೈವರ್ ಕೊರತೆಯಿಂದಾಗಿ ಇದು ಸಂಭವಿಸುತ್ತದೆ. ನೀವು "ವೈರ್ಲೆಸ್ ನೆಟ್ವರ್ಕ್ ಸಂಪರ್ಕ" ನಿಷ್ಕ್ರಿಯಗೊಳಿಸಿದ್ದೀರಾ ಎಂದು ಮೊದಲು ಪರಿಶೀಲಿಸೋಣ. ನೀವೇ ಅದನ್ನು ಆಫ್ ಮಾಡದ ಹೊರತು ಇದು ಅಸಂಭವವಾಗಿದೆ, ಆದರೆ ನೀವು ಪರಿಶೀಲಿಸಬೇಕಾಗಿದೆ.
ಇಂಟರ್ನೆಟ್ ಸಂಪರ್ಕ ಐಕಾನ್ ಮೇಲೆ ಕ್ಲಿಕ್ ಮಾಡಿ ಮತ್ತು ಆಯ್ಕೆಮಾಡಿ ನೆಟ್ವರ್ಕ್ ಮತ್ತು ಹಂಚಿಕೆ ಕೇಂದ್ರ.

ನಂತರ ಆಯ್ಕೆ ಅಡಾಪ್ಟರ್ ಸೆಟ್ಟಿಂಗ್ಗಳನ್ನು ಬದಲಾಯಿಸಿ.

ಅಡಾಪ್ಟರ್ ಅನ್ನು ನೋಡಿ "ವೈರ್ಲೆಸ್ ನೆಟ್ವರ್ಕ್ ಸಂಪರ್ಕ", ಅದನ್ನು ನಿಷ್ಕ್ರಿಯಗೊಳಿಸಿದ್ದರೆ, ಅದರ ಮೇಲೆ ಬಲ ಕ್ಲಿಕ್ ಮಾಡಿ ಮತ್ತು ಆಯ್ಕೆಮಾಡಿ ಆನ್ ಮಾಡಿ.
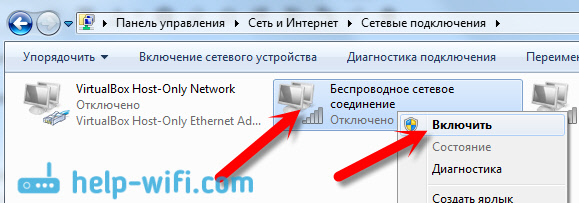
ಅದರ ನಂತರ, ಸಂಪರ್ಕ ಸ್ಥಿತಿ "ಲಭ್ಯವಿರುವ ಸಂಪರ್ಕಗಳಿವೆ" ಕಾಣಿಸಿಕೊಳ್ಳಬೇಕು. (ತ್ರಿಜ್ಯದಲ್ಲಿ Wi-Fi ನೆಟ್ವರ್ಕ್ ಇದ್ದರೆ).
ಲ್ಯಾಪ್ಟಾಪ್ನಲ್ಲಿನ ಬಟನ್ಗಳೊಂದಿಗೆ ನಾವು ವೈರ್ಲೆಸ್ ಸಂಪರ್ಕಗಳನ್ನು ಆನ್ ಮಾಡುತ್ತೇವೆ
ಈಗ ತಯಾರಕರು Wi-Fi ಅಡಾಪ್ಟರ್ ಅನ್ನು ಆನ್ ಮಾಡಲು ಪ್ರತ್ಯೇಕ ಗುಂಡಿಗಳನ್ನು ಸ್ಥಾಪಿಸುವುದಿಲ್ಲ ಎಂದು ನನಗೆ ತೋರುತ್ತದೆ. ಆದರೆ, ನೀವು Wi-Fi ಗೆ ಸಂಪರ್ಕಿಸುವಲ್ಲಿ ಸಮಸ್ಯೆಗಳನ್ನು ಹೊಂದಿದ್ದರೆ, ನಿಮ್ಮ ಲ್ಯಾಪ್ಟಾಪ್ನಲ್ಲಿ ವೈರ್ಲೆಸ್ ಸಂಪರ್ಕಗಳನ್ನು ನಿಷ್ಕ್ರಿಯಗೊಳಿಸಲು / ಸಕ್ರಿಯಗೊಳಿಸಲು ವಿಶೇಷ ಬಟನ್ ಇದೆಯೇ ಎಂದು ಆಕರ್ಷಕವಾಗಿ ಪರಿಶೀಲಿಸಿ. ತೋಷಿಬಾ ಅಂತಹ ಸ್ವಿಚ್ಗಳನ್ನು ಮಾಡಲು ಇಷ್ಟಪಟ್ಟಿದ್ದಾರೆ ಎಂದು ನನಗೆ ಖಚಿತವಾಗಿ ತಿಳಿದಿದೆ.
ಈಗ, ಲ್ಯಾಪ್ಟಾಪ್ಗಳಲ್ಲಿ, ವೈರ್ಲೆಸ್ ನೆಟ್ವರ್ಕ್ ಅನ್ನು ನಿಷ್ಕ್ರಿಯಗೊಳಿಸಲು / ಸಕ್ರಿಯಗೊಳಿಸಲು ಕೀಬೋರ್ಡ್ ಶಾರ್ಟ್ಕಟ್ ಅನ್ನು ಬಳಸಲಾಗುತ್ತದೆ. ನಿಯಮದಂತೆ, ನಲ್ಲಿ ವಿವಿಧ ತಯಾರಕರು, ಕೀಲಿಗಳು ವಿಭಿನ್ನವಾಗಿವೆ. ಆದರೆ ಸಾಮಾನ್ಯವಾಗಿ ಇದು Fn+F2. ಆದ್ದರಿಂದ Asus ಲ್ಯಾಪ್ಟಾಪ್ಗಳಲ್ಲಿ. ನಿಮಗಾಗಿ ನೋಡಬಹುದು, ಎಫ್ಎನ್ ಜೊತೆಯಲ್ಲಿ ಒತ್ತಿದ ಕೀಲಿಯಲ್ಲಿ ನೆಟ್ವರ್ಕ್ ಐಕಾನ್ ಇರಬೇಕು. ಸರಿಸುಮಾರು ಈ ರೀತಿ:
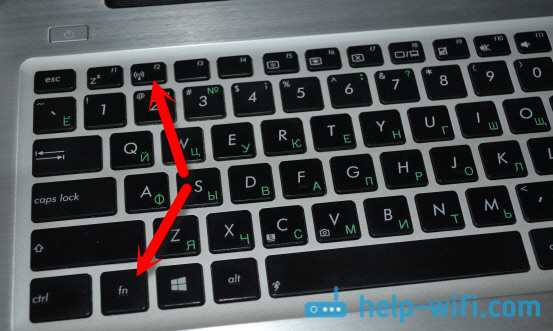
ನಿಜ, ಈ ಬಟನ್ಗಳ ನನ್ನ ಸಂಯೋಜನೆಯು ಬ್ಲೂಟೂತ್ ಅನ್ನು ಆಫ್ ಮಾಡಲು ಕಾರಣವಾಗಿದೆ. Wi-Fi ಯಾವುದೇ ಪ್ರತಿಕ್ರಿಯೆ ತೋರುತ್ತಿಲ್ಲ. ಆದರೆ, ನಿಮ್ಮದು ಭಿನ್ನವಾಗಿರಬಹುದು. ಇದು ಖಂಡಿತವಾಗಿಯೂ ಪರಿಶೀಲಿಸಲು ಯೋಗ್ಯವಾಗಿದೆ.
ಅಡಾಪ್ಟರ್ ಮ್ಯಾನೇಜ್ಮೆಂಟ್ ವಿಂಡೋದಲ್ಲಿ ಯಾವುದೇ "ವೈರ್ಲೆಸ್ ನೆಟ್ವರ್ಕ್ ಕನೆಕ್ಷನ್" ಅಡಾಪ್ಟರ್ ಇಲ್ಲದಿದ್ದರೆ, ಆದರೆ ನಿಮ್ಮ ಕಂಪ್ಯೂಟರ್ / ಲ್ಯಾಪ್ಟಾಪ್ನಲ್ಲಿ ಖಚಿತವಾಗಿ Wi-Fi ಇದ್ದರೆ, ಇದರರ್ಥ Wi-Fi ಅಡಾಪ್ಟರ್ ಡ್ರೈವರ್ ಅನ್ನು ಸ್ಥಾಪಿಸಲಾಗಿಲ್ಲ.
ಈಗ ನಾವು ಎಲ್ಲವನ್ನೂ ಪರಿಶೀಲಿಸುತ್ತೇವೆ ಮತ್ತು ಈ ಸಮಸ್ಯೆಯನ್ನು ಪರಿಹರಿಸಲು ಪ್ರಯತ್ನಿಸುತ್ತೇವೆ.
Wi-Fi ನಲ್ಲಿ ಚಾಲಕವನ್ನು ಪರಿಶೀಲಿಸಿ ಮತ್ತು ಸ್ಥಾಪಿಸಿ
ನಂತರದ ಪ್ರಕರಣವನ್ನು ನಾನು ಇನ್ನೂ ನೋಡಿಲ್ಲ ವಿಂಡೋಸ್ ಸ್ಥಾಪನೆ 7, ಸಿಸ್ಟಮ್ ಸ್ವತಃ Wi-Fi ಅಡಾಪ್ಟರ್ನಲ್ಲಿ ಚಾಲಕವನ್ನು ಸ್ಥಾಪಿಸಿದೆ. ವಿಂಡೋಸ್ 8 ನಲ್ಲಿ, ಇದು ಹೆಚ್ಚು ಉತ್ತಮವಾಗಿದೆ. ವಿಂಡೋಸ್ 10 ಆಗಾಗ್ಗೆ ಅಗತ್ಯವಾದ ಡ್ರೈವರ್ಗಳನ್ನು ಸ್ಥಾಪಿಸುತ್ತದೆ. ಆದ್ದರಿಂದ, ವಿಂಡೋಸ್ ಅನ್ನು ಸ್ಥಾಪಿಸಿದ ನಂತರ, ವೈ-ಫೈ ಅನ್ನು ಬಳಸಲು, ನಿಮ್ಮ ಲ್ಯಾಪ್ಟಾಪ್ ಅಥವಾ ಅಡಾಪ್ಟರ್ಗಾಗಿ ನೀವು ನಿರ್ದಿಷ್ಟವಾಗಿ ಡ್ರೈವರ್ ಅನ್ನು ಸ್ಥಾಪಿಸಬೇಕಾಗುತ್ತದೆ. (ಆಗಾಗ್ಗೆ, ವಿವಿಧ ತಯಾರಕರ ಅಡಾಪ್ಟರ್ಗಳನ್ನು ಒಂದು ಲ್ಯಾಪ್ಟಾಪ್ ಮಾದರಿಯಲ್ಲಿ ಸ್ಥಾಪಿಸಲಾಗಿದೆ. ಈ ಕಾರಣದಿಂದಾಗಿ ನೀವು ತಯಾರಕರ ವೆಬ್ಸೈಟ್ನಲ್ಲಿ ಹಲವಾರು ವೈ-ಫೈ ಡ್ರೈವರ್ಗಳನ್ನು ನೋಡಬಹುದು).
ನಾವು ಸಾಧನ ನಿರ್ವಾಹಕಕ್ಕೆ ಹೋಗುತ್ತೇವೆ.
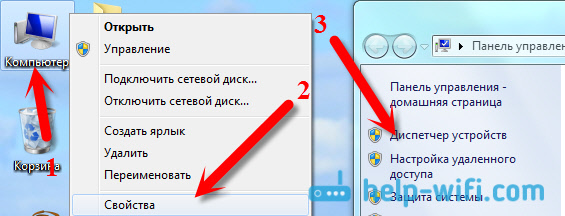
ಸಾಧನ ನಿರ್ವಾಹಕದಲ್ಲಿ ಟ್ಯಾಬ್ ತೆರೆಯಿರಿ ನೆಟ್ವರ್ಕ್ ಅಡಾಪ್ಟರುಗಳು, ಮತ್ತು Wi-Fi ಗಾಗಿ ಚಾಲಕವನ್ನು ಹುಡುಕುತ್ತಿದೆ. ನಾನು ಅದನ್ನು Atheros AR9485WB-EG ವೈರ್ಲೆಸ್ ನೆಟ್ವರ್ಕ್ ಅಡಾಪ್ಟರ್ ಎಂದು ಕರೆಯುತ್ತೇನೆ, ಅದನ್ನು ಸ್ಥಾಪಿಸಲಾಗಿದೆ. ನೀವು ವೈರ್ಲೆಸ್ ನೆಟ್ವರ್ಕ್ ಅಡಾಪ್ಟರ್ನಂತಹದನ್ನು ಸಹ ಹೊಂದಿರಬೇಕು.
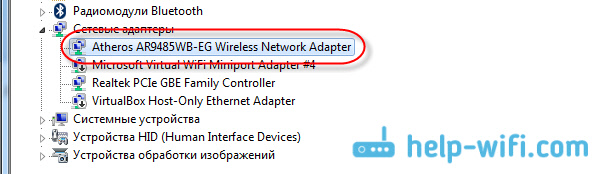
ನೀವು ವೈರ್ಲೆಸ್ ಸಂಪರ್ಕವನ್ನು ಹೊಂದಿಲ್ಲದಿದ್ದರೆ, ಹೆಚ್ಚಾಗಿ ನೀವು ಅಡಾಪ್ಟರ್ ಅನ್ನು ಕಂಡುಹಿಡಿಯಲಾಗುವುದಿಲ್ಲ. ನೀವು ಚಾಲಕವನ್ನು ಸ್ಥಾಪಿಸಬೇಕಾಗಿದೆ, ನಂತರ Wi-Fi ಕಾರ್ಯನಿರ್ವಹಿಸುತ್ತದೆ. ಮತ್ತು ಇನ್ನೂ, ವೈರ್ಲೆಸ್ ನೆಟ್ವರ್ಕ್ ಅಡಾಪ್ಟರ್ನಲ್ಲಿ ಚಾಲಕವನ್ನು ಸ್ಥಾಪಿಸದಿದ್ದರೆ, ಸಾಧನ ನಿರ್ವಾಹಕದಲ್ಲಿ ಹಳದಿ ಆಶ್ಚರ್ಯಸೂಚಕ ಚಿಹ್ನೆಯೊಂದಿಗೆ ಕನಿಷ್ಠ ಒಂದು ಅಪರಿಚಿತ ಸಾಧನವಿರುತ್ತದೆ. ಇದು ಈ ರೀತಿ ಕಾಣುತ್ತದೆ:

ಲ್ಯಾಪ್ಟಾಪ್ಗೆ ಹೇಗೆ ಕೆಲಸ ಮಾಡಬೇಕೆಂದು ತಿಳಿದಿಲ್ಲದ ಅದೇ ವೈರ್ಲೆಸ್ ಅಡಾಪ್ಟರ್ ಇದು.
ಚಾಲಕ ಸ್ಥಾಪನೆ
ನೀವು ಮಾಡಬೇಕಾಗಿರುವುದು ಸರಿಯಾದ ಡ್ರೈವರ್ ಅನ್ನು ಡೌನ್ಲೋಡ್ ಮಾಡಿ ಮತ್ತು ಅದನ್ನು ಸ್ಥಾಪಿಸಿ. ನಿಮ್ಮ ಲ್ಯಾಪ್ಟಾಪ್ / ಅಡಾಪ್ಟರ್ ತಯಾರಕರ ಅಧಿಕೃತ ವೆಬ್ಸೈಟ್ನಿಂದ ಮತ್ತು ನಿಮ್ಮ ಲ್ಯಾಪ್ಟಾಪ್ (ಅಥವಾ ಅಡಾಪ್ಟರ್) ಮಾದರಿಗಾಗಿ ಚಾಲಕವನ್ನು ಡೌನ್ಲೋಡ್ ಮಾಡುವುದು ಉತ್ತಮವಾಗಿದೆ. ಎಲ್ಲಕ್ಕಿಂತ ಉತ್ತಮವಾಗಿ, ನಿಮ್ಮ ಲ್ಯಾಪ್ಟಾಪ್ನ ಅಧಿಕೃತ ವೆಬ್ಸೈಟ್ ಅನ್ನು ಹುಡುಕಲು Google ಅನ್ನು ಬಳಸಿ, ಉದಾಹರಣೆಗೆ Asus, ನಂತರ ನಿಮ್ಮ ಲ್ಯಾಪ್ಟಾಪ್ನ ಮಾದರಿಯನ್ನು ಸೂಚಿಸುವ ಸೈಟ್ನಲ್ಲಿ ಸೈಟ್ ಹುಡುಕಾಟವನ್ನು ಬಳಸಿ. ಹೆಚ್ಚಾಗಿ, ನಿಮ್ಮ ಕಂಪ್ಯೂಟರ್ ಪುಟವು ಕಂಡುಬರುತ್ತದೆ, ಅದನ್ನು ತೆರೆಯಿರಿ ಮತ್ತು ಅಲ್ಲಿ ಉಪಯುಕ್ತತೆ ಮತ್ತು ಚಾಲಕ ಡೌನ್ಲೋಡ್ಗಳನ್ನು ಕಂಡುಹಿಡಿಯಿರಿ. ವೈರ್ಲೆಸ್ಗಾಗಿ ಚಾಲಕವನ್ನು ಹುಡುಕಿ ಮತ್ತು ನಿಮಗೆ ಅಗತ್ಯವಿರುವ ಆಪರೇಟಿಂಗ್ ಸಿಸ್ಟಮ್ಗಾಗಿ ಅದನ್ನು ಡೌನ್ಲೋಡ್ ಮಾಡಿ.
ಹೆಚ್ಚಾಗಿ, ಚಾಲಕ ಆರ್ಕೈವ್ನಲ್ಲಿರುತ್ತಾರೆ. ಸ್ಥಾಪಿಸಲು, ಆರ್ಕೈವ್ನಿಂದ .exe ಫೈಲ್ ಅನ್ನು ರನ್ ಮಾಡಿ. ಉದಾಹರಣೆಗೆ, ನನ್ನ ಲ್ಯಾಪ್ಟಾಪ್ಗಾಗಿ ಡ್ರೈವರ್ನೊಂದಿಗೆ ಆರ್ಕೈವ್:

ಚಾಲಕವನ್ನು ಸ್ಥಾಪಿಸಿದ ನಂತರ, ಲ್ಯಾಪ್ಟಾಪ್ ಅನ್ನು ಮರುಪ್ರಾರಂಭಿಸಿ ಮತ್ತು ವೈರ್ಲೆಸ್ ನೆಟ್ವರ್ಕ್ಗೆ ಸಂಪರ್ಕಿಸಲು ಪ್ರಯತ್ನಿಸಿ, ಸೂಚನೆಗಳನ್ನು ಅನುಸರಿಸಿ. ಬಗ್ಗೆ ಲೇಖನದಲ್ಲಿ ಚಾಲಕವನ್ನು ಸ್ಥಾಪಿಸುವ ಬಗ್ಗೆ ನಾನು ಹೆಚ್ಚು ವಿವರವಾಗಿ ಬರೆದಿದ್ದೇನೆ.
ಲೇಖನದ ಕೆಲವು ಅಂಶಗಳು ನಿಮಗೆ ಗ್ರಹಿಸಲಾಗದಿದ್ದರೆ ಅಥವಾ ನಿಮ್ಮ ಕಂಪ್ಯೂಟರ್ ಅನ್ನು ವೈ-ಫೈಗೆ ಸಂಪರ್ಕಿಸಲು ನಿಮಗೆ ಸಾಧ್ಯವಾಗದಿದ್ದರೆ, ಅದರ ಬಗ್ಗೆ ಕಾಮೆಂಟ್ಗಳಲ್ಲಿ ಬರೆಯಿರಿ, ನಿಮ್ಮ ಸಮಸ್ಯೆಯನ್ನು ಪರಿಹರಿಸಲು ನಾವು ಪ್ರಯತ್ನಿಸುತ್ತೇವೆ.
ವೈಫೈ ಅಥವಾ ವೈರ್ಲೆಸ್ ಫಿಡೆಲಿಟಿ (ವೈರ್ಲೆಸ್ ನಿಖರತೆ) ಎನ್ನುವುದು ವಿಶೇಷ ವೈರ್ಲೆಸ್ ಲ್ಯಾನ್ ಚಾನೆಲ್ ಮೂಲಕ ವೈರ್ಲೆಸ್ ಡೇಟಾ ಪ್ರಸರಣಕ್ಕೆ ತಂತ್ರಜ್ಞಾನವಾಗಿದೆ. ತಂತ್ರಜ್ಞಾನದ ಕಾರಣದಿಂದಾಗಿ ವೈಫೈ ನೆಟ್ವರ್ಕ್ ಅರ್ಧ ಡ್ಯುಪ್ಲೆಕ್ಸ್ ಆಗಿದೆ.
ಈ ವೈಶಿಷ್ಟ್ಯವೆಂದರೆ ಪ್ರವೇಶ ಬಿಂದುವಾಗಿ ಕಾರ್ಯನಿರ್ವಹಿಸುವ ಒಂದು ಸಾಧನವು ಒಂದು ಆವರ್ತನದಲ್ಲಿ ಕಾರ್ಯನಿರ್ವಹಿಸುತ್ತದೆ. ಪ್ರವೇಶ ಬಿಂದುವು ವೈ-ಫೈ ಟ್ರಾನ್ಸ್ಮಿಟರ್ ಹೊಂದಿರುವ ಕಂಪ್ಯೂಟರ್ ಆಗಿರಬಹುದು ಅಥವಾ ವಿಶೇಷ ಸಾಧನಗಳಾಗಿರಬಹುದು - ವೈಫೈ ವೈರ್ಲೆಸ್ ಪ್ರೋಟೋಕಾಲ್ ಅನ್ನು ಬೆಂಬಲಿಸುವ ರೂಟರ್ಗಳು.
Wi-Fi ವೈರ್ಲೆಸ್ ಪ್ರೋಟೋಕಾಲ್ ಅನ್ನು ಬಳಸಿಕೊಂಡು ನೆಟ್ವರ್ಕ್ ಅನ್ನು ನಿರ್ಮಿಸಲು ಎರಡು ಮಾರ್ಗಗಳಿವೆ.
ವಿಂಡೋಸ್ 7 ನಲ್ಲಿ Wi-Fi ನೆಟ್ವರ್ಕ್ ಕಂಪ್ಯೂಟರ್-ಟು-ಕಂಪ್ಯೂಟರ್ ಅನ್ನು ಹೊಂದಿಸಲಾಗುತ್ತಿದೆ
ಈ ಲೇಖನದಲ್ಲಿ, ವಿಂಡೋಸ್ 7 ಚಾಲನೆಯಲ್ಲಿರುವ ಹಲವಾರು ಲ್ಯಾಪ್ಟಾಪ್ಗಳನ್ನು ವೈರ್ಲೆಸ್ LAN ಆಗಿ ಹೇಗೆ ಸಂಯೋಜಿಸುವುದು ಎಂದು ನಾವು ನೋಡುತ್ತೇವೆ. ವೈಫೈ ನೆಟ್ವರ್ಕ್ತಾತ್ಕಾಲಿಕ ಕ್ರಮದಲ್ಲಿ.
ವೈ-ಫೈ ನೆಟ್ವರ್ಕ್ ಸೆಟಪ್ ಅನ್ನು ನ್ಯಾವಿಗೇಟ್ ಮಾಡಲು ನಿಮಗೆ ಸುಲಭವಾಗುವಂತೆ ಮಾಡಲು, ನಾನು ಈ ಕೆಳಗಿನ ವ್ಯಾಖ್ಯಾನಗಳನ್ನು ವಿವರಿಸುತ್ತೇನೆ:
ನೆಟ್ವರ್ಕ್ ಹೋಸ್ಟ್- ಇಂಟರ್ನೆಟ್ಗೆ ಸಂಪರ್ಕಗೊಂಡಿರುವ ಕಂಪ್ಯೂಟರ್ ಅಥವಾ ಲ್ಯಾಪ್ಟಾಪ್ ಮತ್ತು ಇಂಟರ್ನೆಟ್ ಗೇಟ್ವೇ ಆಗಿ ಕಾರ್ಯನಿರ್ವಹಿಸುತ್ತದೆ. ಈ ಕಂಪ್ಯೂಟರ್ನಲ್ಲಿ ವೈ-ಫೈ ಸಂಪರ್ಕವನ್ನು ರಚಿಸಲಾಗುತ್ತದೆ.
ನೆಟ್ವರ್ಕ್ನಲ್ಲಿರುವ ಇತರ ಕಂಪ್ಯೂಟರ್ಗಳು- ಮುಖ್ಯ ಕಂಪ್ಯೂಟರ್ನಲ್ಲಿ ರಚಿಸಲಾದ ವೈ-ಫೈ ನೆಟ್ವರ್ಕ್ಗೆ ಸಂಪರ್ಕಗೊಂಡಿರುವ ಕಂಪ್ಯೂಟರ್ಗಳು ಅಥವಾ ಲ್ಯಾಪ್ಟಾಪ್ಗಳು ಮತ್ತು ಈ ಕಂಪ್ಯೂಟರ್ ಮೂಲಕ ಇಂಟರ್ನೆಟ್ಗೆ ಪ್ರವೇಶವನ್ನು ಹೊಂದಿದೆ.
ನೆಟ್ವರ್ಕ್ ಹೋಸ್ಟ್ ಅನ್ನು ಹೊಂದಿಸಲಾಗುತ್ತಿದೆ
ವಿವರಣೆ: ಕ್ಷೇತ್ರದಲ್ಲಿ, ಸ್ಟೆಪನ್ಸ್ ಕಂಪ್ಯೂಟರ್ನಂತಹ ಕಂಪ್ಯೂಟರ್ನ ವಿವರಣೆಯನ್ನು ನಮೂದಿಸಿ.
ಸಂಪಾದಿಸು ಬಟನ್ ಕ್ಲಿಕ್ ಮಾಡಿ.
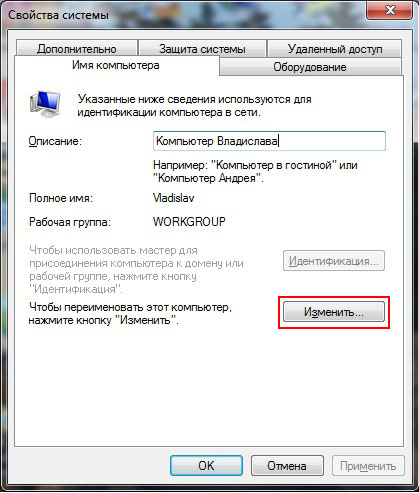
ಕಂಪ್ಯೂಟರ್ ಹೆಸರು: ಕ್ಷೇತ್ರದಲ್ಲಿ, ಕಂಪ್ಯೂಟರ್ ಹೆಸರನ್ನು ನಮೂದಿಸಿ. ಕಂಪ್ಯೂಟರ್ ಹೆಸರು ಅನನ್ಯವಾಗಿರಬೇಕು. ನೆಟ್ವರ್ಕ್ನಲ್ಲಿ ಈಗಾಗಲೇ ಬಳಕೆಯಲ್ಲಿರುವ ಕಂಪ್ಯೂಟರ್ ಹೆಸರನ್ನು ನೀವು ನಿರ್ದಿಷ್ಟಪಡಿಸಲಾಗುವುದಿಲ್ಲ.
ಗಮನಿಸಿ: ಪೂರ್ವನಿಯೋಜಿತವಾಗಿ, ಎಲ್ಲಾ ವಿಂಡೋಸ್ ಆವೃತ್ತಿಗಳು 7,Vista, ಮತ್ತು Windows XP ಯ ಎಲ್ಲಾ ಆವೃತ್ತಿಗಳಲ್ಲಿ Windows XP ಮುಖಪುಟ ಆವೃತ್ತಿಯನ್ನು ಹೊರತುಪಡಿಸಿ, ವರ್ಕ್ಗ್ರೂಪ್ ಹೆಸರು ವರ್ಕ್ಗ್ರೂಪ್ ಆಗಿದೆ.
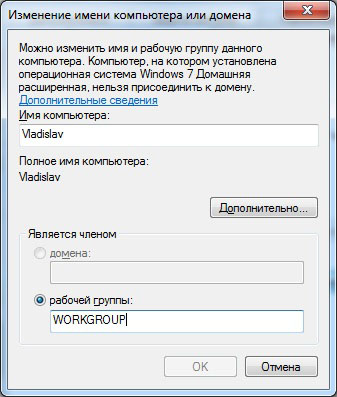
ವೈರ್ಡ್ ನೆಟ್ವರ್ಕ್ ಸಂಪರ್ಕ ಐಕಾನ್ ಕ್ಲಿಕ್ ಮಾಡಿ.

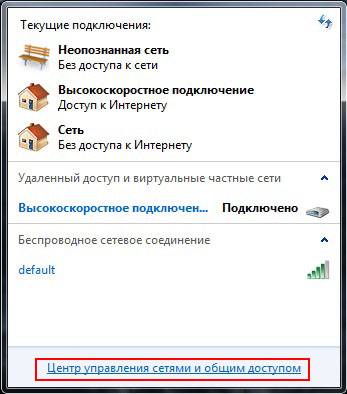
ಸೇರಿಸು ಬಟನ್ ಕ್ಲಿಕ್ ಮಾಡಿ.
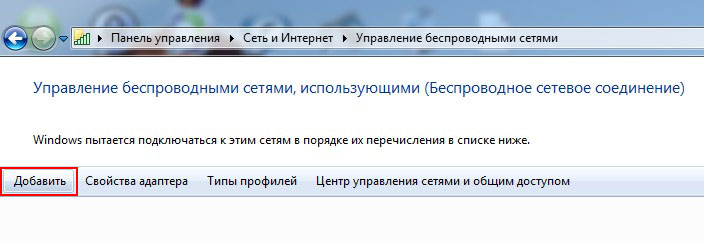
ಕಂಪ್ಯೂಟರ್-ಟು-ಕಂಪ್ಯೂಟರ್ ನೆಟ್ವರ್ಕ್ ರಚಿಸಿ ಕ್ಲಿಕ್ ಮಾಡಿ

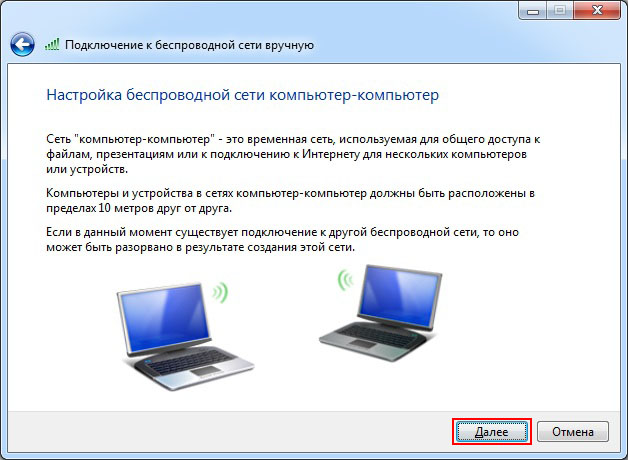
ನೆಟ್ವರ್ಕ್ ಹೆಸರು: ಕ್ಷೇತ್ರದಲ್ಲಿ, ಅನಿಯಂತ್ರಿತ ನೆಟ್ವರ್ಕ್ ಹೆಸರನ್ನು ನಮೂದಿಸಿ.
ಭದ್ರತಾ ಪ್ರಕಾರ: ಕ್ಷೇತ್ರದಲ್ಲಿ, WPA2-ವೈಯಕ್ತಿಕ ಆಯ್ಕೆಮಾಡಿ.
ನೆಟ್ವರ್ಕ್ನಲ್ಲಿರುವ ಇತರ ಕಂಪ್ಯೂಟರ್ಗಳು ವಿಂಡೋಸ್ XP ಅನ್ನು ಚಾಲನೆ ಮಾಡುತ್ತಿದ್ದರೆ, WEP ಅನ್ನು ಆಯ್ಕೆ ಮಾಡಿ.
ಭದ್ರತಾ ಕೀಲಿಯಲ್ಲಿ: ಕ್ಷೇತ್ರದಲ್ಲಿ, ಪಾಸ್ವರ್ಡ್ ಅನ್ನು ನಮೂದಿಸಿ.
ಪಾಸ್ವರ್ಡ್ 8 ರಿಂದ 63 ಅಕ್ಷರಗಳ ನಡುವೆ ಇರಬೇಕು. WEP ಗೂಢಲಿಪೀಕರಣವನ್ನು ಆಯ್ಕೆ ಮಾಡಿದರೆ, ಪಾಸ್ವರ್ಡ್ 5 ಅಥವಾ 13 ಅಕ್ಷರಗಳ ಉದ್ದವಿರಬೇಕು. ಪಾಸ್ವರ್ಡ್ ಉದ್ದ, ಉತ್ತಮ. ಪಾಸ್ವರ್ಡ್ ರಚಿಸಲು, ಪಾಸ್ವರ್ಡ್ ಜನರೇಟರ್ ಅನ್ನು ಬಳಸುವುದು ಉತ್ತಮ.

ಈ ವಿಂಡೋದಲ್ಲಿ, ಇಂಟರ್ನೆಟ್ ಸಂಪರ್ಕ ಹಂಚಿಕೆಯನ್ನು ಆನ್ ಮಾಡಿ ಕ್ಲಿಕ್ ಮಾಡಿ.
ಮುಚ್ಚು ಬಟನ್ ಕ್ಲಿಕ್ ಮಾಡಿ.
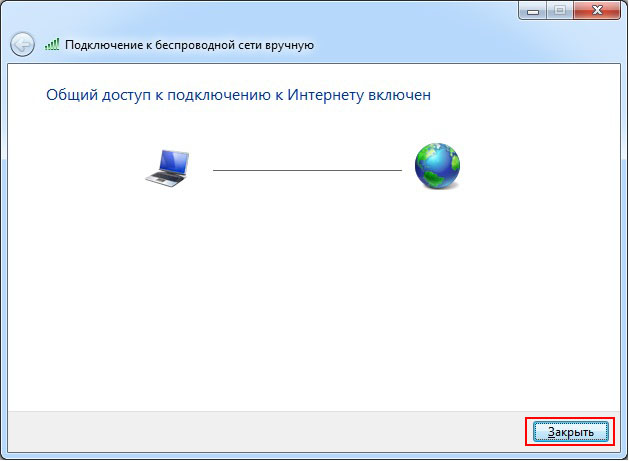
ನೆಟ್ವರ್ಕ್ನಲ್ಲಿ ಇತರ ಕಂಪ್ಯೂಟರ್ಗಳನ್ನು ಹೊಂದಿಸಲಾಗುತ್ತಿದೆ
ಪ್ರಾಪರ್ಟೀಸ್ ಮೆನು ಐಟಂ ಆಯ್ಕೆಮಾಡಿ. ಸುಧಾರಿತ ಸಿಸ್ಟಮ್ ಸೆಟ್ಟಿಂಗ್ಗಳ ಲಿಂಕ್ ಅನ್ನು ಕ್ಲಿಕ್ ಮಾಡಿ.

ಕಂಪ್ಯೂಟರ್ ಹೆಸರು ಟ್ಯಾಬ್ ಕ್ಲಿಕ್ ಮಾಡಿ.
ವಿವರಣೆ: ಕ್ಷೇತ್ರದಲ್ಲಿ, ಅನಾಟೊಲಿಸ್ ಕಂಪ್ಯೂಟರ್ನಂತಹ ಕಂಪ್ಯೂಟರ್ಗಾಗಿ ವಿವರಣೆಯನ್ನು ನಮೂದಿಸಿ. ಸಂಪಾದಿಸು ಬಟನ್ ಕ್ಲಿಕ್ ಮಾಡಿ.

ಕಂಪ್ಯೂಟರ್ ಹೆಸರು: ಕ್ಷೇತ್ರದಲ್ಲಿ, ಕಂಪ್ಯೂಟರ್ ಹೆಸರನ್ನು ನಮೂದಿಸಿ. ಕಂಪ್ಯೂಟರ್ ಹೆಸರು ಅನನ್ಯವಾಗಿರಬೇಕು. ನೆಟ್ವರ್ಕ್ನಲ್ಲಿ ಈಗಾಗಲೇ ಬಳಕೆಯಲ್ಲಿರುವ ಕಂಪ್ಯೂಟರ್ ಹೆಸರನ್ನು ನೀವು ನಿರ್ದಿಷ್ಟಪಡಿಸಲಾಗುವುದಿಲ್ಲ.
ವರ್ಕ್ಗ್ರೂಪ್: ಕ್ಷೇತ್ರದಲ್ಲಿ, ವರ್ಕ್ಗ್ರೂಪ್ನ ಹೆಸರನ್ನು ನಮೂದಿಸಿ. ನೆಟ್ವರ್ಕ್ನಲ್ಲಿರುವ ಎಲ್ಲಾ ಕಂಪ್ಯೂಟರ್ಗಳಲ್ಲಿ ವರ್ಕ್ಗ್ರೂಪ್ ಹೆಸರು ಒಂದೇ ಆಗಿರಬೇಕು.
ನೀವು ಕಂಪ್ಯೂಟರ್ ಹೆಸರು ಮತ್ತು ವರ್ಕ್ಗ್ರೂಪ್ ಹೆಸರನ್ನು ಬದಲಾಯಿಸಲು ಬಯಸದಿದ್ದರೆ, ರದ್ದು ಕ್ಲಿಕ್ ಮಾಡಿ.
ಗಮನಿಸಿ: ಪೂರ್ವನಿಯೋಜಿತವಾಗಿ, Windows 7, Vista, ಮತ್ತು Windows XP ನ ಎಲ್ಲಾ ಆವೃತ್ತಿಗಳಲ್ಲಿ Windows XP ಹೋಮ್ ಆವೃತ್ತಿಯನ್ನು ಹೊರತುಪಡಿಸಿ, ವರ್ಕ್ಗ್ರೂಪ್ ಹೆಸರು WORKGROUP ಆಗಿದೆ.

ನೆಟ್ವರ್ಕ್ ಐಕಾನ್ ಕ್ಲಿಕ್ ಮಾಡಿ.

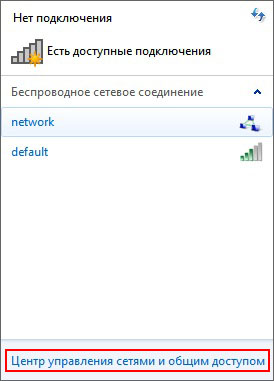

ವೈರ್ಲೆಸ್ ನೆಟ್ವರ್ಕ್ ಅಡಾಪ್ಟರ್ ಐಕಾನ್ ಮೇಲೆ ಬಲ ಕ್ಲಿಕ್ ಮಾಡಿ ಮತ್ತು ಪ್ರಾಪರ್ಟೀಸ್ ಆಯ್ಕೆಮಾಡಿ.
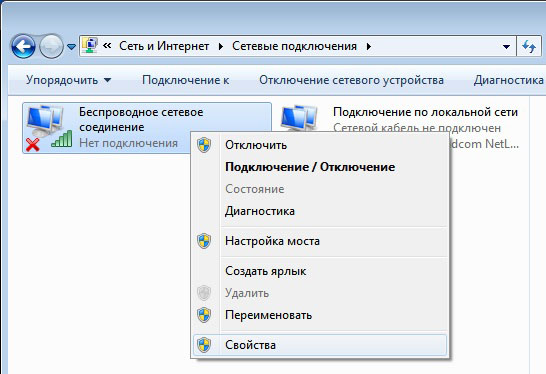
ಇಂಟರ್ನೆಟ್ ಪ್ರೋಟೋಕಾಲ್ ಆವೃತ್ತಿ 4 (TCP/IPv4) ಅನ್ನು ಡಬಲ್ ಕ್ಲಿಕ್ ಮಾಡಿ.
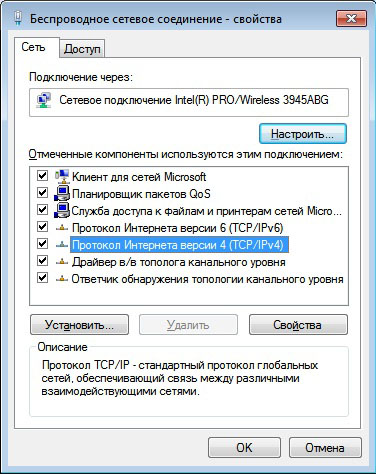
ಬಾಕ್ಸ್ ಅನ್ನು ಪರಿಶೀಲಿಸಿ ಕೆಳಗಿನ IP ವಿಳಾಸವನ್ನು ಬಳಸಿ:
IP ವಿಳಾಸ: ಕ್ಷೇತ್ರದಲ್ಲಿ, ವೈರ್ಲೆಸ್ ಅಡಾಪ್ಟರ್ಗೆ IP ವಿಳಾಸವನ್ನು ನಿಯೋಜಿಸಿ. IP ವಿಳಾಸವು ಅನನ್ಯವಾಗಿರಬೇಕು ಮತ್ತು ಹೋಸ್ಟ್ ಕಂಪ್ಯೂಟರ್ನ ವೈರ್ಲೆಸ್ ಅಡಾಪ್ಟರ್ IP ವಿಳಾಸದಂತೆ ಅದೇ ಸಬ್ನೆಟ್ನಿಂದ ಇರಬೇಕು. ನೆಟ್ವರ್ಕ್ ಒಂದೇ ಐಪಿ ಹೊಂದಿರುವ ಸಾಧನಗಳನ್ನು ಹೊಂದಿರಬಾರದು.
Wi-Fi ವೈರ್ಲೆಸ್ ಅಡಾಪ್ಟರ್ಗೆ ಹೋಸ್ಟ್ ಕಂಪ್ಯೂಟರ್ನಲ್ಲಿ 192.168.137.1 ರ IP ವಿಳಾಸವನ್ನು ನಿಯೋಜಿಸಲಾಗಿರುವುದರಿಂದ, ನೆಟ್ವರ್ಕ್ನಲ್ಲಿನ ಇತರ ಕಂಪ್ಯೂಟರ್ಗಳಲ್ಲಿನ IP ವಿಳಾಸಗಳು ಹೀಗಿರಬೇಕು: 192.168.137.2 , 192.168.137.3, ಇತ್ಯಾದಿ.
ಪ್ರಮುಖ: ನೆಟ್ವರ್ಕ್ನ ಮುಖ್ಯ ಕಂಪ್ಯೂಟರ್ ವಿಂಡೋಸ್ XP ಆಪರೇಟಿಂಗ್ ಸಿಸ್ಟಮ್ ಅನ್ನು ಚಾಲನೆ ಮಾಡುತ್ತಿದ್ದರೆ, ಅದರ ವೈರ್ಲೆಸ್ ಅಡಾಪ್ಟರ್ಗೆ IP ವಿಳಾಸ 192.168.0.1 ಅನ್ನು ನಿಗದಿಪಡಿಸಲಾಗಿದೆ, ಅಂದರೆ ನೆಟ್ವರ್ಕ್ನಲ್ಲಿನ ಇತರ ಕಂಪ್ಯೂಟರ್ಗಳು IP ವಿಳಾಸಗಳನ್ನು ನಿರ್ದಿಷ್ಟಪಡಿಸಬೇಕಾಗಿದೆ: 192.168.0.2, 192.168.0.3 , ಇತ್ಯಾದಿ
ಸಬ್ನೆಟ್ ಮಾಸ್ಕ್: ಕ್ಷೇತ್ರದಲ್ಲಿ, 255.255.255.0 ಮೌಲ್ಯವನ್ನು ನಮೂದಿಸಿ.
ಡೀಫಾಲ್ಟ್ ಗೇಟ್ವೇ: ಕ್ಷೇತ್ರದಲ್ಲಿ, ಹೋಸ್ಟ್ ಕಂಪ್ಯೂಟರ್ನ IP ವಿಳಾಸವನ್ನು ನಮೂದಿಸಿ - 192.168.137.1.
ಪ್ರಮುಖ: ನೆಟ್ವರ್ಕ್ನ ಮುಖ್ಯ ಕಂಪ್ಯೂಟರ್ ವಿಂಡೋಸ್ XP ಅನ್ನು ಚಾಲನೆ ಮಾಡುತ್ತಿದ್ದರೆ, ನಂತರ ಮುಖ್ಯ ಗೇಟ್ವೇನ IP ವಿಳಾಸವನ್ನು 192.168.0.1 ಗೆ ಹೊಂದಿಸಬೇಕು
ಆದ್ಯತೆಯ DNS ಸರ್ವರ್: ಕ್ಷೇತ್ರದಲ್ಲಿ, ಒದಗಿಸುವವರ ಆದ್ಯತೆಯ DNS ಸರ್ವರ್ನ IP ವಿಳಾಸವನ್ನು ನಮೂದಿಸಿ.
ಪರ್ಯಾಯ DNS ಸರ್ವರ್: ಕ್ಷೇತ್ರದಲ್ಲಿ, ಪೂರೈಕೆದಾರರ ಪರ್ಯಾಯ DNS ಸರ್ವರ್ನ IP ವಿಳಾಸವನ್ನು ನಮೂದಿಸಿ.
DNS ಸರ್ವರ್ಗಳ ವಿಳಾಸಗಳನ್ನು ಒದಗಿಸುವವರಿಂದ ಪಡೆಯಬಹುದು.
ಸರಿ ಒತ್ತಿರಿ.

ನೆಟ್ವರ್ಕ್ ಸಂಪರ್ಕ ಐಕಾನ್ ಕ್ಲಿಕ್ ಮಾಡಿ.

ನಿಮ್ಮ ನೆಟ್ವರ್ಕ್ ಮೇಲೆ ಡಬಲ್ ಕ್ಲಿಕ್ ಮಾಡಿ.

ಪಾಸ್ವರ್ಡ್ ನಮೂದಿಸಿ. ಸರಿ ಒತ್ತಿರಿ.
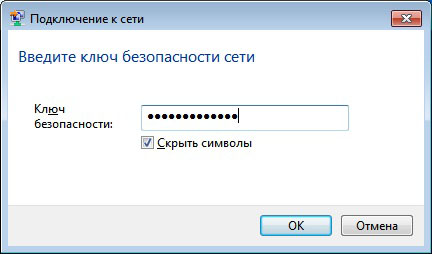
ಎಲ್ಲಾ. ನಾವು ವೈರ್ಲೆಸ್ ನೆಟ್ವರ್ಕ್ ಅನ್ನು ಹೊಂದಿಸುತ್ತೇವೆ Wi-Fi ಕಂಪ್ಯೂಟರ್-ಟು-ಕಂಪ್ಯೂಟರ್ವಿಂಡೋಸ್ 7 ನಲ್ಲಿ.
ಮನೆಯಲ್ಲಿ ವೈಫೈ ಅನ್ನು ಹೊಂದಿಸುವುದು ಮತ್ತು ಅದರ ಮೂಲಕ ಲ್ಯಾಪ್ಟಾಪ್ ಅನ್ನು ಸಂಪರ್ಕಿಸುವುದು
ನೀವು ಈಗಾಗಲೇ ವೈರ್ಡ್ ನೆಟ್ವರ್ಕ್ನಿಂದ ನೆಟ್ವರ್ಕ್ (ಇಂಟರ್ನೆಟ್) ಗೆ ಸಂಪರ್ಕಗೊಂಡಿರುವ ಕಂಪ್ಯೂಟರ್ ಅನ್ನು ಹೊಂದಿರುವಾಗ ಮತ್ತು ನೀವು ಇನ್ನೂ ನಿಮ್ಮ ಲ್ಯಾಪ್ಟಾಪ್ ಅನ್ನು ವೈಫೈ ಮೂಲಕ ಸಂಪರ್ಕಿಸಬೇಕಾದಾಗ ರೂಟರ್ ಬಳಸುವ ವೈಫೈ ವೈರ್ಲೆಸ್ ನೆಟ್ವರ್ಕ್ನ ಆಯ್ಕೆಯನ್ನು ಪರಿಗಣಿಸಿ.
ಈ ಆಯ್ಕೆಯು ಪ್ರಸ್ತುತವಾಗಿದೆ, ಉದಾಹರಣೆಗೆ, ತಂತಿಯ ಮೇಲೆ ಹೋಗುವ ಒಂದು ಕಂಪ್ಯೂಟರ್ಗಾಗಿ ನೀವು ಇಂಟರ್ನೆಟ್ ಪೂರೈಕೆದಾರರಿಂದ (ಹೇಳಲು, ಅಕಾಡೊ) ಇಂಟರ್ನೆಟ್ ಹೊಂದಿದ್ದರೆ. ಮತ್ತು ನೀವು ಲ್ಯಾಪ್ಟಾಪ್ ಅನ್ನು ಅದೇ ಅಸ್ತಿತ್ವದಲ್ಲಿರುವ ನೆಟ್ವರ್ಕ್ಗೆ ಸಂಪರ್ಕಿಸಲು ಉದ್ದೇಶಿಸಿರುವಿರಿ, ಆದರೆ ವೈಫೈ ಮೂಲಕ, ಅದರಿಂದ ಇಂಟರ್ನೆಟ್ ಅನ್ನು ಪ್ರವೇಶಿಸಲು ಮತ್ತು ತಂತಿಗಳಿಲ್ಲದೆ ಅಪಾರ್ಟ್ಮೆಂಟ್ ಸುತ್ತಲೂ ಚಲಿಸಲು ಸಾಧ್ಯವಾಗುತ್ತದೆ.
ಮತ್ತು, ಪ್ರತಿ ಕಂಪ್ಯೂಟರ್ನಲ್ಲಿ ಇಂಟರ್ನೆಟ್ನ ಸ್ವತಂತ್ರ ಲಭ್ಯತೆಯು ನಿಮಗೆ ಮುಖ್ಯವಾಗಿದ್ದರೆ. (ನೀವು ಕಂಪ್ಯೂಟರ್ ಅನ್ನು ಆಫ್ ಮಾಡಬಹುದು ಮತ್ತು ಇನ್ನೊಂದು ಕೋಣೆಯಲ್ಲಿ ಅಥವಾ ಅಡುಗೆಮನೆಯಲ್ಲಿ ಇಂಟರ್ನೆಟ್ನೊಂದಿಗೆ ಲ್ಯಾಪ್ಟಾಪ್ನಲ್ಲಿ ಕೆಲಸ ಮಾಡಲು ಹೋಗಬಹುದು).
ಇದನ್ನು ಸಾಧ್ಯವಾಗಿಸಲು, ನೀವು ಯೋಜನೆಯನ್ನು ಅರ್ಥಮಾಡಿಕೊಳ್ಳಬೇಕು, ಲೇಖನವನ್ನು ಓದಿ, ಸೂಚನೆಗಳನ್ನು ಅನುಸರಿಸಿ.
ಯೋಜನೆ 1. ವೈಫೈ ರೂಟರ್, ಕಂಪ್ಯೂಟರ್ ಮತ್ತು ಲ್ಯಾಪ್ಟಾಪ್ ಅನ್ನು ಸಂಯೋಜಿಸುವುದು:
ರೂಟರ್ ಅನ್ನು ಆನ್ ಮಾಡಲು ನೀವು ಏನು ಮಾಡಬೇಕು - ಹಂತ ಹಂತವಾಗಿ
ನೆಟ್ವರ್ಕ್ಗೆ ಮೊದಲ ಕಂಪ್ಯೂಟರ್ (1) ನ ಕೇಬಲ್ ಸಂಪರ್ಕದಿಂದ ನೀವು ತೃಪ್ತರಾಗಿದ್ದರೆ ಮತ್ತು ಅದನ್ನು ವೈಫೈಗೆ ಬದಲಾಯಿಸಲು ನೀವು ಯೋಜಿಸದಿದ್ದರೆ ಮತ್ತು ಎರಡನೇ ಲ್ಯಾಪ್ಟಾಪ್ ಕಂಪ್ಯೂಟರ್ಗೆ (2) ಮಾತ್ರ ವೈಫೈ ಅಗತ್ಯವಿದೆ, ನಂತರ ನೀವು ವೈರ್ಲೆಸ್ ಖರೀದಿಸಬೇಕಾಗುತ್ತದೆ. ರೂಟರ್.
ಇಂತಹ ತಂತಿ ರಹಿತ ದಾರಿ ಗುರುತಿಸುವ ಸಾಧನವೈರ್ಡ್ ಸಂಪರ್ಕದ ಸಾಧ್ಯತೆಯಿದೆ - UTP (LAN) ಕನೆಕ್ಟರ್ (ಗಳು), WAN ("ಇನ್ಪುಟ್") ಕನೆಕ್ಟರ್ ಮತ್ತು ವೈರ್ಲೆಸ್ ಸಂಪರ್ಕಗಳಿಗಾಗಿ ಆಂಟೆನಾ.
ಈ ಸ್ವಿಚಿಂಗ್ ಸ್ಕೀಮ್ ಪ್ರಕಾರ ಕಾರ್ಯನಿರ್ವಹಿಸುವ ರೂಟರ್ "ASUS WL-530gV2 ಪಾಕೆಟ್ ರೂಟರ್ (802.11g, 1xWAN + 4xUTP)" ನ ಉದಾಹರಣೆಯನ್ನು ಪರಿಗಣಿಸಿ. 2009 ರಲ್ಲಿ ಮಾಸ್ಕೋದಲ್ಲಿ $100 ಕ್ಕಿಂತ ಕಡಿಮೆ ವೆಚ್ಚವಾಗಿದೆ.
ನೀವು ಬಳಸಬಹುದು, ಉದಾಹರಣೆಗೆ, DLINK ರೂಟರ್. ಸೂಚನೆಯು ಒಂದೇ ಆಗಿರುತ್ತದೆ, ವ್ಯತ್ಯಾಸದೊಂದಿಗೆ WAN ಕನೆಕ್ಟರ್ ಅನ್ನು ಅದರ ಮೇಲೆ "ಇಂಟರ್ನೆಟ್" ಎಂದು ಗುರುತಿಸಲಾಗಿದೆ.
ASUS ರೂಟರ್ WL-530gV2 (ಪಾಕೆಟ್ ರೂಟರ್)
![]()
ರೂಟರ್ ಜೊತೆಗೆ, ನಿಮಗೆ 1 ಮೀ ಉದ್ದದ ವರ್ಗದ ಹೆಚ್ಚುವರಿ UTP-5 ಕೇಬಲ್ ಕೂಡ ಬೇಕಾಗುತ್ತದೆ (ಕನೆಕ್ಟರ್ಸ್ನೊಂದಿಗೆ ಕಂಪ್ಯೂಟರ್ ನೆಟ್ವರ್ಕ್ಗೆ ಸಾಮಾನ್ಯ ಕೇಬಲ್).
ರೂಟರ್ ಅನ್ನು ಹೇಗೆ ಸಂಪರ್ಕಿಸುವುದು
ಒದಗಿಸುವವರು ಮತ್ತು ಕಂಪ್ಯೂಟರ್ (1) ನಿಂದ ನಿಮಗೆ ಇಂಟರ್ನೆಟ್ ಅನ್ನು "ನೀಡುವ" ಮೋಡೆಮ್ ನಡುವಿನ ಅಂತರಕ್ಕೆ ರೂಟರ್ ಅನ್ನು ಸಂಪರ್ಕಿಸಬೇಕು.
ಇದಕ್ಕಾಗಿ ನಿಮಗೆ ಅಗತ್ಯವಿದೆ:
ಕಂಪ್ಯೂಟರ್, ಮೋಡೆಮ್ನ ಶಕ್ತಿಯನ್ನು ಆಫ್ ಮಾಡಿ. ಮೋಡೆಮ್ನ ಪಕ್ಕದಲ್ಲಿ ಸಂಪರ್ಕವಿಲ್ಲದ ರೂಟರ್ ಅನ್ನು ಹಾಕಿ.
ಕಂಪ್ಯೂಟರ್ (1) ನ ನೆಟ್ವರ್ಕ್ ಕಾರ್ಡ್ನಿಂದ ಮೋಡೆಮ್ನಿಂದ ಬರುವ ಕೇಬಲ್ (UTP-5 ಪ್ರಕಾರ) ಅನ್ನು ಎಳೆಯಿರಿ ಮತ್ತು ಅದನ್ನು ರೂಟರ್ನ "WAN" ಇನ್ಪುಟ್ಗೆ ಸಂಪರ್ಕಪಡಿಸಿ. ಈ ರೂಟರ್ ಮಾದರಿಯು ಬದಿಯಲ್ಲಿದೆ.
ರೂಟರ್ ಈಗ ಇಂಟರ್ನೆಟ್ಗೆ ಸಂಪರ್ಕಗೊಂಡಿದೆ. ನೀವು ಅದನ್ನು ವಿತರಿಸಬೇಕು.
ಖರೀದಿಸಿದ ಹೆಚ್ಚುವರಿ UTP-5 ಕೇಬಲ್ನೊಂದಿಗೆ ನಾವು ಕಂಪ್ಯೂಟರ್ (1) ಅನ್ನು ರೂಟರ್ಗೆ ಸಂಪರ್ಕಿಸುತ್ತೇವೆ:
ಒಂದು ತುದಿ - ಕಂಪ್ಯೂಟರ್ನ ನೆಟ್ವರ್ಕ್ ಕಾರ್ಡ್ಗೆ, ಇನ್ನೊಂದು - ರೂಟರ್ನ LAN1 ಕನೆಕ್ಟರ್ಗೆ.
ನಾವು ರೂಟರ್ ಅನ್ನು ವಿದ್ಯುತ್ ಸರಬರಾಜಿಗೆ ಸಂಪರ್ಕಿಸುತ್ತೇವೆ, ಅದರ ಸ್ವಂತ ವಿದ್ಯುತ್ ಸರಬರಾಜಿನ ಮೂಲಕ (ಅದರೊಂದಿಗೆ ಸೇರಿಸಬೇಕು).
ರೂಟರ್ ಸಂಪರ್ಕಗೊಂಡಿದೆ.
ಈಗ ನೀವು ಕಂಪ್ಯೂಟರ್, ಮೋಡೆಮ್, ರೂಟರ್ನ ಶಕ್ತಿಯನ್ನು ಆನ್ ಮಾಡಬಹುದು.
ವೈರ್ ಮೂಲಕ ರೂಟರ್ ಮೂಲಕ ಇಂಟರ್ನೆಟ್ ಅನ್ನು ಪ್ರವೇಶಿಸಲು ಕಂಪ್ಯೂಟರ್ (1) ಅನ್ನು ಹೊಂದಿಸುವುದು
ಕಂಪ್ಯೂಟರ್ ಸೆಟಪ್ ವಾಸ್ತವವಾಗಿ ಶೂನ್ಯಕ್ಕೆ ಕಡಿಮೆಯಾಗಿದೆ. ರೂಟರ್ DHCP (ಐಪಿ ಹಂಚಿಕೆ ಸೇವೆ ಮತ್ತು ಸಂಪರ್ಕಿತ ಯಂತ್ರಗಳಿಗೆ ಸಂಪರ್ಕ ನಿಯತಾಂಕಗಳನ್ನು) ಹೊಂದಿದ್ದರೆ, ಅದಕ್ಕೆ PC ಕನೆಕ್ಟರ್ ಅನ್ನು ಸಂಪರ್ಕಿಸಲು ಸಾಕು ಮತ್ತು ಕಂಪ್ಯೂಟರ್ ಸ್ವಯಂಚಾಲಿತವಾಗಿ ಅದರಿಂದ IP ವಿಳಾಸವನ್ನು ಸ್ವೀಕರಿಸುತ್ತದೆ.
ಒಂದೇ ವಿಷಯವೆಂದರೆ, PC ಯಲ್ಲಿನ ನೆಟ್ವರ್ಕ್ ಅಡಾಪ್ಟರ್ನ ಗುಣಲಕ್ಷಣಗಳಲ್ಲಿ ನಿರ್ದಿಷ್ಟ IP ವಿಳಾಸವನ್ನು ಹೊಂದಿಸಿದ್ದರೆ, ಅದನ್ನು "ಸ್ವಯಂಚಾಲಿತವಾಗಿ IP ವಿಳಾಸವನ್ನು ಪಡೆದುಕೊಳ್ಳಿ" ಗೆ ಮರುಹೊಂದಿಸಬೇಕು.
IN ವಿಂಡೋಸ್ 7ಇದನ್ನು ಇದರಲ್ಲಿ ಮಾಡಲಾಗುತ್ತದೆ:
« ನಿಯಂತ್ರಣ ಫಲಕ \ ನೆಟ್ವರ್ಕ್ ಮತ್ತು ಇಂಟರ್ನೆಟ್\ ನೆಟ್ವರ್ಕ್ ಸಂಪರ್ಕಗಳು »
ಈ ರೀತಿ ಹೋಗಿ: ಪ್ರಾರಂಭ, ನಿಯಂತ್ರಣ ಫಲಕ, ನೆಟ್ವರ್ಕ್ ಮತ್ತು ಇಂಟರ್ನೆಟ್, ನಂತರ:
ನೆಟ್ವರ್ಕ್ ಸ್ಥಿತಿ ಮತ್ತು ಕಾರ್ಯಗಳನ್ನು ವೀಕ್ಷಿಸಿ -> ಅಡಾಪ್ಟರ್ ಸೆಟ್ಟಿಂಗ್ಗಳನ್ನು ಬದಲಾಯಿಸಿ.
ನಿಮ್ಮ ನೆಟ್ವರ್ಕ್ ಅಡಾಪ್ಟರ್ ಅನ್ನು ಆಯ್ಕೆ ಮಾಡಿ (ನೀವು ರೂಟರ್ ಅನ್ನು ಎಲ್ಲಿ ಸಂಪರ್ಕಿಸಿದ್ದೀರಿ), ಬಲ ಕ್ಲಿಕ್ ಮಾಡಿ - ಪ್ರಾಪರ್ಟೀಸ್, TCP / IP (IPv 4) - ಸಾಮಾನ್ಯ.
"ಸ್ವಯಂಚಾಲಿತವಾಗಿ IP ವಿಳಾಸವನ್ನು ಪಡೆದುಕೊಳ್ಳಿ" ಮತ್ತು "DNS ಸರ್ವರ್ ವಿಳಾಸವನ್ನು ಸ್ವಯಂಚಾಲಿತವಾಗಿ ಪಡೆದುಕೊಳ್ಳಿ" ಪರಿಶೀಲಿಸಿ.
ಸರಿ ಕ್ಲಿಕ್ ಮಾಡಿ, ನಂತರ ಮತ್ತೆ ಸರಿ.
ವಿಂಡೋಸ್ XP ಯಲ್ಲಿ:
ಪ್ರಾರಂಭ, ನಿಯಂತ್ರಣ ಫಲಕ, ನೆಟ್ವರ್ಕ್ ಸಂಪರ್ಕಗಳು - ನಿಮ್ಮ ಅಡಾಪ್ಟರ್ ಆಯ್ಕೆಮಾಡಿ ("ಸ್ಥಳೀಯ ಪ್ರದೇಶ ಸಂಪರ್ಕ") - ಇಂಟರ್ನೆಟ್ ಪ್ರೋಟೋಕಾಲ್ (TCP / IP) - ನಂತರ ಎಲ್ಲವೂ, ವಿಂಡೋಸ್ 7 ನಲ್ಲಿರುವಂತೆ.
ರೂಟರ್ ಅನ್ನು ಸರಿಯಾಗಿ ಕಾನ್ಫಿಗರ್ ಮಾಡಿದರೆ ಮತ್ತು ರೀಬೂಟ್ ಮಾಡಿದರೆ ಮಾತ್ರ ಕಂಪ್ಯೂಟರ್ ಇಂಟರ್ನೆಟ್ ಅನ್ನು "ಪಡೆಯುತ್ತದೆ" ಎಂಬುದನ್ನು ಗಮನಿಸಿ.
ಇಂಟರ್ನೆಟ್ ಪ್ರವೇಶಕ್ಕಾಗಿ ಲ್ಯಾಪ್ಟಾಪ್ (2) ಅನ್ನು ಹೊಂದಿಸಲಾಗುತ್ತಿದೆ
ಈಗಾಗಲೇ ಲ್ಯಾಪ್ಟಾಪ್ನಲ್ಲಿರುವ ಆಪರೇಟಿಂಗ್ ಸಿಸ್ಟಮ್ಗೆ ಅನುಗುಣವಾಗಿ, ಕಂಪ್ಯೂಟರ್ ಸೆಟಪ್ (1) ಸಮಯದಲ್ಲಿ ನೀವು ನಮೂದಿಸಿದ ರೀತಿಯಲ್ಲಿಯೇ ನಿಮ್ಮ ಲ್ಯಾಪ್ಟಾಪ್ನ "ನೆಟ್ವರ್ಕ್ ಸಂಪರ್ಕಗಳು" ಗೆ ಹೋಗಿ.
"ವೈರ್ಲೆಸ್ ನೆಟ್ವರ್ಕ್ ಸಂಪರ್ಕ" ಗಾಗಿ ನೋಡಿ.
ರೂಟರ್ನಲ್ಲಿ ಸೂಚಿಸಿದಂತೆ ನಿಮ್ಮ ವೈರ್ಲೆಸ್ ನೆಟ್ವರ್ಕ್ ಅನ್ನು ಆಯ್ಕೆ ಮಾಡಿ. ಮೈನೆಟ್ ಎಂದು ಹೇಳೋಣ.
"ಸಂಪರ್ಕ" ಕ್ಲಿಕ್ ಮಾಡಿ. ರೂಟರ್ ಅನ್ನು ಹೊಂದಿಸುವಾಗ ಕೀಲಿಯನ್ನು ಹೊಂದಿಸದಿದ್ದರೆ (ಇದು ಶಿಫಾರಸು ಮಾಡಲಾಗಿಲ್ಲ), ನಂತರ ಇಂಟರ್ನೆಟ್ ತಕ್ಷಣವೇ ಸಂಪರ್ಕಗೊಳ್ಳುತ್ತದೆ. ಅಥವಾ, "ನೆಟ್ವರ್ಕ್ ಕೀ" ಅನ್ನು ನಮೂದಿಸಲು ನಿಮ್ಮನ್ನು ಕೇಳುವ ವಿಂಡೋ ಕಾಣಿಸಿಕೊಳ್ಳುತ್ತದೆ.
ಎಲ್ಲಾ. ರೂಟರ್ನ ಸರಿಯಾದ ಸಂರಚನೆಯೊಂದಿಗೆ, ಲ್ಯಾಪ್ಟಾಪ್ನಲ್ಲಿ ಇಂಟರ್ನೆಟ್ ಈಗಾಗಲೇ ಲಭ್ಯವಿರಬೇಕು.
www.yandex.ru, www.google.com ನಂತಹ ಸಾಕಷ್ಟು ವಿಶ್ವಾಸಾರ್ಹ ಸೈಟ್ಗೆ ಹೋಗುವ ಮೂಲಕ ನೀವು ಅದರ ಕೆಲಸವನ್ನು ಪರಿಶೀಲಿಸಬಹುದು.
ನೋಟ್ಬುಕ್ನ ಮುಂದಿನ ಟರ್ನ್-ಆಫ್/ಟರ್ನ್-ಆನ್ ನಂತರ ಈ ನಮೂದಿಸಿದ ಸೆಟ್ಟಿಂಗ್ಗಳನ್ನು ಮತ್ತೆ ನಿರ್ದಿಷ್ಟಪಡಿಸುವ ಅಗತ್ಯವಿಲ್ಲ. ಇದು ಸ್ವತಃ ಇಂಟರ್ನೆಟ್ಗೆ ಸಂಪರ್ಕಗೊಳ್ಳುತ್ತದೆ.
ವಸ್ತುವಿನ ಒಟ್ಟಾರೆ ರೇಟಿಂಗ್: 5
ಇದೇ ರೀತಿಯ ವಸ್ತುಗಳು (ಮಾರ್ಕ್ಸ್ ಮೂಲಕ):
ಡೇಟಾ ಎನ್ಕ್ರಿಪ್ಶನ್
ಬ್ಲಾಗ್ ಸಂದರ್ಶಕರಿಗೆ ನಮಸ್ಕಾರ.
ವೈರ್ಲೆಸ್ ತಂತ್ರಜ್ಞಾನಕ್ಕೆ ಇಂದು ಹೆಚ್ಚಿನ ಬೇಡಿಕೆಯಿದೆ. ವಿಶೇಷವಾಗಿ ಲ್ಯಾಪ್ಟಾಪ್ಗಳು, ಸ್ಮಾರ್ಟ್ಫೋನ್ಗಳು ಮತ್ತು ಟ್ಯಾಬ್ಲೆಟ್ಗಳ ಮಾಲೀಕರಿಗೆ. ಮತ್ತು ಹೆಚ್ಚಿನ ಬೇಡಿಕೆ, ಹೆಚ್ಚಾಗಿ ವಿವಿಧ ಸಮಸ್ಯೆಗಳು ಉದ್ಭವಿಸಬಹುದು. ನಂತರ ಲೇಖನದಲ್ಲಿ ವೈಫೈ ಅನ್ನು ಹೇಗೆ ಸಂಪರ್ಕಿಸುವುದು ಎಂದು ನಾನು ನಿಮಗೆ ಹೇಳುತ್ತೇನೆ ವಿಂಡೋಸ್ ಲ್ಯಾಪ್ಟಾಪ್ 7, ಮತ್ತು ಈ ಸಮಸ್ಯೆಗೆ ಸಂಬಂಧಿಸಿದ ಮುಖ್ಯ ಅಂಶಗಳನ್ನು ಹೈಲೈಟ್ ಮಾಡಿ.
ಸಾಮಾನ್ಯ ಮಾಹಿತಿ
ಮೂಲಕ ವೈರ್ಲೆಸ್ ಸಂಪರ್ಕಗಳು ವೈಫೈ ರೂಟರ್ಇಂದು ಅವುಗಳನ್ನು ರೂಢಿ ಎಂದು ಪರಿಗಣಿಸಲಾಗುತ್ತದೆ, ಏಕೆಂದರೆ ಬಳಕೆದಾರರು ಇನ್ನು ಮುಂದೆ ಕೊಠಡಿಗಳ ಮೂಲಕ ಸಾಕಷ್ಟು ತಂತಿಗಳನ್ನು ಎಳೆಯುವ ಅಗತ್ಯವಿಲ್ಲ. ಆದಾಗ್ಯೂ, ಈಗ ಬಳಕೆದಾರರು ನಿರ್ದಿಷ್ಟ ಸ್ಥಳಕ್ಕೆ ಸಂಬಂಧಿಸಿಲ್ಲ. ಅಂತಹ ಸಂಪರ್ಕಗಳು ನೆಟ್ವರ್ಕ್ನೊಂದಿಗೆ ಸಂವಹನ ನಡೆಸಲು ಸಾಧ್ಯವಾಗಿಸುತ್ತದೆ. ಹೆಚ್ಚುವರಿಯಾಗಿ, ಇಂಟರ್ನೆಟ್ ಅನ್ನು ವಿತರಿಸಲು ಸಾಧನಗಳನ್ನು ಬಳಸಲಾಗುತ್ತದೆ. ರೂಟರ್ನ ವ್ಯಾಪ್ತಿಯಲ್ಲಿ ಮುಕ್ತವಾಗಿ ಚಲಿಸುವ ಜನರಿಗೆ ಅವರು ಹೆಚ್ಚು ಸೂಕ್ತವೆಂದು ಪರಿಗಣಿಸಲಾಗಿದೆ.
ಇತರ ಯಾವುದೇ ತಂತ್ರಜ್ಞಾನದಂತೆ, ಇಲ್ಲಿಯೂ ಕೆಲವು ಸಮಸ್ಯೆಗಳು ಕಾಣಿಸಿಕೊಳ್ಳಬಹುದು. ಪಠ್ಯದಲ್ಲಿ ನಾನು ಮುಖ್ಯವಾದವುಗಳನ್ನು ಪರಿಗಣಿಸಲು ಪ್ರಯತ್ನಿಸುತ್ತೇನೆ. ಮತ್ತು ಖಂಡಿತವಾಗಿಯೂ ನಾನು ನಿಮಗೆ ಪರಿಹಾರಗಳನ್ನು ಹೇಳುತ್ತೇನೆ.
ಸೆಟ್ಟಿಂಗ್
ಮೊದಲನೆಯದಾಗಿ, ವೈರ್ಲೆಸ್ ಸಾಧನವನ್ನು ಸ್ಥಾಪಿಸಲಾಗಿದೆ ಮತ್ತು ಬಳಸಲು ಸಿದ್ಧವಾಗಿದೆ ಎಂದು ನೀವು ಖಚಿತಪಡಿಸಿಕೊಳ್ಳಬೇಕು. ಇದನ್ನು ಮಾಡಲು, ನಾವು ಹೋಗುತ್ತೇವೆ ಯಂತ್ರ ವ್ಯವಸ್ಥಾಪಕ", ಒತ್ತುವ ಮೂಲಕ" ಪ್ರಾರಂಭಿಸಿ"ಮತ್ತು" ಗೆ ಪರಿವರ್ತನೆ ನಿಯಂತ್ರಣಫಲಕ". ನಾವು ಘಟಕಗಳ ಪಟ್ಟಿಯನ್ನು ನೋಡುತ್ತೇವೆ, ಅದರಲ್ಲಿ ನಾವು ಆಯ್ಕೆ ಮಾಡಬೇಕಾಗಿದೆ " ನೆಟ್ವರ್ಕ್ ಅಡಾಪ್ಟರುಗಳು". ಕಂಪ್ಯೂಟರ್ನಲ್ಲಿ ಬಳಸಿದ ಯಂತ್ರಾಂಶವು ಕಾಣಿಸಿಕೊಳ್ಳುತ್ತದೆ. ನಾವು Wi-Fi ಅನ್ನು ಉಲ್ಲೇಖಿಸುವ ರೇಖೆಯನ್ನು ಗುರುತಿಸುತ್ತೇವೆ ಮತ್ತು ಗುಣಲಕ್ಷಣಗಳಲ್ಲಿನ ಘಟಕದ ಕಾರ್ಯಕ್ಷಮತೆಯನ್ನು ಪರಿಶೀಲಿಸುತ್ತೇವೆ.
ಸಮಸ್ಯೆಗಳಿದ್ದಲ್ಲಿ ಸಾಫ್ಟ್ವೇರ್, ನೀವು ಅದನ್ನು ಸರಿಯಾದ ಆವೃತ್ತಿಗೆ ನವೀಕರಿಸಬೇಕಾಗಿದೆ. ಇದನ್ನು ಮಾಡಲು, ಅಗತ್ಯವಿರುವ ಎಲ್ಲಾ ವಿತರಣಾ ಕಿಟ್ನೊಂದಿಗೆ ಅನುಗುಣವಾದ ಪೋರ್ಟಬಲ್ ಮೆಮೊರಿಯನ್ನು ಸಾಮಾನ್ಯವಾಗಿ ಲ್ಯಾಪ್ಟಾಪ್ನೊಂದಿಗೆ ಸರಬರಾಜು ಮಾಡಲಾಗುತ್ತದೆ. ಅದು ಇಲ್ಲದಿದ್ದರೆ, ನೀವು ಯಾವಾಗಲೂ ರಚನೆಕಾರರ ಅಧಿಕೃತ ಪುಟವನ್ನು ಉಲ್ಲೇಖಿಸಬಹುದು ಮೊಬೈಲ್ ಕಂಪ್ಯೂಟರ್ಅಥವಾ ಅಂಶವೇ. ಇಲ್ಲಿ ನೀವು ಉಪಕರಣದ ಮಾದರಿಯನ್ನು ನಿರ್ದಿಷ್ಟಪಡಿಸಬೇಕಾಗಿದೆ, ಆಪರೇಟಿಂಗ್ ಸಿಸ್ಟಮ್ಮತ್ತು ಅದರ ಶ್ರೇಣಿ.
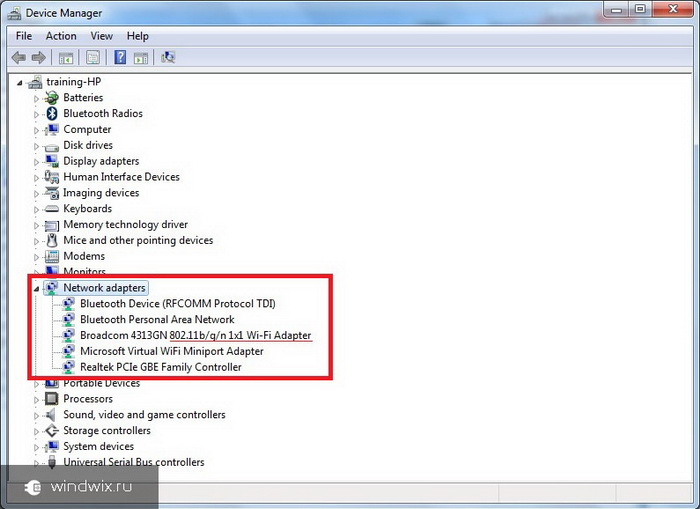
ವಿಂಡೋಸ್ ಅನ್ನು ಮರುಸ್ಥಾಪಿಸಿದ ನಂತರ ನೀವು ಅದೇ ವಿಧಾನವನ್ನು ಆಶ್ರಯಿಸಬಹುದು, ಏಕೆಂದರೆ ನೀವು ಡ್ರೈವರ್ ಡಿಸ್ಕ್ ಅನ್ನು ಹೊಂದಿದ್ದರೂ ಸಹ, ಅವುಗಳನ್ನು ಹೆಚ್ಚಾಗಿ ವಿಭಿನ್ನ ಆಪರೇಟಿಂಗ್ ಸಿಸ್ಟಮ್ಗಾಗಿ ವಿನ್ಯಾಸಗೊಳಿಸಲಾಗುತ್ತದೆ.
ಯಶಸ್ವಿಯಾಗಿ ಪೂರ್ಣಗೊಂಡ ನಂತರ, ನಾವು ಐಕಾನ್ಗೆ ತಿರುಗುತ್ತೇವೆ " ನೆಟ್ವರ್ಕ್ ಸಂಪರ್ಕಗಳು"ಟ್ರೇನಲ್ಲಿ. ಹಾರ್ಡ್ವೇರ್ ಎತ್ತಿಕೊಳ್ಳುವ ಲಭ್ಯವಿರುವ ಎಲ್ಲಾ ಸಂಪರ್ಕಗಳ ಪಟ್ಟಿ ಕಾಣಿಸಿಕೊಳ್ಳಬೇಕು.
ನೆಟ್ವರ್ಕ್ ರಚನೆ
ರೂಟರ್ ಇಲ್ಲದೆ ಕೆಲಸ ಮಾಡುವ ನೆಟ್ವರ್ಕ್ ಅನ್ನು ರಚಿಸುವುದು ಕೆಲಸ ಮಾಡುವುದಿಲ್ಲ ಎಂದು ಈಗಿನಿಂದಲೇ ಹೇಳುವುದು ಯೋಗ್ಯವಾಗಿದೆ. ಪ್ರತ್ಯೇಕ ಯಂತ್ರಗಳ ನಡುವೆ ಮಾಹಿತಿಯ ವಿನಿಮಯಕ್ಕೆ ಮಾತ್ರ ಅಗತ್ಯವಿದ್ದರೆ, ಬಯಸಿದ ಸಾಧನವನ್ನು ಆನ್ ಮಾಡಿ ಮತ್ತು ಎಲ್ಲವೂ ಕೆಲಸ ಮಾಡುತ್ತದೆ.
ಇಂಟರ್ನೆಟ್ ಕೇಬಲ್ ಅನ್ನು ಸಂಪರ್ಕಿಸಿದರೆ, ಬಳಕೆದಾರರು "ವರ್ಲ್ಡ್ ವೈಡ್ ವೆಬ್" ಗೆ ಹೋಗಲು ಅವಕಾಶವನ್ನು ಪಡೆಯುತ್ತಾರೆ. ನಿಜ, ಇದಕ್ಕಾಗಿ ನೀವು ಹೆಚ್ಚುವರಿಯಾಗಿ ಸೆಟ್ಟಿಂಗ್ಗಳನ್ನು ನಮೂದಿಸಬೇಕಾಗುತ್ತದೆ:
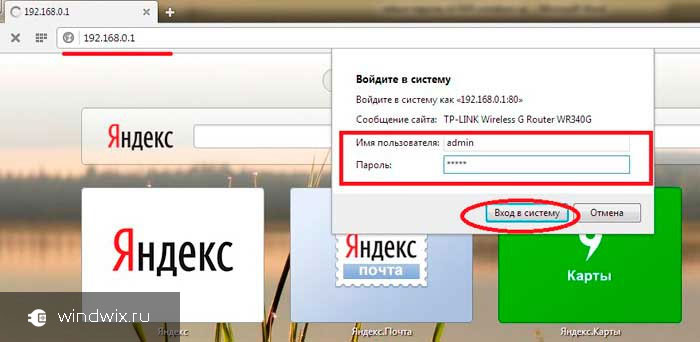
ಸಂಪರ್ಕ
ಮೇಲೆ ಹೇಳಿದಂತೆ, ಸಾಧನಕ್ಕಾಗಿ ಚಾಲಕರು ಇಲ್ಲದೆ, ಏನನ್ನೂ ಮಾಡಲಾಗುವುದಿಲ್ಲ. ಆದ್ದರಿಂದ, ನಾವು ಮಾಡುವ ಮೊದಲನೆಯದು ಸಿಸ್ಟಮ್ನಲ್ಲಿ ಅಗತ್ಯವಾದ ಸಾಫ್ಟ್ವೇರ್ ಅನ್ನು ಇರಿಸುತ್ತದೆ.
ನೀವು ಎಲ್ಲವನ್ನೂ ಸರಿಯಾಗಿ ಸ್ಥಾಪಿಸಿದ್ದರೆ ಮತ್ತು ಉಪಕರಣಗಳನ್ನು ಹೊಂದಿದ್ದರೆ, ನೇರವಾಗಿ ಸಂಪರ್ಕಕ್ಕೆ ಹೋಗೋಣ. ಇದನ್ನು ಮಾಡಲು, ನೀವು ಲ್ಯಾಪ್ಟಾಪ್ನಲ್ಲಿ ವೈರ್ಲೆಸ್ ಟ್ರಾನ್ಸ್ಮಿಟರ್ ಅನ್ನು ಸ್ವತಃ ಚಲಾಯಿಸಬೇಕು. ಇದನ್ನು ಸಾಮಾನ್ಯವಾಗಿ ಕ್ಲಿಕ್ ಮಾಡುವ ಮೂಲಕ ಮಾಡಲಾಗುತ್ತದೆ " fn"ಮತ್ತು ಕ್ರಿಯಾತ್ಮಕ ಸರಣಿಗಳಲ್ಲಿ ಒಂದು" F1-F12". ಇದಲ್ಲದೆ, Acep ಮತ್ತು Asus ನಿಂದ ಲ್ಯಾಪ್ಟಾಪ್ಗಳಲ್ಲಿ, ಸಂಯೋಜನೆಗಳು ವಿಭಿನ್ನವಾಗಿವೆ. ಆದಾಗ್ಯೂ, ಲೆನೊವೊ ಅಥವಾ HP ಬಗ್ಗೆ ಅದೇ ಹೇಳಬಹುದು. ಅವುಗಳಲ್ಲಿ ಹೆಚ್ಚಿನವುಗಳಲ್ಲಿ, ಅನುಗುಣವಾದ ಕೀಲಿಯಲ್ಲಿ, ಐಕಾನ್ ಅನ್ನು ಆಂಟೆನಾ ರೂಪದಲ್ಲಿ ಎಳೆಯಲಾಗುತ್ತದೆ ಮತ್ತು ಅದರಿಂದ ವಿಸ್ತರಿಸುವ ಅಲೆಗಳು.
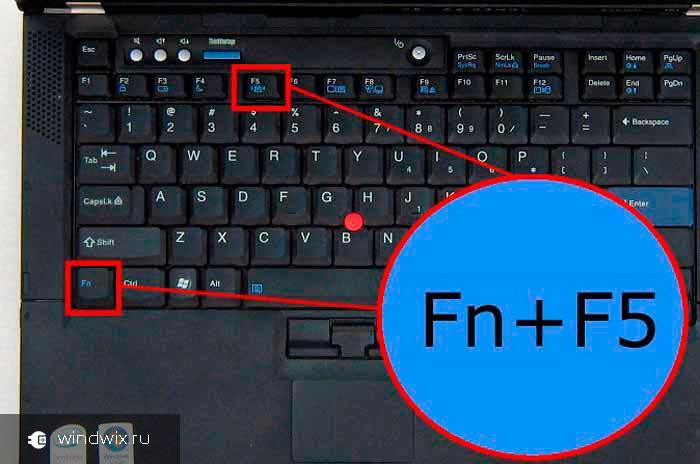
ಅದರ ನಂತರ, ಮಾಡ್ಯೂಲ್ ಪ್ರಾರಂಭವಾಗುತ್ತದೆ ಮತ್ತು ಸ್ವಯಂಚಾಲಿತ ಹುಡುಕಾಟ ಪ್ರಾರಂಭವಾಗುತ್ತದೆ. ಪರದೆಯ ಕೆಳಗಿನ ಬಲ ಭಾಗದಲ್ಲಿ ನಾವು ಅನುಗುಣವಾದ ಐಕಾನ್ ಅನ್ನು ನೋಡುತ್ತೇವೆ. ಅದರ ಮೇಲೆ ಕ್ಲಿಕ್ ಮಾಡಿದ ನಂತರ, ಲಭ್ಯವಿರುವ ಎಲ್ಲಾ ಸಂಪರ್ಕಗಳ ಪಟ್ಟಿಯನ್ನು ನಾವು ನೋಡುತ್ತೇವೆ. ಸಾಮಾನ್ಯವಾಗಿ, ಅವುಗಳಲ್ಲಿ ಪ್ರತಿಯೊಂದೂ ತನ್ನದೇ ಆದ ಭದ್ರತಾ ಅಕ್ಷರ ಸೆಟ್ ಅನ್ನು ಹೊಂದಿದೆ, ಮತ್ತು ನೀವು ನೆಟ್ವರ್ಕ್ನಲ್ಲಿ ಪಾಸ್ವರ್ಡ್ ಅನ್ನು ಬದಲಾಯಿಸಿದರೆ, ನೀವು ಸುಲಭವಾಗಿ ಸಂಪರ್ಕಿಸಲು ಸಾಧ್ಯವಾಗುವುದಿಲ್ಲ.
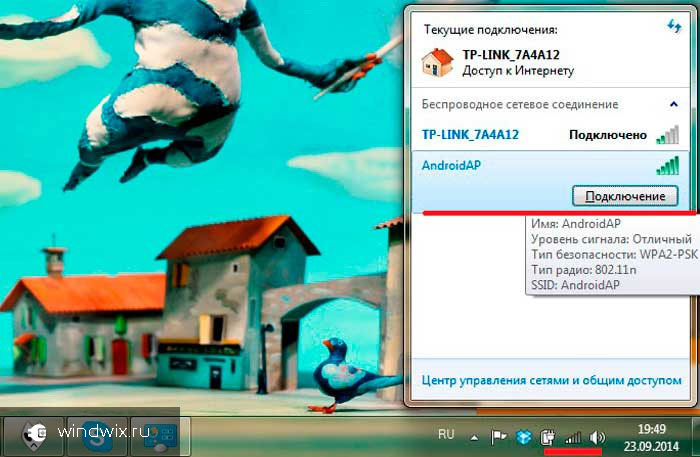
ನಮಗೆ ಅಗತ್ಯವಿರುವ ಸಾಲನ್ನು ಕಂಡುಹಿಡಿಯಲು, ನಾವು ಬ್ರೌಸರ್ಗೆ ಹಿಂತಿರುಗಿ ಮತ್ತು ಟೈಪ್ ಮಾಡಿ " 192 .168.0.1 ". ರೂಟರ್ಗಾಗಿ ಲಾಗಿನ್ ಮಾಹಿತಿಯನ್ನು ನಮೂದಿಸಿ. ಹಿಂದೆ ನಮೂದಿಸಿದ ಪಾಸ್ವರ್ಡ್ ಐಟಂನಲ್ಲಿ ನಾವು ಆಸಕ್ತಿ ಹೊಂದಿದ್ದೇವೆ.
ಎಲ್ಲವನ್ನೂ ನಮೂದಿಸಿದರೆ ಮತ್ತು ಸರಿಯಾಗಿ ಕಾನ್ಫಿಗರ್ ಮಾಡಿದರೆ, ಯಾವುದೇ ತೊಂದರೆಗಳು ಇರಬಾರದು. ಕೆಲವೊಮ್ಮೆ ಬಳಕೆದಾರರು tp-link ಅಡಾಪ್ಟರ್ ಅನ್ನು ಬಳಸಿಕೊಂಡು ಸಾಮಾನ್ಯ ನೆಟ್ವರ್ಕ್ ಅನ್ನು ರಚಿಸಲು ಸಾಧ್ಯವಿಲ್ಲ. ಇದು ಸಾಮಾನ್ಯವಾಗಿ ಡ್ರೈವರ್ಗಳು ಅಥವಾ ತಪ್ಪಾದ ಪಾಸ್ವರ್ಡ್ನಿಂದ ಉಂಟಾಗುತ್ತದೆ. ಹೆಚ್ಚಾಗಿ, ಬಳಕೆದಾರರು ಭಾಷೆಯನ್ನು ಬದಲಾಯಿಸಲು ಮರೆಯುತ್ತಾರೆ ಅಥವಾ " ಕ್ಯಾಪ್ ಲಾಕ್».
ಹಿಂದೆ ಕಂಪ್ಯೂಟರ್ ಅನ್ನು "ವರ್ಲ್ಡ್ ವೈಡ್ ವೆಬ್" ಗೆ ತಂತಿಯ ಮೂಲಕ ಮಾತ್ರ ಸಂಪರ್ಕಿಸಲಾಗಿದೆ ಎಂಬ ಅಂಶದ ಪರಿಣಾಮವಾಗಿ ಕೆಲವರು ಸಮಸ್ಯೆಗಳನ್ನು ಎದುರಿಸುತ್ತಾರೆ. ಪರಿಸ್ಥಿತಿಯನ್ನು ಸರಿಪಡಿಸಲು, ನೀವು ಟ್ರೇಗೆ ಹೋಗಬೇಕು, ಅನುಗುಣವಾದ ಐಕಾನ್ ಅನ್ನು ಕಂಡುಹಿಡಿಯಬೇಕು, ಅದರ ಮೇಲೆ ಬಲ ಕ್ಲಿಕ್ ಮಾಡಿ ಮತ್ತು ಆಯ್ಕೆಮಾಡಿ " ನಿಯಂತ್ರಣ ಕೇಂದ್ರ…».
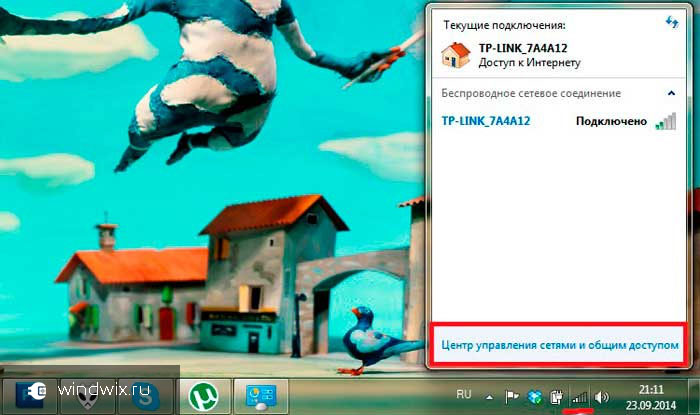
ಮುಂದೆ, ನಾವು ಹೋಗುತ್ತೇವೆ ಅಡಾಪ್ಟರ್ ಸೆಟ್ಟಿಂಗ್ಗಳನ್ನು ಬದಲಾಯಿಸಿ". ಲೇಬಲ್ ಹುಡುಕಲಾಗುತ್ತಿದೆ ವೈರ್ಲೆಸ್ ಸಂಪರ್ಕ", ಮತ್ತು ಅದರ ಮೇಲೆ ತೆರೆಯಿರಿ" ಗುಣಲಕ್ಷಣಗಳು».

ಈಗ ನಾವು TCP / IPv4 ಅನ್ನು ಸೂಚಿಸುವ ಐಟಂ ಅನ್ನು ಹುಡುಕುತ್ತಿದ್ದೇವೆ. ಅದನ್ನು ಗುರುತಿಸಿ ಮತ್ತು ಅದನ್ನು ಮತ್ತೆ ಕರೆ ಮಾಡಿ ಗುಣಲಕ್ಷಣಗಳು". ಟ್ಯಾಬ್ಗೆ ಹೋಗಿ " ಸಾಮಾನ್ಯವಾಗಿರುತ್ತವೆ».

ಈಗ ನಾವು ಎಲ್ಲಾ ಅಗತ್ಯ ಸೆಟ್ಟಿಂಗ್ಗಳನ್ನು ಸ್ವಯಂಚಾಲಿತವಾಗಿ ಪಡೆಯುವ ಬಗ್ಗೆ ಮಾತನಾಡುವ ಐಟಂಗಳನ್ನು ಗುರುತಿಸುತ್ತೇವೆ. ಅವರು ಈಗಾಗಲೇ ನಿಂತಿದ್ದರೆ, ನಾವು ಇತರರನ್ನು ಆಯ್ಕೆ ಮಾಡುತ್ತೇವೆ ಮತ್ತು ಅವರನ್ನು ಅವರ ಸ್ಥಳಕ್ಕೆ ಹಿಂತಿರುಗಿಸುತ್ತೇವೆ.
ಇದೇ ರೀತಿಯ ಪರಿಹಾರವು ವಿಂಡೋಸ್ ಅಲ್ಟಿಮೇಟ್ನ ಹಿಂದಿನ ಆವೃತ್ತಿಗಳಲ್ಲಿ ಕೆಲಸ ಮಾಡಿತು, ಆದಾಗ್ಯೂ ಇತ್ತೀಚಿನ ನಿರ್ಮಾಣಗಳಲ್ಲಿ ಇದನ್ನು ಗಮನಿಸಲಾಗಿಲ್ಲ.

ಸಹಜವಾಗಿ, ವೈಯಕ್ತಿಕ ಸಮಸ್ಯೆಗಳು ಕೆಲವೊಮ್ಮೆ ಕಾಣಿಸಿಕೊಳ್ಳಬಹುದು. ಉದಾಹರಣೆಗೆ, ಸಂಪರ್ಕದ ಸಮಯದಲ್ಲಿ ದೋಷ 651 ರೊಂದಿಗಿನ ವಿಂಡೋ ಕಾಣಿಸಿಕೊಂಡಾಗ, ಈ ಸಂದರ್ಭದಲ್ಲಿ, ನೀವು ಎಲ್ಲಾ ಸಂಪರ್ಕಗಳು ಮತ್ತು ಸೆಟ್ಟಿಂಗ್ಗಳನ್ನು ಪರಿಶೀಲಿಸಬೇಕು.
ನಿಮಗೆ ಇದ್ದಕ್ಕಿದ್ದಂತೆ ಏನಾದರೂ ಅರ್ಥವಾಗದಿದ್ದರೆ, ಎಲ್ಲವನ್ನೂ ವಿವರವಾಗಿ ತೋರಿಸಿರುವ ವೀಡಿಯೊವನ್ನು ನೀವು ಯಾವಾಗಲೂ ಕಾಣಬಹುದು.
ನಿಮಗೆ ಅಗತ್ಯವಿರುವ ಎಲ್ಲಾ ಉತ್ತರಗಳನ್ನು ನೀವು ಇಲ್ಲಿ ಕಂಡುಕೊಳ್ಳುವಿರಿ ಎಂದು ನಾನು ಭಾವಿಸುತ್ತೇನೆ. ಕಂಪ್ಯೂಟರ್ನೊಂದಿಗೆ ಏನು ಮಾಡಬೇಕೆಂದು ಯಾವಾಗಲೂ ತಿಳಿದುಕೊಳ್ಳಲು ಚಂದಾದಾರರಾಗಿ.
