ಸ್ಥಳೀಯ ನೆಟ್ವರ್ಕ್ಗೆ ಸಂಪರ್ಕಗೊಂಡಿರುವ ಮತ್ತು ನಮ್ಮ ಗ್ರಹದಲ್ಲಿ ಎಲ್ಲಿಯಾದರೂ ಇರುವ ಕಂಪ್ಯೂಟರ್ಗೆ ಸಂಪರ್ಕಿಸಲು RDP ಪ್ರೋಟೋಕಾಲ್ ನಿಮಗೆ ಅನುಮತಿಸುತ್ತದೆ. ಈ ಪ್ರೋಟೋಕಾಲ್ ಅನ್ನು ಬಳಸಿಕೊಂಡು, ಬಳಕೆದಾರರು ಫೈಲ್ಗಳು ಮತ್ತು ಪ್ರೋಗ್ರಾಂಗಳನ್ನು ಮತ್ತೊಂದು ಕಂಪ್ಯೂಟರ್ನಲ್ಲಿ (ಸರ್ವರ್ನಲ್ಲಿ ಮತ್ತು ಟರ್ಮಿನಲ್ನಲ್ಲಿ) ನೋಡಲು ಸಾಧ್ಯವಾಗುತ್ತದೆ, ಅವುಗಳನ್ನು ರನ್ ಮಾಡಿ ಮತ್ತು ಅವರೊಂದಿಗೆ ಕೆಲಸ ಮಾಡಬಹುದು. ಆದರೆ ಮೊದಲು, RDP ಅನ್ನು ಕಾನ್ಫಿಗರ್ ಮಾಡಬೇಕಾಗಿದೆ.
ವಿಂಡೋಸ್ ಸ್ಟಾರ್ಟ್ ಬಟನ್ ಕ್ಲಿಕ್ ಮಾಡಿ ಮತ್ತು ನಿಯಂತ್ರಣ ಫಲಕವನ್ನು ತೆರೆಯಿರಿ. ಮುಂದೆ, "ಸೆಕ್ಯುರಿಟಿ ಸಿಸ್ಟಮ್" ಗೆ ಹೋಗಿ, "ಸಿಸ್ಟಮ್" ತೆರೆಯಿರಿ ಮತ್ತು "ರಿಮೋಟ್ ಆಕ್ಸೆಸ್" ಟ್ಯಾಬ್ ಮೇಲೆ ಕ್ಲಿಕ್ ಮಾಡಿ. ಐಟಂನ ಪಕ್ಕದಲ್ಲಿ ಚೆಕ್ಮಾರ್ಕ್ ಅನ್ನು ಹಾಕಿ "ಯಾವುದೇ ಆವೃತ್ತಿಯ ಡೆಸ್ಕ್ಟಾಪ್ಗಳೊಂದಿಗೆ ಇತರ ಕಂಪ್ಯೂಟರ್ಗಳಿಗೆ ಸಂಪರ್ಕಿಸುವ ಸಾಮರ್ಥ್ಯವನ್ನು ನೀಡಿ."
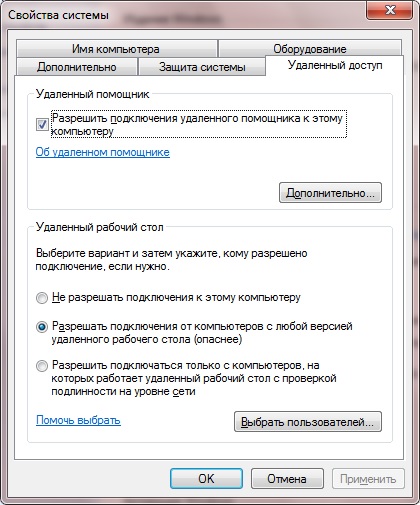
ನಂತರ ನಾವು RDP ಕ್ಲೈಂಟ್ ಅನ್ನು ಕಾನ್ಫಿಗರ್ ಮಾಡಲು ಮುಂದುವರಿಯುತ್ತೇವೆ. ಮೊದಲಿಗೆ, ಕ್ಲೈಂಟ್ ಏನು ಉದ್ದೇಶಿಸಲಾಗಿದೆ ಎಂಬುದನ್ನು ನೋಡೋಣ. ಇವುಗಳು ಅಂತಹ ಘಟಕಗಳಾಗಿವೆ, ಯಾವುದೇ ಆಪರೇಟಿಂಗ್ ಸಿಸ್ಟಮ್ನಲ್ಲಿ ಅಸ್ತಿತ್ವದಲ್ಲಿವೆ, ಸರ್ವರ್ಗೆ ಸಂಪರ್ಕಿಸುವ ಕೆಲಸ (ಸಂಪರ್ಕಿತ ಕಂಪ್ಯೂಟರ್ನಲ್ಲಿ ಸ್ಥಾಪಿಸಲಾಗಿದೆ). ವಿಂಡೋಸ್ ಸೆವೆನ್ನಲ್ಲಿ, RDP ಪ್ರೋಟೋಕಾಲ್ಗಾಗಿ ಕಾರ್ಯನಿರ್ವಹಿಸುವ ಕ್ಲೈಂಟ್ ಅಂತರ್ನಿರ್ಮಿತ MsTsc.exe ಪ್ರೋಗ್ರಾಂ ಆಗಿದೆ. ಈಗ ಕ್ಲೈಂಟ್ ಅನ್ನು ಹೊಂದಿಸುವ ಬಗ್ಗೆ ಮಾತನಾಡೋಣ.
ಇದನ್ನು ಮಾಡಲು, ವಿಂಡೋಸ್ನಲ್ಲಿ, "ಪ್ರಾರಂಭಿಸು" ಕ್ಲಿಕ್ ಮಾಡಿ ಮತ್ತು ರನ್ ಮೆನು ಐಟಂಗೆ ಹೋಗಿ. ತೆರೆಯುವ ವಿಂಡೋದ ಇನ್ಪುಟ್ ಕ್ಷೇತ್ರದಲ್ಲಿ, mstsc ಬರೆಯಿರಿ ಮತ್ತು "ಮುಂದೆ" ಕ್ಲಿಕ್ ಮಾಡಿ. ಸಂಪರ್ಕಿತ ಕಂಪ್ಯೂಟರ್ಗೆ ನೀವು ಸಾಮಾನ್ಯ ಪ್ರವೇಶವನ್ನು ಪಡೆಯಲು ಬಯಸಿದರೆ, ಅದರ IP ವಿಳಾಸವನ್ನು ತೆರೆಯುವ ಕ್ಲೈಂಟ್ ವಿಂಡೋದ ಇನ್ಪುಟ್ ಕ್ಷೇತ್ರದಲ್ಲಿ ಬರೆಯಲಾಗುತ್ತದೆ. ಮುಂದೆ, "Enter" ಒತ್ತಿರಿ.
ಎಲ್ಲವೂ. ನಾವು ಸೆಟಪ್ ಅನ್ನು ಪೂರ್ಣಗೊಳಿಸಿದ್ದೇವೆ.
ನೀವು ಪರದೆಯ ಸೆಟ್ಟಿಂಗ್ಗಳನ್ನು ಕಸ್ಟಮೈಸ್ ಮಾಡಲು ಬಯಸಿದರೆ, ಸಂಪರ್ಕಿತ ಕಂಪ್ಯೂಟರ್ನಲ್ಲಿ ವಿವಿಧ ಕ್ರಿಯೆಗಳನ್ನು ನಿರ್ವಹಿಸಲು ಧ್ವನಿಗಳ ಗುಣಮಟ್ಟ ಮತ್ತು ಹೀಗೆ, ನೀವು ಹೆಚ್ಚುವರಿ ಸಂಪರ್ಕ ಸೆಟ್ಟಿಂಗ್ಗಳನ್ನು ಕಾನ್ಫಿಗರ್ ಮಾಡಬೇಕಾಗುತ್ತದೆ (ಕೆಳಗಿನ ಚಿತ್ರ).
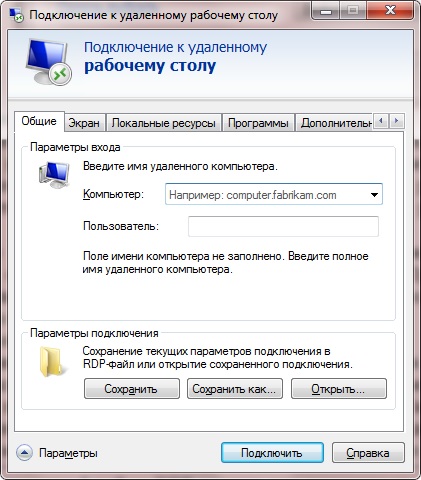
ನೀವು ಬಣ್ಣದ ಆಳ, ಡೆಸ್ಕ್ಟಾಪ್ ಹಿನ್ನೆಲೆ, ಪ್ರದರ್ಶನ ಹೊಳಪನ್ನು ಸಹ ಹೊಂದಿಸಬಹುದು. "ರಿಮೋಟ್ ಸೌಂಡ್ಟ್ರ್ಯಾಕ್" ವಿಭಾಗವನ್ನು ತೆರೆಯುವ ಮೂಲಕ, ನೀವು ಯಾವುದೇ ಕ್ರಿಯೆಗೆ ಧ್ವನಿಗಳ ಗುಣಮಟ್ಟವನ್ನು ಸರಿಹೊಂದಿಸಬಹುದು.
ಅಲ್ಲದೆ, RDP ಕ್ಲೈಂಟ್ ನಿಧಾನವಾಗಿ ಕಾರ್ಯನಿರ್ವಹಿಸುತ್ತಿದ್ದರೆ, ಅದನ್ನು ಕಾನ್ಫಿಗರ್ ಮಾಡಲು ಸಾಧ್ಯವಿದೆ.
ಹಲವಾರು ವಿಂಡೋಸ್ ಸಿಸ್ಟಮ್ಗಳೊಂದಿಗೆ ಕೆಲಸ ಮಾಡಿದ ಎಲ್ಲಾ ಬಳಕೆದಾರರು ಒಮ್ಮೆಯಾದರೂ RDP ಅಪ್ಲಿಕೇಶನ್ಗಳ ನಿಧಾನ ಕಾರ್ಯಾಚರಣೆಯ ಬಗ್ಗೆ ನಿರಂತರವಾಗಿ ದೂರು ನೀಡುತ್ತಾರೆ. ನಿಧಾನ ಕಾರ್ಯಕ್ರಮಗಳನ್ನು ಮೈಕ್ರೋಸಾಫ್ಟ್ನಿಂದ ಎಲ್ಲಾ ಪ್ರೋಗ್ರಾಮರ್ಗಳ ನಿರಂತರ ಪ್ರವೃತ್ತಿ ಎಂದು ಕರೆಯಬಹುದು. ಆದ್ದರಿಂದ, ಬಳಕೆದಾರರು ಸಿಸ್ಟಮ್ ರಿಜಿಸ್ಟ್ರಿಯನ್ನು ಬಳಸಿಕೊಂಡು ತಮ್ಮದೇ ಆದ RDP ಅನ್ನು ವೇಗಗೊಳಿಸಬೇಕು, ತೆರೆಯುವ ರನ್ ವಿಂಡೋದ ಇನ್ಪುಟ್ ಕ್ಷೇತ್ರದಲ್ಲಿ regedit ಪದವನ್ನು ನಮೂದಿಸುವ ಮೂಲಕ ಅಥವಾ ರೆಗ್ ಫೈಲ್ಗೆ ಬದಲಾವಣೆಗಳನ್ನು ಮಾಡುವ ಮೂಲಕ ಅದನ್ನು ಸಂಪಾದಿಸಬಹುದು. 100Mb (1Gb) ನಲ್ಲಿ RDP ಚಾನಲ್ ನಿಧಾನವಾಗಲು ಕಾರಣವೂ ಸಹ ಕ್ಲೈಂಟ್ ಆಗಿದೆ. ಹೆಚ್ಚಾಗಿ ಕ್ಲೈಂಟ್. ಉತ್ತಮ ಚಾನಲ್ಗಳ ಉಪಸ್ಥಿತಿಯಲ್ಲಿಯೂ ಸಹ, ಇದು rdp ಕ್ಲೈಂಟ್ ಆಗಿದ್ದು ಅದು ಉದ್ದೇಶಪೂರ್ವಕವಾಗಿ ನವೀಕರಣದ ವೇಗವನ್ನು ಮಿತಿಗೊಳಿಸುತ್ತದೆ (ಅಪ್ಡೇಟ್). ಈ ಟ್ರೆಂಡ್ ಡಯಲ್ಅಪ್ ಮೋಡೆಮ್ಗಳ ದಿನಗಳಿಂದಲೂ ನಡೆಯುತ್ತಿದೆ. ಆದರೆ ಶಕ್ತಿಯುತ ಕಂಪ್ಯೂಟರ್ಗಳ ಆಧುನಿಕ ಯುಗದಲ್ಲಿ, ಅಂತಹ ಸೆಟ್ಟಿಂಗ್ಗಳು ಈಗಾಗಲೇ ಎಲ್ಲಾ ಪ್ರಸ್ತುತತೆಯನ್ನು ಕಳೆದುಕೊಂಡಿವೆ.
ಅದರ ಎಲ್ಲಾ ಸೆಟ್ಟಿಂಗ್ಗಳು ವಿಭಾಗದಲ್ಲಿನ ಸಿಸ್ಟಮ್ ರಿಜಿಸ್ಟ್ರಿಯಲ್ಲಿವೆ (ಚಿತ್ರದ ಕೆಳಭಾಗವನ್ನು ನೋಡಿ):

ಮೊದಲನೆಯದಾಗಿ, MinSendInterval ನಿಯತಾಂಕಕ್ಕೆ ಗಮನ ಕೊಡಿ, ಅದರ ಮೌಲ್ಯವನ್ನು 120 ms ಗೆ ಹೊಂದಿಸಲಾಗಿದೆ (ಅದು ಪ್ರತಿ ಸೆಕೆಂಡಿಗೆ 8 ಚೌಕಟ್ಟುಗಳು). ಇಂಟರ್ನೆಟ್ನಲ್ಲಿ, ಈ ಪ್ಯಾರಾಮೀಟರ್ಗಾಗಿ 1 ಅನ್ನು ಶಿಫಾರಸು ಮಾಡಲು ವಿಂಡೋಸ್ನಲ್ಲಿ (ಸರ್ವರ್ಗಳಿಗಾಗಿ) ಸಾಮಾನ್ಯವಾಗಿ ಶಿಫಾರಸು ಮಾಡಲಾಗುತ್ತದೆ, ಆದರೆ ಸ್ಥಳೀಯ ನೆಟ್ವರ್ಕ್ ಮೂಲಕ ಕಂಪ್ಯೂಟರ್ಗೆ ಸಂಪರ್ಕಿಸಲು 5-10 ಸಾಕು.
BitmapCacheSize ನಿಯತಾಂಕವು ಗ್ರಾಫಿಕ್ಸ್ ಮೆಮೊರಿ ಬಫರ್ನ ಗಾತ್ರವನ್ನು ಸೂಚಿಸುತ್ತದೆ. ಉದಾಹರಣೆಗೆ, 1000h ಮೌಲ್ಯವು 24.5 MB ಗೆ ಅನುರೂಪವಾಗಿದೆ. ನಿಮ್ಮ ಗ್ರಾಫಿಕ್ಸ್ ಕಾರ್ಡ್ನ ಗ್ರಾಫಿಕ್ಸ್ ಸಾಮರ್ಥ್ಯಗಳ ಪ್ರಕಾರ ವಿಂಡೋಸ್ನಲ್ಲಿ (ಸರ್ವರ್ ಮತ್ತು ಟರ್ಮಿನಲ್ ಎರಡೂ) ಈ ಮೌಲ್ಯವನ್ನು ಬದಲಾಯಿಸಿ.
BitmapPersistCacheSize ಪ್ಯಾರಾಮೀಟರ್ಗಾಗಿ (ಚಿತ್ರಗಳಿಗಾಗಿ ಸಂಗ್ರಹ ಗಾತ್ರ) ವಿಂಡೋಸ್ ಸಿಸ್ಟಮ್ ರಿಜಿಸ್ಟ್ರಿಯಲ್ಲಿ (ಸರ್ವರ್ನಲ್ಲಿ ಮತ್ತು ಟರ್ಮಿನಲ್ನಲ್ಲಿ ಎರಡೂ) ನೀವು ಹೆಚ್ಚಿನ ಮೌಲ್ಯವನ್ನು ಹೊಂದಿಸಬೇಕಾಗುತ್ತದೆ.
Windows 7 SP1 ಗಾಗಿ ರಿಮೋಟ್ ಡೆಸ್ಕ್ಟಾಪ್ ಪ್ರೋಟೋಕಾಲ್ (RDP) ನ ಹೊಸ ಆವೃತ್ತಿ 8.0 ಗೆ ಬೆಂಬಲವನ್ನು ಅಳವಡಿಸಲಾಗುತ್ತಿದೆ. ಈ ನವೀಕರಣವನ್ನು ಸ್ಥಾಪಿಸಿದ ನಂತರ, RDP8 ಸ್ವತಃ ಸಕ್ರಿಯಗೊಳಿಸುವುದಿಲ್ಲ ಮತ್ತು ಹೆಚ್ಚುವರಿ ಮ್ಯಾನಿಪ್ಯುಲೇಷನ್ಗಳ ಅಗತ್ಯವಿರುತ್ತದೆ ಎಂಬುದು ಇನ್ನೂ ಕಡಿಮೆ ತಿಳಿದಿರುವ ಸಂಗತಿಯಾಗಿದೆ.
ಸಕ್ರಿಯಗೊಳಿಸುವಿಕೆ
ನೀವು ಈ ಕೆಳಗಿನಂತೆ RDP8 ಬೆಂಬಲವನ್ನು ಪ್ರಾರಂಭಿಸಬೇಕು:
- ಗುಂಪು ನೀತಿಯನ್ನು ತೆರೆಯಿರಿ - "ಪ್ರಾರಂಭಿಸು" -> "ರನ್..." ನಲ್ಲಿ "gpedit.msc".
- ಕೆಳಗಿನ ಸೆಟ್ಟಿಂಗ್ ಅನ್ನು ಸಕ್ರಿಯಗೊಳಿಸಿ:
ಇಂಗ್ಲೀಷ್ ಆವೃತ್ತಿ: ಕಂಪ್ಯೂಟರ್ ಕಾನ್ಫಿಗರೇಶನ್ -> ಆಡಳಿತಾತ್ಮಕ ಟೆಂಪ್ಲೇಟ್ಗಳು -> ವಿಂಡೋಸ್ ಘಟಕಗಳು -> ರಿಮೋಟ್ ಡೆಸ್ಕ್ಟಾಪ್ ಸೇವೆಗಳು -> ರಿಮೋಟ್ ಸೆಷನ್ ಪರಿಸರ -> ರಿಮೋಟ್ ಡೆಸ್ಕ್ಟಾಪ್ ಪ್ರೋಟೋಕಾಲ್ 8.0 ಅನ್ನು ಸಕ್ರಿಯಗೊಳಿಸಿ.
ರಷ್ಯಾದ ಆವೃತ್ತಿ: ಕಂಪ್ಯೂಟರ್ ಕಾನ್ಫಿಗರೇಶನ್ -> ಆಡಳಿತಾತ್ಮಕ ಟೆಂಪ್ಲೇಟ್ಗಳು -> ವಿಂಡೋಸ್ ಘಟಕಗಳು -> ರಿಮೋಟ್ ಡೆಸ್ಕ್ಟಾಪ್ ಸೇವೆಗಳು -> ರಿಮೋಟ್ ಡೆಸ್ಕ್ಟಾಪ್ ಸೆಷನ್ ಹೋಸ್ಟ್ -> ರಿಮೋಟ್ ಸೆಷನ್ ಎನ್ವಿರಾನ್ಮೆಂಟ್ -> ರಿಮೋಟ್ ಡೆಸ್ಕ್ಟಾಪ್ ಪ್ರೊಟೊಕಾಲ್ 8.0 ಅನ್ನು ಅನುಮತಿಸಿ. - ಕಂಪ್ಯೂಟರ್ ಅನ್ನು ಮರುಪ್ರಾರಂಭಿಸಲು
ದೋಷಗಳು
ಸಹಜವಾಗಿ, ಇದು ಸಮಸ್ಯೆಗಳಿಲ್ಲದೆ ಇರಲಿಲ್ಲ. RDP8.0 ಅನ್ನು ಸಕ್ರಿಯಗೊಳಿಸಿದ ನಂತರ, ನೀವು ಇನ್ನು ಮುಂದೆ ದೂರದಿಂದಲೇ ಸಂಪರ್ಕಿಸಲು ಸಾಧ್ಯವಿಲ್ಲ ಎಂದು ನೀವು ಕಂಡುಕೊಳ್ಳಬಹುದು, ಏಕೆಂದರೆ. ಅಸಂಬದ್ಧ ಸಂದೇಶ "ರಿಮೋಟ್ ಲಾಗಿನ್ಗಾಗಿ ಬಳಕೆದಾರ ಖಾತೆಯನ್ನು ಅಧಿಕೃತಗೊಳಿಸದ ಕಾರಣ ಸಂಪರ್ಕವನ್ನು ನಿರಾಕರಿಸಲಾಗಿದೆ." ("ಬಳಕೆದಾರ ಖಾತೆಯು ರಿಮೋಟ್ ಆಗಿ ಲಾಗ್ ಆನ್ ಮಾಡಲು ಅನುಮತಿಯನ್ನು ಹೊಂದಿಲ್ಲದ ಕಾರಣ ಸಂಪರ್ಕವನ್ನು ನಿರಾಕರಿಸಲಾಗಿದೆ."). "ನಿಯಂತ್ರಣ ಫಲಕ" -> "ಸಿಸ್ಟಮ್" -> "ರಿಮೋಟ್ ಪ್ರವೇಶ ಸೆಟ್ಟಿಂಗ್ಗಳು" ತೆರೆಯಿರಿ, ಮತ್ತು ಅಲ್ಲಿ - "ಬಳಕೆದಾರರನ್ನು ಆಯ್ಕೆಮಾಡಿ".
ಪ್ರಸ್ತುತ ಬಳಕೆದಾರರನ್ನು ಒಳಗೊಂಡಂತೆ ಎಲ್ಲಾ ಕಂಪ್ಯೂಟರ್ ನಿರ್ವಾಹಕರು ಡಿಫಾಲ್ಟ್ ಆಗಿ ರಿಮೋಟ್ ಡೆಸ್ಕ್ಟಾಪ್ಗೆ ಪ್ರವೇಶವನ್ನು ಹೊಂದಿರುತ್ತಾರೆ ಎಂದು ಪ್ರದರ್ಶಿತ ವಿಂಡೋ ಸರಳ ಪಠ್ಯದಲ್ಲಿ ನಮಗೆ ಹೇಳುತ್ತದೆ. ಆದರೆ, ಇದು ಹಸಿ ಸುಳ್ಳು. "ಸೇರಿಸು" ಬಟನ್ ಕ್ಲಿಕ್ ಮಾಡಿ, ಮತ್ತು ತೆರೆಯುವ ಮೆನುವಿನಲ್ಲಿ, ನಿಮ್ಮ ಬಳಕೆದಾರ ಹೆಸರನ್ನು ನಮೂದಿಸಿ, "ಹೆಸರುಗಳನ್ನು ಪರಿಶೀಲಿಸಿ" ಕ್ಲಿಕ್ ಮಾಡಿ ಮತ್ತು ಈ ನಮೂದನ್ನು ಉಳಿಸಿ.
ಅದರ ನಂತರವೇ ನಾವು ಈ ಖಾತೆಯ ಅಡಿಯಲ್ಲಿ ಸಿಸ್ಟಮ್ಗೆ ದೂರದಿಂದಲೇ ಸಂಪರ್ಕಿಸಲು ಸಾಧ್ಯವಾಗುತ್ತದೆ.
ಅನುಕೂಲಗಳು
RDP8 ನ ಹೊಸ ವೈಶಿಷ್ಟ್ಯಗಳ ಕಿರು ಪಟ್ಟಿಯನ್ನು ಈ ಟಿಪ್ಪಣಿಯ ಪ್ರಾರಂಭದಲ್ಲಿ ಲಿಂಕ್ನಲ್ಲಿ ಪ್ರಸ್ತುತಪಡಿಸಲಾಗಿದೆ. ನನ್ನ ಪರವಾಗಿ, ಈಡಿಯಟ್ನ ಕನಸು ಅಂತಿಮವಾಗಿ ನನಸಾಗಿದೆ ಮತ್ತು ಈಗ, 3D ಅಪ್ಲಿಕೇಶನ್ಗಳನ್ನು RDP ಸೆಷನ್ನಿಂದ ಪ್ರಾರಂಭಿಸಿದಾಗ, ಅವುಗಳನ್ನು ಸ್ಲೈಡ್ಶೋ ಆಗಿ ಪ್ರದರ್ಶಿಸಲಾಗುವುದಿಲ್ಲ, ಆದರೆ ಗಮನಾರ್ಹವಾಗಿ ಹೆಚ್ಚು ಉತ್ಸಾಹಭರಿತವಾಗಿದೆ ಎಂದು ನಾನು ಸೇರಿಸಬಹುದು. ಸ್ಥಿರ ಅಥವಾ ವೇಗವಾಗಿ ಬದಲಾಗದ ಚಿತ್ರದೊಂದಿಗೆ, ಈಗ ಅವುಗಳನ್ನು ಬಳಸುವ ಸಾಧ್ಯತೆಯು ಬಹುತೇಕ ಸ್ಪಷ್ಟವಾಗಿದೆ. ಬ್ರಹ್ಮಾಂಡದ ಹೊಸ ಪವಾಡವಾದ RDP ಮೂಲಕ ರಾಗ್ನರೋಕ್ ಆನ್ಲೈನ್ ಅನ್ನು ನಿಧಾನಗೊಳಿಸುವುದಿಲ್ಲ!
ಮತ್ತು ನೀವು ರಿಮೋಟ್ ಡೆಸ್ಕ್ಟಾಪ್ನಲ್ಲಿ ವೀಡಿಯೊ ಪ್ಲೇಯರ್ ಅನ್ನು ಸಹ ರನ್ ಮಾಡಬಹುದು ಮತ್ತು ಇದು ವಾಸ್ತವಿಕವಾಗಿ ಯಾವುದೇ ಲ್ಯಾಗ್ಗಳು ಮತ್ತು ಬ್ರೇಕ್ಗಳಿಲ್ಲದೆ ವೀಡಿಯೊವನ್ನು ಔಟ್ಪುಟ್ ಮಾಡುತ್ತದೆ. ಕೆಲವು ಕಾರಣಗಳಿಗಾಗಿ ಅದು ಸಿಂಕ್ನಿಂದ ಹೊರಗಿರುವ ಧ್ವನಿಯಾಗಿದೆ.
ಅನಾನುಕೂಲಗಳು
ಆಪರೇಟಿಂಗ್ ಸಿಸ್ಟಮ್ಗಳ ಸರ್ವರ್ ಆವೃತ್ತಿಗಳಲ್ಲಿ, RDP8 ನಲ್ಲಿ ನೆರಳು ಆಜ್ಞೆಯು ಇನ್ನು ಮುಂದೆ ಕಾರ್ಯನಿರ್ವಹಿಸುವುದಿಲ್ಲ ಎಂಬ ವಿಷಾದನೀಯ ವಿಮರ್ಶೆಗಳನ್ನು ಕಾಣಬಹುದು, ಇದು ಸಿಸ್ಟಮ್ಗೆ ಹಲವಾರು ಏಕಕಾಲಿಕ ಸಂಪರ್ಕಗಳೊಂದಿಗೆ ಅದನ್ನು ನಿಷ್ಕ್ರಿಯಗೊಳಿಸದೆಯೇ ಇನ್ನೊಬ್ಬ ಬಳಕೆದಾರರ ಡೆಸ್ಕ್ಟಾಪ್ ಪ್ರದರ್ಶನಕ್ಕೆ ಬದಲಾಯಿಸಲು ಅವಕಾಶ ಮಾಡಿಕೊಟ್ಟಿತು.
ಅಲ್ಲದೆ, ಅನಾನುಕೂಲಗಳು ದೂರಸ್ಥ ಅಧಿವೇಶನದಲ್ಲಿ ಏರೋ-ಗ್ಲಾಸ್ ಪರಿಣಾಮವನ್ನು ಸಕ್ರಿಯಗೊಳಿಸಲು ಅಸಮರ್ಥತೆಯನ್ನು ಒಳಗೊಂಡಿವೆ. ಆದಾಗ್ಯೂ, ಇದು ಮೊದಲೇ ತಿಳಿದಿರುವಂತೆ, ಏರೋ ಪರಿಣಾಮವನ್ನು ನೋಡುವ ಸಾಮರ್ಥ್ಯವು ವಿಂಡೋಸ್ 7 ಅಲ್ಟಿಮೇಟ್ ಕ್ಲಾಸ್ ಆಪರೇಟಿಂಗ್ ಸಿಸ್ಟಮ್ನೊಂದಿಗೆ ಹೋಸ್ಟ್ಗೆ ಸಂಪರ್ಕಗೊಂಡಾಗ ಮಾತ್ರ ಸಾಧ್ಯ, ಆದರೆ ವೃತ್ತಿಪರ ಆವೃತ್ತಿಯಲ್ಲಿ ಈ ವೈಶಿಷ್ಟ್ಯವನ್ನು ಯಾವುದೇ ಸನ್ನಿವೇಶದಲ್ಲಿ ಮತ್ತು RDP ಯ ಯಾವುದೇ ಆವೃತ್ತಿಯಿಂದ ನಿರ್ಬಂಧಿಸಲಾಗಿದೆ. , ಆದ್ದರಿಂದ RDP8 ಗೆ ಬದಲಾಯಿಸುವುದರಿಂದ ನಾವು ಏನನ್ನೂ ಕಳೆದುಕೊಳ್ಳುವುದಿಲ್ಲ.
ಇದು ತೊಡಗಿಸಿಕೊಂಡಿದೆಯೇ ಎಂದು ಕಂಡುಹಿಡಿಯಿರಿ RDP ಪ್ರೋಟೋಕಾಲ್ 8, ರಿಮೋಟ್ ಡೆಸ್ಕ್ಟಾಪ್ನ ಮೇಲ್ಭಾಗದ ಫಲಕವನ್ನು ಪೂರ್ಣ ಪರದೆಗೆ ವಿಸ್ತರಿಸಿದಾಗ ಪ್ರದರ್ಶಿಸಲಾದ ಸಣ್ಣ ಬಟನ್ ಅನ್ನು ನೀವು ಕ್ಲಿಕ್ ಮಾಡಬಹುದು. ಬಟನ್ ಅನ್ನು "ಸಂಪರ್ಕ ಮಾಹಿತಿ" ಎಂದು ಕರೆಯಲಾಗುತ್ತದೆ ಮತ್ತು ರಿಮೋಟ್ ಕಂಪ್ಯೂಟರ್ಗೆ ಸಂಪರ್ಕದ ಗುಣಮಟ್ಟದ ಬಗ್ಗೆ ವಿವರವಾದ ಮಾಹಿತಿಯೊಂದಿಗೆ ಸಣ್ಣ ಮೆನುವನ್ನು ಪ್ರದರ್ಶಿಸುತ್ತದೆ. ಸಂಪರ್ಕವು "ಅತ್ಯುತ್ತಮ" ಎಂದು ತಿಳಿಸುವ ಒಂದು ಸಾಲು ಮಾತ್ರ ನಾನು ನೋಡಬಹುದಾದ ಏಕೈಕ ಶಾಸನವಾಗಿದೆ. ಮತ್ತು ಅದು ಇಲ್ಲಿದೆ. ಸಂವಹನ ಮಾರ್ಗದ ಹೊರತಾಗಿ, ಹೋಸ್ಟ್ ಕಂಪ್ಯೂಟರ್ನ ದೂರಸ್ಥತೆ, ಇತ್ಯಾದಿ...
ಆಧುನಿಕ ಕಂಪ್ಯೂಟರ್ ಮತ್ತು ಮೊಬೈಲ್ ಸಿಸ್ಟಮ್ಗಳ ಅನೇಕ ಬಳಕೆದಾರರು ತಮ್ಮ ಮನೆಯ ಟರ್ಮಿನಲ್ಗಳನ್ನು ಬೇರೆ ಸ್ಥಳದಿಂದ ನಿಯಂತ್ರಿಸಲು ಬಯಸುತ್ತಾರೆ. ಆದರೆ ಅದನ್ನು ಹೇಗೆ ಮಾಡುವುದು, ಏಕೆಂದರೆ ನಿಮ್ಮ ಹೋಮ್ ಕಂಪ್ಯೂಟರ್ಗೆ ಸಂಪರ್ಕಿಸಲಾದ ಕೇಬಲ್ ಅನ್ನು ನೀವು ಎಳೆಯಲು ಸಾಧ್ಯವಿಲ್ಲವೇ? ಈ ಸಮಸ್ಯೆಯನ್ನು RDP ಕ್ಲೈಂಟ್ಗಳು ಎಂದು ಕರೆಯುವ ಮೂಲಕ ಪರಿಹರಿಸಲು ವಿನ್ಯಾಸಗೊಳಿಸಲಾಗಿದೆ, ಇದು ಯಾವುದೇ ಕಂಪ್ಯೂಟರ್ ಮತ್ತು ನಡುವೆ ಸಂವಹನವನ್ನು ಒದಗಿಸುತ್ತದೆ ಮೊಬೈಲ್ ಸಾಧನಗಳುಇಂಟರ್ನೆಟ್ ಮೂಲಕ.
ಅವರ ಸೆಟ್ಟಿಂಗ್ಗಳೊಂದಿಗೆ ವ್ಯವಹರಿಸುವುದು ಸರಳ ವಿಷಯವಾಗಿದೆ. ಆದರೆ ಉತ್ತಮ ಗುಣಮಟ್ಟದ ಸಂವಹನವನ್ನು ಪಡೆಯಲು ಏನು ಆದ್ಯತೆ ನೀಡಬೇಕು ಎಂಬ ಪ್ರಶ್ನೆಯು ಅನೇಕ ಬಳಕೆದಾರರಿಗೆ ತೆರೆದಿರುತ್ತದೆ. ಎರಡು ಅತ್ಯಂತ ಜನಪ್ರಿಯ ಮತ್ತು ಸಾಮಾನ್ಯ ಆಪರೇಟಿಂಗ್ ಸಿಸ್ಟಂಗಳಿಗಾಗಿ ಹಲವಾರು ಆಯ್ಕೆಗಳನ್ನು ಪರಿಗಣಿಸಿ - ವಿಂಡೋಸ್ ಮತ್ತು ಮ್ಯಾಕ್ ಓಎಸ್ ಎಕ್ಸ್.
RDP ಗ್ರಾಹಕರು: ಅವರು ಏನು ಮತ್ತು ಅವರು ಯಾವುದಕ್ಕಾಗಿ?
RDP ಎಂಬ ಸಂಕ್ಷೇಪಣವು ಇಂಗ್ಲಿಷ್ ನುಡಿಗಟ್ಟು ರಿಮೋಟ್ ಡೆಸ್ಕ್ಟಾಪ್ನಿಂದ ಬಂದಿದೆ, ಇದು ಅಕ್ಷರಶಃ "ರಿಮೋಟ್ ಡೆಸ್ಕ್ಟಾಪ್" ಎಂದರ್ಥ. ಆದಾಗ್ಯೂ, ಈ ಹೆಸರು ಈ ಪ್ರಕಾರದ ಕಾರ್ಯಕ್ರಮಗಳ ಎಲ್ಲಾ ಸಾಧ್ಯತೆಗಳನ್ನು ಸಂಪೂರ್ಣವಾಗಿ ಪ್ರತಿಬಿಂಬಿಸುವುದಿಲ್ಲ.
ದೊಡ್ಡದಾಗಿ, ವಿಂಡೋಸ್ ಅಥವಾ ಇತರ ಯಾವುದೇ RDP ಕ್ಲೈಂಟ್ ಆಪರೇಟಿಂಗ್ ಸಿಸ್ಟಮ್, ಮೊಬೈಲ್ ಓಎಸ್ ಸೇರಿದಂತೆ, ನೀವು ಪಡೆಯಲು ಅನುಮತಿಸುತ್ತದೆ ಪೂರ್ಣ ಪ್ರವೇಶಉದ್ದೇಶಿತ ಟರ್ಮಿನಲ್ಗೆ. ಬೇರೆ ರೀತಿಯಲ್ಲಿ ಹೇಳುವುದಾದರೆ, ಬಳಕೆದಾರರು ಸಂಪರ್ಕಿಸಿದಾಗ "ಡೆಸ್ಕ್ಟಾಪ್" ಅನ್ನು ಮಾತ್ರ ನೋಡಬಹುದು ಎಂದು ಮಾತ್ರ ಹೇಳುವುದು ಅಸಾಧ್ಯ. ಅಗತ್ಯ ಸೆಟ್ಟಿಂಗ್ಗಳೊಂದಿಗೆ, ಅವನು ಕಂಪ್ಯೂಟರ್ ಅನ್ನು ದೂರದಿಂದಲೇ ನಿಯಂತ್ರಿಸಬಹುದು, ಸ್ಥಾಪಿಸಲಾದ ಕಾರ್ಯಕ್ರಮಗಳು, ಫೈಲ್ಗಳು ಮತ್ತು ಸಿಸ್ಟಮ್ ಸೆಟ್ಟಿಂಗ್ಗಳು, ಸಂಗೀತವನ್ನು ಆಲಿಸಿ, ವೀಡಿಯೊಗಳನ್ನು ವೀಕ್ಷಿಸಿ, ಇತ್ಯಾದಿ. ಇನ್ನೊಂದು ಕಂಪ್ಯೂಟರ್ನ ಮುಂದೆ ಕುಳಿತಾಗ ಅಥವಾ ಮೊಬೈಲ್ ಸಾಧನದ ಪರದೆಯನ್ನು ನೋಡುವಾಗ, ಬಳಕೆದಾರರು ನಿಜವಾಗಿ ತನ್ನ ಸ್ವಂತ ಮನೆಯ (ಅಥವಾ ಕೆಲಸ) ಮುಂದೆ ಇರುತ್ತಾರೆ ಎಂದು ಅದು ತಿರುಗುತ್ತದೆ. ಟರ್ಮಿನಲ್.
ಸಂಪರ್ಕವನ್ನು ಹೇಗೆ ಮಾಡಲಾಗಿದೆ?
ವಿಂಡೋಸ್ 7 ಅಥವಾ ಇತರ ಸಿಸ್ಟಮ್ಗಳಿಗೆ ಆರ್ಡಿಪಿ ಕ್ಲೈಂಟ್ ಹೇಗೆ ಕಾರ್ಯನಿರ್ವಹಿಸುತ್ತದೆ ಎಂಬುದರ ಕುರಿತು ಈಗ ಕೆಲವು ಪದಗಳು. ವಿಶಿಷ್ಟವಾಗಿ, ರಿಮೋಟ್ ಟರ್ಮಿನಲ್ ಪ್ರವೇಶಕ್ಕಾಗಿ ಡೀಫಾಲ್ಟ್ ITU T.120 ಪ್ರೋಟೋಕಾಲ್ ಕುಟುಂಬ, TCP ಗಾಗಿ 3389 ಮತ್ತು HTTPS ಗಾಗಿ 443 ಪೋರ್ಟ್ಗಳು.
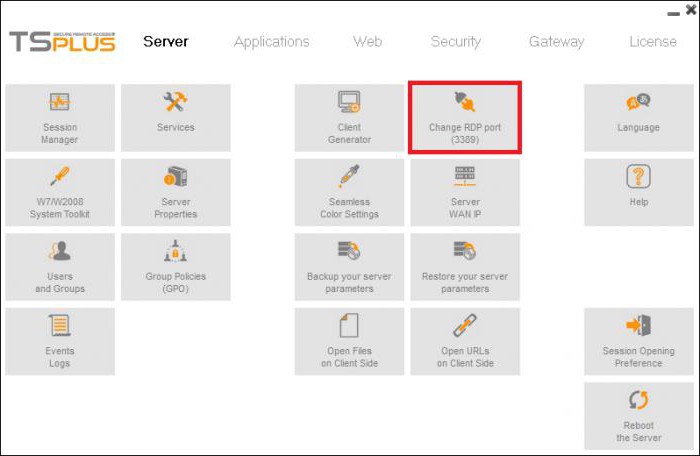
ತಾಂತ್ರಿಕ ವಿವರಗಳನ್ನು ಪರಿಶೀಲಿಸದಿರಲು, ಅಂತಹ ಕಾರ್ಯಕ್ರಮಗಳ ಕಾರ್ಯಾಚರಣೆಯನ್ನು ಹೆಚ್ಚು ಸರಳವಾಗಿ ವಿವರಿಸಬಹುದು. ಆರ್ಡಿಪಿ ಕ್ಲೈಂಟ್ಗಳು ಕಂಪ್ಯೂಟರ್ನಲ್ಲಿ ಉತ್ಪತ್ತಿಯಾಗುವ ಈವೆಂಟ್ಗಳಿಗೆ ಪ್ರವೇಶವನ್ನು (ಕೀಬೋರ್ಡ್ನಲ್ಲಿ ಕೀಸ್ಟ್ರೋಕ್ಗಳು, ಮೌಸ್ ಕ್ರಿಯೆಗಳು, ಇತ್ಯಾದಿ) ಪ್ರತಿಕ್ರಿಯಿಸುತ್ತಾರೆ, ನಂತರ ಅವರು ತಮ್ಮದೇ ಆದ ಡ್ರೈವರ್ ಮೂಲಕ ರಿಮೋಟ್ ಟರ್ಮಿನಲ್ನಲ್ಲಿರುವ ಒಂದೇ ರೀತಿಯ ಸಾಧನಗಳಿಗೆ ರವಾನೆಯಾಗುತ್ತಾರೆ, ಮತ್ತು ನಂತರ, ಯಾವಾಗ ತಮ್ಮದೇ ಆದ ವೀಡಿಯೊ ಚಾಲಕವನ್ನು ಬಳಸಿ, ಪರದೆಯ ಮೇಲೆ ವಿಷಯವನ್ನು ಪ್ರದರ್ಶಿಸಿ ಮತ್ತು RDC ಕ್ಲೈಂಟ್ಗೆ ಪ್ಯಾಕೆಟ್ಗಳನ್ನು ಮರಳಿ ಕಳುಹಿಸಿ (ನಿಯಂತ್ರಣವನ್ನು ಕೈಗೊಳ್ಳುವ ಟರ್ಮಿನಲ್).
ವಿಂಡೋಸ್ XP ಯಲ್ಲಿ ಅಂತರ್ನಿರ್ಮಿತ ಅಥವಾ ನವೀಕರಿಸಿದ RDP ಕ್ಲೈಂಟ್ ಅನ್ನು ಬಳಸುವ ಸಮಸ್ಯೆಗಳು
ಏಕೆಂದರೆ ವ್ಯವಸ್ಥೆ ವಿಂಡೋಸ್ ಆವೃತ್ತಿಗಳು XP ಹತಾಶವಾಗಿ ಹಳತಾಗಿದೆ, ಆದರೂ ಬಳಕೆದಾರರಲ್ಲಿ ಇದು ಇನ್ನೂ ಸಾಕಷ್ಟು ಜನಪ್ರಿಯವಾಗಿದೆ, ಅದರ ಅಂತರ್ನಿರ್ಮಿತ ಕ್ಲೈಂಟ್ನೊಂದಿಗೆ, ಎಲ್ಲವೂ ತುಂಬಾ ಸರಳವಾಗಿಲ್ಲ.
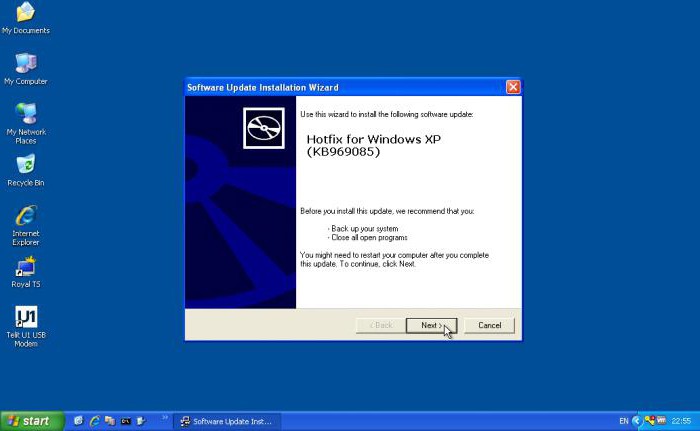
ಮೂರನೇ ಸೇವಾ ಪ್ಯಾಕ್ ಸಹ ವಿಂಡೋಸ್ XP ಆವೃತ್ತಿ 6.1 ಗಾಗಿ RDP ಕ್ಲೈಂಟ್ ಅನ್ನು ಬಳಸುತ್ತದೆ. ಸಾಮಾನ್ಯ ನಿಯಂತ್ರಣವನ್ನು ಪಡೆಯಲು, ನೀವು ಮಾರ್ಪಾಡು 7.0 ಅನ್ನು ಸ್ಥಾಪಿಸಬೇಕು ಮತ್ತು ಹಸ್ತಚಾಲಿತವಾಗಿ ಮಾತ್ರ. ಅಧಿಕೃತ ಮೈಕ್ರೋಸಾಫ್ಟ್ ಸಂಪನ್ಮೂಲದಿಂದ ನವೀಕರಣಗಳನ್ನು ಡೌನ್ಲೋಡ್ ಮಾಡುವಾಗ, ಸಮಸ್ಯೆಗಳನ್ನು ಹೆಚ್ಚಾಗಿ ಗಮನಿಸಬಹುದು. ಆದ್ದರಿಂದ, ನೀವು KB969085 ಮತ್ತು KB969084 ನವೀಕರಣಗಳನ್ನು ಡೌನ್ಲೋಡ್ ಮಾಡಲು ಮತ್ತೊಂದು (ಪರಿಶೀಲಿಸಿದ) ಮೂಲವನ್ನು ಬಳಸಬೇಕು, ತದನಂತರ ಅವುಗಳನ್ನು ಸಿಸ್ಟಮ್ನಲ್ಲಿ ಸ್ಥಾಪಿಸಿ (ಇವುಗಳು RDP ಮೂಲಕ ಸಂಪರ್ಕಿಸುವ ಸಮಸ್ಯೆಗಳಿಗೆ ಫಿಕ್ಸರ್ಗಳು ಅಥವಾ ಫಿಕ್ಸರ್ಗಳು ಎಂದು ಕರೆಯಲ್ಪಡುತ್ತವೆ). ಅದರ ನಂತರವೇ, ವಿಂಡೋಸ್ XP ಗಾಗಿ "ಸ್ಥಳೀಯ" ನವೀಕರಿಸಿದ RDP ಕ್ಲೈಂಟ್ ನಿರೀಕ್ಷೆಯಂತೆ ಕಾರ್ಯನಿರ್ವಹಿಸುತ್ತದೆ. ಸಂಪರ್ಕ ಸಮಸ್ಯೆಗಳನ್ನು ಸಾಮಾನ್ಯವಾಗಿ ಗಮನಿಸಲಾಗುವುದಿಲ್ಲ.
ವಿಂಡೋಸ್ 7 ಗಾಗಿ ಅಂತರ್ನಿರ್ಮಿತ RDP ಕ್ಲೈಂಟ್
ವಿಂಡೋಸ್ 7 ನಲ್ಲಿ ಯಾವುದೇ ತೊಂದರೆಗಳಿಲ್ಲ. ಸಿಸ್ಟಮ್ ಸ್ವತಃ ಈಗಾಗಲೇ ನವೀಕರಿಸಿದ RDP ಕ್ಲೈಂಟ್ 7.1 ಅನ್ನು ಸ್ಥಾಪಿಸಿದೆ, ಇದಕ್ಕೆ MsTsc.exe ಯುಟಿಲಿಟಿ ಕಾರಣವಾಗಿದೆ.
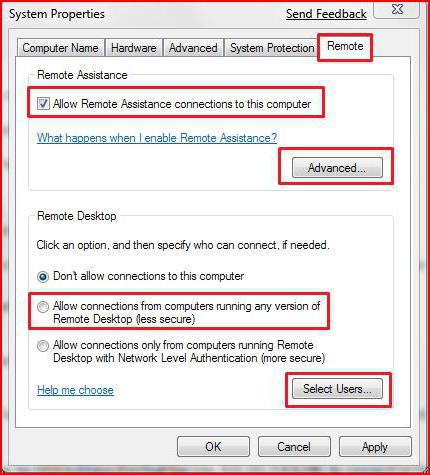
ಸಂಪರ್ಕವನ್ನು ಸ್ಥಾಪಿಸಲು, ಮೊದಲು ಸಿಸ್ಟಮ್ ವಿಭಾಗವನ್ನು "ನಿಯಂತ್ರಣ ಫಲಕ" ಮತ್ತು ರಿಮೋಟ್ ಪ್ರವೇಶ ಸೆಟ್ಟಿಂಗ್ಗಳ ಟ್ಯಾಬ್ನಲ್ಲಿ ಆಯ್ಕೆಮಾಡಿ, ಸಂಪರ್ಕವನ್ನು ಅನುಮತಿಸುವ ಸಾಲುಗಳು ಈ ಕಂಪ್ಯೂಟರ್ಮತ್ತು ರಿಮೋಟ್ ಅಸಿಸ್ಟೆನ್ಸ್ ಅನ್ನು ಬಳಸುವುದು. ಹೆಚ್ಚುವರಿ ಸೆಟ್ಟಿಂಗ್ಗಳಂತೆ, ಈ ಟರ್ಮಿನಲ್ಗೆ ಸಂಪರ್ಕಿಸಲು ಹಕ್ಕುಗಳನ್ನು ಹೊಂದಿರುವ ಬಳಕೆದಾರರನ್ನು ಮಾತ್ರ ನೀವು ಆಯ್ಕೆ ಮಾಡಬಹುದು.
ವಿಂಡೋಸ್ ಪ್ಲಾಟ್ಫಾರ್ಮ್ಗಳಿಗೆ ಪರ್ಯಾಯ ಕಾರ್ಯಕ್ರಮಗಳು
ಆದಾಗ್ಯೂ, ವಿಂಡೋಸ್ ಸಿಸ್ಟಮ್ಗಳಲ್ಲಿ ಅಂತರ್ನಿರ್ಮಿತ ದೂರಸ್ಥ ಸಂಪರ್ಕ ಸಾಧನಗಳ ಉಪಸ್ಥಿತಿಯ ಹೊರತಾಗಿಯೂ, ಅನೇಕ ಬಳಕೆದಾರರು ಮೂರನೇ ವ್ಯಕ್ತಿಯ ಸಾಫ್ಟ್ವೇರ್ ಉತ್ಪನ್ನಗಳನ್ನು ಬಳಸಲು ಬಯಸುತ್ತಾರೆ.
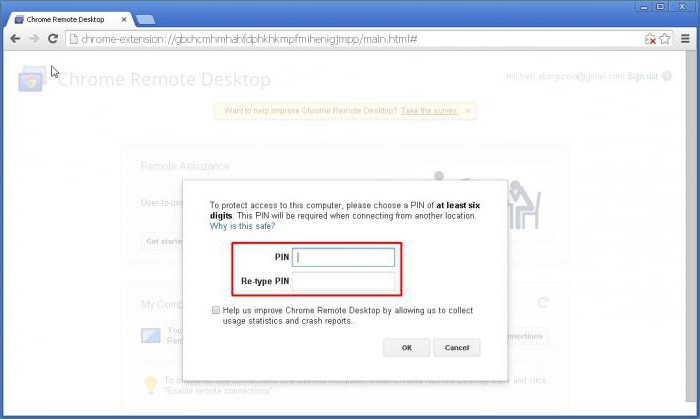
ಪರ್ಯಾಯವಾಗಿ, Google ನ Chrome RDP, RDesktop, FreeRDP, Remmina ಮತ್ತು ಇತರ ಹಲವು RDP ಕ್ಲೈಂಟ್ಗಳನ್ನು ಬಳಸಲು ಹೆಚ್ಚಿನವರು ಶಿಫಾರಸು ಮಾಡುತ್ತಾರೆ. ಆದರೆ ಇತ್ತೀಚಿನ ಕಾರ್ಯಕ್ರಮಗಳೊಂದಿಗೆ ಎಲ್ಲವೂ ಸರಳವಾಗಿದ್ದರೆ, ಚೈಲ್ಡ್ ಟರ್ಮಿನಲ್ನಲ್ಲಿ Chrome ಗಾಗಿ, ನೀವು ಅದೇ ಹೆಸರಿನ ಬ್ರೌಸರ್ ಅನ್ನು ಸ್ಥಾಪಿಸಬೇಕು ಮತ್ತು ಟರ್ಮಿನಲ್ ಅಥವಾ ಮೊಬೈಲ್ ಸಾಧನದಲ್ಲಿ - ರಿಮೋಟ್ ಸಂಪರ್ಕಕ್ಕಾಗಿ ಅನುಗುಣವಾದ RDP ಪ್ರೋಗ್ರಾಂ. ಮತ್ತೊಂದೆಡೆ, ಎಲ್ಲಾ ಷರತ್ತುಗಳನ್ನು ಪೂರೈಸಿದರೆ, ಡೀಫಾಲ್ಟ್ ಸೆಟ್ಟಿಂಗ್ಗಳನ್ನು ಬದಲಾಗದೆ ಬಿಡಬಹುದು. ಮಗುವಿನ ಕಂಪ್ಯೂಟರ್ನಲ್ಲಿ ಸಂಪರ್ಕವನ್ನು ಸ್ಥಾಪಿಸಲು, ಸಂಪರ್ಕ ಅನುಮತಿಯನ್ನು ಮೊದಲು ಸಕ್ರಿಯಗೊಳಿಸಲಾಗುತ್ತದೆ, ಇದು ವಿಶೇಷ ಪಿನ್ ಕೋಡ್ ಅನ್ನು ರಚಿಸುತ್ತದೆ, ನಂತರ ಅದನ್ನು ನಿಯಂತ್ರಿಸಬೇಕಾದ ಸಾಧನದಲ್ಲಿ ನಮೂದಿಸಬೇಕಾಗುತ್ತದೆ.
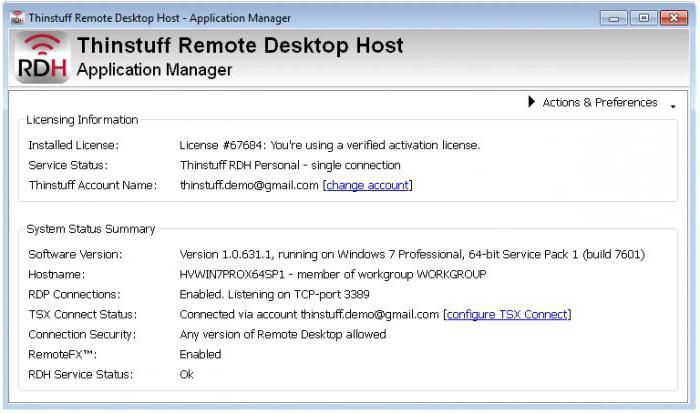
ಯಾರಾದರೂ ಈ ವಿಧಾನವನ್ನು ಇಷ್ಟಪಡದಿದ್ದರೆ, ನೀವು ಇತರ ಕಾರ್ಯಕ್ರಮಗಳನ್ನು ಬಳಸಬಹುದು. ಆದ್ದರಿಂದ, ಉದಾಹರಣೆಗೆ, ವೆಬ್ನಲ್ಲಿನ ಬಳಕೆದಾರರ ವಿಮರ್ಶೆಗಳು CITRIX ಉತ್ತಮ ಆಯ್ಕೆಯಾಗಿದೆ ಎಂದು ಸೂಚಿಸುತ್ತದೆ. ಅಲ್ಲದೆ, RDP ಆಧಾರಿತ ಟರ್ಮಿನಲ್ ಸರ್ವರ್ ಅನ್ನು ರಚಿಸಲು, ತೆಳುವಾದ ಕ್ಲೈಂಟ್ಗಳು ಮತ್ತು WTware ಜೊತೆಗೆ Thinstuff ಅನ್ನು ಸ್ಥಾಪಿಸುವುದು ಉತ್ತಮ ಪರಿಹಾರವಾಗಿದೆ ಎಂದು ಅನೇಕ ಜನರು ಗಮನಿಸುತ್ತಾರೆ. ಅದೇ ಸಮಯದಲ್ಲಿ, ಅವರು ಸಂಚಾರವನ್ನು ಉಳಿಸುವ ಬಗ್ಗೆಯೂ ಮಾತನಾಡುತ್ತಾರೆ.
Mac OS X ಗಾಗಿ ಅತ್ಯಂತ ಜನಪ್ರಿಯ ಕಾರ್ಯಕ್ರಮಗಳು
"ಆಪಲ್" ವ್ಯವಸ್ಥೆಗಳಲ್ಲಿ ಅಂತಹ ಸಾಫ್ಟ್ವೇರ್ ಪರಿಹಾರಗಳನ್ನು ಸಹ ಬಳಸಲಾಗುತ್ತದೆ ಎಂದು ಹೇಳದೆ ಹೋಗುತ್ತದೆ.
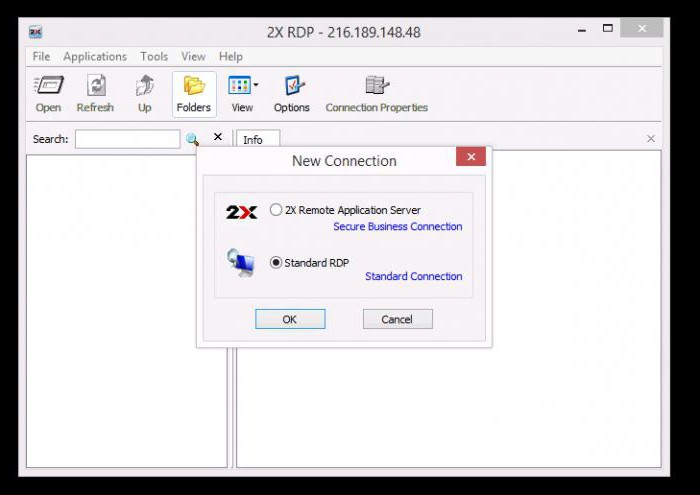
ಹೆಚ್ಚು ವ್ಯಾಪಕವಾಗಿ ಬಳಸಲಾಗುವ ಮತ್ತು ಜನಪ್ರಿಯವಾಗಿರುವ ಕೆಳಗಿನ ಕ್ಲೈಂಟ್ ಪ್ರೋಗ್ರಾಂಗಳು:
- ರಿಮೋಟ್ ಡೆಸ್ಕ್ಟಾಪ್ ಸಂಪರ್ಕ - ಮೈಕ್ರೋಸಾಫ್ಟ್ನಿಂದ ಮ್ಯಾಕ್ಗಾಗಿ ಆರ್ಡಿಪಿ ಕ್ಲೈಂಟ್ (ಉತ್ತಮ ಸಂವಹನ ಚಾನಲ್ನೊಂದಿಗೆ ಮಾತ್ರ ಕಾರ್ಯನಿರ್ವಹಿಸುತ್ತದೆ, ಮತ್ತು "ಹಾಟ್" ಕೀಗಳ ಬಳಕೆಯಿಂದಾಗಿ ಸಂಪರ್ಕಿಸುವಾಗ / ಸಂಪರ್ಕ ಕಡಿತಗೊಳಿಸುವಾಗ ಕೆಲವೊಮ್ಮೆ "ಕ್ರ್ಯಾಶ್" ಆಗುತ್ತದೆ);
- CorD ಸರಳ ಮತ್ತು ಸ್ಥಿರವಾದ ಉಚಿತ ಉಪಯುಕ್ತತೆಯಾಗಿದೆ (ಕೇವಲ ನ್ಯೂನತೆಯೆಂದರೆ ಕೆಲವೊಮ್ಮೆ ಕರ್ಸರ್ ಪರದೆಯಿಂದ ಕಣ್ಮರೆಯಾಗಬಹುದು);
- 2X ಕ್ಲೈಂಟ್ RDP - ಸ್ಥಿರವಾದ ಸಂಪರ್ಕ ಮತ್ತು SSL ದೃಢೀಕರಣಕ್ಕಾಗಿ ಬೆಂಬಲದೊಂದಿಗೆ "ಗಸಗಸೆ" ಗಾಗಿ ಪ್ರತ್ಯೇಕವಾಗಿ ವಿನ್ಯಾಸಗೊಳಿಸಲಾದ ಅಪ್ಲಿಕೇಶನ್;
- iTeleport ವಿಂಡೋಸ್ ಟರ್ಮಿನಲ್ಗಳಿಂದ ಸಂಪರ್ಕಿಸಿದಾಗ ಮ್ಯಾಕ್ ಕಂಪ್ಯೂಟರ್ಗಳನ್ನು ಪ್ರವೇಶಿಸಲು ನಿಮಗೆ ಅನುಮತಿಸುವ ಈ ರೀತಿಯ ವಿಶಿಷ್ಟ ಪ್ರೋಗ್ರಾಂ ಆಗಿದೆ;
- RDP ಬಿಸಿನೆಸ್ ಪ್ರೊ - ನೆಟ್ವರ್ಕ್ ಪ್ರಿಂಟರ್ಗಳಿಗೆ ಮುದ್ರಿಸುವ ಮತ್ತು ಫೋಲ್ಡರ್ಗಳು ಮತ್ತು ಫೈಲ್ಗಳನ್ನು ಹಂಚಿಕೊಳ್ಳುವ ಸಾಮರ್ಥ್ಯವನ್ನು ಹೊಂದಿರುವ ಸಾರ್ವತ್ರಿಕ ಕ್ಲೈಂಟ್;
- ಜಂಪ್ RDP - VNC ಬೆಂಬಲದೊಂದಿಗೆ ಕ್ಲೈಂಟ್;
- iTap ಮೊಬೈಲ್ - RDP 7.1 ನೊಂದಿಗೆ ಕೆಲಸ ಮಾಡುವ ಸಾಮರ್ಥ್ಯವನ್ನು ಹೊಂದಿರುವ ಕ್ಲೈಂಟ್ನ ಮೊಬೈಲ್ ಆವೃತ್ತಿ (ಮೈನಸ್ - 15 ದಿನಗಳ ಪ್ರಾಯೋಗಿಕ ಅವಧಿಯೊಂದಿಗೆ ಶೇರ್ವೇರ್ ಆವೃತ್ತಿ).
ಸಾಮಾನ್ಯ ಸೆಟಪ್ ಪ್ರಶ್ನೆಗಳು
ಹೆಚ್ಚಿನ ಪ್ರೋಗ್ರಾಂಗಳ ಸೆಟ್ಟಿಂಗ್ಗಳಿಗೆ ಸಂಬಂಧಿಸಿದಂತೆ, ವಿಂಡೋಸ್ಗೆ ಹೋಲಿಸಿದರೆ, ಅವು ಸರಳವಾಗಿರುತ್ತವೆ ಮತ್ತು ಎಲ್ಲಾ ಬಳಕೆದಾರರ ಭಾಗವಹಿಸುವಿಕೆಯು ನಿಯಂತ್ರಿಸಬೇಕಾದ ರಿಮೋಟ್ ಟರ್ಮಿನಲ್ ಅನ್ನು ಆಯ್ಕೆ ಮಾಡುವುದು ಮಾತ್ರ.

ವಿಂಡೋಸ್ ಸಿಸ್ಟಮ್ಗಳಲ್ಲಿ, ಸಂಪರ್ಕವನ್ನು ಪಡೆಯಲು, ನೀವು “ರನ್” ಕನ್ಸೋಲ್ ಅನ್ನು ಬಳಸಬೇಕಾಗುತ್ತದೆ, ಇದರಲ್ಲಿ mstsc ಲೈನ್ ಅನ್ನು ಬರೆಯಲಾಗುತ್ತದೆ, ಅದರ ನಂತರ ಟರ್ಮಿನಲ್ ಅಥವಾ ಸರ್ವರ್ನ IP ಅನ್ನು ಸಂಪರ್ಕ ಸೆಟಪ್ ವಿಂಡೋದಲ್ಲಿ ಸೂಚಿಸಲಾಗುತ್ತದೆ, ನಂತರ ವೈಯಕ್ತಿಕ ಡೇಟಾವನ್ನು ನಮೂದಿಸಲಾಗುತ್ತದೆ , ಮತ್ತು ಅದರ ನಂತರವೇ ರಿಮೋಟ್ "ವರ್ಕಿಂಗ್ ಟೇಬಲ್" ಗೆ ಮರುನಿರ್ದೇಶಿಸಲಾಗುತ್ತದೆ. ಅನಾನುಕೂಲ.
ಹೆಚ್ಚುವರಿಯಾಗಿ, ನೋಂದಾವಣೆಯಲ್ಲಿ ಸಾಮಾನ್ಯ ಸಂಪರ್ಕಕ್ಕಾಗಿ, ನೀವು MinSendInterval ಪ್ಯಾರಾಮೀಟರ್ ಅನ್ನು ಕಂಡುಹಿಡಿಯಬೇಕು ಮತ್ತು ಅದನ್ನು 5-10 ms ಮೌಲ್ಯವನ್ನು ನಿಯೋಜಿಸಬೇಕು ಮತ್ತು OrderDrawThreshold ನಿಯತಾಂಕಕ್ಕಾಗಿ 1 ms ಮೌಲ್ಯವನ್ನು ಬಳಸಿ.
ವಿಂಡೋಸ್ನಲ್ಲಿ ಏನಾದರೂ ಕಾರ್ಯನಿರ್ವಹಿಸದಿದ್ದರೆ, ಪೋರ್ಟ್ 3389 ಗಾಗಿ ಹೊಸ ನಿಯಮವನ್ನು ರಚಿಸುವ ಮೂಲಕ ನೀವು ಫೈರ್ವಾಲ್ನಲ್ಲಿ ವಿನಾಯಿತಿಯನ್ನು ಮಾಡಬೇಕಾಗಬಹುದು. ಮತ್ತು ಕೆಲವು ಸಂದರ್ಭಗಳಲ್ಲಿ, ರೂಟರ್ನಲ್ಲಿ ಪೋರ್ಟ್ ಫಾರ್ವರ್ಡ್ ಮಾಡುವುದು ಅಗತ್ಯವಾಗಬಹುದು.
ಒಟ್ಟು ಬದಲಿಗೆ
Windows ಮತ್ತು Mac OS X ಸಿಸ್ಟಮ್ಗಳಿಗಾಗಿ RDP ಕ್ಲೈಂಟ್ಗಳ ಬಗ್ಗೆ ಸಂಕ್ಷಿಪ್ತವಾಗಿ ಅಷ್ಟೆ. ಅನೇಕ ಜನರು ಅಂತರ್ನಿರ್ಮಿತ ಪರಿಕರಗಳನ್ನು ಬಳಸಲು ತುಂಬಾ ಜಟಿಲವಾಗಿದೆ ಎಂದು ಕಂಡುಕೊಳ್ಳುತ್ತಾರೆ, ಅದಕ್ಕಾಗಿಯೇ ಅಂತಹ ಬಳಕೆದಾರರು ಮೂರನೇ ವ್ಯಕ್ತಿಯ ಕಾರ್ಯಕ್ರಮಗಳನ್ನು ಬಳಸಲು ಬಯಸುತ್ತಾರೆ. ಇದೆಲ್ಲದರಿಂದ ನೀವು ಏನು ಶಿಫಾರಸು ಮಾಡುತ್ತೀರಿ? ಅದೇ ಹೆಸರಿನ ವೆಬ್ ಬ್ರೌಸರ್ ಅನ್ನು ಸ್ಥಾಪಿಸಲು ಪೂರ್ವಾಪೇಕ್ಷಿತತೆಯ ಹೊರತಾಗಿಯೂ, Chrome ಇನ್ನೂ ವಿಂಡೋಸ್ ಸಿಸ್ಟಮ್ಗಳಿಗೆ ಉತ್ತಮ ಆಯ್ಕೆಯಾಗಿದೆ ಎಂದು ತೋರುತ್ತದೆ. "ಗಸಗಸೆ" ಗಾಗಿ, ಗ್ರಾಹಕರು ಹೆಚ್ಚು ಯೋಗ್ಯವಾಗಿ ಕಾಣುತ್ತಾರೆ, ವಿಶೇಷವಾಗಿ ಅವರಿಗೆ "ತೀಕ್ಷ್ಣಗೊಳಿಸಲಾಗಿದೆ" (ಉದಾಹರಣೆಗೆ, 2X ಕ್ಲೈಂಟ್ RDP). ಆದರೆ ಈ ವ್ಯವಸ್ಥೆಗಳ ನಡುವಿನ ಅಡ್ಡ-ಸಂವಹನದ ಸಂದರ್ಭಗಳಲ್ಲಿ, ನೀವು ಸಹಾಯಕ್ಕಾಗಿ iTeleport ಯುಟಿಲಿಟಿಗೆ ತಿರುಗಬೇಕಾಗುತ್ತದೆ.
ಬಳಕೆದಾರರಲ್ಲಿ, ಒಂದು ನಿಶ್ಚಿತವಿದೆ ಎಂದು ಸಾಕಷ್ಟು ಜನರು ಕೇಳಿದ್ದಾರೆ RDP ಕ್ಲೈಂಟ್.
ಆದರೆ ಅದು ಏನು, ಅದು ಏಕೆ ಬೇಕು ಮತ್ತು ಅದರೊಂದಿಗೆ ಹೇಗೆ ಕೆಲಸ ಮಾಡುವುದು ಎಂದು ಕೆಲವರು ತಿಳಿದಿದ್ದಾರೆ.
ಆದರೆ ವಾಸ್ತವವಾಗಿ, ಹಲವಾರು ಸ್ಥಳಗಳಲ್ಲಿ ಕೆಲಸ ಮಾಡಬೇಕಾದವರಿಗೆ ಇದು ಸರಳವಾಗಿ ಅನಿವಾರ್ಯ ವಿಷಯವಾಗಿದೆ, ಆದರೆ ಅವರೊಂದಿಗೆ ಲ್ಯಾಪ್ಟಾಪ್ ಅನ್ನು ಸಾಗಿಸಲು ಯಾವುದೇ ಮಾರ್ಗವಿಲ್ಲ.
ವಿಷಯ:ಆರ್ಡಿಪಿ ಏಕೆ ಬೇಕು
ನೀವು ಕಚೇರಿಯಲ್ಲಿ ಕೆಲಸ ಮಾಡುತ್ತಿದ್ದೀರಿ ಎಂದು ಕಲ್ಪಿಸಿಕೊಳ್ಳಿ. ನಿಮ್ಮ ಜವಾಬ್ದಾರಿಗಳಲ್ಲಿ ದಾಖಲೆಗಳು ಮತ್ತು ಹೆಚ್ಚಿನವು ಸೇರಿವೆ. ಈ ಎಲ್ಲಾ ಕಾರ್ಯಗಳನ್ನು ನೀವು ಕಚೇರಿಯಲ್ಲಿ ನಿಮ್ಮ ಕಂಪ್ಯೂಟರ್ನಲ್ಲಿ ನಿರ್ವಹಿಸುತ್ತೀರಿ. ಆದರೆ ಕೆಲಸದ ದಿನವು ಕೊನೆಗೊಳ್ಳುತ್ತದೆ, ಸಿಬ್ಬಂದಿ ಅವರು ಕೋಣೆಯನ್ನು ಮುಚ್ಚುತ್ತಾರೆ ಮತ್ತು ನೀವು ಅದರಲ್ಲಿ ಉಳಿಯಲು ಸಾಧ್ಯವಿಲ್ಲ ಎಂದು ಹೇಳುತ್ತಾರೆ, ಮತ್ತು ನೀವು ಇನ್ನೂ ಹಲವಾರು ಪ್ರಮುಖ ಕಾರ್ಯಗಳನ್ನು ಪೂರ್ಣಗೊಳಿಸಬೇಕಾಗಿದೆ. ಮತ್ತು ನೀವು ಅದನ್ನು ನಾಳೆಯವರೆಗೆ ಮುಂದೂಡಲಾಗುವುದಿಲ್ಲ.
ಮತ್ತು ಈ ಕ್ಷಣದಲ್ಲಿ ಇದೇ RDP ರಕ್ಷಣೆಗೆ ಬರುತ್ತದೆ. ಮನೆಗೆ ಬರಲು, ನಿಮ್ಮ ಹೋಮ್ ಕಂಪ್ಯೂಟರ್ ಅನ್ನು ಆನ್ ಮಾಡಲು ಮತ್ತು ಅದೇ ಡೆಸ್ಕ್ಟಾಪ್ನಲ್ಲಿ ಮತ್ತು ನಿಮ್ಮ ಕೆಲಸದ ಕಂಪ್ಯೂಟರ್ನಲ್ಲಿರುವ ಅದೇ ಡೇಟಾದೊಂದಿಗೆ ಕೆಲಸ ಮಾಡಲು ಸಾಧ್ಯವಾಗುತ್ತದೆ ಎಂದು ಕಲ್ಪಿಸಿಕೊಳ್ಳಿ. ಅಂದರೆ, ಮನೆಯಲ್ಲಿರುವುದರಿಂದ, ನೀವು ವಾಸ್ತವವಾಗಿ, ಕೆಲಸದ ಕಂಪ್ಯೂಟರ್ನಲ್ಲಿ ಕೆಲಸ ಮಾಡುತ್ತೀರಿ.
ಆಸಕ್ತಿದಾಯಕ?
ನಂತರ ನಾವು ಮುಂದುವರಿಯುತ್ತೇವೆ!
RDP ಅನ್ನು ಡೀಕ್ರಿಪ್ಟ್ ಮಾಡಿ
RDP ರಿಮೋಟ್ ಡೆಸ್ಕ್ಟಾಪ್ ಪ್ರೋಟೋಕಾಲ್ ಆಗಿದೆ. ಇದು ಅಧಿಕೃತ ಮೂಲಗಳಲ್ಲಿ ನೀಡಲಾದ ವ್ಯಾಖ್ಯಾನವಾಗಿದೆ. ಈ ಸಂಕ್ಷೇಪಣವು "ರಿಮೋಟ್ ಡೆಸ್ಕ್ಟಾಪ್ ಪ್ರೋಟೋಕಾಲ್" ಅನ್ನು ಸೂಚಿಸುತ್ತದೆ. ವಾಸ್ತವವಾಗಿ, ಇದನ್ನು ರಿಮೋಟ್ ಡೆಸ್ಕ್ಟಾಪ್ ಪ್ರೋಟೋಕಾಲ್ ಎಂದು ಅನುವಾದಿಸಲಾಗುತ್ತದೆ.
ಇಲ್ಲಿ ಯಾವುದೇ ಸಂಕೀರ್ಣ ವಿಜ್ಞಾನವಿಲ್ಲ. ಈ ಪ್ರೋಟೋಕಾಲ್ ನಿಜವಾಗಿಯೂ ಡೆಸ್ಕ್ಟಾಪ್ನೊಂದಿಗೆ ರಿಮೋಟ್ ಆಗಿ ಕೆಲಸ ಮಾಡಲು ವಿನ್ಯಾಸಗೊಳಿಸಲಾಗಿದೆ. ಇದರರ್ಥ ನೀವು ಡೆಸ್ಕ್ಟಾಪ್ ಇರುವ ಸ್ಥಳದಿಂದ ನಿರ್ದಿಷ್ಟ ದೂರದಲ್ಲಿದ್ದೀರಿ ಮತ್ತು ಅದೇ ಸಮಯದಲ್ಲಿ ಅದರೊಂದಿಗೆ ಕೆಲಸ ಮಾಡಲು ಅವಕಾಶವಿದೆ.
ವಾಸ್ತವವಾಗಿ, RDP ಕ್ಲೈಂಟ್ ಈ ಪ್ರೋಟೋಕಾಲ್ನ ಕಾರ್ಯಗಳನ್ನು ಕಾರ್ಯಗತಗೊಳಿಸಲು ನಿಮಗೆ ಅನುಮತಿಸುವ ಒಂದು ಪ್ರೋಗ್ರಾಂ ಆಗಿದೆ. ಬೇರೆ ರೀತಿಯಲ್ಲಿ ಹೇಳುವುದಾದರೆ, ಇದು ಬಳಕೆದಾರರಿಗೆ ಸಾಮರ್ಥ್ಯವನ್ನು ನೀಡುವ ಪ್ರೋಗ್ರಾಂ ಆಗಿದೆ. ನಿಮ್ಮ ಕಂಪ್ಯೂಟರ್ಗೆ ಪ್ರವೇಶವನ್ನು ನೀವು ಸುಲಭವಾಗಿ ಸಂಘಟಿಸಬಹುದು, ನಂತರ ಅದನ್ನು ಇನ್ನೊಂದು ಸಾಧನದಿಂದ ಸಂಪರ್ಕಿಸಬಹುದು ಮತ್ತು ಕೆಲಸ ಮಾಡಲು ಮುಂದುವರಿಸಬಹುದು. ವಾಸ್ತವವಾಗಿ, ಇದರ ಬಗ್ಗೆ ಸಂಕೀರ್ಣವಾದ ಏನೂ ಇಲ್ಲ.

ಅಕ್ಕಿ. 2. ಟ್ಯಾಬ್ಲೆಟ್ನಿಂದ ಕಂಪ್ಯೂಟರ್ಗೆ ರಿಮೋಟ್ ಪ್ರವೇಶ
ಇಂದು, RDP ಕ್ಲೈಂಟ್ಗಳು ವಿವಿಧ ಆಪರೇಟಿಂಗ್ ಸಿಸ್ಟಮ್ಗಳಲ್ಲಿ ಅಸ್ತಿತ್ವದಲ್ಲಿವೆ, ಅವುಗಳೆಂದರೆ:
- ಕಿಟಕಿಗಳು;
- MacOS;
- ಆಂಡ್ರಾಯ್ಡ್;
ಈ ಎಲ್ಲಾ ಪ್ಲಾಟ್ಫಾರ್ಮ್ಗಳ ಬಳಕೆದಾರರು ತಮ್ಮ ಸಾಧನಗಳಿಗೆ ರಿಮೋಟ್ ಪ್ರವೇಶವನ್ನು ಸಾಕಷ್ಟು ಶಾಂತವಾಗಿ ಸಂಘಟಿಸಲು ಅವಕಾಶವನ್ನು ಹೊಂದಿದ್ದಾರೆ. ಇದಲ್ಲದೆ, ಒಂದು OS ನಲ್ಲಿನ ಸಾಧನದಿಂದ, ನೀವು ಇನ್ನೊಂದು ಸಾಧನಕ್ಕಾಗಿ ಅದೇ ರೀತಿ ಮಾಡಬಹುದು. ಉದಾಹರಣೆಗೆ, ನೀವು ವಿಂಡೋಸ್ನಲ್ಲಿ ಕಂಪ್ಯೂಟರ್ಗೆ ಸಂಪರ್ಕಿಸಬಹುದು.
ಸಾಮಾನ್ಯವಾಗಿ, ಬಹಳ ಉಪಯುಕ್ತ ಮತ್ತು ಆಸಕ್ತಿದಾಯಕ ವೈಶಿಷ್ಟ್ಯ. ಮತ್ತು ಈಗ ನಾವು ಈ ಪ್ರೋಟೋಕಾಲ್ ಮತ್ತು ಅದರೊಂದಿಗೆ ಕೆಲಸ ಮಾಡುವ ಕಾರ್ಯಕ್ರಮಗಳೊಂದಿಗೆ ಹೇಗೆ ಕೆಲಸ ಮಾಡಬೇಕೆಂದು ನೋಡೋಣ.
ವಿಂಡೋಸ್ನಲ್ಲಿ RDP ಕ್ಲೈಂಟ್
ರಿಮೋಟ್ ಆಕ್ಸೆಸ್ ಪ್ರೋಟೋಕಾಲ್ನೊಂದಿಗೆ ಕೆಲಸ ಮಾಡಲು ಪ್ರೋಗ್ರಾಂನ ಮೊದಲ ಮತ್ತು ಅತ್ಯಂತ ಸಾಮಾನ್ಯ ಉದಾಹರಣೆಯೆಂದರೆ ಸಂಪರ್ಕಿಸುವ ಸಾಧನವಾಗಿದೆ. ವಾಸ್ತವವಾಗಿ, ಈ ಆಪರೇಟಿಂಗ್ ಸಿಸ್ಟಮ್ಗಾಗಿ RDP ಪ್ರೋಟೋಕಾಲ್ ಅನ್ನು ಅಭಿವೃದ್ಧಿಪಡಿಸಲಾಗಿದೆ. ಮತ್ತು ನಂತರ ಮಾತ್ರ ಇದನ್ನು ಇತರ ಆಪರೇಟಿಂಗ್ ಸಿಸ್ಟಂಗಳಲ್ಲಿ ಬಳಸಲು ಪ್ರಾರಂಭಿಸಿತು.
ಇಲ್ಲಿಯವರೆಗೆ, ವಿಂಡೋಸ್ನ ಯಾವುದೇ ಆವೃತ್ತಿಯಲ್ಲಿ ಎಂಬ ಅಂತರ್ನಿರ್ಮಿತ ಸಾಧನವಿದೆ. ಇದನ್ನು ಪ್ರಾರಂಭ ಮೆನುವಿನಲ್ಲಿ ಅಥವಾ ಹುಡುಕುವ ಮೂಲಕ ಕಾಣಬಹುದು. ಇದನ್ನು ಎಲ್ಲೆಡೆ ಒಂದೇ ಎಂದು ಕರೆಯಲಾಗುತ್ತದೆ.
ಅದನ್ನು ಬಳಸಲು, ನೀವು ಮೊದಲು ನೀವು ಸಂಪರ್ಕಿಸುವ ಕಂಪ್ಯೂಟರ್ ಅನ್ನು ಹೊಂದಿಸಬೇಕು, ಅಂದರೆ, ನೀವು ಕೆಲಸ ಮಾಡಲು ಹೋಗುವ ಡೆಸ್ಕ್ಟಾಪ್. ಇದನ್ನು ಮಾಡಲು, ಇದನ್ನು ಮಾಡಿ:
- ಮೊದಲು ನೀವು ಕಂಪ್ಯೂಟರ್ ಅನ್ನು ತಿಳಿದುಕೊಳ್ಳಬೇಕು, ನಂತರ ಅದನ್ನು ಮತ್ತೊಂದು ಸಾಧನಕ್ಕೆ ನೀಡಲು, ಮೊದಲನೆಯದನ್ನು ನಿಯಂತ್ರಿಸಲಾಗುತ್ತದೆ. ಇದನ್ನು ಮಾಡಲು, ಈ ಹಂತಗಳನ್ನು ಅನುಸರಿಸಿ:
- ಕೀಬೋರ್ಡ್ನಲ್ಲಿ ವಿನ್ ಮತ್ತು ಆರ್ ಬಟನ್ಗಳನ್ನು ಏಕಕಾಲದಲ್ಲಿ ಒತ್ತುವ ಮೂಲಕ ಪ್ರೋಗ್ರಾಂ ಎಕ್ಸಿಕ್ಯೂಶನ್ ವಿಂಡೋವನ್ನು ಪ್ರಾರಂಭಿಸಿ;
- ತೆರೆಯುವ ವಿಂಡೋದಲ್ಲಿ, ಏಕೈಕ ಇನ್ಪುಟ್ ಕ್ಷೇತ್ರದಲ್ಲಿ, "cmd" ಅನ್ನು ನಮೂದಿಸಿ ಮತ್ತು ಕೀಬೋರ್ಡ್ನಲ್ಲಿ Enter ಅನ್ನು ಒತ್ತಿರಿ - ಆ ಮೂಲಕ ನೀವು;
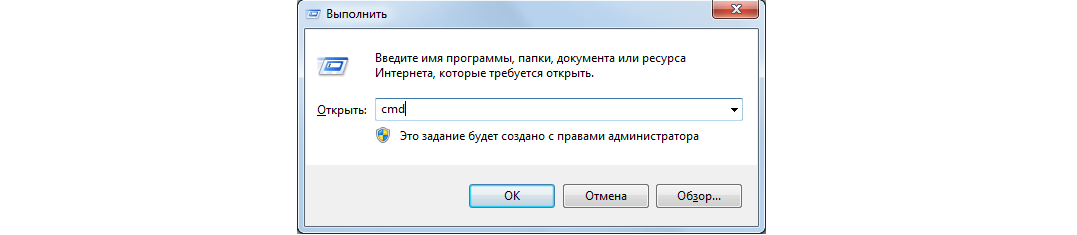
ಅಕ್ಕಿ. 3. ಪ್ರೋಗ್ರಾಂ ಎಕ್ಸಿಕ್ಯೂಶನ್ ವಿಂಡೋದಲ್ಲಿ ಕಮಾಂಡ್ ಲೈನ್ ಅನ್ನು ಪ್ರಾರಂಭಿಸಲು ಆದೇಶ
- ಕಮಾಂಡ್ ಪ್ರಾಂಪ್ಟಿನಲ್ಲಿ, "ipconfig" ಆಜ್ಞೆಯನ್ನು ಟೈಪ್ ಮಾಡಿ ಮತ್ತು ಮತ್ತೆ ಎಂಟರ್ ಒತ್ತಿರಿ;
- ಲಭ್ಯವಿರುವ ಎಲ್ಲಾ ನೆಟ್ವರ್ಕ್ ಮಾಹಿತಿಯು ತೆರೆಯುತ್ತದೆ, ಅಲ್ಲಿ “IPv4 ವಿಳಾಸ” ಎಂಬ ಸಾಲನ್ನು ಹುಡುಕಿ - ಅದರ ಎದುರು IP ವಿಳಾಸ ಇರುತ್ತದೆ, ಅದನ್ನು ನೆನಪಿಡಿ (!).
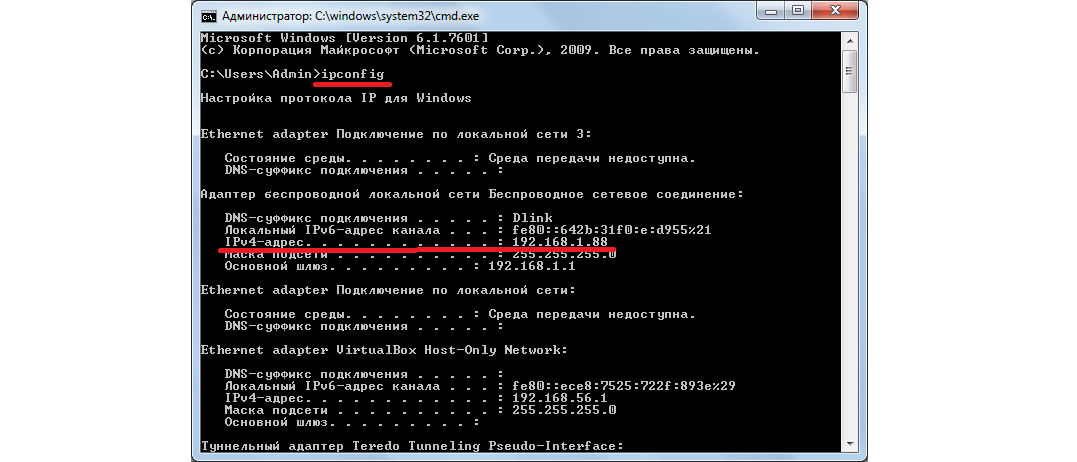
ಅಕ್ಕಿ. 4. ಆಜ್ಞಾ ಸಾಲಿನಲ್ಲಿ ನೆಟ್ವರ್ಕ್ ಮಾಹಿತಿ
ನೀವು ನೋಡುವಂತೆ, ನಮ್ಮ ಉದಾಹರಣೆಯಲ್ಲಿ, IP ವಿಳಾಸವು 192.168.1.88 ಆಗಿದೆ.
- ಈಗ ನೀವು ರಿಮೋಟ್ ಮ್ಯಾನೇಜ್ಮೆಂಟ್ ಟೂಲ್ ಅನ್ನು ಬಳಸಿಕೊಂಡು ಕಂಪ್ಯೂಟರ್ ಅನ್ನು ಪ್ರವೇಶಿಸುವ ಸಾಮರ್ಥ್ಯವನ್ನು ಸಕ್ರಿಯಗೊಳಿಸಬೇಕು. ಇದನ್ನು ಮಾಡಲು, ಈ ಕೆಳಗಿನವುಗಳನ್ನು ಮಾಡಿ:
- ಪ್ರಾರಂಭ ಮೆನುವಿನಲ್ಲಿ ತೆರೆಯಿರಿ "ನಿಯಂತ್ರಣಫಲಕ";
- ವಿಭಾಗದ ಮೇಲೆ ಕ್ಲಿಕ್ ಮಾಡಿ "ವ್ಯವಸ್ಥೆ ಮತ್ತು ಸುರಕ್ಷತೆ";
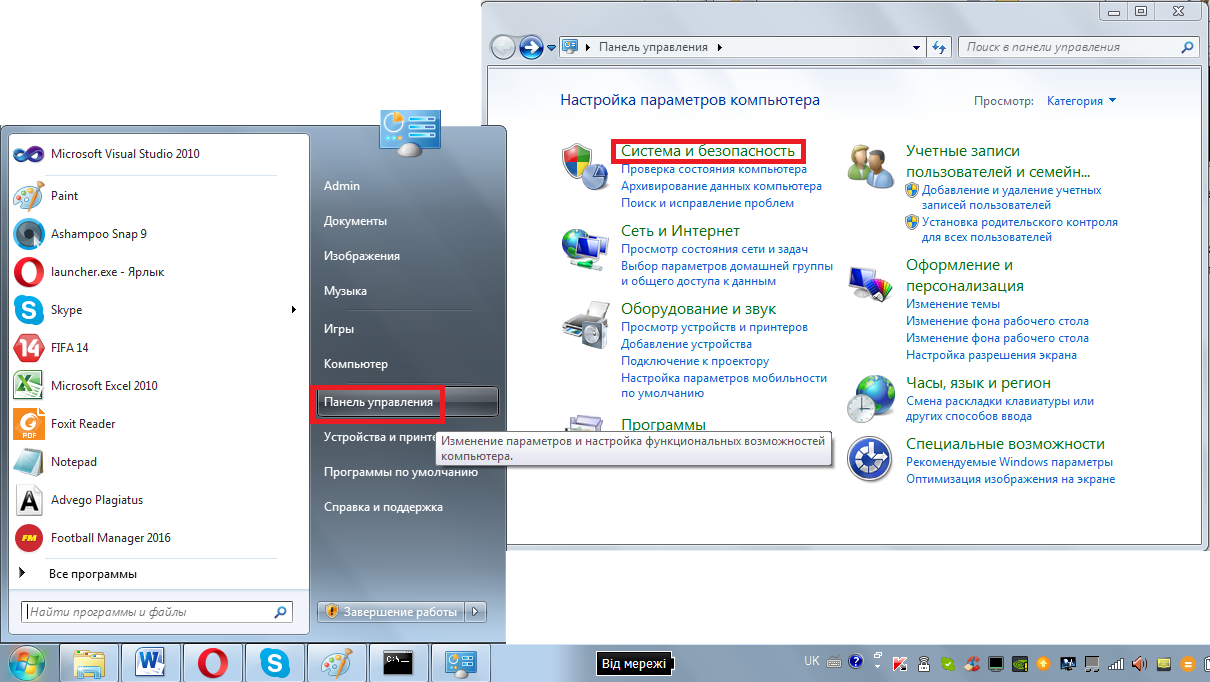
ಅಕ್ಕಿ. 5. ನಿಯಂತ್ರಣ ಫಲಕದಲ್ಲಿ "ಸಿಸ್ಟಮ್ ಮತ್ತು ಭದ್ರತೆ" ವಿಭಾಗ
- ಮುಂದಿನ ವಿಂಡೋದಲ್ಲಿ, "ಸಿಸ್ಟಮ್" ಉಪವಿಭಾಗದ ಮೇಲೆ ಕ್ಲಿಕ್ ಮಾಡಿ;
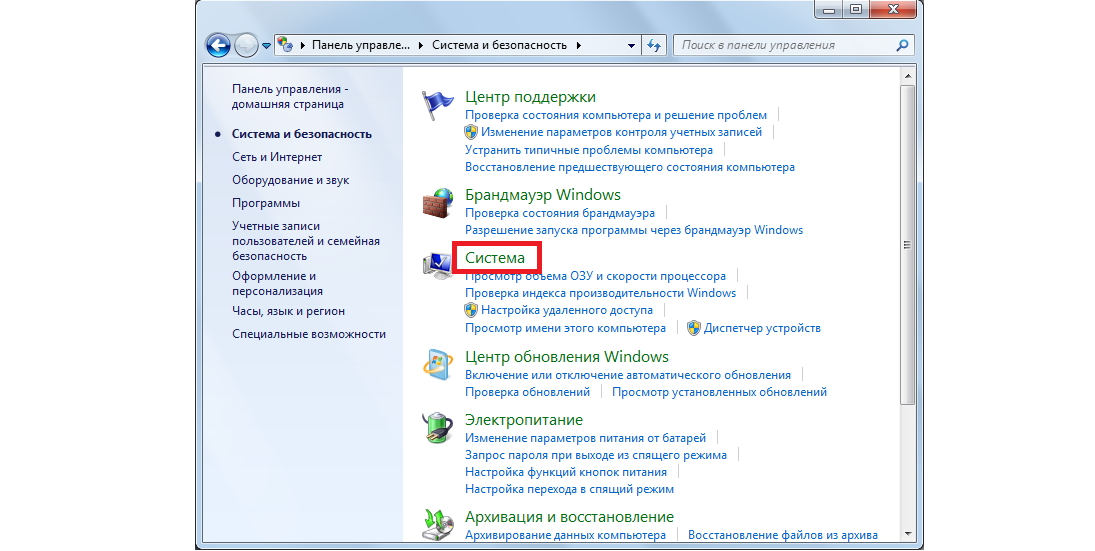
ಅಕ್ಕಿ. 6. ಉಪವಿಭಾಗ "ಸಿಸ್ಟಮ್"
- ಎಡಭಾಗದಲ್ಲಿರುವ ಮೆನುವಿನಿಂದ ಆಯ್ಕೆಮಾಡಿ "ಸುಧಾರಿತ ಸಿಸ್ಟಮ್ ಸೆಟ್ಟಿಂಗ್ಗಳು»;
- ತೆರೆಯುವ ವಿಂಡೋದಲ್ಲಿ, ಟ್ಯಾಬ್ಗೆ ಹೋಗಿ "ರಿಮೋಟ್ ಪ್ರವೇಶ";
- 1 ಮತ್ತು 2 ಸಂಖ್ಯೆಗಳಿಂದ ಚಿತ್ರ 7 ರಲ್ಲಿ ಗುರುತಿಸಲಾದ ಐಟಂಗಳ ಮುಂದೆ ಚೆಕ್ಮಾರ್ಕ್ ಅನ್ನು ಹಾಕಿ;
- ಎಲ್ಲಾ ವಿಂಡೋಗಳನ್ನು ಮುಚ್ಚಿ, ಮತ್ತು ಅದಕ್ಕೂ ಮೊದಲು "ಅನ್ವಯಿಸು" ಕ್ಲಿಕ್ ಮಾಡಿ.
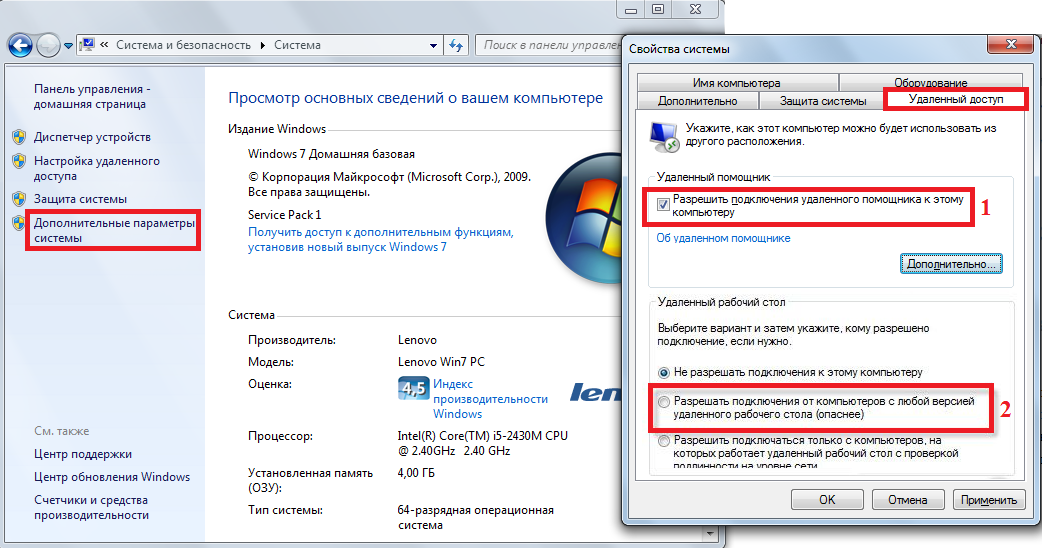
ಅಕ್ಕಿ. 7. "ಸಿಸ್ಟಮ್" ವಿಭಾಗದಲ್ಲಿ ರಿಮೋಟ್ ಕಂಟ್ರೋಲ್ ಅನ್ನು ಅನುಮತಿಸಿ
ಈಗ ನೀವು ಈ ಕಂಪ್ಯೂಟರ್ಗೆ ಸುರಕ್ಷಿತವಾಗಿ ಸಂಪರ್ಕಿಸಬಹುದು. ಈ ಕಾರ್ಯಾಚರಣೆಯು ತುಂಬಾ ಸರಳವಾಗಿದೆ. ಇದನ್ನು ಈ ಕೆಳಗಿನ ಅನುಕ್ರಮದಲ್ಲಿ ನಡೆಸಲಾಗುತ್ತದೆ:
- "ಪ್ರಾರಂಭ" ಮೆನುಗೆ ಹೋಗಿ, ಅಲ್ಲಿ ಎಲ್ಲಾ ಪ್ರೋಗ್ರಾಂಗಳ ಪಟ್ಟಿಯನ್ನು ಆಯ್ಕೆ ಮಾಡಿ, ನಂತರ "ಪರಿಕರಗಳು" ವಿಭಾಗವನ್ನು ಆಯ್ಕೆಮಾಡಿ ಮತ್ತು ಎಂಬ ಉಪಕರಣವನ್ನು ಕ್ಲಿಕ್ ಮಾಡಿ "ರಿಮೋಟ್ ಡೆಸ್ಕ್ಟಾಪ್ ಸಂಪರ್ಕ". ಅವನನ್ನು ಹುಡುಕುವುದು ಕಷ್ಟವಾಗುವುದಿಲ್ಲ.
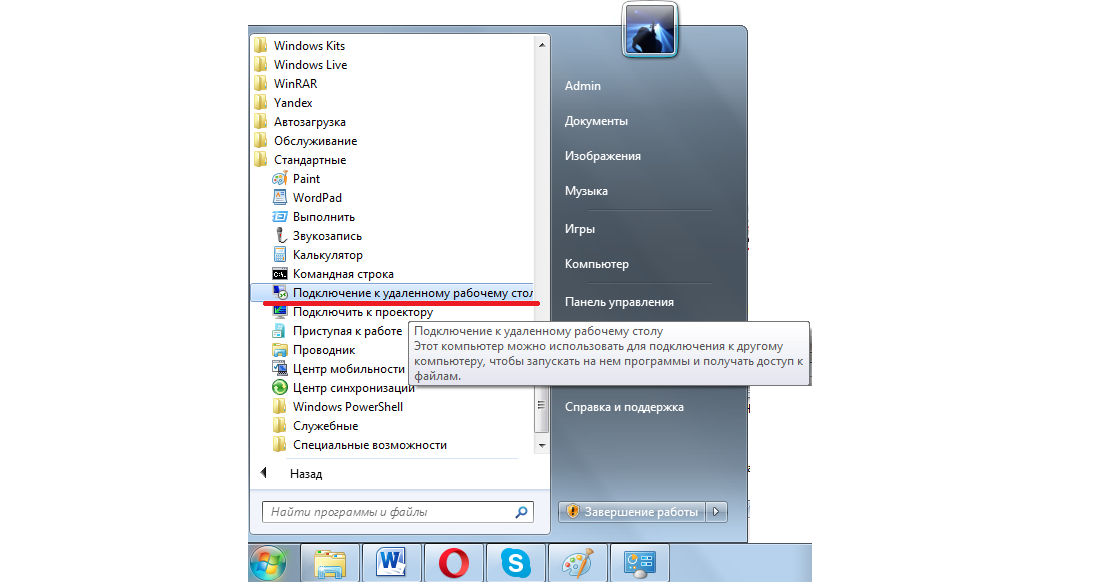
ಅಕ್ಕಿ. 8. ಸ್ಟಾರ್ಟ್ ಮೆನುವಿನಲ್ಲಿ ರಿಮೋಟ್ ಡೆಸ್ಕ್ಟಾಪ್ ಕನೆಕ್ಷನ್ ಟೂಲ್
- ಮುಂದೆ, ಮುಂದಿನ ವಿಂಡೋದಲ್ಲಿ, ಹಿಂದಿನ ಹಂತಗಳಲ್ಲಿ ಒಂದನ್ನು ನಾವು ನಿರ್ಧರಿಸಿದ IP ವಿಳಾಸವನ್ನು ನೀವು ನಮೂದಿಸಬೇಕಾಗಿದೆ. ನಮ್ಮ ಉದಾಹರಣೆಯಲ್ಲಿ ಅದು 168.1.88 ಎಂದು ನೆನಪಿಸಿಕೊಳ್ಳಿ. ಈ ವಿಳಾಸವನ್ನು ಈ ವಿಂಡೋದಲ್ಲಿ ನಮೂದಿಸಬೇಕು. ಇದನ್ನು ಮಾಡಿದಾಗ, ಮುಂದಿನ ಹಂತಕ್ಕೆ ಮುಂದುವರಿಯಿರಿ, ಆದರೆ ಇನ್ನೂ "ಸಂಪರ್ಕ" ಗುಂಡಿಯನ್ನು ಒತ್ತಬೇಡಿ. ಬದಲಾಗಿ, "ಆಯ್ಕೆಗಳು" ಎಂಬ ಶಾಸನದ ಮೇಲೆ ಕ್ಲಿಕ್ ಮಾಡಿ, ಅದು ಸ್ವಲ್ಪ ಕಡಿಮೆ ಮತ್ತು ವಿಳಾಸದ ಪ್ರವೇಶ ಕ್ಷೇತ್ರದ ಎಡಭಾಗದಲ್ಲಿದೆ.
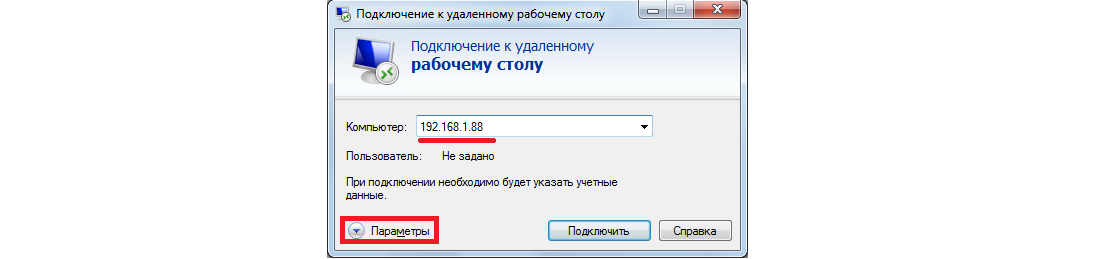
ಅಕ್ಕಿ. 9. ರಿಮೋಟ್ ಡೆಸ್ಕ್ಟಾಪ್ ಕನೆಕ್ಷನ್ ಟೂಲ್ ವಿಂಡೋ
- ಫೋಲ್ಡರ್ಗಳು ಮತ್ತು ಫೈಲ್ಗಳೊಂದಿಗೆ ಮಾತ್ರವಲ್ಲದೆ ಕಂಪ್ಯೂಟರ್ಗೆ ಸಂಪರ್ಕಗೊಂಡಿರುವ ಸಾಧನಗಳೊಂದಿಗೆ ಸಹ ನೀವು ಕಾರ್ಯನಿರ್ವಹಿಸಲು ಸಾಧ್ಯವಾಗುತ್ತದೆ ಎಂಬುದು ಮುಖ್ಯ. ಆದ್ದರಿಂದ, ಪಾಪ್-ಅಪ್ ವಿಂಡೋದಲ್ಲಿ, ಟ್ಯಾಬ್ಗೆ ಹೋಗಿ "ಸ್ಥಳೀಯ ಸಂಪನ್ಮೂಲಗಳು"ಮತ್ತು "ಪ್ರಿಂಟರ್ಗಳು" ಮತ್ತು "ಕ್ಲಿಪ್ಬೋರ್ಡ್" ಐಟಂಗಳ ಪಕ್ಕದಲ್ಲಿರುವ ಪೆಟ್ಟಿಗೆಗಳನ್ನು ಪರಿಶೀಲಿಸಿ. ಈಗ ನೀವು "ಸಂಪರ್ಕ" ಬಟನ್ ಅನ್ನು ಕ್ಲಿಕ್ ಮಾಡಬಹುದು ಮತ್ತು ಹೀಗಾಗಿ, ಮುಂದಿನ ಹಂತಕ್ಕೆ ಮುಂದುವರಿಯಿರಿ.
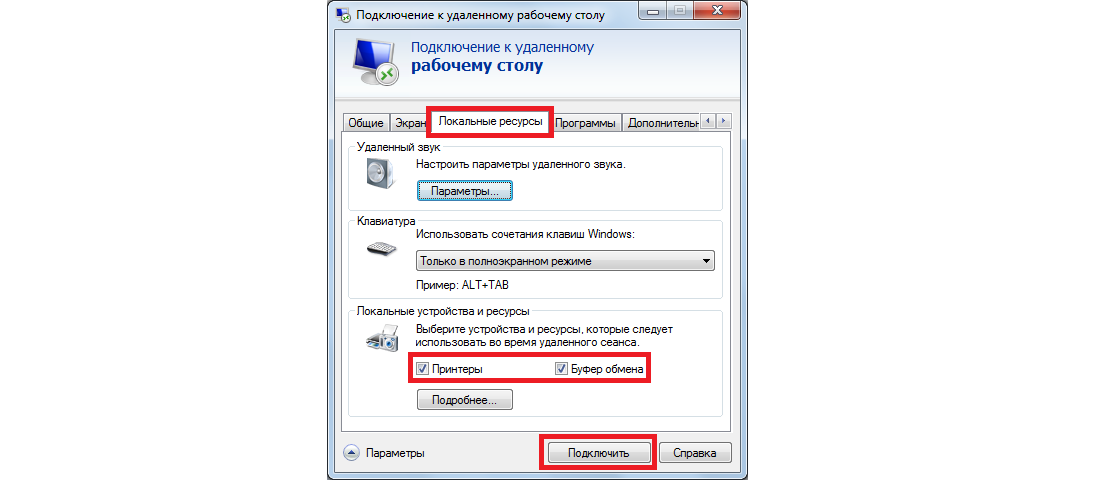
ಅಕ್ಕಿ. 10. ರಿಮೋಟ್ ಕಂಪ್ಯೂಟರ್ಗೆ ಸಂಪರ್ಕಿಸಲು ಸೆಟ್ಟಿಂಗ್ಗಳು
ಅದರ ನಂತರ, ಅದರ ವಿಳಾಸದಲ್ಲಿ ನಿರ್ದಿಷ್ಟಪಡಿಸಿದ ಕಂಪ್ಯೂಟರ್ಗೆ ಸಂಪರ್ಕವನ್ನು ಮಾಡಲಾಗುವುದು. ಕೆಲವರು ತಮ್ಮ ಸಾಧನಗಳಲ್ಲಿ ಖಾತೆ ವ್ಯವಸ್ಥೆಯನ್ನು ಸ್ಥಾಪಿಸುತ್ತಾರೆ. ಈ ಸಂದರ್ಭದಲ್ಲಿ, ಸಂಪರ್ಕಿಸಲು ನೀವು ಬಳಕೆದಾರಹೆಸರು ಮತ್ತು ಪಾಸ್ವರ್ಡ್ ಅನ್ನು ನಮೂದಿಸಬೇಕಾಗುತ್ತದೆ. ಆದರೆ ಮೇಲೆ ವಿವರಿಸಿದ ಸೆಟಪ್ನ ಮೊದಲ ಹಂತದಲ್ಲಿ ನೀವು ಅಂತಹ ವ್ಯವಸ್ಥೆಯನ್ನು ಸ್ಥಾಪಿಸಲು ಏನನ್ನೂ ಮಾಡದಿದ್ದರೆ, ನೀವು ಏನನ್ನೂ ನಮೂದಿಸುವ ಅಗತ್ಯವಿಲ್ಲ.
ಎಲ್ಲವೂ ಸರಳವಾಗಿದೆ! ಹೌದಲ್ಲವೇ?
RDP ಯ ಸರಳ ಆವೃತ್ತಿಯನ್ನು ಹೇಗೆ ಬಳಸುವುದು ಎಂದು ಈಗ ನಿಮಗೆ ತಿಳಿದಿದೆ ಮತ್ತು ನೀವು ಸುಲಭವಾಗಿ ದೂರಸ್ಥ ಸಂಪರ್ಕವನ್ನು ಸ್ಥಾಪಿಸಬಹುದು. ನೀವು ಯಾವುದೇ ಪ್ರಶ್ನೆಗಳನ್ನು ಅಥವಾ ತೊಂದರೆಗಳನ್ನು ಹೊಂದಿದ್ದರೆ, ಕೆಳಗಿನ ಕಾಮೆಂಟ್ಗಳಲ್ಲಿ ಅದರ ಬಗ್ಗೆ ಬರೆಯಿರಿ. ನಾವು ಖಂಡಿತವಾಗಿಯೂ ಉತ್ತರಿಸುತ್ತೇವೆ.
ಈ ಮಧ್ಯೆ, ಸಮಸ್ಯೆಯ ಆಳವಾದ ತಿಳುವಳಿಕೆಗಾಗಿ, RDP ಕ್ಲೈಂಟ್ಗಳಾಗಿ ಕಾರ್ಯನಿರ್ವಹಿಸುವ ಕೆಲವು ಇತರ ಪ್ರೋಗ್ರಾಂಗಳನ್ನು ಪರಿಗಣಿಸೋಣ, ಅಂದರೆ, ನಿಮ್ಮ ಕಂಪ್ಯೂಟರ್ ಅನ್ನು ದೂರದಿಂದಲೇ ನಿಯಂತ್ರಿಸಲು ಅವು ನಿಮಗೆ ಅವಕಾಶ ಮಾಡಿಕೊಡುತ್ತವೆ.
