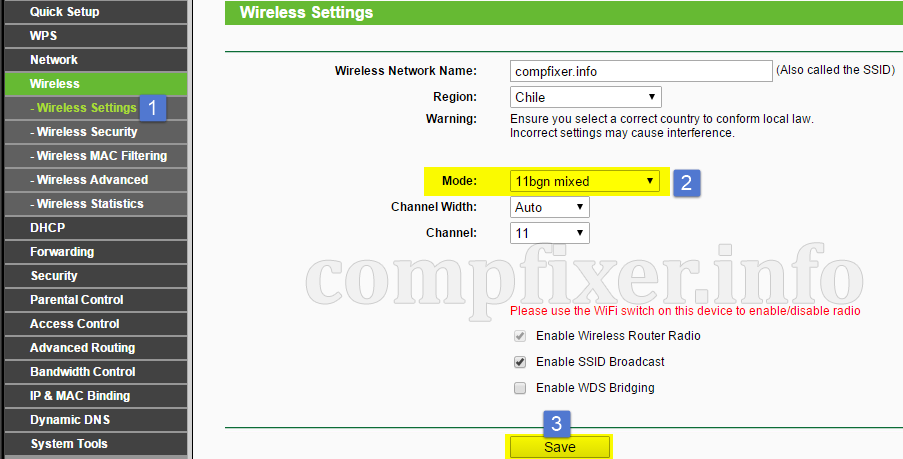ಕಂಪ್ಯೂಟರ್ Wi-Fi ನೆಟ್ವರ್ಕ್ಗೆ ಸಂಪರ್ಕಿಸಲು ಸಾಧ್ಯವಾಗದಿದ್ದಾಗ ವಿಂಡೋಸ್ ಬಳಕೆದಾರರಲ್ಲಿ ಸಾಕಷ್ಟು ಸಾಮಾನ್ಯ ಸಮಸ್ಯೆಯಾಗಿದೆ. ಈ ಸಮಸ್ಯೆಗೆ ಹಲವಾರು ಕಾರಣಗಳಿರಬಹುದು. ಮತ್ತು ಈ ಲೇಖನದಲ್ಲಿ ನಾವು ಎಲ್ಲವನ್ನೂ ಸ್ಪರ್ಶಿಸಲು ಪ್ರಯತ್ನಿಸುತ್ತೇವೆ.
ವೈರ್ಲೆಸ್ ನೆಟ್ವರ್ಕ್ಗೆ ಕಂಪ್ಯೂಟರ್ ಅನ್ನು ಸಂಪರ್ಕಿಸಲು ಸಾಧ್ಯವಾಗದಿರಲು ಸಾಕಷ್ಟು ಕಾರಣಗಳಿವೆ. ಕೆಳಗೆ ನಾವು ಅವರೋಹಣ ಕ್ರಮದಲ್ಲಿ ಸಾಮಾನ್ಯ ಕಾರಣಗಳನ್ನು ಪರಿಗಣಿಸುತ್ತೇವೆ.
[ಬಿ] ಕಾರಣ 1: ತಪ್ಪಾದ ವೈರ್ಲೆಸ್ ಕೀ ನಮೂದು
ವಿಚಿತ್ರವಾಗಿ ಸಾಕಷ್ಟು, ಆದರೆ ತಪ್ಪಾದ ಪಾಸ್ವರ್ಡ್ ನಮೂದಿನಿಂದಾಗಿ ಬಳಕೆದಾರರಿಗೆ ವೈ-ಫೈಗೆ ಸಂಪರ್ಕಿಸುವಲ್ಲಿ ಸಮಸ್ಯೆಗಳಿವೆ.
ನಿಮ್ಮ ವೈ-ಫೈ ಪಾಸ್ವರ್ಡ್ ಹೇಗೆ ಕಾಣುತ್ತದೆ ಎಂಬುದನ್ನು ನೀವು ನಿಖರವಾಗಿ ನೆನಪಿಲ್ಲದಿದ್ದರೆ, ರೂಟರ್ ಸೆಟ್ಟಿಂಗ್ಗಳನ್ನು ಉಲ್ಲೇಖಿಸುವ ಮೂಲಕ ಈ ಮಾಹಿತಿಯನ್ನು ಪಡೆಯಬಹುದು. ಇದನ್ನು ಮಾಡಲು, ಯಾವುದೇ ಬ್ರೌಸರ್ ಅನ್ನು ಪ್ರಾರಂಭಿಸಿ ಮತ್ತು ವಿಳಾಸ ಪಟ್ಟಿಯಲ್ಲಿ [b] ಅನ್ನು ನಮೂದಿಸಿ 192.168.1.1 (ಕಡಿಮೆ ಬಾರಿ [ಬಿ] 192.168.0.1 ) ಮತ್ತು Enter ಕೀಲಿಯನ್ನು ಒತ್ತಿರಿ. ರೂಟರ್ ನಿಯತಾಂಕಗಳನ್ನು ನಮೂದಿಸಲು ನಿಮ್ಮ ಲಾಗಿನ್ ಪಾಸ್ವರ್ಡ್ ಅನ್ನು ನಮೂದಿಸಿ (ಸಾಮಾನ್ಯವಾಗಿ ಲಾಗಿನ್ ಮತ್ತು ಪಾಸ್ವರ್ಡ್ ಆಗಿ ಬಳಸಲಾಗುತ್ತದೆ [b] "ನಿರ್ವಾಹಕ") ತದನಂತರ ವಿಭಾಗಕ್ಕೆ ಹೋಗಿ [b] "ವೈರ್ಲೆಸ್ ನೆಟ್ವರ್ಕ್" - "ಸೆಕ್ಯುರಿಟಿ ಕೀ"(ಹೆಸರು ಬದಲಾಗಬಹುದು) ಮತ್ತು ಪ್ರಸ್ತುತ ವೈ-ಫೈ ಪಾಸ್ವರ್ಡ್ ಕುರಿತು ಮಾಹಿತಿಯನ್ನು ವೀಕ್ಷಿಸಿ.
ಪಾಸ್ವರ್ಡ್ ಅನ್ನು ನಮೂದಿಸುವಾಗ, ಕೀಬೋರ್ಡ್ ಲೇಔಟ್ಗೆ ಗಮನ ಕೊಡಿ, ಹಾಗೆಯೇ ಕ್ಯಾಪ್ಸ್ ಲಾಕ್ ಕೀಲಿಯ ಚಟುವಟಿಕೆಯನ್ನು ಗಮನಿಸಿ.
[ಬಿ] ಕಾರಣ 2: ರೂಟರ್ ಫ್ರೀಜ್ ಆಗುತ್ತದೆ
ಕಂಪ್ಯೂಟರ್ ಮೊದಲು ವೈರ್ಲೆಸ್ ನೆಟ್ವರ್ಕ್ಗೆ ಸದ್ದಿಲ್ಲದೆ ಸಂಪರ್ಕಗೊಂಡಿದ್ದರೆ, ಮತ್ತು ನಂತರ ಸಂಪರ್ಕವು ಇದ್ದಕ್ಕಿದ್ದಂತೆ ಕಣ್ಮರೆಯಾಯಿತು, ರೂಟರ್ ಅನ್ನು ಮರುಪ್ರಾರಂಭಿಸಲು ಪ್ರಯತ್ನಿಸಿ. ಇದನ್ನು ಮಾಡಲು, ಅದನ್ನು ಒಂದೆರಡು ನಿಮಿಷಗಳ ಕಾಲ ಆಫ್ ಮಾಡಿ, ಅದನ್ನು ಆನ್ ಮಾಡಿ ಮತ್ತು ಅದು ಸಂಪೂರ್ಣವಾಗಿ ಲೋಡ್ ಆಗುವವರೆಗೆ ಕಾಯಿರಿ. ಅದರ ನಂತರ, Wi-Fi ಗೆ ಸಂಪರ್ಕಿಸುವ ಸಾಮರ್ಥ್ಯವನ್ನು ಪರಿಶೀಲಿಸಿ.
[ಬಿ] ಕಾರಣ 3: Wi-Fi ಅಡಾಪ್ಟರ್ನಲ್ಲಿ "ಗ್ಲಿಚ್"
ನಿಮ್ಮ Wi-Fi ಅಡಾಪ್ಟರ್ ಅನ್ನು ಆಫ್ ಮಾಡಲು ಮತ್ತು ಆನ್ ಮಾಡಲು ಪ್ರಯತ್ನಿಸಿ. ನೀವು ಲ್ಯಾಪ್ಟಾಪ್ನ ಮಾಲೀಕರಾಗಿದ್ದರೆ, ಕೀಬೋರ್ಡ್ ಶಾರ್ಟ್ಕಟ್ [b] ಸಾಮಾನ್ಯವಾಗಿ ಅದಕ್ಕೆ ಕಾರಣವಾಗಿದೆ Fn+F2.
[ಬಿ] ಕಾರಣ 4: ತಪ್ಪಾದ ಚಾಲಕರು
ಮೆನುವಿನಲ್ಲಿ ವಿಂಡೋಸ್ ಎಕ್ಸ್ಪ್ಲೋರರ್ನಲ್ಲಿ ಕ್ಲಿಕ್ ಮಾಡಿ [b] "ನನ್ನ ಗಣಕಯಂತ್ರ" RMB ಮತ್ತು "ಪ್ರಾಪರ್ಟೀಸ್" ಬಟನ್ ಆಯ್ಕೆಮಾಡಿ.
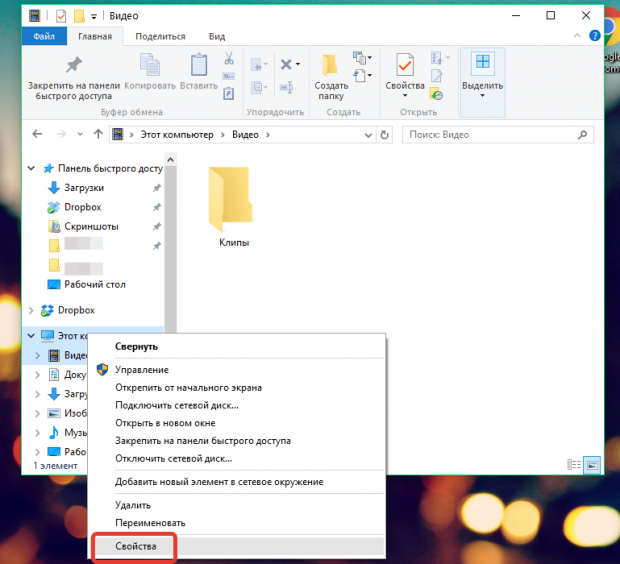
ಕಾಣಿಸಿಕೊಳ್ಳುವ ವಿಂಡೋದ ಎಡಭಾಗದಲ್ಲಿ, [b] ಆಯ್ಕೆಯನ್ನು ಆರಿಸಿ "ಯಂತ್ರ ವ್ಯವಸ್ಥಾಪಕ".
![]()
ಟ್ಯಾಬ್ ವಿಸ್ತರಿಸಿ [b] "ನೆಟ್ವರ್ಕ್ ಸಾಧನಗಳು". ನಿಮ್ಮ Wi-Fi ಅಡಾಪ್ಟರ್ ಪಕ್ಕದಲ್ಲಿ ನೀವು ಆಶ್ಚರ್ಯಸೂಚಕ ಚಿಹ್ನೆಯನ್ನು ನೋಡಿದರೆ, ನಂತರ ಚಾಲಕಗಳನ್ನು ನವೀಕರಿಸಬೇಕಾಗುತ್ತದೆ. ಇದನ್ನು ಮಾಡಲು, ಲ್ಯಾಪ್ಟಾಪ್ ತಯಾರಕರ ಅಧಿಕೃತ ವೆಬ್ಸೈಟ್ಗೆ ಹೋಗಿ ಮತ್ತು ನಿಮ್ಮ ಸಾಧನದ ಮಾದರಿಗೆ ನಿರ್ದಿಷ್ಟವಾಗಿ ಅಗತ್ಯವಾದ ಡ್ರೈವರ್ಗಳನ್ನು ಡೌನ್ಲೋಡ್ ಮಾಡಿ. ಲ್ಯಾಪ್ಟಾಪ್ನಲ್ಲಿ ಡ್ರೈವರ್ಗಳನ್ನು ಸ್ಥಾಪಿಸಿ, ತದನಂತರ ಅದನ್ನು ರೀಬೂಟ್ ಮಾಡಿ.
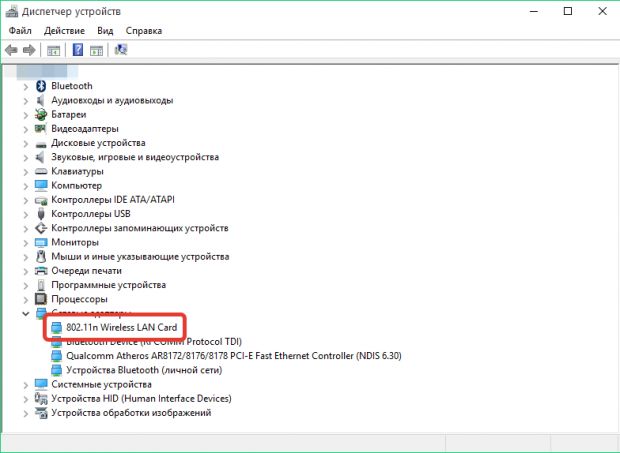
[b]ಪಿ ಕಾರಣ 4: ರೂಟರ್ ಸೆಟ್ಟಿಂಗ್ಗಳಲ್ಲಿ ಸಂಪರ್ಕಿತ ಸಾಧನಗಳ ಸಂಖ್ಯೆಯ ಮೇಲೆ ಮಿತಿ ಇದೆ
ನೀವು, ಮತ್ತೆ, ಸಂಪರ್ಕಿತ ಸಾಧನಗಳ ಸಾಕಷ್ಟು ಸಂಖ್ಯೆಯ ಸೆಟ್ಟಿಂಗ್ಗಳಲ್ಲಿ ಸಂಖ್ಯೆಯನ್ನು ಹೊಂದಿಸಲಾಗಿದೆಯೇ ಎಂದು ಖಚಿತಪಡಿಸಿಕೊಳ್ಳಲು ರೂಟರ್ ಸೆಟ್ಟಿಂಗ್ಗಳನ್ನು ಪರಿಶೀಲಿಸಬೇಕು.
ರೂಟರ್ ಸೆಟ್ಟಿಂಗ್ಗಳನ್ನು ನಮೂದಿಸಿದ ನಂತರ, ವಿಭಾಗಕ್ಕೆ ಹೋಗಿ [b] "ವೈರ್ಲೆಸ್ ನೆಟ್ವರ್ಕ್"ಮತ್ತು ಅಗತ್ಯವಿರುವ ಐಟಂ ಅನ್ನು ಪರಿಶೀಲಿಸಿ. ಅಗತ್ಯವಿದ್ದರೆ, ಸಂಪರ್ಕಿತ ಸಾಧನಗಳ ಸಂಖ್ಯೆಯನ್ನು ವಿಸ್ತರಿಸಿ ಮತ್ತು ಸೆಟ್ಟಿಂಗ್ಗಳನ್ನು ಉಳಿಸಿ.
[ಬಿ] ಕಾರಣ 5: MAC ವಿಳಾಸ ಫಿಲ್ಟರ್ ಅನ್ನು ರೂಟರ್ ಸೆಟ್ಟಿಂಗ್ಗಳಲ್ಲಿ ಹೊಂದಿಸಲಾಗಿದೆ
ಕೆಲವು ಕಾರಣಗಳಿಗಾಗಿ, ನಿಮ್ಮ ಸಾಧನದ MAC ವಿಳಾಸವನ್ನು ಕಪ್ಪುಪಟ್ಟಿಗೆ ಸೇರಿಸಲಾಗಿದೆ ಎಂದು ಊಹಿಸಬಹುದು, ಇದು W-Fi ಗೆ ಸಂಪರ್ಕವನ್ನು ನಿರ್ಬಂಧಿಸುತ್ತದೆ. ರೂಟರ್ ಅನ್ನು ಹ್ಯಾಕ್ ಮಾಡಿದಾಗ ಆಗಾಗ್ಗೆ ಈ ಸಮಸ್ಯೆ ಸಂಭವಿಸುತ್ತದೆ.
ರೂಟರ್ ಸೆಟ್ಟಿಂಗ್ಗಳಿಗೆ ಹೋಗಿ ಮತ್ತು ವಿಭಾಗವನ್ನು ಆಯ್ಕೆಮಾಡಿ [b] "MAC ವಿಳಾಸ ಫಿಲ್ಟರ್"ಅಥವಾ [ಬಿ] MAC ಫಿಲ್ಟರಿಂಗ್ಮತ್ತು ಅಲ್ಲಿ ಯಾವುದೇ ಸಾಧನಗಳನ್ನು ಪಟ್ಟಿಮಾಡಲಾಗಿದೆಯೇ ಎಂದು ಪರಿಶೀಲಿಸಿ. ಅವರು ಅಲ್ಲಿದ್ದರೆ, ಅವರನ್ನು ಪಟ್ಟಿಯಿಂದ ತೆಗೆದುಹಾಕಬಹುದು. ವೈರ್ಲೆಸ್ ನೆಟ್ವರ್ಕ್ ಭದ್ರತಾ ಕೀಲಿಯನ್ನು ಬದಲಾಯಿಸಲು ಸಹ ಇದು ಉಪಯುಕ್ತವಾಗಿರುತ್ತದೆ, ಹಾಗೆಯೇ ರೂಟರ್ ಸೆಟ್ಟಿಂಗ್ಗಳನ್ನು ನಮೂದಿಸಲು ಪಾಸ್ವರ್ಡ್.
[ಬಿ] ಕಾರಣ 6: ಕಂಪ್ಯೂಟರ್ನಲ್ಲಿ ತಪ್ಪಾದ ಸೆಟ್ಟಿಂಗ್ಗಳು
[b] ತೆರೆಯಿರಿ "ನಿಯಂತ್ರಣಫಲಕ"ಮತ್ತು ವಿಭಾಗಕ್ಕೆ ಹೋಗಿ [b] "ನೆಟ್ವರ್ಕ್ ಮತ್ತು ಹಂಚಿಕೆ ಕೇಂದ್ರ".
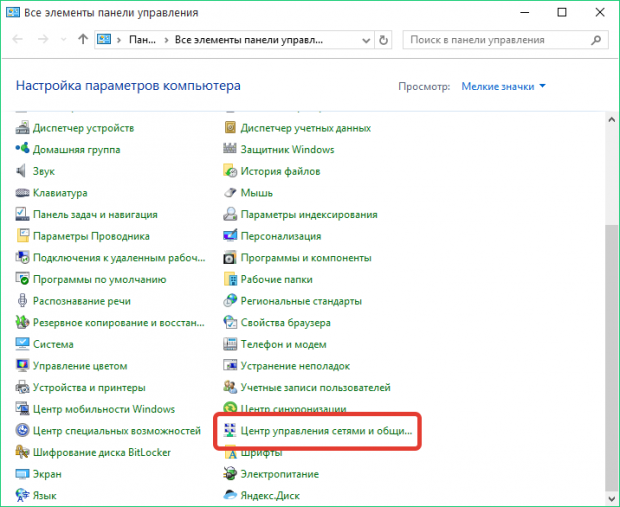
ವಿಂಡೋದ ಎಡಭಾಗದಲ್ಲಿರುವ ಆಯ್ಕೆಗಳೊಂದಿಗೆ ಬಟನ್ ಕ್ಲಿಕ್ ಮಾಡಿ.
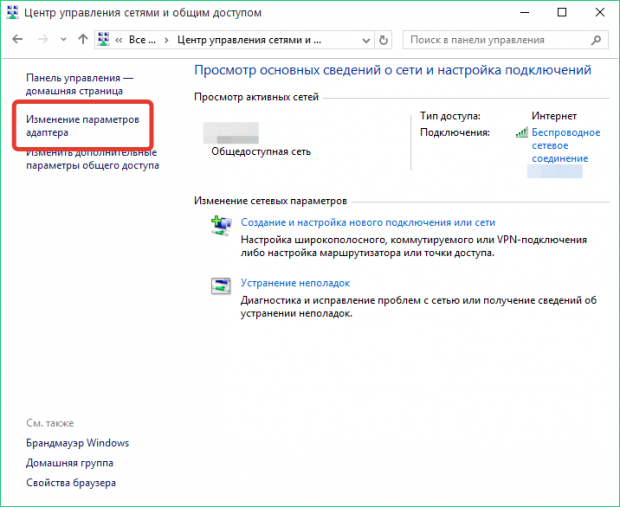
ನಿಯಮದಂತೆ, ವೈರ್ಲೆಸ್ ನೆಟ್ವರ್ಕ್ಗೆ ಕಂಪ್ಯೂಟರ್ ಅನ್ನು ಸಂಪರ್ಕಿಸಲು ಸಾಧ್ಯವಾಗದ ಕಾರಣ ಇವುಗಳು ಮುಖ್ಯ ಸಮಸ್ಯೆಗಳಾಗಿವೆ.
ವೈರ್ಲೆಸ್ ಇಂಟರ್ನೆಟ್ ಸಾಕಷ್ಟು ಹೊಸ ತಂತ್ರಜ್ಞಾನವಾಗಿದ್ದು, ಕಡಿಮೆ ಸಮಯದಲ್ಲಿ ಪ್ರಪಂಚದಾದ್ಯಂತದ ಶತಕೋಟಿ ಬಳಕೆದಾರರಲ್ಲಿ ಅಪಾರ ಜನಪ್ರಿಯತೆಯನ್ನು ಗಳಿಸಿದೆ. Wi-Fi ತಂತ್ರಜ್ಞಾನವು ನಿಮ್ಮ ಹಾಟ್ಸ್ಪಾಟ್ಗೆ ಸುಮಾರು 50 ಮೀಟರ್ ತ್ರಿಜ್ಯದೊಳಗೆ ಎಲ್ಲಾ ಹೊಂದಾಣಿಕೆಯ ಸಾಧನಗಳನ್ನು ಸಂಪರ್ಕಿಸಲು ಮತ್ತು 150 Mbps ವೇಗದಲ್ಲಿ ಡೇಟಾವನ್ನು ವಿನಿಮಯ ಮಾಡಲು ನಿಮಗೆ ಅನುಮತಿಸುತ್ತದೆ. ಜೊತೆಗೆ, ಹೆಚ್ಚು ಇವೆ ಆಧುನಿಕ ಆವೃತ್ತಿಈ ಮಾನದಂಡದ, ಇದು ಪ್ರತಿ ಸೆಕೆಂಡಿಗೆ ಹಲವಾರು ಗಿಗಾಬಿಟ್ಗಳ ವೇಗವನ್ನು ಬೆಂಬಲಿಸುತ್ತದೆ.
ಎಲ್ಲಾ ಆಧುನಿಕ ಸ್ಮಾರ್ಟ್ಫೋನ್ಗಳು ಮತ್ತು ಲ್ಯಾಪ್ಟಾಪ್ಗಳು ವೈ-ಫೈ ರೇಡಿಯೊ ಮಾಡ್ಯೂಲ್ಗಳನ್ನು ಹೊಂದಿದ್ದು, ಇದು ಮೊಬೈಲ್ ಆಪರೇಟರ್ಗಳಿಂದ ದುಬಾರಿ ದಟ್ಟಣೆಯನ್ನು ಗಮನಾರ್ಹವಾಗಿ ಉಳಿಸಲು ನಿಮಗೆ ಅನುಮತಿಸುತ್ತದೆ, ಆದರೆ ಪೂರ್ವ ಲೋಡ್ ಮಾಡದೆಯೇ ಉತ್ತಮ ಗುಣಮಟ್ಟದ ಮಲ್ಟಿಮೀಡಿಯಾ ವಿಷಯವನ್ನು ವೀಕ್ಷಿಸಲು ಸಾಧ್ಯವಾಗಿಸುತ್ತದೆ. ಈ ತಂತ್ರಜ್ಞಾನದ ಪ್ರಯೋಜನವನ್ನು ಪಡೆಯಲು, ನೀವು ನಿಮ್ಮ ಸ್ಮಾರ್ಟ್ಫೋನ್ನಲ್ಲಿ ನೆಟ್ವರ್ಕ್ ಭದ್ರತಾ ಪಾಸ್ವರ್ಡ್ ಅನ್ನು ನಮೂದಿಸಬೇಕು ಮತ್ತು ಭವಿಷ್ಯದ ಬಳಕೆಗಾಗಿ ಅದನ್ನು ಉಳಿಸಬೇಕು.
ನನ್ನ ಸ್ಮಾರ್ಟ್ಫೋನ್ ಅಥವಾ ಟ್ಯಾಬ್ಲೆಟ್ನಲ್ಲಿ ವೈ-ಫೈ ಏಕೆ ಸಂಪರ್ಕಗೊಳ್ಳುತ್ತಿಲ್ಲ?
ಕೆಲವು ಸಂದರ್ಭಗಳಲ್ಲಿ, ವೈರ್ಲೆಸ್ ನೆಟ್ವರ್ಕ್ಗೆ ಸಂಪರ್ಕಿಸುವಾಗ, ನಿಮ್ಮ ಟ್ಯಾಬ್ಲೆಟ್ ಅಥವಾ ಸ್ಮಾರ್ಟ್ಫೋನ್ನಲ್ಲಿ ಇಂಟರ್ನೆಟ್ ಲಭ್ಯವಿಲ್ಲದ ಕಾರಣ ಸಮಸ್ಯೆಗಳಿರಬಹುದು. ಉದಾಹರಣೆಗೆ, ರೂಟರ್ ಸೆಟ್ಟಿಂಗ್ಗಳು ತಪ್ಪಾಗಿದ್ದರೆ, ನಿಮ್ಮ ಗ್ಯಾಜೆಟ್ ನೆಟ್ವರ್ಕ್ ಅನ್ನು ಸಹ ನೋಡದೇ ಇರಬಹುದು.
ನೀವು ಮನೆಯಲ್ಲಿ Wi-Fi ಅನ್ನು ಹೊಂದಿಸಿದ್ದರೆ, ಆದರೆ ನಿಮ್ಮ ಸ್ಮಾರ್ಟ್ಫೋನ್ ಅಥವಾ ಟ್ಯಾಬ್ಲೆಟ್ ನೆಟ್ವರ್ಕ್ ಅನ್ನು ನೋಡದಿದ್ದರೆ, ಈ ಹಂತಗಳನ್ನು ಅನುಸರಿಸಿ:
- ರೂಟರ್ ಮತ್ತು ನೀವು ಸಂಪರ್ಕಿಸಲು ಬಯಸುವ ಸಾಧನವನ್ನು ರೀಬೂಟ್ ಮಾಡಲು ಪ್ರಯತ್ನಿಸಿ;
- ನಿಮ್ಮ ಸ್ಮಾರ್ಟ್ಫೋನ್ನಲ್ಲಿ "ಸೆಟ್ಟಿಂಗ್ಗಳು" ವಿಭಾಗಕ್ಕೆ ಹೋಗಿ, "ನೆಟ್ವರ್ಕ್ಗಳು" ಆಯ್ಕೆಮಾಡಿ, "ವೈ-ಫೈ" ವಿಭಾಗವನ್ನು ತೆರೆಯಿರಿ ಮತ್ತು ನಿಮ್ಮ ರೂಟರ್ ಲಭ್ಯವಿರುವ ನೆಟ್ವರ್ಕ್ಗಳ ಪಟ್ಟಿಯಲ್ಲಿದೆಯೇ ಎಂದು ನೋಡಿ;
- ಬಯಸಿದ ನೆಟ್ವರ್ಕ್ ಅನ್ನು ಕ್ಲಿಕ್ ಮಾಡಿದ ನಂತರ, ಅದರಿಂದ ಪಾಸ್ವರ್ಡ್ಗಾಗಿ ನಿಮ್ಮನ್ನು ಕೇಳಲಾಗುತ್ತದೆ, ನಂತರ ರೂಟರ್ನಲ್ಲಿ ಹೊಂದಿಸಲಾದ ಪಾಸ್ವರ್ಡ್ ಅನ್ನು ನಮೂದಿಸಿ, ಅದರ ನಂತರ ಸಾಧನವು ನೆಟ್ವರ್ಕ್ಗೆ ಸಂಪರ್ಕಿಸಬೇಕಾಗುತ್ತದೆ;
- ನೆಟ್ವರ್ಕ್ ಅನ್ನು ಪ್ರದರ್ಶಿಸದಿದ್ದರೆ, ಮಾಡ್ಯೂಲ್ ಅನ್ನು ಆಫ್ ಮಾಡಿ ಮತ್ತು ಆನ್ ಮಾಡುವ ಮೂಲಕ ಮರುಪ್ರಾರಂಭಿಸಲು ಪ್ರಯತ್ನಿಸಿ ವೈಫೈ ನೆಟ್ವರ್ಕ್;
- ಕೆಲವು ಸಂದರ್ಭಗಳಲ್ಲಿ, ನಿಮ್ಮ ಸಾಧನದೊಂದಿಗೆ ಸರಿಯಾಗಿ ಕಾರ್ಯನಿರ್ವಹಿಸಲು ರೂಟರ್ ಸೆಟ್ಟಿಂಗ್ಗಳನ್ನು (ಸಂವಹನ ಚಾನಲ್, ಆವರ್ತನ ಮತ್ತು ನೆಟ್ವರ್ಕ್ ಮೋಡ್ನಂತಹ) ಹೊಂದಿಸುವುದು ಅವಶ್ಯಕ.
ನಿಮ್ಮ ಟ್ಯಾಬ್ಲೆಟ್ / ಸ್ಮಾರ್ಟ್ಫೋನ್ನಲ್ಲಿ ನೆಟ್ವರ್ಕ್ಗೆ ಸಂಪರ್ಕಿಸಲು ನೀವು ಪ್ರಯತ್ನಿಸಿದಾಗ, “WPA \ WPA2 ರಕ್ಷಣೆಯನ್ನು ಉಳಿಸಲಾಗಿದೆ” ಎಂಬ ಸಂದೇಶವನ್ನು ಪ್ರದರ್ಶಿಸಿದಾಗ, ರೂಟರ್ನಲ್ಲಿನ ತಪ್ಪಾದ ಎನ್ಕ್ರಿಪ್ಶನ್ ಸೆಟ್ಟಿಂಗ್ಗಳಲ್ಲಿ ಮತ್ತು ಈ ನೆಟ್ವರ್ಕ್ಗಾಗಿ ತಪ್ಪಾಗಿ ನಮೂದಿಸಿದ ಪಾಸ್ವರ್ಡ್ನಲ್ಲಿ ಸಮಸ್ಯೆ ಇರಬಹುದು. :
- ಪಾಸ್ವರ್ಡ್ ಪ್ರವೇಶದ ಸರಿಯಾದತೆಯನ್ನು ಪರಿಶೀಲಿಸಿ, ಇದನ್ನು ಮಾಡಲು, ಸಂಪರ್ಕವನ್ನು ತೆರೆಯಿರಿ, "ಬದಲಾವಣೆ" ಕ್ಲಿಕ್ ಮಾಡಿ, ಪಾಸ್ವರ್ಡ್ ನಮೂದು ಕ್ಷೇತ್ರದ ಅಡಿಯಲ್ಲಿ "ಪಾಸ್ವರ್ಡ್ ಅನ್ನು ಪ್ರದರ್ಶಿಸಿ" ಪಕ್ಕದಲ್ಲಿರುವ ಪೆಟ್ಟಿಗೆಯನ್ನು ಪರಿಶೀಲಿಸಿ ಮತ್ತು ಅದನ್ನು ಮತ್ತೆ ನಮೂದಿಸಿ;
- ಮೊದಲ ಆಯ್ಕೆಯು ಸಹಾಯ ಮಾಡದಿದ್ದರೆ, ಸಮಸ್ಯೆ ರೂಟರ್ ಸೆಟ್ಟಿಂಗ್ಗಳಲ್ಲಿದೆ:
- ಮೊದಲನೆಯದಾಗಿ, ನಿಮ್ಮ ಗ್ಯಾಜೆಟ್ನ ಸೂಚನೆಗಳನ್ನು ಓದಿ ಮತ್ತು ಯಾವ ನೆಟ್ವರ್ಕ್ ಮೋಡ್ಗಳನ್ನು ಓದಿ (ಉದಾಹರಣೆಗೆ, 802.11 b / g / n), ಹಾಗೆಯೇ ಡೇಟಾ ಎನ್ಕ್ರಿಪ್ಶನ್ ಪ್ರಕಾರಗಳು (WPA / WPA2 ಅಥವಾ WEP) ಬೆಂಬಲಿಸುತ್ತದೆ;
- ರೂಟರ್ ಸೆಟ್ಟಿಂಗ್ಗಳಿಗೆ ಹೋಗಿ, ಇದನ್ನು ಮಾಡಲು, ಬ್ರೌಸರ್ನ ವಿಳಾಸ ಪಟ್ಟಿಯಲ್ಲಿ IP ವಿಳಾಸ 192.168.1.1 ಅನ್ನು ಟೈಪ್ ಮಾಡಿ ಮತ್ತು "Enter" ಕೀಲಿಯನ್ನು ಒತ್ತಿ, ನಂತರ ನಿರ್ವಾಹಕರ ಲಾಗಿನ್ ಮತ್ತು ಪಾಸ್ವರ್ಡ್ ಅನ್ನು ನಿರ್ದಿಷ್ಟಪಡಿಸಿ (ಡೀಫಾಲ್ಟ್ ಆಗಿ, ನಿರ್ವಾಹಕ ಲಾಗಿನ್ ಮತ್ತು ಅದೇ ಪಾಸ್ವರ್ಡ್ ಸಾಮಾನ್ಯವಾಗಿ ಬಳಸಲಾಗುತ್ತದೆ);
- ವೈರ್ಲೆಸ್ ಮೋಡ್ ಅನ್ನು ಹೊಂದಿಸಲು ಜವಾಬ್ದಾರಿಯುತ ಮೆನು ಐಟಂಗೆ ಹೋಗಿ;
- ಇಲ್ಲಿ ನೀವು ಹಲವಾರು ವಿಭಿನ್ನ ಸೆಟ್ಟಿಂಗ್ಗಳನ್ನು ನೋಡುತ್ತೀರಿ, ನೀವು ಸಾಧಿಸಬಹುದಾದ ಪ್ರಯೋಗ ಬಯಸಿದ ಫಲಿತಾಂಶ;
- ಮೊದಲಿಗೆ, ನಿಮ್ಮ ಸ್ಮಾರ್ಟ್ಫೋನ್ ಬೆಂಬಲಿಸುವ ನೆಟ್ವರ್ಕ್ ಮೋಡ್ ಅನ್ನು ಹೊಂದಿಸಿ, ಅನುಗುಣವಾದ ಕ್ಷೇತ್ರದಲ್ಲಿ ಡ್ರಾಪ್-ಡೌನ್ ಪಟ್ಟಿಯಿಂದ ನೀವು ಅದನ್ನು ಆಯ್ಕೆ ಮಾಡಬೇಕು (ಹೆಚ್ಚಿನ ಸಾಧನಗಳು 11b ಮೋಡ್ ಅನ್ನು ಬೆಂಬಲಿಸುತ್ತವೆ, ಆದರೆ ಇದು ಕಡಿಮೆ ಶ್ರೇಣಿ ಮತ್ತು ಡೇಟಾ ವರ್ಗಾವಣೆ ದರವನ್ನು ಹೊಂದಿದೆ);
- ರೂಟರ್ ಇರುವ ಸರಿಯಾದ ಪ್ರದೇಶವನ್ನು ನಿರ್ದಿಷ್ಟಪಡಿಸಲು ಮರೆಯದಿರಿ (ನಿಮ್ಮ ದೇಶ);
- "ಚಾನೆಲ್ ಅಗಲ" ವಿಭಾಗದಲ್ಲಿ, 20 MHz ಆವರ್ತನವನ್ನು ಆಯ್ಕೆ ಮಾಡುವುದು ಉತ್ತಮವಾಗಿದೆ (ತೀವ್ರ ಸಂದರ್ಭಗಳಲ್ಲಿ, ನೀವು "ಆಟೋ" ಮೋಡ್ ಅನ್ನು ಹೊಂದಿಸಬಹುದು);
- ಚಾನಲ್ ಅನ್ನು ಆಯ್ಕೆಮಾಡುವ ಜವಾಬ್ದಾರಿಯುತ ಐಟಂನಲ್ಲಿ, ಮೌಲ್ಯವನ್ನು "ಸ್ವಯಂ" ಗೆ ಹೊಂದಿಸಿ ಅಥವಾ ಸಂಖ್ಯೆ 2/ಸಂಖ್ಯೆ 8 ಅನ್ನು ಆಯ್ಕೆ ಮಾಡಿ;
- ಈಗ ನಿಮ್ಮ ರೂಟರ್ ಸೆಟ್ಟಿಂಗ್ಗಳನ್ನು ಉಳಿಸಿ ಮತ್ತು ಅದನ್ನು ರೀಬೂಟ್ ಮಾಡಿ.
ಮೇಲೆ ವಿವರಿಸಿದ ಎಲ್ಲಾ ಕಾರ್ಯಾಚರಣೆಗಳನ್ನು ಮಾಡಿದ ನಂತರ, ನಿಮ್ಮ ಸಾಧನವನ್ನು ನೆಟ್ವರ್ಕ್ಗೆ ಸಂಪರ್ಕಿಸಬೇಕು. ಸೆಟ್ಟಿಂಗ್ಗಳನ್ನು ಬದಲಾಯಿಸಿದ ನಂತರ, ನೀವು ಅದನ್ನು ಮತ್ತೆ ಮಾಡಬೇಕಾಗಬಹುದು ಎಂದು ಗಮನಿಸಬೇಕಾದ ಅಂಶವಾಗಿದೆ, ಏಕೆಂದರೆ ಬದಲಾದ ನಿಯತಾಂಕಗಳೊಂದಿಗೆ ನೆಟ್ವರ್ಕ್ ಅನ್ನು ಅವನು ತನ್ನದೇ ಆದ ಮೇಲೆ ಕಂಡುಹಿಡಿಯಲು ಸಾಧ್ಯವಾಗುವುದಿಲ್ಲ.
ಎನ್ಕ್ರಿಪ್ಶನ್ ಸೆಟ್ಟಿಂಗ್ಗಳಿಂದಾಗಿ ಸಂಪರ್ಕ ಸಮಸ್ಯೆಗಳು
ಯಾವುದೇ ನೆಟ್ವರ್ಕ್ನಲ್ಲಿ, ಪೂರ್ವನಿಯೋಜಿತವಾಗಿ, ಕ್ಲೈಂಟ್ ನೋಂದಣಿ ಮೋಡ್ ಅನ್ನು ಪಾಸ್ವರ್ಡ್ ಬಳಸಿ ಹೊಂದಿಸಲಾಗಿದೆ. ಆದಾಗ್ಯೂ, WPA/WPA2 ಅನ್ನು ಆಯ್ಕೆಮಾಡಿದರೆ ಮತ್ತು AES ಗೂಢಲಿಪೀಕರಣವನ್ನು ಆಯ್ಕೆಮಾಡಿದರೆ, ಕೆಲವು ಸಾಧನಗಳು ಈ ನೆಟ್ವರ್ಕ್ಗೆ ಸಂಪರ್ಕಗೊಳ್ಳದೇ ಇರಬಹುದು. ಅಂತಹ ಸಾಧನವನ್ನು ಸಂಪರ್ಕಿಸಲು, ನೀವು ರೂಟರ್ನಲ್ಲಿ ಅಧಿಕೃತ ವಿಧಾನವನ್ನು WEP ಗೆ ಬದಲಾಯಿಸಬೇಕಾಗಿದೆ, ಇದು ಕಡಿಮೆ ಸುರಕ್ಷಿತವಾಗಿದೆ, ಆದರೆ ಇದು ಬಹುತೇಕ ಎಲ್ಲಾ ಸಾಧನಗಳಲ್ಲಿ ಬೆಂಬಲಿತವಾಗಿದೆ. ಇದಕ್ಕಾಗಿ:
- ಹಿಂದಿನ ವಿಭಾಗದಲ್ಲಿ ವಿವರಿಸಿದಂತೆ ರೂಟರ್ ಸೆಟ್ಟಿಂಗ್ಗಳಿಗೆ ಹೋಗಿ;
- "ವೈರ್ಲೆಸ್ ನೆಟ್ವರ್ಕ್ ಭದ್ರತೆ" ಗೆ ಹೋಗಿ;
- ಅದರಲ್ಲಿ, WEP ಐಟಂ ಅನ್ನು ಆಯ್ಕೆ ಮಾಡಿ ಮತ್ತು ದೃಢೀಕರಣಕ್ಕಾಗಿ ಬಳಸಲಾಗುವ ಕೀಲಿಯನ್ನು ನಮೂದಿಸಿ (ರೂಟರ್ನಿಂದ ಬಳಕೆದಾರ ಗುರುತಿಸುವಿಕೆ);
- "ಉಳಿಸು" ಬಟನ್ ಕ್ಲಿಕ್ ಮಾಡಿ ಮತ್ತು ರೂಟರ್ ಅನ್ನು ರೀಬೂಟ್ ಮಾಡಿ.
ಅದರ ನಂತರ, ನಿಮ್ಮ ಎಲ್ಲಾ ಸಾಧನಗಳನ್ನು ನೀವು Wi-Fi ಗೆ ಮರುಸಂಪರ್ಕಿಸಬೇಕಾಗುತ್ತದೆ, ಏಕೆಂದರೆ ಅವರು ಈ ನೆಟ್ವರ್ಕ್ ಅನ್ನು ತಮ್ಮದೇ ಆದ ರೀತಿಯಲ್ಲಿ ಗುರುತಿಸಲು ಸಾಧ್ಯವಾಗುವುದಿಲ್ಲ.
Wi-Fi ಗೆ ಸಂಪರ್ಕಪಡಿಸಿದ ನಂತರ ಸೈಟ್ಗಳು ತೆರೆಯದಿದ್ದರೆ ನಾನು ಏನು ಮಾಡಬೇಕು?
ಅಂತಹ ಸಂದರ್ಭಗಳಲ್ಲಿ, ನೀವು ಸುಧಾರಿತ ವೈರ್ಲೆಸ್ ನೆಟ್ವರ್ಕ್ ಸೆಟ್ಟಿಂಗ್ಗಳನ್ನು ಹೊಂದಿಸಲು ಪ್ರಯತ್ನಿಸಬಹುದು:
- ರೂಟರ್ ಸೆಟ್ಟಿಂಗ್ಗಳನ್ನು ತೆರೆಯಿರಿ;
- ಸುಧಾರಿತ Wi-Fi ಸೆಟ್ಟಿಂಗ್ಗಳಿಗೆ ಹೋಗಿ;
- ಟ್ರಾನ್ಸ್ಮಿಟರ್ ಶಕ್ತಿಯನ್ನು ಗರಿಷ್ಠಕ್ಕೆ ಹೊಂದಿಸಿ;
- ವಿಘಟನೆಯ ಮಿತಿ ಮತ್ತು RTS ಅನ್ನು 2346 ಗೆ ಹೊಂದಿಸಲಾಗಿದೆ;
- DTIM ಅನ್ನು ಕನಿಷ್ಠವಾಗಿಸಿ (1 ಕ್ಕೆ ಹತ್ತಿರ);
- ಸುಮಾರು 1000 ಮಧ್ಯಂತರವನ್ನು ಸೂಚಿಸಿ;
ಈ ಸೆಟ್ಟಿಂಗ್ಗಳನ್ನು ಸ್ವಲ್ಪಮಟ್ಟಿಗೆ ಸರಿಹೊಂದಿಸುವ ಮೂಲಕ, ನೀವು ಮತ್ತೆ ನಿಧಾನವಾಗಿ ಮತ್ತು ಲೋಡ್ ಮಾಡದಿರುವ ಸೈಟ್ಗಳನ್ನು ತೆರೆಯಲು ಸಾಧ್ಯವಾಗುತ್ತದೆ. ಹೆಚ್ಚುವರಿಯಾಗಿ, ಲೇಖನದಲ್ಲಿ ರೂಟರ್ ಅನ್ನು ಹೊಂದಿಸುವ ಮತ್ತು ಸಂಪರ್ಕಿಸುವ ವಿವರಗಳ ಬಗ್ಗೆ ನೀವು ಓದಬಹುದು.
ಫೋನ್ ವೈಫೈಗೆ ಸಂಪರ್ಕಗೊಳ್ಳದಿರಲು ಹಲವು ಕಾರಣಗಳಿವೆ. ಸೆಲ್ ಫೋನ್ನಾವು ಎಲ್ಲೇ ಇದ್ದರೂ ನಮಗೆ ಇಂಟರ್ನೆಟ್ ಪ್ರವೇಶವನ್ನು ಒದಗಿಸಲು ಸಾಧ್ಯವಾಗುತ್ತದೆ. ಆದಾಗ್ಯೂ, ಕೆಲವೊಮ್ಮೆ ಫೋನ್ ವೈಫೈ ಅಲ್ಲದ ನೆಟ್ವರ್ಕ್ಗೆ ಸಂಪರ್ಕಿಸುವುದನ್ನು ನಿಲ್ಲಿಸಿದೆ ಎಂದು ತಿರುಗುತ್ತದೆ.
ಹೆಚ್ಚಿನ ಸಂದರ್ಭಗಳಲ್ಲಿ, ಪರದೆಯ ಮೇಲೆ ವಿಶಿಷ್ಟವಾದ ಅಧಿಸೂಚನೆಗಳನ್ನು ಪ್ರದರ್ಶಿಸುವ ಮೂಲಕ ಸಮಸ್ಯೆ ಏನೆಂದು ಸ್ಮಾರ್ಟ್ಫೋನ್ ನಮಗೆ ಹೇಳುತ್ತದೆ.
ಕೆಲವೊಮ್ಮೆ, ಸಂಪರ್ಕ ಸೂಚಕವು ಫೋನ್ Wi-Fi ಗೆ ಸಂಪರ್ಕಗೊಂಡಿದೆ ಎಂದು ತೋರಿಸಿದಾಗ, ನೀವು ಇನ್ನೂ ಆನ್ಲೈನ್ನಲ್ಲಿ ಪಡೆಯಲು ಸಾಧ್ಯವಿಲ್ಲ, ಪುಟಗಳು ಲೋಡ್ ಆಗುವುದಿಲ್ಲ. ಈ ಸಂದರ್ಭದಲ್ಲಿ, ನೆಟ್ವರ್ಕ್ ಸೆಟ್ಟಿಂಗ್ಗಳಲ್ಲಿ "" ಅಧಿಸೂಚನೆಯನ್ನು ನೋಡಲು ಇದು ಅರ್ಥಪೂರ್ಣವಾಗಿದೆ, ಇದು ಸಾಮಾನ್ಯವಾಗಿ ಅಂತಹ ಸಂದರ್ಭಗಳಲ್ಲಿ ಕಾಣಿಸಿಕೊಳ್ಳುತ್ತದೆ.
ಈ ಸಂದರ್ಭದಲ್ಲಿ, ನೀವು ಸಮಸ್ಯೆಯನ್ನು ಎರಡು ರೀತಿಯಲ್ಲಿ ಪರಿಹರಿಸಲು ಪ್ರಯತ್ನಿಸಬಹುದು. ಸಾಮಾನ್ಯವಾಗಿ ಇಂತಹ ಸಮಸ್ಯೆಯು ರೂಟರ್ನ ದೋಷದಿಂದಾಗಿ ಸಂಭವಿಸುತ್ತದೆ. ಹೆಚ್ಚಾಗಿ, ಆ ಕ್ಷಣದಲ್ಲಿ ನೀವು ಈ ನೆಟ್ವರ್ಕ್ಗೆ ಸಂಪರ್ಕಿಸಲು ಪ್ರಯತ್ನಿಸುವ ಯಾವುದೇ ಸಾಧನದಿಂದ, ಲ್ಯಾಪ್ಟಾಪ್ ಅಥವಾ ಟ್ಯಾಬ್ಲೆಟ್ನಿಂದ, ಫಲಿತಾಂಶವು ಒಂದೇ ಆಗಿರುತ್ತದೆ.
- ರೂಟರ್ ಅನ್ನು ಆಫ್ ಮಾಡಲು ಮತ್ತು ಮತ್ತೆ ಆನ್ ಮಾಡಲು ಪ್ರಯತ್ನಿಸುವುದು ಸುಲಭವಾದ ಪರಿಹಾರವಾಗಿದೆ. ಸುಮಾರು 10 ನಿಮಿಷಗಳ ಕಾಲ "ತಣ್ಣಗಾಗಲು" ಬಿಡಿ ಮತ್ತು ಮತ್ತೆ ಸಂಪರ್ಕಿಸಲು ಪ್ರಯತ್ನಿಸಿ. ಸಮಸ್ಯೆ ಬಗೆಹರಿಯುವ ಸಾಧ್ಯತೆ ಇದೆ.
ಹೆಚ್ಚುವರಿಯಾಗಿ, ಮನೆಯಲ್ಲಿ ಇಂಟರ್ನೆಟ್ ಪಾವತಿಸದಿದ್ದರೆ ಈ ಅಧಿಸೂಚನೆ ಕಾಣಿಸಿಕೊಳ್ಳಬಹುದು. ಈ ಸಮಸ್ಯೆಯನ್ನು ಸಹ ಸಂಪೂರ್ಣವಾಗಿ ಪರಿಹರಿಸಬಹುದಾಗಿದೆ. - ಇಂಟರ್ನೆಟ್ಗೆ ಪಾವತಿಸಿದರೆ, ವೈಫೈ ರೂಟರ್ ಅನ್ನು ಆಫ್ ಮಾಡಲಾಗಿದೆ ಮತ್ತು ಮತ್ತೆ ಆನ್ ಮಾಡಲಾಗಿದೆ, ಆದರೆ ನೀವು ಇನ್ನೂ ಇಂಟರ್ನೆಟ್ ಅನ್ನು ಪ್ರವೇಶಿಸಲು ಸಾಧ್ಯವಿಲ್ಲ, ಆಗ ಸಮಸ್ಯೆ ಹೆಚ್ಚಾಗಿ ಆಪರೇಟರ್ನ ಭಾಗವಾಗಿದೆ ಮತ್ತು ಆದ್ದರಿಂದ, ಗ್ರಾಹಕ ಬೆಂಬಲವನ್ನು ಕರೆಯುವುದು ಯೋಗ್ಯವಾಗಿದೆ.
ನಿಮ್ಮ ಫೋನ್ನಿಂದ ಮಾತ್ರ ಇಂಟರ್ನೆಟ್ ಅನ್ನು ಪ್ರವೇಶಿಸಲು ಸಾಧ್ಯವಾಗದಿದ್ದಲ್ಲಿ ಕೆಲವೊಮ್ಮೆ ನೀವು ಅದೇ ರೀತಿ ಮಾಡಬೇಕಾಗುತ್ತದೆ, ಆದರೂ ನೀವು ಇತರ ಸಾಧನಗಳಿಂದ ಇದನ್ನು ಮಾಡಬಹುದು.
ಪ್ರಮುಖ!ಸಂಪರ್ಕದ ಸಮಸ್ಯೆ ಮತ್ತು ನೀವು ಅದನ್ನು ಹೇಗೆ ಪರಿಹರಿಸುತ್ತೀರಿ ಎಂಬುದರ ಹೊರತಾಗಿಯೂ, ಕ್ರಮವನ್ನು ತೆಗೆದುಕೊಂಡ ನಂತರ, ನೀವು ಸಾಧನದಲ್ಲಿ ಸಂಪರ್ಕವನ್ನು ಆಫ್ ಮಾಡಬೇಕು. ನಂತರ ಅದು ಕಾರ್ಯನಿರ್ವಹಿಸುತ್ತದೆಯೇ ಎಂದು ಪರಿಶೀಲಿಸಲು ಅದನ್ನು ಮತ್ತೆ ಆನ್ ಮಾಡಿ.
IP ವಿಳಾಸವನ್ನು ಪಡೆಯಲಾಗುತ್ತಿದೆ...
ವೈಫೈ ರೂಟರ್ಗೆ ಫೋನ್ ಅನ್ನು ಸಂಪರ್ಕಿಸುವ ಪ್ರಕ್ರಿಯೆಯಲ್ಲಿ ಮತ್ತೊಂದು ಸಾಮಾನ್ಯ ಸಮಸ್ಯೆ ಸಂಭವಿಸುತ್ತದೆ. ಫೋನ್ ಐಪಿ ವಿಳಾಸವನ್ನು ಪಡೆಯಲು ಪ್ರಯತ್ನಿಸಿದಾಗ ಸಂಪರ್ಕ ಪ್ರಕ್ರಿಯೆಯು ನಿಲ್ಲುತ್ತದೆ.
"IP ವಿಳಾಸವನ್ನು ಪಡೆಯುವುದು ..." ಅಧಿಸೂಚನೆಯು ಗಂಟೆಗಳವರೆಗೆ ನೆಟ್ವರ್ಕ್ನ ಹೆಸರಿನ ಬಳಿ ಇರಬಹುದು. ಸಹಜವಾಗಿ, ನೀವು ಆನ್ಲೈನ್ಗೆ ಹೋಗಲು ಸಾಧ್ಯವಿಲ್ಲ, ಏಕೆಂದರೆ ಫೋನ್ ಅದಕ್ಕೆ ಸಂಪರ್ಕ ಹೊಂದಿಲ್ಲ.
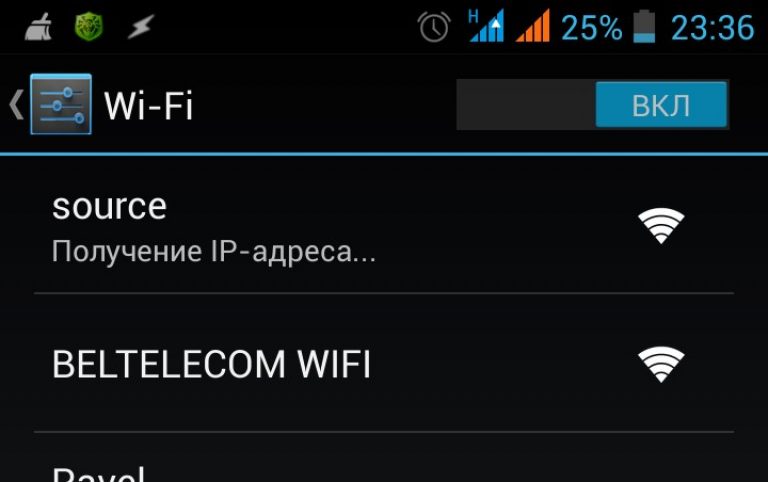
- ಹಿಂದಿನ ಸಮಸ್ಯೆಯಂತೆ ಸಮಸ್ಯೆಯನ್ನು ಸುಲಭವಾಗಿ ಪರಿಹರಿಸಲಾಗುವುದಿಲ್ಲ. ಆದಾಗ್ಯೂ, ಮೊದಲ ಹಂತವು ಒಂದೇ ಆಗಿರುತ್ತದೆ - ರೂಟರ್ ಅನ್ನು ಆಫ್ ಮಾಡಿ ಮತ್ತು 10 ನಿಮಿಷಗಳ ನಂತರ ಮತ್ತೆ ಆನ್ ಮಾಡಿ. ಅದರ ನಂತರವೂ ನೀವು ಸಂಪರ್ಕಿಸಲು ಸಾಧ್ಯವಾಗದಿದ್ದರೆ, ಎರಡನೇ ಹಂತಕ್ಕೆ ಹೋಗಿ.
- ಹೆಚ್ಚು ಅಲ್ಲ ಅನುಕೂಲಕರ ಮಾರ್ಗ- ಸಾಧನದಲ್ಲಿ ಸ್ಥಿರ IP ವಿಳಾಸವನ್ನು ಸೂಚಿಸುವುದು. ನೀವು ಮನೆಯಲ್ಲಿ ಸಂಪರ್ಕಿಸುವ ನೆಟ್ವರ್ಕ್ನ ನಿಯತಾಂಕಗಳನ್ನು ನೀವು ನಿಜವಾಗಿಯೂ ಸೂಚಿಸುತ್ತೀರಿ.
ಆದಾಗ್ಯೂ, ಈ ವಿಧಾನವನ್ನು ಬಳಸುವಾಗ, ಇತರ ನೆಟ್ವರ್ಕ್ಗಳ ಮೂಲಕ ಇಂಟರ್ನೆಟ್ ಅನ್ನು ಪ್ರವೇಶಿಸುವಲ್ಲಿ ಸಮಸ್ಯೆಗಳಿರುತ್ತವೆ. ಇದನ್ನು ಮಾಡಲು, ನೀವು IP ವಿಳಾಸವನ್ನು ಅಳಿಸಿ ಮತ್ತು ಅದರ ಪ್ರಕಾರವನ್ನು ಬದಲಾಯಿಸಬೇಕಾಗುತ್ತದೆ.
ನೀವು ಈ ರೀತಿಯ ಸ್ಥಿರ ವಿಳಾಸವನ್ನು ಹೊಂದಿಸಬಹುದು:
- ನೀವು ವೈಫೈ ನೆಟ್ವರ್ಕ್ನ ಹೆಸರಿನ ಮೇಲೆ ಕ್ಲಿಕ್ ಮಾಡಿದಾಗ, "ಸುಧಾರಿತ ಸೆಟ್ಟಿಂಗ್ಗಳು", "ಸುಧಾರಿತ ಸೆಟ್ಟಿಂಗ್ಗಳು" ಅಥವಾ ಅದರಂತಹ ಹೆಸರಿನೊಂದಿಗೆ ಐಟಂ ತೆರೆಯುವ ವಿಂಡೋದಲ್ಲಿ ಕಾಣಿಸಿಕೊಳ್ಳುತ್ತದೆ;
- ಈ ಐಟಂನ ಮುಂದಿನ ಪೆಟ್ಟಿಗೆಯನ್ನು ಪರಿಶೀಲಿಸಿ;
- ಅದರ ನಂತರ, "IP ಸೆಟ್ಟಿಂಗ್ಗಳು" ಅಥವಾ "IP ಸೆಟ್ಟಿಂಗ್ಗಳು" ವಿಭಾಗದಲ್ಲಿ, ನೆಟ್ವರ್ಕ್ ಪ್ರೋಟೋಕಾಲ್ (DHCP) ಪ್ರಕಾರವನ್ನು ಸ್ಥಿರವಾಗಿ ಬದಲಾಯಿಸಿ ಮತ್ತು IP ಅನ್ನು ಬರೆಯಿರಿ.
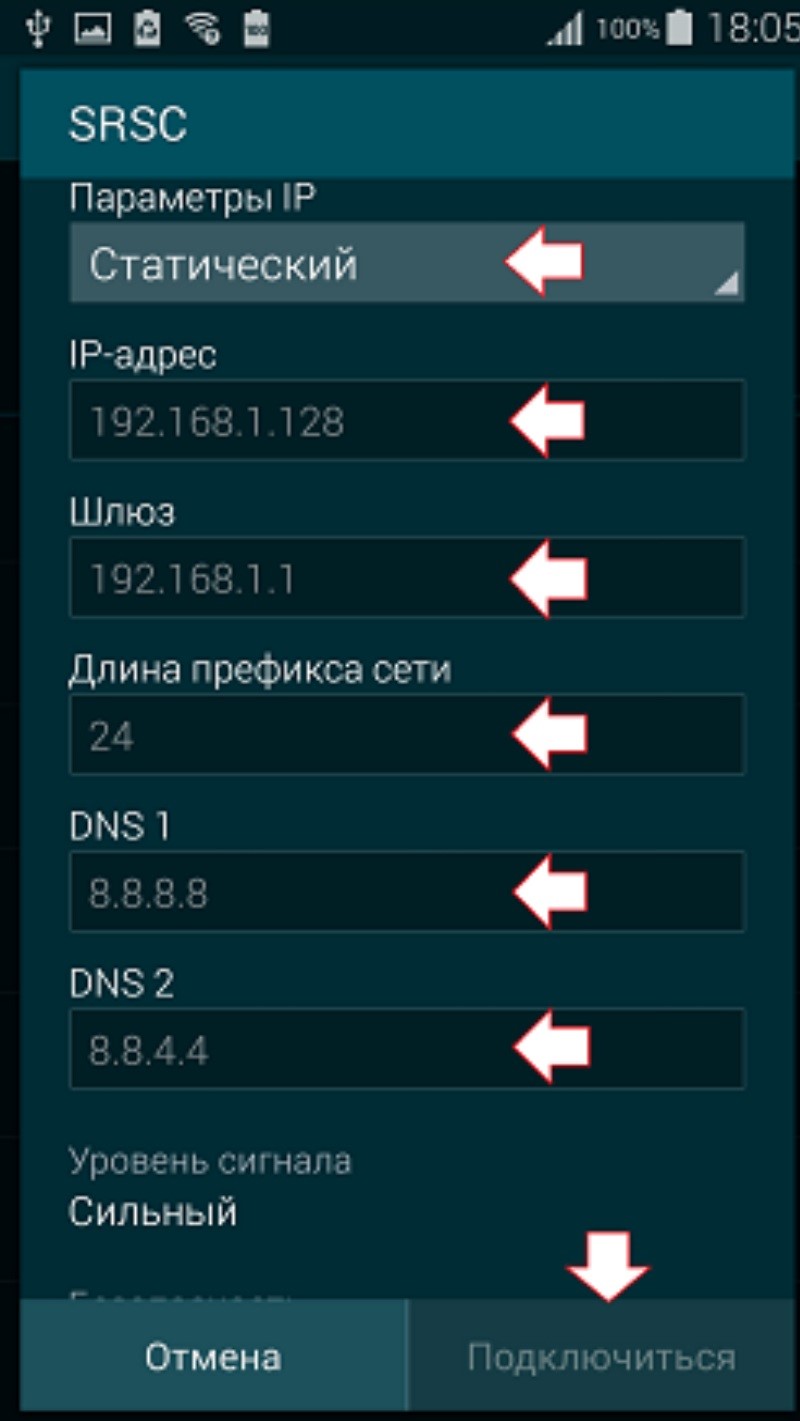
ಮತ್ತೊಂದು ನೆಟ್ವರ್ಕ್ ಮೂಲಕ ಇಂಟರ್ನೆಟ್ಗೆ ಸಂಪರ್ಕಿಸಲು ಪ್ರಯತ್ನಿಸುವ ಮೊದಲು, ಪ್ರೋಟೋಕಾಲ್ ಪ್ರಕಾರವನ್ನು ಸ್ಥಿರದಿಂದ ಸ್ವಯಂಚಾಲಿತವಾಗಿ ಬದಲಾಯಿಸಿ.
ದೃಢೀಕರಣ ದೋಷ
ನೀವು ಇಂಟರ್ನೆಟ್ಗೆ ಸಂಪರ್ಕಿಸಲು ಸಾಧ್ಯವಾಗದಿರಲು ಸಾಮಾನ್ಯ ಕಾರಣ. ನೆಟ್ವರ್ಕ್ಗೆ ಸಂಪರ್ಕಿಸಲು ಪ್ರಯತ್ನಿಸಿದ ನಂತರ ಫೋನ್ ನೀಡುವ ಅಧಿಸೂಚನೆ ಇದು. ಮನೆಯಲ್ಲಿ ವೈಫೈ, ವಾಸ್ತವವಾಗಿ ನೆಟ್ವರ್ಕ್ ನಿಮ್ಮ ಸಾಧನವನ್ನು ವೈಫೈ ಸ್ವೀಕರಿಸುವ ಸಾಮರ್ಥ್ಯವನ್ನು ಗುರುತಿಸಲಿಲ್ಲ ಎಂದರ್ಥ.
ಇದು ಸಂಭವಿಸುವ ಸಾಮಾನ್ಯ ಕಾರಣವೆಂದರೆ ತಪ್ಪಾದ ನೆಟ್ವರ್ಕ್ ಪಾಸ್ವರ್ಡ್. ಅದನ್ನು ಎಚ್ಚರಿಕೆಯಿಂದ ಪರಿಶೀಲಿಸಿ ಮತ್ತು ಮತ್ತೆ ಆನ್ಲೈನ್ಗೆ ಹೋಗಲು ಪ್ರಯತ್ನಿಸಿ. ಪಾಸ್ವರ್ಡ್ ಸರಿಯಾಗಿದೆ ಎಂದು ನಿಮಗೆ ಖಚಿತವಾಗಿದ್ದರೆ, ಮುಂದಿನ ಹಂತಕ್ಕೆ ಮುಂದುವರಿಯಿರಿ.
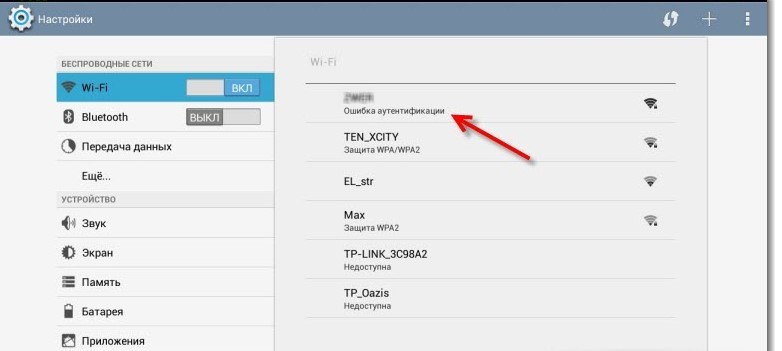
- ಸಾಮಾನ್ಯ ಸಲಹೆ. ನಿಮ್ಮ ರೂಟರ್ ಅನ್ನು ಆಫ್ ಮಾಡಲು ಮತ್ತು ಕೆಲವು ನಿಮಿಷಗಳ ನಂತರ ಮತ್ತೆ ಆನ್ ಮಾಡಲು ಪ್ರಯತ್ನಿಸಿ. ಇದು ಸಾರ್ವತ್ರಿಕ ಶಿಫಾರಸು, ಇದನ್ನು ಗ್ರಾಹಕ ಬೆಂಬಲ ನಿರ್ವಾಹಕರು ಸಹ ನೀಡುತ್ತಾರೆ.
- ರೂಟರ್ ಸೆಟ್ಟಿಂಗ್ಗಳಲ್ಲಿ ಬದಲಾವಣೆಗಳನ್ನು ಮಾಡಲು ಪ್ರಯತ್ನಿಸುವುದು ಹೆಚ್ಚು ಸಂಕೀರ್ಣವಾದ ಮಾರ್ಗವಾಗಿದೆ. ಇದನ್ನು ಮಾಡಲು, ಬ್ರೌಸರ್ ಮೂಲಕ ಸೆಟ್ಟಿಂಗ್ಗಳ ಪುಟಕ್ಕೆ ಹೋಗಿ.
ರೂಟರ್ ಸೆಟ್ಟಿಂಗ್ಗಳಲ್ಲಿ ಕೆಳಗಿನ ಡೇಟಾವನ್ನು ಆಯ್ಕೆಮಾಡಿ. WPA-PSK ಆವೃತ್ತಿ, ಗೂಢಲಿಪೀಕರಣ - AES. ನಾವು ಪಾಸ್ವರ್ಡ್ ಅನ್ನು ನಮೂದಿಸುತ್ತೇವೆ. ಹೆಚ್ಚಿನ ಮಾರ್ಗನಿರ್ದೇಶಕಗಳಲ್ಲಿ, ಇವುಗಳು ಕೇವಲ ಸಂಖ್ಯೆಗಳಾಗಿರಬೇಕು, 8 ಪಿಸಿಗಳಿಗಿಂತ ಹೆಚ್ಚಿಲ್ಲ. WPA\WPA 2 ಭದ್ರತಾ ಮೋಡ್ ಅನ್ನು ವೈಯಕ್ತಿಕವಾಗಿ ಹೊಂದಿಸಿ.
ಈ ಆಯ್ಕೆಗಳು ವೈಫೈಗೆ ಸಂಪರ್ಕಿಸುವುದನ್ನು ಸಾಧ್ಯವಾದಷ್ಟು ಸುಲಭಗೊಳಿಸುತ್ತದೆ. ಆದಾಗ್ಯೂ, ಬೇರೇನೂ ಸಹಾಯ ಮಾಡದಿದ್ದಾಗ ಮಾತ್ರ ಅಂತಹ ಕ್ರಮಗಳು ಅವಶ್ಯಕ.
ಮತ್ತು ಜೊತೆಗೆ, ಹೊಂದಾಣಿಕೆಯ ಸಮಸ್ಯೆಗಳಿವೆ ಎಂದು ನಂಬಲು ಕಾರಣಗಳಿವೆ, ಉದಾಹರಣೆಗೆ, ರೂಟರ್ ಮತ್ತು ಫೋನ್ ಬಳಸುವ ಗೂಢಲಿಪೀಕರಣದ ಪ್ರಕಾರ. 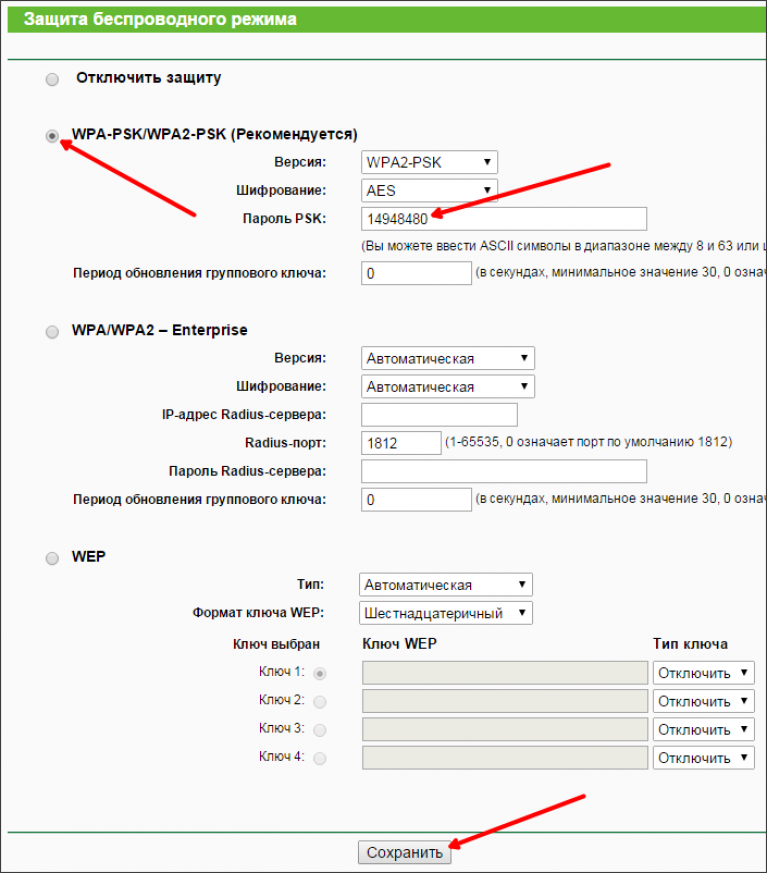
ಫೋನ್ ಮತ್ತು ಇಂಟರ್ನೆಟ್ ಇಲ್ಲದೆ ಆಧುನಿಕ ಜೀವನವನ್ನು ಕಲ್ಪಿಸುವುದು ತುಂಬಾ ಕಷ್ಟ. ಆದ್ದರಿಂದ, ಆಧುನಿಕ ಸ್ಮಾರ್ಟ್ಫೋನ್ಗಳು ಇಂಟರ್ನೆಟ್ನೊಂದಿಗೆ ಕೆಲಸ ಮಾಡುವ ಸಾಮರ್ಥ್ಯವನ್ನು ಒದಗಿಸುತ್ತದೆ. ಅದೇ ಸಮಯದಲ್ಲಿ, ಹೆಚ್ಚಿನ ಜನರು ಇಂಟರ್ನೆಟ್ ಪ್ರವೇಶವನ್ನು ಬಳಸುತ್ತಾರೆ ವೈಫೈ. ಇದು ಹೆಚ್ಚು ಅನುಕೂಲಕರವಾಗಿದೆ ಎಂಬ ಅಂಶದಿಂದಾಗಿ, ಜೊತೆಗೆ, ದೊಡ್ಡ ಪ್ರಮಾಣದ ಹಣವನ್ನು ಖರ್ಚು ಮಾಡಲಾಗುವುದಿಲ್ಲ.
ಫೋನ್ನಲ್ಲಿ ವೈ-ಫೈ ಇಲ್ಲದಿರುವುದಕ್ಕೆ ಕಾರಣಗಳು
ಫೋನ್ Wi-Fi ಗೆ ಸಂಪರ್ಕಿಸುತ್ತದೆ ಆದರೆ ಆನ್ಲೈನ್ಗೆ ಹೋಗುವುದಿಲ್ಲ ಎಂದು ಆಗಾಗ್ಗೆ ಸಂಭವಿಸಬಹುದು, ಇದು ವಿವಿಧ ಕಾರಣಗಳಿಂದಾಗಿರಬಹುದು, ನಾವು ಅವುಗಳನ್ನು ಹೆಚ್ಚು ವಿವರವಾಗಿ ಪರಿಗಣಿಸುತ್ತೇವೆ:
- ನೆಟ್ವರ್ಕ್ಗೆ ಸಂಪರ್ಕಿಸುವಾಗ ನೀವು ಯೋಚಿಸುವ ಮೊದಲ ವಿಷಯವೆಂದರೆ ಇಂಟರ್ನೆಟ್ ಅನ್ನು ಪಾವತಿಸಲಾಗಿದೆಯೇ ಎಂಬುದು. ಆದರೆ ಇದು ವಿರಳವಾಗಿ ಸಂಭವಿಸುತ್ತದೆ;
- ಆದ್ದರಿಂದ, ಸಮಸ್ಯೆಯನ್ನು ಸಾಕಷ್ಟು ಪರಿಹರಿಸಬಹುದಾಗಿದೆ;
- ಇಂಟರ್ನೆಟ್ ಸಂಪರ್ಕಗೊಂಡಿರಬಹುದು, ಆದರೆ ಇದನ್ನು ಬರೆಯಲಾಗಿದೆ: ನೆಟ್ವರ್ಕ್ಗೆ ಪ್ರವೇಶವಿಲ್ಲದೆ. ಇದು ಆಗಾಗ್ಗೆ ಸಂಭವಿಸುತ್ತದೆ;
- ಫೋನ್ Wi-Fi ಗೆ ಸಂಪರ್ಕಗೊಳ್ಳುವುದಿಲ್ಲ IP ವಿಳಾಸವನ್ನು ಸ್ವೀಕರಿಸುವ ಬರಹಗಳು. ನೀವು ಇಂಟರ್ನೆಟ್ಗೆ ಸಂಪರ್ಕಿಸುತ್ತಿದ್ದೀರಿ ಎಂದು ಅದು ತಿರುಗುತ್ತದೆ, ಸಂಪರ್ಕವನ್ನು ತೋರಿಸಲಾಗಿದೆ, ಆದರೆ, ಅದೇ ಸಮಯದಲ್ಲಿ, ಸಂಪರ್ಕವು ಸ್ವತಃ ಸಂಭವಿಸುವುದಿಲ್ಲ;
- ದೃಢೀಕರಣ ದೋಷ. ಇಂಟರ್ನೆಟ್ ಎಂದಿಗೂ ಸಂಪರ್ಕಗೊಳ್ಳದಿರಲು ಇದು ಸಾಕಷ್ಟು ಸಾಮಾನ್ಯ ಕಾರಣವಾಗಿದೆ;
- ಟೈಪ್ ದೋಷ: "ಉಳಿಸಲಾಗಿದೆ, WPA\WPA2 ಸುರಕ್ಷಿತವಾಗಿದೆ".
ಇದು ಇಂಟರ್ನೆಟ್ ಸಂಪರ್ಕದ ಸಮಯದಲ್ಲಿ ಆಗಬಹುದಾದ ಎಲ್ಲಾ ಸಮಸ್ಯೆಗಳಾಗಿರಬಾರದು ಮೊಬೈಲ್ ಸಾಧನಗಳು. ಆದರೆ ಅದೇ ಸಮಯದಲ್ಲಿ, ಅವು ಹೆಚ್ಚು ಸಾಮಾನ್ಯವಾಗಿದೆ. ಅನೇಕ ಜನರು, ಏನು ಮಾಡಬೇಕೆಂದು ತಿಳಿಯದೆ, ತಕ್ಷಣವೇ ಆಪರೇಟರ್ಗೆ ಕರೆ ಮಾಡಲು ಪ್ರಯತ್ನಿಸುತ್ತಾರೆ ಮತ್ತು ಅವರು ಇಂಟರ್ನೆಟ್ ಏಕೆ ಹೊಂದಿಲ್ಲ ಎಂದು ಕಂಡುಹಿಡಿಯಲು ಪ್ರಯತ್ನಿಸುತ್ತಾರೆ, ಆದಾಗ್ಯೂ, ಅನೇಕ ವಿಧಗಳಲ್ಲಿ, ಸಮಸ್ಯೆ ಅವರ ಕಡೆಯಿಂದ ಇರಬಹುದು.
ವೀಡಿಯೊ: ನಿಮ್ಮ ಫೋನ್ಗೆ ಇಂಟರ್ನೆಟ್ ಅನ್ನು ಹೇಗೆ ಸಂಪರ್ಕಿಸುವುದು?
ಪರಿಹಾರಗಳನ್ನು ಉಂಟುಮಾಡುತ್ತದೆ
ಈ ಸಮಸ್ಯೆಗಳನ್ನು ಪರಿಹರಿಸಲು ಇದು ಅವಶ್ಯಕವಾಗಿದೆ ಎಂದು ಊಹಿಸಲು ತಾರ್ಕಿಕವಾಗಿದೆ, ಆದ್ದರಿಂದ, ಇದನ್ನು ಹೇಗೆ ಮಾಡಬಹುದೆಂದು ನಾವು ನಿಮಗೆ ಹೇಳುತ್ತೇವೆ.
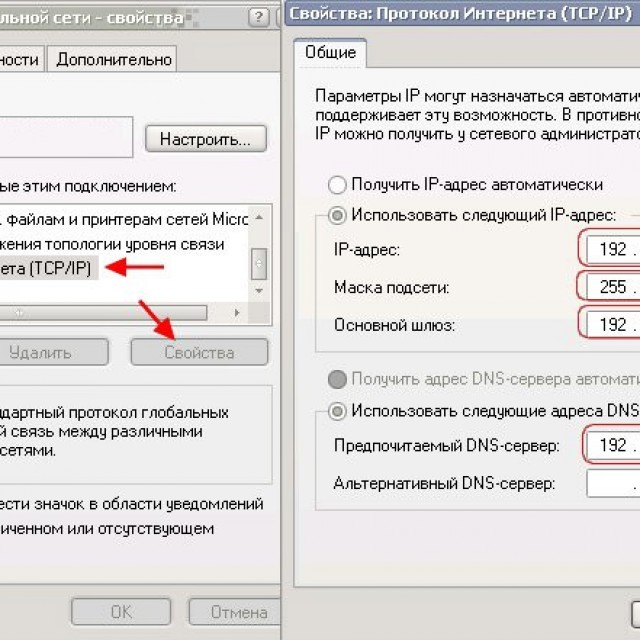
ಆದ್ದರಿಂದ, ಜೊತೆಗೆ ಸಾಮಾನ್ಯ ಸಲಹೆರೂಟರ್ ಅನ್ನು ರೀಬೂಟ್ ಮಾಡುವ ವಿಷಯದಲ್ಲಿ, ನಿಜವಾಗಿಯೂ ಉಪಯುಕ್ತ ಮತ್ತು ಹೆಚ್ಚಿನವುಗಳಿವೆ
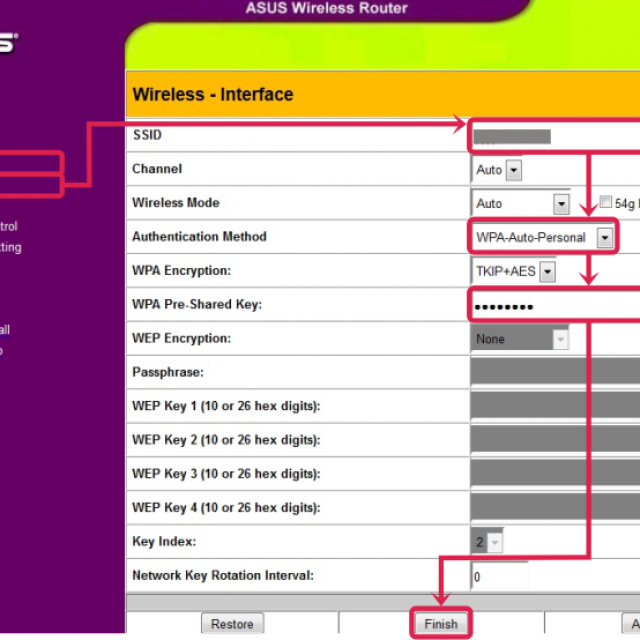
ರೂಟರ್ ಅನ್ನು ಮರುಪ್ರಾರಂಭಿಸಲಾಗುತ್ತಿದೆ
ನಾನು ಇಂಟರ್ನೆಟ್ಗೆ ಏಕೆ ಸಂಪರ್ಕಿಸಲು ಸಾಧ್ಯವಿಲ್ಲ ಮತ್ತು ಅದನ್ನು ಸರಿಪಡಿಸಲು ನಾನು ಏನು ಮಾಡಬೇಕು ಎಂದು ಹಲವರು ಆಶ್ಚರ್ಯ ಪಡುತ್ತಾರೆ. ಪ್ರತಿಯೊಬ್ಬರೂ ಮಾಡಬಹುದಾದ ಒಂದು ಕಾರ್ಯವಿಧಾನವಿದೆ, ಮತ್ತು ರೂಟರ್ ಅನ್ನು ಮರುಪ್ರಾರಂಭಿಸುವವಳು ಅವಳು. ಫೋನ್ ಸಂಪರ್ಕಿಸದೇ ಇರುವಾಗ ಇದು ಅನೇಕ ಸಮಸ್ಯೆಗಳಿಗೆ ಸಹಾಯ ಮಾಡುತ್ತದೆ ಮನೆ ವೈಫೈಏಕೆಂದರೆ ನಿಮ್ಮ ರೂಟರ್ ಅನ್ನು ಮತ್ತೆ ಹೊಂದಿಸಲು ಇದು ನಿಮಗೆ ಸಹಾಯ ಮಾಡುತ್ತದೆ.
ಮರುಲೋಡ್ ಮಾಡುವಿಕೆಯನ್ನು ಹಲವಾರು ವಿಧಗಳಲ್ಲಿ ಮಾಡಬಹುದು:
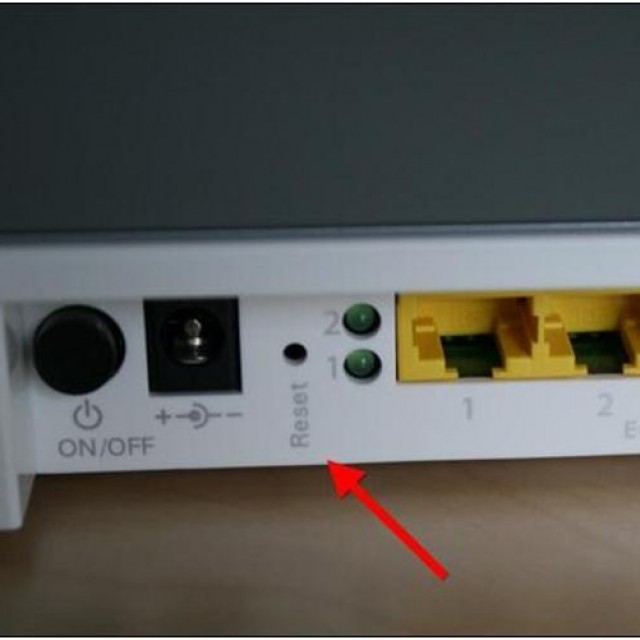
ನೀವು ರೀಬೂಟ್ ಮಾಡುವ ಮುಖ್ಯ ವಿಧಾನಗಳು ಇವು. ಇದು ನಿಜವಾಗಿಯೂ ತುಂಬಾ ಸರಳವಾಗಿದೆ, ಆದರೆ ಮೊದಲ ವಿಧಾನವು ಅತ್ಯುನ್ನತ ಗುಣಮಟ್ಟವಾಗಿದೆ ಎಂದು ನಾನು ಗಮನಿಸಲು ಬಯಸುತ್ತೇನೆ ಮತ್ತು ಅದೇ ಸಮಯದಲ್ಲಿ ಅದು ಸಾಧನಕ್ಕೆ ಸಹ ಉಳಿಸುತ್ತದೆ.
ಹಳೆಯ ಸಂಪರ್ಕವನ್ನು ಅಳಿಸಿ
ಅಲ್ಲದೆ, Wi-Fi ಸಂಪರ್ಕದ ಸಮಸ್ಯೆಗಳಿಗೆ ಪರಿಹಾರವೆಂದರೆ ಕಟ್ಟುನಿಟ್ಟಾಗಿ ಸಂಪರ್ಕವನ್ನು ತೆಗೆದುಹಾಕುವುದು. ಅದೇ ಸಮಯದಲ್ಲಿ, ನೀವು Wi-Fi ಗೆ ಮರುಸಂಪರ್ಕಿಸಲು ಮತ್ತು ಪಾಸ್ವರ್ಡ್ ಅನ್ನು ನಮೂದಿಸಲು ಅವಕಾಶವನ್ನು ಪಡೆಯುತ್ತೀರಿ, ಇದು ಎಲ್ಲಾ ನಿಯತಾಂಕಗಳಿಗೆ ಮರುಸಂಪರ್ಕಿಸಲು ನಿಮಗೆ ಅವಕಾಶವನ್ನು ನೀಡುತ್ತದೆ ಮತ್ತು ಫೋನ್ ಅನ್ನು ನೆಟ್ವರ್ಕ್ಗೆ ಸಂಪರ್ಕಿಸುವ ಸಮಸ್ಯೆಯನ್ನು ಪರಿಹರಿಸಬಹುದು.
ನೀವು ಹಳೆಯ ಸಂಪರ್ಕವನ್ನು ಅಳಿಸಿದಾಗ, ಎಲ್ಲಾ Wi-Fi ಸೆಟ್ಟಿಂಗ್ಗಳನ್ನು ಅಳಿಸಲಾಗುತ್ತದೆ, ಹೊಸ ಸೆಟ್ಟಿಂಗ್ಗಳೊಂದಿಗೆ ಮರುಸಂಪರ್ಕಿಸಲು ನಿಮಗೆ ಅನುವು ಮಾಡಿಕೊಡುತ್ತದೆ ಎಂಬ ಅಂಶದಿಂದಾಗಿ ಸಮಸ್ಯೆಯನ್ನು ಮುಖ್ಯವಾಗಿ ಪರಿಹರಿಸಲಾಗುತ್ತದೆ.
ನೀವು ನೆಟ್ವರ್ಕ್ನೊಂದಿಗೆ ಕೆಲಸ ಮಾಡಲು ಸಾಧ್ಯವಾಗುತ್ತದೆ ಎಂದು ಇದು ಸೂಚಿಸುತ್ತದೆ. ಆದರೆ ನೀವು ಯಾವುದೇ ಸಮಸ್ಯೆಯನ್ನು ಈ ರೀತಿಯಲ್ಲಿ ಪರಿಹರಿಸಬಹುದು ಎಂದು ಇದರ ಅರ್ಥವಲ್ಲ. ಇದು ಎಲ್ಲಾ ಆಯ್ಕೆಗಳಲ್ಲಿ ಒಂದಾಗಿದೆ.
ವೀಡಿಯೊ: ಅನಗತ್ಯ ನೆಟ್ವರ್ಕ್ ಸಂಪರ್ಕಗಳನ್ನು ಹೇಗೆ ತೆಗೆದುಹಾಕುವುದು
ರೂಟರ್ನಲ್ಲಿ ಚಾನಲ್ ಅನ್ನು ಬದಲಾಯಿಸಿ
ಇಂಟರ್ನೆಟ್ ಸಂಪರ್ಕದೊಂದಿಗೆ ನೀವು ನಿರಂತರ ಸಮಸ್ಯೆಗಳನ್ನು ಎದುರಿಸಲು ಪ್ರಾರಂಭಿಸಿದಾಗ ರೂಟರ್ನಲ್ಲಿ ಚಾನಲ್ ಅನ್ನು ಬದಲಾಯಿಸುವುದು ಯೋಗ್ಯವಾಗಿದೆ. ಏಕೆಂದರೆ ಎರಡು ಮಾರ್ಗನಿರ್ದೇಶಕಗಳು ಒಂದೇ ಚಾನಲ್ನಲ್ಲಿ ಕಾರ್ಯನಿರ್ವಹಿಸುತ್ತವೆ, ಮತ್ತು ನಂತರ ಅಂತಹ ಹಸ್ತಕ್ಷೇಪವು ನಿಖರವಾಗಿ ಸಂಭವಿಸುತ್ತದೆ. ನೀವು ಆಗಾಗ್ಗೆ ಈ ಸಂಪರ್ಕ ಸಮಸ್ಯೆಗಳನ್ನು ಹೊಂದಿದ್ದರೆ, ನೀವು ಮಾಡಬೇಕಾದದ್ದು ಇದನ್ನೇ.
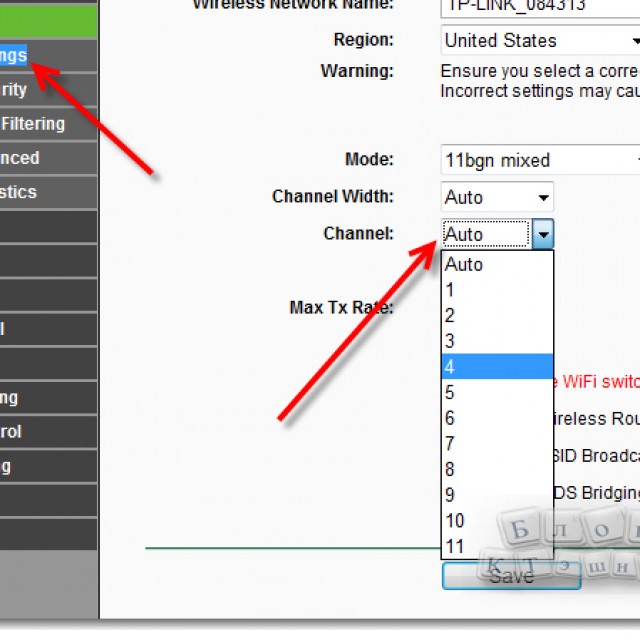
ಫೋಟೋ: ರೂಟರ್ನಲ್ಲಿ ವೈ-ಫೈ ಚಾನಲ್ಗಳನ್ನು ಆರಿಸುವುದು
ಅಲ್ಲದೆ, ಅದೇ ಕಾರಣಕ್ಕಾಗಿ ಅಂತಹ ಸಮಸ್ಯೆಯಿರುವ ಸಾಧ್ಯತೆಯಿದೆ: Wi-Fi ಕೇವಲ ಒಂದು ಕೋಣೆಯೊಳಗೆ ಕಾರ್ಯನಿರ್ವಹಿಸುತ್ತದೆ, ಮತ್ತು ನಂತರ ಅದು ಹಿಡಿಯುತ್ತದೆ, ಆದರೆ ಇಂಟರ್ನೆಟ್ ಸೈಟ್ಗಳನ್ನು ಲೋಡ್ ಮಾಡುವುದಿಲ್ಲ. ಇದು ಇತರ ಸಾಧನಗಳಿಂದ ಉಂಟಾಗುವ ಹಸ್ತಕ್ಷೇಪದ ಕಾರಣದಿಂದಾಗಿರಬಹುದು. ಆದ್ದರಿಂದ, ಚಾನಲ್ ಅನ್ನು ಬದಲಾಯಿಸುವುದು ಯೋಗ್ಯವಾಗಿದೆ, ವಿಶೇಷವಾಗಿ ಇದರಿಂದ ಖಂಡಿತವಾಗಿಯೂ ಕೆಟ್ಟದ್ದೇನೂ ಇರುವುದಿಲ್ಲ.
ಸಂಪರ್ಕ ಪಾಸ್ವರ್ಡ್
ಸಂಪರ್ಕ ಪಾಸ್ವರ್ಡ್ ಎಂದರೇನು ಮತ್ತು ಅದು ಏಕೆ ಬೇಕು ಎಂದು ಬಹುಶಃ ಪ್ರತಿಯೊಬ್ಬರೂ ಅರ್ಥಮಾಡಿಕೊಳ್ಳುತ್ತಾರೆ. ಇದರ ಸಹಾಯದಿಂದ ನೀವು ಯಾವುದೇ ನೆಟ್ವರ್ಕ್ನ Wi-Fi ಗೆ ಸಂಪರ್ಕಿಸಬಹುದು. ಇಂಟರ್ನೆಟ್ ಬಳಕೆಯು ಈ ಪಾಸ್ವರ್ಡ್ನ ಸರಿಯಾದತೆಯನ್ನು ಅವಲಂಬಿಸಿರುತ್ತದೆ.
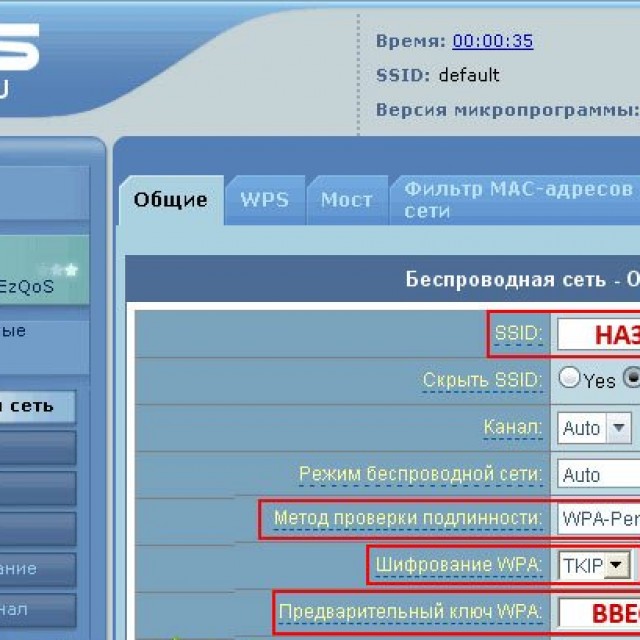
ಫೋಟೋ: ರೂಟರ್ನಲ್ಲಿ Wi Fi ನಲ್ಲಿ ಪಾಸ್ವರ್ಡ್ ಅನ್ನು ಹೊಂದಿಸುವುದು
ಅಗತ್ಯವಿದ್ದರೆ, ಸಂಪರ್ಕದ ಸಮಸ್ಯೆಗಳನ್ನು ಪರಿಹರಿಸಲು, ಪಾಸ್ವರ್ಡ್ ಅನ್ನು ಬದಲಿಸಲು ಹಲವರು ಸಲಹೆ ನೀಡುತ್ತಾರೆ, ಏಕೆಂದರೆ ಇದು ಸಮಸ್ಯೆಯಾಗಿರಬಹುದು.
MAC ಮತ್ತು IP ವಿಳಾಸಗಳನ್ನು ಪರಿಶೀಲಿಸಲಾಗುತ್ತಿದೆ
IP ವಿಳಾಸವು ಇಂಟರ್ನೆಟ್ಗೆ ಸಂಪರ್ಕಗೊಂಡ ನಂತರ ಸಾಧನಕ್ಕೆ ನಿಗದಿಪಡಿಸಲಾಗಿದೆ. MAC ಮತ್ತು IP ವಿಳಾಸಗಳನ್ನು ಪರಿಶೀಲಿಸುವುದು ಮಾಡಬೇಕು, ಏಕೆಂದರೆ ಇದು ಸಾಧನದಲ್ಲಿ ಇಂಟರ್ನೆಟ್ ಕೊರತೆಯ ಮುಖ್ಯ ಸಮಸ್ಯೆಯಾಗಿರಬಹುದು.
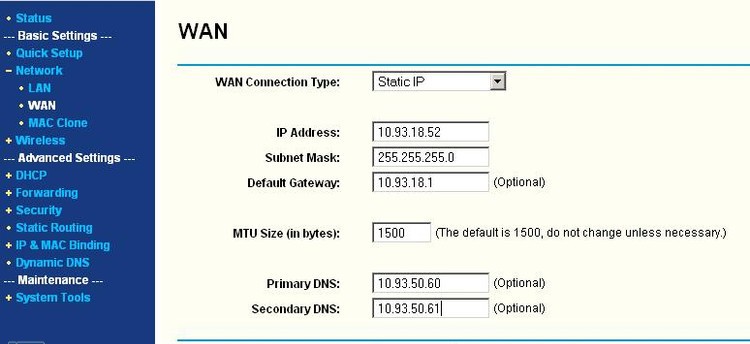
IP ವಿಳಾಸವನ್ನು ಪರಿಶೀಲಿಸುವುದು ತುಂಬಾ ಕಷ್ಟವಲ್ಲ, ಕೇವಲ ನೆಟ್ವರ್ಕ್ ಸೆಟ್ಟಿಂಗ್ಗಳಿಗೆ ಹೋಗಿ. ಈ ವಿಳಾಸದ ಸರಿಯಾಗಿರುವುದು ನಿಮಗೆ ಸಮಸ್ಯೆಗಳು ಮತ್ತು ಹಸ್ತಕ್ಷೇಪವಿಲ್ಲದೆ ಇಂಟರ್ನೆಟ್ನೊಂದಿಗೆ ಕೆಲಸ ಮಾಡುವ ಅವಕಾಶವನ್ನು ನೀಡುತ್ತದೆ.
ಗೂಢಲಿಪೀಕರಣ/ಭದ್ರತೆಯ ಪ್ರಕಾರ
ಇಂಟರ್ನೆಟ್ ಅನುಪಸ್ಥಿತಿಯಲ್ಲಿ ಅಥವಾ ಅದನ್ನು ಸಂಪರ್ಕಿಸಲು ಅಸಮರ್ಥತೆಗೆ ಒಂದು ಕಾರಣವೆಂದರೆ ತಪ್ಪು ರೀತಿಯ ಎನ್ಕ್ರಿಪ್ಶನ್, ಇದು ಸಾಧನಗಳಿಗೆ ದೊಡ್ಡ ಪಾತ್ರವನ್ನು ವಹಿಸುತ್ತದೆ. ಕೇವಲ ಒಂದು ರೀತಿಯ ಇಂಟರ್ನೆಟ್ ಅನ್ನು ಬೆಂಬಲಿಸುವ ಮತ್ತು ಬೆಂಬಲಿಸುವ ಸಾಧನಗಳಿವೆ, ಮತ್ತು ಕೆಲವೊಮ್ಮೆ ನಿಯತಾಂಕಗಳ ಅಸಾಮರಸ್ಯದಿಂದಾಗಿ ಇಂಟರ್ನೆಟ್ ಸಂಪರ್ಕವು ಅಸಾಧ್ಯವಾಗಿದೆ.
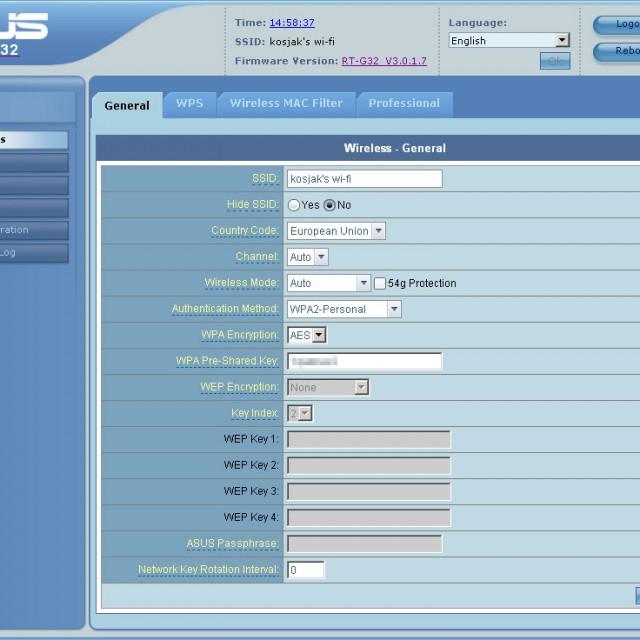
ಫೋಟೋ: ಭದ್ರತಾ ಕೀಲಿಯನ್ನು ಸ್ಥಾಪಿಸಿ
ಅಂತಹ ಸಮಸ್ಯೆ ಸಂಭವಿಸಿದಲ್ಲಿ, ಗೂಢಲಿಪೀಕರಣದ ಪ್ರಕಾರವನ್ನು ಸರಳವಾಗಿ ಪರಿಶೀಲಿಸಲು ಸಾಕು, ಮತ್ತು ಅಗತ್ಯವಿದ್ದರೆ ಅದನ್ನು ಬದಲಾಯಿಸಿ. ನಂತರ Wi-Fi ಅನ್ನು ಮತ್ತೆ ಸಂಪರ್ಕಿಸಲು ಮತ್ತು ಅದರ ಕಾರ್ಯಾಚರಣೆಯನ್ನು ಪರಿಶೀಲಿಸಲು ಸಾಧ್ಯವಾಗುತ್ತದೆ. ಮೂಲಭೂತವಾಗಿ, ಇದು ಗೂಢಲಿಪೀಕರಣದ ಪ್ರಕಾರವಾಗಿದ್ದು ಅದು ಸಂಪರ್ಕದ ಸಮಸ್ಯೆಗಳನ್ನು ನಿವಾರಿಸುವಲ್ಲಿ ಕೊನೆಯ ಹಂತವಾಗಿದೆ.
ಫೋನ್ ವೈ-ಫೈಗೆ ಏಕೆ ಸಂಪರ್ಕಗೊಳ್ಳುವುದಿಲ್ಲ - ದೃಢೀಕರಣ ದೋಷ
Wi-Fi ಮೂಲಕ ನಿಮ್ಮ ಫೋನ್ ಅನ್ನು ಇಂಟರ್ನೆಟ್ಗೆ ಸಂಪರ್ಕಿಸುವುದು ಯಾವಾಗಲೂ ಯಾವುದೇ ಸಮಸ್ಯೆಗಳಿಲ್ಲದೆ ಹೋಗುತ್ತದೆ, ಆದರೆ ಸಂಪರ್ಕವು ಇನ್ನೂ ಸಂಭವಿಸಲು ನೀವು ಹೆಚ್ಚುವರಿ ಕ್ರಮಗಳನ್ನು ತೆಗೆದುಕೊಳ್ಳಬೇಕಾದ ಸಂದರ್ಭಗಳಿವೆ. ಸಾಮಾನ್ಯ ಕಾರಣವೆಂದರೆ ದೃಢೀಕರಣ ದೋಷ. ಎಲ್ಲಾ ಸಂದರ್ಭಗಳಲ್ಲಿ, ಸಮಸ್ಯೆಯನ್ನು ಪರಿಹರಿಸುವಲ್ಲಿ ಸಹಾಯ ಮಾಡುವ ಹಲವು ಹಂತಗಳ ಮೂಲಕ ಹೋಗಲು ಸಲಹೆ ನೀಡಲಾಗುತ್ತದೆ.
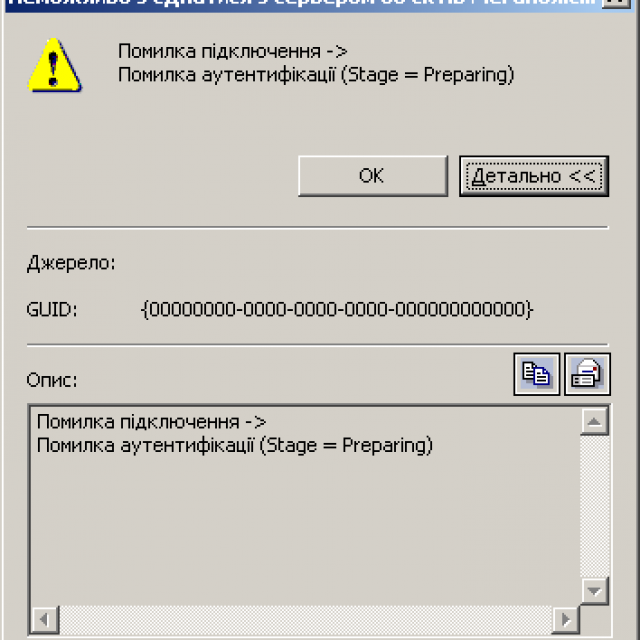
ಫೋಟೋ: ಸಂಪರ್ಕ ದೃಢೀಕರಣ ದೋಷ
ನೀವು ರೂಟರ್ ಸೆಟ್ಟಿಂಗ್ಗಳಿಗೆ ಪ್ರವೇಶವನ್ನು ಹೊಂದಿಲ್ಲದ ಕಾರಣ ಅಂತಹ ಸಮಸ್ಯೆಯನ್ನು ಪರಿಹರಿಸುವುದು ತುಂಬಾ ಕಷ್ಟ. ಆದರೆ ನೀವು ಕೇವಲ ಪಾಸ್ವರ್ಡ್ ಅನ್ನು ಪರಿಶೀಲಿಸಬಹುದು ಮತ್ತು ನೀವು ಮಾಡಬಹುದಾದ ಏಕೈಕ ವಿಷಯ. ತಪ್ಪಾಗಿ ನಮೂದಿಸಿದ ಪಾಸ್ವರ್ಡ್ ಸಹ ದೃಢೀಕರಣ ಸಮಸ್ಯೆಗಳಿಗೆ ಕಾರಣವಾಗುತ್ತದೆ. ಆದ್ದರಿಂದ, ಇದನ್ನು ತಪ್ಪಿಸಲು, ಜಾಗರೂಕರಾಗಿದ್ದರೆ ಸಾಕು.
ದೋಷ ಉಳಿಸಲಾಗಿದೆ, WPA ರಕ್ಷಿಸಲಾಗಿದೆ
ಅಲ್ಲದೆ, ಹೆಚ್ಚಿನ ಜನರು ಈ ರೀತಿಯ ಪ್ರಶ್ನೆಗಳನ್ನು ಕೇಳುತ್ತಾರೆ:ನನ್ನ ಫೋನ್ ನೆಟ್ವರ್ಕ್ ಅನ್ನು ಏಕೆ ನೋಡುತ್ತಿಲ್ಲ. ಈ ಸಮಸ್ಯೆಯು ಸಾಕಷ್ಟು ತಾರ್ಕಿಕವಾಗಿದೆ. ಮೊದಲನೆಯದು ರೂಟರ್ನಲ್ಲಿನ ಸಮಸ್ಯೆ ಅಥವಾ ಉಳಿಸಿದ ದೋಷ, WPA ರಕ್ಷಣೆ, ಈ ಸಮಸ್ಯೆಯನ್ನು ಸಾಕಷ್ಟು ಪರಿಹರಿಸಬಹುದಾಗಿದೆ. ಇದು ಆಗಾಗ್ಗೆ ಸಂಭವಿಸುತ್ತದೆ, ಮತ್ತು ಮುಖ್ಯವಾಗಿ ರೂಟರ್ ಸೆಟ್ಟಿಂಗ್ಗಳಲ್ಲಿ ಕೆಲವು ವೈಫಲ್ಯಗಳಿವೆ ಎಂಬ ಅಂಶದಿಂದಾಗಿ. ಮತ್ತು ಅಂತಹ ಸಂದರ್ಭಗಳಲ್ಲಿ, ಫೋನ್ Wi-Fi ಅನ್ನು ನೋಡುತ್ತದೆ ಆದರೆ ಸಂಪರ್ಕಿಸುವುದಿಲ್ಲ.
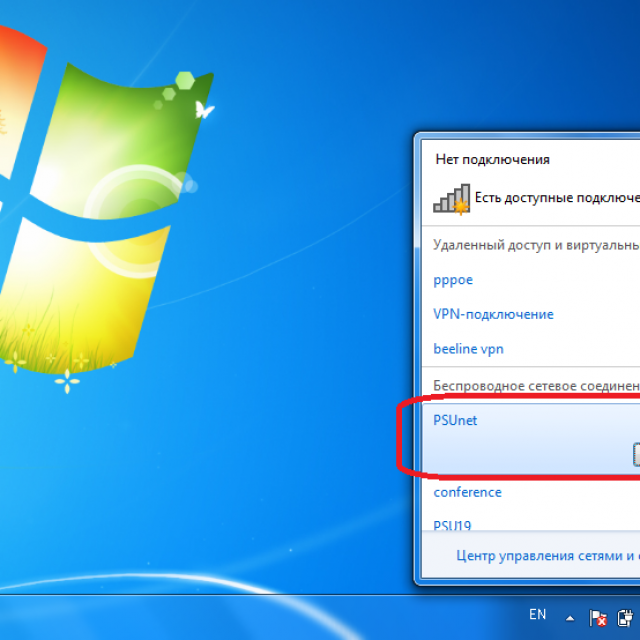
ಪರಿಣಾಮವಾಗಿ, ನೀವು ಯಾವುದೇ ಸಮಸ್ಯೆಯನ್ನು ಹೊಂದಿದ್ದರೂ, ರೂಟರ್ ಅನ್ನು ರೀಬೂಟ್ ಮಾಡುವುದು ಮೊದಲನೆಯದು ಎಂದು ನಾವು ಹೇಳಬಹುದು. ಇದು ಸಾಕಷ್ಟು ಸುರಕ್ಷಿತವಾದ ಕಾರಣ, ಇದು ಅಗತ್ಯವಿಲ್ಲ ಒಂದು ದೊಡ್ಡ ಸಂಖ್ಯೆಸಮಯ, ಮತ್ತು ಜೊತೆಗೆ, ಯಾರಾದರೂ ಅದನ್ನು ನಿಭಾಯಿಸಬಹುದು. ನಂತರ ನೀವು ಹೆಚ್ಚು ಕಷ್ಟಕರವಾದ ಇತರ ಕ್ರಿಯೆಗಳಿಗೆ ಮುಂದುವರಿಯಬಹುದು, ಆದರೆ ಅದೇ ಸಮಯದಲ್ಲಿ, ನೀವು ಅವುಗಳನ್ನು ನಿಭಾಯಿಸಬಹುದು.
ಬಹುತೇಕ ಪ್ರತಿದಿನ ನಮ್ಮ ಸಂದರ್ಶಕರು ಸೇವಾ ಕೇಂದ್ರಪ್ರಶ್ನೆ ಕೇಳುವುದು: ಕಂಪ್ಯೂಟರ್ ಏಕೆ ನೋಡುತ್ತದೆ, ಆದರೆ ವೈ-ಫೈ ನೆಟ್ವರ್ಕ್ಗೆ ಸಂಪರ್ಕಿಸುವುದಿಲ್ಲ (ರೂಟರ್, ಪ್ರವೇಶ ಬಿಂದು). ಇದು ಏಕೆ ಸಂಭವಿಸಬಹುದು ಎಂದು ಇಂದು ನಾವು ನಿಮಗೆ ಹೇಳುತ್ತೇವೆ.
ನನ್ನ ಕಂಪ್ಯೂಟರ್ ವೈರ್ಲೆಸ್ ನೆಟ್ವರ್ಕ್ಗೆ ಏಕೆ ಸಂಪರ್ಕಿಸಲು ಸಾಧ್ಯವಿಲ್ಲ? ಏಕೆಂದರೆ ಅವನು ಅವಳನ್ನು ನೋಡುತ್ತಾನೆ!
ಕಾರಣ ಸಂಖ್ಯೆ 0 - ಭದ್ರತಾ ಕೀಯನ್ನು ತಪ್ಪಾಗಿ ನಮೂದಿಸಲಾಗಿದೆ. ನೀವು ಮಾನ್ಯವಾದ ಭದ್ರತಾ ಕೀಯನ್ನು ನಮೂದಿಸಿರುವುದನ್ನು ಖಚಿತಪಡಿಸಿಕೊಳ್ಳಿ. 10 ಅಂಕೆಗಳ ಕೀಲಿಯನ್ನು ಹೊಂದಿಸುವುದು ಉತ್ತಮ ಮತ್ತು ನೀವು ಖಂಡಿತವಾಗಿಯೂ ವಿನ್ಯಾಸವನ್ನು ಗೊಂದಲಗೊಳಿಸುವುದಿಲ್ಲ.
1. ದುರ್ಬಲ ಸಿಗ್ನಲ್
ಹೆಚ್ಚಾಗಿ, ಸಮಸ್ಯೆ ಅದು ನಿಮ್ಮ ಸಾಧನದ ವೈ-ಫೈ ಟ್ರಾನ್ಸ್ಮಿಟರ್ (ಲ್ಯಾಪ್ಟಾಪ್, ಸ್ಮಾರ್ಟ್ಫೋನ್, ಟ್ಯಾಬ್ಲೆಟ್) ಸಾಕಷ್ಟು ಶಕ್ತಿಯನ್ನು ಹೊಂದಿಲ್ಲರೂಟರ್ನ ಆಂಟೆನಾವನ್ನು ತಲುಪಲು ಸಂಕೇತಕ್ಕಾಗಿ. ಆದರೆ ಅದೇ ಸಮಯದಲ್ಲಿ, ನಿಮ್ಮ ಸಾಧನದ Wi-Fi ರಿಸೀವರ್ ರೂಟರ್ನ ನೆಟ್ವರ್ಕ್ ಅನ್ನು ಹಿಡಿಯುತ್ತದೆ, ಏಕೆಂದರೆ ರೂಟರ್ ಸಾಮಾನ್ಯವಾಗಿ ಹೆಚ್ಚು ಶಕ್ತಿಯುತ ರೇಡಿಯೋ ಟ್ರಾನ್ಸ್ಮಿಟರ್ ಅನ್ನು ಹೊಂದಿರುತ್ತದೆ.
ಬೇರೆ ರೀತಿಯಲ್ಲಿ ಹೇಳುವುದಾದರೆ, ನಾವು ಇದನ್ನು ಹೇಳಬಹುದು: ಕ್ಲೈಂಟ್ ಸಾಧನವು ರೂಟರ್ನ ಸಿಗ್ನಲ್ ಅನ್ನು "ನೋಡುತ್ತದೆ", ಆದರೆ ರೂಟರ್ ಕ್ಲೈಂಟ್ ಸಾಧನದ ದುರ್ಬಲ ಸಿಗ್ನಲ್ ಅನ್ನು "ನೋಡುವುದಿಲ್ಲ". ಆದ್ದರಿಂದ, ಸಾಧನವು ನೆಟ್ವರ್ಕ್ ಅನ್ನು ನೋಡಿದಾಗ ಅದು ಮೊದಲ ನೋಟದಲ್ಲಿ ಅಸಂಬದ್ಧ ಪರಿಸ್ಥಿತಿಯನ್ನು ಹೊರಹಾಕುತ್ತದೆ, ಆದರೆ ಅದನ್ನು ಸಂಪರ್ಕಿಸುವುದಿಲ್ಲ.
ಪರಿಹಾರ: ಇದು ಅಸಮರ್ಪಕ ಕಾರ್ಯವಲ್ಲ. ಕ್ಲೈಂಟ್ ಮತ್ತು ರೂಟರ್ ನಡುವಿನ ಅಂತರವನ್ನು ಕಡಿಮೆ ಮಾಡುವುದು ಮಾರ್ಗವಾಗಿದೆ. ದೊಡ್ಡ ಮನೆಗಳಲ್ಲಿ, ಪ್ರದೇಶದ ಮಧ್ಯದಲ್ಲಿ ಮಾರ್ಗನಿರ್ದೇಶಕಗಳು ಮತ್ತು ಪ್ರವೇಶ ಬಿಂದುಗಳನ್ನು ಇರಿಸಲು ಅಥವಾ ಬಳಕೆಗೆ ಶಿಫಾರಸು ಮಾಡಲಾಗುತ್ತದೆ.
2. ರೂಟರ್ನಲ್ಲಿ MAC ವಿಳಾಸ ಫಿಲ್ಟರ್ ಅನ್ನು ಸಕ್ರಿಯಗೊಳಿಸಲಾಗಿದೆ.
ಈ Wi-Fi ನೆಟ್ವರ್ಕ್ ನಿಮಗೆ ಸೇರಿದ್ದರೆ ಅಥವಾ ಪ್ರವೇಶ ಬಿಂದುಗಳಾಗಿದ್ದರೆ ಮತ್ತು ಪ್ರಸ್ತುತ ಸಾಧನದ MAC ವಿಳಾಸವನ್ನು ಅನುಮತಿಸಲಾದ ಪಟ್ಟಿಗೆ ಸೇರಿಸಿ:
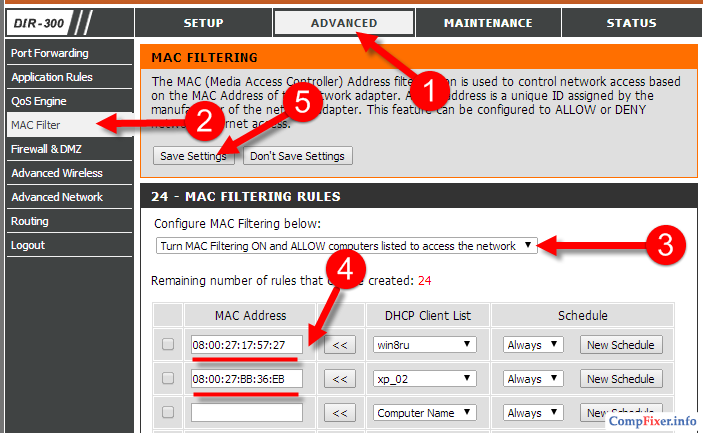
3. ರೂಟರ್ನಲ್ಲಿ 802.11 ಮೋಡ್ ಅನ್ನು ಆಯ್ಕೆಮಾಡಲಾಗಿದೆ, ಇದು ಕ್ಲೈಂಟ್ ಸಾಧನವನ್ನು ಬೆಂಬಲಿಸುವುದಿಲ್ಲ
ರೂಟರ್ನ ವೈಫೈ ನೆಟ್ವರ್ಕ್ ಸೆಟ್ಟಿಂಗ್ಗಳಲ್ಲಿ 802.11n ಅನ್ನು ಮಾತ್ರ ನಿರ್ದಿಷ್ಟಪಡಿಸಿದರೆ, N ಮಾನದಂಡವನ್ನು ಬೆಂಬಲಿಸುವ ಸಾಧನಗಳು ಮಾತ್ರ ವೈರ್ಲೆಸ್ ನೆಟ್ವರ್ಕ್ಗೆ ಸಂಪರ್ಕಿಸಲು ಸಾಧ್ಯವಾಗುತ್ತದೆ.ಹೆಚ್ಚಾಗಿ, ಇವುಗಳು ಹೊಸ ಸ್ಮಾರ್ಟ್ಫೋನ್ಗಳು, ಲ್ಯಾಪ್ಟಾಪ್ಗಳು ಮತ್ತು ಟ್ಯಾಬ್ಲೆಟ್ಗಳು. ಹಳೆಯ ಸಾಧನಗಳನ್ನು ವೈಫೈಗೆ ಸಂಪರ್ಕಿಸಲು ಸಾಧ್ಯವಾಗುವಂತೆ, 11bgn ಮಿಶ್ರಣವನ್ನು ಸ್ಥಾಪಿಸಿ: