ನಮಸ್ಕಾರ.
ಇಂದು ನಾವು ASUS ರೂಟರ್ ಕುಟುಂಬದ ಪ್ರತಿನಿಧಿಯನ್ನು ಪರಿಗಣಿಸುತ್ತೇವೆ, ASUS RT-N12VP ಮಾದರಿ
ಬ್ರ್ಯಾಂಡ್ ಬಗ್ಗೆ

Asus ತೈವಾನ್ ಮೂಲದ ಕಂಪನಿಯಾಗಿದ್ದು ಅದು ವೈಯಕ್ತಿಕ ಕಂಪ್ಯೂಟರ್ಗಳು ಮತ್ತು ಮದರ್ಬೋರ್ಡ್ಗಳು, ಗ್ರಾಫಿಕ್ಸ್ ಕಾರ್ಡ್ಗಳು ಮತ್ತು ಲ್ಯಾಪ್ಟಾಪ್ಗಳಂತಹ ಕಂಪ್ಯೂಟರ್ ಘಟಕಗಳನ್ನು ತಯಾರಿಸುತ್ತದೆ. ಸೆಲ್ ಫೋನ್, ಇಂಟರ್ನೆಟ್ ಟ್ಯಾಬ್ಲೆಟ್ಗಳು, ಆಪ್ಟಿಕಲ್ ಡ್ರೈವ್ಗಳು ಮತ್ತು ಮಾನಿಟರ್ಗಳು.
2014 ರ ಹೊತ್ತಿಗೆ, ಕಂಪನಿಯು ಮೂರನೇ ಪೂರೈಕೆದಾರ ವೈಯಕ್ತಿಕ ಕಂಪ್ಯೂಟರ್ಗಳುಮತ್ತು ಮಾರಾಟದ ವಿಷಯದಲ್ಲಿ ಜಗತ್ತಿನಲ್ಲಿ ಮಾತ್ರೆಗಳು (HP ಮತ್ತು Dell ನಂತರ).
ಆಸುಸ್ ಎಂಬ ಬ್ರಾಂಡ್ ಹೆಸರು ಪೆಗಾಸಸ್ (ಪೆಗಾಸಸ್) ಪದದಿಂದ ಬಂದಿದೆ. ಕಂಪನಿಯ ಪೂರ್ಣ ಹೆಸರು ASUSTeK ಕಂಪ್ಯೂಟರ್ ಇಂಕ್.
ಇದು ಹಲವಾರು ಅಂಗಸಂಸ್ಥೆಗಳನ್ನು ಹೊಂದಿದೆ: ಪೆಗಾಟ್ರಾನ್, ಯುನಿಹಾನ್, ASRock.
ವಿಶೇಷಣಗಳು
ಕೌಟುಂಬಿಕತೆ - ರೂಟರ್
ಮಾದರಿ - ASUS RT-N12 VP
ಕಪ್ಪು ಬಣ್ಣ
Wi-Fi ಬೆಂಬಲ - ಹೌದು
ಆಪರೇಟಿಂಗ್ ಆವರ್ತನ ವೈಫೈ ಮಾಡ್ಯೂಲ್- 2.4~2.4835GHz
ಡೇಟಾ ದರ b/g/n - 802.11b: 1, 2, 5.5, 11Mbps ; 802.11g: 6,9,12,18,24,36,48,54Mbps; 802.11n: 300Mbps ವರೆಗೆ
ಗರಿಷ್ಠ Wi-Fi ಸಂಪರ್ಕ ವೇಗ - 300 Mbps
ಟ್ರಾನ್ಸ್ಮಿಟರ್ ಶಕ್ತಿ - 18 dBM
ಆಂಟೆನಾಗಳ ಪ್ರಕಾರ ಮತ್ತು ಸಂಖ್ಯೆ - ಬಾಹ್ಯ ತೆಗೆಯಲಾಗದ x2
ಆಂಟೆನಾ ಲಾಭ - 5 ಡಿಬಿಐ
LAN ಪೋರ್ಟ್ಗಳು - 4 x RJ45
WAN ಪೋರ್ಟ್ - 1 x RJ45
ಮೂಲ ಡೇಟಾ ವರ್ಗಾವಣೆ ದರ, LAN - 100 Mbps
ಬೆಂಬಲಿತ ನೆಟ್ವರ್ಕ್ ಮಾನದಂಡಗಳು - IEEE 802.11b, IEEE 802.11g, IEEE 802.11n, IEEE 802.3, IEEE 802.3u, IPv4, IPv6
ಭದ್ರತೆ - 64-ಬಿಟ್ WEP, 128-ಬಿಟ್ WEP, WPA2-PSK, WPA-PSK, WPA-ಎಂಟರ್ಪ್ರೈಸ್ , WPA2-ಎಂಟರ್ಪ್ರೈಸ್ , WPS ಬೆಂಬಲ
ನೆಟ್ವರ್ಕ್ ನಿರ್ವಹಣೆ - UPnP, IGMP v1/v2/v3, DNS ಪ್ರಾಕ್ಸಿ, NTP ಕ್ಲೈಂಟ್, DDNS, ಪೋರ್ಟ್ ಟ್ರಿಗರ್, ವರ್ಚುವಲ್ ಸರ್ವರ್, DMZ
ಸಂಪರ್ಕ ಪ್ರಕಾರಗಳು - ಸ್ವಯಂಚಾಲಿತ IP, ಸ್ಥಿರ IP, PPTP, PPPoE, L2TP, ಡ್ಯುಯಲ್ ಲಿಂಕ್
DHCP ಬೆಂಬಲ ಹೌದು
VPN ಬೆಂಬಲ - IPSec ಪಾಸ್-ಥ್ರೂತ್, PPTP ಪಾಸ್-ಥ್ರೂ, L2TP ಪಾಸ್-ಥ್ರೂ, PPTP ಸರ್ವರ್
ಫಲಕ ಸೂಚನೆ - PWR x 1, Wi-Fi x 1, WAN x 1, LAN x 4
ಫೈರ್ವಾಲ್ - ಹೌದು
ಫಿಲ್ಟರಿಂಗ್ - IP ವಿಳಾಸದಿಂದ, MAC ವಿಳಾಸದಿಂದ
ಸೇವೆಗಳು - EZQoS, WMM (WiFi ಮಲ್ಟಿಮೀಡಿಯಾ)
IPTV ಗೆ ಬೆಂಬಲ - 2 ಸೆಟ್-ಟಾಪ್ ಬಾಕ್ಸ್ಗಳವರೆಗೆ ಸಂಪರ್ಕಪಡಿಸಿ.
ನಿರ್ವಹಣೆ, ಸಂರಚನೆ - ವೆಬ್-ಇಂಟರ್ಫೇಸ್
ವೈಶಿಷ್ಟ್ಯಗಳು - ಬಹು SSID ಗಳು, ಪೋಷಕರ ನಿಯಂತ್ರಣ
OS ಬೆಂಬಲ - Windows 7, Windows 8, Windows Vista, Windows 2000, Windows XP, Mac OS X, Linux
ಶಕ್ತಿ: 110V~240V(50~60Hz)
ವಿದ್ಯುತ್ ಸರಬರಾಜು - 12V/0.5A
ಆಯಾಮಗಳು L/W/H - 179 x 128 x 28 cm.
ತೂಕ - 275 ಗ್ರಾಂ.
ಸಲಕರಣೆ, ನೋಟ
ರೂಟರ್ ಕಾರ್ಡ್ಬೋರ್ಡ್ ಬಾಕ್ಸ್ನಲ್ಲಿ ಬರುತ್ತದೆ. ಪೆಟ್ಟಿಗೆಯನ್ನು ಪಾಲಿಥಿಲೀನ್ನಲ್ಲಿ ಸುತ್ತಿಡಲಾಗುತ್ತದೆ.
ಪ್ರಮುಖ ಗುಣಲಕ್ಷಣಗಳನ್ನು ಮುಂಭಾಗದ ಭಾಗದಲ್ಲಿ ಉಚ್ಚರಿಸಲಾಗುತ್ತದೆ. 
ಆನ್ ಹಿಂಭಾಗ, ಇತರ ವಿವರವಾದ ಮಾಹಿತಿ. 
ಅಡ್ಡ ವಿವರಗಳು.
ಎರಡು ದೊಡ್ಡ Mac ಮತ್ತು Win8 ಐಕಾನ್ಗಳು ಗೋಚರಿಸುತ್ತವೆ. ಲಿನಕ್ಸ್ ಬೆಂಬಲದ ಬಗ್ಗೆ ಯಾವುದೇ ಉಲ್ಲೇಖವಿಲ್ಲ ಎಂಬುದು ವಿಚಿತ್ರವಾಗಿದೆ ... 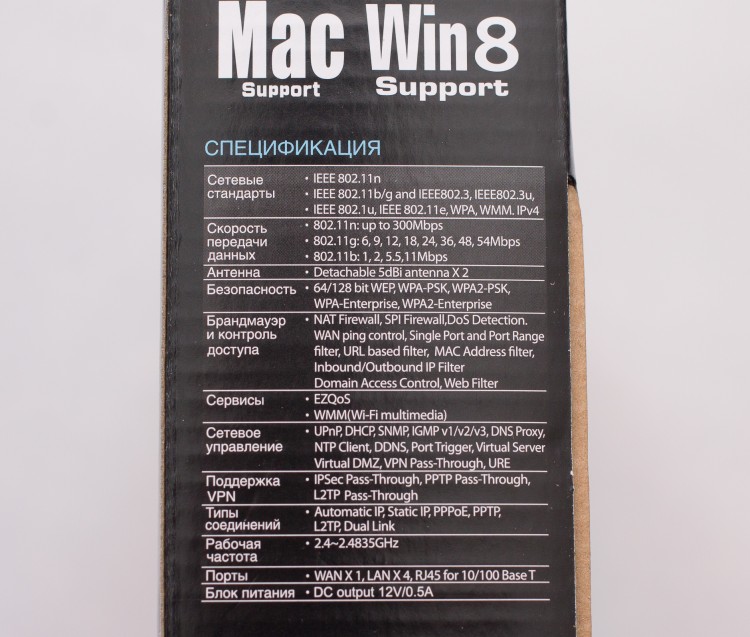
ನೀವು ಯಾವ ರೂಟರ್ ಆವೃತ್ತಿಯನ್ನು ಪಡೆದುಕೊಂಡಿದ್ದೀರಿ ಎಂಬುದನ್ನು ಕಂಡುಹಿಡಿಯಲು, ನೀವು ಸ್ಟಿಕ್ಕರ್ ಅನ್ನು ನೋಡಬೇಕು:
ಬಿಡುಗಡೆಯ ದಿನಾಂಕವಿದೆ. ನಮ್ಮ ಸಂದರ್ಭದಲ್ಲಿ, 2014.
ಇದು ಫರ್ಮ್ವೇರ್ ಆವೃತ್ತಿಯನ್ನು ಸಹ ಒಳಗೊಂಡಿದೆ. ನಾವು ಆವೃತ್ತಿಯನ್ನು ಪಡೆದುಕೊಂಡಿದ್ದೇವೆ: V3.0.0.4.374_880
ಈ ಫರ್ಮ್ವೇರ್ ಅನ್ನು 2014/04/18 ರಂದು ಬಿಡುಗಡೆ ಮಾಡಲಾಗಿದೆ. ಅಂದಹಾಗೆ, ತಯಾರಕರ ವೆಬ್ಸೈಟ್ 2015/02/11 ದಿನಾಂಕದ ನವೀಕರಿಸಿದ ಫರ್ಮ್ವೇರ್ ಅನ್ನು ಹೊಂದಿದೆ
2015/02/11 ರಿಂದ ಫರ್ಮ್ವೇರ್ 3.0.0.4.376.3835 ನಲ್ಲಿನ ಬದಲಾವಣೆಗಳು:
1) Asus ತನ್ನ ರೂಟರ್ಗಳಲ್ಲಿ ನಿರ್ಣಾಯಕ ದುರ್ಬಲತೆಯನ್ನು ಸರಿಪಡಿಸಿದೆ. "ರಂಧ್ರ" infosvr ಎಂಬ ಸೇವೆಯಲ್ಲಿದೆ, ಸ್ಥಳೀಯ ನೆಟ್ವರ್ಕ್ನಲ್ಲಿ ಅದನ್ನು ಸ್ವಯಂಚಾಲಿತವಾಗಿ ಪತ್ತೆಹಚ್ಚುವ ಮೂಲಕ ರೂಟರ್ ಅನ್ನು ಕಾನ್ಫಿಗರ್ ಮಾಡಲು ಸುಲಭವಾಗುವಂತೆ Asus ಉಪಯುಕ್ತತೆಗಳಿಂದ ಬಳಸಲ್ಪಡುತ್ತದೆ. ದುರ್ಬಲತೆಯು ಯಾವುದೇ ಆಜ್ಞೆಗಳನ್ನು ಕಾರ್ಯಗತಗೊಳಿಸಲು ಅನುಮತಿಸಲಾಗಿದೆ ಮೂಲವಾಗಿ(ಎಲ್ಲಾ ನಂತರ, infosvr ಸಹ ರೂಟ್), ಇದು ಆಕ್ರಮಣಕಾರರಿಗೆ ಸಿಸ್ಟಮ್ ಮೇಲೆ ಸಂಪೂರ್ಣ ನಿಯಂತ್ರಣವನ್ನು ನೀಡಿತು.
2) Yandex DNS ಗೆ ಬೆಂಬಲವನ್ನು ಸೇರಿಸಲಾಗಿದೆ
ಈ ವಿಮರ್ಶೆಯಲ್ಲಿ, ಸ್ಟ್ಯಾಂಡರ್ಡ್ ಫರ್ಮ್ವೇರ್ V3.0.0.4.374_880 ನೊಂದಿಗೆ "ಬಾಕ್ಸ್ನ ಹೊರಗೆ" ಮಾತನಾಡಲು ನಾವು ರೂಟರ್ ಅನ್ನು ಪರಿಶೀಲಿಸುತ್ತೇವೆ.
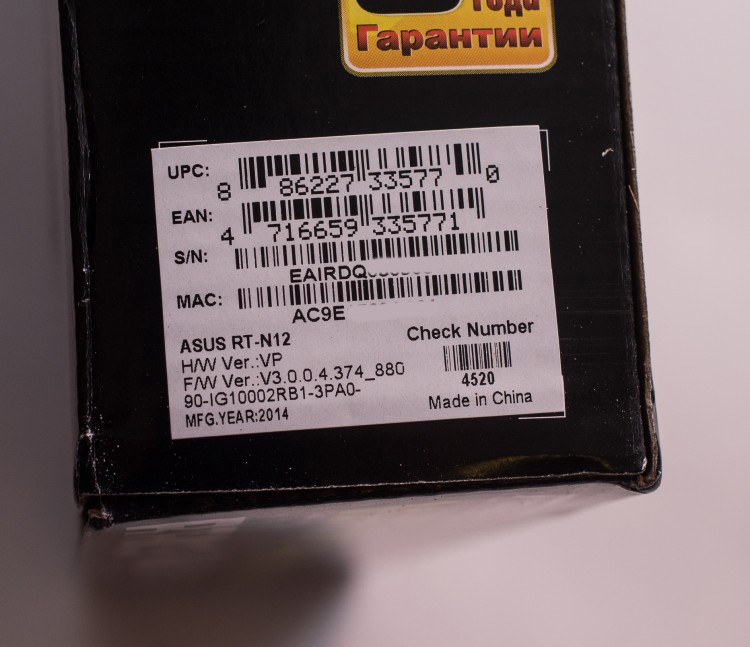
ಈ ವರ್ಗದ ರೂಟರ್ಗಳಿಗೆ ಪ್ಯಾಕೇಜ್ ಬಂಡಲ್ ಪ್ರಮಾಣಿತವಾಗಿದೆ:
ರೂಟರ್ ASUS RT-N12 VP
RJ45 ಪ್ಯಾಚ್ ಕಾರ್ಡ್ (1 ಮೀಟರ್ ಉದ್ದ)
ವಿದ್ಯುತ್ ಸರಬರಾಜು (1.5 ಮೀಟರ್ ಉದ್ದ)
ಸೂಚನಾ
ವಾರಂಟಿ ಕಾರ್ಡ್

ಮೂರನೇ ವ್ಯಕ್ತಿಯ ವಿದ್ಯುತ್ ಸರಬರಾಜು.
12V - 500mA

ಸಾಧನದ ನೋಟವು ತುಂಬಾ ಆಹ್ಲಾದಕರವಾಗಿರುತ್ತದೆ. ಸ್ಟೈಲಿಶ್ ವಿನ್ಯಾಸಕಪ್ಪು ಬಣ್ಣದಲ್ಲಿ ಕತ್ತರಿಸಿದ ರೇಖೆಗಳೊಂದಿಗೆ.
ಈ ರೂಟರ್ ಯಾವುದೇ ಒಳಾಂಗಣದಲ್ಲಿ ಉತ್ತಮವಾಗಿ ಕಾಣುತ್ತದೆ.


ಶಾಖದ ಹರಡುವಿಕೆಗಾಗಿ ಎರಡೂ ಅಂಚುಗಳಲ್ಲಿ ವಾತಾಯನ ರಂಧ್ರಗಳನ್ನು ತಯಾರಿಸಲಾಗುತ್ತದೆ.

ಹಿಂಭಾಗದಲ್ಲಿ ಎಡದಿಂದ ಬಲಕ್ಕೆ ಗುಂಡಿಗಳು ಮತ್ತು ಕನೆಕ್ಟರ್ಗಳಿವೆ:
1. ಮರುಹೊಂದಿಸುವ ಬಟನ್ (ಫ್ಯಾಕ್ಟರಿ ಮರುಹೊಂದಿಸಿ)
2.PWR ಪವರ್ ಬಟನ್
3. ವಿದ್ಯುತ್ ಸರಬರಾಜನ್ನು ಸಂಪರ್ಕಿಸಲು ಕನೆಕ್ಟರ್ / ಸಾಕೆಟ್
4. LAN ಪೋರ್ಟ್ಗಳು - 4 ಹಳದಿ ಕನೆಕ್ಟರ್ಗಳು
5. WAN ಪೋರ್ಟ್ - 1 x ನೀಲಿ
6. WPS ಬಟನ್ (ತ್ವರಿತ ಸೆಟಪ್ಗಾಗಿ)
ಎರಡು ಆಂಟೆನಾಗಳನ್ನು ಗಮನಿಸುವುದು ಯೋಗ್ಯವಾಗಿದೆ. ಅವುಗಳನ್ನು ತೆಗೆಯಲಾಗುವುದಿಲ್ಲ. ಸಾಮಾನ್ಯವಾಗಿ, ಇದು ಅನನುಕೂಲವಲ್ಲ. ಕೇವಲ ಒಂದು ವೈಶಿಷ್ಟ್ಯ.

ಸಾಧನದಲ್ಲಿ ಎಡದಿಂದ ಬಲಕ್ಕೆ ಸೂಚಕಗಳಿವೆ:
1. PWR (ಪವರ್)
2. Wi-Fi ಕಾರ್ಯಾಚರಣೆ
3. WAN ಪೋರ್ಟ್ ಸಂಪರ್ಕ
4. ಕನೆಕ್ಟರ್ಗಳು 4 LAN ಪೋರ್ಟ್ಗಳು
ಕೆಲಸ ಮಾಡುವಾಗ, ಅವುಗಳನ್ನು ಪ್ರಕಾಶಮಾನವಾದ, ನೀಲಿ ಬಣ್ಣದಲ್ಲಿ ಹೈಲೈಟ್ ಮಾಡಲಾಗುತ್ತದೆ. ಸ್ವಲ್ಪ ಬಲಶಾಲಿ. ಸ್ವಲ್ಪ ಕಿರಿಕಿರಿ.

ಸಾಧನದ ಹಿಂಭಾಗದಲ್ಲಿ ರಬ್ಬರ್ ಅಡಿಗಳಿವೆ.
ವಾತಾಯನಕ್ಕಾಗಿ ರಂಧ್ರ ಮತ್ತು ಮಾಹಿತಿಯೊಂದಿಗೆ ಸ್ಟಿಕ್ಕರ್.
ವೆಬ್ ಬ್ರೌಸರ್ ಮೂಲಕ ನಿರ್ವಹಣೆಗಾಗಿ ಡೇಟಾವನ್ನು ಸೂಚಿಸಲಾಗುತ್ತದೆ: IP ವಿಳಾಸ, ಪಾಸ್ವರ್ಡ್, PIN ಕೋಡ್. ಮತ್ತು, ಫರ್ಮ್ವೇರ್ ಆವೃತ್ತಿ, ಉತ್ಪನ್ನ ಸರಣಿ ಸಂಖ್ಯೆ ಮತ್ತು MAC ವಿಳಾಸ.

ಮತ್ತು ಈಗ ನಾವು ನಮ್ಮ ಸಾಧನವನ್ನು ವಿಶ್ಲೇಷಿಸುತ್ತೇವೆ!
RT-N12 VP ರೂಟರ್ 300 MHz ಆವರ್ತನದೊಂದಿಗೆ ಬ್ರಾಡ್ಕಾಮ್ BCM5357C0 MIPS 74K V4.9 ಪ್ರೊಸೆಸರ್ ಅನ್ನು ಆಧರಿಸಿದೆ. ಎಟ್ರಾನ್ ಟೆಕ್ನಾಲಜಿ EN63A165TS-6G ಚಿಪ್ನ ಆಧಾರದ ಮೇಲೆ 32MB RAM ಮತ್ತು ಫರ್ಮ್ವೇರ್ ಸಂಗ್ರಹಣೆಗಾಗಿ 8MB ಫ್ಲಾಶ್ ಮೆಮೊರಿ ಇದೆ.

ರೇಡಿಯೋ ಮಾಡ್ಯೂಲ್ 2.4 GHz ಬ್ಯಾಂಡ್ನಲ್ಲಿ 802.11b / g / n ಪ್ರೋಟೋಕಾಲ್ಗಳನ್ನು ಬೆಂಬಲಿಸುತ್ತದೆ ಮತ್ತು ಗರಿಷ್ಠ ಸಂಪರ್ಕ ವೇಗವು 300 Mbps ಆಗಿದೆ. ಪ್ರೊಸೆಸರ್ ಐದು 10/100 Mbps ಈಥರ್ನೆಟ್ ಪೋರ್ಟ್ಗಳನ್ನು ಸಹ ನಿರ್ವಹಿಸುತ್ತದೆ.

ಸಾಧನವು 5 dBi ಗಳಿಕೆಯೊಂದಿಗೆ ಎರಡು ಸ್ಥಿರ ಬಾಹ್ಯ ಆಂಟೆನಾಗಳನ್ನು ಹೊಂದಿದೆ.
ಅವುಗಳನ್ನು ನೇರವಾಗಿ ಬೋರ್ಡ್ಗೆ ಬೆಸುಗೆ ಹಾಕಲಾಗುತ್ತದೆ.
ಇತರ ವೈಶಿಷ್ಟ್ಯಗಳಲ್ಲಿ ಮೂರು ಅತಿಥಿ ನೆಟ್ವರ್ಕ್ಗಳಿಗೆ ಬೆಂಬಲ, ಪೋಷಕರ ನಿಯಂತ್ರಣ, ಟ್ರಾಫಿಕ್ ಫಿಲ್ಟರಿಂಗ್, DDNS ಸೇವೆಗಳು, ಟ್ರಾಫಿಕ್ ಮ್ಯಾನೇಜರ್ ಮತ್ತು QoS, DMZ, ಪ್ರವೇಶ ಬಿಂದು ಅಥವಾ ಪುನರಾವರ್ತಕ ವಿಧಾನಗಳು, IPTV ಮತ್ತು PPTP/L2TP ಕ್ಲೈಂಟ್ಗಳಿಗೆ ಬೆಂಬಲ.

ನಾನು ಪವರ್ ಓವರ್ ಎತರ್ನೆಟ್ (PoE) ಸ್ಪ್ಲಿಟರ್ ಇಂಜೆಕ್ಟರ್ ಅನ್ನು ಪ್ರತ್ಯೇಕವಾಗಿ ಖರೀದಿಸಿದೆ.
220V ಸಾಕೆಟ್ ಇಲ್ಲದ ಸ್ಥಳದಲ್ಲಿ ರೂಟರ್ ಅನ್ನು ಸ್ಥಾಪಿಸಬೇಕಾದಾಗ ಈ ಸೇರ್ಪಡೆ ಅವಶ್ಯಕವಾಗಿದೆ
ಉದಾಹರಣೆಗೆ, ಹಜಾರದಲ್ಲಿ. ನಮ್ಮ ಮಾದರಿಯು ಈ ತಂತ್ರಜ್ಞಾನವನ್ನು ಬೆಂಬಲಿಸುತ್ತದೆಯೇ ಎಂದು ಪರಿಶೀಲಿಸೋಣ. 
ASUS RT-N12VP ಉತ್ತಮ ಕೆಲಸ ಮಾಡಿದೆ.
ಈ ರೂಟರ್ ಪವರ್ ಓವರ್ ಎತರ್ನೆಟ್ (PoE) ಅನ್ನು ಬೆಂಬಲಿಸುತ್ತದೆ
ವಿದ್ಯುತ್ ಸರಬರಾಜು ಮತ್ತೊಂದು ಕೋಣೆಯಲ್ಲಿತ್ತು. ಅಧಿಕಾರವನ್ನು ಯಶಸ್ವಿಯಾಗಿ ವರ್ಗಾಯಿಸಲಾಯಿತು. 
ಸಂಪರ್ಕ ಮತ್ತು ಸೆಟಪ್
ರೂಟರ್ ಅನ್ನು ಸಂಪರ್ಕಿಸಲು, ನೀವು ಈ ಕೆಳಗಿನ ಬದಲಾವಣೆಗಳನ್ನು ಮಾಡಬೇಕಾಗಿದೆ:
1. ವಿದ್ಯುತ್ ಸರಬರಾಜು ಕೇಬಲ್ ಅನ್ನು ಸಂಪರ್ಕಿಸಿ.
2. LAN ಕನೆಕ್ಟರ್ಗೆ ಪ್ಯಾಚ್ ಕಾರ್ಡ್ ಅನ್ನು ಸೇರಿಸಿ - ಹಳದಿ, ನಾವು ಲ್ಯಾಪ್ಟಾಪ್ ಅಥವಾ PC ಯ LAN ಪೋರ್ಟ್ಗೆ ಸಹ ಸಂಪರ್ಕಿಸುತ್ತೇವೆ.
3. WAN ಪೋರ್ಟ್ನಲ್ಲಿ - (ನೀಲಿ), ಇಂಟರ್ನೆಟ್ನೊಂದಿಗೆ ನೆಟ್ವರ್ಕ್ ಕೇಬಲ್ ಅನ್ನು ಸೇರಿಸಿ. ಇದು ADSL ಮೋಡೆಮ್ನಿಂದಲೂ ಬರಬಹುದು.

ಮುಂದೆ, ಪವರ್ ಬಟನ್ ಒತ್ತಿರಿ. ಇದು 5-10 ಸೆಕೆಂಡುಗಳನ್ನು ತೆಗೆದುಕೊಳ್ಳುತ್ತದೆ ಮತ್ತು ಸಾಧನವು ಬಳಕೆಗೆ ಸಿದ್ಧವಾಗಿದೆ.
ರೂಟರ್ ಅನ್ನು ಆನ್ ಮಾಡಿದ ನಂತರ, ನೀವು ಬ್ರೌಸರ್ ಅನ್ನು ಪ್ರಾರಂಭಿಸಬೇಕಾಗುತ್ತದೆ, ಮತ್ತು ನೀವು ಯಾವುದೇ ಲಿಂಕ್ ಅನ್ನು ಅನುಸರಿಸಲು ಪ್ರಯತ್ನಿಸಿದಾಗ, ಸೆಟ್ಟಿಂಗ್ಗಳ ವಿಂಡೋ ತೆರೆಯುತ್ತದೆ. ನಾನು ಇಂಟರ್ನೆಟ್ ಎಕ್ಸ್ಪ್ಲೋರರ್ ಅನ್ನು ಪ್ರಾರಂಭಿಸಿದೆ ಮತ್ತು ಕೆಳಗಿನ ವಿಂಡೋವನ್ನು ನೋಡಿದೆ:
ಹೋಗಿ ಕ್ಲಿಕ್ ಮಾಡಿ...

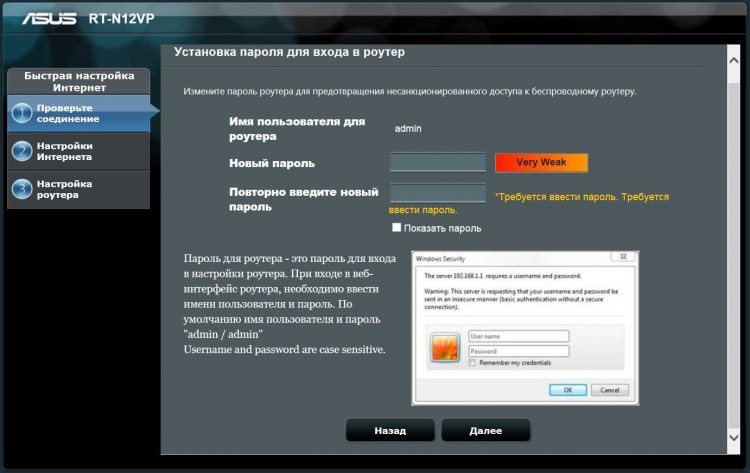
ಮುಂದಿನ ವಿಂಡೋದಲ್ಲಿ, ನಿಮ್ಮ ಇಂಟರ್ನೆಟ್ ಸಂಪರ್ಕದ ಪ್ರಕಾರವನ್ನು ನೀವು ಆರಿಸಬೇಕಾಗುತ್ತದೆ.
ನನ್ನ ಸಂದರ್ಭದಲ್ಲಿ, ಇದು ಸ್ಥಿರ IP ಆಗಿದೆ
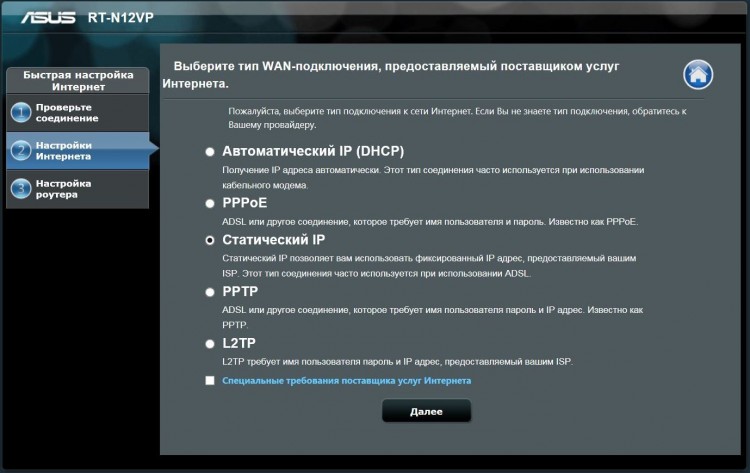
ನಿಮ್ಮ ಪೂರೈಕೆದಾರರು ನಿಮಗೆ ನೀಡಿದ IP ನಲ್ಲಿ ನಾವು ಚಾಲನೆ ಮಾಡುತ್ತೇವೆ.
ಒಂದು ವೇಳೆ, "ಕ್ಲೋನ್ MAC ವಿಳಾಸ" ಕ್ಲಿಕ್ ಮಾಡಿ, ಇದ್ದಕ್ಕಿದ್ದಂತೆ ನಿಮ್ಮ ಪೂರೈಕೆದಾರರು MAC ವಿಳಾಸಕ್ಕೆ ಬೈಂಡಿಂಗ್ ಹೊಂದಿದ್ದಾರೆ.
ಈ ಡೇಟಾವನ್ನು ನೀವು ತಿಳಿದಿದ್ದರೆ, ನಿಮ್ಮ ಪೂರೈಕೆದಾರರ ತಾಂತ್ರಿಕ ಬೆಂಬಲವನ್ನು ನೀವು ಕರೆಯಬಹುದು.
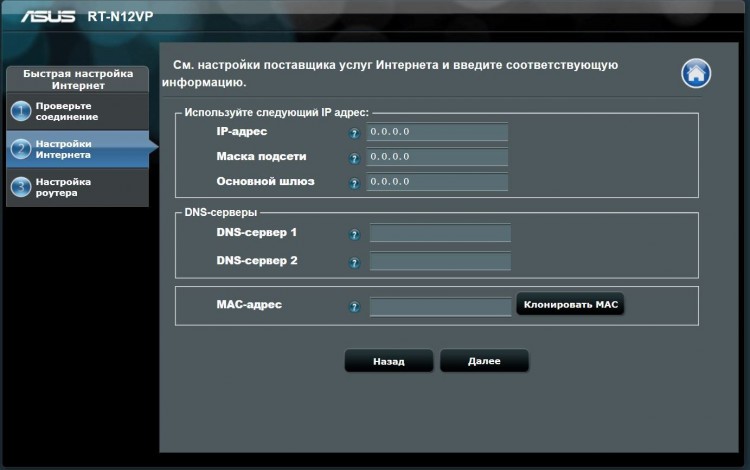
ಮುಂದೆ, Wi-Fi ನೆಟ್ವರ್ಕ್ ಅನ್ನು ಹೊಂದಿಸಿ.
ನೀವು ಪಾಸ್ವರ್ಡ್ನೊಂದಿಗೆ ಬರಬೇಕಾಗಿದೆ. ಪಾಸ್ವರ್ಡ್ 8 ಅಂಕಿಗಳಿಗಿಂತ ಹೆಚ್ಚು ಉದ್ದವಾಗಿರಬೇಕು. ಹೆಚ್ಚಿದ ಭದ್ರತೆಗಾಗಿ, ನೀವು ಲ್ಯಾಟಿನ್ ಅಕ್ಷರ ಅಥವಾ ಅಕ್ಷರಗಳನ್ನು ಸೇರಿಸಬಹುದು.
ಪೂರ್ವನಿಯೋಜಿತವಾಗಿ, ನೆಟ್ವರ್ಕ್ ಹೆಸರು ASUS ಆಗಿರುತ್ತದೆ. ಹೆಸರನ್ನು ಬದಲಾಯಿಸಬಹುದು.

ಅಭಿನಂದನೆಗಳು! ನೆಟ್ವರ್ಕ್ ಅನ್ನು ಕಾನ್ಫಿಗರ್ ಮಾಡಲಾಗಿದೆ. ಅದರ ನಂತರ, ನೀವು ಇಂಟರ್ನೆಟ್ ಮತ್ತು Wi-Fi ನೆಟ್ವರ್ಕ್ ಅನ್ನು ಗಳಿಸಬೇಕು.

ಈಗ ರೂಟರ್ನ ಸಾಮರ್ಥ್ಯಗಳನ್ನು ಪರಿಗಣಿಸಿ.
ಎಡಭಾಗದಲ್ಲಿ ಎರಡು ದೊಡ್ಡ ಐಟಂಗಳು "ಸಾಮಾನ್ಯ" ಮತ್ತು "ಸುಧಾರಿತ ಸೆಟ್ಟಿಂಗ್ಗಳು"
ಮುಖ್ಯ ಮೆನು ಈ ರೀತಿ ಕಾಣುತ್ತದೆ.
ಕೇಂದ್ರ: ಇಂಟರ್ನೆಟ್ ಸ್ಥಿತಿ, ವೈ-ಫೈ ಸ್ಥಿತಿ ಮತ್ತು ಸಂಪರ್ಕಿತ ಕ್ಲೈಂಟ್ಗಳ ಸಂಖ್ಯೆ.
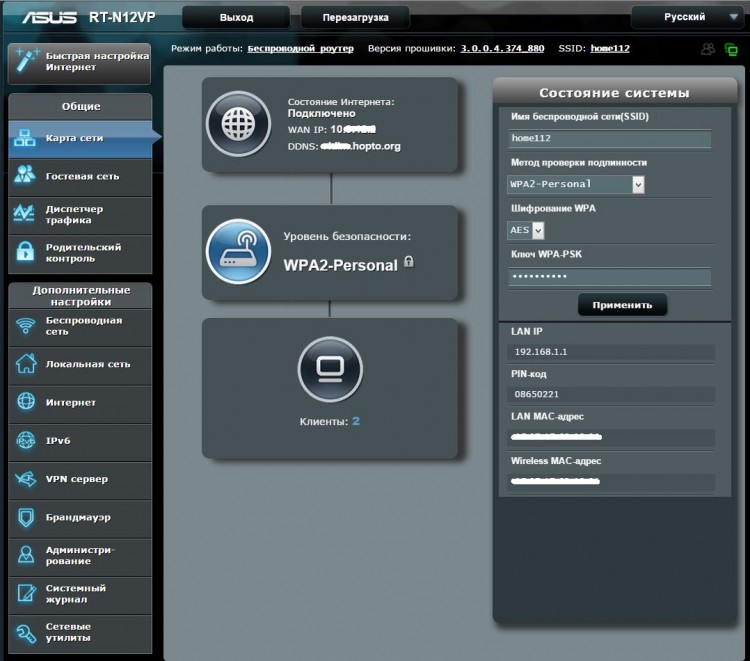
"ಅತಿಥಿ ನೆಟ್ವರ್ಕ್" ವಿಭಾಗದಲ್ಲಿ, ನೀವು ಅತಿಥಿ ಪ್ರವೇಶವನ್ನು ಮೂರು ರೀತಿಯಲ್ಲಿ ಕಾನ್ಫಿಗರ್ ಮಾಡಬಹುದು.
ಪೂರ್ವನಿಯೋಜಿತವಾಗಿ, ಸ್ಥಳೀಯ ನೆಟ್ವರ್ಕ್ಗೆ ಪ್ರವೇಶವನ್ನು ಮುಚ್ಚಲಾಗಿದೆ. ಅತಿಥಿಗಳಿಗೆ ಇಂಟರ್ನೆಟ್ ಮಾತ್ರ ಲಭ್ಯವಿದೆ.
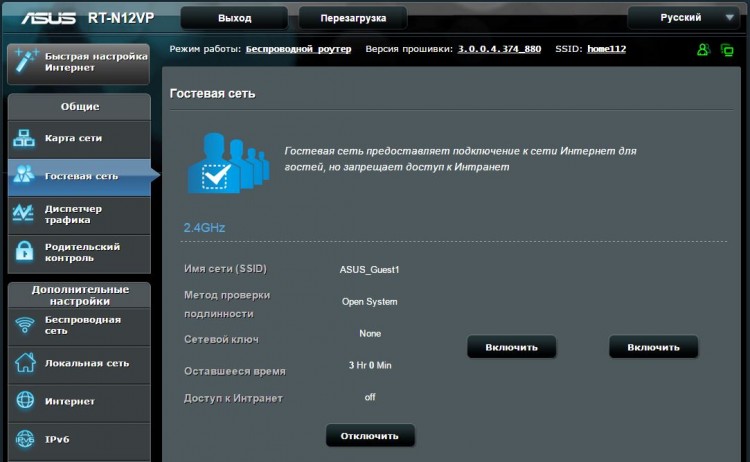
ಟ್ರಾಫಿಕ್ ಮ್ಯಾನೇಜರ್ನಲ್ಲಿ, ನೀವು ವೇಗವನ್ನು ಮಿತಿಗೊಳಿಸಬಹುದು ಮತ್ತು ಒಟ್ಟು ದಟ್ಟಣೆಯ ಬಳಕೆಯನ್ನು ನೋಡಬಹುದು.
ಈ ಅಥವಾ ಆ ಕ್ಲೈಂಟ್ ಎಷ್ಟು ಖರ್ಚು ಮಾಡಿದೆ (MAC ವಿಳಾಸದಿಂದ) ನೀವು ನೋಡಲಾಗುವುದಿಲ್ಲ ಎಂಬುದು ಕರುಣೆಯಾಗಿದೆ. ಅಂಕಿಅಂಶಗಳು ಸಾಮಾನ್ಯವಾಗಿದೆ. ಮತ್ತು ಆನ್ಲೈನ್ನಲ್ಲಿ ಮಾತ್ರ. ನೀವು ಪುಟವನ್ನು ಮುಚ್ಚಿದರೆ, ಡೇಟಾ ಕಣ್ಮರೆಯಾಗುತ್ತದೆ. ವಾಸ್ತವವಾಗಿ, ವಿಷಯವು ಬಹುತೇಕ ನಿಷ್ಪ್ರಯೋಜಕವಾಗಿದೆ.
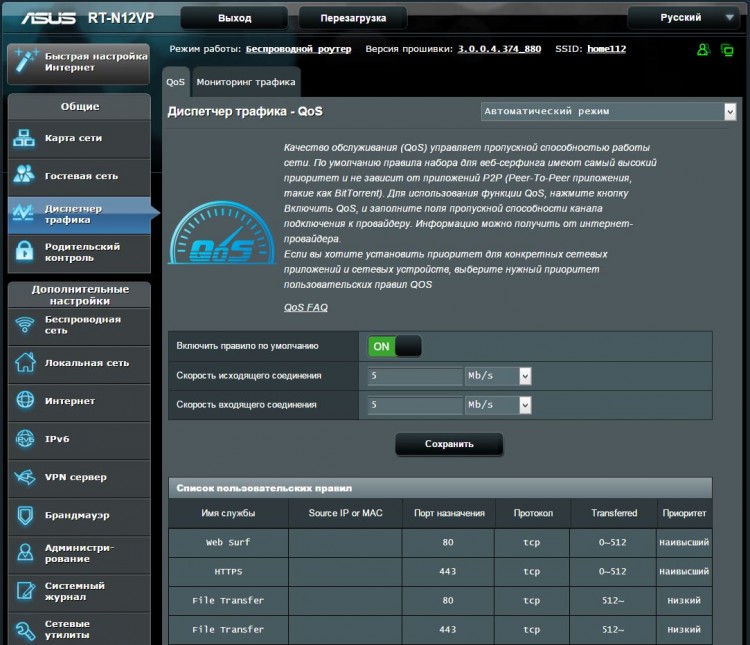
ಪೋಷಕರ ನಿಯಂತ್ರಣದಲ್ಲಿ, ನೀವು ಇಂಟರ್ನೆಟ್ಗೆ ಗ್ರಾಹಕರ ಪ್ರವೇಶವನ್ನು ಆಯ್ದವಾಗಿ ನಿರ್ಬಂಧಿಸಬಹುದು. (MAC ವಿಳಾಸದ ಮೂಲಕ) ನೀವು ವಾರದ ನಿರ್ದಿಷ್ಟ ದಿನಗಳು ಮತ್ತು ಅನುಮತಿಸಲಾದ ಸಮಯವನ್ನು ಆಯ್ಕೆ ಮಾಡಬಹುದು. ಸಾಕಷ್ಟು ಆರಾಮದಾಯಕ.
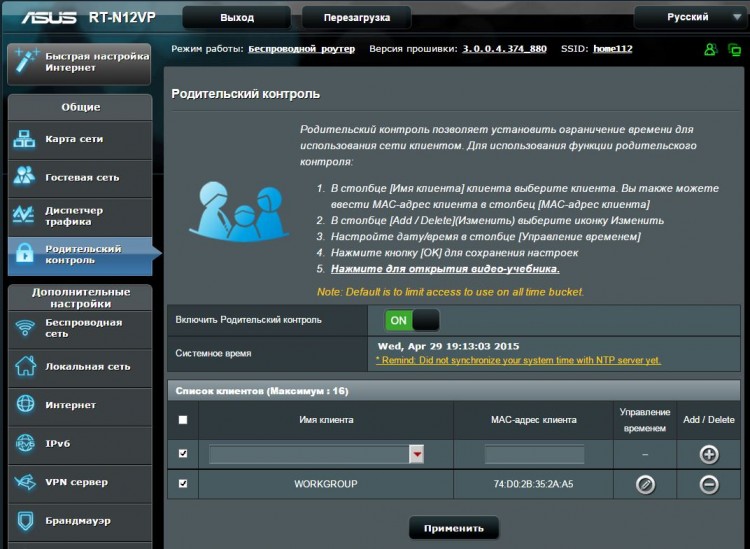
"ವೈರ್ಲೆಸ್ ನೆಟ್ವರ್ಕ್ಸ್" ಟ್ಯಾಬ್ Wi-Fi ನೆಟ್ವರ್ಕ್ಗಳಿಗಾಗಿ ಸೆಟ್ಟಿಂಗ್ಗಳನ್ನು ಒಳಗೊಂಡಿದೆ.
ನೀವು ವೈ-ಫೈ ನೆಟ್ವರ್ಕ್ಗಳ ನಡುವೆ WPS, ಸೇತುವೆಯನ್ನು ಹೊಂದಿಸಬಹುದು.
ಅನುಮತಿಸಲಾದ ಕ್ಲೈಂಟ್ಗಳು ಮತ್ತು ಹೆಚ್ಚಿನವುಗಳ MAC ವಿಳಾಸಗಳಿಗಾಗಿ ಫಿಲ್ಟರ್ ಅನ್ನು ರಚಿಸಿ.
ಸಾಮಾನ್ಯವಾಗಿ, ಎಲ್ಲವೂ ಪ್ರಮಾಣಿತ, ಅನುಕೂಲಕರ ಮತ್ತು ಅರ್ಥವಾಗುವಂತಹದ್ದಾಗಿದೆ.
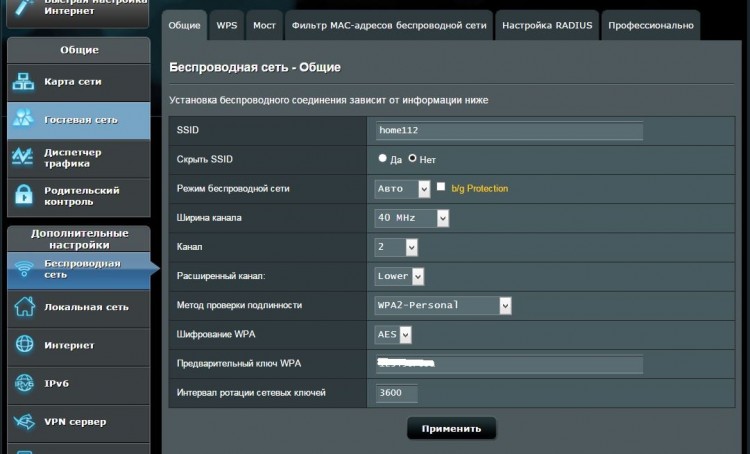
ಕೆಳಗೆ ನಾನು ಸರಳ ಬಳಕೆದಾರರಿಗೆ ಪ್ರಮುಖ ನಿಯತಾಂಕಗಳನ್ನು ಮಾತ್ರ ನೀಡುತ್ತೇನೆ.
ಉದಾಹರಣೆಗೆ, ಪೋರ್ಟ್ ಫಾರ್ವರ್ಡ್ ಮಾಡುವಿಕೆಯು ಇಂಟರ್ನೆಟ್ ಅಡಿಯಲ್ಲಿ ಇದೆ - ಪೋರ್ಟ್ ಫಾರ್ವರ್ಡ್ ಮಾಡುವಿಕೆ.
ನಾನು, ಈ ಸಂದರ್ಭದಲ್ಲಿ, ರಿಮೋಟ್ ಡೆಸ್ಕ್ಟಾಪ್ಗಾಗಿ ಪೋರ್ಟ್ ಫಾರ್ವರ್ಡ್ ಮಾಡುವಿಕೆಯನ್ನು ಕಾನ್ಫಿಗರ್ ಮಾಡಿದ್ದೇನೆ.
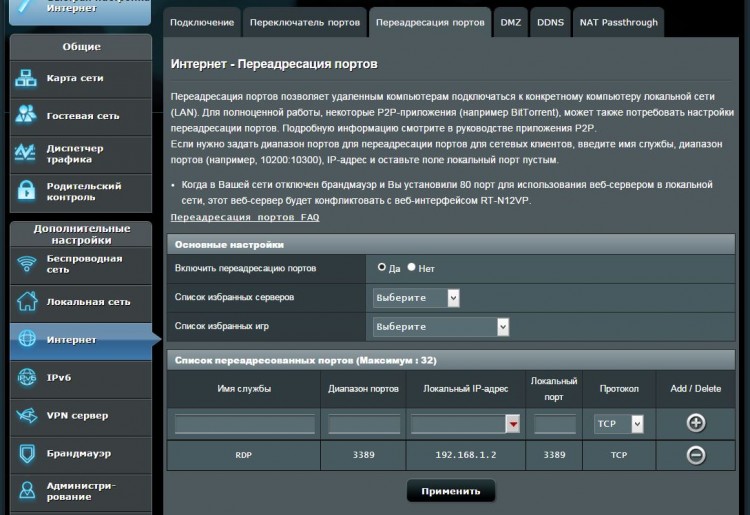
ಡೈನಾಮಿಕ್ DNS ಸೇವೆಯು "ಇಂಟರ್ನೆಟ್" ವಿಭಾಗದಲ್ಲಿದೆ - DDNS
ನಿಮ್ಮ ಸ್ವಂತ ಬಾಹ್ಯ IP ವಿಳಾಸವನ್ನು ನೀವು ಹೊಂದಿಲ್ಲದಿದ್ದಾಗ ಇದು ಉಪಯುಕ್ತವಾಗಿದೆ.
ರಿಮೋಟ್ ಡೆಸ್ಕ್ಟಾಪ್ ಕೆಲಸ ಮಾಡಲು ನಾನು ಈ ಕಾರ್ಯವನ್ನು ಬಳಸುತ್ತೇನೆ.
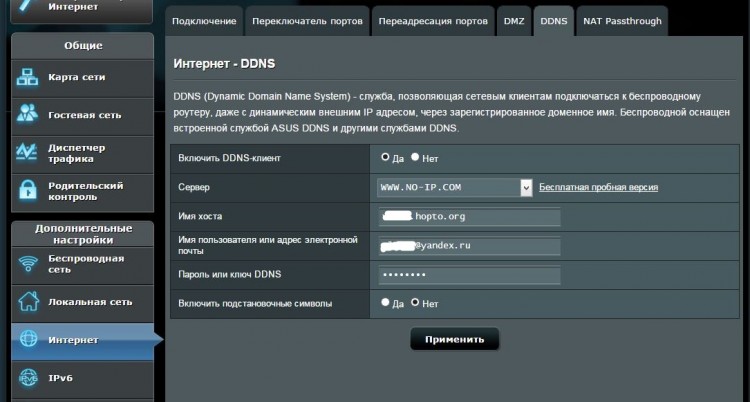
"ಫೈರ್ವಾಲ್" ವಿಭಾಗದಲ್ಲಿ, ನೀವು ಯಾವುದೇ ಸೈಟ್ಗಳನ್ನು ನಿರ್ಬಂಧಿಸಬಹುದು. ಉದಾಹರಣೆಗೆ, ಜನಪ್ರಿಯ ಸಾಮಾಜಿಕ ನೆಟ್ವರ್ಕ್ಗಳು.
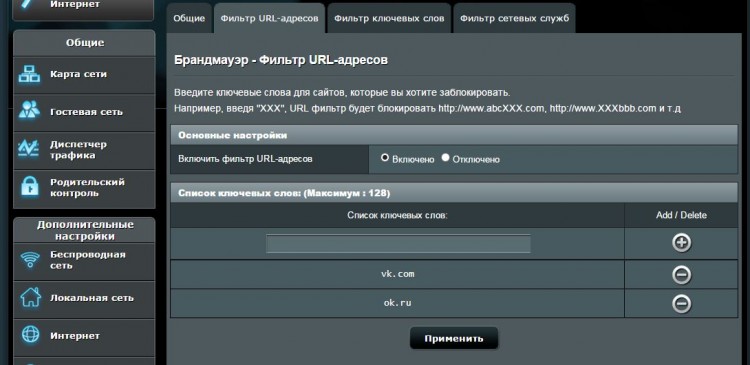
"ಆಡಳಿತ" ವಿಭಾಗದಲ್ಲಿ, ನೀವು ರೂಟರ್ನ ಕಾರ್ಯಾಚರಣೆಯ ವಿಧಾನವನ್ನು ಬದಲಾಯಿಸಬಹುದು, ಫರ್ಮ್ವೇರ್ ಅನ್ನು ನವೀಕರಿಸಬಹುದು ಅಥವಾ ರೂಟರ್ ಅನ್ನು ನಮೂದಿಸಲು ಪಾಸ್ವರ್ಡ್ ಅನ್ನು ಬದಲಾಯಿಸಬಹುದು. ಎಲ್ಲಾ ಮೆನು ಐಟಂಗಳನ್ನು ಅಳವಡಿಸಲಾಗಿದೆ ವಿವರವಾದ ವಿವರಣೆ.
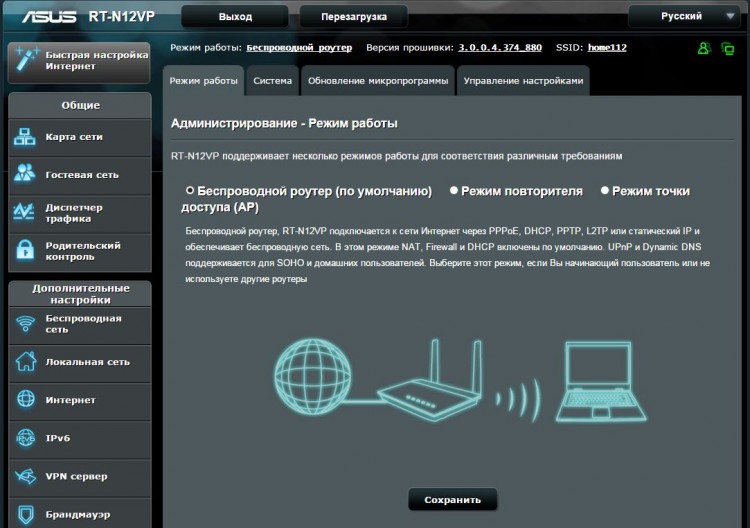
ಪರೀಕ್ಷೆಗಳು
ಸ್ಥಳೀಯ ವೈ-ಫೈ ನೆಟ್ವರ್ಕ್ ಮೂಲಕ ಡೇಟಾ ವರ್ಗಾವಣೆಯ ವೇಗವನ್ನು ಪರೀಕ್ಷಿಸೋಣ
ನನ್ನ ಲ್ಯಾಪ್ಟಾಪ್ 150 Mbps ಸಂಪರ್ಕವನ್ನು ಮಾತ್ರ ಬೆಂಬಲಿಸುವ Wi-Fi ಅಡಾಪ್ಟರ್ ಅನ್ನು ಹೊಂದಿದೆ
ಫೈಲ್ ನಕಲು ವೇಗವು ಸರಿಸುಮಾರು 10 MB/s ಆಗಿತ್ತು
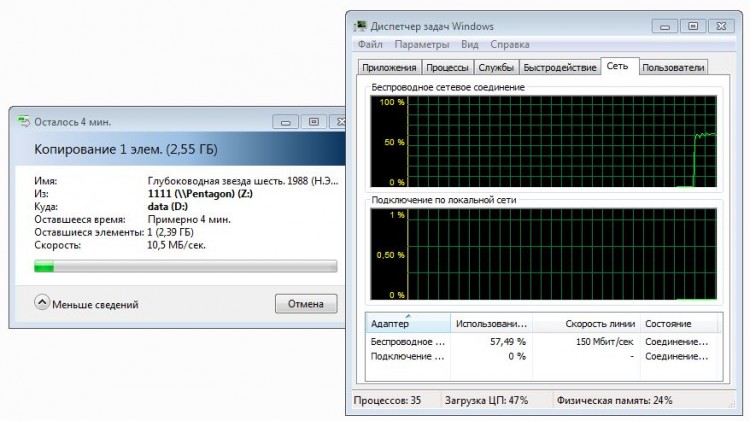
ಈಗ ಇಂಟರ್ನೆಟ್ ವೇಗವನ್ನು ಪರೀಕ್ಷಿಸೋಣ.
ಉಲ್ಲೇಖ ವೇಗಕ್ಕಾಗಿ, ರೂಟರ್ ಇಲ್ಲದೆ ಪರೀಕ್ಷಿಸೋಣ. ನೇರವಾಗಿ ಕೇಬಲ್ ಮೂಲಕ.

ಈಗ ನಾವು ರೂಟರ್ ಅನ್ನು ಮತ್ತೆ ಸಂಪರ್ಕಿಸುತ್ತೇವೆ ಮತ್ತು ಕೇಬಲ್ ಮೂಲಕ ಪರೀಕ್ಷೆಯನ್ನು ನಡೆಸುತ್ತೇವೆ.
ಪರೀಕ್ಷೆ ಯಶಸ್ವಿಯಾಗಿದೆ! ವೇಗವು ಉಲ್ಲೇಖಕ್ಕೆ ಅನುರೂಪವಾಗಿದೆ.

ವೇಗ ಪರೀಕ್ಷೆಯನ್ನು ಮಾಡೋಣ ವೈಫೈ ನೆಟ್ವರ್ಕ್ವಿಂಡೋಸ್ ಲ್ಯಾಪ್ಟಾಪ್ ಬಳಸಿ.
ರೂಟರ್ನಿಂದ ಲ್ಯಾಪ್ಟಾಪ್ನ ಅಂತರವು 1 ಮೀಟರ್.
ನೀವು ನೋಡುವಂತೆ, ರೂಟರ್ ವೈ-ಫೈ ಮೂಲಕ ವೇಗವನ್ನು "ಕಡಿತಗೊಳಿಸುತ್ತದೆ"
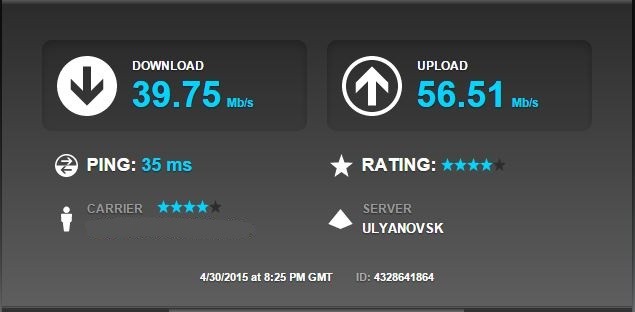
ತೀರ್ಮಾನ
ಸಾಮಾನ್ಯವಾಗಿ, ರೂಟರ್ ಸಾಮಾನ್ಯವಾಗಿದೆ. ಉತ್ತಮವಾಗಿ ಕಾಣುತ್ತದೆ. ಹೊಂದಿಸಲು ತುಂಬಾ ಸುಲಭ.ಇದು ದೊಡ್ಡ ಪ್ರೋಗ್ರಾಮರ್ಗಳು ಎಂದು ಭಾವಿಸಲಾಗಿದೆ ಗುಣಮಟ್ಟದ ಬ್ರ್ಯಾಂಡ್. ಫರ್ಮ್ವೇರ್ ಅನ್ನು ಯೋಚಿಸಲಾಗಿದೆ ಮತ್ತು ಸಲಹೆಗಳೊಂದಿಗೆ ಒದಗಿಸಲಾಗಿದೆ. ಆದರೆ ಈ ಹಣಕ್ಕೆ ಕ್ರಿಯಾತ್ಮಕತೆಯು ಸ್ವಲ್ಪಮಟ್ಟಿಗೆ ಸಾಕಾಗುವುದಿಲ್ಲ. ನಿಮ್ಮ ಪ್ರತಿಸ್ಪರ್ಧಿಗಳು USB ಮತ್ತು ತೆಗೆಯಬಹುದಾದ ಆಂಟೆನಾಗಳನ್ನು ಹೊಂದಿದ್ದಾರೆ. ಆದರೆ ನಿಮಗೆ ಇದು ಅಗತ್ಯವಿದೆಯೇ? ಪ್ರತಿಯೊಬ್ಬರೂ ಸ್ವತಃ ಉತ್ತರಿಸುತ್ತಾರೆ.
ಸ್ವಲ್ಪ ನಿರಾಶಾದಾಯಕ ವೈ-ಫೈ ಡೇಟಾ ವರ್ಗಾವಣೆ ವೇಗ. 50 Mbps ವರೆಗಿನ ಇಂಟರ್ನೆಟ್ ಸುಂಕವನ್ನು ಹೊಂದಿರುವವರಿಗೆ ನಾನು ಈ ರೂಟರ್ ಅನ್ನು ಶಿಫಾರಸು ಮಾಡುತ್ತೇವೆ.
ಪರ
- ವಿವರವಾದ ವಿವರಣೆಗಳೊಂದಿಗೆ ಫರ್ಮ್ವೇರ್.
- ಸ್ಟೈಲಿಶ್ ನೋಟ.
- ಎರಡು ಸೆಟ್-ಟಾಪ್ ಬಾಕ್ಸ್ಗಳನ್ನು ಐಪಿಟಿವಿ ಸಂಪರ್ಕಿಸುವ ಸಾಧ್ಯತೆ
ಮೈನಸಸ್
- ವೈ-ಫೈ ಮೂಲಕ ವೇಗವನ್ನು "ಕಡಿತಗೊಳಿಸುತ್ತದೆ"
- ತುಂಬಾ ಪ್ರಕಾಶಮಾನವಾದ ಸೂಚಕಗಳು.
- ತೆಗೆಯಬಹುದಾದ ಆಂಟೆನಾಗಳಲ್ಲ. ದಿಕ್ಕನ್ನು ಹೊಂದಿಸಲು ಸಾಧ್ಯವಿಲ್ಲ.
- USB ಪೋರ್ಟ್ ಕೊರತೆ. ಸ್ಪರ್ಧಿಗಳು ಅದನ್ನು ಕಡಿಮೆ ಹಣಕ್ಕೆ ಹೊಂದಿದ್ದಾರೆ.
ನೀವು ಗಮನಹರಿಸಿದ್ದಕ್ಕಾಗಿ ಧನ್ಯವಾದಗಳು.
ವಿಮರ್ಶೆಯನ್ನು ಬರೆಯುವ ಅವಕಾಶಕ್ಕಾಗಿ ನಾನು ASUS ಮತ್ತು DNS ಸರಣಿಯ ಅಂಗಡಿಗಳ ಆಡಳಿತಕ್ಕೆ ನನ್ನ ಕೃತಜ್ಞತೆಯನ್ನು ವ್ಯಕ್ತಪಡಿಸುತ್ತೇನೆ.
ಫ್ಯಾಂಟಸಿ ಜಗತ್ತಿನಲ್ಲಿ ಧುಮುಕೋಣ. ನೀವು ಅಡುಗೆಮನೆಗೆ ಹೋಗಿದ್ದೀರಿ, ಮತ್ತು ನೀವು ಕೆಟಲ್ ಅನ್ನು ಆನ್ ಮಾಡಲು ಪ್ರಯತ್ನಿಸಿದಾಗ, "ಈ ಕಾರ್ಯಾಚರಣೆಯನ್ನು ನಿರ್ವಹಿಸಲಾಗುವುದಿಲ್ಲ ಮತ್ತು ನೀವು ಫರ್ಮ್ವೇರ್ ಅನ್ನು ನವೀಕರಿಸಬೇಕಾಗಿದೆ" ಎಂದು ನೀವು ಕೇಳುತ್ತೀರಿ, ತಕ್ಷಣವೇ ನೀವು ಟೋಸ್ಟರ್ಗೆ ತೆರಳುತ್ತೀರಿ ಮತ್ತು ಅಲ್ಲಿ ನೀವು ನಿರಾಶೆಗೊಳ್ಳುವಿರಿ. ಪದಗುಚ್ಛದ ರೂಪ - "ಸಾಫ್ಟ್ವೇರ್ ಈ ಮಾದರಿಯು ಹಳೆಯದಾಗಿದೆ, ನೀವು ಸಾಫ್ಟ್ವೇರ್ ಅನ್ನು ನವೀಕರಿಸಬೇಕಾಗಿದೆ.
ಎಲ್ಲಾ ಸಾಧನಗಳನ್ನು ವಿಶ್ವಾದ್ಯಂತ ನೆಟ್ವರ್ಕ್ಗೆ ಸಂಪರ್ಕಿಸುವ ಸಮಯ ಬರಬಹುದು ಎಂಬುದು ಸ್ಪಷ್ಟವಾಗಿದೆ, ಆದರೆ ಅದು ಸಂಭವಿಸುವ ಮೊದಲು, ಲಭ್ಯವಿರುವ ಎಲ್ಲಾ ಸಾಧನಗಳನ್ನು ಒಂದು ಸ್ಥಳೀಯ ನೆಟ್ವರ್ಕ್ಗೆ ಸಂಯೋಜಿಸುವ ರೂಟರ್ ಅನ್ನು ಹೇಗೆ ಕಾನ್ಫಿಗರ್ ಮಾಡುವುದು ಎಂದು ಲೆಕ್ಕಾಚಾರ ಮಾಡೋಣ. ಈ ಲೇಖನವು ಪ್ರಸಿದ್ಧ Asus RT-N12 D1 ಸಾಧನವನ್ನು ಹೊಂದಿಸಲು ಸೂಚನೆಗಳನ್ನು ತೋರಿಸುತ್ತದೆ.
ಇದು ಎಲ್ಲಾ ಮೊದಲ ತಿರುಗುವಿಕೆಯೊಂದಿಗೆ ಪ್ರಾರಂಭವಾಗುತ್ತದೆ.

ನಾವು ಪೆಟ್ಟಿಗೆಯಿಂದ ಹೊರತೆಗೆದ ಹೊಸ ರೂಟರ್ ಅದ್ಭುತ ಮತ್ತು ಪ್ರಭಾವಶಾಲಿಯಾಗಿ ಕಾಣುತ್ತದೆ. ಮೊದಲ ಬಾರಿಗೆ ಅದನ್ನು ತಮ್ಮ ಕೈಯಲ್ಲಿ ತೆಗೆದುಕೊಳ್ಳುವ ಅನುಭವಿ ಬಳಕೆದಾರರು ಇತ್ತೀಚಿನ ಆವೃತ್ತಿಯನ್ನು ಹೇಗೆ ಸ್ಥಾಪಿಸಬೇಕು ಎಂಬುದರ ಕುರಿತು ತಕ್ಷಣ ಯೋಚಿಸಲು ಪ್ರಾರಂಭಿಸುತ್ತಾರೆ. ಸಾಫ್ಟ್ವೇರ್. ಆದರೆ ಅಂತಹ ಕುಶಲತೆಯನ್ನು ನಿರ್ವಹಿಸುವಾಗ, ಇತ್ತೀಚಿನ ಆವೃತ್ತಿಗಳನ್ನು ಅಧಿಕೃತ ವೆಬ್ಸೈಟ್ನಲ್ಲಿ ಮಾತ್ರ ತೆಗೆದುಕೊಳ್ಳಬೇಕು ಎಂದು ನೀವು ನೆನಪಿನಲ್ಲಿಟ್ಟುಕೊಳ್ಳಬೇಕು, ನೀವು ಈ ಸೂಚನೆಯನ್ನು ಪಾಲಿಸದಿದ್ದರೆ, ನಿಮ್ಮ ಸಾಧನವು ಅನುಪಯುಕ್ತ ಇಟ್ಟಿಗೆಯಾಗಿ ಬದಲಾಗಬಹುದು.
ನವೀಕರಣ - ಕಾರ್ಯವಿಧಾನ.
ನಿಮ್ಮ ಕಂಪ್ಯೂಟರ್ಗೆ ಫರ್ಮ್ವೇರ್ ಆರ್ಕೈವ್ ಅನ್ನು ಡೌನ್ಲೋಡ್ ಮಾಡಿ.
ನಾವು ಪವರ್ ಕೇಬಲ್ ಅನ್ನು ನಮ್ಮ ರೂಟರ್ಗೆ ಸಂಪರ್ಕಿಸುತ್ತೇವೆ, ತದನಂತರ ಪವರ್ ಬಟನ್ ಒತ್ತಿರಿ ಮತ್ತು ಸಾಧನ ಆನ್ ಆಗುವವರೆಗೆ ಕಾಯಿರಿ.
ನಾವು ನಮ್ಮ ಸಾಧನವನ್ನು ಸಂಪರ್ಕಿಸುತ್ತೇವೆ ನೆಟ್ವರ್ಕ್ ಕೇಬಲ್ಕಂಪ್ಯೂಟರ್ಗೆ. ಒಂದು ತುದಿ ಕಂಪ್ಯೂಟರ್ಗೆ ಹೋಗುತ್ತದೆ, ಮತ್ತು ತಂತಿಯ ಇನ್ನೊಂದು ತುದಿಯನ್ನು LAN ಎಂಬ ಸಾಧನದಲ್ಲಿ ಹಳದಿ ಸಾಕೆಟ್ಗೆ ಸೇರಿಸಬೇಕು. ನಿಮ್ಮ ಇಂಟರ್ನೆಟ್ ಪೂರೈಕೆದಾರರಿಂದ ಬರುವ ಕೇಬಲ್ ಅನ್ನು "WAN" ಹೆಸರಿನೊಂದಿಗೆ ನೀಲಿ ಸಾಕೆಟ್ಗೆ ಸಂಪರ್ಕಿಸಬೇಕು.
ಈಗ ನೀವು ನಿಯಂತ್ರಣ ಫಲಕಕ್ಕೆ ಹೋಗಬೇಕಾಗಿದೆ, ಇದಕ್ಕಾಗಿ ನಾವು ಯಾವುದೇ ಬ್ರೌಸರ್ ಅನ್ನು ಪ್ರಾರಂಭಿಸುತ್ತೇವೆ ಮತ್ತು ವಿಳಾಸ ಪಟ್ಟಿಯಲ್ಲಿ ಸ್ಥಳೀಯ IP ಅನ್ನು ನಮೂದಿಸಿ, ಹೆಚ್ಚಾಗಿ 192.168.1.1. ENTER ಒತ್ತಿದ ನಂತರ, ನೀವು ಲಾಗಿನ್ ಮತ್ತು ಪ್ರವೇಶ ಪಾಸ್ವರ್ಡ್ ಅನ್ನು ಭರ್ತಿ ಮಾಡಬೇಕಾದ ವಿಂಡೋ ಪಾಪ್ ಅಪ್ ಆಗುತ್ತದೆ. ಸಾಮಾನ್ಯವಾಗಿ, ಪಾಸ್ವರ್ಡ್ ಮತ್ತು ಲಾಗಿನ್ ಎರಡೂ ಡೀಫಾಲ್ಟ್ ಪ್ರೋಗ್ರಾಂನಲ್ಲಿ ಮುಚ್ಚಿಹೋಗಿವೆ - ನಿರ್ವಾಹಕ. ಆದರೆ, ಸಾಧನದ ಹಿಂಭಾಗದಲ್ಲಿ ಅಂಟಿಕೊಂಡಿರುವ ಸ್ಟಿಕ್ಕರ್ ಅನ್ನು ನೋಡುವ ಮೂಲಕ ಇದನ್ನು ಪರಿಶೀಲಿಸುವುದು ಉತ್ತಮ.
IP ವಿಳಾಸವು ವಿಭಿನ್ನವಾಗಿದ್ದಾಗ ಕೆಲವು ಸಂದರ್ಭಗಳಲ್ಲಿ ಇವೆ, ಮತ್ತು ಲಾಗಿನ್ನೊಂದಿಗೆ ಪಾಸ್ವರ್ಡ್ ಕೂಡ. ಇದು ಯಾವುದೇ ಸಾರ್ವತ್ರಿಕ ಪರಿಹಾರವಾಗಿರಬಹುದು, ಈ ಕಾರಣಕ್ಕಾಗಿ, ನಾವು ಸರಿಯಾಗಿರುತ್ತೇವೆ ಎಂದು ಮತ್ತೊಮ್ಮೆ ಖಚಿತಪಡಿಸಿಕೊಳ್ಳಲು ನಾವು ಯಾವಾಗಲೂ ಲೇಬಲ್ಗೆ ಗಮನ ಕೊಡುತ್ತೇವೆ. ನಮ್ಮ ಸಂದರ್ಭದಲ್ಲಿ, ಸ್ಥಳೀಯ IP ಬದಲಾಗದೆ ಉಳಿಯಿತು, ಆದರೆ ಲಾಗಿನ್ ಪಾಸ್ವರ್ಡ್ mts ಆಗಿತ್ತು.

ನೀವು ಮೊದಲು ASUS ರೂಟರ್ ನಿಯಂತ್ರಣ ಫಲಕವನ್ನು ನಮೂದಿಸಿದಾಗ, ಇಂಟರ್ನೆಟ್ ಕೆಲಸ ಮಾಡಲು ಅಗತ್ಯವಾದ ಸೆಟ್ಟಿಂಗ್ಗಳನ್ನು ತ್ವರಿತವಾಗಿ ತುಂಬಲು ವಿನ್ಯಾಸಗೊಳಿಸಲಾದ ವಿಶೇಷ ವಿಂಡೋ ನಿಮ್ಮ ಮುಂದೆ ಪಾಪ್ ಅಪ್ ಆಗುತ್ತದೆ. ಈಗ, ನಾವು ಈ ಐಟಂನಲ್ಲಿ ಆಸಕ್ತಿ ಹೊಂದಿಲ್ಲ, ಆದ್ದರಿಂದ ನೀವು ನಮ್ಮ ಮೆನುವಿನ ಮುಖ್ಯ ಪುಟಕ್ಕೆ ತೆರಳಲು ಮನೆಯ ರೂಪದಲ್ಲಿ ಐಕಾನ್ ಅನ್ನು ಕ್ಲಿಕ್ ಮಾಡಬೇಕು.
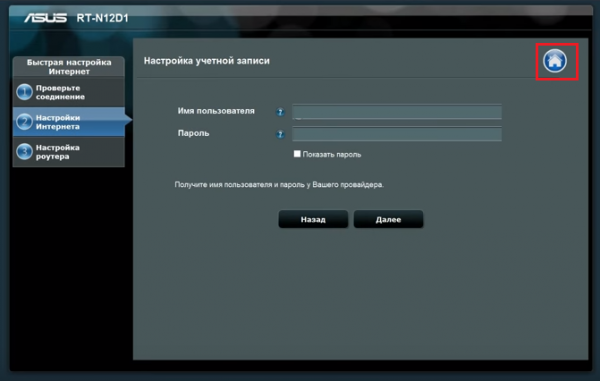
ನಾವು "ಫರ್ಮ್ವೇರ್ ಅಪ್ಡೇಟ್" ಎಂಬ ಐಟಂಗೆ ಹೋಗಬೇಕಾಗಿದೆ, ಇದಕ್ಕಾಗಿ ನೀವು "ಆಡಳಿತ" ಎಂಬ ವಿಭಾಗಕ್ಕೆ ಹೋಗಬೇಕಾಗುತ್ತದೆ. ಸಾಧನದ ಕೆಲವು ಆವೃತ್ತಿಗಳಲ್ಲಿ, ಈ ಟ್ಯಾಬ್ಗಳು ವಿಭಿನ್ನ ಹೆಸರುಗಳನ್ನು ಹೊಂದಿರಬಹುದು. ಉದಾಹರಣೆಗೆ, ವಿಭಾಗವನ್ನು "ಸಿಸ್ಟಮ್" ಎಂದು ಕರೆಯಬಹುದು, ಮತ್ತು ನಮಗೆ ಅಗತ್ಯವಿರುವ ಐಟಂ "ಸಾಫ್ಟ್ವೇರ್ ಅಪ್ಡೇಟ್" ಆಗಿದೆ.
ಬಯಸಿದ ಮೆನು ಐಟಂ ತೆರೆಯುವ ಮೂಲಕ, ನೀವು "ಫರ್ಮ್ವೇರ್ ಆವೃತ್ತಿ" ನಂತಹ ಮಾಹಿತಿಯನ್ನು ನೋಡುತ್ತೀರಿ. ನೀವು ಈಗಾಗಲೇ ಡೌನ್ಲೋಡ್ ಮಾಡಿದ ಒಂದರ ಜೊತೆಗೆ ಹೋಲಿಕೆ ಮಾಡಿ. ನಿಮ್ಮ ಫರ್ಮ್ವೇರ್ ಹೊಸದಾಗಿದ್ದರೆ, "ಫೈಲ್ ಆಯ್ಕೆಮಾಡಿ" ಐಟಂ ಅನ್ನು ಆಯ್ಕೆ ಮಾಡಿ ಮತ್ತು ಕಂಪ್ಯೂಟರ್ನಲ್ಲಿ ಫರ್ಮ್ವೇರ್ ಸ್ಥಳವನ್ನು ಸೂಚಿಸಿ, ನಂತರ "ವಿಷ" ಬಟನ್ ಕ್ಲಿಕ್ ಮಾಡಿ ಮತ್ತು ನವೀಕರಣ ಪ್ರಕ್ರಿಯೆಯು ಹೇಗೆ ಪ್ರಾರಂಭವಾಗುತ್ತದೆ ಎಂಬುದನ್ನು ನೋಡಿ.
ನವೀಕರಣ ಪ್ರಕ್ರಿಯೆಯು ನಡೆಯುತ್ತಿರುವಾಗ, ವ್ಯಕ್ತಿಯು ಈ ಐಟಂಗೆ ಯಾವುದೇ ಅನಗತ್ಯ ಕ್ರಮಗಳನ್ನು ಅನ್ವಯಿಸಬಾರದು ಎಂಬುದನ್ನು ನೆನಪಿಟ್ಟುಕೊಳ್ಳುವುದು ಬಹಳ ಮುಖ್ಯ. ನೀವು ಕೇಬಲ್ ಅನ್ನು ಹೊರತೆಗೆಯಲು ಸಾಧ್ಯವಿಲ್ಲ, ಸಾಧನವನ್ನು ರೀಬೂಟ್ ಮಾಡಿ, ಇತ್ಯಾದಿ, ಏಕೆಂದರೆ ಯಾವುದೇ ಬಾಹ್ಯ ಕ್ರಿಯೆಯು ಪ್ರಕ್ರಿಯೆಯನ್ನು ಸ್ವತಃ ಹಾನಿಗೊಳಿಸುತ್ತದೆ ಮತ್ತು ಫರ್ಮ್ವೇರ್ ಅನ್ನು ತಪ್ಪಾಗಿ ಸ್ಥಾಪಿಸಲಾಗುತ್ತದೆ.
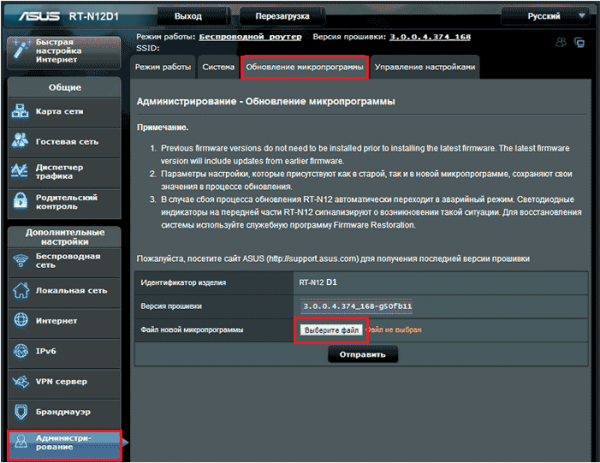
ಫರ್ಮ್ವೇರ್ ಅನ್ನು ಸ್ಥಾಪಿಸಿದ ನಂತರ, ನೀವು ನಿಯಂತ್ರಣ ಫಲಕವನ್ನು ಬಿಡಬೇಕಾಗುತ್ತದೆ, ಮತ್ತು ನಮ್ಮ ಸಾಧನದಲ್ಲಿ, ಕೆಲವು ಸೆಕೆಂಡುಗಳ ಕಾಲ ಮರುಹೊಂದಿಸಿ ಬಟನ್ ಅನ್ನು ಹಿಡಿದಿಟ್ಟುಕೊಳ್ಳಿ, ಇದು ಎಲ್ಲಾ ಸೆಟ್ಟಿಂಗ್ಗಳನ್ನು ಮರುಹೊಂದಿಸುತ್ತದೆ.
ಇಂಟರ್ನೆಟ್ ಸಂಪರ್ಕವನ್ನು ಹೊಂದಿಸಲು ನಾವು ಮುಂದುವರಿಯೋಣ.
ಸ್ವಯಂಚಾಲಿತ, ವೇಗದ ಇಂಟರ್ನೆಟ್ ಸೆಟಪ್.
ನಾವು ಇಂಟರ್ನೆಟ್ ಒದಗಿಸುವವರ ಕೇಬಲ್ ಅನ್ನು ಸಂಪರ್ಕಿಸುತ್ತೇವೆ, ನೀವು ಅದನ್ನು ನೀಲಿ ಸಾಕೆಟ್ಗೆ ಸೇರಿಸಬೇಕಾಗಿದೆ. ಇದನ್ನು ಸಾಧನದಲ್ಲಿ WAN ಪೋರ್ಟ್ ಎಂದು ಹೆಸರಿಸಲಾಗಿದೆ, ನನ್ನ ಸಂದರ್ಭದಲ್ಲಿ, ಅದರ ಪಕ್ಕದಲ್ಲಿ ಐಕಾನ್ ಇದೆ, ಇದು ಪ್ರಮಾಣಿತ ಬ್ರೌಸರ್ ಅನ್ನು ಹೋಲುತ್ತದೆ.
ನಿಯಂತ್ರಣ ಫಲಕವನ್ನು ತೆರೆಯಿರಿ, "ಇಂಟರ್ನೆಟ್ ಪ್ರವೇಶದ ತ್ವರಿತ ಸೆಟಪ್" ಕಾರ್ಯವನ್ನು ಆಯ್ಕೆಮಾಡಿ. ಇದು ಸಂಪರ್ಕದ ಪ್ರಕಾರವನ್ನು ತ್ವರಿತವಾಗಿ ನಿರ್ಧರಿಸಲು ನಿಮಗೆ ಅನುಮತಿಸುವ ಈ ಕಾರ್ಯವಾಗಿದೆ. "ಗೋ" ಎಂಬ ಪದವಿರುವ ವಿಂಡೋದ ಮೇಲೆ ನೀವು ಎಡ-ಕ್ಲಿಕ್ ಮಾಡಬೇಕಾಗುತ್ತದೆ ಮತ್ತು ಕೆಳಗಿನ ಮ್ಯಾನಿಪ್ಯುಲೇಷನ್ಗಳನ್ನು ನಿರ್ವಹಿಸಬೇಕು.
ನಿಯಂತ್ರಣ ಫಲಕವನ್ನು ಪ್ರವೇಶಿಸಲು ನಾವು ಲಾಗಿನ್ ಮತ್ತು ಪಾಸ್ವರ್ಡ್ ಅನ್ನು ಬದಲಾಯಿಸುತ್ತೇವೆ, ನೀವು ಅವುಗಳನ್ನು ಪ್ರಮಾಣಿತವಾಗಿ ಬಿಡುವ ಅಗತ್ಯವಿಲ್ಲ, ಇದು ವಿಶ್ವಾದ್ಯಂತ ನೆಟ್ವರ್ಕ್ಗೆ ನಿಮ್ಮ ಪ್ರವೇಶದ ಅಭದ್ರತೆಗೆ ಕಾರಣವಾಗುತ್ತದೆ.
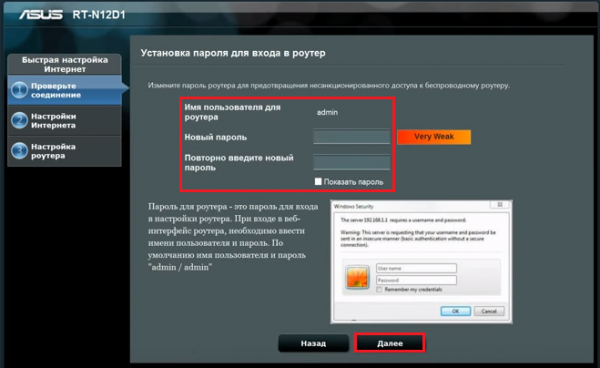
ಇಂಟರ್ನೆಟ್ ಅನ್ನು ಪ್ರವೇಶಿಸಲು ಬಳಕೆದಾರಹೆಸರು ಮತ್ತು ಪಾಸ್ವರ್ಡ್ ಅನ್ನು ನಿರ್ದಿಷ್ಟಪಡಿಸಿ. ನಮ್ಮ ಅಪಾರ್ಟ್ಮೆಂಟ್ಗೆ ಇಂಟರ್ನೆಟ್ ಸಂಪರ್ಕದ ಪೂರೈಕೆಯ ಕುರಿತು ನಾವು ಒಪ್ಪಂದಕ್ಕೆ ಪ್ರವೇಶಿಸಿದಾಗ ಈ ಡೇಟಾವನ್ನು ಒದಗಿಸುವವರು ಒದಗಿಸಿದ್ದಾರೆ.
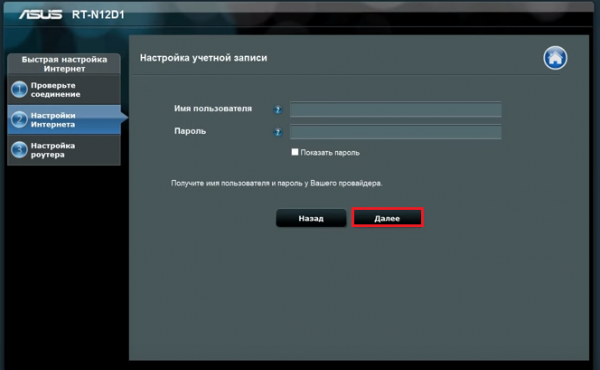
ಅಗತ್ಯವಿದ್ದರೆ ವೈರ್ಲೆಸ್ ನೆಟ್ವರ್ಕ್ನ ಹೆಸರನ್ನು ನಿರ್ದಿಷ್ಟಪಡಿಸಿ ಮತ್ತು ಐಚ್ಛಿಕವಾಗಿ ಈ ನೆಟ್ವರ್ಕ್ಗೆ ಸಂಪರ್ಕಿಸುವಾಗ ವಿನಂತಿಸಲಾಗುವ ಪಾಸ್ವರ್ಡ್ ಅನ್ನು ಹೊಂದಿಸಿ.
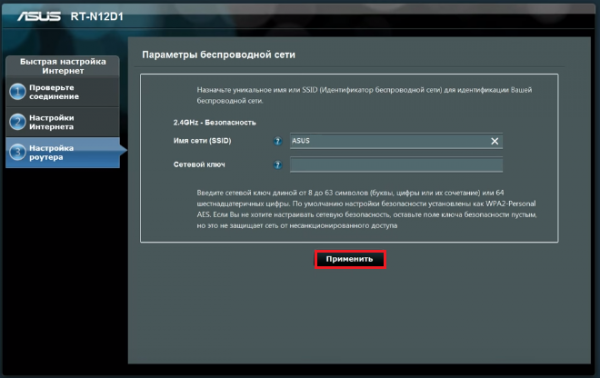
ಇದು ತ್ವರಿತ ಸೆಟಪ್ ಪ್ರಕ್ರಿಯೆಯನ್ನು ಮುಕ್ತಾಯಗೊಳಿಸುತ್ತದೆ. ನೀವು ಅಂತಿಮ ಹಂತದಲ್ಲಿ "ಅನ್ವಯಿಸು" ಬಟನ್ ಮೇಲೆ ಕ್ಲಿಕ್ ಮಾಡಬೇಕು ಮತ್ತು ನಿಮ್ಮ ಇಂಟರ್ನೆಟ್ ನಿರೀಕ್ಷೆಯಂತೆ ಕಾರ್ಯನಿರ್ವಹಿಸಲು ಪ್ರಾರಂಭಿಸಿದೆ ಎಂಬುದನ್ನು ಗಮನಿಸಿ.
ಇಂಟರ್ನೆಟ್ ಪ್ರವೇಶವನ್ನು ಕಾನ್ಫಿಗರ್ ಮಾಡಲು ಇನ್ನೊಂದು ಮಾರ್ಗವಿದೆ, ಇದು ಮುಂದುವರಿದ ಬಳಕೆದಾರರಿಗೆ, ಮತ್ತು ಈ ವಿಧಾನವನ್ನು ಕರೆಯಲಾಗುತ್ತದೆ " ಹಸ್ತಚಾಲಿತ ಇಂಟರ್ನೆಟ್ ಸೆಟಪ್».
ಮುಂದುವರಿಯುವ ಮೊದಲು, ನಿಮ್ಮ ಇಂಟರ್ನೆಟ್ ಸೇವಾ ಪೂರೈಕೆದಾರರಿಂದ ನೀವು ಈ ಕೆಳಗಿನ ಡೇಟಾವನ್ನು ಕಂಡುಹಿಡಿಯಬೇಕು:
- ಇಂಟರ್ನೆಟ್ ಸಂಪರ್ಕದ ಪ್ರಕಾರ.
- ಇಂಟರ್ನೆಟ್ ಪ್ರವೇಶಕ್ಕಾಗಿ ಬಳಕೆದಾರಹೆಸರು ಮತ್ತು ಪಾಸ್ವರ್ಡ್.
- ನಿಮ್ಮ ಒಪ್ಪಂದವನ್ನು ಲಿಂಕ್ ಮಾಡಿರುವ MAC ವಿಳಾಸ, ಒದಗಿಸುವವರು ಈ ತಂತ್ರಜ್ಞಾನವನ್ನು ಬಳಸುವ ಷರತ್ತಿನ ಮೇಲೆ ಇದನ್ನು ಒದಗಿಸಲಾಗಿದೆ.
- ಸಬ್ನೆಟ್ ಮಾಸ್ಕ್, ಡೀಫಾಲ್ಟ್ ಗೇಟ್ವೇ ಮತ್ತು IP ವಿಳಾಸ.
- VPN ಸರ್ವರ್, ಸೇವೆಯ ಹೆಸರು, PPPD ಸೆಟ್ಟಿಂಗ್, ಇತ್ಯಾದಿ..
- DNS ವಿಳಾಸಗಳನ್ನು ಸ್ವಯಂಚಾಲಿತವಾಗಿ ಹೊಂದಿಸದಿದ್ದರೆ.
ನಾವು ನಿಯಂತ್ರಣ ಫಲಕಕ್ಕೆ ಹೋಗುತ್ತೇವೆ ಮತ್ತು ಅಲ್ಲಿ ನಾವು "ಸುಧಾರಿತ ಸೆಟ್ಟಿಂಗ್ಗಳು" ಐಟಂ ಅನ್ನು ಆಯ್ಕೆ ಮಾಡುತ್ತೇವೆ. "ಇಂಟರ್ನೆಟ್" ಎಂಬ ಟ್ಯಾಬ್ನಲ್ಲಿ ನಾವು ಆಸಕ್ತಿ ಹೊಂದಿದ್ದೇವೆ. ಅಲ್ಲಿಯೇ ನೆಟ್ವರ್ಕ್ ಸೆಟ್ಟಿಂಗ್ ಅನ್ನು "ಸಾಮಾನ್ಯ" ಟ್ಯಾಬ್ನಲ್ಲಿ ಒಳಗೊಂಡಿರುತ್ತದೆ.

ಮೊದಲಿಗೆ, ನಾವು ಸಂಪರ್ಕದ ಪ್ರಕಾರವನ್ನು ಸೂಚಿಸುತ್ತೇವೆ, ಇದನ್ನು ಮುಖ್ಯ ನಿಯತಾಂಕಗಳಲ್ಲಿ ಮಾಡಲಾಗುತ್ತದೆ, ಉಳಿದ ಚೆಕ್ಬಾಕ್ಸ್ಗಳನ್ನು ನಾವು ಬದಲಾಗದೆ ಬಿಡುತ್ತೇವೆ, ಏಕೆಂದರೆ ಹೆಚ್ಚಿನ ಇಂಟರ್ನೆಟ್ ಪೂರೈಕೆದಾರರು UpnP- ಮಾದರಿಯ ತಂತ್ರಜ್ಞಾನಗಳನ್ನು ಬಳಸುವುದಿಲ್ಲ, ಆದ್ದರಿಂದ, ಅವುಗಳನ್ನು ಕಾನ್ಫಿಗರ್ ಮಾಡಬೇಕಾಗಿಲ್ಲ.
IP ವಿಳಾಸವನ್ನು ಹೊಂದಿಸುವುದು - ನೀವು "ಸ್ವಯಂಚಾಲಿತವಾಗಿ" ಮೌಲ್ಯವನ್ನು ಹೊಂದಿಸಬೇಕಾದ ಕ್ಷೇತ್ರ. ನೀವು "ಸ್ಟ್ಯಾಟಿಸ್ಟಿಕಲ್ ಐಪಿ" ಎಂಬ ಹೆಚ್ಚುವರಿ ಸೇವೆಯನ್ನು ಸಂಪರ್ಕಿಸದಿದ್ದರೆ ಮಾತ್ರ ಇದನ್ನು ಮಾಡಲಾಗುತ್ತದೆ.
ಮುಂದಿನ DNS WAN ಕ್ಷೇತ್ರವನ್ನು ಸ್ವಯಂಚಾಲಿತ ಸೆಟ್ಟಿಂಗ್ಗಳನ್ನು ಸ್ವೀಕರಿಸುವಂತೆ ಹೊಂದಿಸಬೇಕು. ಕೆಲವು ಬಳಕೆದಾರರು ಸಾರ್ವಜನಿಕ DNS ವಿಳಾಸಗಳನ್ನು ಸೂಚಿಸುತ್ತಾರೆ ಮತ್ತು ಅವರು ಅವುಗಳನ್ನು Google ಅಥವಾ Yandex ನಿಂದ ತೆಗೆದುಕೊಳ್ಳುತ್ತಾರೆ.
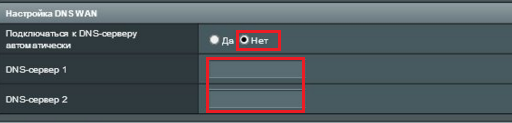
ಮುಂದಿನ ವಿಭಾಗವು "ಖಾತೆ ಸೆಟಪ್" ಆಗಿದೆ, ಇಲ್ಲಿ ನೀವು ಬಳಕೆದಾರಹೆಸರು ಮತ್ತು ಪಾಸ್ವರ್ಡ್ ಎರಡನ್ನೂ ನಿರ್ದಿಷ್ಟಪಡಿಸಬೇಕಾಗಿದೆ. ಉಳಿದವು ನಿಮ್ಮ ಸ್ವಂತ ವಿವೇಚನೆಯಿಂದ.
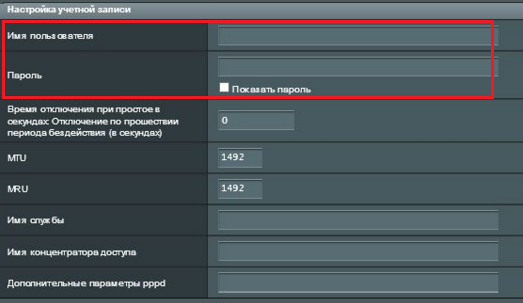
ಮುಂದಿನ ವಿಭಾಗವು "ಪೂರೈಕೆದಾರರ ವಿಶೇಷ ಅವಶ್ಯಕತೆಗಳು" ಆಗಿದೆ. ಇಲ್ಲಿ ನೀವು VPN ಸೇವೆ, ಹೋಸ್ಟ್ ಹೆಸರು ಮತ್ತು MAC ವಿಳಾಸವನ್ನು ನೋಂದಾಯಿಸಿಕೊಳ್ಳಬೇಕು ಮತ್ತು ಈ ಎಲ್ಲಾ ನಂತರ, "ಅನ್ವಯಿಸು" ಬಟನ್ ಕ್ಲಿಕ್ ಮಾಡಿ, ಅದು ಈ ಸೆಟ್ಟಿಂಗ್ಗಳ ಪುಟದ ಕೆಳಭಾಗದಲ್ಲಿದೆ.

ವೈರ್ಲೆಸ್ ನೆಟ್ವರ್ಕ್ ಅನ್ನು ಹೊಂದಿಸಲಾಗುತ್ತಿದೆ.
ವೈರ್ಲೆಸ್ ಡೇಟಾ ವರ್ಗಾವಣೆಯನ್ನು ಹೊಂದಿಸಲು, ನೀವು "ಸಾಮಾನ್ಯ" ಟ್ಯಾಬ್ಗೆ ಹೋಗಬೇಕು ಮತ್ತು ಅಲ್ಲಿ ಸುಧಾರಿತ ಸೆಟ್ಟಿಂಗ್ಗಳ ಐಟಂ ಅನ್ನು ಆಯ್ಕೆ ಮಾಡಿ ಮತ್ತು "ವೈರ್ಲೆಸ್ ನೆಟ್ವರ್ಕ್" ಟ್ಯಾಬ್ ಅನ್ನು ಕಂಡುಹಿಡಿಯಬೇಕು.
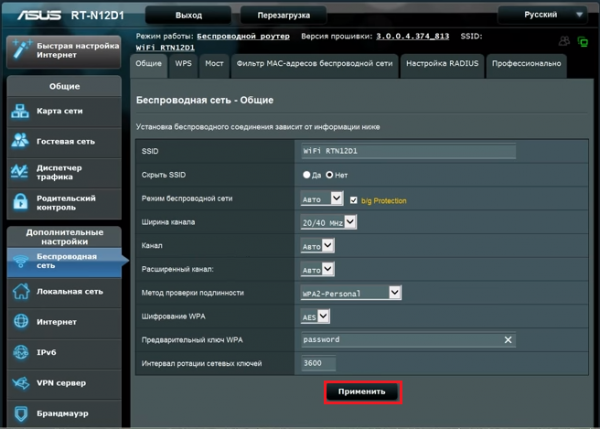
ಈಗ ನೀವು ವೈರ್ಲೆಸ್ ಇಂಟರ್ನೆಟ್ ಸಂಪರ್ಕದ ಸರಿಯಾದ ಕಾರ್ಯಾಚರಣೆಗೆ ಅಗತ್ಯವಿರುವ ಎಲ್ಲಾ ಕ್ಷೇತ್ರಗಳನ್ನು ಭರ್ತಿ ಮಾಡಬೇಕಾಗುತ್ತದೆ.
ಕ್ಷೇತ್ರ "SSID" - ವೈರ್ಲೆಸ್ ನೆಟ್ವರ್ಕ್ನ ಹೆಸರನ್ನು ಇಲ್ಲಿ ಸೂಚಿಸಲಾಗುತ್ತದೆ.
ಬ್ರಾಡ್ಕಾಸ್ಟ್ SSID - ಸಂಪರ್ಕವು ಲಭ್ಯವಿದೆಯೇ ಎಂಬುದನ್ನು ಸೂಚಿಸಲು ಅಗತ್ಯವಿರುವ ಕ್ಷೇತ್ರ. "ಇಲ್ಲ" ಪಕ್ಕದಲ್ಲಿರುವ ಪೆಟ್ಟಿಗೆಯನ್ನು ನೀವು ಪರಿಶೀಲಿಸಿದರೆ, ಕೆಲವು ಸಾಧನಗಳು ನೆಟ್ವರ್ಕ್ಗೆ ಸಂಪರ್ಕಗೊಳ್ಳುವುದಿಲ್ಲ ಎಂದು ಇದು ಸ್ವಯಂಚಾಲಿತವಾಗಿ ಅರ್ಥೈಸುತ್ತದೆ.
ವೈರ್ಲೆಸ್ ನೆಟ್ವರ್ಕ್ ಮೋಡ್ - ಇಲ್ಲಿ ನೀವು "ಸ್ವಯಂಚಾಲಿತ" ಎಂಬ ಐಟಂ ಅನ್ನು ಆಯ್ಕೆ ಮಾಡಬೇಕಾಗುತ್ತದೆ. ಟ್ರಾಫಿಕ್ ಅನ್ನು ಡೌನ್ಲೋಡ್ ಮಾಡುವ ಮತ್ತು ಅಪ್ಲೋಡ್ ಮಾಡುವ ವೇಗವನ್ನು ಕಡಿಮೆ ಮಾಡದೆಯೇ ವಿವಿಧ ಸಾಧನಗಳಿಂದ ನೆಟ್ವರ್ಕ್ಗೆ ಸಂಪರ್ಕಿಸಲು ಇದು ನಿಮ್ಮನ್ನು ಅನುಮತಿಸುತ್ತದೆ.
ಮುಂದಿನ ಐಟಂ "ಪ್ರಸಾರ ಚಾನಲ್ ಅಗಲ" ಆಗಿದೆ. ಬ್ಯಾಂಡ್ವಿಡ್ತ್ ಅನ್ನು ಹೆಚ್ಚಿಸಲು, 40 MHZ ಮೌಲ್ಯವನ್ನು ಆಯ್ಕೆ ಮಾಡಲು ಸೂಚಿಸಲಾಗುತ್ತದೆ, ಆದರೆ ಇಂಟರ್ನೆಟ್ ಸಂಪರ್ಕದಲ್ಲಿ ಆಗಾಗ್ಗೆ ಅಡಚಣೆಗಳಿದ್ದರೆ, ನಂತರ ನಾವು ಈ ಮೌಲ್ಯವನ್ನು ಅರ್ಧದಷ್ಟು ಕಡಿಮೆಗೊಳಿಸುತ್ತೇವೆ.
ನೀವು ಸ್ಥಿರ ಸಂಪರ್ಕವನ್ನು ಹೊಂದಿದ್ದರೆ ಚಾನಲ್ ಕ್ಷೇತ್ರವನ್ನು ಬದಲಾಯಿಸಬಾರದು. ಕ್ರ್ಯಾಶ್ಗಳು ಇದ್ದಲ್ಲಿ, ನೀವು ಸಾಮಾನ್ಯ ಸಂಪರ್ಕವನ್ನು ಸಾಧಿಸುವವರೆಗೆ ನೀವು ಸೆಟ್ಟಿಂಗ್ಗಳ ಮೂಲಕ ಹೋಗಬಹುದು.
ಎನ್ಕ್ರಿಪ್ಶನ್ ಪ್ರಕಾರ ಡಬ್ಲ್ಯೂಪಿಎ - ಡೇಟಾ ವರ್ಗಾವಣೆಯ ಸಮಯದಲ್ಲಿ ಸುರಕ್ಷತೆಯನ್ನು ಖಚಿತಪಡಿಸಿಕೊಳ್ಳಲು ಸಹಾಯ ಮಾಡುತ್ತದೆ, ಡಬ್ಲ್ಯೂಪಿಎ 2-ವೈಯಕ್ತಿಕ ಆಯ್ಕೆಮಾಡಿ ಮತ್ತು ಎಇಎಸ್ ಆಗಿ ಎನ್ಕ್ರಿಪ್ಶನ್ ಪ್ರಕಾರವನ್ನು ನಿರ್ದಿಷ್ಟಪಡಿಸಿ.
ವೈರ್ಲೆಸ್ ನೆಟ್ವರ್ಕ್ ಪ್ರವೇಶ ಕೀ - ಇಲ್ಲಿ ನೀವು ಸಂಪರ್ಕದ ಸಮಯದಲ್ಲಿ ಬಳಕೆದಾರರು ಸೂಚಿಸುವ ಪಾಸ್ವರ್ಡ್ ಅನ್ನು ನಿರ್ದಿಷ್ಟಪಡಿಸಬೇಕಾಗಿದೆ.
ಮತ್ತು ಕೊನೆಯ ವಿಷಯವೆಂದರೆ ಕೀ ತಿರುಗುವಿಕೆಯ ಮಧ್ಯಂತರ, ಡೀಫಾಲ್ಟ್ ಪರಿಹಾರವು ಯಾವಾಗಲೂ ಮೌಲ್ಯ 0 ಆಗಿರುತ್ತದೆ. ಬೇರೆ ಯಾವುದನ್ನೂ ನಿರ್ದಿಷ್ಟಪಡಿಸಬೇಕಾಗಿಲ್ಲ, ಇಲ್ಲದಿದ್ದರೆ ಕೀ ಬದಲಾಗಬಹುದು.
ವೈರ್ಲೆಸ್ ನೆಟ್ವರ್ಕ್ಗೆ ಸಂಪರ್ಕಿಸಲು ಹೊಸದಾಗಿರುವವರಿಗೆ, ಇದು ನಂಬಲಾಗದಷ್ಟು ಕಷ್ಟಕರವೆಂದು ತೋರುತ್ತದೆ. ಈ ಕಾರಣಕ್ಕಾಗಿ, ಆರಂಭಿಕರಿಗಾಗಿ ವೈರ್ಲೆಸ್ WPS ಎಂಬ ತಂತ್ರಜ್ಞಾನವನ್ನು ಕಂಡುಹಿಡಿಯಲಾಯಿತು. WI-FI ಅಡಾಪ್ಟರ್ನಿಂದ ರೂಟರ್ಗೆ ಸೆಟ್ಟಿಂಗ್ಗಳನ್ನು ಗಾಳಿಯ ಮೂಲಕ ವರ್ಗಾಯಿಸಲು ಇದು ನಿಮ್ಮನ್ನು ಅನುಮತಿಸುತ್ತದೆ ಮತ್ತು ಆ ಮೂಲಕ ಸಮಯ ಮತ್ತು ಮಾನವ ಶ್ರಮವನ್ನು ಉಳಿಸುತ್ತದೆ.
ಸಾಧನದಲ್ಲಿ ಕನೆಕ್ಟರ್ ಪ್ಯಾನಲ್ ಇರುವ ಹಿಂಭಾಗದ ಗೋಡೆಯ ಮೇಲೆ "WPS" ಬಟನ್ ಅನ್ನು ನೀವು ಕಂಡುಕೊಂಡರೆ, ನಂತರ ನೀವು ಸಮಾಧಾನದ ನಿಟ್ಟುಸಿರು ಬಿಡಬಹುದು, ಗುಂಡಿಯನ್ನು ಒತ್ತುವ ಮೂಲಕ ನಿಮ್ಮ ಸಮಯವನ್ನು ಉಳಿಸಲು ನಿಮಗೆ ಸಾಧ್ಯವಾಗುತ್ತದೆ. ರೂಟರ್, ತದನಂತರ ನಿಮ್ಮ ಕಂಪ್ಯೂಟರ್ನ WI-FI ಅಡಾಪ್ಟರ್ನಲ್ಲಿ, ಮತ್ತು ಅದರ ನಂತರ ಸಿಂಕ್ ಮಾಡಲು ಕೆಲವು ನಿಮಿಷಗಳನ್ನು ನಿರೀಕ್ಷಿಸಿ.
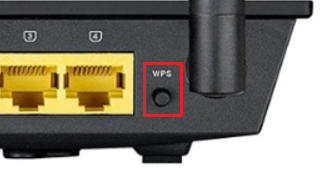
ಸ್ಥಳೀಯ ನೆಟ್ವರ್ಕ್ ಅನ್ನು ಹೊಂದಿಸಲಾಗುತ್ತಿದೆ.
ಈ ಡೇಟಾ ಏನು ಮತ್ತು ಅದು ಏನು ಎಂದು ನಿಮಗೆ ತಿಳಿದಿಲ್ಲದಿದ್ದರೆ, ಎಲ್ಲವನ್ನೂ ಬದಲಾಗದೆ ಬಿಡುವುದು ಉತ್ತಮ.
ಈ ಸಾಧನದಲ್ಲಿ ಯಾವುದೇ ಸ್ಥಳೀಯ ನೆಟ್ವರ್ಕ್ನ ಮುಖ್ಯ ನಿಯತಾಂಕಗಳು "DHCP ಸರ್ವರ್" ಮತ್ತು "LAN IP" ಎಂಬ ಟ್ಯಾಬ್ಗಳಲ್ಲಿವೆ.
ಅನುಮತಿಸಿದ ಮಿತಿಗಳಲ್ಲಿ ನೀವು ಆರಂಭಿಕ IP ವಿಳಾಸವನ್ನು ಬದಲಾಯಿಸಬಹುದು.
IP ವಿಳಾಸಗಳನ್ನು ಸ್ವಯಂಚಾಲಿತವಾಗಿ ಪಡೆಯಲು ಎಲ್ಲಾ ಸಾಧನಗಳಿಗೆ DHCP ಸರ್ವರ್ ಅಗತ್ಯವಿದೆ. ಈ ಆಯ್ಕೆಯನ್ನು ನಿಷ್ಕ್ರಿಯಗೊಳಿಸಿದರೆ, ಅದರ ಪರಿಣಾಮವಾಗಿ, ಎಲ್ಲಾ ವಿಳಾಸಗಳನ್ನು ಕಂಪ್ಯೂಟರ್ಗಳು ಸ್ವೀಕರಿಸುವುದಿಲ್ಲ. DHCP ಟ್ಯಾಬ್ನಲ್ಲಿ, ಒಬ್ಬ ವ್ಯಕ್ತಿಯು ಕೆಲವು ಸೆಟ್ಟಿಂಗ್ಗಳನ್ನು ಬದಲಾಯಿಸುವ ಹಕ್ಕನ್ನು ಹೊಂದಿರುತ್ತಾನೆ, ಅವುಗಳೆಂದರೆ:
- ನೆಟ್ವರ್ಕ್ನೊಳಗೆ ಪೂಲ್ ವಿಳಾಸಗಳು, ನೀವು ಪ್ರಾರಂಭ ಮತ್ತು ಅಂತಿಮ ಮೌಲ್ಯವನ್ನು ನಿರ್ದಿಷ್ಟಪಡಿಸಬಹುದು.
- ಒಂದು ವಿಳಾಸಕ್ಕೆ ಗುತ್ತಿಗೆ ಸಮಯ.
- ಮುಖ್ಯ ದ್ವಾರ.
- WINS ಸರ್ವರ್ಗಳ ವಿಳಾಸಗಳು ಮತ್ತು ಹೀಗೆ.
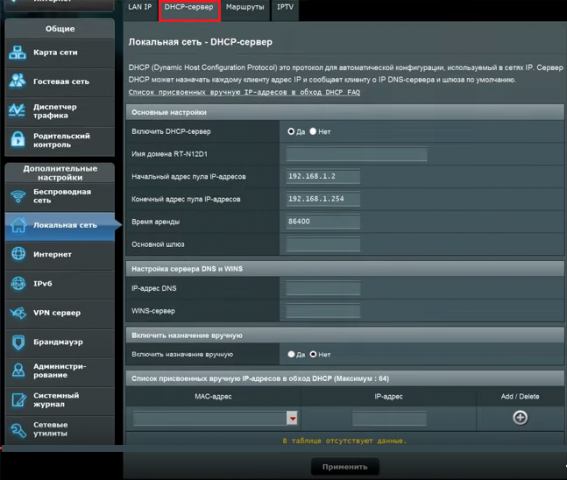
ಹೆಚ್ಚಿನ ಜನರು ಈ ಟ್ಯಾಬ್ ಅನ್ನು ಬದಲಾಗದೆ ಬಿಡುತ್ತಾರೆ, ಸೇವೆಯನ್ನು ಸಕ್ರಿಯಗೊಳಿಸಿದಾಗ ಅದನ್ನು ಅರ್ಥಮಾಡಿಕೊಳ್ಳುತ್ತಾರೆ. ನಂತರ ಎಲ್ಲವೂ ಸ್ವಯಂಚಾಲಿತವಾಗಿ ನಡೆಯುತ್ತದೆ, ಮತ್ತು ನೀವು ಸೆಟ್ಟಿಂಗ್ಗಳ ಬಗ್ಗೆ ಚಿಂತಿಸಬೇಕಾಗಿಲ್ಲ.
ಫೈರ್ವಾಲ್.
ಫೈರ್ವಾಲ್ - ನಮ್ಮ ಸಾಧನವನ್ನು ಅನಧಿಕೃತ ಪ್ರವೇಶದಿಂದ ರಕ್ಷಿಸಲು ಅವಶ್ಯಕವಾಗಿದೆ, ಇದು ನಿರ್ವಾಹಕರು ಸ್ವತಃ ಹೊಂದಿಸುವ ನಿಯಮಗಳ ಪ್ರಕಾರ ಹೊರಹೋಗುವ ಮತ್ತು ಒಳಬರುವ ದಟ್ಟಣೆಯನ್ನು ಫಿಲ್ಟರ್ ಮಾಡುತ್ತದೆ. ನೀವು ನೂರು ಪ್ರತಿಶತ ರಕ್ಷಣೆ ಹೊಂದಿಲ್ಲ ಎಂದು ನಿಮಗೆ ಖಚಿತವಾಗಿದ್ದರೆ, ಈ ಪರಿಹಾರವನ್ನು ಸಕ್ರಿಯಗೊಳಿಸಲು ಸೂಚಿಸಲಾಗುತ್ತದೆ.

ಎಲ್ಲಾ ಸೆಟ್ಟಿಂಗ್ಗಳನ್ನು "ಸಾಮಾನ್ಯ" ಟ್ಯಾಬ್ನಲ್ಲಿ ಮಾಡಬೇಕು.
- ಫೈರ್ವಾಲ್ ಅನ್ನು ಆನ್ ಮತ್ತು ಆಫ್ ಮಾಡಿ.
- ಅನಧಿಕೃತ ನಮೂದುಗಳ ವಿರುದ್ಧ ರಕ್ಷಣೆಯ ಸಕ್ರಿಯಗೊಳಿಸುವಿಕೆ.
- ಪ್ಯಾಕೇಜ್ಗಳನ್ನು ನೋಂದಾಯಿಸುವ ಆಯ್ಕೆ.
ಕೆಲವು ಸೈಟ್ಗಳನ್ನು ನಿರ್ಬಂಧಿಸಲು ಸಾಧ್ಯವಿದೆ, ಇದಕ್ಕಾಗಿ, "ಸೈಟ್ ಫಿಲ್ಟರ್" ಟ್ಯಾಬ್ನಲ್ಲಿ, ನಿರ್ಬಂಧಿಸಬೇಕಾದ ವಿಳಾಸಗಳನ್ನು ನೀವು ನಿರ್ದಿಷ್ಟಪಡಿಸಬೇಕು.
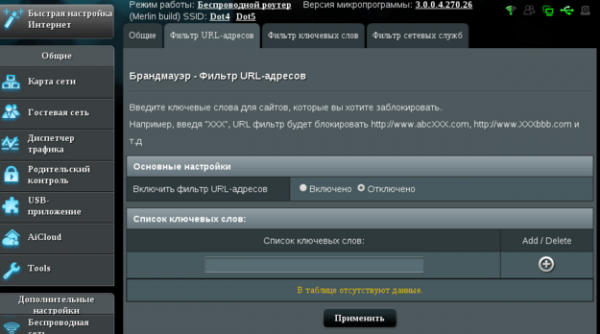
ನಿಮಗೆ ನಿಷೇಧಿಸಲಾದ ಕೆಲವು ಪದಗಳನ್ನು ಹೊಂದಿರುವ ಸೈಟ್ಗಳಿಗೆ ಪ್ರವೇಶವನ್ನು ನಿರ್ಬಂಧಿಸಲು ನೀವು ಬಯಸಿದರೆ ಮಾತ್ರ ಕೀವರ್ಡ್ ಫಿಲ್ಟರ್ ಅಗತ್ಯವಿದೆ.
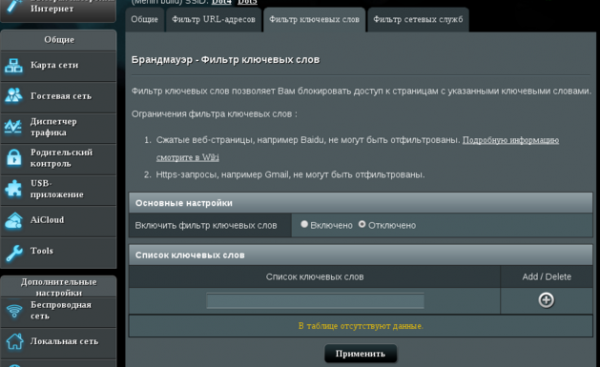
ಸಾಮಾನ್ಯ ಟ್ಯಾಬ್.
ನೆಟ್ವರ್ಕ್ ನಕ್ಷೆಯು ಪ್ರಸ್ತುತ ಸಂಪರ್ಕಗಳ ಪ್ರದರ್ಶನವನ್ನು ನೋಡಲು ವ್ಯಕ್ತಿಗೆ ಸಹಾಯ ಮಾಡುತ್ತದೆ.

ಅತಿಥಿ ನೆಟ್ವರ್ಕ್ ಸಹಾಯದಿಂದ, ನಿಮ್ಮ ವೈರ್ಲೆಸ್ ಇಂಟರ್ನೆಟ್ ಸಂಪರ್ಕಕ್ಕೆ ಸಂಪರ್ಕಗೊಂಡಿರುವ ಸಾಮಾನ್ಯ ಅತಿಥಿಗಳ ಹಕ್ಕುಗಳನ್ನು ನೀವು ನಿರ್ಬಂಧಿಸಬಹುದು.
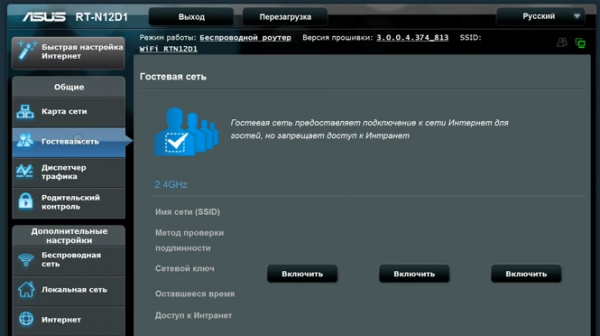
ಟ್ರಾಫಿಕ್ ಮ್ಯಾನೇಜರ್ ವಿವಿಧ ಸಾಧನಗಳಿಗೆ ಹೊರಹೋಗುವ ಎಲ್ಲಾ ನೆಟ್ವರ್ಕ್ ಸಂಪನ್ಮೂಲಗಳ ವಿತರಣೆಯನ್ನು ನಿಯಂತ್ರಿಸಲು ಜನರಿಗೆ ಅನುಮತಿಸುತ್ತದೆ, ಅದು ಕಂಪ್ಯೂಟರ್, ಸ್ಮಾರ್ಟ್ಫೋನ್, ಅಥವಾ ಇತ್ಯಾದಿ.
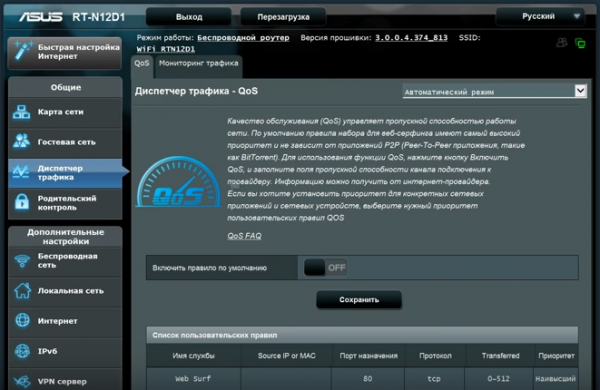
ಮುಖ್ಯ ವ್ಯಕ್ತಿ ಕಂಪ್ಯೂಟರ್ನಲ್ಲಿ ಇಲ್ಲದಿರುವಾಗ ಇತರ ಜನರು ಇಂಟರ್ನೆಟ್ ಬಳಸುವುದನ್ನು ನಿರ್ಬಂಧಿಸಲು ಪೋಷಕರ ನಿಯಂತ್ರಣ ಅಗತ್ಯ. ಪೋಷಕರ ನಿಯಂತ್ರಣವನ್ನು ಮಕ್ಕಳಿಗೆ ಹೆಚ್ಚು ಬಳಸಲಾಗುತ್ತದೆ.
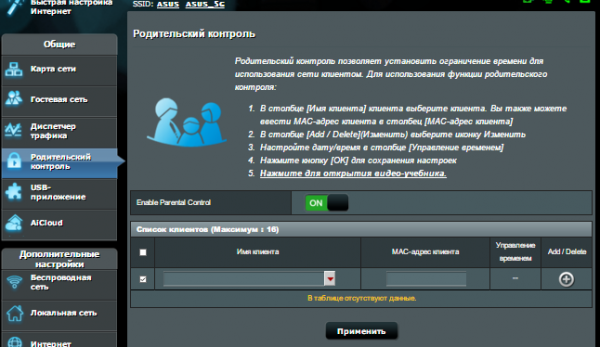
ನೀವು ಈಗಾಗಲೇ ಅರ್ಥಮಾಡಿಕೊಂಡಂತೆ, ಒಂದು ಸಾಮಾನ್ಯ ನೆಟ್ವರ್ಕ್ಗೆ ದಟ್ಟಣೆಯನ್ನು ಕಳುಹಿಸುವುದಕ್ಕಿಂತ ಹೆಚ್ಚಿನದನ್ನು ASUS ರೂಟರ್ ಮಾಡಬಹುದು. ರೂಟರ್ ಅನ್ನು ಸರಿಯಾಗಿ ಕಾನ್ಫಿಗರ್ ಮಾಡಲು ಅಗತ್ಯವಿರುವ ಹಲವಾರು ಅಂಶಗಳನ್ನು ನಾವು ಪರಿಗಣಿಸಿದ್ದೇವೆ. ಯಾವುದೇ ಸೆಟಪ್ ಅನ್ನು ಹಲವಾರು ಹಂತಗಳಲ್ಲಿ ಮಾಡಬಹುದು ಎಂದು ಅದು ಬದಲಾಯಿತು, ಸೆಟಪ್ ಸಮಯದಲ್ಲಿ ನೀವು ನಿರಾಶೆಗೊಳ್ಳದಂತೆ ಎಲ್ಲಾ ಸೂಚನೆಗಳನ್ನು ಮೊದಲು ಅರ್ಥಮಾಡಿಕೊಳ್ಳುವುದು ಮುಖ್ಯ ವಿಷಯವಾಗಿದೆ. ಸೂಚನೆಗಳನ್ನು ಪೂರ್ಣವಾಗಿ ಓದಿದ ನಂತರ, ಹೊರಗಿನ ಸಹಾಯವಿಲ್ಲದೆ ಅಂತಹ ಸಾಧನಗಳನ್ನು ಸ್ವಂತವಾಗಿ ಹೇಗೆ ಕಾನ್ಫಿಗರ್ ಮಾಡಬೇಕೆಂದು ಒಬ್ಬ ವ್ಯಕ್ತಿಯು ಕಲಿಯುತ್ತಾನೆ.
ರೂಟರ್ನ ಹಿಂದಿನ ಫಲಕದ ನೋಟ.
1. ಹೊಸ ರೂಟರ್ನ ತ್ವರಿತ ಸೆಟಪ್
ನೀವು ಹೊಸ (ಕಾನ್ಫಿಗರ್ ಮಾಡದ) ರೂಟರ್ ಮೂಲಕ ಸಂಪರ್ಕಗೊಂಡಿದ್ದರೆ, ನೀವು ಯಾವುದೇ ಬ್ರೌಸರ್ ಅನ್ನು ತೆರೆದಾಗ, ತ್ವರಿತ ಸೆಟಪ್ ಪುಟವು ಸ್ವಯಂಚಾಲಿತವಾಗಿ ತೆರೆಯುತ್ತದೆ.
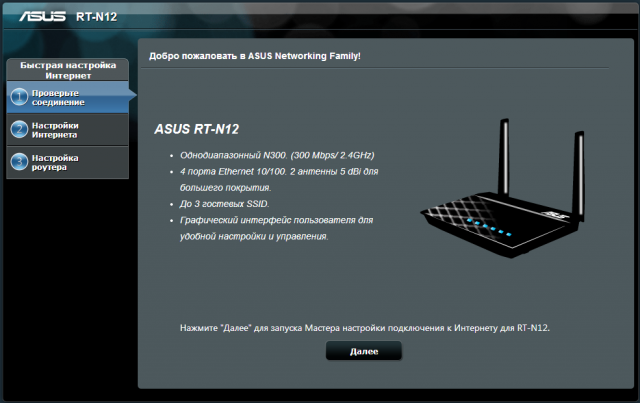
ರೂಟರ್ ಸೆಟ್ಟಿಂಗ್ಗಳನ್ನು ನಮೂದಿಸಲು ನೀವು ಪಾಸ್ವರ್ಡ್ ಅನ್ನು ಬದಲಾಯಿಸಬೇಕಾಗಿದೆ.
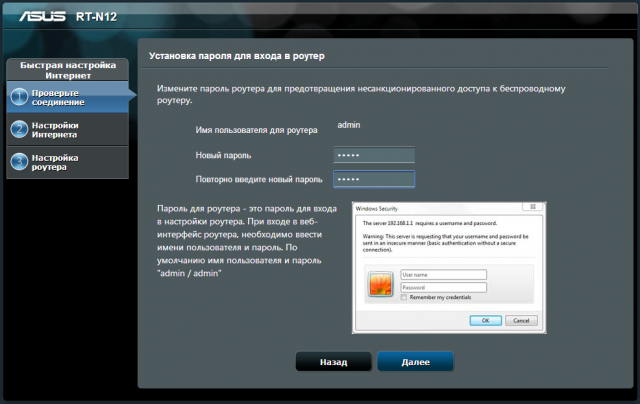

ಇದು ಕಾನ್ಫಿಗರ್ ಮಾಡಿದ ಸೆಟ್ಟಿಂಗ್ಗಳೊಂದಿಗೆ ಪುಟವನ್ನು ತೆರೆಯುತ್ತದೆ.
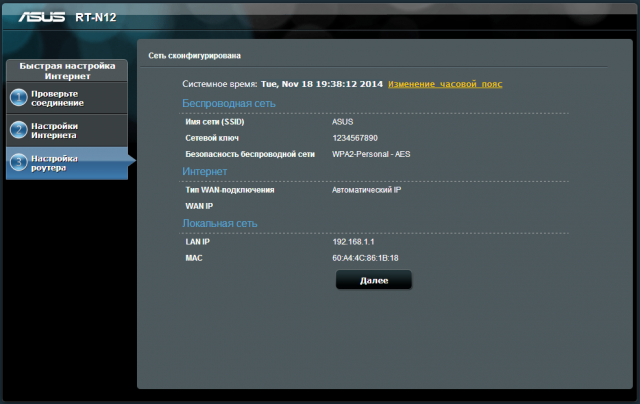
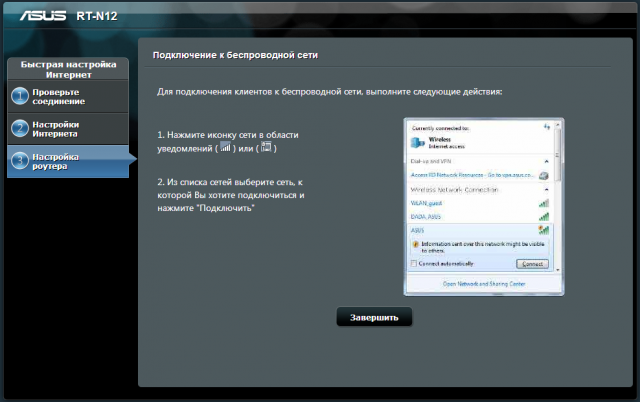
2. ರೂಟರ್ಗೆ ಲಾಗಿನ್ ಮಾಡಿ
ರೂಟರ್ ಸೆಟ್ಟಿಂಗ್ಗಳನ್ನು ನಮೂದಿಸಲು, ಬ್ರೌಸರ್ ಸಾಲಿನಲ್ಲಿ 192.168.1.1 ವಿಳಾಸವನ್ನು ನಮೂದಿಸಿ. ಅದರ ನಂತರ, ನೀವು ಲಾಗಿನ್ ಮಾಹಿತಿಯನ್ನು ನಮೂದಿಸಬೇಕಾದ ವಿಂಡೋ ತೆರೆಯುತ್ತದೆ - "ಬಳಕೆದಾರಹೆಸರು" ಮತ್ತು "ಪಾಸ್ವರ್ಡ್". ಡೀಫಾಲ್ಟ್ ಬಳಕೆದಾರಹೆಸರು ಮತ್ತು ಪಾಸ್ವರ್ಡ್ ನಿರ್ವಾಹಕ ಮತ್ತು ನಿರ್ವಾಹಕ.

3. ಫರ್ಮ್ವೇರ್ ಅಪ್ಡೇಟ್
ರೂಟರ್ನ ಫರ್ಮ್ವೇರ್ ಅನ್ನು "ಅಪ್ಡೇಟ್ ಫರ್ಮ್ವೇರ್" ಟ್ಯಾಬ್ನಲ್ಲಿ "ಆಡಳಿತ" ವಿಭಾಗದಲ್ಲಿ ಕೈಗೊಳ್ಳಬಹುದು. ಪ್ರಸ್ತುತ ಫರ್ಮ್ವೇರ್ ಆವೃತ್ತಿಯು ಅಧಿಕೃತ ASUS ವೆಬ್ಸೈಟ್ನಲ್ಲಿದೆ.

4. ಇಂಟರ್ನೆಟ್ ಸೆಟಪ್
"ಸಂಪರ್ಕ" ಟ್ಯಾಬ್ನಲ್ಲಿ "ಇಂಟರ್ನೆಟ್" ವಿಭಾಗದಲ್ಲಿ, ಸೆಟ್ಟಿಂಗ್ಗಳು ಈ ರೀತಿ ಇರಬೇಕು:
WAN ಸಂಪರ್ಕ ಪ್ರಕಾರ - ಸ್ವಯಂಚಾಲಿತ IP.
WAN ಸಕ್ರಿಯಗೊಳಿಸಿ - ಹೌದು.
NAT ಅನ್ನು ಸಕ್ರಿಯಗೊಳಿಸಿ - ಹೌದು.
ಸ್ವಯಂಚಾಲಿತವಾಗಿ DNS ಸರ್ವರ್ಗೆ ಸಂಪರ್ಕಪಡಿಸಿ - ಹೌದು.
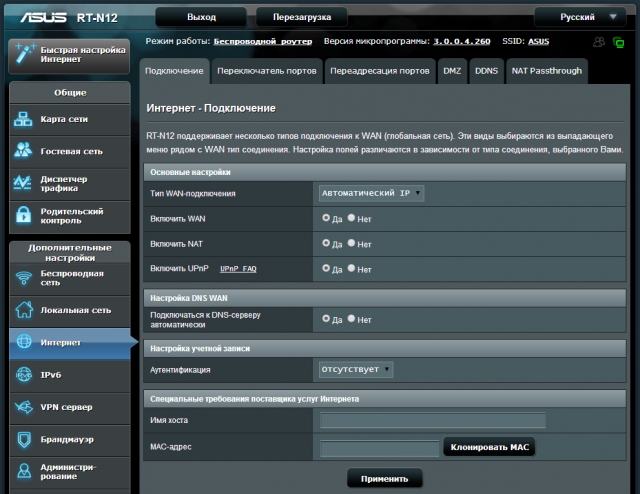
5. ವೈಫೈ ಸೆಟಪ್
ಎಡಭಾಗದಲ್ಲಿ ವೈರ್ಲೆಸ್ ನೆಟ್ವರ್ಕ್ ಅನ್ನು ಕಾನ್ಫಿಗರ್ ಮಾಡಲು, "ವೈರ್ಲೆಸ್ ನೆಟ್ವರ್ಕ್" ವಿಭಾಗ, "ಸಾಮಾನ್ಯ" ಟ್ಯಾಬ್ ಅನ್ನು ಆಯ್ಕೆ ಮಾಡಿ, ಅಲ್ಲಿ ನೀವು ಈ ಕೆಳಗಿನ ಕ್ಷೇತ್ರಗಳನ್ನು ಬದಲಾಯಿಸಬೇಕಾಗುತ್ತದೆ:
SSID - ನೆಟ್ವರ್ಕ್ ಹೆಸರು.
ದೃಢೀಕರಣ ವಿಧಾನವು WPA2-ವೈಯಕ್ತಿಕವಾಗಿದೆ.
WPA - AES ಗೂಢಲಿಪೀಕರಣ.
WPA ಪೂರ್ವ ಹಂಚಿಕೆಯ ಕೀ - ವೈರ್ಲೆಸ್ ನೆಟ್ವರ್ಕ್ಗಾಗಿ ಪಾಸ್ವರ್ಡ್.

ASUS RT-N12VP ಮಾದರಿಯ ಮಾಲೀಕರನ್ನು ಸಕ್ರಿಯಗೊಳಿಸಲು ಬಲವಾಗಿ ಶಿಫಾರಸು ಮಾಡಲಾಗಿದೆ
