ಸಂಕೀರ್ಣ ಲೆಕ್ಕಾಚಾರಗಳಿಗೆ ಪದವು ತುಂಬಾ ಸೂಕ್ತವಲ್ಲ, ಆದ್ದರಿಂದ ಅವುಗಳನ್ನು ಎಲ್ಲಾ ಎಕ್ಸೆಲ್ನಲ್ಲಿ ನಡೆಸಲಾಗುತ್ತದೆ. ತರುವಾಯ, ಎಕ್ಸೆಲ್ ಕೋಷ್ಟಕಗಳನ್ನು ವರ್ಡ್ಗೆ ವರ್ಗಾಯಿಸಲು ಇದು ಅಗತ್ಯವಾಗಿರುತ್ತದೆ. ಅರಿವಿಲ್ಲದೆ, ಕೆಲವು ಬಳಕೆದಾರರು ಸರಳವಾಗಿ ಪ್ರಾರಂಭಿಸಬಹುದು "ಅಡ್ಡಿಪಡಿಸು» ಎಲ್ಲಾ ಡೇಟಾವನ್ನು ಪಠ್ಯ ಡಾಕ್ಯುಮೆಂಟ್ನಲ್ಲಿ ರಚಿಸಲಾದ ಟೇಬಲ್ಗೆ, ಸರಳವಾದ ಕೆಲಸವನ್ನು ಒಂದು ಕೆಲಸವನ್ನಾಗಿ ಪರಿವರ್ತಿಸುತ್ತದೆ, ಆದರೆ ವಾಸ್ತವವಾಗಿ ಸೇರಿಸುತ್ತದೆ ಎಕ್ಸೆಲ್ ಸ್ಪ್ರೆಡ್ಶೀಟ್ಪದದಲ್ಲಿ ತುಂಬಾ ಸುಲಭ. ಇದಕ್ಕಾಗಿ, ಎಕ್ಸೆಲ್ ಟೇಬಲ್ ಅನ್ನು ಯಾವುದೇ ರೀತಿಯಲ್ಲಿ ವರ್ಡ್ ಆಗಿ ಪರಿವರ್ತಿಸುವ ಅಗತ್ಯವಿಲ್ಲ.
ಎಕ್ಸೆಲ್ ಟೇಬಲ್ ಅನ್ನು ವರ್ಡ್ಗೆ ಅಂಟಿಸಲು ಸುಲಭವಾದ ಮಾರ್ಗವೆಂದರೆ ಎಕ್ಸೆಲ್ನಲ್ಲಿ ಸಂಪೂರ್ಣ ಟೇಬಲ್ ಅನ್ನು ಆಯ್ಕೆ ಮಾಡುವುದು, ಅದನ್ನು ಕೀಬೋರ್ಡ್ ಶಾರ್ಟ್ಕಟ್ನೊಂದಿಗೆ ಕ್ಲಿಪ್ಬೋರ್ಡ್ಗೆ ನಕಲಿಸುವುದು "CTRL+C"ಅಥವಾ ಮೆನುವಿನ ಮೂಲಕ, ವರ್ಡ್ ಶೀಟ್ನಲ್ಲಿ ಬಯಸಿದ ಸ್ಥಳದಲ್ಲಿ ಕರ್ಸರ್ ಅನ್ನು ಇರಿಸಿ ಮತ್ತು ಕ್ಲಿಪ್ಬೋರ್ಡ್ನಿಂದ ಟೇಬಲ್ ಅನ್ನು ಕೀ ಸಂಯೋಜನೆಯೊಂದಿಗೆ ಅಂಟಿಸಿ "CTRL+V"ಅಥವಾ ಮೆನು ಮೂಲಕ. ಪೂರ್ವನಿಯೋಜಿತವಾಗಿ, ನಕಲು ಮಾಡಿದ ಎಲ್ಲಾ ಡೇಟಾದೊಂದಿಗೆ ಸಾಮಾನ್ಯ ಕೋಷ್ಟಕವನ್ನು ಸೇರಿಸಲಾಗುತ್ತದೆ, ಆದರೆ ವಿಶೇಷ ಐಕಾನ್ ಟೇಬಲ್ನ ಕೆಳಗಿನ ಬಲ ಮೂಲೆಯಲ್ಲಿ ಕಾಣಿಸಿಕೊಳ್ಳುತ್ತದೆ, ಅದರ ಮೇಲೆ ಕ್ಲಿಕ್ ಮಾಡುವ ಮೂಲಕ ನೀವು ವಿವಿಧ ಪೇಸ್ಟ್ ಆಯ್ಕೆಗಳನ್ನು ಆಯ್ಕೆ ಮಾಡಬಹುದು. ಕರ್ಸರ್ ಅನ್ನು ಒಂದು ವಿಧದ ಅಳವಡಿಕೆಯಿಂದ ಇನ್ನೊಂದಕ್ಕೆ ಚಲಿಸುವ ಮೂಲಕ, ನೀವು ತಕ್ಷಣವೇ ಹಾಳೆಯಲ್ಲಿ ಫಲಿತಾಂಶವನ್ನು ವೀಕ್ಷಿಸಬಹುದು, ಅಗತ್ಯವಿದ್ದರೆ ಅಗತ್ಯವಿರುವ ಅಳವಡಿಕೆಯ ನಿಯತಾಂಕವನ್ನು ಹೆಚ್ಚು ನಿಖರವಾಗಿ ಆಯ್ಕೆ ಮಾಡಲು ನಿಮಗೆ ಅನುಮತಿಸುತ್ತದೆ.
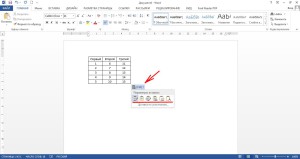
ನಿಯಮದಂತೆ, ಸಂಕೀರ್ಣ ಲೆಕ್ಕಾಚಾರಗಳೊಂದಿಗೆ ಮತ್ತು ದೊಡ್ಡ ಸಂಖ್ಯೆಯಲ್ಲಿಡೇಟಾ, ಎಕ್ಸೆಲ್ ಸ್ಪ್ರೆಡ್ಶೀಟ್ನಲ್ಲಿನ ಡೇಟಾದಲ್ಲಿನ ಬದಲಾವಣೆಗಳಿಗೆ ಕಾರಣವಾಗುವ ವಿವಿಧ ಹೊಂದಾಣಿಕೆಗಳು ಸಾಧ್ಯ. ಅಂತಹ ಪ್ರತಿಯೊಂದು ಬದಲಾವಣೆಯ ನಂತರ ಪ್ರತಿ ಬಾರಿಯೂ ಎಕ್ಸೆಲ್ ಟೇಬಲ್ ಅನ್ನು ವರ್ಡ್ಗೆ ವರ್ಗಾಯಿಸುವುದು ಒಂದು ಆಯ್ಕೆಯಾಗಿಲ್ಲ, ವಿಶೇಷವಾಗಿ ಅಂತಹ ಹಲವಾರು ಕೋಷ್ಟಕಗಳು ಇದ್ದಲ್ಲಿ. ಅದೃಷ್ಟವಶಾತ್, ನೀವು ಎಕ್ಸೆಲ್ ಟೇಬಲ್ ಅನ್ನು ವರ್ಡ್ಗೆ ಸೇರಿಸಬಹುದು ಮತ್ತು ಅವುಗಳ ನಡುವೆ ನಿರಂತರ ಸಂಪರ್ಕವಿದೆ ಮತ್ತು ಎಕ್ಸೆಲ್ ಫೈಲ್ನಲ್ಲಿ ಬದಲಾವಣೆಗಳನ್ನು ಮಾಡಿದಾಗ, ಡೇಟಾ ಬದಲಾಗುತ್ತದೆ ಪದ ಕೋಷ್ಟಕ. ಮೆನು ಬಳಸಿ ಇದನ್ನು ಮಾಡಲಾಗುತ್ತದೆ. "ಅಂಟಿಸಿ ವಿಶೇಷ", ಇದನ್ನು ಟ್ಯಾಬ್ನಲ್ಲಿ ಕಾಣಬಹುದು "ಮನೆ"ಮೆನುವಿನಲ್ಲಿ "ಸೇರಿಸು".
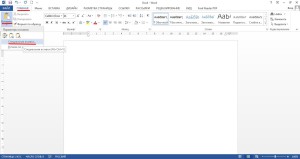
ಈ ಮೆನು ಐಟಂ ಅನ್ನು ಆಯ್ಕೆಮಾಡುವ ಮೊದಲು, ನೀವು ಟೇಬಲ್ ಅನ್ನು ಎಕ್ಸೆಲ್ಗೆ ನಕಲಿಸಬೇಕಾಗುತ್ತದೆ. ಐಟಂ ಅನ್ನು ಆಯ್ಕೆ ಮಾಡಿದ ನಂತರ "ಅಂಟಿಸಿ ವಿಶೇಷ"ನೀವು ಆಯ್ಕೆ ಮಾಡಬೇಕಾದ ವಿಂಡೋ ಕಾಣಿಸಿಕೊಳ್ಳುತ್ತದೆ "ಕಟ್ಟಲು"ಮತ್ತು ಗ್ರಾಫ್ನಲ್ಲಿ "ಹಾಗೆ:"ಆಯ್ಕೆ « ಮೈಕ್ರೋಸಾಫ್ಟ್ ಶೀಟ್ಎಕ್ಸೆಲ್ (ವಸ್ತು)". ಪರಿಣಾಮವಾಗಿ, ಡೇಟಾವನ್ನು ಬದಲಾಯಿಸುವಾಗ ಎಕ್ಸೆಲ್ ಡೇಟಾವರ್ಡ್ ನಲ್ಲಿಯೂ ಬದಲಾಗಲಿದೆ. ಅಂತಹ ಮೇಜಿನ ಮೇಲೆ ಡಬಲ್ ಕ್ಲಿಕ್ ಮಾಡುವ ಮೂಲಕ, ನಾವು ಎಕ್ಸೆಲ್ ಫೈಲ್ನಲ್ಲಿ ಈ ಟೇಬಲ್ಗೆ ಹೋಗುತ್ತೇವೆ. ಅಗತ್ಯವಿದ್ದರೆ, ಮೆನು ಮೂಲಕ ವರ್ಡ್ ಟೇಬಲ್ನಲ್ಲಿನ ಡೇಟಾದ ನವೀಕರಣವನ್ನು ನೀವು ಒತ್ತಾಯಿಸಬಹುದು. ಇದನ್ನು ಮಾಡಲು, ಮೇಜಿನ ಮೇಲೆ ಬಲ ಕ್ಲಿಕ್ ಮಾಡಿ ಮತ್ತು ಆಯ್ಕೆಮಾಡಿ "ಅಪ್ಡೇಟ್ ಲಿಂಕ್".

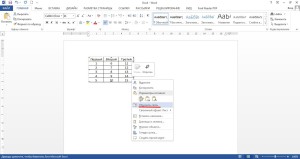
ಬಹುಶಃ ಎಕ್ಸೆಲ್ ಕೋಷ್ಟಕಗಳಲ್ಲಿ ಡೇಟಾ ಸಂಸ್ಕರಣೆಯ ಎಲ್ಲಾ ಮೋಡಿಗಳು ಮತ್ತು ಅನುಕೂಲಗಳನ್ನು ನಾನು ವಿವರಿಸುವುದಿಲ್ಲ. ಮತ್ತು, ಬಹುಶಃ, ವರ್ಡ್ ಪಠ್ಯ ಸಂಪಾದಕದಲ್ಲಿನ ಕೋಷ್ಟಕಗಳು ಎಕ್ಸೆಲ್ ಕೋಷ್ಟಕಗಳಿಗೆ ಸಂಪೂರ್ಣ ಸಾಧ್ಯತೆಗಳಲ್ಲಿ ಕಳೆದುಕೊಳ್ಳುತ್ತವೆ ಎಂದು ಎಲ್ಲಾ ಬಳಕೆದಾರರಿಗೆ ತಿಳಿದಿದೆ. ಬಹುಶಃ, ಎಕ್ಸೆಲ್ನಂತೆಯೇ ವರ್ಡ್ ಎಡಿಟರ್ನಲ್ಲಿ ಡೇಟಾವನ್ನು ನಿರ್ವಹಿಸುವ ಸಾಮರ್ಥ್ಯದ ಬಗ್ಗೆ ಅನೇಕ ಜನರು ಕನಸು ಕಂಡಿದ್ದಾರೆ ಎಂದು ನಾನು ಹೇಳಿದರೆ ನಾನು ತಪ್ಪಾಗಿ ಭಾವಿಸುವುದಿಲ್ಲ, ಆದರೆ, ಅಯ್ಯೋ ...
ಒಂದೆಡೆ, ಇದು ನಿಜ, ಆದರೆ ಮತ್ತೊಂದೆಡೆ, ಎಲ್ಲವೂ ಅಂದುಕೊಂಡಷ್ಟು ದುಃಖವಲ್ಲ. ವರ್ಡ್ ಎಡಿಟರ್ ಅನ್ನು ಬಿಡದೆಯೇ ನೀವು ಎಕ್ಸೆಲ್ ಸ್ಪ್ರೆಡ್ಶೀಟ್ನಲ್ಲಿ ಕೆಲಸ ಮಾಡಬಹುದು ಎಂದು ಅದು ತಿರುಗುತ್ತದೆ.
Word ನಲ್ಲಿ Excel ಸ್ಪ್ರೆಡ್ಶೀಟ್ ಅನ್ನು ಎಂಬೆಡ್ ಮಾಡಲು ಅಥವಾ ರಚಿಸಲು ಏನು ಮಾಡಬೇಕೆಂದು ನೋಡೋಣ:
- Word ಡಾಕ್ಯುಮೆಂಟ್ ತೆರೆಯಿರಿ. ಹೊಸ ಡಾಕ್ಯುಮೆಂಟ್ಅಥವಾ ಈಗಾಗಲೇ ಅಸ್ತಿತ್ವದಲ್ಲಿದೆ, ಇದು ಅಪ್ರಸ್ತುತವಾಗುತ್ತದೆ.
- ಟ್ಯಾಬ್ಗೆ ಹೋಗಿ ಸೇರಿಸುರಿಬ್ಬನ್ ಮೆನು ಸಂಪಾದಕ.
- ಪ್ರದೇಶದಲ್ಲಿ ಕೋಷ್ಟಕಗಳುತಂಡವನ್ನು ಹುಡುಕಿ ಟೇಬಲ್ಉತ್ಕೃಷ್ಟಮತ್ತು ಅದರ ಮೇಲೆ ಕ್ಲಿಕ್ ಮಾಡಿ.
- ಇದರಲ್ಲಿ ವಿಶೇಷ ಚೌಕಟ್ಟಿನಲ್ಲಿಒಂದು ಪ್ರದೇಶವು ತೆರೆಯುತ್ತದೆ, ಅದರಲ್ಲಿ ಅದನ್ನು ಇರಿಸಲಾಗುತ್ತದೆ.
ಎಕ್ಸೆಲ್ ಟೇಬಲ್ನೊಂದಿಗೆ ಪ್ರದೇಶವನ್ನು ತೆರೆಯುವುದು ಟೂಲ್ಬಾರ್ನಲ್ಲಿ ಬದಲಾವಣೆಗಳಿಗೆ ಕಾರಣವಾಯಿತು ಎಂಬ ಅಂಶಕ್ಕೆ ನಾನು ನಿಮ್ಮ ಗಮನವನ್ನು ಸೆಳೆಯುತ್ತೇನೆ. ಎಕ್ಸೆಲ್ ಎಡಿಟರ್ ಪರಿಕರಗಳು ಈಗ ಕಮಾಂಡ್ ರಿಬ್ಬನ್ನಲ್ಲಿಯೂ ಲಭ್ಯವಿದೆ! ಅಂದರೆ, ನೀವು ಪೂರ್ಣ ಬೆಳವಣಿಗೆಯಲ್ಲಿ ಟೇಬಲ್ ಸಂಪಾದಕವನ್ನು ಬಳಸಬಹುದು. 🙂
ನಾವು ಏನು ಗಳಿಸಿದ್ದೇವೆ ಮತ್ತು ನಮ್ಮ ಮುಂದೆ ಯಾವ ಅವಕಾಶಗಳು ತೆರೆದಿವೆ ಎಂಬುದನ್ನು ಈಗ ನೋಡೋಣ. ನಮ್ಮ ಟೇಬಲ್ ಅನ್ನು ರೂಪಿಸುವ ಚೌಕಟ್ಟಿಗೆ ಗಮನ ಕೊಡಿ. ಇದು ಸಾಕಷ್ಟು ಅಗಲವಾಗಿದೆ ಮತ್ತು ಕರ್ಣೀಯ ಪಟ್ಟೆಗಳನ್ನು ಹೊಂದಿದೆ. ಇದರರ್ಥ ಟೇಬಲ್ ಅನ್ನು ಪ್ರತ್ಯೇಕ ವಸ್ತುವಾಗಿ ಸೇರಿಸಲಾಗಿದೆ, ಇದು ಪ್ರಸ್ತುತ ಸಂಪಾದನೆಗಾಗಿ ತೆರೆದಿರುತ್ತದೆ. ಇದರ ಫ್ರೇಮ್ ಮಾರ್ಕರ್ಗಳನ್ನು ಸಹ ಹೊಂದಿದೆ, ಅದರೊಂದಿಗೆ ನಾವು ಟೇಬಲ್ನ ಲಭ್ಯವಿರುವ ಗಾತ್ರವನ್ನು ಹೆಚ್ಚಿಸಬಹುದು, ಅಂದರೆ ಸಾಲುಗಳು ಮತ್ತು ಕಾಲಮ್ಗಳ ಸಂಖ್ಯೆ. ಸರಿ, ನಾವು ಮೇಜಿನ ಒಂದು ಸಣ್ಣ ತುಣುಕನ್ನು ತೆರೆದಿದ್ದರೆ, ಅದು ಕೆಲಸಕ್ಕೆ ಸಾಕಾಗುವುದಿಲ್ಲ.
ಫ್ರೇಮ್ ಅನ್ನು ಹಾಳೆಯ ಅಗಲಕ್ಕೆ ವಿಸ್ತರಿಸಿದ ನಂತರ, ನೀವು ನಮ್ಮ ಪ್ಲೇಟ್ ಅನ್ನು ಡೇಟಾದೊಂದಿಗೆ ತುಂಬಿಸಬಹುದು. ಇದನ್ನು ಮಾಡಲು ಎರಡು ಮಾರ್ಗಗಳಿವೆ:
- ಡೇಟಾವನ್ನು ಹಸ್ತಚಾಲಿತವಾಗಿ ನಮೂದಿಸಿ.
- ಈ ಹಿಂದೆ ಟೈಪ್ ಮಾಡಿದ ಎಲ್ಲಿಂದಲೋ ಕೋಷ್ಟಕ ಡೇಟಾವನ್ನು ನಕಲಿಸಿ. ಮೂಲಕ, ನೀವು ಉಪಕರಣದ ಸಾಮರ್ಥ್ಯಗಳನ್ನು ಬಳಸಬಹುದು.
ವಿವರಿಸಲು, ನಾನು ಉದ್ಯೋಗಿ ಡೇಟಾದೊಂದಿಗೆ ಕೆಲವು ಸಿದ್ಧಪಡಿಸಿದ ಪ್ಲೇಟ್ ಅನ್ನು ಹಾಳೆಯ ಅಗಲಕ್ಕೆ ವಿಸ್ತರಿಸಿದ ಹಾಳೆಗೆ ನಕಲಿಸುತ್ತೇನೆ.

ಡೇಟಾವು ತೆರೆದ ಪ್ರದೇಶದ ಸಂಪೂರ್ಣ ಪರಿಮಾಣವನ್ನು ಆಕ್ರಮಿಸಿಲ್ಲ ಎಂದು ನೋಡಬಹುದು. ನಾವು ಈಗ ಈ ಪ್ರದೇಶದ ಹೊರಗೆ (ವರ್ಡ್ ಶೀಟ್ನಲ್ಲಿ) ಮೌಸ್ ಕ್ಲಿಕ್ ಮಾಡಿದರೆ, ನಾವು ಎಕ್ಸೆಲ್ ಸ್ಪ್ರೆಡ್ಶೀಟ್ ಎಡಿಟಿಂಗ್ ಮೋಡ್ನಿಂದ ನಿರ್ಗಮಿಸುತ್ತೇವೆ. ಮತ್ತು ನಮ್ಮ ಟೇಬಲ್, ಅದು ಇದ್ದಂತೆ, ವೀಕ್ಷಣೆ ಮೋಡ್ಗೆ ಹೋಗುತ್ತದೆ.
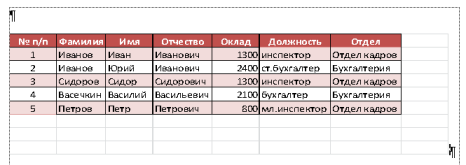
ನಾವು ಏನು ನೋಡುತ್ತೇವೆ? ವಸ್ತುವನ್ನು ಮುಚ್ಚಿದಾಗ ಗೋಚರಿಸುವ ಹೆಚ್ಚುವರಿ ಸಾಲುಗಳು ಮತ್ತು ಕಾಲಮ್ಗಳನ್ನು ನಾವು ನೋಡುತ್ತೇವೆ. ಆದೇಶವಲ್ಲ. ಪ್ಲೇಟ್ನಲ್ಲಿ ಡಬಲ್-ಕ್ಲಿಕ್ ಮಾಡುವ ಮೂಲಕ, ನಾವು ಮತ್ತೆ ಸಂಪಾದನೆ ಮೋಡ್ ಅನ್ನು ನಮೂದಿಸಿ ಮತ್ತು ಮೌಸ್ನೊಂದಿಗೆ ಮಾರ್ಕರ್ಗಳನ್ನು ಹಿಡಿಯುವ ಮೂಲಕ, ಯಾವುದೇ ಖಾಲಿ ರೇಖೆಗಳು ಗೋಚರಿಸುವವರೆಗೆ ನಾವು ಪ್ರದೇಶದ ಗಡಿಗಳನ್ನು ಕುಗ್ಗಿಸುತ್ತೇವೆ.
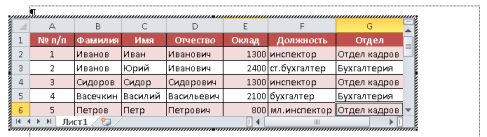
ಅದರ ನಂತರ, ವರ್ಡ್ ಶೀಟ್ ಅನ್ನು ಕ್ಲಿಕ್ ಮಾಡುವುದರ ಮೂಲಕ, ನಾವು ಎಡಿಟಿಂಗ್ ಮೋಡ್ನಿಂದ ನಿರ್ಗಮಿಸುತ್ತೇವೆ ಮತ್ತು ಪ್ಲೇಟ್ ಅದರ ಗಡಿಗಳಲ್ಲಿ ಸ್ಪಷ್ಟವಾಗಿ ಗೋಚರಿಸುತ್ತದೆ ಎಂದು ನೋಡುತ್ತೇವೆ. ನಮಗೆ ಬೇಕಾಗಿರುವುದು.
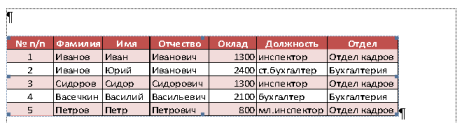
ಆದ್ದರಿಂದ, ನಾವು ವರ್ಡ್ನಲ್ಲಿ ಎಕ್ಸೆಲ್ ಟೇಬಲ್ ಅನ್ನು ರಚಿಸಿದ್ದೇವೆ ಮತ್ತು ಈಗ ನೀವು ಸಾಮಾನ್ಯ ಚಿತ್ರದಂತೆ ಶೀಟ್ನಲ್ಲಿ (ಜೋಡಣೆ) ಟೇಬಲ್ನ ಸ್ಥಳವನ್ನು ನಿಯಂತ್ರಿಸಬಹುದು.
ನೀವು ಯಾವುದೇ ಹೊಂದಾಣಿಕೆಗಳನ್ನು ಮಾಡಬೇಕಾದರೆ, ಉದಾಹರಣೆಗೆ, ಕೋಷ್ಟಕದಲ್ಲಿನ ಡೇಟಾವನ್ನು ಬದಲಾಯಿಸಲು, ಮರು ಲೆಕ್ಕಾಚಾರ, ಸರಿಯಾದ ಸೂತ್ರಗಳು ಇತ್ಯಾದಿ., ಈ ಪ್ರದೇಶದ ಸಂಪಾದನೆ ಮೋಡ್ ಅನ್ನು ನಮೂದಿಸಿ. ಮತ್ತು ಡಾಕ್ಯುಮೆಂಟ್ ಅನ್ನು ಮುದ್ರಿಸುವಾಗ ಅಥವಾ ಅದನ್ನು ಪರಿವರ್ತಿಸುವಾಗ, ಮಾಹಿತಿಯನ್ನು ಸಾಮಾನ್ಯ ವರ್ಡ್ ಟೇಬಲ್ನಿಂದ ಪ್ರದರ್ಶಿಸಲಾಗುತ್ತದೆ.
03.08.2017
ವರ್ಡ್ ಮತ್ತು ಎಕ್ಸೆಲ್ - ಪ್ಯಾಕೇಜ್ನಿಂದ ಎರಡು ಕಾರ್ಯಕ್ರಮಗಳು ಮೈಕ್ರೋಸಾಫ್ಟ್ ಆಫೀಸ್. ಕೆಲವೊಮ್ಮೆ ವರ್ಡ್ ಡಾಕ್ಯುಮೆಂಟ್ನಿಂದ ಎಕ್ಸೆಲ್ ಪುಸ್ತಕಕ್ಕೆ ಟೇಬಲ್ ಅನ್ನು ವರ್ಗಾಯಿಸಲು ಅಗತ್ಯವಾಗಿರುತ್ತದೆ, ಏಕೆಂದರೆ ಎಕ್ಸೆಲ್ ಅನ್ನು ಕೋಷ್ಟಕ ಮಾಹಿತಿಯನ್ನು ಪ್ರಕ್ರಿಯೆಗೊಳಿಸಲು ವಿನ್ಯಾಸಗೊಳಿಸಲಾಗಿದೆ.
ವರ್ಡ್ ಡಾಕ್ಯುಮೆಂಟ್ನಿಂದ ಎಕ್ಸೆಲ್ ವರ್ಕ್ಬುಕ್ಗೆ ಟೇಬಲ್ ಅನ್ನು ನಕಲಿಸುವುದು ಹೇಗೆ
ಎಕ್ಸೆಲ್ಗೆ ಟೇಬಲ್ ಅನ್ನು ವರ್ಗಾಯಿಸಲು ಎರಡು ಮಾರ್ಗಗಳಿವೆ. ಮೊದಲನೆಯದು ಅದನ್ನು ಸಾಮಾನ್ಯ ರೀತಿಯಲ್ಲಿ ನಕಲಿಸುವುದು - ಅದೇ ರೀತಿಯಲ್ಲಿ ನೀವು ವರ್ಗಾಯಿಸುತ್ತೀರಿ, ಉದಾಹರಣೆಗೆ, ಚಿತ್ರ ಅಥವಾ ಪಠ್ಯದ ಸಾಲು. ಎರಡನೆಯ ಮಾರ್ಗವು ಹೆಚ್ಚು "ಸುಧಾರಿತ" ಆಗಿದೆ: ನೀವು ಟೇಬಲ್ ಅನ್ನು ವಿಶೇಷ ಫೈಲ್ನಲ್ಲಿ ಉಳಿಸಿ ಮತ್ತು ಈ ಫೈಲ್ನಿಂದ ಎಕ್ಸೆಲ್ಗೆ ಆಮದು ಮಾಡಿಕೊಳ್ಳಿ.
ವಿಧಾನ 1: ಸರಳ ನಕಲು
ಮೈಕ್ರೋಸಾಫ್ಟ್ ಆಫೀಸ್ ಸೂಟ್ನಲ್ಲಿ ಸೇರಿಸಲಾದ ಅಪ್ಲಿಕೇಶನ್ಗಳು ಪರಸ್ಪರ ಸಂಪರ್ಕ ಹೊಂದಿವೆ. ಇದು ನಿಮಗೆ ಪರಿಣಾಮಕಾರಿಯಾಗಿ ಕೆಲಸ ಮಾಡಲು ಅನುವು ಮಾಡಿಕೊಡುತ್ತದೆ. DOC ಅಥವಾ DOCX ವಿಸ್ತರಣೆಯೊಂದಿಗೆ ಡಾಕ್ಯುಮೆಂಟ್ನಲ್ಲಿ ಉಳಿಸಲಾದ ಟೇಬಲ್ನಿಂದ ಎಕ್ಸೆಲ್ನಲ್ಲಿ ಮಾಹಿತಿಯನ್ನು ಪ್ರಕ್ರಿಯೆಗೊಳಿಸಲು ಅಗತ್ಯವಿದ್ದರೆ, ಫಾರ್ಮ್ಯಾಟಿಂಗ್ ಅನ್ನು ಕಳೆದುಕೊಳ್ಳದೆ ಟೇಬಲ್ ಅನ್ನು ತ್ವರಿತವಾಗಿ ನಕಲಿಸಬಹುದು. ಇದನ್ನು ಮಾಡಲು, ಈ ಹಂತಗಳನ್ನು ಅನುಸರಿಸಿ.
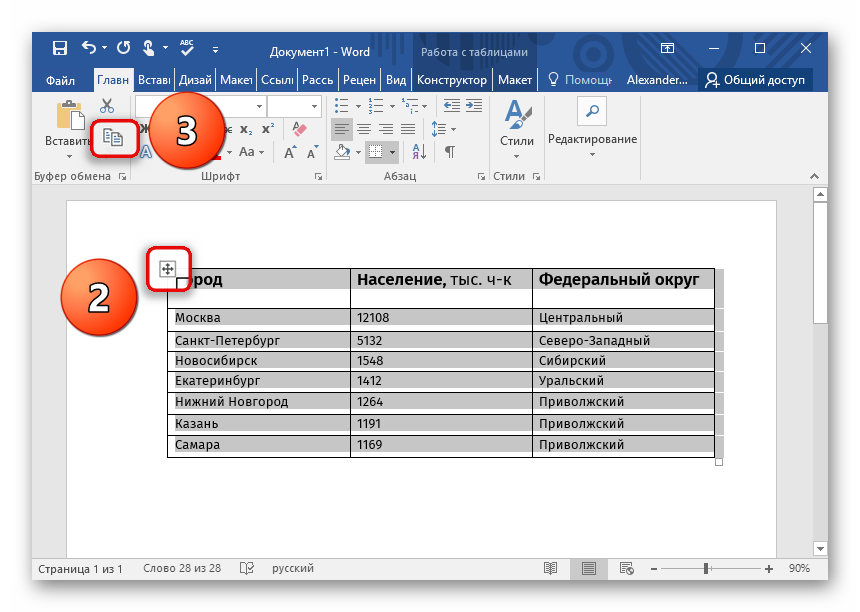
ವಿಧಾನ 2: ಡೇಟಾವನ್ನು ಆಮದು ಮಾಡುವ ಮೂಲಕ ನಕಲಿಸಿ
ಡೇಟಾವನ್ನು ಎಕ್ಸೆಲ್ ಸ್ಪ್ರೆಡ್ಶೀಟ್ಗೆ ಆಮದು ಮಾಡಿಕೊಳ್ಳಬಹುದು ವಿವಿಧ ಮೂಲಗಳು, ಉದಾಹರಣೆಗೆ, ಪ್ರವೇಶ ಡೇಟಾಬೇಸ್ನಿಂದ ಅಥವಾ ವೆಬ್ ಪುಟದಿಂದ. ಪಠ್ಯ ಫೈಲ್ ಸಂಭವನೀಯ ಮೂಲಗಳಲ್ಲಿ ಒಂದಾಗಿ ಕಾರ್ಯನಿರ್ವಹಿಸುತ್ತದೆ. ಟೇಬಲ್ ಅನ್ನು ಉಳಿಸಿ ಪಠ್ಯ ಫೈಲ್ಮತ್ತು ಅದನ್ನು ಆಮದು ಮಾಡಿಕೊಳ್ಳೋಣ.
ಈ ವಿಧಾನವನ್ನು ಬಳಸುವಾಗ, ಟೇಬಲ್ನ ಫಾರ್ಮ್ಯಾಟಿಂಗ್ ಅನ್ನು ಸಂರಕ್ಷಿಸಲಾಗುವುದಿಲ್ಲ.
- ಒಳಗೆ ಇದ್ದರೆ ವರ್ಡ್ ಡಾಕ್ಯುಮೆಂಟ್ಟೇಬಲ್ ಹೊರತುಪಡಿಸಿ ಏನಾದರೂ ಇದೆ, ಮೊದಲು ಟೇಬಲ್ ಅನ್ನು ಹೊಸ ಖಾಲಿ ಡಾಕ್ಯುಮೆಂಟ್ಗೆ ನಕಲಿಸಿ. ಇದನ್ನು ಮಾಡಲು, ಅದನ್ನು ಆಯ್ಕೆ ಮಾಡಿ (ಈ ಪ್ರಕ್ರಿಯೆಯ ವಿವರಣೆಯನ್ನು ಮೊದಲ ವಿಧಾನದ ಹಂತ 2 ರಲ್ಲಿ ನೀಡಲಾಗಿದೆ), ಒತ್ತಿರಿ ctrl+c, ನಂತರ "ಫೈಲ್" - "ರಚಿಸಿ" - "ಹೊಸ ಡಾಕ್ಯುಮೆಂಟ್".ಕೀಬೋರ್ಡ್ ಶಾರ್ಟ್ಕಟ್ನೊಂದಿಗೆ ಟೇಬಲ್ ಸೇರಿಸಿ Ctrl+V.
- ಟೇಬಲ್ ಆಯ್ಕೆಮಾಡಿ. ಟ್ಯಾಬ್ನಲ್ಲಿ ರಿಬ್ಬನ್ನಲ್ಲಿರುವ "ಪಠ್ಯಕ್ಕೆ ಪರಿವರ್ತಿಸಿ" ಬಟನ್ ಕ್ಲಿಕ್ ಮಾಡಿ "ಕೋಷ್ಟಕಗಳೊಂದಿಗೆ ಕೆಲಸ ಮಾಡುವುದು - ಲೇಔಟ್"ಒಂದು ಗುಂಪಿನಲ್ಲಿ "ಡೇಟಾ".
- ತೆರೆಯುವ ಸಂವಾದ ಪೆಟ್ಟಿಗೆಯಲ್ಲಿ, ಡಿಲಿಮಿಟರ್ ಅಕ್ಷರವನ್ನು ಆಯ್ಕೆಮಾಡಿ. ನಿಮ್ಮ ಆಯ್ಕೆಯನ್ನು ನೆನಪಿಟ್ಟುಕೊಳ್ಳಲು ಮರೆಯದಿರಿ! ಕ್ಲಿಕ್ "ಸರಿ".
- ಫೈಲ್ ಅನ್ನು TXT ಫಾರ್ಮ್ಯಾಟ್ನಲ್ಲಿ ಉಳಿಸಿ. ಕ್ಲಿಕ್ "ಫೈಲ್" - "ಹೀಗೆ ಉಳಿಸು". ಫೈಲ್ನ ಸ್ಥಳ ಮತ್ತು ಅದರ ಹೆಸರನ್ನು ಆಯ್ಕೆಮಾಡಿ ಮತ್ತು ನೆನಪಿಡಿ. ಸ್ಥಾಪಿಸಲು ಮರೆಯದಿರಿ "ಸರಳ ಪಠ್ಯ (*.txt)"ಫೈಲ್ ಪ್ರಕಾರದಂತೆ! ಕ್ಲಿಕ್ "ಉಳಿಸು".
- ಕಿಟಕಿಯಲ್ಲಿ "ಫೈಲ್ ಪರಿವರ್ತನೆ"ಪಠ್ಯ ಎನ್ಕೋಡಿಂಗ್ ಅನ್ನು ಆಯ್ಕೆ ಮಾಡಲಾಗಿದೆ ಎಂದು ಖಚಿತಪಡಿಸಿಕೊಳ್ಳಿ ವಿಂಡೋಸ್ (ಡೀಫಾಲ್ಟ್), ಮತ್ತು ಒತ್ತಿರಿ "ಸರಿ".
- ಟೇಬಲ್ ಅನ್ನು ಈಗ ಪಠ್ಯ ಡಾಕ್ಯುಮೆಂಟ್ನಲ್ಲಿ ಉಳಿಸಲಾಗಿದೆ ಮತ್ತು ಅದನ್ನು ಎಕ್ಸೆಲ್ ವರ್ಕ್ಬುಕ್ಗೆ ಆಮದು ಮಾಡಿಕೊಳ್ಳುವ ಸಮಯ. ಎಕ್ಸೆಲ್ ನಲ್ಲಿ, ಟ್ಯಾಬ್ಗೆ ಹೋಗಿ "ಡೇಟಾ"ಮತ್ತು ಬಟನ್ ಒತ್ತಿರಿ "ಪಠ್ಯದಿಂದ"ಒಂದು ಗುಂಪಿನಲ್ಲಿ "ಬಾಹ್ಯ ಡೇಟಾವನ್ನು ಪಡೆಯುವುದು".
- ಫೈಲ್ ಆಯ್ಕೆ ವಿಂಡೋದಲ್ಲಿ, ಉಳಿಸಿದದನ್ನು ಹುಡುಕಿ ಪಠ್ಯ ದಾಖಲೆ. ಅದರ ಮೇಲೆ ಕ್ಲಿಕ್ ಮಾಡಿ ಮತ್ತು ಕ್ಲಿಕ್ ಮಾಡಿ "ಆಮದು"(ಅಥವಾ ಅದರ ಮೇಲೆ ಡಬಲ್ ಕ್ಲಿಕ್ ಮಾಡಿ). ಕೆಲಸ ಪ್ರಾರಂಭಿಸುತ್ತದೆ ಟೆಕ್ಸ್ಟ್ ಮಾಸ್ಟರ್.
- ವಿಝಾರ್ಡ್ನ ಮೊದಲ ಹಂತದ ಸಮಯದಲ್ಲಿ, ಟೇಬಲ್ನ ಮೊದಲ ಕೆಲವು ಸಾಲುಗಳನ್ನು "ಪೂರ್ವವೀಕ್ಷಣೆ" ಕ್ಷೇತ್ರದಲ್ಲಿ ಸರಿಯಾಗಿ ಪ್ರದರ್ಶಿಸಲಾಗಿದೆಯೇ ಎಂದು ಖಚಿತಪಡಿಸಿಕೊಳ್ಳಿ (ಕೋಶಗಳನ್ನು ಒಟ್ಟಿಗೆ "ಅಂಟಿಸಬಹುದು"). ಅಗತ್ಯವಿದ್ದರೆ ಪೆಟ್ಟಿಗೆಯನ್ನು ಪರಿಶೀಲಿಸಿ "ನನ್ನ ಡೇಟಾವು ಹೆಡರ್ಗಳನ್ನು ಒಳಗೊಂಡಿದೆ." ಕ್ಲಿಕ್ "ಮುಂದೆ>".
- ಎರಡನೇ ಹಂತದಲ್ಲಿ, ಪಠ್ಯ ಡಾಕ್ಯುಮೆಂಟ್ ಅನ್ನು ಉಳಿಸುವಾಗ ನೀವು ಹೊಂದಿಸಿರುವ ಡಿಲಿಮಿಟರ್ ಅನ್ನು ಗೊತ್ತುಪಡಿಸಿ. ಕ್ಷೇತ್ರದಲ್ಲಿ "ಮಾದರಿ ಡೇಟಾ ಪಾರ್ಸಿಂಗ್"ಲಂಬ ಬಾರ್ಗಳು ಕಾಲಮ್ಗಳನ್ನು ಡಿಲಿಮಿಟ್ ಮಾಡುವಲ್ಲಿ ಕಾಣಿಸಿಕೊಳ್ಳಬೇಕು. ಕ್ಲಿಕ್ "ಮುಂದೆ>".
- ಮೂರನೇ ಹಂತದಲ್ಲಿ, ಪ್ರತಿ ಕಾಲಮ್ಗಳ ಮೇಲೆ ಕ್ಲಿಕ್ ಮಾಡಿ (ಕಾಲಮ್ ಅನ್ನು ಕಪ್ಪು ಬಣ್ಣದಲ್ಲಿ ಹೈಲೈಟ್ ಮಾಡಲಾಗುತ್ತದೆ) ಮತ್ತು ಅದರಲ್ಲಿ ಸಂಗ್ರಹವಾಗಿರುವ ಡೇಟಾ ಪ್ರಕಾರವನ್ನು ಹೊಂದಿಸಿ. ಇದು ಪಠ್ಯ ಅಥವಾ ದಿನಾಂಕವಾಗಿರಬಹುದು. ಇಲ್ಲದಿದ್ದರೆ (ಹಣದ ಮೊತ್ತ, ಸಂಖ್ಯೆಗಳು, ಇತ್ಯಾದಿಗಳೊಂದಿಗೆ ಕಾಲಮ್) ಆಯ್ಕೆಮಾಡಿ "ಸಾಮಾನ್ಯ". ಅನಗತ್ಯ ಅಂಕಣಗಳನ್ನು ಬಿಟ್ಟುಬಿಡಬಹುದು. ನೀವು ಪ್ರತಿ ಕಾಲಮ್ನ ಪ್ರಕಾರವನ್ನು ಹೊಂದಿಸಿದಾಗ - "ಮುಕ್ತಾಯ" ಬಟನ್ ಕ್ಲಿಕ್ ಮಾಡಿ.
- ಕಿಟಕಿಯಲ್ಲಿ "ಡೇಟಾ ಆಮದು ಮಾಡಿ"ಆಯ್ಕೆ ಮಾಡಿ "ಅಸ್ತಿತ್ವದಲ್ಲಿರುವ ಹಾಳೆ"ವರ್ಕ್ಬುಕ್ನಲ್ಲಿ ಈಗಾಗಲೇ ಇರುವ ಹಾಳೆಗಳಲ್ಲಿ ಒಂದನ್ನು ಟೇಬಲ್ ಇರಿಸಲು, ಅಥವಾ "ಹೊಸ ಹಾಳೆ". ಅಸ್ತಿತ್ವದಲ್ಲಿರುವ ವರ್ಕ್ಶೀಟ್ನಲ್ಲಿ ನೀವು ಟೇಬಲ್ ಅನ್ನು ಇರಿಸುತ್ತಿದ್ದರೆ, ಟೇಬಲ್ನ ಮೇಲಿನ ಎಡ ಕೋಶವನ್ನು ಅಂಟಿಸಲು ನೀವು ಬಯಸುವ ಸೆಲ್ನ ಮೇಲೆ ಕ್ಲಿಕ್ ಮಾಡಿ ಅಥವಾ ಸೂಕ್ತವಾದ ಕ್ಷೇತ್ರದಲ್ಲಿ ಸರಿಯಾದ ಫಾರ್ಮ್ಯಾಟ್ನಲ್ಲಿ ಆ ಕೋಶದ ಕೋಡ್ ಅನ್ನು ನಮೂದಿಸಿ. ಕ್ಲಿಕ್ "ಸರಿ"
- ಟೇಬಲ್ ಸೇರಿಸಲಾಗಿದೆ! ಈಗ ನೀವು ಟೇಬಲ್ ಸೆಲ್ ಗಾತ್ರ ಮತ್ತು ಫಾರ್ಮ್ಯಾಟಿಂಗ್ ಅನ್ನು ಸರಿಹೊಂದಿಸಬಹುದು. ಮೇಜಿನ ಸರಿಯಾದ ಪ್ರಕ್ರಿಯೆಗಾಗಿ, ಅದರೊಂದಿಗೆ ಮೊದಲ ವಿಧಾನದ ಏಳನೇ ಹಂತವನ್ನು ಮಾಡಲು ಸೂಚಿಸಲಾಗುತ್ತದೆ.
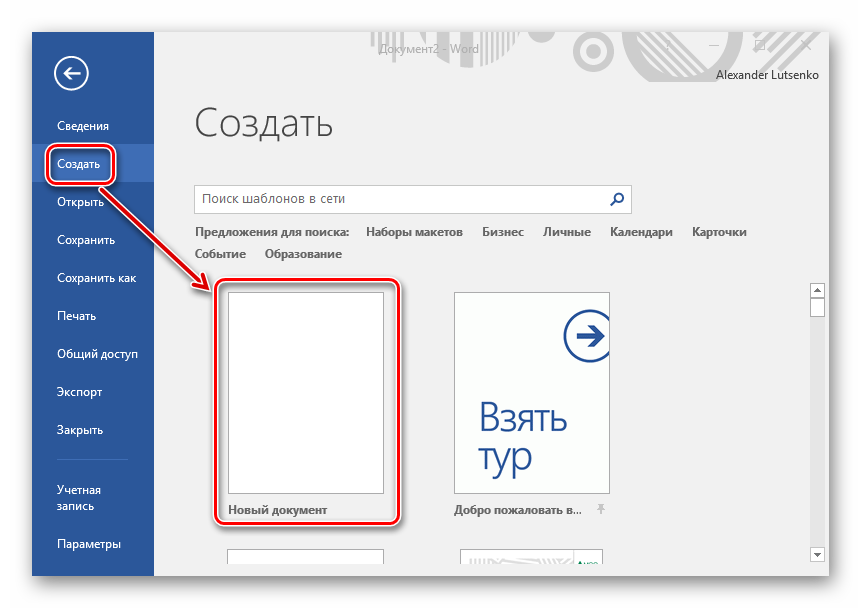
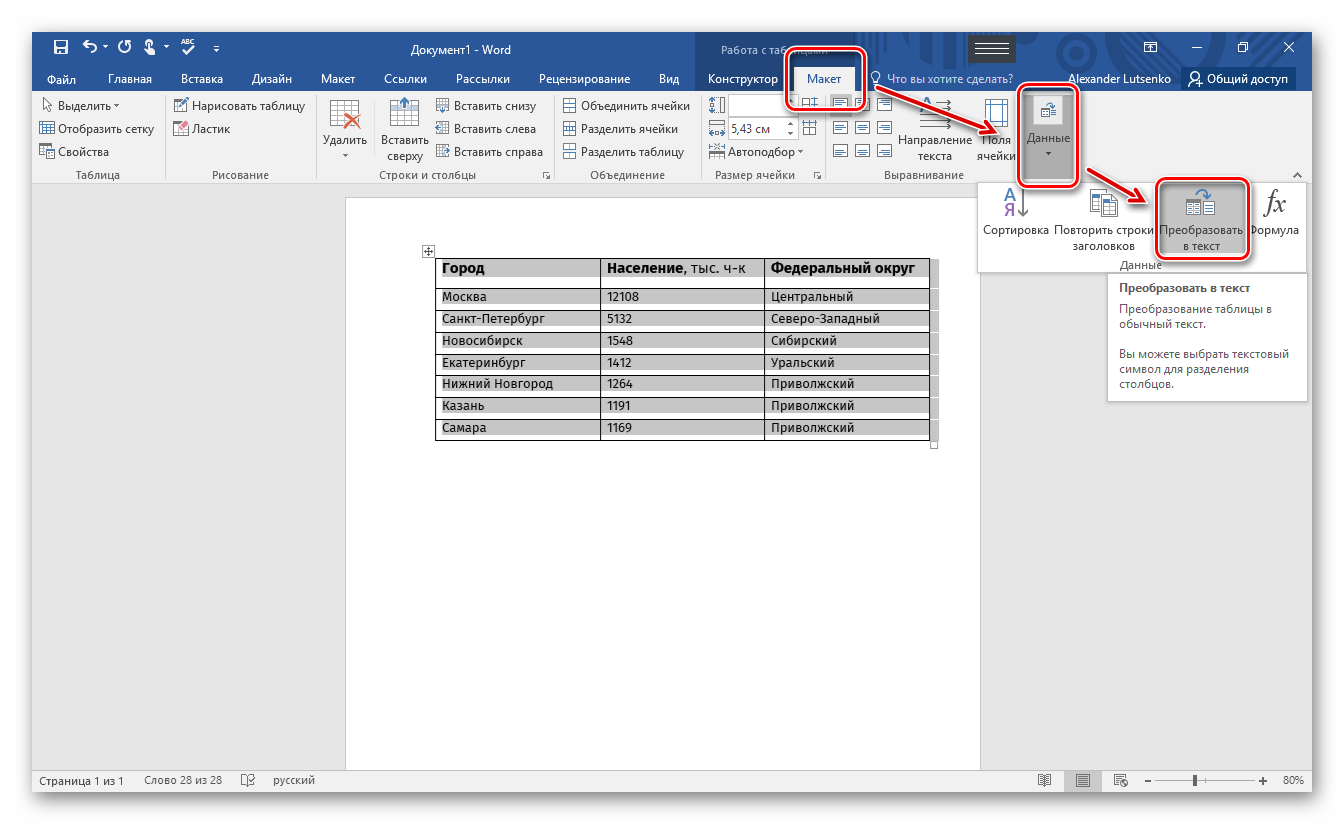
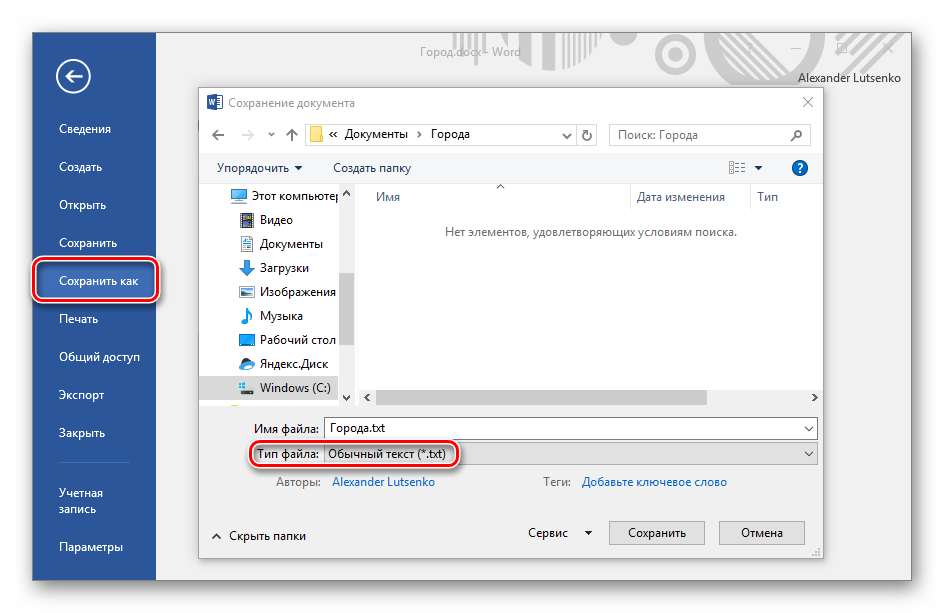
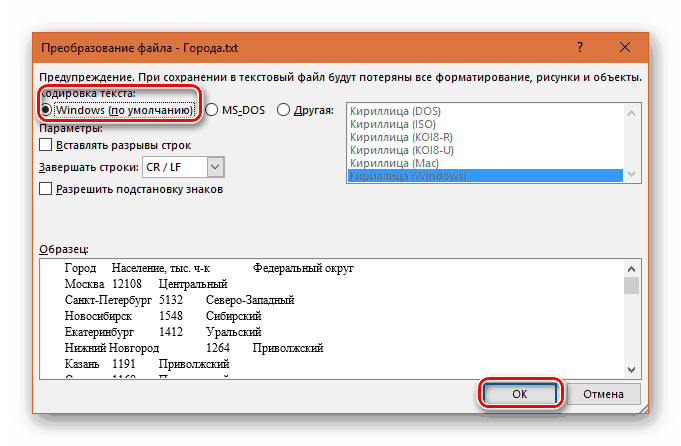
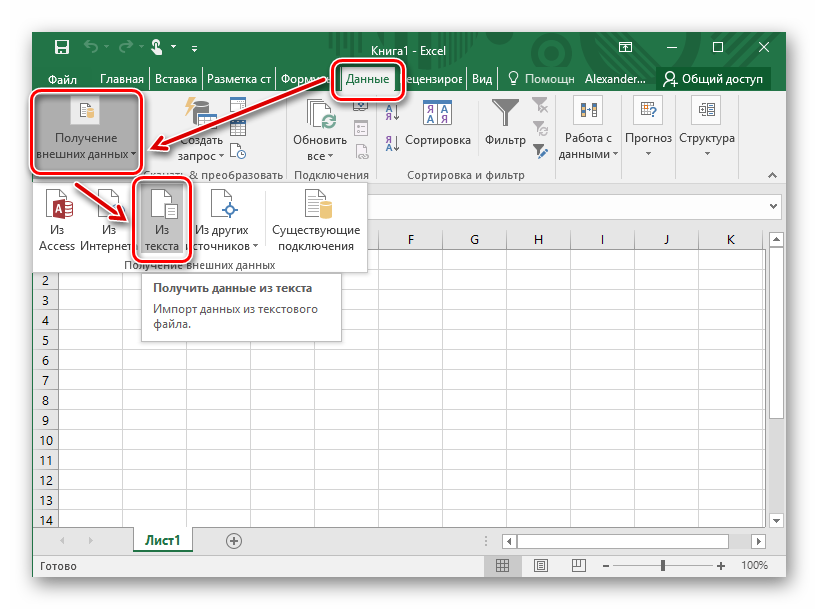
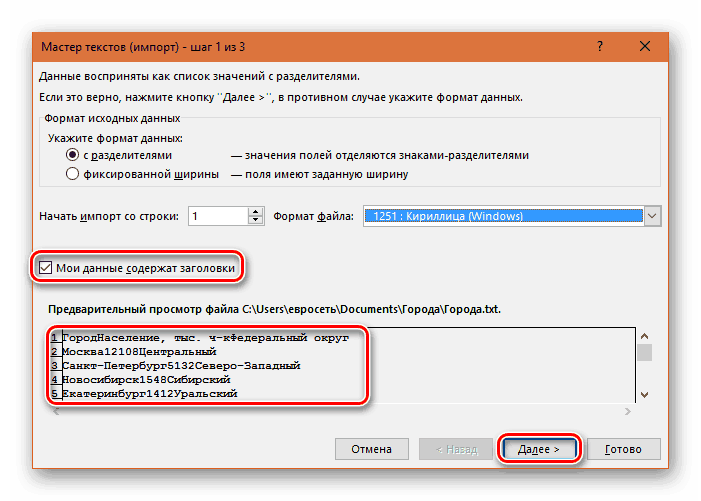
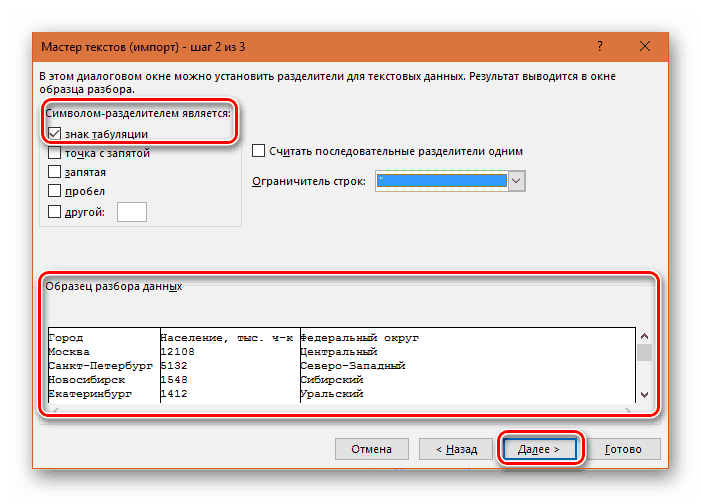
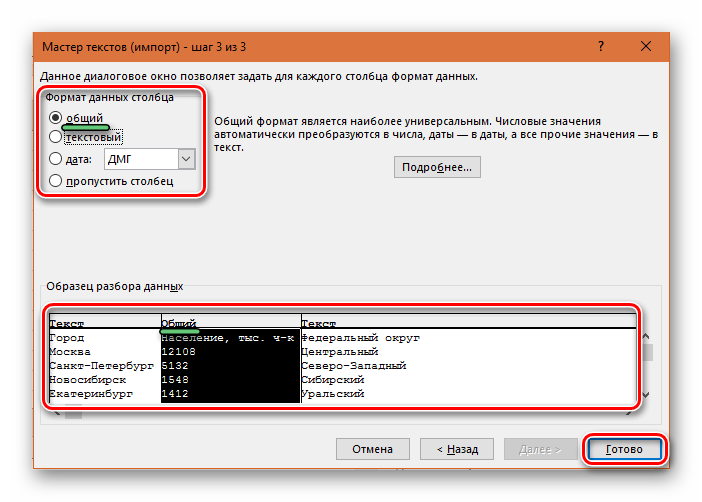
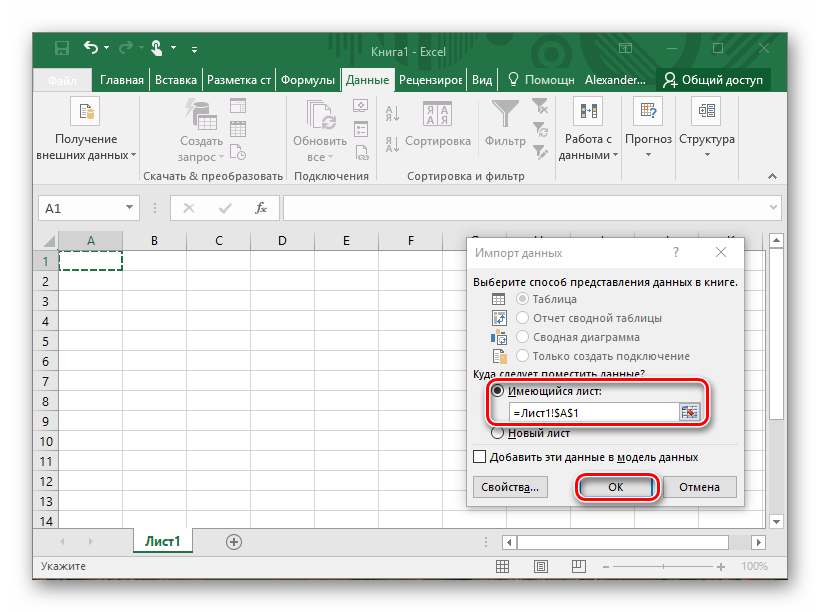
ತೀರ್ಮಾನ
ವರ್ಡ್ನಿಂದ ಟೇಬಲ್ ಅನ್ನು ಎಕ್ಸೆಲ್ಗೆ ಸೇರಿಸುವುದು ಪಠ್ಯ ಅಥವಾ ಚಿತ್ರವನ್ನು ಸೇರಿಸುವುದಕ್ಕಿಂತ ಹೆಚ್ಚು ಕಷ್ಟಕರವಲ್ಲ. ಅಂತಹ ಒಳಸೇರಿಸಿದ ನಂತರ, ಫಾರ್ಮ್ಯಾಟಿಂಗ್ ಕಳೆದುಹೋಗುವುದಿಲ್ಲ. ಇನ್ನಷ್ಟು ವಿಶ್ವಾಸಾರ್ಹ ಮಾರ್ಗಹೆಚ್ಚು ಸಮಯ ತೆಗೆದುಕೊಳ್ಳುತ್ತದೆ, ಆದರೆ ಕಾಲಮ್ಗಳಲ್ಲಿನ ಡೇಟಾ ಪ್ರಕಾರಗಳನ್ನು ಸರಿಯಾಗಿ ಕಾನ್ಫಿಗರ್ ಮಾಡಲಾಗುತ್ತದೆ.
ಮೂಲ ಕೋಷ್ಟಕದ ಪ್ರತಿಯೊಂದು ಕೋಶವು ಹಾಳೆಯ ಒಂದು ಕೋಶವನ್ನು ಆಕ್ರಮಿಸುತ್ತದೆ. ಎಕ್ಸೆಲ್ ನಲ್ಲಿ, ಸ್ಪ್ರೆಡ್ಶೀಟ್ನಿಂದ ಡೇಟಾವನ್ನು ವಿವಿಧ ರೀತಿಯಲ್ಲಿ ಪ್ರಕ್ರಿಯೆಗೊಳಿಸಲು ಮತ್ತು ದೃಶ್ಯೀಕರಿಸಲು ನಿಮಗೆ ಸಾಧ್ಯವಾಗುತ್ತದೆ.
ಪಠ್ಯ ಸಂಪಾದಕ ಮೈಕ್ರೋಸಾಫ್ಟ್ ವರ್ಡ್, ಇದೇ ರೀತಿಯ ಕಾರ್ಯಕ್ರಮಗಳಲ್ಲಿ ನಿಸ್ಸಂಶಯವಾಗಿ ಅತ್ಯಂತ ಅನುಕೂಲಕರವಾಗಿದೆ. ಆದಾಗ್ಯೂ, ಡಾಕ್ಯುಮೆಂಟ್ನಲ್ಲಿ ಟೇಬಲ್ ಅನ್ನು ಸೇರಿಸುವ ಅಗತ್ಯವಿದ್ದರೆ, ಎಕ್ಸೆಲ್ ತಕ್ಷಣವೇ ಮನಸ್ಸಿಗೆ ಬರುತ್ತದೆ - ಅಲ್ಲಿ ಕೋಷ್ಟಕಗಳನ್ನು ಮಾಡಲು ಇದು ಹೆಚ್ಚು ಅನುಕೂಲಕರವಾಗಿದೆ. ವರ್ಡ್ ಡಾಕ್ಯುಮೆಂಟ್ಗೆ ಎಕ್ಸೆಲ್ ಸ್ಪ್ರೆಡ್ಶೀಟ್ ಅನ್ನು ಹೇಗೆ ಸೇರಿಸುವುದು ಎಂಬುದರ ಕುರಿತು ನಾವು ನಿಮಗೆ ತಿಳಿಸುತ್ತೇವೆ.
ವರ್ಡ್ ಟೇಬಲ್ಗೆ ಪರಿವರ್ತನೆಯೊಂದಿಗೆ
ಸಾಮಾನ್ಯ ನಕಲು ಸಮಯದಲ್ಲಿ, ಟೇಬಲ್ ಅನ್ನು ಏಕಕಾಲದಲ್ಲಿ ಪರಿವರ್ತಿಸಲಾಗುತ್ತದೆ ಪದ ಸ್ವರೂಪ. ಎಕ್ಸೆಲ್ ತೆರೆಯಿರಿ, ಬಯಸಿದ ಪ್ರದೇಶವನ್ನು ಆಯ್ಕೆಮಾಡಿ ಮತ್ತು "ನಕಲಿಸಿ" ಕ್ಲಿಕ್ ಮಾಡಿ.
ವರ್ಡ್ ಡಾಕ್ಯುಮೆಂಟ್ನಲ್ಲಿ, "ಸೇರಿಸು" ಕ್ಲಿಕ್ ಮಾಡಿ ಮತ್ತು ಸಿದ್ಧಪಡಿಸಿದ ಟೇಬಲ್ ಅನ್ನು ಪಡೆಯಿರಿ.
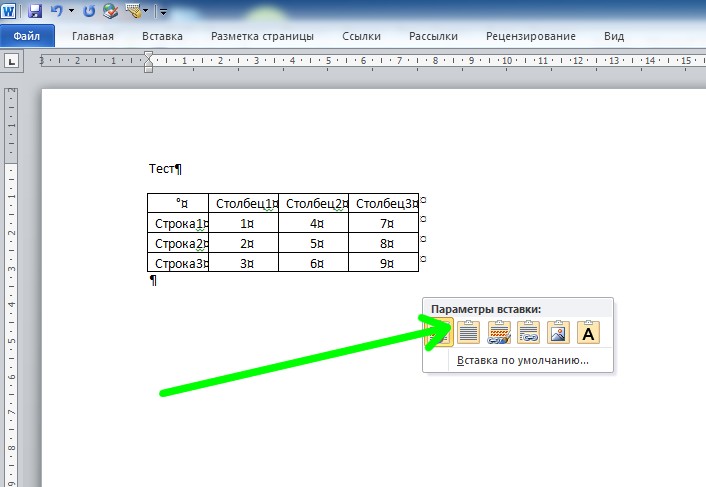
ಮೌಸ್ನೊಂದಿಗೆ ಸೇರಿಸು ಬಟನ್ ಅನ್ನು ಕ್ಲಿಕ್ ಮಾಡುವ ಮೂಲಕ, ಪೂರ್ವವೀಕ್ಷಣೆಯೊಂದಿಗೆ ನಮಗೆ ಅಗತ್ಯವಿರುವ ಟೇಬಲ್ನ ಆವೃತ್ತಿಯನ್ನು ನೀವು ಆಯ್ಕೆ ಮಾಡಬಹುದು.
ಎಕ್ಸೆಲ್ ವಸ್ತುವಿನಂತೆ
ಟೇಬಲ್ ಅನ್ನು ಇನ್ನೂ ಇನ್ನೊಂದು ರೀತಿಯಲ್ಲಿ ಸೇರಿಸಬಹುದು - "ಅಂಟಿಸಿ ವಿಶೇಷ" ಆಯ್ಕೆಯನ್ನು ಬಳಸಿ. ಹಿಂದಿನ ಪ್ಯಾರಾಗ್ರಾಫ್ನಂತೆ, ಎಕ್ಸೆಲ್ನಲ್ಲಿ ಪ್ರದೇಶವನ್ನು ನಕಲಿಸಿ, ನಂತರ ವರ್ಡ್ಗೆ ಹೋಗಿ, ಅಲ್ಲಿ "ಹೋಮ್" ಮೆನು ವಿಭಾಗದಲ್ಲಿ, "ಅಂಟಿಸು" ಐಕಾನ್ ಕ್ಲಿಕ್ ಮಾಡಿ ಮತ್ತು "ಅಂಟಿಸಿ ವಿಶೇಷ" ಆಯ್ಕೆಮಾಡಿ.
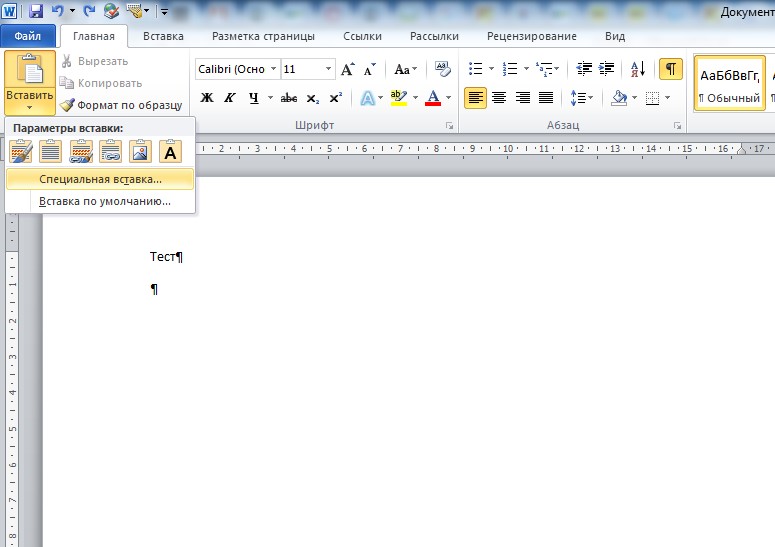
ಕಾಣಿಸಿಕೊಳ್ಳುವ ಮೆನುವಿನಲ್ಲಿ, "ಶೀಟ್" ವಸ್ತುವನ್ನು ಆಯ್ಕೆಮಾಡಿ ಮೈಕ್ರೋಸಾಫ್ಟ್ ಎಕ್ಸೆಲ್”, “ಸರಿ” ಕ್ಲಿಕ್ ಮಾಡಿ.
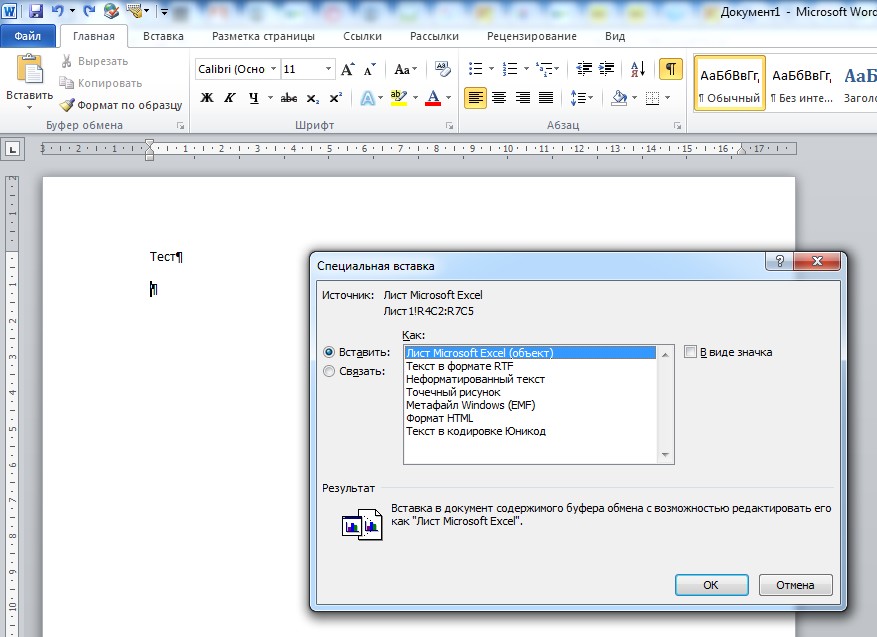
ಟೇಬಲ್ ಅನ್ನು ವರ್ಡ್ನಲ್ಲಿ ಸೇರಿಸಲಾಗಿದೆ. ಆದಾಗ್ಯೂ, ನೀವು ಈಗ ಅದನ್ನು ಡಬಲ್ ಕ್ಲಿಕ್ ಮಾಡಿದರೆ, ಅದು ಎಂಬೆಡೆಡ್ ಎಕ್ಸೆಲ್ ವಸ್ತುವಾಗಿ ತೆರೆಯುತ್ತದೆ ಮತ್ತು ಈಗ ಎಕ್ಸೆಲ್ನಲ್ಲಿ ಸಾಮಾನ್ಯ ಸ್ಪ್ರೆಡ್ಶೀಟ್ನಂತೆ ಸಂಪಾದಿಸಬಹುದು.
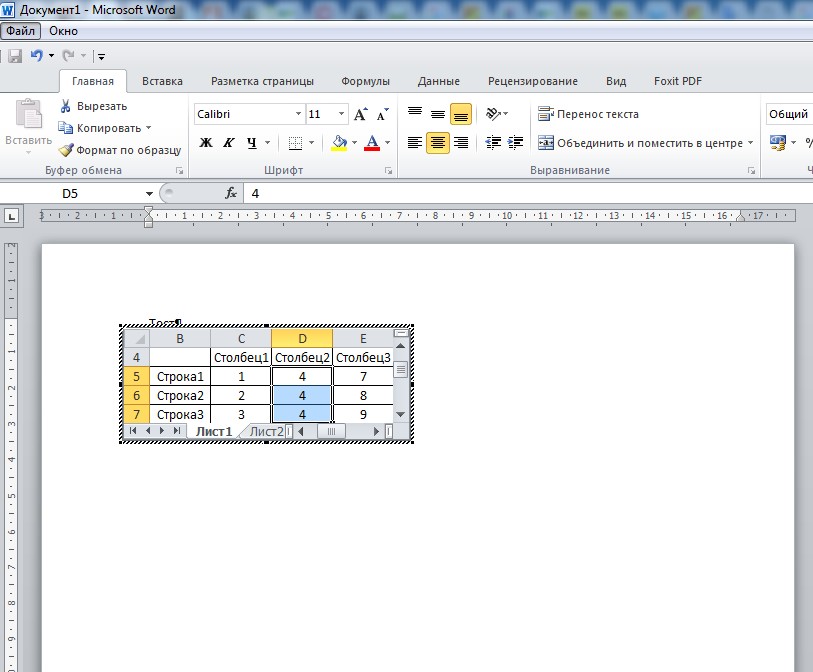
ಮೂಲ *.xlsx ಫೈಲ್ನೊಂದಿಗೆ ಲಿಂಕ್ನ ಸಂರಕ್ಷಣೆಯೊಂದಿಗೆ
ಮೂಲ ಕೋಷ್ಟಕದೊಂದಿಗೆ ಸಂಪರ್ಕವಿರುವ ರೀತಿಯಲ್ಲಿ ಟೇಬಲ್ ಅನ್ನು ಸೇರಿಸಲು ಒಂದು ಆಯ್ಕೆ ಇದೆ. ಅಂದರೆ, ನೀವು ಎಕ್ಸೆಲ್ನಲ್ಲಿ ಟೇಬಲ್ ಅನ್ನು ಬದಲಾಯಿಸಿದಾಗ, ಅದು ವರ್ಡ್ ಡಾಕ್ಯುಮೆಂಟ್ನಲ್ಲಿ ಸ್ವಯಂಚಾಲಿತವಾಗಿ ಬದಲಾಗುತ್ತದೆ. ಇದನ್ನು ಮಾಡಲು, ನಾವು ಮತ್ತೆ ನಮ್ಮ ಟೇಬಲ್ ಅನ್ನು ಎಕ್ಸೆಲ್ಗೆ ನಕಲಿಸುತ್ತೇವೆ ಮತ್ತು ಹಿಂದಿನ ಪ್ಯಾರಾಗ್ರಾಫ್ನಲ್ಲಿರುವಂತೆ, ವರ್ಡ್ ಮೆನುವಿನಿಂದ "ಅಂಟಿಸಿ ವಿಶೇಷ" ಐಟಂ ಅನ್ನು ಆಯ್ಕೆ ಮಾಡಿ.
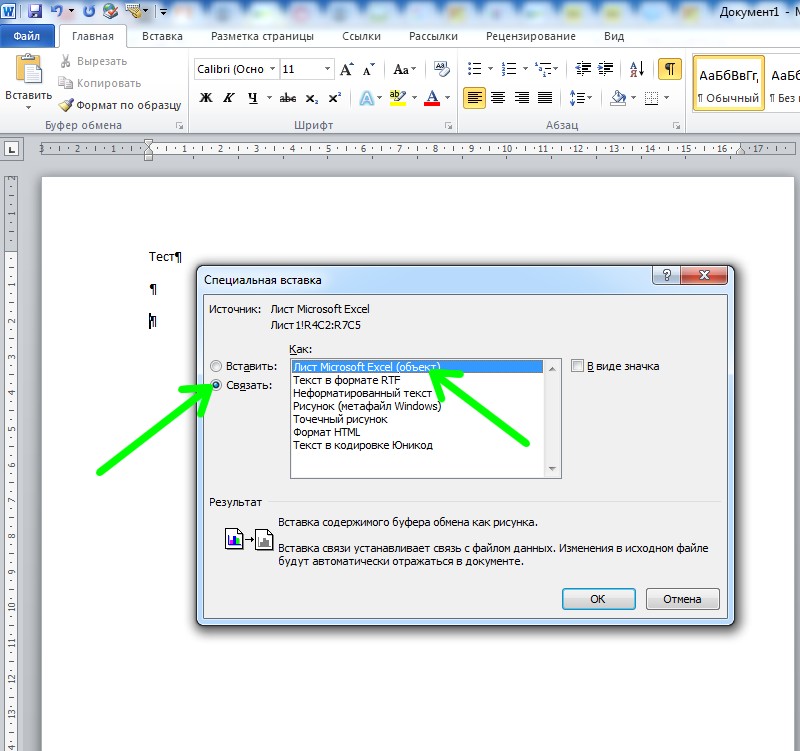
"ಲಿಂಕ್" ಬಟನ್ಗೆ ಬದಲಿಸಿ ಮತ್ತು "ಮೈಕ್ರೋಸಾಫ್ಟ್ ಎಕ್ಸೆಲ್ ಶೀಟ್" ಅನ್ನು ಮತ್ತೊಮ್ಮೆ ಆಯ್ಕೆ ಮಾಡಿ, "ಸರಿ" ಕ್ಲಿಕ್ ಮಾಡಿ.
ಈಗ ನಾವು ಎಕ್ಸೆಲ್ನಲ್ಲಿ ಡೇಟಾವನ್ನು ನೇರವಾಗಿ ಬದಲಾಯಿಸಬಹುದು ಮತ್ತು ಬದಲಾವಣೆಗಳು ಸ್ವಯಂಚಾಲಿತವಾಗಿ ವರ್ಡ್ನಲ್ಲಿ ಪ್ರತಿಫಲಿಸುತ್ತದೆ. ಟೇಬಲ್ ಮೇಲೆ ಡಬಲ್ ಕ್ಲಿಕ್ ಮಾಡುವುದರಿಂದ ಸ್ವಯಂಚಾಲಿತವಾಗಿ ಎಕ್ಸೆಲ್ ಅನ್ನು ಪ್ರಾರಂಭಿಸುತ್ತದೆ ಮತ್ತು ಅದರಲ್ಲಿ ಲಿಂಕ್ ಮಾಡಲಾದ ಟೇಬಲ್ ತೆರೆದಿರುತ್ತದೆ.
ಸೇರಿಸಲಾದ ಕೋಷ್ಟಕದ ಸಂದರ್ಭ ಮೆನುವಿನಲ್ಲಿ ಈಗ ಸೇರಿಸಲಾಗಿದೆ ಹೊಸ ಐಟಂ"ಅಪ್ಡೇಟ್ ಲಿಂಕ್". ಅದನ್ನು ಕ್ಲಿಕ್ ಮಾಡುವುದರಿಂದ ಡಿಸ್ಕ್ನಲ್ಲಿ ಸಂಯೋಜಿತ *.xlsx ಫೈಲ್ನಲ್ಲಿ ಇತ್ತೀಚಿನ ಉಳಿಸಿದ ಆವೃತ್ತಿಗೆ ಟೇಬಲ್ ಅನ್ನು ನವೀಕರಿಸಲಾಗುತ್ತದೆ.
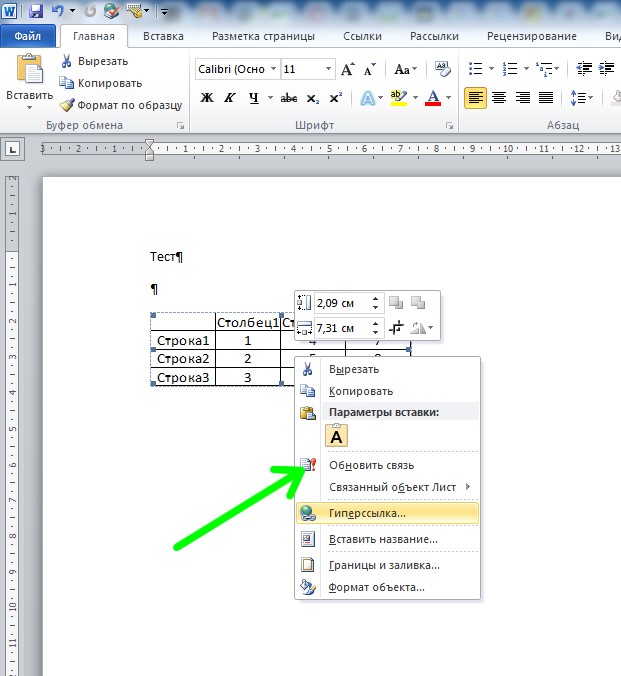 ನೆನಪಿಡಿ - ಮೂಲ *.xlsx ಫೈಲ್ ಅನ್ನು ಅಳಿಸುವಾಗ ಅಥವಾ ಮರುಹೆಸರಿಸುವಾಗ, ಸಂಪರ್ಕವು ಕಳೆದುಹೋಗುತ್ತದೆ ಮತ್ತು Word ನಲ್ಲಿನ ಡೇಟಾವನ್ನು ಸರಿಯಾಗಿ ಪ್ರದರ್ಶಿಸಲಾಗುವುದಿಲ್ಲ.
ನೆನಪಿಡಿ - ಮೂಲ *.xlsx ಫೈಲ್ ಅನ್ನು ಅಳಿಸುವಾಗ ಅಥವಾ ಮರುಹೆಸರಿಸುವಾಗ, ಸಂಪರ್ಕವು ಕಳೆದುಹೋಗುತ್ತದೆ ಮತ್ತು Word ನಲ್ಲಿನ ಡೇಟಾವನ್ನು ಸರಿಯಾಗಿ ಪ್ರದರ್ಶಿಸಲಾಗುವುದಿಲ್ಲ.
ಪಿ.ಎಸ್.
ನಾವು ಪರಿಗಣಿಸಿದ ವಿಧಾನಗಳು ವರ್ಡ್ ಮತ್ತು ಎಕ್ಸೆಲ್ ಆವೃತ್ತಿಗಳು 2007 ಮತ್ತು ಹೆಚ್ಚಿನವುಗಳಿಂದ ಪ್ರಾರಂಭವಾಗಿ ಲಭ್ಯವಿವೆ (ಹಳತಾದ ಆಫೀಸ್ ಸೂಟ್ 2003 ರ ಬಳಕೆದಾರರು ವಿವರಿಸಿದ ಏಕೀಕರಣ ಸಾಮರ್ಥ್ಯಗಳನ್ನು ಹೊಂದಿಲ್ಲ ಸ್ಪ್ರೆಡ್ಶೀಟ್ಗಳು) ಪ್ರತಿಯೊಂದು ವಿಧಾನಗಳು ಅದರ ಸಾಧಕ-ಬಾಧಕಗಳನ್ನು ಹೊಂದಿವೆ - ಯಾವ ಆಯ್ಕೆಯು ಸ್ವೀಕಾರಾರ್ಹ ಎಂದು ನೀವು ಆರಿಸಿಕೊಳ್ಳಿ.
Word ನಲ್ಲಿ ರಚಿಸಲಾದ ಟೇಬಲ್ ಸೆಲ್ನಲ್ಲಿ ಪಠ್ಯವನ್ನು ಹೊಂದಿಸಲು ಸಾಧ್ಯವಿಲ್ಲವೇ? ಹೆಚ್ಚು ನಿಖರವಾಗಿ, ಎಲ್ಲಾ ಪಠ್ಯವು ಕೋಶದಲ್ಲಿ ಗೋಚರಿಸುವುದಿಲ್ಲ, ಏಕೆಂದರೆ ಅದರಲ್ಲಿ ಕೆಲವು ಅದರ ಗಡಿಗಳ ಹಿಂದೆ ಮರೆಮಾಡಲಾಗಿದೆ. ಇದಕ್ಕೆ ಕಾರಣ ಟೇಬಲ್ ಸೆಟ್ಟಿಂಗ್ಗಳಲ್ಲಿ ಮತ್ತು ಪ್ಯಾರಾಗ್ರಾಫ್ ಆಯ್ಕೆಗಳ ಸೆಟ್ಟಿಂಗ್ಗಳಲ್ಲಿ ಎರಡೂ ಆಗಿರಬಹುದು. ಆದ್ದರಿಂದ, ಈ ಸಮಸ್ಯೆಯನ್ನು ತೊಡೆದುಹಾಕಲು, ನೀವು ಹೆಸರಿಸಲಾದ ಸೆಟ್ಟಿಂಗ್ಗಳನ್ನು ಬದಲಾಯಿಸಬೇಕಾಗಿದೆ.
ಉದಾಹರಣೆಗೆ, ಪಠ್ಯಪುಸ್ತಕಗಳ ಪಟ್ಟಿಯನ್ನು ಹೊಂದಿರುವ ಟೇಬಲ್ ಈ ರೀತಿ ಇರಬೇಕು.
ಆದರೆ ವಾಸ್ತವವಾಗಿ ಇದು ಈ ರೀತಿ ತಿರುಗುತ್ತದೆ:
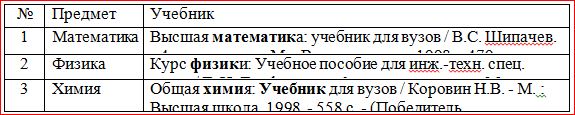
ಅಂದರೆ, ಈ ಕೋಷ್ಟಕದಲ್ಲಿನ ಸಾಲುಗಳ ಎತ್ತರವು ಪುಸ್ತಕಗಳ ಬಗ್ಗೆ ಸಂಪೂರ್ಣ ಮಾಹಿತಿಯನ್ನು ಪ್ರತಿಬಿಂಬಿಸಲು ತುಂಬಾ ಚಿಕ್ಕದಾಗಿದೆ.
ಟೇಬಲ್ ಈ ರೀತಿ ಕಾಣಿಸಬಹುದು:

ಇಲ್ಲಿ, ರೇಖೆಗಳ ಎತ್ತರವು ಈಗಾಗಲೇ ಚಿಕ್ಕದಾಗಿದೆ, ಆದರೆ ಪಠ್ಯದ ಅಗಲವೂ ಸಹ, ಕೋಶದ ಗಡಿಗಳಲ್ಲಿ (ಎರಡನೇ ಕಾಲಮ್) ತೆವಳುತ್ತಿರುವಂತೆ ಅಥವಾ ಅವುಗಳ ಹಿಂದೆ ಅಡಗಿರುವಂತೆ (ಮೂರನೇ ಕಾಲಮ್). ಹೆಚ್ಚುವರಿಯಾಗಿ, ಮೂರನೇ ಸಾಲಿನ ಎತ್ತರವು ತುಂಬಾ ದೊಡ್ಡದಾಗಿದೆ ಎಂದು ನಾವು ನೋಡುತ್ತೇವೆ. ಸಹಜವಾಗಿ, ಇದು ಆಗಾಗ್ಗೆ ಸಂಭವಿಸುವುದಿಲ್ಲ, ಆದರೆ ಇದು ಇನ್ನೂ ಸಂಭವಿಸುತ್ತದೆ, ವಿಶೇಷವಾಗಿ ನೀವು ಈಗಾಗಲೇ ಯಾರೋ ರಚಿಸಿದ ಕೋಷ್ಟಕಗಳನ್ನು ಸಂಪಾದಿಸಬೇಕಾದಾಗ.
ವರ್ಡ್ ಡಾಕ್ಯುಮೆಂಟ್ನಲ್ಲಿನ ಕೋಷ್ಟಕಗಳ ಸಾಲಿನ ಎತ್ತರ ಮತ್ತು ಸೆಲ್ ಅಗಲವನ್ನು ಪಠ್ಯದ ಗಾತ್ರವನ್ನು ಅವಲಂಬಿಸಿ ಸ್ವಯಂಚಾಲಿತವಾಗಿ ಸರಿಹೊಂದಿಸಬಹುದು, ನಾವು ಇದರ ಬಗ್ಗೆ ಮಾತನಾಡಿದ್ದೇವೆ. ಆದರೆ ಈ ಸಂದರ್ಭದಲ್ಲಿ, ಇದು ಹಾಗಲ್ಲ, ಮತ್ತು ಟೇಬಲ್ನ ಎಲ್ಲಾ ಕೊಳಕುಗಳು ಟೇಬಲ್ ಮತ್ತು ಪ್ಯಾರಾಗ್ರಾಫ್ ಗುಣಲಕ್ಷಣಗಳ ತಪ್ಪಾದ ಸೆಟ್ಟಿಂಗ್ ಕಾರಣ.
ಟೇಬಲ್ ಸೆಟ್ಟಿಂಗ್ಗಳು
ಸಂಪೂರ್ಣ ಟೇಬಲ್ ಅಥವಾ ಒಂದೇ ಕೋಶದ ಗುಣಲಕ್ಷಣಗಳನ್ನು ಬದಲಾಯಿಸಲು, ನೀವು ಈ ಟೇಬಲ್ ಅಥವಾ ಸೆಲ್ ಅನ್ನು ಆಯ್ಕೆ ಮಾಡಬೇಕಾಗುತ್ತದೆ, ಅದರ ಸೆಟ್ಟಿಂಗ್ಗಳು ನಮಗೆ ಸರಿಹೊಂದುವುದಿಲ್ಲ, ಮತ್ತು ಈ ಸ್ಥಳದಲ್ಲಿ ಬಲ ಕ್ಲಿಕ್ ಮಾಡುವ ಮೂಲಕ, ಡ್ರಾಪ್-ಡೌನ್ ಮೆನುಗೆ ಹೋಗಿ. ಇದರಲ್ಲಿ (ಡ್ರಾಪ್-ಡೌನ್ ಮೆನು), ನೀವು "ಟೇಬಲ್ ಗುಣಲಕ್ಷಣಗಳನ್ನು" ಕಂಡುಹಿಡಿಯಬೇಕು ಮತ್ತು ಎಡ ಗುಂಡಿಯೊಂದಿಗೆ ಅದರ ಮೇಲೆ ಕ್ಲಿಕ್ ಮಾಡಿ. ವಿಂಡೋ ತೆರೆಯಲು ಏನು ಕಾರಣವಾಗುತ್ತದೆ "ಟೇಬಲ್ ಗುಣಲಕ್ಷಣಗಳು".
 ಈ ಮೆನುವಿನಲ್ಲಿ, ನೀವು ಸಾಲುಗಳ ಎತ್ತರ, ಕಾಲಮ್ಗಳ ಅಗಲವನ್ನು ಬದಲಾಯಿಸಬಹುದು
ಈ ಮೆನುವಿನಲ್ಲಿ, ನೀವು ಸಾಲುಗಳ ಎತ್ತರ, ಕಾಲಮ್ಗಳ ಅಗಲವನ್ನು ಬದಲಾಯಿಸಬಹುದು "ಲೈನ್" ಟ್ಯಾಬ್ನಲ್ಲಿ ಸಾಲಿನ ಎತ್ತರವನ್ನು ಹೆಚ್ಚಿಸಲು ಅಥವಾ ಕಡಿಮೆ ಮಾಡಲು, ನೀವು ಎತ್ತರದ ನಿಯತಾಂಕದ ಪಕ್ಕದಲ್ಲಿರುವ ಪೆಟ್ಟಿಗೆಯನ್ನು ಪರಿಶೀಲಿಸಬೇಕು ಮತ್ತು "ಕನಿಷ್ಠ" ಮೋಡ್ ಅನ್ನು ಆಯ್ಕೆ ಮಾಡಬೇಕಾಗುತ್ತದೆ, ಈಗ ಕೋಶದಲ್ಲಿನ ಪಠ್ಯವನ್ನು ಅವಲಂಬಿಸಿ ಸಾಲಿನ ಎತ್ತರವು ಬದಲಾಗುತ್ತದೆ (ದೊಡ್ಡದು ಪಠ್ಯ, ಟೇಬಲ್ ಲೈನ್ನ ಹೆಚ್ಚಿನ ಎತ್ತರ).
ಸಾಲಿನ ಎತ್ತರವು ತುಂಬಾ ದೊಡ್ಡದಾಗಿದ್ದರೆ ಮತ್ತು ಪಠ್ಯವು ಎಲ್ಲವನ್ನೂ ತುಂಬಿಸದಿದ್ದರೆ, ಬಹುಶಃ ಟೇಬಲ್ ಗುಣಲಕ್ಷಣಗಳನ್ನು ಹೊಂದಿಸಲಾಗಿದೆ ನಿಖರವಾದ ಗಾತ್ರಸಾಲಿನ ಎತ್ತರ ಮತ್ತು/ಅಥವಾ ತುಂಬಾ ದೊಡ್ಡದಾದ ಮೌಲ್ಯ. ನಂತರ ನೀವು ಮೋಡ್ ಅನ್ನು "ಕನಿಷ್ಠ" ಗೆ ಹೊಂದಿಸಬೇಕು ಮತ್ತು ಟೇಬಲ್ ಸಾಲಿನ ಎತ್ತರದ ಮೌಲ್ಯವನ್ನು ಕಡಿಮೆ ಮಾಡಿ (ಅಥವಾ ಅಳಿಸಿ).
ಪಠ್ಯವು ಕೋಶದ ಗಡಿಗಳಲ್ಲಿ "ತೆವಳಿದರೆ", ಬಹುಶಃ ಜೀವಕೋಶದ ಅಂಚುಗಳು ತಪ್ಪಾಗಿವೆ, ಎ ಹೆಚ್ಚು ನಿಖರವಾಗಿ ಅಗಲಕ್ಷೇತ್ರಗಳು ಶೂನ್ಯವಾಗಿರುತ್ತದೆ. ಸೆಲ್ ಕ್ಷೇತ್ರಗಳನ್ನು ಹೊಂದಿಸಲು ಅಥವಾ ಅವುಗಳನ್ನು ಬದಲಾಯಿಸಲು, ನೀವು "ಸೆಲ್" ಟ್ಯಾಬ್, "ಪ್ಯಾರಾಮೀಟರ್ಗಳು" ಗೆ ಹೋಗಬೇಕು ಮತ್ತು ಈ ಸೂಚಕವನ್ನು ಇಲ್ಲಿ ಬದಲಾಯಿಸಬೇಕು.
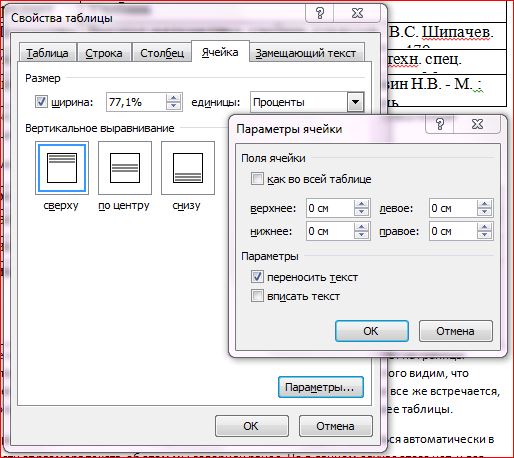 "ಸೆಲ್" ಟ್ಯಾಬ್ನಲ್ಲಿ, ಕೋಶದ ಒಳಗಿನ ಅಂಚುಗಳನ್ನು ಕಾನ್ಫಿಗರ್ ಮಾಡಲಾಗಿದೆ
"ಸೆಲ್" ಟ್ಯಾಬ್ನಲ್ಲಿ, ಕೋಶದ ಒಳಗಿನ ಅಂಚುಗಳನ್ನು ಕಾನ್ಫಿಗರ್ ಮಾಡಲಾಗಿದೆ ಪ್ಯಾರಾಗ್ರಾಫ್ ಸೆಟ್ಟಿಂಗ್ಗಳು
ಕೋಷ್ಟಕದಲ್ಲಿನ ಪಠ್ಯವು ಸೆಲ್ ಗಡಿಗಳ ಮೇಲೆ "ಕ್ರಾಲ್" ಮಾಡದಿದ್ದರೆ, ಅದರ ಭಾಗವು ಸಾಮಾನ್ಯವಾಗಿ ಅದರ ಹಿಂದೆ ಅಡಗಿಕೊಂಡರೆ, ನೀವು ಬಹುಶಃ ಈ ಪರೀಕ್ಷೆಯ ಪ್ಯಾರಾಗ್ರಾಫ್ನ ನಿಯತಾಂಕಗಳನ್ನು ಬದಲಾಯಿಸಬೇಕಾಗುತ್ತದೆ. ಇದನ್ನು ಮಾಡಲು, ಬಯಸಿದ ಸೆಲ್ ಅಥವಾ ಸಂಪೂರ್ಣ ಕಾಲಮ್ ಅನ್ನು ಆಯ್ಕೆ ಮಾಡಿ ಮತ್ತು ಮುಖ್ಯ ಮೆನುವಿನಲ್ಲಿ "ಪ್ಯಾರಾಗ್ರಾಫ್" ಸೆಟ್ಟಿಂಗ್ ವಿಂಡೋವನ್ನು ನಮೂದಿಸಿ.
ಪ್ಯಾರಾಗ್ರಾಫ್ ಸೆಟ್ಟಿಂಗ್ಗಳ ವಿಂಡೋದಲ್ಲಿ, ನೀವು ಇಂಡೆಂಟೇಶನ್ ಅನ್ನು ಬದಲಾಯಿಸಬೇಕಾಗುತ್ತದೆ (ಎಡ, ಬಲ ಮತ್ತು ಮೊದಲ ಸಾಲು), ಸಾಮಾನ್ಯವಾಗಿ ನೀವು ಎಲ್ಲೆಡೆ ಶೂನ್ಯ ಮೌಲ್ಯಗಳನ್ನು ಹೊಂದಿಸಬೇಕಾಗುತ್ತದೆ. ಈ ಸಂದರ್ಭದಲ್ಲಿ, ಕೋಶದಲ್ಲಿನ ಪಠ್ಯದ ಸ್ಥಾನವು ಸೆಲ್ ಅಂಚುಗಳ ಸೆಟ್ಟಿಂಗ್ಗಳ ಮೇಲೆ ಮಾತ್ರ ಅವಲಂಬಿತವಾಗಿರುತ್ತದೆ (ನಾವು ಈಗಾಗಲೇ ಬದಲಾಯಿಸಿದ್ದೇವೆ).
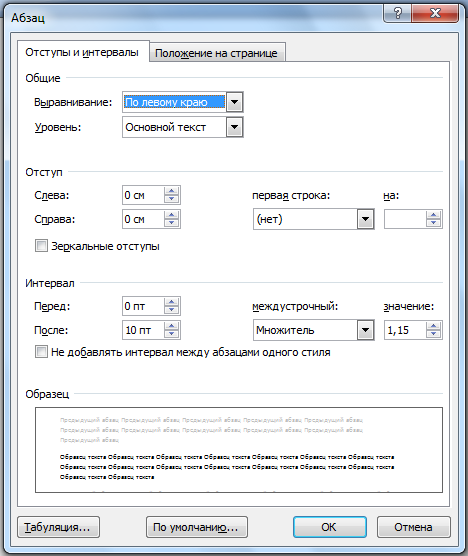 ಟೇಬಲ್ ಒಳಗೆ, ನೀವು ಪ್ಯಾರಾಗ್ರಾಫ್ನ ನಿಯತಾಂಕಗಳನ್ನು ಸಹ ಬದಲಾಯಿಸಬಹುದು
ಟೇಬಲ್ ಒಳಗೆ, ನೀವು ಪ್ಯಾರಾಗ್ರಾಫ್ನ ನಿಯತಾಂಕಗಳನ್ನು ಸಹ ಬದಲಾಯಿಸಬಹುದು ಹೀಗಾಗಿ, ಬದಲಾಗುತ್ತಿದೆ ಟೇಬಲ್ ಮತ್ತು ಪ್ಯಾರಾಗ್ರಾಫ್ ಗುಣಲಕ್ಷಣಗಳು ಕೋಷ್ಟಕಗಳನ್ನು ಅಚ್ಚುಕಟ್ಟಾಗಿ ಮತ್ತು ಹೆಚ್ಚು ಆಕರ್ಷಕವಾಗಿ ಕಾಣುವಂತೆ ಮಾಡಬಹುದು. ವರ್ಡ್ ಪ್ರೊಸೆಸರ್ ವರ್ಡ್ ಬಳಸಿ ಇದನ್ನು ಮಾಡಬಹುದು. ಹೆಚ್ಚುವರಿಯಾಗಿ, ಕೆಲವು ಅಮೂಲ್ಯವಾದ ಮಾಹಿತಿಯು ಟೇಬಲ್ ಕೋಶಗಳ ಗಡಿಗಳ ಹಿಂದೆ ಮರೆಮಾಡುವುದಿಲ್ಲ. ಮತ್ತು ಅದು ಕೂಡ ಒಳ್ಳೆಯದು!
ವೀಡಿಯೊ
