ಪುಟದ ಗಾತ್ರವು ಪ್ರಕಟಣೆಯು ಆಕ್ರಮಿಸಿಕೊಂಡಿರುವ ಪ್ರದೇಶದ ಗಾತ್ರವನ್ನು ಸೂಚಿಸುತ್ತದೆ. ಕಾಗದ ಅಥವಾ ಹಾಳೆಯ ಗಾತ್ರವು ಮುದ್ರಣದಲ್ಲಿ ಬಳಸುವ ಕಾಗದದ ಗಾತ್ರವಾಗಿದೆ.
ಪುಟದ ದೃಷ್ಟಿಕೋನವು ಪ್ರಕಟಣೆಯ ಭಾವಚಿತ್ರ (ಲಂಬ) ಅಥವಾ ಭೂದೃಶ್ಯ (ಸಮತಲ) ಸ್ಥಾನವನ್ನು ಸೂಚಿಸುತ್ತದೆ. ಪುಟದ ದೃಷ್ಟಿಕೋನವನ್ನು ಬದಲಾಯಿಸುವ ಕುರಿತು ಹೆಚ್ಚಿನ ಮಾಹಿತಿಗಾಗಿ, ನೋಡಿ.
ಈ ಲೇಖನದಲ್ಲಿ
ಪುಟದ ಗಾತ್ರ, ಕಾಗದದ ಗಾತ್ರ ಮತ್ತು ದೃಷ್ಟಿಕೋನ
ಪ್ರಕಾಶಕರಲ್ಲಿ ನೀವು ಆಯ್ಕೆಮಾಡುವ ಯಾವುದೇ ಪ್ರಕಟಣೆಯ ವಿನ್ಯಾಸವು ಆ ಪ್ರಕಾರದ ಪ್ರಕಟಣೆಗಾಗಿ ಸಾಮಾನ್ಯವಾಗಿ ಬಳಸುವ ಪುಟದ ಗಾತ್ರಗಳು ಮತ್ತು ದೃಷ್ಟಿಕೋನಗಳನ್ನು ಒಳಗೊಂಡಿರುತ್ತದೆ. ನೀವು ಅವುಗಳನ್ನು ಬದಲಾಯಿಸಬಹುದು ಮತ್ತು ಗುಂಪಿನಲ್ಲಿ ಫಲಿತಾಂಶವನ್ನು ವೀಕ್ಷಿಸಬಹುದು ಪುಟ ಸೆಟ್ಟಿಂಗ್ಗಳುಟ್ಯಾಬ್ ಪುಟದ ವಿನ್ಯಾಸ. ನೀವು ಈ ಆಯ್ಕೆಗಳನ್ನು ಹೊಂದಿಸಬಹುದು ಮತ್ತು ಬದಲಾವಣೆಯ ಫಲಿತಾಂಶವನ್ನು ವೀಕ್ಷಿಸಬಹುದು, ಹಾಗೆಯೇ ಪುಟದ ಗಾತ್ರ ಮತ್ತು ಕಾಗದದ ಗಾತ್ರದ ನಡುವಿನ ಸಂಬಂಧವನ್ನು ವೀಕ್ಷಿಸಬಹುದು ಸೀಲ್ತೆರೆಮರೆಯ ನೋಟದಲ್ಲಿ. ಟ್ಯಾಬ್ ಬಗ್ಗೆ ಹೆಚ್ಚಿನ ಮಾಹಿತಿ ಸೀಲ್ಮುದ್ರಣ ಲೇಖನವನ್ನು ನೋಡಿ.
ಪುಟ ಮತ್ತು ಕಾಗದದ ಗಾತ್ರ ಮತ್ತು ದೃಷ್ಟಿಕೋನವನ್ನು ಸರಿಹೊಂದಿಸುವ ಮೂಲಕ, ನೀವು ಕಾಗದದ ಮೇಲೆ ಪುಟದ ಸ್ಥಾನವನ್ನು ನಿಯಂತ್ರಿಸಬಹುದು ಮತ್ತು ಮುದ್ರಣ ಜೋಡಣೆಯನ್ನು ಖಚಿತಪಡಿಸಿಕೊಳ್ಳಬಹುದು. ಪ್ರಕಟಣೆಯ ಗಾತ್ರಕ್ಕಿಂತ ದೊಡ್ಡದಾದ ಕಾಗದದ ಮೇಲೆ ಮುದ್ರಿಸುವ ಮೂಲಕ ಮತ್ತು ಅದನ್ನು ಪೂರ್ಣಗೊಳಿಸಿದ ಗಾತ್ರಕ್ಕೆ ಕತ್ತರಿಸುವ ಮೂಲಕ ಅಥವಾ ಒಂದು ಹಾಳೆಯಲ್ಲಿ ಬಹು ಪುಟಗಳನ್ನು ಮುದ್ರಿಸುವ ಮೂಲಕ ನೀವು ಪುಟದ ಅಂಚಿನಿಂದ ಹೊರಹೋಗಬಹುದು.
ಪುಟದ ಗಾತ್ರ, ಕಾಗದದ ಗಾತ್ರ ಮತ್ತು ಪ್ರತ್ಯೇಕ ಪುಟಗಳಿಗೆ ದೃಷ್ಟಿಕೋನ
ಮಲ್ಟಿಪೇಜ್ ಪ್ರಕಟಣೆಯಲ್ಲಿ, ನೀವು ಪುಟದ ಗಾತ್ರ, ಕಾಗದದ ಗಾತ್ರ ಅಥವಾ ದೃಷ್ಟಿಕೋನವನ್ನು ಮಾತ್ರ ಬದಲಾಯಿಸಲಾಗುವುದಿಲ್ಲ ಕೆಲವು ಪುಟಗಳು. ಪ್ರತಿ ಪೂರ್ವನಿಗದಿಗಾಗಿ ಪ್ರತ್ಯೇಕ ಪ್ರಕಟಣೆಯನ್ನು ರಚಿಸಲು ಮತ್ತು ನಂತರ ಮುದ್ರಿತ ದಾಖಲೆಗಳನ್ನು ಹಸ್ತಚಾಲಿತವಾಗಿ ಸಂಗ್ರಹಿಸಲು ಇದು ನಿಮಗೆ ಅಗತ್ಯವಿರುತ್ತದೆ.
ಪುಟದ ಗಾತ್ರವನ್ನು ಬದಲಾಯಿಸಿ
ಈ ವಿಧಾನವು ಪ್ರಕಟಣೆಯ ಗಾತ್ರವನ್ನು ಹೊಂದಿಸಲು ನಿಮಗೆ ಅನುಮತಿಸುತ್ತದೆ. ಉದಾಹರಣೆಗೆ, ನೀವು 55.88 x 86.36 cm ಪೋಸ್ಟರ್ ಅನ್ನು ಮುದ್ರಿಸಲು ಬಯಸಿದರೆ ಮುದ್ರಿತ ಪ್ರಕಟಣೆಯ ಗಾತ್ರವನ್ನು ಆಯ್ಕೆ ಮಾಡಲು ಈ ವಿಧಾನವನ್ನು ಬಳಸಬಹುದು - ಅದನ್ನು ಪ್ರಿಂಟರ್ನಲ್ಲಿ ಹೇಗೆ ಮುದ್ರಿಸಲಾಗುತ್ತದೆ ಎಂಬುದನ್ನು ಲೆಕ್ಕಿಸದೆ: ಒಂದರಲ್ಲಿ ದೊಡ್ಡ ಹಾಳೆಅಥವಾ ಹಲವಾರು ಅತಿಕ್ರಮಿಸುವ ಹಾಳೆಗಳಲ್ಲಿ (ತುಣುಕುಗಳು).
ಸೂಚನೆ:ನೀವು 6 x 6 ಮೀ ವರೆಗೆ ಪ್ರಕಟಣೆಗಳನ್ನು ರಚಿಸಬಹುದು.
ಪುಟ ಗಾತ್ರದ ಆಯ್ಕೆ
ಕಸ್ಟಮ್ ಪುಟ ಗಾತ್ರವನ್ನು ರಚಿಸಿ
ಟ್ಯಾಬ್ ತೆರೆಯಿರಿ ಪುಟದ ವಿನ್ಯಾಸ.
ಗುಂಪಿನಲ್ಲಿ ಪುಟ ಸೆಟ್ಟಿಂಗ್ಗಳುಕ್ಲಿಕ್ ಗಾತ್ರಮತ್ತು ಆಯ್ಕೆಮಾಡಿ ಹೊಸ ಪುಟ ಗಾತ್ರವನ್ನು ರಚಿಸಿ. ವಿಭಾಗದಲ್ಲಿ, ಬಯಸಿದ ಅಗಲ ಮತ್ತು ಎತ್ತರ ಮೌಲ್ಯಗಳನ್ನು ನಮೂದಿಸಿ.
ಸಲಹೆ: ಪೋಸ್ಟ್ ಫಾರ್ಮ್ಯಾಟಿಂಗ್ಆಯ್ಕೆ ಮಾಡಿ ಪುಟದ ಗಾತ್ರವನ್ನು ಬದಲಾಯಿಸಿ. ಸಂವಾದ ಪೆಟ್ಟಿಗೆಯಲ್ಲಿ ಪುಟ ಸೆಟ್ಟಿಂಗ್ಗಳುಗುಂಪಿನಲ್ಲಿ, ಬಯಸಿದ ಪುಟದ ಅಗಲ ಮತ್ತು ಎತ್ತರವನ್ನು ನಮೂದಿಸಿ. ನಿಮಗೆ ಬೇಕಾದ ಪೋಸ್ಟ್ ಪ್ರಕಾರವನ್ನು ಸಹ ನೀವು ಆಯ್ಕೆ ಮಾಡಬಹುದು, ಉದಾಹರಣೆಗೆ ಪೋಸ್ಟರ್ಗಳು, ಕ್ಲಿಕ್ ಕಸ್ಟಮ್ ಪುಟ ಗಾತ್ರವನ್ನು ರಚಿಸಿ, ತದನಂತರ ಗುಂಪಿನಲ್ಲಿ ಬಯಸಿದ ಪುಟದ ಅಗಲ ಮತ್ತು ಎತ್ತರವನ್ನು ಸೂಚಿಸಿ. ಸಂವಾದ ಪೆಟ್ಟಿಗೆಯಲ್ಲಿ ಕಸ್ಟಮ್ ಪುಟ ಗಾತ್ರನೀವು ಕಸ್ಟಮ್ ಪುಟ ಗಾತ್ರದ ಹೆಸರು, ಲೇಔಟ್ ಪ್ರಕಾರ ಮತ್ತು ಅಗತ್ಯವಿರುವ ಅಂಚು ಗಾತ್ರಗಳನ್ನು ನಿರ್ದಿಷ್ಟಪಡಿಸಬಹುದು.
ಕಾಗದದ ಗಾತ್ರವನ್ನು ಬದಲಾಯಿಸುವುದು
ನೀವು ಮುದ್ರಿಸಬಹುದಾದ ಕಾಗದದ ಹಾಳೆಗಳ ಗಾತ್ರಗಳು ಪ್ರಿಂಟರ್ನ ಸಾಮರ್ಥ್ಯಗಳನ್ನು ಅವಲಂಬಿಸಿರುತ್ತದೆ. ಅದರ ಕೈಪಿಡಿಯಲ್ಲಿ ಪ್ರಿಂಟರ್ ಬೆಂಬಲಿಸುವ ಕಾಗದದ ಗಾತ್ರಗಳನ್ನು ನೀವು ಕಂಡುಹಿಡಿಯಬಹುದು. ಸಂವಾದ ಪೆಟ್ಟಿಗೆಯಲ್ಲಿ ಪ್ರಿಂಟರ್ಗಾಗಿ ನಿರ್ದಿಷ್ಟಪಡಿಸಿದ ಕಾಗದದ ಗಾತ್ರಗಳನ್ನು ಸಹ ನೀವು ಕಾಣಬಹುದು ಪ್ರಿಂಟ್ ಸೆಟಪ್.
ಸಲಹೆ:ನೀವು ಪ್ರಕಾಶಕರ 2007 ಅನ್ನು ಬಳಸುತ್ತಿರುವಿರಾ? ಸಂವಾದ ಪೆಟ್ಟಿಗೆಯಲ್ಲಿ ಪ್ರಿಂಟರ್ಗಾಗಿ ನಿರ್ದಿಷ್ಟಪಡಿಸಿದ ಕಾಗದದ ಗಾತ್ರಗಳನ್ನು ನೀವು ಕಾಣಬಹುದು ಪ್ರಿಂಟ್ ಸೆಟಪ್.
ನಿಮ್ಮ ಪ್ರಕಾಶನವನ್ನು ಅದರ ಪುಟದ ಗಾತ್ರಕ್ಕೆ ಹೊಂದಿಕೆಯಾಗುವ ಹಾಳೆಗಳಲ್ಲಿ ಮುದ್ರಿಸುವಾಗ, ಪುಟದ ಗಾತ್ರ ಮತ್ತು ಕಾಗದದ ಗಾತ್ರವು ಹೊಂದಿಕೆಯಾಗುತ್ತದೆ ಎಂದು ನೀವು ಖಚಿತಪಡಿಸಿಕೊಳ್ಳಬೇಕು. ಆದಾಗ್ಯೂ, ನಿಮ್ಮ ಪ್ರಕಟಣೆಯನ್ನು ಬೇರೆ ಕಾಗದದ ಗಾತ್ರದಲ್ಲಿ ಮುದ್ರಿಸಲು ನೀವು ಬಯಸಿದರೆ (ಉದಾಹರಣೆಗೆ, ಒಂದು ಪುಟದ ಅಂಚುಗಳನ್ನು ರನ್ ಮಾಡಲು ಅಥವಾ ಒಂದು ಹಾಳೆಯಲ್ಲಿ ಬಹು ಪುಟಗಳನ್ನು ಮುದ್ರಿಸಲು), ನೀವು ಕಾಗದದ ಗಾತ್ರವನ್ನು ಮಾತ್ರ ಬದಲಾಯಿಸಬೇಕಾಗುತ್ತದೆ.
ಮೆನುವಿನಲ್ಲಿ ಫೈಲ್ಆಯ್ಕೆ ಮಾಡಿ ಪ್ರಿಂಟ್ ಸೆಟಪ್.
ಸಂವಾದ ಪೆಟ್ಟಿಗೆಯಲ್ಲಿ ಪ್ರಿಂಟ್ ಸೆಟಪ್ಗುಂಪಿನಲ್ಲಿ ಪೇಪರ್ ಗಾತ್ರ.
ಸಲಹೆ:ನೀವು ಪ್ರಕಾಶಕರ 2007 ಅನ್ನು ಬಳಸುತ್ತಿರುವಿರಾ? ಮೆನುವಿನಲ್ಲಿ ಫೈಲ್ಆಯ್ಕೆ ಮಾಡಿ ಪ್ರಿಂಟ್ ಸೆಟಪ್. ಸಂವಾದ ಪೆಟ್ಟಿಗೆಯಲ್ಲಿ ಪ್ರಿಂಟ್ ಸೆಟಪ್ಗುಂಪಿನಲ್ಲಿ ಪೇಪರ್ಪಟ್ಟಿಯಲ್ಲಿ ಬಯಸಿದ ಮೌಲ್ಯವನ್ನು ಆಯ್ಕೆಮಾಡಿ ಗಾತ್ರ.
ಪುಟದ ದೃಷ್ಟಿಕೋನವನ್ನು ಬದಲಾಯಿಸುವುದು
ನೀವು ಪುಟದ ದೃಷ್ಟಿಕೋನವನ್ನು ಭಾವಚಿತ್ರದಿಂದ ಭೂದೃಶ್ಯಕ್ಕೆ ಅಥವಾ ಪ್ರತಿಯಾಗಿ ಬದಲಾಯಿಸಬಹುದು.
ಸಲಹೆ:ನೀವು ಪ್ರಕಾಶಕರ 2007 ಅನ್ನು ಬಳಸುತ್ತಿರುವಿರಾ? ಕಾರ್ಯ ಫಲಕದಲ್ಲಿ ಪೋಸ್ಟ್ ಫಾರ್ಮ್ಯಾಟಿಂಗ್ಆಯ್ಕೆ ಮಾಡಿ ಪುಟದ ಗಾತ್ರವನ್ನು ಬದಲಾಯಿಸಿ. ಸಂವಾದ ಪೆಟ್ಟಿಗೆಯಲ್ಲಿ ಪುಟ ಸೆಟ್ಟಿಂಗ್ಗಳುಬಯಸಿದ ದೃಷ್ಟಿಕೋನದೊಂದಿಗೆ ಪುಟದ ಗಾತ್ರವನ್ನು ಆಯ್ಕೆಮಾಡಿ.
ಆಡಳಿತ ಘಟಕಗಳನ್ನು ಬದಲಾಯಿಸಿ
ನೀವು ಸೆಂಟಿಮೀಟರ್ಗಳ ಬದಲಿಗೆ ಇಂಚುಗಳಲ್ಲಿ ಅಳತೆ ಮಾಡಬೇಕೇ? ನೀವು ರೂಲರ್ ಘಟಕಗಳನ್ನು ಇಂಚುಗಳು, ಮಿಲಿಮೀಟರ್ಗಳು, ಪಿಕಾಸ್, ಪಾಯಿಂಟ್ಗಳು ಅಥವಾ ಪಿಕ್ಸೆಲ್ಗಳಿಗೆ ಬದಲಾಯಿಸಬಹುದು.
ಮೆನುವಿನಲ್ಲಿ ಫೈಲ್ಅನುಕ್ರಮದಲ್ಲಿ ಐಟಂಗಳನ್ನು ಆಯ್ಕೆಮಾಡಿ ಆಯ್ಕೆಗಳು, ಹೆಚ್ಚುವರಿಯಾಗಿಮತ್ತು ವಿಂಡೋದ ವಿಷಯಗಳನ್ನು ಆಯ್ಕೆಗಳ ವಿಭಾಗಕ್ಕೆ ಸ್ಕ್ರಾಲ್ ಮಾಡಿ ಪ್ರದರ್ಶನ. ಐಟಂ ಅನ್ನು ಹುಡುಕಿ ಘಟಕಮತ್ತು ಘಟಕಗಳನ್ನು ಬದಲಾಯಿಸಿ.
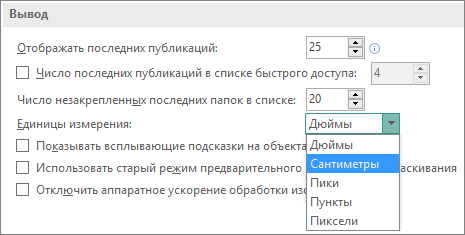
ಸಲಹೆ:ನೀವು ಪ್ರಕಾಶಕರ 2007 ಅನ್ನು ಬಳಸುತ್ತಿರುವಿರಾ? ಆಯ್ಕೆ ಮಾಡಿ ಸೇವೆ > ಆಯ್ಕೆಗಳು > ಸಾಮಾನ್ಯವಾಗಿರುತ್ತವೆ. ವಿಭಾಗವನ್ನು ಹುಡುಕಿ ಘಟಕಗಳುಮತ್ತು ಬಯಸಿದ ಮೌಲ್ಯವನ್ನು ಆಯ್ಕೆಮಾಡಿ.
ಪುಟದ ಗಾತ್ರವು ಪ್ರಕಟಣೆಯು ಆಕ್ರಮಿಸಿಕೊಂಡಿರುವ ಪ್ರದೇಶದ ಗಾತ್ರವನ್ನು ಸೂಚಿಸುತ್ತದೆ. ಕಾಗದ ಅಥವಾ ಹಾಳೆಯ ಗಾತ್ರವು ಮುದ್ರಣದಲ್ಲಿ ಬಳಸುವ ಕಾಗದದ ಗಾತ್ರವಾಗಿದೆ.
ಪುಟದ ದೃಷ್ಟಿಕೋನವು ಪ್ರಕಟಣೆಯ ಭಾವಚಿತ್ರ (ಲಂಬ) ಅಥವಾ ಭೂದೃಶ್ಯ (ಸಮತಲ) ಸ್ಥಾನವನ್ನು ಸೂಚಿಸುತ್ತದೆ. ಪುಟದ ದೃಷ್ಟಿಕೋನವನ್ನು ಬದಲಾಯಿಸುವ ಕುರಿತು ಹೆಚ್ಚಿನ ಮಾಹಿತಿಗಾಗಿ, ನೋಡಿ.
ಈ ಲೇಖನದಲ್ಲಿ
ಪುಟದ ಗಾತ್ರ, ಕಾಗದದ ಗಾತ್ರ ಮತ್ತು ದೃಷ್ಟಿಕೋನ
ಪ್ರಕಾಶಕರಲ್ಲಿ ನೀವು ಆಯ್ಕೆಮಾಡುವ ಯಾವುದೇ ಪ್ರಕಟಣೆಯ ವಿನ್ಯಾಸವು ಆ ಪ್ರಕಾರದ ಪ್ರಕಟಣೆಗಾಗಿ ಸಾಮಾನ್ಯವಾಗಿ ಬಳಸುವ ಪುಟದ ಗಾತ್ರಗಳು ಮತ್ತು ದೃಷ್ಟಿಕೋನಗಳನ್ನು ಒಳಗೊಂಡಿರುತ್ತದೆ. ನೀವು ಅವುಗಳನ್ನು ಬದಲಾಯಿಸಬಹುದು ಮತ್ತು ಗುಂಪಿನಲ್ಲಿ ಫಲಿತಾಂಶವನ್ನು ವೀಕ್ಷಿಸಬಹುದು ಪುಟ ಸೆಟ್ಟಿಂಗ್ಗಳುಟ್ಯಾಬ್ ಪುಟದ ವಿನ್ಯಾಸ. ನೀವು ಈ ಆಯ್ಕೆಗಳನ್ನು ಹೊಂದಿಸಬಹುದು ಮತ್ತು ಬದಲಾವಣೆಯ ಫಲಿತಾಂಶವನ್ನು ವೀಕ್ಷಿಸಬಹುದು, ಹಾಗೆಯೇ ಪುಟದ ಗಾತ್ರ ಮತ್ತು ಕಾಗದದ ಗಾತ್ರದ ನಡುವಿನ ಸಂಬಂಧವನ್ನು ವೀಕ್ಷಿಸಬಹುದು ಸೀಲ್ತೆರೆಮರೆಯ ನೋಟದಲ್ಲಿ. ಟ್ಯಾಬ್ ಬಗ್ಗೆ ಹೆಚ್ಚಿನ ಮಾಹಿತಿ ಸೀಲ್ಮುದ್ರಣ ಲೇಖನವನ್ನು ನೋಡಿ.
ಪುಟ ಮತ್ತು ಕಾಗದದ ಗಾತ್ರ ಮತ್ತು ದೃಷ್ಟಿಕೋನವನ್ನು ಸರಿಹೊಂದಿಸುವ ಮೂಲಕ, ನೀವು ಕಾಗದದ ಮೇಲೆ ಪುಟದ ಸ್ಥಾನವನ್ನು ನಿಯಂತ್ರಿಸಬಹುದು ಮತ್ತು ಮುದ್ರಣ ಜೋಡಣೆಯನ್ನು ಖಚಿತಪಡಿಸಿಕೊಳ್ಳಬಹುದು. ಪ್ರಕಟಣೆಯ ಗಾತ್ರಕ್ಕಿಂತ ದೊಡ್ಡದಾದ ಕಾಗದದ ಮೇಲೆ ಮುದ್ರಿಸುವ ಮೂಲಕ ಮತ್ತು ಅದನ್ನು ಪೂರ್ಣಗೊಳಿಸಿದ ಗಾತ್ರಕ್ಕೆ ಕತ್ತರಿಸುವ ಮೂಲಕ ಅಥವಾ ಒಂದು ಹಾಳೆಯಲ್ಲಿ ಬಹು ಪುಟಗಳನ್ನು ಮುದ್ರಿಸುವ ಮೂಲಕ ನೀವು ಪುಟದ ಅಂಚಿನಿಂದ ಹೊರಹೋಗಬಹುದು.
ಪುಟದ ಗಾತ್ರ, ಕಾಗದದ ಗಾತ್ರ ಮತ್ತು ಪ್ರತ್ಯೇಕ ಪುಟಗಳಿಗೆ ದೃಷ್ಟಿಕೋನ
ಬಹು-ಪುಟದ ಪ್ರಕಟಣೆಯಲ್ಲಿ, ನಿರ್ದಿಷ್ಟ ಪುಟಗಳಿಗೆ ಮಾತ್ರ ನೀವು ಪುಟದ ಗಾತ್ರ, ಕಾಗದದ ಗಾತ್ರ ಅಥವಾ ದೃಷ್ಟಿಕೋನವನ್ನು ಬದಲಾಯಿಸಲಾಗುವುದಿಲ್ಲ. ಪ್ರತಿ ಪೂರ್ವನಿಗದಿಗಾಗಿ ಪ್ರತ್ಯೇಕ ಪ್ರಕಟಣೆಯನ್ನು ರಚಿಸಲು ಮತ್ತು ನಂತರ ಮುದ್ರಿತ ದಾಖಲೆಗಳನ್ನು ಹಸ್ತಚಾಲಿತವಾಗಿ ಸಂಗ್ರಹಿಸಲು ಇದು ನಿಮಗೆ ಅಗತ್ಯವಿರುತ್ತದೆ.
ಪುಟದ ಗಾತ್ರವನ್ನು ಬದಲಾಯಿಸಿ
ಈ ವಿಧಾನವು ಪ್ರಕಟಣೆಯ ಗಾತ್ರವನ್ನು ಹೊಂದಿಸಲು ನಿಮಗೆ ಅನುಮತಿಸುತ್ತದೆ. ಉದಾಹರಣೆಗೆ, ನೀವು 55.88 x 86.36 ಸೆಂ ಪೋಸ್ಟರ್ ಅನ್ನು ಮುದ್ರಿಸಲು ಬಯಸಿದರೆ ಮುದ್ರಿತ ಪ್ರಕಟಣೆಯ ಗಾತ್ರವನ್ನು ಆಯ್ಕೆ ಮಾಡಲು ಈ ವಿಧಾನವನ್ನು ಬಳಸಬಹುದು, ಅದು ಒಂದೇ ದೊಡ್ಡ ಹಾಳೆಯಲ್ಲಿ ಅಥವಾ ಹಲವಾರು ಅತಿಕ್ರಮಿಸುವ ಹಾಳೆಗಳಲ್ಲಿ (ತುಣುಕುಗಳು) ಮುದ್ರಿಸಲ್ಪಟ್ಟಿದೆ.
ಸೂಚನೆ:ನೀವು 6 x 6 ಮೀ ವರೆಗೆ ಪ್ರಕಟಣೆಗಳನ್ನು ರಚಿಸಬಹುದು.
ಪುಟ ಗಾತ್ರದ ಆಯ್ಕೆ
ಕಸ್ಟಮ್ ಪುಟ ಗಾತ್ರವನ್ನು ರಚಿಸಿ
ಟ್ಯಾಬ್ ತೆರೆಯಿರಿ ಪುಟದ ವಿನ್ಯಾಸ.
ಗುಂಪಿನಲ್ಲಿ ಪುಟ ಸೆಟ್ಟಿಂಗ್ಗಳುಕ್ಲಿಕ್ ಗಾತ್ರಮತ್ತು ಆಯ್ಕೆಮಾಡಿ ಹೊಸ ಪುಟ ಗಾತ್ರವನ್ನು ರಚಿಸಿ. ವಿಭಾಗದಲ್ಲಿ, ಬಯಸಿದ ಅಗಲ ಮತ್ತು ಎತ್ತರ ಮೌಲ್ಯಗಳನ್ನು ನಮೂದಿಸಿ.
ಸಲಹೆ: ಪೋಸ್ಟ್ ಫಾರ್ಮ್ಯಾಟಿಂಗ್ಆಯ್ಕೆ ಮಾಡಿ ಪುಟದ ಗಾತ್ರವನ್ನು ಬದಲಾಯಿಸಿ. ಸಂವಾದ ಪೆಟ್ಟಿಗೆಯಲ್ಲಿ ಪುಟ ಸೆಟ್ಟಿಂಗ್ಗಳುಗುಂಪಿನಲ್ಲಿ, ಬಯಸಿದ ಪುಟದ ಅಗಲ ಮತ್ತು ಎತ್ತರವನ್ನು ನಮೂದಿಸಿ. ನಿಮಗೆ ಬೇಕಾದ ಪೋಸ್ಟ್ ಪ್ರಕಾರವನ್ನು ಸಹ ನೀವು ಆಯ್ಕೆ ಮಾಡಬಹುದು, ಉದಾಹರಣೆಗೆ ಪೋಸ್ಟರ್ಗಳು, ಕ್ಲಿಕ್ ಕಸ್ಟಮ್ ಪುಟ ಗಾತ್ರವನ್ನು ರಚಿಸಿ, ತದನಂತರ ಗುಂಪಿನಲ್ಲಿ ಬಯಸಿದ ಪುಟದ ಅಗಲ ಮತ್ತು ಎತ್ತರವನ್ನು ಸೂಚಿಸಿ. ಸಂವಾದ ಪೆಟ್ಟಿಗೆಯಲ್ಲಿ ಕಸ್ಟಮ್ ಪುಟ ಗಾತ್ರನೀವು ಕಸ್ಟಮ್ ಪುಟ ಗಾತ್ರದ ಹೆಸರು, ಲೇಔಟ್ ಪ್ರಕಾರ ಮತ್ತು ಅಗತ್ಯವಿರುವ ಅಂಚು ಗಾತ್ರಗಳನ್ನು ನಿರ್ದಿಷ್ಟಪಡಿಸಬಹುದು.
ಕಾಗದದ ಗಾತ್ರವನ್ನು ಬದಲಾಯಿಸುವುದು
ನೀವು ಮುದ್ರಿಸಬಹುದಾದ ಕಾಗದದ ಹಾಳೆಗಳ ಗಾತ್ರಗಳು ಪ್ರಿಂಟರ್ನ ಸಾಮರ್ಥ್ಯಗಳನ್ನು ಅವಲಂಬಿಸಿರುತ್ತದೆ. ಅದರ ಕೈಪಿಡಿಯಲ್ಲಿ ಪ್ರಿಂಟರ್ ಬೆಂಬಲಿಸುವ ಕಾಗದದ ಗಾತ್ರಗಳನ್ನು ನೀವು ಕಂಡುಹಿಡಿಯಬಹುದು. ಸಂವಾದ ಪೆಟ್ಟಿಗೆಯಲ್ಲಿ ಪ್ರಿಂಟರ್ಗಾಗಿ ನಿರ್ದಿಷ್ಟಪಡಿಸಿದ ಕಾಗದದ ಗಾತ್ರಗಳನ್ನು ಸಹ ನೀವು ಕಾಣಬಹುದು ಪ್ರಿಂಟ್ ಸೆಟಪ್.
ಸಲಹೆ:ನೀವು ಪ್ರಕಾಶಕರ 2007 ಅನ್ನು ಬಳಸುತ್ತಿರುವಿರಾ? ಸಂವಾದ ಪೆಟ್ಟಿಗೆಯಲ್ಲಿ ಪ್ರಿಂಟರ್ಗಾಗಿ ನಿರ್ದಿಷ್ಟಪಡಿಸಿದ ಕಾಗದದ ಗಾತ್ರಗಳನ್ನು ನೀವು ಕಾಣಬಹುದು ಪ್ರಿಂಟ್ ಸೆಟಪ್.
ನಿಮ್ಮ ಪ್ರಕಾಶನವನ್ನು ಅದರ ಪುಟದ ಗಾತ್ರಕ್ಕೆ ಹೊಂದಿಕೆಯಾಗುವ ಹಾಳೆಗಳಲ್ಲಿ ಮುದ್ರಿಸುವಾಗ, ಪುಟದ ಗಾತ್ರ ಮತ್ತು ಕಾಗದದ ಗಾತ್ರವು ಹೊಂದಿಕೆಯಾಗುತ್ತದೆ ಎಂದು ನೀವು ಖಚಿತಪಡಿಸಿಕೊಳ್ಳಬೇಕು. ಆದಾಗ್ಯೂ, ನಿಮ್ಮ ಪ್ರಕಟಣೆಯನ್ನು ಬೇರೆ ಕಾಗದದ ಗಾತ್ರದಲ್ಲಿ ಮುದ್ರಿಸಲು ನೀವು ಬಯಸಿದರೆ (ಉದಾಹರಣೆಗೆ, ಒಂದು ಪುಟದ ಅಂಚುಗಳನ್ನು ರನ್ ಮಾಡಲು ಅಥವಾ ಒಂದು ಹಾಳೆಯಲ್ಲಿ ಬಹು ಪುಟಗಳನ್ನು ಮುದ್ರಿಸಲು), ನೀವು ಕಾಗದದ ಗಾತ್ರವನ್ನು ಮಾತ್ರ ಬದಲಾಯಿಸಬೇಕಾಗುತ್ತದೆ.
ಮೆನುವಿನಲ್ಲಿ ಫೈಲ್ಆಯ್ಕೆ ಮಾಡಿ ಪ್ರಿಂಟ್ ಸೆಟಪ್.
ಸಂವಾದ ಪೆಟ್ಟಿಗೆಯಲ್ಲಿ ಪ್ರಿಂಟ್ ಸೆಟಪ್ಗುಂಪಿನಲ್ಲಿ ಪೇಪರ್ ಗಾತ್ರ.
ಸಲಹೆ:ನೀವು ಪ್ರಕಾಶಕರ 2007 ಅನ್ನು ಬಳಸುತ್ತಿರುವಿರಾ? ಮೆನುವಿನಲ್ಲಿ ಫೈಲ್ಆಯ್ಕೆ ಮಾಡಿ ಪ್ರಿಂಟ್ ಸೆಟಪ್. ಸಂವಾದ ಪೆಟ್ಟಿಗೆಯಲ್ಲಿ ಪ್ರಿಂಟ್ ಸೆಟಪ್ಗುಂಪಿನಲ್ಲಿ ಪೇಪರ್ಪಟ್ಟಿಯಲ್ಲಿ ಬಯಸಿದ ಮೌಲ್ಯವನ್ನು ಆಯ್ಕೆಮಾಡಿ ಗಾತ್ರ.
ಪುಟದ ದೃಷ್ಟಿಕೋನವನ್ನು ಬದಲಾಯಿಸುವುದು
ನೀವು ಪುಟದ ದೃಷ್ಟಿಕೋನವನ್ನು ಭಾವಚಿತ್ರದಿಂದ ಭೂದೃಶ್ಯಕ್ಕೆ ಅಥವಾ ಪ್ರತಿಯಾಗಿ ಬದಲಾಯಿಸಬಹುದು.
ಸಲಹೆ:ನೀವು ಪ್ರಕಾಶಕರ 2007 ಅನ್ನು ಬಳಸುತ್ತಿರುವಿರಾ? ಕಾರ್ಯ ಫಲಕದಲ್ಲಿ ಪೋಸ್ಟ್ ಫಾರ್ಮ್ಯಾಟಿಂಗ್ಆಯ್ಕೆ ಮಾಡಿ ಪುಟದ ಗಾತ್ರವನ್ನು ಬದಲಾಯಿಸಿ. ಸಂವಾದ ಪೆಟ್ಟಿಗೆಯಲ್ಲಿ ಪುಟ ಸೆಟ್ಟಿಂಗ್ಗಳುಬಯಸಿದ ದೃಷ್ಟಿಕೋನದೊಂದಿಗೆ ಪುಟದ ಗಾತ್ರವನ್ನು ಆಯ್ಕೆಮಾಡಿ.
ಆಡಳಿತ ಘಟಕಗಳನ್ನು ಬದಲಾಯಿಸಿ
ನೀವು ಸೆಂಟಿಮೀಟರ್ಗಳ ಬದಲಿಗೆ ಇಂಚುಗಳಲ್ಲಿ ಅಳತೆ ಮಾಡಬೇಕೇ? ನೀವು ರೂಲರ್ ಘಟಕಗಳನ್ನು ಇಂಚುಗಳು, ಮಿಲಿಮೀಟರ್ಗಳು, ಪಿಕಾಸ್, ಪಾಯಿಂಟ್ಗಳು ಅಥವಾ ಪಿಕ್ಸೆಲ್ಗಳಿಗೆ ಬದಲಾಯಿಸಬಹುದು.
ಮೆನುವಿನಲ್ಲಿ ಫೈಲ್ಅನುಕ್ರಮದಲ್ಲಿ ಐಟಂಗಳನ್ನು ಆಯ್ಕೆಮಾಡಿ ಆಯ್ಕೆಗಳು, ಹೆಚ್ಚುವರಿಯಾಗಿಮತ್ತು ವಿಂಡೋದ ವಿಷಯಗಳನ್ನು ಆಯ್ಕೆಗಳ ವಿಭಾಗಕ್ಕೆ ಸ್ಕ್ರಾಲ್ ಮಾಡಿ ಪ್ರದರ್ಶನ. ಐಟಂ ಅನ್ನು ಹುಡುಕಿ ಘಟಕಮತ್ತು ಘಟಕಗಳನ್ನು ಬದಲಾಯಿಸಿ.
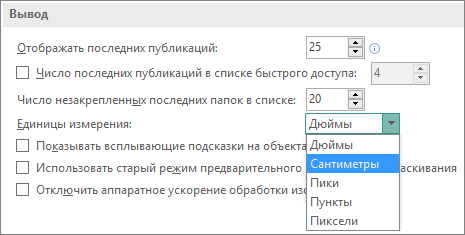
ಸಲಹೆ:ನೀವು ಪ್ರಕಾಶಕರ 2007 ಅನ್ನು ಬಳಸುತ್ತಿರುವಿರಾ? ಆಯ್ಕೆ ಮಾಡಿ ಸೇವೆ > ಆಯ್ಕೆಗಳು > ಸಾಮಾನ್ಯವಾಗಿರುತ್ತವೆ. ವಿಭಾಗವನ್ನು ಹುಡುಕಿ ಘಟಕಗಳುಮತ್ತು ಬಯಸಿದ ಮೌಲ್ಯವನ್ನು ಆಯ್ಕೆಮಾಡಿ.
ಆದ್ದರಿಂದ, ಪುಟ ಲೇಔಟ್ ಟ್ಯಾಬ್ ಅನ್ನು ತೆರೆಯಿರಿ.
ಮೊದಲನೆಯದಾಗಿ, ಇಲ್ಲಿ ಪ್ರಮುಖ ಮತ್ತು ಬಳಸಿದ ಗುಂಡಿಗಳಲ್ಲಿ ಒಂದನ್ನು ನೋಡೋಣ - ಕ್ಷೇತ್ರಗಳು.
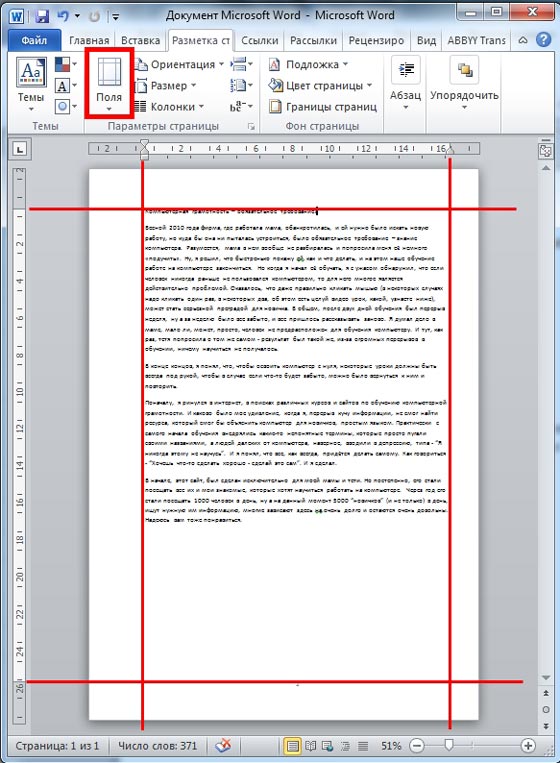
ಡಾಕ್ಯುಮೆಂಟ್ನ ಅಂಚುಗಳ ಸುತ್ತಲೂ ಪಠ್ಯವನ್ನು ಇಂಡೆಂಟ್ ಮಾಡುವ ಸೆಟ್ಟಿಂಗ್ಗಳು ಇಲ್ಲಿವೆ. ಆದ್ದರಿಂದ ಏಕೆ ಮತ್ತು ಪದದಲ್ಲಿ ಕ್ಷೇತ್ರಗಳನ್ನು ಹೇಗೆ ಮಾಡುವುದು? ಅವುಗಳನ್ನು ಕಡಿಮೆ ಮಾಡುವ ಮೂಲಕ, ನೀವು ಪುಟದಲ್ಲಿ ಹೆಚ್ಚಿನ ಪಠ್ಯವನ್ನು ಹೊಂದಿಸಬಹುದು. ಇದು ಕಾಗದವನ್ನು ಉಳಿಸುತ್ತದೆ, ಆದರೆ ಕೆಲವೊಮ್ಮೆ ಒಂದು ದೊಡ್ಡ ಸಂಖ್ಯೆಯಓದುವಾಗ ಪುಟದಲ್ಲಿನ ಪಠ್ಯವು ಕೆಟ್ಟದಾಗಿ ಗ್ರಹಿಸಲ್ಪಡುತ್ತದೆ. ಆದ್ದರಿಂದ, ನಿಮಗೆ ಹೇಗೆ ಹೆಚ್ಚು ಅನುಕೂಲಕರವಾಗಿದೆ ಮತ್ತು ಯಾವ ಉದ್ದೇಶಕ್ಕಾಗಿ ನೀವು ಡಾಕ್ಯುಮೆಂಟ್ ಅನ್ನು ಮುದ್ರಿಸುತ್ತೀರಿ ಎಂಬುದರ ಆಧಾರದ ಮೇಲೆ ಅಂಚುಗಳನ್ನು ಸರಿಹೊಂದಿಸಬಹುದು. ಆದ್ದರಿಂದ, ಅಮೂರ್ತ ಅಥವಾ ವರದಿಗಳಲ್ಲಿ ಅದನ್ನು ಸ್ಥಾಪಿಸಲು ಅಪೇಕ್ಷಣೀಯವಾಗಿದೆ ಪದದಲ್ಲಿ ಪ್ರಮಾಣಿತ ಕ್ಷೇತ್ರಗಳು.
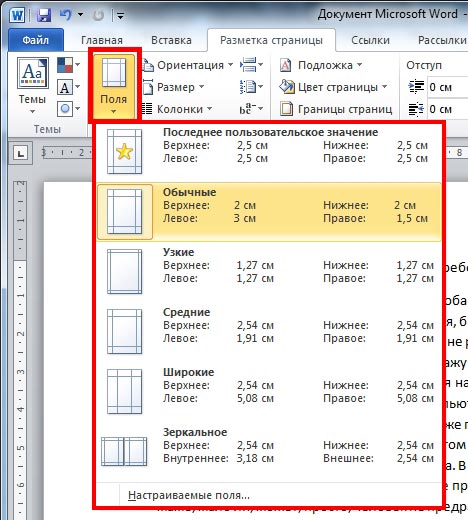
ಇಲ್ಲಿ ನೀವು ಕ್ಷೇತ್ರಗಳಿಗೆ ಸಿದ್ಧವಾದ ಖಾಲಿ ಜಾಗಗಳನ್ನು ಆಯ್ಕೆ ಮಾಡಬಹುದು: ಕಿರಿದಾದ, ಅಗಲ, ಮಧ್ಯಮ ಮತ್ತು ಇತರರು. ಅಥವಾ ನೀವು ಅವುಗಳನ್ನು ವಿಭಿನ್ನವಾಗಿ ಹೊಂದಿಸಬಹುದು. ಕ್ಷೇತ್ರಗಳ ಗಡಿಗಳನ್ನು ಹಸ್ತಚಾಲಿತವಾಗಿ ಎಳೆಯುವುದು, ನಿಮಗೆ ಅಗತ್ಯವಿರುವ ದೂರವನ್ನು ಹೊಂದಿಸುವುದು ಮೊದಲ ಮಾರ್ಗವಾಗಿದೆ. ಇದನ್ನು ಮಾಡಲು, ಎಡ ಮೌಸ್ ಬಟನ್ನೊಂದಿಗೆ ಗಡಿಯನ್ನು ಹಿಡಿದುಕೊಳ್ಳಿ ಮತ್ತು ಅದನ್ನು ಎಳೆಯಿರಿ.

ಇದು ತುಂಬಾ ಸುಲಭ ಮತ್ತು ಪುಟದಲ್ಲಿ ಎಷ್ಟು ಪಠ್ಯವು ಹೊಂದುತ್ತದೆ ಎಂಬುದನ್ನು ನೀವು ಒಂದು ನೋಟದಲ್ಲಿ ನೋಡಬಹುದು. ಆದರೆ ಕೆಲವು ದಾಖಲೆಗಳನ್ನು ಪ್ರಕ್ರಿಯೆಗೊಳಿಸುವಾಗ ಅವರು ಕ್ಷೇತ್ರಗಳಿಗೆ ನಿಖರವಾದ ನಿಯತಾಂಕಗಳನ್ನು ಹೊಂದಿಸುತ್ತಾರೆ ಎಂದು ಅದು ಸಂಭವಿಸುತ್ತದೆ. ಅದನ್ನು ಹಸ್ತಚಾಲಿತವಾಗಿ ಹೊಂದಿಸುವುದು ತುಂಬಾ ಕಷ್ಟ. ಇದನ್ನು ಮಾಡಲು, ಕಸ್ಟಮ್ ಕ್ಷೇತ್ರಗಳನ್ನು ಆಯ್ಕೆಮಾಡಿ.
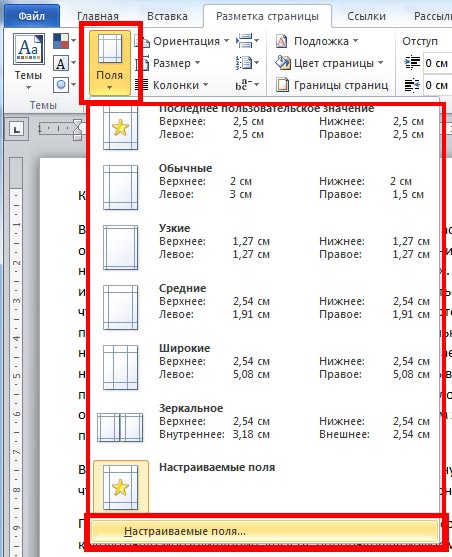
ಕಾಣಿಸಿಕೊಳ್ಳುವ ವಿಂಡೋದಲ್ಲಿ, ಕ್ಷೇತ್ರಗಳಿಗಾಗಿ ನೀಡಿರುವ ಸಂಖ್ಯೆಗಳನ್ನು ನಮೂದಿಸಿ.
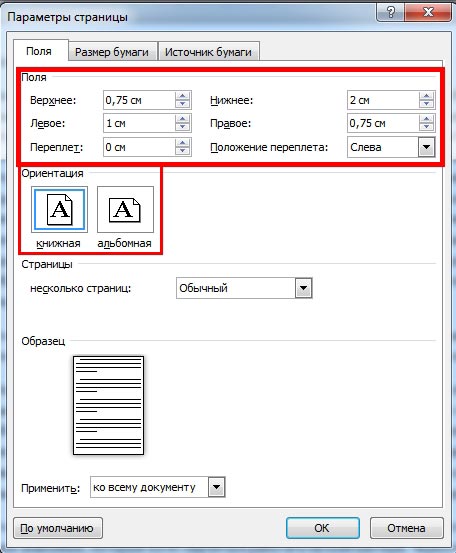
ಅದೇ ವಿಂಡೋದಲ್ಲಿ, ನೀವು ಮಾಡಬಹುದು ಪುಟವನ್ನು ವಿಸ್ತರಿಸಿ- ನಾವು ಈ ಬಟನ್ ಅನ್ನು ಮುಂದೆ ಪರಿಗಣಿಸುತ್ತೇವೆ.
ಇತರ ವೈಶಿಷ್ಟ್ಯಗಳು.
ಓರಿಯಂಟೇಶನ್ ಬಟನ್ಗೆ ಹೋಗಿ.

ಆದ್ದರಿಂದ ಪರಿಗಣಿಸೋಣ ವರ್ಡ್ 2007 ರಲ್ಲಿ ಪುಟವನ್ನು ಹೇಗೆ ತಿರುಗಿಸುವುದು.
ಲ್ಯಾಂಡ್ಸ್ಕೇಪ್ ಓರಿಯಂಟೇಶನ್ ಅನ್ನು ಆಯ್ಕೆ ಮಾಡೋಣ.
ಕೆಲವೊಮ್ಮೆ ನೀವು ಚಿತ್ರ ಅಥವಾ ಪಠ್ಯವನ್ನು ಮುದ್ರಿಸಬೇಕಾಗುತ್ತದೆ, ಉದಾಹರಣೆಗೆ, ಜಾಹೀರಾತು, ಈ ರೂಪದಲ್ಲಿ. ಇದನ್ನು ಮಾಡಲು, ನೀವು ಎಲ್ಲಿ ಮತ್ತು ತಿಳಿಯಬೇಕು ಹೇಗೆ ಪುಟವನ್ನು ತಿರುಗಿಸಿ.
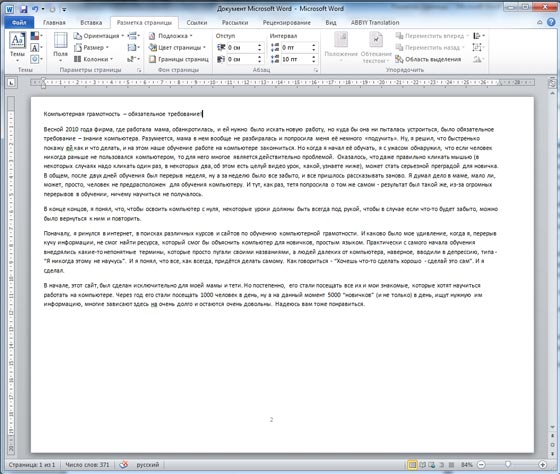
ಹೆಚ್ಚಿನ ಸಂದರ್ಭಗಳಲ್ಲಿ, ನಾವು ಇನ್ನೂ ಭಾವಚಿತ್ರ ದೃಷ್ಟಿಕೋನವನ್ನು ಬಳಸುತ್ತೇವೆ.
ನಾವು ಕಾಲಮ್ಗಳ ಬಟನ್ಗೆ ಹೋಗೋಣ. ನಾವು ಕಾಲಮ್ಗಳ ಸಂಖ್ಯೆಯನ್ನು ಆಯ್ಕೆ ಮಾಡುತ್ತೇವೆ, ಮತ್ತು ನಂತರ ಅಸ್ತಿತ್ವದಲ್ಲಿರುವ ಪಠ್ಯವನ್ನು ಪುಟದೊಳಗೆ ಕಾಲಮ್ಗಳಾಗಿ ವಿಂಗಡಿಸಲಾಗಿದೆ.
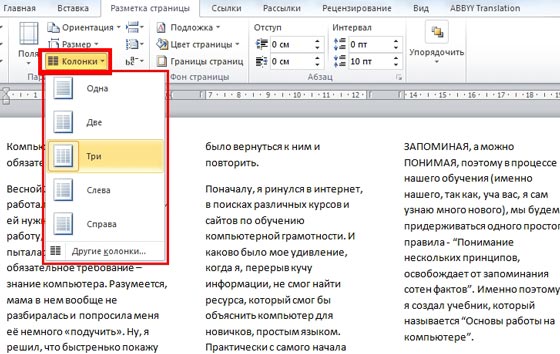
ನೀವು ಹಲವಾರು ಕಾಲಮ್ಗಳನ್ನು ಆರಿಸಿದ್ದರೆ, ಆದರೆ ಇನ್ನೂ ಪಠ್ಯವನ್ನು ನಮೂದಿಸದಿದ್ದರೆ, ನೀವು ನಮೂದಿಸಿದಾಗ, ಪುಟದ ಕೆಳಭಾಗವನ್ನು ತಲುಪಿದಾಗ, ಕರ್ಸರ್ ಮುಂದಿನ ಕಾಲಮ್ಗೆ ಚಲಿಸುತ್ತದೆ ಮತ್ತು ಟೈಪಿಂಗ್ ಅಲ್ಲಿ ಮುಂದುವರಿಯುತ್ತದೆ. ಕಾಲಮ್ಗಳ ಗಡಿಗಳನ್ನು ಸರಿಸುವುದರ ಮೂಲಕ ಅವುಗಳ ಅಗಲವನ್ನು ನೀವೇ ಸರಿಹೊಂದಿಸಬಹುದು.

ಬ್ರೇಕ್ಸ್ ಬಟನ್ ಅನ್ನು ಬಳಸಿ, ನೀವು ಕರ್ಸರ್ ಅನ್ನು ಇರಿಸುವ ಪಠ್ಯವನ್ನು ನೀವು ಮುಂದೆ ಚಲಿಸಬಹುದು ಹೊಸ ಪುಟ, ಅಂದರೆ ಪುಟ ವಿರಾಮವನ್ನು ಮಾಡಿ. ಹೆಚ್ಚುವರಿಯಾಗಿ, ಇಲ್ಲಿ ನೀವು ಪಠ್ಯವನ್ನು ಮುರಿಯಲು ಇತರ ಆಯ್ಕೆಗಳನ್ನು ಕಾಣಬಹುದು.
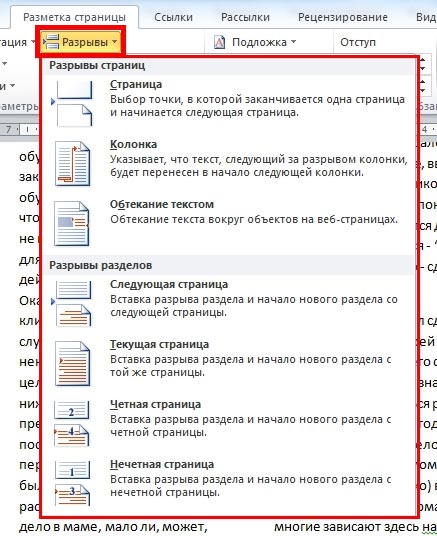
ಲೈನ್ ಸಂಖ್ಯೆಗಳ ಬಟನ್ ಅನ್ನು ಸಕ್ರಿಯಗೊಳಿಸಿ ಪದದಲ್ಲಿ ಸಂಖ್ಯೆಯ ಸಾಲುಗಳುಯಾವುದೇ ಕಾರಣಕ್ಕಾಗಿ ನೀವು ಹಾಗೆ ಮಾಡಬೇಕಾದರೆ.
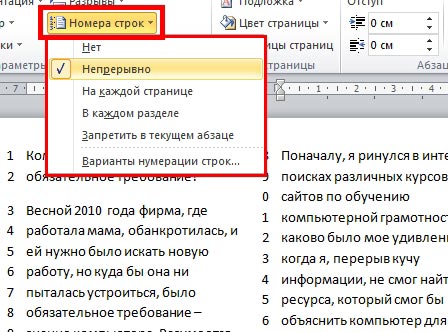
ಮುಂದೆ, ಪರಿಗಣಿಸಿ ಪದದಲ್ಲಿ ಹೈಫನ್ಗಳನ್ನು ಹೇಗೆ ಹಾಕುವುದು. ಪುಸ್ತಕಗಳಲ್ಲಿರುವಂತೆ ಸಾಲಿನಿಂದ ಸಾಲಿಗೆ ಪದಗಳನ್ನು ಹೈಫನೇಟ್ ಮಾಡಲು ನೀವು ಬಯಸಿದರೆ, ನಂತರ ಹೈಫನೇಶನ್ ಅನ್ನು ಒತ್ತಿ ಮತ್ತು ಆಟೋ ಆಯ್ಕೆಮಾಡಿ. ಇಲ್ಲದಿದ್ದರೆ, ಪದಗಳನ್ನು ಸಂಪೂರ್ಣವಾಗಿ ಹೊಸ ಸಾಲಿನಲ್ಲಿ ಸುತ್ತಿಡಲಾಗುತ್ತದೆ.
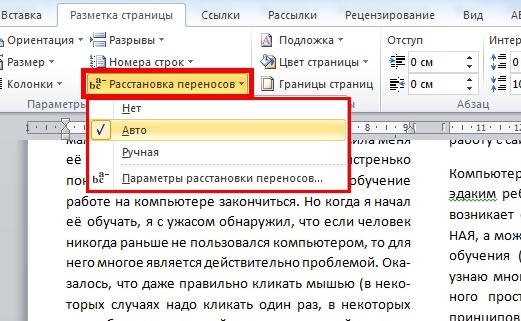
ಮುಂದೆ, ಹಿನ್ನೆಲೆ ಬಟನ್ ಅನ್ನು ಪರಿಗಣಿಸಿ, ನಿಮಗೆ ಅಗತ್ಯವಿದ್ದರೆ ಅದು ಸೂಕ್ತವಾಗಿ ಬರುತ್ತದೆ ಪದಕ್ಕೆ ನೀರುಗುರುತು ಸೇರಿಸಿ. ನಾವು ಮಾದರಿಗಳಲ್ಲಿ ಒಂದನ್ನು ಆಯ್ಕೆ ಮಾಡುತ್ತೇವೆ ಮತ್ತು ಪಠ್ಯದ ಹಿಂದಿನ ಸಂಪೂರ್ಣ ಪುಟದಲ್ಲಿ ಶಾಸನವು ಕಾಣಿಸಿಕೊಳ್ಳುತ್ತದೆ. ಈ ಶಾಸನವನ್ನು ಕಸ್ಟಮೈಸ್ ಮಾಡಬಹುದು, ವಿಸ್ತರಿಸಬಹುದು, ಬಣ್ಣ ಮತ್ತು ಹೊಳಪನ್ನು ಬದಲಾಯಿಸಬಹುದು. ಇದನ್ನು ಮಾಡಲು, ಪಟ್ಟಿಯಿಂದ ಕಸ್ಟಮ್ ಹಿನ್ನೆಲೆ ಐಟಂ ಅನ್ನು ಆಯ್ಕೆಮಾಡಿ.
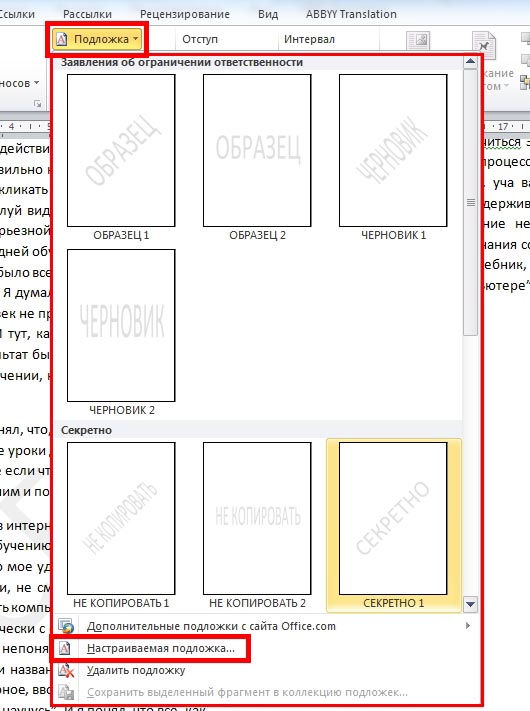
ಕಾಣಿಸಿಕೊಳ್ಳುವ ವಿಂಡೋದಲ್ಲಿ, ಪಠ್ಯ ಐಟಂನ ಪಕ್ಕದಲ್ಲಿ ಡಾಟ್ ಅನ್ನು ಹಾಕಿ ಮತ್ತು ಅಗತ್ಯ ನಿಯತಾಂಕಗಳನ್ನು ಕಾನ್ಫಿಗರ್ ಮಾಡಿ.
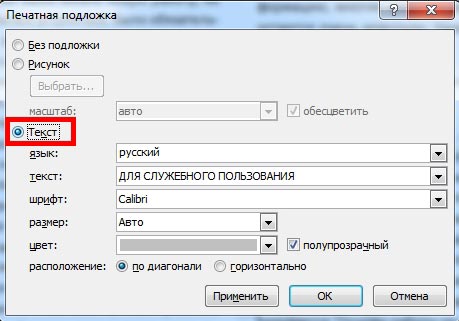
ಈಗ Word ನಲ್ಲಿ ಪುಟದ ಬಣ್ಣವನ್ನು ಹೇಗೆ ಬದಲಾಯಿಸುವುದು ಎಂದು ನೋಡೋಣ. ಸೂಕ್ತವಾದ ಬಟನ್ ಅನ್ನು ಕ್ಲಿಕ್ ಮಾಡಿ ಮತ್ತು ಬಣ್ಣವನ್ನು ಆರಿಸಿ.
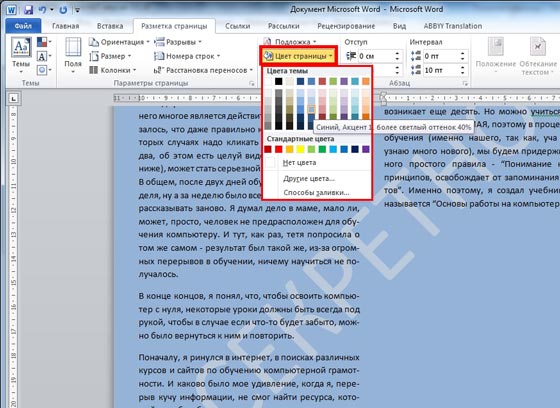
ಕಾಗದದ ಕೆಲಸಕ್ಕಾಗಿ, ತಿಳಿಯಲು ನೋಯಿಸುವುದಿಲ್ಲ ಪದದಲ್ಲಿ ಗಡಿಗಳನ್ನು ಹೇಗೆ ಮಾಡುವುದು. ಬಾರ್ಡರ್ಸ್ ಬಟನ್ ಕ್ಲಿಕ್ ಮಾಡಿ. ಅದರ ಸಹಾಯದಿಂದ, ನೀವು ಅದನ್ನು ಮಾಡಬಹುದು ಇದರಿಂದ ಪುಟದ ಅಂಚುಗಳನ್ನು ಪ್ರದರ್ಶಿಸಲಾಗುತ್ತದೆ ಮತ್ತು ಗೋಚರಿಸುವ ವಿಂಡೋದಲ್ಲಿ, ಯಾವ ರೀತಿಯ ಸಾಲು, ಯಾವ ದಪ್ಪ, ನಾವು ಪ್ರದರ್ಶಿಸಲು ಬಯಸುವ ಕ್ಷೇತ್ರಗಳನ್ನು ನೀವು ಕಾನ್ಫಿಗರ್ ಮಾಡಬಹುದು. ಇಲ್ಲಿ, ಉದಾಹರಣೆಗೆ, ಫ್ರೇಮ್ ಆಯ್ಕೆಯನ್ನು ಆರಿಸಿ.
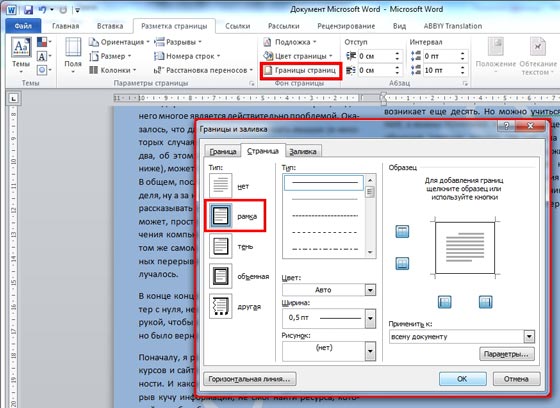
ಈಗ ಕ್ಷೇತ್ರಗಳು ಗೋಚರಿಸುತ್ತವೆ, ಅವುಗಳ ಸ್ಥಳದಲ್ಲಿ ತೆಳುವಾದ ರೇಖೆಗಳೊಂದಿಗೆ ಚೌಕಟ್ಟು ಇದೆ.
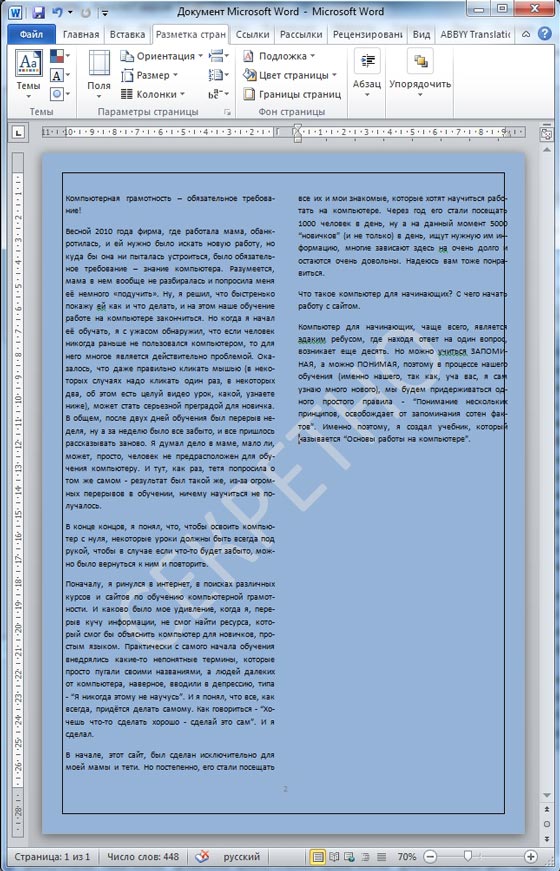
ಥೀಮ್ಗಳನ್ನು ತ್ವರಿತವಾಗಿ ನೋಡೋಣ. ಪಠ್ಯ ಮತ್ತು ಡಾಕ್ಯುಮೆಂಟ್ನ ವಿನ್ಯಾಸಕ್ಕಾಗಿ ಈಗಾಗಲೇ ಸಿದ್ಧವಾದ ಖಾಲಿ ಜಾಗಗಳಿವೆ, ಆಯ್ಕೆ ಮಾಡಿದಾಗ, ಫಾಂಟ್ನ ಪ್ರಕಾರ ಮತ್ತು ಗಾತ್ರ, ಹಾಗೆಯೇ ಪುಟದ ಹಿನ್ನೆಲೆ, ಬದಲಾವಣೆ. ನಿಜ, ಒಂದು ಕುತೂಹಲಕಾರಿ ಕ್ಷಣವಿದೆ: ಹಿನ್ನೆಲೆ ಬಣ್ಣವನ್ನು ಬದಲಾಯಿಸಲು, ನೀವು ಮೊದಲು ಪುಟದ ಬಣ್ಣವನ್ನು ಆರಿಸಬೇಕು.
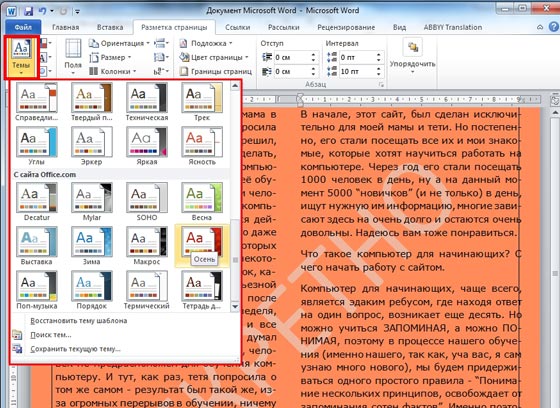
ಇಂಡೆಂಟ್ಗಳ ಸಹಾಯದಿಂದ, ಪರಿಗಣಿಸಿ, ಪದದಲ್ಲಿ ಪ್ಯಾರಾಗಳನ್ನು ಹೇಗೆ ಮಾಡುವುದು. ಇಲ್ಲಿ ನಾವು ಬಲಭಾಗದಲ್ಲಿ ಇಂಡೆಂಟ್ ಅನ್ನು ಹೊಂದಿದ್ದೇವೆ ಮತ್ತು ಎಡಭಾಗದಲ್ಲಿ ಇಂಡೆಂಟ್ ಅನ್ನು ಹೊಂದಿದ್ದೇವೆ, ಅದರ ಮೌಲ್ಯವನ್ನು ಬದಲಾಯಿಸುವ ಮೂಲಕ ಆಯ್ಕೆಮಾಡಿದ ಪ್ಯಾರಾಗ್ರಾಫ್ ಅನ್ನು ಬದಲಾಯಿಸುವ ದೂರವನ್ನು ನೀವು ಸರಿಹೊಂದಿಸಬಹುದು.

ನೀವು ಪ್ಯಾರಾಗ್ರಾಫ್ಗಳ ನಡುವಿನ ಅಂತರವನ್ನು ಸಹ ಹೊಂದಿಸಬಹುದು. ಆದ್ದರಿಂದ, ಕರ್ಸರ್ ಅನ್ನು ನಿರ್ದಿಷ್ಟ ಪ್ಯಾರಾಗ್ರಾಫ್ನಲ್ಲಿ ಇರಿಸಿ ಮತ್ತು ಆಯ್ಕೆಮಾಡಿದ ಪ್ಯಾರಾಗ್ರಾಫ್ ಮೊದಲು ಮತ್ತು ನಂತರ ದೂರವನ್ನು ಹೊಂದಿಸಿ.
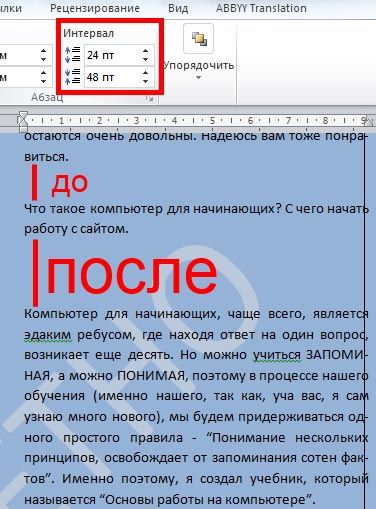
ಉಳಿದ ಗುಂಡಿಗಳನ್ನು ನಾವು ಪರಿಗಣಿಸುವುದಿಲ್ಲ, ಡಾಕ್ಯುಮೆಂಟ್ಗೆ ಸೇರಿಸಲಾದ ಚಿತ್ರಗಳು ಅಥವಾ ಇತರ ವಸ್ತುಗಳೊಂದಿಗೆ ಕೆಲಸ ಮಾಡುವಾಗ ಅವು ಅಗತ್ಯವಿದೆ. ಬದಲಾಗಿ, ಲಿಂಕ್ಗಳ ಟ್ಯಾಬ್ ತೆರೆಯಿರಿ.
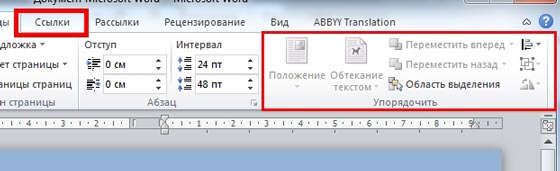
ಇಲ್ಲಿ ನಾವು ಕಲಿಯುತ್ತೇವೆ ವರ್ಡ್ 2007 ಅಥವಾ ವರ್ಡ್ 2010 ರಲ್ಲಿ ವಿಷಯಗಳ ಕೋಷ್ಟಕವನ್ನು ಹೇಗೆ ಮಾಡುವುದು.ಪಠ್ಯದ ಕೊನೆಯಲ್ಲಿ ಕರ್ಸರ್ ಅನ್ನು ಇರಿಸಿ ಮತ್ತು ವಿಷಯಗಳ ಕೋಷ್ಟಕವನ್ನು ಒತ್ತಿರಿ. ನೀವು ಇನ್ನೂ ಸಿದ್ಧ-ತಯಾರಿಸಿದ ವಿಷಯಗಳ ಐಟಂಗಳನ್ನು ಹೊಂದಿಲ್ಲದಿದ್ದರೆ ಇಲ್ಲಿ ನಾವು ಹಸ್ತಚಾಲಿತ ಪರಿವಿಡಿಯನ್ನು ಆಯ್ಕೆ ಮಾಡುತ್ತೇವೆ.
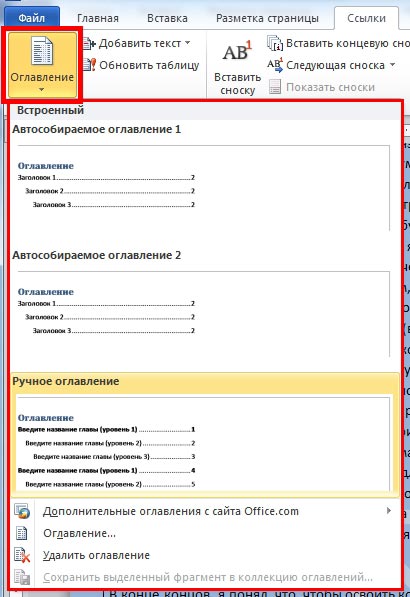
ಆದ್ದರಿಂದ ಪರಿಗಣಿಸೋಣ ವರ್ಡ್ 2007 ರಲ್ಲಿ ವಿಷಯವನ್ನು ಹೇಗೆ ಮಾಡುವುದು. ಇದನ್ನು ಮಾಡಲು, ಗೋಚರಿಸುವ ವಿಷಯಗಳ ಕೋಷ್ಟಕದಲ್ಲಿ ನಿಮ್ಮ ಐಟಂಗಳನ್ನು ಬರೆಯಿರಿ. ನಿಮಗೆ ಸಬ್ಲೆವೆಲ್ಗಳು ಮತ್ತು ಉಪಪ್ಯಾರಾಗ್ರಾಫ್ಗಳು ಅಗತ್ಯವಿಲ್ಲದಿದ್ದರೆ, ಅವುಗಳನ್ನು ಅಳಿಸಿ. ಗೆ ವರ್ಡ್ 2010 ರಲ್ಲಿ ವಿಷಯವನ್ನು ಮಾಡಿ, ನೀವು ಅದೇ ರೀತಿ ಮಾಡಬೇಕಾಗಿದೆ.
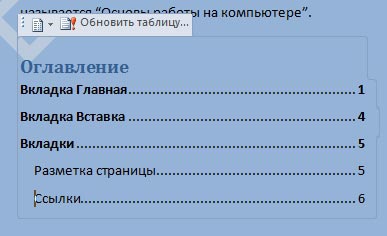
ಮತ್ತು ಪುಸ್ತಕಗಳಲ್ಲಿ ಮಾಡುವಂತೆ ಡಾಕ್ಯುಮೆಂಟ್ ಅನ್ನು ಜೋಡಿಸಲು ನಿಮಗೆ ಸಹಾಯ ಮಾಡುವ ಇನ್ನೊಂದು ಉಪಯುಕ್ತ ಬಟನ್ ನಮಗೆ ತಿಳಿಸುತ್ತದೆ ವರ್ಡ್ 2007 ರಲ್ಲಿ ಅಡಿಟಿಪ್ಪಣಿ ಮಾಡುವುದು ಹೇಗೆ. ಮೊದಲಿಗೆ, ನಾವು ವ್ಯಾಖ್ಯಾನವನ್ನು ನೀಡಲು ಬಯಸುವ ಪದದ ನಂತರ ನಾವು ಕರ್ಸರ್ ಅನ್ನು ಹಾಕುತ್ತೇವೆ ಮತ್ತು ಈಗ ನಾವು ಇನ್ಸರ್ಟ್ ಅಡಿಟಿಪ್ಪಣಿ ಬಟನ್ ಅನ್ನು ಒತ್ತಿರಿ.
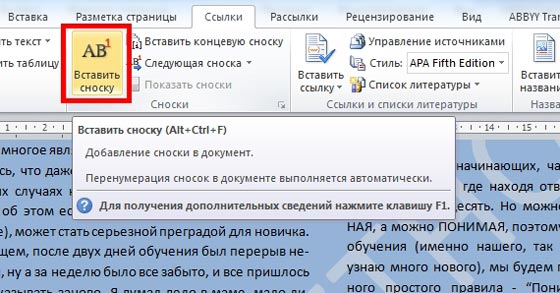
ನಿಖರವಾಗಿ ಅದೇ ರೀತಿಯಲ್ಲಿ, ನೀವು ಮಾಡಬಹುದು ಪದ 2010 ರಲ್ಲಿ ಅಡಿಟಿಪ್ಪಣಿ ಸೇರಿಸಿ.ಆದ್ದರಿಂದ, ನಾವು ಪುಟದ ಕೆಳಭಾಗದಲ್ಲಿ ಅಡಿಟಿಪ್ಪಣಿ ಹೊಂದಿದ್ದೇವೆ, ಅಲ್ಲಿ ನಾವು ನಮ್ಮ ವಿವರಣೆಯನ್ನು ಬರೆಯುತ್ತೇವೆ. ಉತ್ತಮವಾಗಿ ನೋಡಲು, ಅದೇ ಸಮಯದಲ್ಲಿ ಹೇಗೆ ಹೆಚ್ಚಿಸುವುದು ಅಥವಾ ಪರಿಗಣಿಸಿ ಪದದಲ್ಲಿ ಪುಟವನ್ನು ಜೂಮ್ ಔಟ್ ಮಾಡಿ. ಇದನ್ನು ಮಾಡಲು, ಪದದ ಕೆಳಗಿನ ಬಲ ಮೂಲೆಯಲ್ಲಿ ಸ್ಲೈಡರ್ ಅನ್ನು ಎಳೆಯಿರಿ.

ಇಲ್ಲಿ ನಾವು ಕಂಡುಕೊಂಡಿದ್ದೇವೆ ಪದದಲ್ಲಿ ಅಡಿಟಿಪ್ಪಣಿ ಸೇರಿಸುವುದು ಹೇಗೆ.
ಈ ಟ್ಯಾಬ್ನಲ್ಲಿ ಉಳಿದಿರುವ ಬಟನ್ಗಳು ನಿಮಗೆ ಉಪಯುಕ್ತವಾಗಲು ಅಸಂಭವವಾಗಿದೆ, ನಾವು ಅವುಗಳನ್ನು ಪರಿಗಣಿಸುವುದಿಲ್ಲ. ಮತ್ತು ಸಾಮಾನ್ಯವಾಗಿ, ಯಾವುದನ್ನೂ ಕೆಡವದಂತೆ ಅವುಗಳನ್ನು ಮುಟ್ಟದಿರುವುದು ಉತ್ತಮ.
ಈ ಪಾಠ ಮುಗಿದಿದೆ, ಮತ್ತು ಈಗ ನೀವು ಸೆಳೆಯಬಹುದು ಕಾಣಿಸಿಕೊಂಡಪಠ್ಯವು ಪುಸ್ತಕ ಸಂಪಾದಕಕ್ಕಿಂತ ಕೆಟ್ಟದ್ದಲ್ಲ. ಇದಲ್ಲದೆ, ನೀವು ನಿಮ್ಮ ಸ್ವಂತ ಪುಸ್ತಕಗಳು ಅಥವಾ ಕರಪತ್ರಗಳನ್ನು ಅಂದವಾಗಿ ಮತ್ತು ಅತ್ಯಂತ ಆಕರ್ಷಕ ರೀತಿಯಲ್ಲಿ ರಚಿಸಬಹುದು. ಪಡೆದ ಜ್ಞಾನವು ನಿಮಗೆ ಉಪಯುಕ್ತವಾಗಿದೆ ಎಂದು ನನಗೆ ಖಾತ್ರಿಯಿದೆ. ಅದೃಷ್ಟ, ಮತ್ತು ಈ ಉಪಯುಕ್ತ ಕಾರ್ಯಕ್ರಮದ ಬಗ್ಗೆ ನಿಮ್ಮ ಜ್ಞಾನವನ್ನು ಇನ್ನಷ್ಟು ವಿಸ್ತರಿಸಲು ಮರೆಯಬೇಡಿ!
