ಲೈಫ್ಹ್ಯಾಕರ್ನಲ್ಲಿ ರೆನಾಟ್ ಅತಿಥಿ ಲೇಖಕರಾಗಿರುವುದು ಇದೇ ಮೊದಲಲ್ಲ. ತರಬೇತಿ ಯೋಜನೆಯನ್ನು ಹೇಗೆ ಮಾಡುವುದು ಎಂಬುದರ ಕುರಿತು ನಾವು ಈ ಹಿಂದೆ ಅವರಿಂದ ಅತ್ಯುತ್ತಮವಾದ ವಿಷಯವನ್ನು ಪ್ರಕಟಿಸಿದ್ದೇವೆ: ಮತ್ತು ಆನ್ಲೈನ್ ಸಂಪನ್ಮೂಲಗಳು, ಹಾಗೆಯೇ ತರಬೇತಿ ಯೋಜನೆಯನ್ನು ರಚಿಸುವುದು.
ಈ ಲೇಖನವು ಅನುಮತಿಸುವ ಸರಳ ತಂತ್ರಗಳನ್ನು ಒಳಗೊಂಡಿದೆ. ನಿರ್ವಹಣಾ ವರದಿಯಲ್ಲಿ ತೊಡಗಿರುವವರಿಗೆ ಅವು ವಿಶೇಷವಾಗಿ ಉಪಯುಕ್ತವಾಗುತ್ತವೆ, 1C ಮತ್ತು ಇತರ ವರದಿಗಳಿಂದ ಡೌನ್ಲೋಡ್ಗಳ ಆಧಾರದ ಮೇಲೆ ವಿವಿಧ ವಿಶ್ಲೇಷಣಾತ್ಮಕ ವರದಿಗಳನ್ನು ಸಿದ್ಧಪಡಿಸುತ್ತವೆ ಮತ್ತು ಅವರಿಂದ ನಿರ್ವಹಣೆಗಾಗಿ ಪ್ರಸ್ತುತಿಗಳು ಮತ್ತು ರೇಖಾಚಿತ್ರಗಳನ್ನು ರೂಪಿಸುತ್ತವೆ. ನಾನು ಸಂಪೂರ್ಣ ನವೀನತೆಯಂತೆ ನಟಿಸುವುದಿಲ್ಲ - ಒಂದು ರೂಪದಲ್ಲಿ ಅಥವಾ ಇನ್ನೊಂದರಲ್ಲಿ, ಈ ತಂತ್ರಗಳನ್ನು ಬಹುಶಃ ವೇದಿಕೆಗಳಲ್ಲಿ ಚರ್ಚಿಸಲಾಗಿದೆ ಅಥವಾ.
ನೀವು ಹುಡುಕುತ್ತಿರುವ ಮೌಲ್ಯಗಳು ಟೇಬಲ್ನ ಮೊದಲ ಕಾಲಮ್ನಲ್ಲಿ ಇಲ್ಲದಿದ್ದರೆ VLOOKUP ಮತ್ತು GLOOKUP ಗೆ ಸರಳ ಪರ್ಯಾಯಗಳು: LOOKUP, INDEX+MATCH
ಫಲಿತಾಂಶ:

ಈ ಸಂದರ್ಭದಲ್ಲಿ, CHAR ಕಾರ್ಯದ ಜೊತೆಗೆ (ಉಲ್ಲೇಖಗಳನ್ನು ಪ್ರದರ್ಶಿಸಲು), IF (IF) ಕಾರ್ಯವನ್ನು ಬಳಸಲಾಗುತ್ತದೆ, ಇದು ಧನಾತ್ಮಕ ಮಾರಾಟದ ಪ್ರವೃತ್ತಿ ಇದೆಯೇ ಎಂಬುದನ್ನು ಅವಲಂಬಿಸಿ ಪಠ್ಯವನ್ನು ಬದಲಾಯಿಸಲು ನಿಮಗೆ ಅನುಮತಿಸುತ್ತದೆ ಮತ್ತು TEXT ಕಾರ್ಯವು ನಿಮಗೆ ಅನುಮತಿಸುತ್ತದೆ ಯಾವುದೇ ಸ್ವರೂಪದಲ್ಲಿ ಸಂಖ್ಯೆಯನ್ನು ಪ್ರದರ್ಶಿಸಲು. ಅದರ ಸಿಂಟ್ಯಾಕ್ಸ್ ಅನ್ನು ಕೆಳಗೆ ವಿವರಿಸಲಾಗಿದೆ:
ಪಠ್ಯ ( ಅರ್ಥ; ಸ್ವರೂಪ)
ಫಾರ್ಮ್ಯಾಟ್ ಸೆಲ್ಗಳ ವಿಂಡೋದಲ್ಲಿ ನೀವು ಕಸ್ಟಮ್ ಫಾರ್ಮ್ಯಾಟ್ ಅನ್ನು ನಮೂದಿಸಿದ ರೀತಿಯಲ್ಲಿಯೇ ಉದ್ಧರಣ ಚಿಹ್ನೆಗಳಲ್ಲಿ ಸ್ವರೂಪವನ್ನು ನಿರ್ದಿಷ್ಟಪಡಿಸಲಾಗಿದೆ.
ಹೆಚ್ಚು ಸಂಕೀರ್ಣ ಪಠ್ಯಗಳನ್ನು ಸಹ ಸ್ವಯಂಚಾಲಿತಗೊಳಿಸಬಹುದು. ನನ್ನ ಅಭ್ಯಾಸದಲ್ಲಿ, ಮ್ಯಾನೇಜ್ಮೆಂಟ್ ರಿಪೋರ್ಟಿಂಗ್ಗೆ ದೀರ್ಘವಾದ, ಆದರೆ ದಿನನಿತ್ಯದ ಕಾಮೆಂಟ್ಗಳ ಯಾಂತ್ರೀಕೃತಗೊಂಡವು “ಯೋಜನೆಗೆ ಹೋಲಿಸಿದರೆ ಸೂಚಕವು XX ರಷ್ಟು ಕುಸಿಯಿತು / ಬೆಳೆದಿದೆ, ಮುಖ್ಯವಾಗಿ FACTOR1 ನಲ್ಲಿ XX ಯಿಂದ ಹೆಚ್ಚಳ / ಇಳಿಕೆ, FACTOR2 ನಲ್ಲಿ ಹೆಚ್ಚಳ / ಇಳಿಕೆ YY ಮೂಲಕ ..." ಅಂಶಗಳ ಬದಲಾಗುತ್ತಿರುವ ಪಟ್ಟಿಯೊಂದಿಗೆ. ನೀವು ಆಗಾಗ್ಗೆ ಅಂತಹ ಕಾಮೆಂಟ್ಗಳನ್ನು ಬರೆಯುತ್ತಿದ್ದರೆ ಮತ್ತು ಅವುಗಳನ್ನು ಬರೆಯುವ ಪ್ರಕ್ರಿಯೆಯನ್ನು ಅಲ್ಗಾರಿದಮ್ ಮಾಡಬಹುದು, ಒಂದು ಸೂತ್ರವನ್ನು ಅಥವಾ ಮ್ಯಾಕ್ರೋವನ್ನು ರಚಿಸುವ ಮೂಲಕ ಒಮ್ಮೆ ಗೊಂದಲಕ್ಕೊಳಗಾಗುವುದು ಯೋಗ್ಯವಾಗಿದೆ, ಅದು ನಿಮಗೆ ಕೆಲಸದ ಕನಿಷ್ಠ ಭಾಗವನ್ನು ಉಳಿಸುತ್ತದೆ.
ವಿಲೀನಗೊಂಡ ನಂತರ ಪ್ರತಿ ಕೋಶದಲ್ಲಿ ಡೇಟಾವನ್ನು ಹೇಗೆ ಇಡುವುದು
ಕೋಶಗಳನ್ನು ವಿಲೀನಗೊಳಿಸುವಾಗ, ಕೇವಲ ಒಂದು ಮೌಲ್ಯವನ್ನು ಉಳಿಸಿಕೊಳ್ಳಲಾಗುತ್ತದೆ. ಕೋಶಗಳನ್ನು ವಿಲೀನಗೊಳಿಸಲು ಪ್ರಯತ್ನಿಸುವಾಗ ಎಕ್ಸೆಲ್ ಇದರ ಬಗ್ಗೆ ಎಚ್ಚರಿಸುತ್ತದೆ:
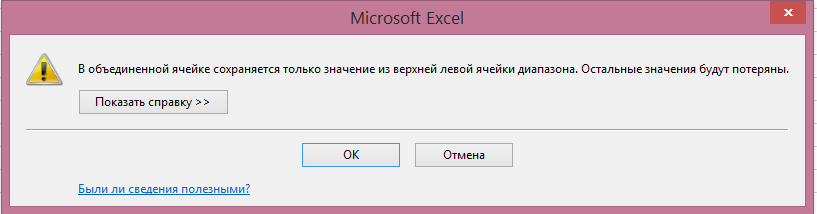
ಅಂತೆಯೇ, ನೀವು ಪ್ರತಿ ಕೋಶವನ್ನು ಅವಲಂಬಿಸಿರುವ ಸೂತ್ರವನ್ನು ಹೊಂದಿದ್ದರೆ, ಅವುಗಳನ್ನು ಸಂಯೋಜಿಸಿದ ನಂತರ ಅದು ಕಾರ್ಯನಿರ್ವಹಿಸುವುದನ್ನು ನಿಲ್ಲಿಸುತ್ತದೆ (ಉದಾಹರಣೆಗೆ 3-4 ಸಾಲುಗಳಲ್ಲಿ #N/A ದೋಷ):
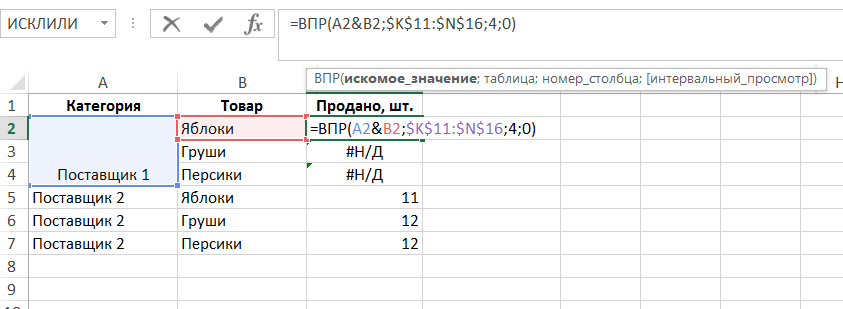
ಕೋಶಗಳನ್ನು ವಿಲೀನಗೊಳಿಸಲು ಮತ್ತು ಅವುಗಳಲ್ಲಿ ಪ್ರತಿಯೊಂದರಲ್ಲೂ ಡೇಟಾವನ್ನು ಇರಿಸಿಕೊಳ್ಳಲು (ಈ ಅಮೂರ್ತ ಉದಾಹರಣೆಯಲ್ಲಿರುವಂತೆ ನೀವು ಸೂತ್ರವನ್ನು ಹೊಂದಿರಬಹುದು; ಬಹುಶಃ ನೀವು ಕೋಶಗಳನ್ನು ವಿಲೀನಗೊಳಿಸಲು ಬಯಸಬಹುದು ಆದರೆ ಭವಿಷ್ಯಕ್ಕಾಗಿ ಎಲ್ಲಾ ಡೇಟಾವನ್ನು ಇರಿಸಿಕೊಳ್ಳಲು ಅಥವಾ ಉದ್ದೇಶಪೂರ್ವಕವಾಗಿ ಮರೆಮಾಡಲು), ಯಾವುದೇ ಕೋಶಗಳನ್ನು ವಿಲೀನಗೊಳಿಸಿ ವರ್ಕ್ಶೀಟ್ , ಅವುಗಳನ್ನು ಆಯ್ಕೆಮಾಡಿ, ತದನಂತರ "ಫಾರ್ಮ್ಯಾಟ್ ಪೇಂಟರ್" ಆಜ್ಞೆಯನ್ನು ಬಳಸಿ, ನೀವು ವಿಲೀನಗೊಳಿಸಬೇಕಾದ ಕೋಶಗಳಿಗೆ ಫಾರ್ಮ್ಯಾಟಿಂಗ್ ಅನ್ನು ವರ್ಗಾಯಿಸಿ:
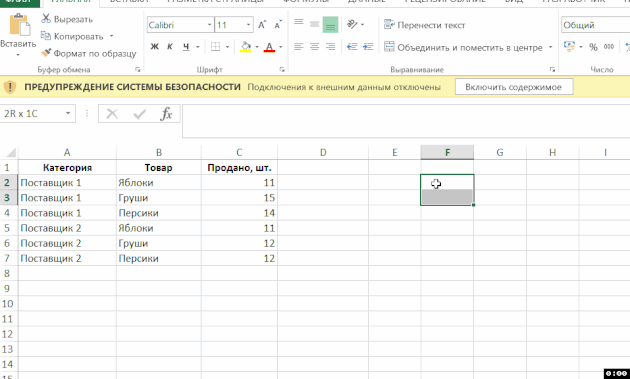
ಬಹು ಡೇಟಾ ಮೂಲಗಳಿಂದ ಸಾರಾಂಶವನ್ನು ಹೇಗೆ ನಿರ್ಮಿಸುವುದು
ನೀವು ಏಕಕಾಲದಲ್ಲಿ ಹಲವಾರು ಡೇಟಾ ಮೂಲಗಳಿಂದ ಸಾರಾಂಶವನ್ನು ನಿರ್ಮಿಸಬೇಕಾದರೆ, ಅಂತಹ ಆಯ್ಕೆಯನ್ನು ಹೊಂದಿರುವ ರಿಬ್ಬನ್ ಅಥವಾ ತ್ವರಿತ ಪ್ರವೇಶ ಫಲಕಕ್ಕೆ ನೀವು PivotTable ಮತ್ತು PivotChart ವಿಝಾರ್ಡ್ ಅನ್ನು ಸೇರಿಸಬೇಕಾಗುತ್ತದೆ.
ನೀವು ಇದನ್ನು ಈ ಕೆಳಗಿನಂತೆ ಮಾಡಬಹುದು: "ಫೈಲ್" → "ಆಯ್ಕೆಗಳು" → "ತ್ವರಿತ ಪ್ರವೇಶ ಟೂಲ್ಬಾರ್" → "ಎಲ್ಲಾ ಆಜ್ಞೆಗಳು" → "ಪಿವೋಟ್ ಟೇಬಲ್ ಮತ್ತು ಪಿವೋಟ್ಚಾರ್ಟ್ ವಿಝಾರ್ಡ್" → "ಸೇರಿಸು":
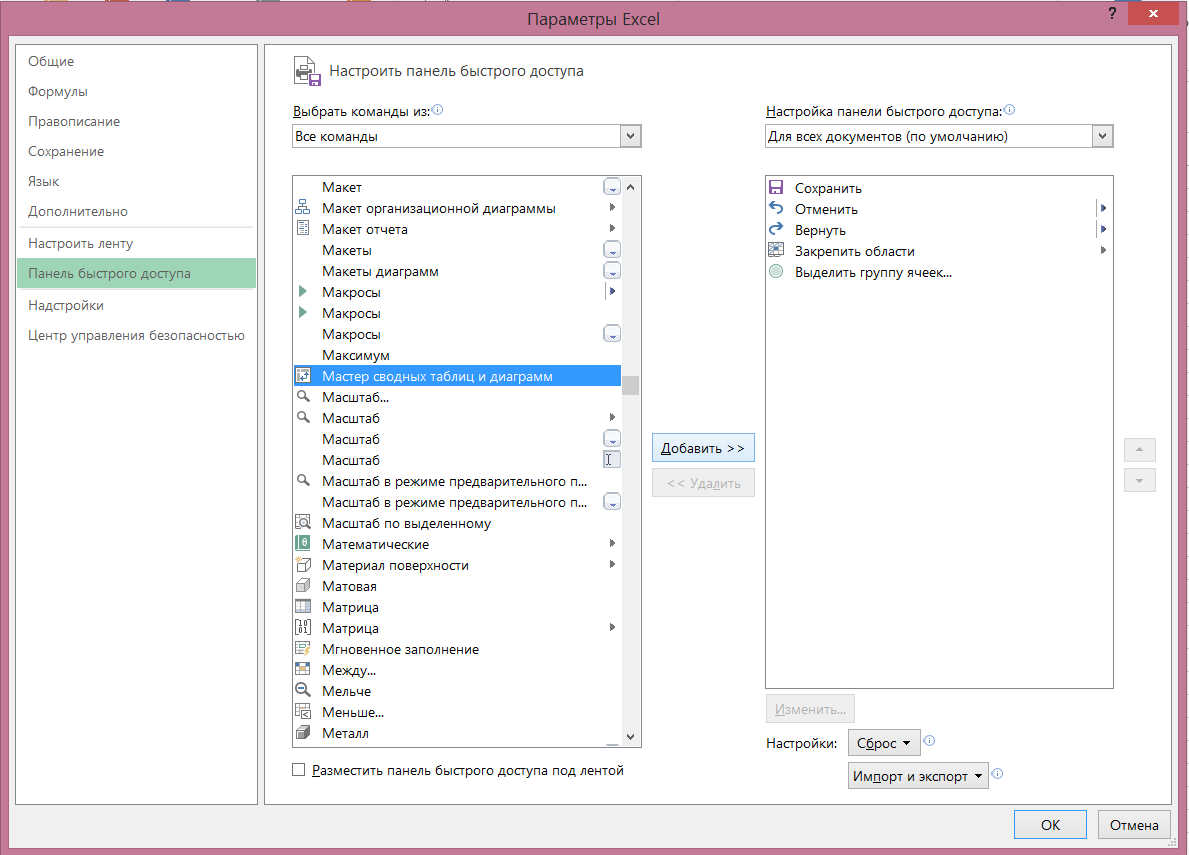
ಅದರ ನಂತರ, ಅನುಗುಣವಾದ ಐಕಾನ್ ರಿಬ್ಬನ್ನಲ್ಲಿ ಗೋಚರಿಸುತ್ತದೆ, ಅದರ ಮೇಲೆ ಕ್ಲಿಕ್ ಮಾಡುವ ಮೂಲಕ ಅದೇ ಮಾಂತ್ರಿಕನನ್ನು ಕರೆಯುತ್ತದೆ:

ನೀವು ಅದರ ಮೇಲೆ ಕ್ಲಿಕ್ ಮಾಡಿದಾಗ, ಒಂದು ಸಂವಾದ ಪೆಟ್ಟಿಗೆ ಕಾಣಿಸಿಕೊಳ್ಳುತ್ತದೆ:
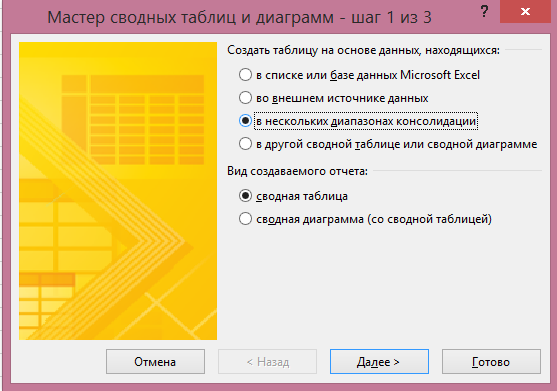
ಅದರಲ್ಲಿ, ನೀವು "ಹಲವಾರು ಏಕೀಕರಣ ಶ್ರೇಣಿಗಳಲ್ಲಿ" ಐಟಂ ಅನ್ನು ಆಯ್ಕೆ ಮಾಡಬೇಕಾಗುತ್ತದೆ ಮತ್ತು "ಮುಂದೆ" ಕ್ಲಿಕ್ ಮಾಡಿ. ಮುಂದಿನ ಪ್ಯಾರಾಗ್ರಾಫ್ನಲ್ಲಿ, ನೀವು "ಒಂದು ಪುಟ ಕ್ಷೇತ್ರವನ್ನು ರಚಿಸಿ" ಅಥವಾ "ಪುಟ ಕ್ಷೇತ್ರಗಳನ್ನು ರಚಿಸಿ" ಆಯ್ಕೆ ಮಾಡಬಹುದು. ಪ್ರತಿಯೊಂದು ಡೇಟಾ ಮೂಲಗಳಿಗೆ ನೀವೇ ಹೆಸರಿನೊಂದಿಗೆ ಬರಲು ನೀವು ಬಯಸಿದರೆ, ಎರಡನೇ ಐಟಂ ಅನ್ನು ಆಯ್ಕೆ ಮಾಡಿ:
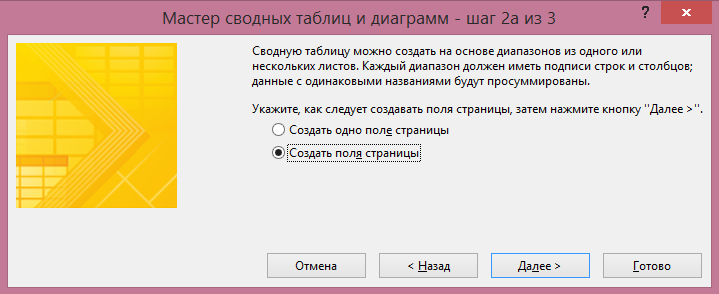
ಮುಂದಿನ ವಿಂಡೋದಲ್ಲಿ, ಸಾರಾಂಶವನ್ನು ನಿರ್ಮಿಸುವ ಆಧಾರದ ಮೇಲೆ ಎಲ್ಲಾ ಶ್ರೇಣಿಗಳನ್ನು ಸೇರಿಸಿ ಮತ್ತು ಅವರಿಗೆ ಹೆಸರುಗಳನ್ನು ನೀಡಿ:
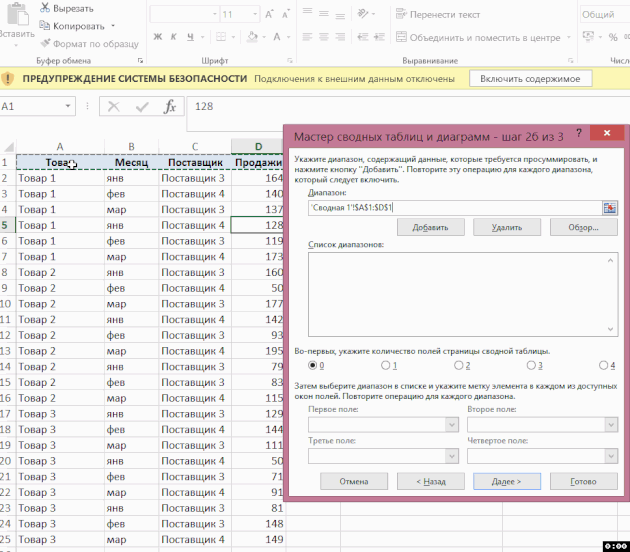
ಅದರ ನಂತರ, ಕೊನೆಯ ಸಂವಾದ ಪೆಟ್ಟಿಗೆಯಲ್ಲಿ, ಪಿವೋಟ್ ಟೇಬಲ್ ವರದಿಯನ್ನು ಎಲ್ಲಿ ಇರಿಸಲಾಗುತ್ತದೆ ಎಂಬುದನ್ನು ನಿರ್ದಿಷ್ಟಪಡಿಸಿ - ಅಸ್ತಿತ್ವದಲ್ಲಿರುವ ಅಥವಾ ಹೊಸ ಹಾಳೆಯಲ್ಲಿ:
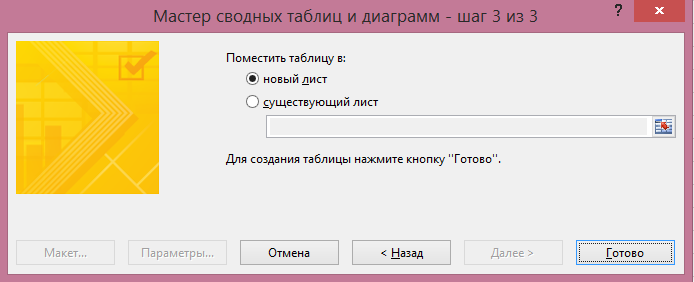
ಪಿವೋಟ್ ಟೇಬಲ್ ವರದಿ ಸಿದ್ಧವಾಗಿದೆ. "ಪುಟ 1" ಫಿಲ್ಟರ್ನಲ್ಲಿ, ಅಗತ್ಯವಿದ್ದರೆ ನೀವು ಡೇಟಾ ಮೂಲಗಳಲ್ಲಿ ಒಂದನ್ನು ಮಾತ್ರ ಆಯ್ಕೆ ಮಾಡಬಹುದು:
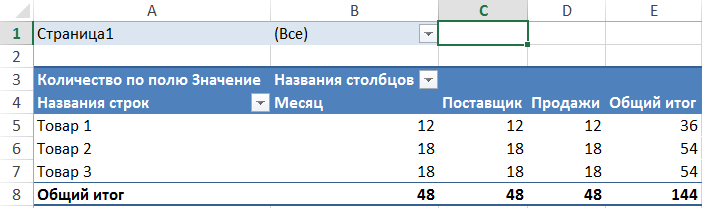
ಪಠ್ಯ B ಯಲ್ಲಿ ಪಠ್ಯ A ಯ ಸಂಭವಿಸುವಿಕೆಯ ಸಂಖ್ಯೆಯನ್ನು ಹೇಗೆ ಲೆಕ್ಕ ಹಾಕುವುದು ("MTS ಸುಂಕದ SuperMTS" - MTS ಎಂಬ ಸಂಕ್ಷೇಪಣದ ಎರಡು ಘಟನೆಗಳು)
ಈ ಉದಾಹರಣೆಯಲ್ಲಿ, ಕಾಲಮ್ A ನಲ್ಲಿ ಹಲವಾರು ಪಠ್ಯ ಸಾಲುಗಳಿವೆ, ಮತ್ತು ಅವುಗಳಲ್ಲಿ ಪ್ರತಿಯೊಂದೂ ಸೆಲ್ E1 ನಲ್ಲಿರುವ ಹುಡುಕಾಟ ಪಠ್ಯವನ್ನು ಎಷ್ಟು ಬಾರಿ ಹೊಂದಿದೆ ಎಂಬುದನ್ನು ಕಂಡುಹಿಡಿಯುವುದು ನಮ್ಮ ಕಾರ್ಯವಾಗಿದೆ:
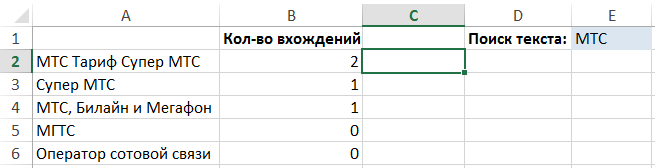
ಈ ಸಮಸ್ಯೆಯನ್ನು ಪರಿಹರಿಸಲು, ನೀವು ಈ ಕೆಳಗಿನ ಕಾರ್ಯಗಳನ್ನು ಒಳಗೊಂಡಿರುವ ಸಂಕೀರ್ಣ ಸೂತ್ರವನ್ನು ಬಳಸಬಹುದು:
- DLSTR (LEN) - ಪಠ್ಯದ ಉದ್ದವನ್ನು ಲೆಕ್ಕಾಚಾರ ಮಾಡುತ್ತದೆ, ಕೇವಲ ವಾದವು ಪಠ್ಯವಾಗಿದೆ. ಉದಾಹರಣೆ: DLSTR ("ಯಂತ್ರ") = 6.
- ಬದಲಿ - ಪಠ್ಯ ಸ್ಟ್ರಿಂಗ್ನಲ್ಲಿರುವ ನಿರ್ದಿಷ್ಟ ಪಠ್ಯವನ್ನು ಇನ್ನೊಂದಕ್ಕೆ ಬದಲಾಯಿಸುತ್ತದೆ. ಸಿಂಟ್ಯಾಕ್ಸ್: SUBSTITUTE ( ಪಠ್ಯ; ಹಳೆಯ_ಪಠ್ಯ; ಹೊಸ_ಪಠ್ಯ) ಉದಾಹರಣೆ: SUBSTITUTE (“ಕಾರ್”;“ಕಾರ್”;“”)= “ಮೊಬೈಲ್”.
- ಅಪ್ಪರ್ - ಸ್ಟ್ರಿಂಗ್ನಲ್ಲಿರುವ ಎಲ್ಲಾ ಅಕ್ಷರಗಳನ್ನು ದೊಡ್ಡಕ್ಷರಕ್ಕೆ ಬದಲಾಯಿಸುತ್ತದೆ. ಕೇವಲ ವಾದವು ಪಠ್ಯವಾಗಿದೆ. ಉದಾಹರಣೆ: UPPER("ಯಂತ್ರ") = "ಯಂತ್ರ". ಕೇಸ್-ಸೆನ್ಸಿಟಿವ್ ಹುಡುಕಾಟವನ್ನು ಮಾಡಲು ನಮಗೆ ಈ ಕಾರ್ಯದ ಅಗತ್ಯವಿದೆ. ಎಲ್ಲಾ ನಂತರ, UPPER("ಯಂತ್ರ") = UPPER("ಯಂತ್ರ")
ಒಂದು ನಿರ್ದಿಷ್ಟ ಘಟನೆಯನ್ನು ಕಂಡುಹಿಡಿಯಲು ಪಠ್ಯ ಸ್ಟ್ರಿಂಗ್ಇನ್ನೊಂದಕ್ಕೆ, ನೀವು ಅದರ ಎಲ್ಲಾ ಘಟನೆಗಳನ್ನು ಮೂಲದಲ್ಲಿ ತೆಗೆದುಹಾಕಬೇಕು ಮತ್ತು ಫಲಿತಾಂಶದ ಸ್ಟ್ರಿಂಗ್ನ ಉದ್ದವನ್ನು ಮೂಲದೊಂದಿಗೆ ಹೋಲಿಸಬೇಕು:
DLSTR("MTS ಸೂಪರ್ MTS ಸುಂಕ") - DLSTR("ಸೂಪರ್ ಟ್ಯಾರಿಫ್") = 6
ತದನಂತರ ಈ ವ್ಯತ್ಯಾಸವನ್ನು ನಾವು ಹುಡುಕುತ್ತಿರುವ ಸ್ಟ್ರಿಂಗ್ನ ಉದ್ದದಿಂದ ಭಾಗಿಸಿ:
6 / DLSTR ("MTS") = 2
"MTS" ಸ್ಟ್ರಿಂಗ್ ಅನ್ನು ಮೂಲದಲ್ಲಿ ಸೇರಿಸಿರುವುದು ಎರಡು ಬಾರಿ.
ಈ ಅಲ್ಗಾರಿದಮ್ ಅನ್ನು ಸೂತ್ರಗಳ ಭಾಷೆಯಲ್ಲಿ ಬರೆಯಲು ಉಳಿದಿದೆ (ನಾವು ಘಟನೆಗಳನ್ನು ಹುಡುಕುತ್ತಿರುವ ಪಠ್ಯವನ್ನು "ಪಠ್ಯ" ದಿಂದ ಸೂಚಿಸುತ್ತೇವೆ ಮತ್ತು "ಬಯಸಿದ" ಮೂಲಕ - ನಾವು ಆಸಕ್ತಿ ಹೊಂದಿರುವ ಘಟನೆಗಳ ಸಂಖ್ಯೆ):
=(DLSTR( ಪಠ್ಯ)-DLSTR(ಬದಲಿ(ಮೇಲಿನ) ಪಠ್ಯ);ಮೇಲು ಬಯಸಿದ);“”))/DLSTR( ಬಯಸಿದ)
ನಮ್ಮ ಉದಾಹರಣೆಯಲ್ಲಿ, ಸೂತ್ರವು ಈ ರೀತಿ ಕಾಣುತ್ತದೆ:
=(LEN(A2)-ಲಾಂಗ್(ಬದಲಿ(ಮೇಲಿನ(A2),ಮೇಲು($E$1),"")))/LEN($E$1)
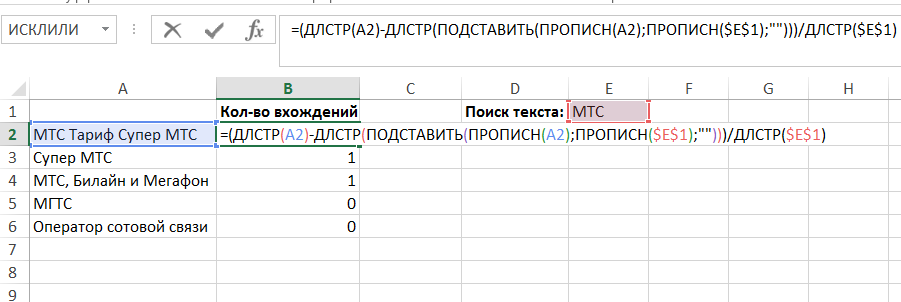
ಎಕ್ಸೆಲ್ ವರ್ಕ್ಶೀಟ್ ಡೇಟಾವು ಮೊದಲ ಸಾಲಿನಲ್ಲಿನ ಕಾಲಮ್ ಶಿರೋನಾಮೆಯೊಂದಿಗೆ ಪಟ್ಟಿ ಸ್ವರೂಪದಲ್ಲಿರಬೇಕು. ಉಳಿದ ಸಾಲುಗಳು ಒಂದೇ ಕಾಲಮ್ನಲ್ಲಿ ಒಂದೇ ರೀತಿಯ ವಸ್ತುಗಳನ್ನು ಹೊಂದಿರಬೇಕು, ಡೇಟಾ ಶ್ರೇಣಿಯೊಳಗೆ ಯಾವುದೇ ಖಾಲಿ ಸಾಲುಗಳು ಅಥವಾ ಕಾಲಮ್ಗಳಿಲ್ಲ.
- ತೆರೆದ ಶೀಟ್ ವಿಂಡೋದಲ್ಲಿ, ಡೇಟಾ ಶ್ರೇಣಿಯಲ್ಲಿ ಯಾವುದೇ ಸೆಲ್ ಆಯ್ಕೆಮಾಡಿ.
- "ಇನ್ಸರ್ಟ್" ಟ್ಯಾಬ್ಗೆ ಹೋಗಿ ಮತ್ತು "ಟೇಬಲ್ಸ್" ಗುಂಪಿನಲ್ಲಿ, "ಪಿವೋಟ್ ಟೇಬಲ್" ಬಟನ್ ಮೆನುವನ್ನು ವಿಸ್ತರಿಸಿ.
- ಆಜ್ಞೆಗಳ ಪಟ್ಟಿಯಲ್ಲಿ, "ಪಿವೋಟ್ ಟೇಬಲ್" ಐಟಂ ಅನ್ನು ಆಯ್ಕೆ ಮಾಡಿ (Fig. 5.59).
- "ಪಿವೋಟ್ ಟೇಬಲ್ ರಚಿಸಲಾಗುತ್ತಿದೆ" ವಿಂಡೋದಲ್ಲಿ (Fig. 5.60), "ಟೇಬಲ್ ಅಥವಾ ರೇಂಜ್" ಕಾಲಮ್ನಲ್ಲಿ, ವಿಶ್ಲೇಷಿಸಿದ ಡೇಟಾದ ಆಯ್ದ ಶ್ರೇಣಿಯ ವಿಳಾಸವನ್ನು ಪ್ರದರ್ಶಿಸಲಾಗುತ್ತದೆ.
- "ಪಿವೋಟ್ ಟೇಬಲ್ ವರದಿಯನ್ನು ಎಲ್ಲಿ ಇರಿಸಬೇಕೆಂದು ಸೂಚಿಸಿ" ಗುಂಪಿನಲ್ಲಿ, ಆಯ್ಕೆಮಾಡಿ:
- "ಹೊಸ ಹಾಳೆಗೆ" - ಪಿವೋಟ್ ಟೇಬಲ್ ವರದಿಯನ್ನು ಪುಸ್ತಕದಲ್ಲಿ ಹೆಚ್ಚುವರಿ ಹಾಳೆಯಲ್ಲಿ ಇರಿಸಲು.
- "ಅಸ್ತಿತ್ವದಲ್ಲಿರುವ ಹಾಳೆಗೆ" - ಪಿವೋಟ್ ಟೇಬಲ್ ವರದಿಯನ್ನು ಮೂಲ ಡೇಟಾದ ಅದೇ ಹಾಳೆಯಲ್ಲಿ ಇರಿಸಲು.
- ಸರಿ ಗುಂಡಿಯೊಂದಿಗೆ ವಿಂಡೋವನ್ನು ಮುಚ್ಚಿ.
- ಲೇಔಟ್ ರೂಪರೇಖೆಯ ರೂಪದಲ್ಲಿ ಖಾಲಿ ಪಿವೋಟ್ ಟೇಬಲ್ (ಹೊಸ ಅಥವಾ ಅಸ್ತಿತ್ವದಲ್ಲಿರುವ) ಹಾಳೆಯಲ್ಲಿ ಕಾಣಿಸಿಕೊಳ್ಳುತ್ತದೆ ಮತ್ತು ವರದಿಯನ್ನು ರಚಿಸಲು ಹಾಳೆಯ ಬಲಭಾಗದಲ್ಲಿ "ಪಿವೋಟ್ ಟೇಬಲ್ ಕ್ಷೇತ್ರಗಳ ಪಟ್ಟಿ" ಪ್ರದೇಶವು ತೆರೆಯುತ್ತದೆ (ಚಿತ್ರ 5.61). ಅದನ್ನು ಒಳಸೇರಿಸಬಹುದು ಪಿವೋಟ್ ಟೇಬಲ್ಹೊಸ ಕ್ಷೇತ್ರಗಳು, ವಿನ್ಯಾಸವನ್ನು ರಚಿಸಿ ಮತ್ತು ವರದಿಯನ್ನು ಕಸ್ಟಮೈಸ್ ಮಾಡಿ.
- ಪಿವೋಟ್ ಟೇಬಲ್ ರಚಿಸಲು ಕಾಲಮ್ಗಳ ಹೆಸರುಗಳನ್ನು "ಫೀಲ್ಡ್ ಲಿಸ್ಟ್" ವಿಂಡೋದಲ್ಲಿ ಪರಿಶೀಲಿಸಿ.
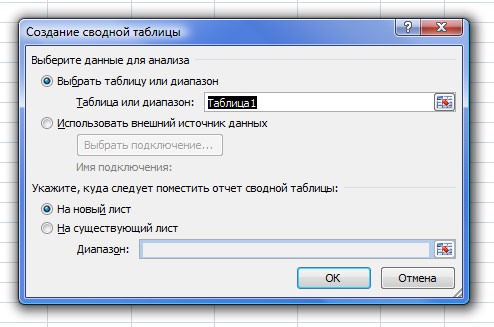
ನೀವು ಶ್ರೇಣಿಯನ್ನು ಬದಲಾಯಿಸಬೇಕಾದರೆ, ನಂತರ "ಪಿವೋಟ್ ಟೇಬಲ್ ರಚಿಸಿ" ವಿಂಡೋವನ್ನು ಮುಚ್ಚದೆಯೇ ಹಾಳೆಯಲ್ಲಿ ಹೊಸ ಶ್ರೇಣಿಯನ್ನು ಆಯ್ಕೆಮಾಡಿ. ವರ್ಕ್ಬುಕ್ನ ಇನ್ನೊಂದು ಹಾಳೆಯಲ್ಲಿ ಅಥವಾ ಇನ್ನೊಂದು ವರ್ಕ್ಬುಕ್ನಲ್ಲಿರುವ ಕೋಶಗಳ ಶ್ರೇಣಿಯನ್ನು ಈ ಕೆಳಗಿನಂತೆ ನಮೂದಿಸಲಾಗಿದೆ: ([ಪುಸ್ತಕ ಹೆಸರು]ಶೀಟ್ನೇಮ್! ಶ್ರೇಣಿ) .
ಈ ನಿಯೋಜನೆಯನ್ನು ಆಯ್ಕೆಮಾಡುವಾಗ, ಹಾಳೆಯಲ್ಲಿನ "ರೇಂಜ್" ಐಟಂನಲ್ಲಿ ವರದಿಗಾಗಿ ನೀವು ಸ್ವತಂತ್ರವಾಗಿ ಸೆಲ್ ಅನ್ನು ಸೂಚಿಸಬೇಕು.
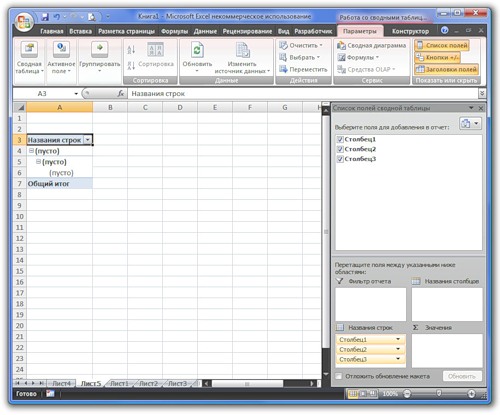
"ಫೀಲ್ಡ್ ಲಿಸ್ಟ್" ವಿಂಡೋವನ್ನು ಮರೆಮಾಡಲು, ವರ್ಕ್ಶೀಟ್ನಲ್ಲಿರುವ ಯಾವುದೇ ಉಚಿತ ಸೆಲ್ ಅನ್ನು ಕ್ಲಿಕ್ ಮಾಡಿ. ಪರ್ಯಾಯವಾಗಿ, ಆಯ್ಕೆಗಳ ಟ್ಯಾಬ್ನಲ್ಲಿ, ತೋರಿಸು/ಮರೆಮಾಡು ಗುಂಪಿನಲ್ಲಿ, ಫೀಲ್ಡ್ ಪಟ್ಟಿಯನ್ನು ಆಫ್ ಮಾಡಿ.
ನಿರ್ಧಾರ ತೆಗೆದುಕೊಳ್ಳುವುದಕ್ಕಾಗಿ ಸಂಕ್ಷಿಪ್ತ ವಿಶ್ಲೇಷಣಾತ್ಮಕ ವರದಿಯನ್ನು ಮಾಡಲು ನೀವು ವಿವಿಧ ಮಾಹಿತಿಯನ್ನು ಒಳಗೊಂಡಿರುವ ದೊಡ್ಡ ಕೋಷ್ಟಕದಿಂದ ಅಗತ್ಯವಿದೆಯೆಂದು ಊಹಿಸಿ. ಬ್ಯಾಂಕಿನ ಲೋನ್ ಪೋರ್ಟ್ಫೋಲಿಯೊದಲ್ಲಿ ಮಾಹಿತಿಯನ್ನು ಪ್ರದರ್ಶಿಸುವ ಡೇಟಾವನ್ನು ನೀವು ಹೊಂದಿದ್ದೀರಿ ಎಂದು ಭಾವಿಸೋಣ, ಅಲ್ಲಿ ಪ್ರತಿ ಸಾಲಗಾರನಿಗೆ ವಿವರವಾದ ಮಾಹಿತಿಯನ್ನು ದಾಖಲಿಸಲಾಗಿದೆ. ಆದ್ದರಿಂದ, ಸಾಲದ ಪೋರ್ಟ್ಫೋಲಿಯೊವನ್ನು ವಿಶ್ಲೇಷಿಸಲು, ಎಕ್ಸೆಲ್ನಲ್ಲಿನ ಡೇಟಾಬೇಸ್ನಿಂದ ಕೆಳಗಿನ ಕೋಷ್ಟಕವನ್ನು ಅನ್ಲೋಡ್ ಮಾಡಲಾಗಿದೆ:
ಅದರಲ್ಲಿ, ಪ್ರತಿಯೊಂದು ಸಾಲುಗಳು ಒಂದು ಸಾಲದ ವಹಿವಾಟಿನ ಸಂಪೂರ್ಣ ಮಾಹಿತಿಯನ್ನು ಒಳಗೊಂಡಿದೆ:
- ಸಾಲಗಾರನ ಹೆಸರು
- ವಹಿವಾಟು ಸಂಖ್ಯೆ
- ನೀಡಿದ ದಿನಾಂಕ ಮತ್ತು ಸಾಲದ ಮರುಪಾವತಿ ದಿನಾಂಕ
- ಸಾಲದ ಪ್ರಕಾರ
- ಕ್ರೆಡಿಟ್ ಮೊತ್ತ
ಸ್ವಾಭಾವಿಕವಾಗಿ, ಮಾರಾಟ ವ್ಯವಸ್ಥಾಪಕರು ತಮ್ಮ ವ್ಯವಹಾರವನ್ನು ತಿಳಿದಿದ್ದರೆ ಮತ್ತು ಗಂಭೀರವಾಗಿ ಕೆಲಸ ಮಾಡಿದರೆ, ಪ್ರತಿದಿನ ಹಲವಾರು ಡಜನ್ ಸಾಲುಗಳನ್ನು ಈ ಕೋಷ್ಟಕಕ್ಕೆ ಸೇರಿಸಲಾಗುತ್ತದೆ, ಮತ್ತು ಕೊನೆಯವರೆಗೂ, ಉದಾಹರಣೆಗೆ, ಒಂದು ವರ್ಷ ಅಥವಾ ಕನಿಷ್ಠ ಕಾಲುಭಾಗದವರೆಗೆ, ಮೇಜಿನ ಗಾತ್ರವು ಭಯಾನಕವಾಗುತ್ತದೆ. .
ಆದಾಗ್ಯೂ, ಈ ಡೇಟಾದ ಕುರಿತು ವರದಿಗಳನ್ನು ರಚಿಸುವ ಅಗತ್ಯದಿಂದ ನೀವು ಇನ್ನಷ್ಟು ಭಯಭೀತರಾಗುತ್ತೀರಿ. ಪ್ರತಿ ತಿಂಗಳು ಎಷ್ಟು ಸಾಲಗಳನ್ನು ನೀಡಲಾಗಿದೆ? ಸಂಖ್ಯೆ ಮತ್ತು ಮೊತ್ತದ ಮೂಲಕ ಸಾಲ ನೀಡುವ ನಿರ್ದೇಶನಗಳ ಸಂದರ್ಭದಲ್ಲಿ ಲೋನ್ ಪೋರ್ಟ್ಫೋಲಿಯೊದ ಗಾತ್ರ ಎಷ್ಟು? ಅಗ್ರ ಹತ್ತು ಸಾಲಗಾರರು? ಇತ್ಯಾದಿ
ಎಲ್ಲಾ ಪ್ರಶ್ನೆಗಳಿಗೆ ನೀವು ಯೋಚಿಸುವುದಕ್ಕಿಂತ ಹೆಚ್ಚು ಸುಲಭವಾಗಿ ಉತ್ತರಿಸಬಹುದು. ಮೂರು ನಿಮಿಷಗಳು, ಸುಮಾರು ಮೂರು. ಅತ್ಯಂತ ಅದ್ಭುತ ಸಾಧನಗಳಲ್ಲಿ ಒಂದನ್ನು ಹೊಂದಿರುವ ಮೈಕ್ರೋಸಾಫ್ಟ್ ಎಕ್ಸೆಲ್ - ಪಿವೋಟ್ ಕೋಷ್ಟಕಗಳು.
ಹೋಗು...
ಡೇಟಾದೊಂದಿಗೆ ನಮ್ಮ ಸಂಪೂರ್ಣ ಟೇಬಲ್ ಅನ್ನು ಆಯ್ಕೆ ಮಾಡಿ ಮತ್ತು ಮೆನುವಿನಲ್ಲಿ ಕ್ಲಿಕ್ ಮಾಡಿ ಸೇರಿಸಿ - ಪಿವೋಟ್ ಟೇಬಲ್ (ಇನ್ಸರ್ಟ್-ಪಿವೋಟ್ ಟೇಬಲ್).
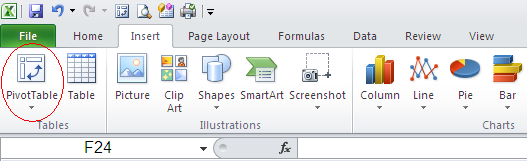
ಈ ರೀತಿಯ ವಿಂಡೋ ಕಾಣಿಸಿಕೊಳ್ಳುತ್ತದೆ, ಇದರಲ್ಲಿ ನಮ್ಮ ಪಿವೋಟ್ ಟೇಬಲ್ ಅನ್ನು ಎಲ್ಲಿ ಇರಿಸಬೇಕು ಮತ್ತು ಡೇಟಾ ಶ್ರೇಣಿಯನ್ನು ಸರಿಹೊಂದಿಸಬಹುದು.
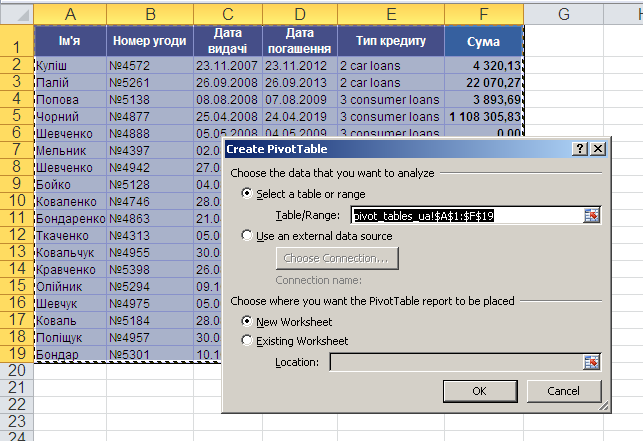
ಪೂರ್ವನಿಯೋಜಿತವಾಗಿ, ಪಿವೋಟ್ ಟೇಬಲ್ ಅನ್ನು ಹೊಸ ಹಾಳೆಯಲ್ಲಿ ಇರಿಸಿ ಆಯ್ಕೆಮಾಡಲಾಗಿದೆ. (ಹೊಸ ವರ್ಕ್ಶೀಟ್), ಆದಾಗ್ಯೂ, ನಾವು ಅಗತ್ಯವಿದ್ದಲ್ಲಿ, ಪ್ರಸ್ತುತ ಅಥವಾ ಪುಸ್ತಕದ ಯಾವುದೇ ಇತರ ಹಾಳೆಯನ್ನು ಹಸ್ತಚಾಲಿತವಾಗಿ ಆಯ್ಕೆ ಮಾಡಬಹುದು (ಅಸ್ತಿತ್ವದಲ್ಲಿರುವ ವರ್ಕ್ಶೀಟ್). ಇದಕ್ಕಾಗಿ ಹೊಸ ಶೀಟ್ ಅನ್ನು ಆಯ್ಕೆ ಮಾಡುವುದು ಉತ್ತಮ - ನಂತರ ಪಿವೋಟ್ ಟೇಬಲ್ ಮೂಲ ಪಟ್ಟಿಯೊಂದಿಗೆ "ಅತಿಕ್ರಮಿಸುವ" ಅಪಾಯವಿಲ್ಲ ಮತ್ತು ನಾವು ಆವರ್ತಕ ಲಿಂಕ್ಗಳ ಗುಂಪನ್ನು ಪಡೆಯುತ್ತೇವೆ. ಬಟನ್ ಕ್ಲಿಕ್ ಮಾಡಿ ಸರಿಮತ್ತು ಅತ್ಯಂತ ಆಸಕ್ತಿದಾಯಕವಾಗಿ ಮುಂದುವರಿಯಿರಿ - ನಮ್ಮ ವರದಿಯನ್ನು ನಿರ್ಮಿಸುವ ಹಂತ.
ಲೇಔಟ್ನೊಂದಿಗೆ ಕೆಲಸ ಮಾಡಲಾಗುತ್ತಿದೆ
ನೀವು ಬಟನ್ ಅನ್ನು ಕ್ಲಿಕ್ ಮಾಡಿದಾಗ ನೀವು ಏನು ನೋಡುತ್ತೀರಿ ಸರಿಪಿವೋಟ್ ಟೇಬಲ್ನ ಲೇಔಟ್ (ಲೇಔಟ್) ಎಂದು ಕರೆಯಲಾಗುತ್ತದೆ:
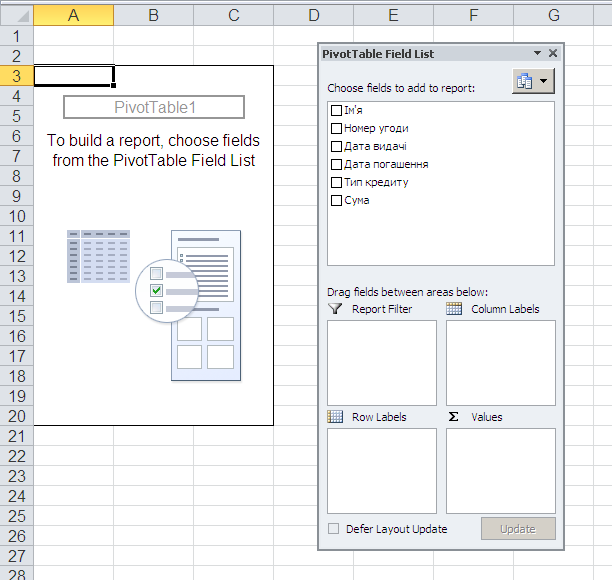
ಅದರೊಂದಿಗೆ ಕೆಲಸ ಮಾಡುವುದು ಸುಲಭ - ನೀವು ಮೌಸ್ನೊಂದಿಗೆ ವಿಂಡೋದಿಂದ ಕಾಲಮ್ಗಳ (ಕ್ಷೇತ್ರಗಳು) ಹೆಸರುಗಳನ್ನು ಎಳೆಯಬೇಕು ಪಿವೋಟ್ ಟೇಬಲ್ ಫೀಲ್ಡ್ ಪಟ್ಟಿ (ಪಿವೋಟ್ ಟೇಬಲ್ ಕ್ಷೇತ್ರ ಪಟ್ಟಿ)ಪ್ರದೇಶದಲ್ಲಿ ಸಾಲುಗಳು (ಸಾಲು ಲೇಬಲ್ಗಳು), ಕಾಲಮ್ಗಳು (ಕಾಲಮ್ ಲೇಬಲ್ಗಳು), ಫಿಲ್ಟರ್ಗಳು (ವರದಿ ಫಿಲ್ಟರ್) ಮತ್ತು ಲೇಔಟ್ ಡೇಟಾ (ಮೌಲ್ಯಗಳು). ಒಂದೇ ಎಚ್ಚರಿಕೆ - ಅದನ್ನು ಹೆಚ್ಚು ನಿಖರವಾಗಿ ಮಾಡಿ, ತಪ್ಪಿಸಿಕೊಳ್ಳಬೇಡಿ! ಹೋಗು...
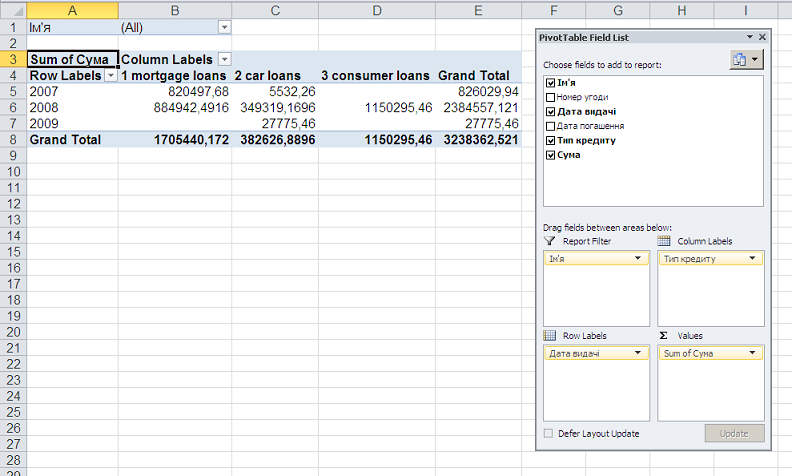
ನೀವು ಡ್ರ್ಯಾಗ್ ಮತ್ತು ಡ್ರಾಪ್ ಮಾಡುವಾಗ, ಪಿವೋಟ್ ಟೇಬಲ್ ನಿಮಗೆ ಅಗತ್ಯವಿರುವ ಡೇಟಾವನ್ನು ಪ್ರತಿಬಿಂಬಿಸಲು ನಿಮ್ಮ ಕಣ್ಣುಗಳ ಮುಂದೆ ಬದಲಾಗಲು ಪ್ರಾರಂಭವಾಗುತ್ತದೆ. ಪಟ್ಟಿಯಿಂದ ನಮಗೆ ಅಗತ್ಯವಿರುವ ಎಲ್ಲಾ ನಾಲ್ಕು ಕ್ಷೇತ್ರಗಳನ್ನು ವರ್ಗಾಯಿಸಿದ ನಂತರ, ನೀವು ಬಹುತೇಕ ಪೂರ್ಣಗೊಂಡ ವರದಿಯನ್ನು ಸ್ವೀಕರಿಸುತ್ತೀರಿ. ಅದನ್ನು ಸರಿಯಾಗಿ ಫಾರ್ಮ್ಯಾಟ್ ಮಾಡಲು ಮಾತ್ರ ಉಳಿದಿದೆ.
ಮೆನುವಿನಿಂದ PivotTable ಫಾರ್ಮ್ಯಾಟಿಂಗ್ ಅನ್ನು ಆಯ್ಕೆಮಾಡಿ PivotTables ಪರಿಕರಗಳು - ವಿನ್ಯಾಸ:
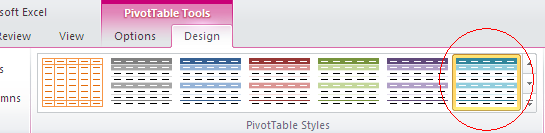
ಮತ್ತು ನಾವು ಈ ಕೆಳಗಿನ ನೋಟವನ್ನು ಪಡೆಯುತ್ತೇವೆ:
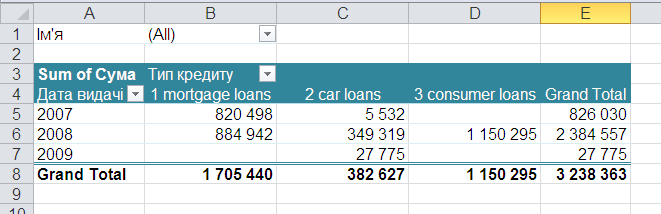
ಇದು ಎಲ್ಲಾ ಸಂಕೀರ್ಣವಾಗಿಲ್ಲ, ಅಲ್ಲವೇ?
ಪಿ.ಎಸ್.
ಪಿವೋಟ್ ಕೋಷ್ಟಕಗಳ ಏಕೈಕ ಅನನುಕೂಲವೆಂದರೆ ಕೊರತೆ ಸ್ವಯಂಚಾಲಿತ ನವೀಕರಣ(ಮರು ಲೆಕ್ಕಾಚಾರ) ಮೂಲ ಪಟ್ಟಿಯಲ್ಲಿ ಡೇಟಾವನ್ನು ಬದಲಾಯಿಸುವಾಗ. ಅಂತಹ ಮರು ಲೆಕ್ಕಾಚಾರವನ್ನು ಮಾಡಲು, ಪಿವೋಟ್ ಟೇಬಲ್ ಮೇಲೆ ಬಲ ಕ್ಲಿಕ್ ಮಾಡಿ ಮತ್ತು ಸಂದರ್ಭ ಮೆನುವಿನಿಂದ ಆಜ್ಞೆಯನ್ನು ಆಯ್ಕೆಮಾಡಿ ರಿಫ್ರೆಶ್ ಮಾಡಿ (ರಿಫ್ರೆಶ್) .
ಮೈಕ್ರೋಸಾಫ್ಟ್ ಎಕ್ಸೆಲ್ ನ ಹಲವು ವೈಶಿಷ್ಟ್ಯಗಳಲ್ಲಿ ಒಂದು ವರದಿಗಳನ್ನು ಸ್ವಯಂಚಾಲಿತಗೊಳಿಸುವ ಸಾಮರ್ಥ್ಯವಾಗಿದೆ. ನಿಮ್ಮಲ್ಲಿ ಡೇಟಾವನ್ನು ನಮೂದಿಸುವುದನ್ನು ಸುಲಭಗೊಳಿಸಲು ನೀವು ಸಂವಾದಾತ್ಮಕ ಸ್ಪ್ರೆಡ್ಶೀಟ್ಗಳನ್ನು ರಚಿಸಬಹುದು ಎಕ್ಸೆಲ್ ಪುಸ್ತಕಗಳುಇತರ ಜನರು, ಮತ್ತು ನೀವು ವರದಿ ಉತ್ಪಾದನೆಯನ್ನು ಸ್ವಯಂಚಾಲಿತಗೊಳಿಸಬಹುದು. ಈ ಎರಡೂ ವೈಶಿಷ್ಟ್ಯಗಳಿಗೆ ವಿಷುಯಲ್ ಬೇಸಿಕ್ನ ಕೆಲವು ಜ್ಞಾನದ ಅಗತ್ಯವಿರುತ್ತದೆ. ಎರಡೂ ಕಾರ್ಯಗಳನ್ನು ಪೂರ್ಣಗೊಳಿಸುವ ಹಂತಗಳನ್ನು ಕೆಳಗೆ ವಿವರಿಸಲಾಗಿದೆ.
ಹಂತಗಳು
ಸಂವಾದಾತ್ಮಕ ಸ್ಪ್ರೆಡ್ಶೀಟ್ ರಚಿಸಿ
- ನೀವು ಟೇಬಲ್ ಅನ್ನು ಅಡ್ಡಲಾಗಿ ಅಥವಾ ಲಂಬವಾಗಿ ಇರಿಸಬಹುದು. ಹೆಚ್ಚಿನ ಬಳಕೆದಾರರು ಕೆಲಸ ಮಾಡಲು ಸುಲಭವಾಗುತ್ತಾರೆ ಲಂಬ ಕೋಷ್ಟಕಗಳು, ವಿಶೇಷವಾಗಿ ನೀವು ಅವುಗಳನ್ನು ನಂತರ ಮುದ್ರಿಸಲು ಬಯಸಿದರೆ.
-
ಕೋಷ್ಟಕದಲ್ಲಿ ಪಠ್ಯ ಲೇಬಲ್ಗಳನ್ನು ರಚಿಸಿ.ನೀವು ಕಾಲಮ್ ಹೆಸರುಗಳನ್ನು ಸೇರಿಸಬೇಕು, ಹಾಗೆಯೇ ಡೇಟಾ ಪ್ರವೇಶ ಕ್ಷೇತ್ರಗಳನ್ನು ಒಳಗೊಂಡಿರುವ ಸೆಲ್ಗಳ ಎಡಕ್ಕೆ ಲೇಬಲ್ಗಳನ್ನು ಸೇರಿಸಬೇಕು.
Alt ಮತ್ತು F11 ಕೀಗಳನ್ನು ಒಂದೇ ಸಮಯದಲ್ಲಿ ಒತ್ತಿರಿ.ಮೈಕ್ರೋಸಾಫ್ಟ್ ವಿಷುಯಲ್ ಬೇಸಿಕ್ ಎಡಿಟರ್ ತೆರೆಯುತ್ತದೆ.
"ಪ್ರಾಜೆಕ್ಟ್-ವಿಬಿಎ ಪ್ರಾಜೆಕ್ಟ್" ಪ್ಯಾನೆಲ್ನ ಮೇಲಿನ ಎಡ ಮೂಲೆಯಲ್ಲಿ, "ಈ ವರ್ಕ್ಬುಕ್" ಅನ್ನು ಡಬಲ್ ಕ್ಲಿಕ್ ಮಾಡಿ.ಸಂಪಾದಕರ ಮುಖ್ಯ ವಿಭಾಗದಲ್ಲಿ ಮೂಲ ಕೋಡ್ ಹೊಂದಿರುವ ವಿಂಡೋ ತೆರೆಯುತ್ತದೆ.
ಇನ್ಸರ್ಟ್ ಮೆನುವಿನಿಂದ, ಕಾರ್ಯವಿಧಾನವನ್ನು ಆಯ್ಕೆಮಾಡಿ.ಆಡ್ ಪ್ರೊಸೀಜರ್ ಡೈಲಾಗ್ ಬಾಕ್ಸ್ ತೆರೆಯುತ್ತದೆ.
ಹೆಸರು ಕ್ಷೇತ್ರದಲ್ಲಿ ಕಾರ್ಯವಿಧಾನಕ್ಕಾಗಿ ಹೆಸರನ್ನು ನಮೂದಿಸಿ.ಪ್ರಯಾಣ ವೆಚ್ಚಗಳನ್ನು ವರದಿ ಮಾಡಲು ಸ್ಪ್ರೆಡ್ಶೀಟ್ ಅನ್ನು ಬಳಸಿದರೆ "SumExpenses" ನಂತಹ ಅರ್ಥಪೂರ್ಣ ಹೆಸರನ್ನು ನೀಡಿ. ಸಂವಾದ ಪೆಟ್ಟಿಗೆಯನ್ನು ಮುಚ್ಚಲು ಸರಿ ಕ್ಲಿಕ್ ಮಾಡಿ.
- ಕಾರ್ಯವಿಧಾನದ ಹೆಸರು ಸ್ಪೇಸ್ಗಳನ್ನು ಒಳಗೊಂಡಿರಬಾರದು, ಆದರೆ ನೀವು ಸ್ಪೇಸ್ಗಳ ಬದಲಿಗೆ ಅಂಡರ್ಸ್ಕೋರ್ ಅಕ್ಷರವನ್ನು (_) ಬಳಸಬಹುದು.
- "ಕಾರ್ಯವಿಧಾನವನ್ನು ಸೇರಿಸಿ" ವಿಂಡೋವನ್ನು ಮುಚ್ಚಿದ ನಂತರ, ನೀವು "ಸಾರ್ವಜನಿಕ ಉಪ" ಮತ್ತು ಕಾರ್ಯವಿಧಾನದ ಹೆಸರನ್ನು ಹೇಳುವ ಸಾಲನ್ನು ನೋಡುತ್ತೀರಿ. ಈ ಸಾಲಿನ ಅಡಿಯಲ್ಲಿ ಮುಕ್ತ ಸ್ಥಳ ಮತ್ತು ಶಾಸನ "ಎಂಡ್ ಸಬ್" ಇರುತ್ತದೆ.
-
ಕೋಷ್ಟಕದಲ್ಲಿ ಪ್ರತಿ ಇನ್ಪುಟ್ ಕ್ಷೇತ್ರಕ್ಕೆ ಕೋಡ್ ಬರೆಯಿರಿ.ಪ್ರತಿ ಇನ್ಪುಟ್ ಕ್ಷೇತ್ರಕ್ಕೆ, ನೀವು ಎರಡು ಸಾಲುಗಳ ಕೋಡ್ ಅನ್ನು ಬರೆಯುತ್ತೀರಿ.
- ಕೋಡ್ನ ಮೊದಲ ಸಾಲು ಈ ರೀತಿ ಕಾಣುತ್ತದೆ: "ರೇಂಜ್("ಸೆಲ್ನೇಮ್").ಆಯ್ಕೆ ಮಾಡಿ, ಇಲ್ಲಿ "ಸೆಲ್ನೇಮ್" ಇನ್ಪುಟ್ ಕ್ಷೇತ್ರದ ವಿಷಯಗಳನ್ನು ಸಂಗ್ರಹಿಸುವ ಸೆಲ್ ಆಗಿದೆ. ಇದು ಲೇಬಲ್ನ ಬಲಭಾಗದಲ್ಲಿರುವ ಕೋಶವಾಗಿರಬೇಕು; ಪಠ್ಯ ಲೇಬಲ್ ಸೆಲ್ A2 ನಲ್ಲಿ ನೆಲೆಗೊಂಡಿದ್ದರೆ, ನೀವು ಇನ್ಪುಟ್ ಕ್ಷೇತ್ರವನ್ನು ಸೆಲ್ B2 ನಲ್ಲಿ ಇರಿಸಬೇಕು (ರೇಂಜ್("B2").ಆಯ್ಕೆ). ಉದ್ಧರಣ ಚಿಹ್ನೆಗಳಲ್ಲಿ ಸೆಲ್ ಹೆಸರನ್ನು ಲಗತ್ತಿಸಿ, ಆದರೆ ಉದ್ಧರಣ ಚಿಹ್ನೆಗಳಲ್ಲಿ ಕೋಡ್ನ ಸಾಲನ್ನು ಲಗತ್ತಿಸಬೇಡಿ.
- ಕೋಡ್ನ ಎರಡನೇ ಸಾಲು ಈ ರೀತಿ ಕಾಣುತ್ತದೆ: "ActiveCell.Value = InputBox("InputPrompt")", ಇಲ್ಲಿ "InputPrompt" ಪಠ್ಯವಾಗಿದ್ದು ಅದು ಯಾವ ರೀತಿಯ ಡೇಟಾವನ್ನು ನಮೂದಿಸಬೇಕೆಂದು ಬಳಕೆದಾರರನ್ನು ಪ್ರೇರೇಪಿಸುತ್ತದೆ. ಉದಾಹರಣೆಗೆ, ಡೇಟಾ ಎಂಟ್ರಿ ಕೋಶವು ಊಟದ ವೆಚ್ಚವನ್ನು ಲೆಕ್ಕಾಚಾರ ಮಾಡಲು ಆಗಿದ್ದರೆ, "InputPrompt" ಅನ್ನು "ಟಿಪ್ಸ್ ಸೇರಿದಂತೆ ಊಟದ ಒಟ್ಟು ವೆಚ್ಚವನ್ನು ನಮೂದಿಸಿ" ಎಂದು ಬದಲಾಯಿಸಿ. (ಪ್ರಾಂಪ್ಟ್ ಪಠ್ಯವನ್ನು ಉದ್ಧರಣ ಚಿಹ್ನೆಗಳಲ್ಲಿ ಲಗತ್ತಿಸಿ, ಆದರೆ ನೀವು ಸಂಪೂರ್ಣ ಆಜ್ಞೆಯನ್ನು ಉದ್ಧರಣ ಚಿಹ್ನೆಗಳಲ್ಲಿ ಲಗತ್ತಿಸಬೇಕು.)
-
ಪ್ರತಿ ಲೆಕ್ಕಾಚಾರ ಕ್ಷೇತ್ರಕ್ಕೆ ಕೋಡ್ ಬರೆಯಿರಿ.ನೀವು ಮೇಲಿನ ಎರಡು ಸಾಲುಗಳನ್ನು ಬಳಸಬಹುದು, ಆದರೆ ಈ ಬಾರಿ ActiveCell.Value ಎನ್ನುವುದು ಲೆಕ್ಕಾಚಾರದ ಫಲಿತಾಂಶವಾಗಿದೆ ಅಥವಾ ಟೂಲ್ಟಿಪ್ ಅನ್ನು ಪ್ರದರ್ಶಿಸಲು ಮೇಲೆ ಬಳಸಲಾದ ಇನ್ಪುಟ್ಬಾಕ್ಸ್ ಕಾರ್ಯದ ಬದಲಿಗೆ SUM ನಂತಹ ಸಂಖ್ಯಾ ಕಾರ್ಯವಾಗಿದೆ.
ಸಂವಾದಾತ್ಮಕ ಕೋಷ್ಟಕವನ್ನು ಉಳಿಸಲು ಕೋಡ್ನ ಸಾಲನ್ನು ಸೇರಿಸಿ.ಇದರ ಸ್ವರೂಪ ಹೀಗಿದೆ: "ActiveWorkbook.SaveAs Filename:="Filename.xls"," ಇಲ್ಲಿ "ಫೈಲ್ ಹೆಸರು" ಎಂಬುದು ನಿಮ್ಮ ಸಂವಾದಾತ್ಮಕ ಸ್ಪ್ರೆಡ್ಶೀಟ್ನ ಹೆಸರಾಗಿದೆ. ("Filename.xls" ಸುತ್ತಲೂ ಉಲ್ಲೇಖಗಳನ್ನು ಬಿಡಿ, ಆದರೆ ನೀವು ಸಂಪೂರ್ಣ ಸ್ಟ್ರಿಂಗ್ ಅನ್ನು ಉಲ್ಲೇಖಿಸುವ ಅಗತ್ಯವಿಲ್ಲ.)
- ನೀವು Excel 2007 ಅಥವಾ ನಂತರದ ಆವೃತ್ತಿಯನ್ನು ಹೊಂದಿದ್ದರೆ, ನೀವು ".xls" ಅನ್ನು ".xlsx" ನೊಂದಿಗೆ ಬದಲಾಯಿಸಬಹುದು, ಆದರೆ Excel 2003 ಅಥವಾ ಅದಕ್ಕಿಂತ ಮೊದಲು ಸ್ಥಾಪಿಸಲಾದ ನಿಮ್ಮ ಸಂವಾದಾತ್ಮಕ ಸ್ಪ್ರೆಡ್ಶೀಟ್ನ ಕೆಲವು ಬಳಕೆದಾರರು ವಿಶೇಷ ಪ್ಲಗ್-ಇನ್ ಇಲ್ಲದೆ ನಿಮ್ಮ ಸ್ಪ್ರೆಡ್ಶೀಟ್ ಅನ್ನು ಬಳಸಲು ಸಾಧ್ಯವಾಗುವುದಿಲ್ಲ. ಓದುವುದಕ್ಕಾಗಿ.
-
Alt ಮತ್ತು Q ಕೀಗಳನ್ನು ಒಂದೇ ಸಮಯದಲ್ಲಿ ಒತ್ತಿರಿ.ವಿಷುಯಲ್ ಬೇಸಿಕ್ ಎಡಿಟರ್ ವಿಂಡೋ ಮುಚ್ಚುತ್ತದೆ.
Alt ಮತ್ತು F8 ಕೀಗಳನ್ನು ಒಂದೇ ಸಮಯದಲ್ಲಿ ಒತ್ತಿರಿ.ಮ್ಯಾಕ್ರೋಸ್ ಡೈಲಾಗ್ ಬಾಕ್ಸ್ ತೆರೆಯುತ್ತದೆ.
ಮ್ಯಾಕ್ರೋಗಳ ಪಟ್ಟಿಯಲ್ಲಿ ನಿಮ್ಮ ಕಾರ್ಯವಿಧಾನದ ಹೆಸರಿನ ಮೇಲೆ ಕ್ಲಿಕ್ ಮಾಡಿ.ನಿಮ್ಮ ಕಾರ್ಯವಿಧಾನವು ಪಟ್ಟಿಯಲ್ಲಿದ್ದರೆ, ಅದನ್ನು ಸ್ವಯಂಚಾಲಿತವಾಗಿ ಆಯ್ಕೆ ಮಾಡಲಾಗುತ್ತದೆ.
ಆಯ್ಕೆಗಳ ಬಟನ್ ಮೇಲೆ ಕ್ಲಿಕ್ ಮಾಡಿ. Ctrl ಕೀಲಿಯೊಂದಿಗೆ ಕೀಬೋರ್ಡ್ ಶಾರ್ಟ್ಕಟ್ನಂತೆ ಬಳಸಬೇಕಾದ ಪತ್ರವನ್ನು ನಮೂದಿಸಲು ನಿಮ್ಮನ್ನು ಕೇಳಲಾಗುತ್ತದೆ. "ರೆಕಾರ್ಡ್" ಗಾಗಿ "z" ನಂತಹ ಬಿಸಿ ಕೀಲಿಯಾಗಿ ಬಳಸದ ಅಕ್ಷರವನ್ನು ಆಯ್ಕೆಮಾಡಿ.
ಮ್ಯಾಕ್ರೋಸ್ ಸಂವಾದವನ್ನು ಮುಚ್ಚಲು "ಸರಿ" ಕ್ಲಿಕ್ ಮಾಡಿ.ಈಗ ನೀವು ನಿಮ್ಮ ಸಂವಾದಾತ್ಮಕ ಕೋಷ್ಟಕವನ್ನು ಅದನ್ನು ಬಳಸುವವರಲ್ಲಿ ವಿತರಿಸಬಹುದು. ತೆರೆದ ನಂತರ, ಅವರು ಬಳಸಲು ಸಾಧ್ಯವಾಗುತ್ತದೆ ಬಿಸಿ ಕೀದಾಖಲೆಗಳನ್ನು ಸೇರಿಸಲು ಮತ್ತು ಡೇಟಾವನ್ನು ಪೂರ್ಣಗೊಳಿಸಲು ನಿಮ್ಮ ಪ್ರಾಂಪ್ಟ್ಗಳನ್ನು ಅನುಸರಿಸಿ.
ನಿಮ್ಮ ಟೇಬಲ್ ಹೇಗಿರುತ್ತದೆ ಎಂಬುದನ್ನು ನಿರ್ಧರಿಸಿ.ಟೇಬಲ್ ಅನ್ನು ಇರಿಸಬೇಕು ಇದರಿಂದ ನೀವು ಡೇಟಾವನ್ನು ನಮೂದಿಸಬೇಕಾದ ಕ್ಷೇತ್ರಗಳನ್ನು ಇತರ ಜನರು ಸುಲಭವಾಗಿ ಹುಡುಕಬಹುದು.
ವರದಿ ಉತ್ಪಾದನೆಯ ಆಟೊಮೇಷನ್
-
ವರದಿಯನ್ನು ತೆರೆಯಲು ಮತ್ತು ಮುಚ್ಚಲು ವಿಷುಯಲ್ ಬೇಸಿಕ್ ಸ್ಕ್ರಿಪ್ಟ್ ಬರೆಯಿರಿ.ನಿಮ್ಮ ಸ್ಕ್ರಿಪ್ಟ್ ಕೆಳಗೆ ಪಟ್ಟಿ ಮಾಡಲಾದ ಕಾರ್ಯಗಳನ್ನು ನಿರ್ವಹಿಸಬೇಕು. ಪ್ರತಿ ಕಾರ್ಯದ ವಿವರಣೆಯನ್ನು ನೀಡಲಾಗುವುದು ಮತ್ತು ಅವುಗಳ ಅನುಷ್ಠಾನದ ಕೋಡ್ ಅನ್ನು ಆವರಣದಲ್ಲಿ ನೀಡಲಾಗುವುದು. ನೀವು ಕೋಡ್ ಅನ್ನು ಬರೆಯುವಾಗ, ಅದನ್ನು ಒಂದು ಬ್ಲಾಕ್ನಲ್ಲಿ ಬರೆಯಿರಿ, ಉದಾಹರಣೆಯಿಂದ ಹೆಸರುಗಳನ್ನು ನಿಮ್ಮ ಸ್ವಂತ ಹೆಸರಿನೊಂದಿಗೆ ಬದಲಾಯಿಸಿ ಮತ್ತು ಉದಾಹರಣೆಯಲ್ಲಿ ತೋರಿಸಿರುವ ಆವರಣಗಳನ್ನು ಸೇರಿಸಬೇಡಿ.
- ಟೇಬಲ್ ಅನ್ನು ಓದಲು-ಮಾತ್ರ ಮೋಡ್ನಲ್ಲಿ ತೆರೆಯಿರಿ.
- ಡೇಟಾವನ್ನು ರಿಫ್ರೆಶ್ ಮಾಡಿ ಮತ್ತು ವರದಿಯನ್ನು ಉಳಿಸಿ, ಈ ಉದಾಹರಣೆಯಲ್ಲಿ ಟೈಮ್ಸ್ಟ್ಯಾಂಪ್ನೊಂದಿಗೆ PDF ಆಗಿ. ನಿಮ್ಮ ಡಾಕ್ಯುಮೆಂಟ್ ಬೇರೆ ಸ್ವರೂಪದಲ್ಲಿದ್ದರೆ, ".pdf" ಉದಾಹರಣೆಯಲ್ಲಿನ ವಿಸ್ತರಣೆಯನ್ನು ನಿಮಗೆ ಅಗತ್ಯವಿರುವ ವಿಸ್ತರಣೆಗೆ ಬದಲಾಯಿಸಿ.
- ಸ್ಪ್ರೆಡ್ಶೀಟ್ ಅನ್ನು ಉಳಿಸದೆ ಮುಚ್ಚಿ, ನಂತರ ಎಕ್ಸೆಲ್ ಅನ್ನು ಮುಚ್ಚಿ.
- Excel 2007 ಅಥವಾ ನಂತರದ XML-ಆಧಾರಿತ ಸ್ವರೂಪಗಳಲ್ಲಿ ಅದನ್ನು ಉಳಿಸಿದ್ದರೆ ಟೇಬಲ್ ವಿಸ್ತರಣೆಯಾಗಿ ".xls" ಬದಲಿಗೆ ".xlsx" ಬಳಸಿ.
-
ವಿಷುಯಲ್ ಬೇಸಿಕ್ನಲ್ಲಿ ಸ್ಕ್ರಿಪ್ಟ್ ಅನ್ನು ರನ್ ಮಾಡುವ .bat ಫೈಲ್ ಅನ್ನು ಬರೆಯಿರಿ.ವಿಷುಯಲ್ ಸ್ಕ್ರಿಪ್ಟ್ ಸ್ವಯಂಚಾಲಿತವಾಗಿ ಪ್ರಾರಂಭವಾಗುವಂತೆ ಇದನ್ನು ಮಾಡಬೇಕು. ಬ್ಯಾಟ್ ಫೈಲ್ ಇಲ್ಲದೆ, VB ಸ್ಕ್ರಿಪ್ಟ್ ಅನ್ನು ಹಸ್ತಚಾಲಿತವಾಗಿ ರನ್ ಮಾಡಬೇಕಾಗುತ್ತದೆ.
- ನಿಮ್ಮ ಸ್ಕ್ರಿಪ್ಟ್ ಈ ಸ್ವರೂಪದಲ್ಲಿರಬೇಕು, ನಿರ್ದಿಷ್ಟಪಡಿಸಿದ ಫೋಲ್ಡರ್ ಮತ್ತು ಫೈಲ್ ಹೆಸರನ್ನು ನಿಮ್ಮದೇ ಆದ ಜೊತೆಗೆ ಬದಲಾಯಿಸಿ ಮತ್ತು ಆವರಣಗಳನ್ನು ಸೇರಿಸಬೇಡಿ:
-
ಬ್ಯಾಟ್ ಫೈಲ್ ಅನ್ನು ಬರೆಯಿರಿ ಅದು ರಚನೆಯ ನಂತರ ಪರಿಣಾಮವಾಗಿ ಫೈಲ್ ಅನ್ನು ಪರಿಶೀಲಿಸುತ್ತದೆ.ನಿಮ್ಮ ಸ್ಕ್ರಿಪ್ಟ್ ಈ ಕೆಳಗಿನ ಕಾರ್ಯಗಳನ್ನು ನಿರ್ವಹಿಸಬೇಕು. ಪ್ರತಿ ಕಾರ್ಯದ ನಂತರ, ಅದನ್ನು ಕಾರ್ಯಗತಗೊಳಿಸುವ ಕೋಡ್ ಅನ್ನು ಚದರ ಬ್ರಾಕೆಟ್ಗಳಲ್ಲಿ ನೀಡಲಾಗುತ್ತದೆ. ನೀವು ಕೋಡ್ ಅನ್ನು ಬರೆಯುವಾಗ, ಅದನ್ನು ಒಂದು ಬ್ಲಾಕ್ನಲ್ಲಿ ಬರೆಯಿರಿ, ಉದಾಹರಣೆಯಿಂದ ಹೆಸರುಗಳನ್ನು ನಿಮ್ಮ ಸ್ವಂತ ಹೆಸರಿನೊಂದಿಗೆ ಬದಲಾಯಿಸಿ ಮತ್ತು ಉದಾಹರಣೆಯಲ್ಲಿ ತೋರಿಸಿರುವ ಆವರಣಗಳನ್ನು ಸೇರಿಸಬೇಡಿ.
- ಪರಿಣಾಮವಾಗಿ ಫೈಲ್ ಅಸ್ತಿತ್ವದಲ್ಲಿದೆಯೇ ಎಂದು ಪರಿಶೀಲಿಸಿ. ಸ್ವೀಕರಿಸಿದ ಫೈಲ್ನ ಸ್ವರೂಪವು PDF ಆಗಿಲ್ಲದಿದ್ದರೆ, ಉದಾಹರಣೆಯಲ್ಲಿ, ".pdf" ಅನ್ನು ಬಯಸಿದ ಸ್ವರೂಪದೊಂದಿಗೆ ಬದಲಾಯಿಸಿ.
- ಪರಿಣಾಮವಾಗಿ ಫೈಲ್/ವರದಿ ಅಸ್ತಿತ್ವದಲ್ಲಿದ್ದರೆ, ವರದಿಯ ಅಗತ್ಯವಿರುವ ಜನರಿಗೆ ಇಮೇಲ್ ಮಾಡಿ.
- ಫಲಿತಾಂಶದ ಫೈಲ್/ವರದಿಯು ನಿರ್ದಿಷ್ಟಪಡಿಸಿದ ಸ್ಥಳದಲ್ಲಿ ಅಸ್ತಿತ್ವದಲ್ಲಿಲ್ಲದಿದ್ದರೆ, ಫೈಲ್ ರಚನೆಯು ವಿಫಲವಾಗಿದೆ ಎಂಬ ಸಂದೇಶವನ್ನು ನಿಮಗೆ ಕಳುಹಿಸುವ ವಿಧಾನವನ್ನು ನೀವು ಹೊಂದಿರಬೇಕು. [ ಬೇರೆ (sendemail -f [ಇಮೇಲ್ ಸಂರಕ್ಷಿತ]-ಟಿ [ಇಮೇಲ್ ಸಂರಕ್ಷಿತ]-u ವರದಿಯು ರನ್ ಆಗಲಿಲ್ಲ -m ಫೈಲ್ %rreport% \\pdfloc\ -s ನಿಮ್ಮ ಸರ್ವರ್ನಲ್ಲಿ ಅಸ್ತಿತ್ವದಲ್ಲಿಲ್ಲ:port -xu ಬಳಕೆದಾರಹೆಸರು -xp ಪಾಸ್ವರ್ಡ್)] ಸಲಹೆ
- ನಿಗದಿತ ಕಾರ್ಯಗಳನ್ನು ಸರ್ವರ್ನಿಂದ ಉತ್ತಮವಾಗಿ ರನ್ ಮಾಡಲಾಗುತ್ತದೆ, ಸಾಮಾನ್ಯವಾಗಿ ನಿರ್ವಾಹಕರ ಹಕ್ಕುಗಳೊಂದಿಗೆ ಸಿಸ್ಟಮ್ ಖಾತೆಯಂತೆ. ಸಿಸ್ಟಮ್ ಖಾತೆಯ ಪರವಾಗಿ ಕಾರ್ಯನಿರ್ವಹಿಸುವ ಕಾರ್ಯಗಳ ಏಕೈಕ ಅನಾನುಕೂಲವೆಂದರೆ ಬಳಕೆದಾರ ಇಂಟರ್ಫೇಸ್ ಕೊರತೆ; ಆದಾಗ್ಯೂ, ಸ್ವಯಂಚಾಲಿತ ಕಾರ್ಯಗಳು ಸಾಮಾನ್ಯವಾಗಿ ಬಳಕೆದಾರರಿಗೆ ಯಾವುದೇ ಸೂಚನೆಯಿಲ್ಲದೆ ಹಿನ್ನೆಲೆಯಲ್ಲಿ ರನ್ ಆಗುತ್ತವೆ.
ಪಿವೋಟ್ ಕೋಷ್ಟಕದಲ್ಲಿ ನಿಮ್ಮ ವರದಿಯನ್ನು ಸಾರಾಂಶಗೊಳಿಸಿ. PivotTables ಅನ್ನು ಸಂಖ್ಯೆಗಳನ್ನು ಮತ್ತು ಸ್ಪಾಟ್ ಟ್ರೆಂಡ್ಗಳನ್ನು ಹೋಲಿಸಲು ನಿಮಗೆ ಸಹಾಯ ಮಾಡಲು ಡೇಟಾವನ್ನು ಸಾರಾಂಶಗೊಳಿಸಲು ವಿನ್ಯಾಸಗೊಳಿಸಲಾಗಿದೆ. ನಿಮ್ಮ PivotTable ಅನ್ನು ಟೇಬಲ್ನಿಂದ ಕೆಲವು ಡೇಟಾಗೆ ಲಿಂಕ್ ಮಾಡಬೇಕು ಅಥವಾ ಡೇಟಾಬೇಸ್ನಿಂದ ಆಮದು ಮಾಡಿಕೊಳ್ಳಬೇಕು.
