ಇದನ್ನು ಮಾಡಲು, "ಹೋಮ್" ಟ್ಯಾಬ್ಗೆ ಹೋಗಿ ಮತ್ತು "ಪ್ಯಾರಾಗ್ರಾಫ್" ಉಪವಿಭಾಗದಲ್ಲಿ, "ನೋ ಬಾರ್ಡರ್ಸ್" ಆಯ್ಕೆಮಾಡಿ. 3. ಟೇಬಲ್ ಎಡಿಟರ್ ಅನ್ನು ಬಿಡದೆಯೇ, ಮೌಸ್ನೊಂದಿಗೆ ಟೇಬಲ್ ಅನ್ನು ಮತ್ತೊಮ್ಮೆ ಆಯ್ಕೆ ಮಾಡಿ ಮತ್ತು ಅದನ್ನು ಕ್ಲಿಪ್ಬೋರ್ಡ್ಗೆ ನಕಲಿಸಿ. ಫ್ಲಿಪ್ ಮಾಡಿದ ಟೇಬಲ್ ಅನ್ನು ನಿಮ್ಮ ಡಾಕ್ಯುಮೆಂಟ್ಗೆ ಸೇರಿಸಿ.
ಕೋಷ್ಟಕಗಳಿರುವ ದಾಖಲೆಗಳೊಂದಿಗೆ ಕೆಲಸ ಮಾಡುವವರಿಗೆ, ಅಂತಹ ಅಗತ್ಯವಿದ್ದಲ್ಲಿ, ಈ ಕೋಷ್ಟಕಗಳನ್ನು ಹೇಗೆ ತಿರುಗಿಸುವುದು ಎಂಬುದು ದೊಡ್ಡ ನಿಗೂಢವಾಗಬಹುದು. ಟೇಬಲ್ ಅನ್ನು ಮೊದಲಿನಿಂದ ರಚಿಸಿದರೆ, "ವರ್ಡ್ನಲ್ಲಿ ಪಠ್ಯವನ್ನು ಲಂಬವಾಗಿ ಹೇಗೆ ಬರೆಯುವುದು" ಎಂಬ ಲೇಖನದಲ್ಲಿ ನಾವು ಮಾಡಿದಂತೆ, ಕೋಷ್ಟಕದಲ್ಲಿನ ಪಠ್ಯದ ದಿಕ್ಕನ್ನು ಸರಳವಾಗಿ ಬದಲಾಯಿಸುವ ಮೂಲಕ ಅದನ್ನು ತಕ್ಷಣವೇ ತಲೆಕೆಳಗಾಗಿ ಮಾಡಬಹುದು. ಸಹಜವಾಗಿ, ಪುಟದ ದೃಷ್ಟಿಕೋನವನ್ನು ಭೂದೃಶ್ಯಕ್ಕೆ ಬದಲಾಯಿಸುವಲ್ಲಿ ಅನೇಕರು ಈ ಸಮಸ್ಯೆಗೆ ಪರಿಹಾರವನ್ನು ನೋಡುತ್ತಾರೆ, ಆದರೆ ಅದೇ ಸಮಯದಲ್ಲಿ, ಟೇಬಲ್ ಇದ್ದಂತೆ ಅಡ್ಡಲಾಗಿ ಉಳಿಯುತ್ತದೆ.
ಸೂತ್ರದೊಂದಿಗೆ ಅಡ್ಡಲಾಗಿ ಲಂಬವಾಗಿ ಪರಿವರ್ತಿಸಿ
ನೀವು ಡೇಟಾದ ಸರಣಿಯನ್ನು ಹೊಂದಿದ್ದೀರಿ ಎಂದು ಭಾವಿಸೋಣ ಮತ್ತು ಕೆಲವು ಸಂದರ್ಭಗಳಲ್ಲಿ ನೀವು ಈ ಅಡ್ಡ ಪಟ್ಟಿಯನ್ನು ಲಂಬ ಪಟ್ಟಿಗೆ ಪರಿವರ್ತಿಸಬೇಕಾಗುತ್ತದೆ.
ಪೇಸ್ಟ್ ಸ್ಪೆಷಲ್ನೊಂದಿಗೆ ಅಡ್ಡಲಾಗಿ ಲಂಬವಾಗಿ ಪರಿವರ್ತಿಸಲಾಗುತ್ತಿದೆ
ಈಗ ಸಾಲು ಡೇಟಾವನ್ನು ಡೇಟಾ ಕಾಲಮ್ಗೆ ವರ್ಗಾಯಿಸಲಾಗಿದೆ.ಶಿಫಾರಸು ಮಾಡಲಾದ ಉತ್ಪಾದಕತೆ ಪರಿಕರಗಳು
ಈಗ ಅಡ್ಡ ಪಟ್ಟಿಯನ್ನು ಕಾಲಮ್ಗಳ ಪಟ್ಟಿಗೆ ಪರಿವರ್ತಿಸಲಾಗಿದೆ. ಲಂಬವಾದ ಪಟ್ಟಿಗಾಗಿ, ನಿರ್ದಿಷ್ಟ ಉದ್ದೇಶಕ್ಕಾಗಿ ನೀವು ಅದನ್ನು ಸಮತಲ ಸ್ಥಾನಕ್ಕೆ ಪರಿವರ್ತಿಸಬೇಕಾಗಬಹುದು. ಅಥವಾ ಸಮತಲ ಪಟ್ಟಿಯನ್ನು ಲಂಬವಾಗಿ ಪರಿವರ್ತಿಸಿ.
ಟ್ರಾನ್ಸ್ಪೋಸ್ ವಿಧಾನವನ್ನು ಬಳಸಿಕೊಂಡು ಲಂಬ ಪಟ್ಟಿಯನ್ನು ಸಮತಲ ಪಟ್ಟಿಗೆ ಅಥವಾ ಪ್ರತಿಯಾಗಿ ಪರಿವರ್ತಿಸುವುದು
ಟ್ರಾನ್ಸ್ಪೋಸ್ ಫಂಕ್ಷನ್ನೊಂದಿಗೆ, ಕೆಳಗೆ ತೋರಿಸಿರುವಂತೆ ನೀವು ಲಂಬವಾದ ಪಟ್ಟಿಯನ್ನು ಸಮತಲಕ್ಕೆ ಅಥವಾ ಪ್ರತಿಯಾಗಿ ಪರಿವರ್ತಿಸಬಹುದು.ಹೇಗಿರಬೇಕು? ಮೊದಲಿಗೆ, ನೀವು 2013 ರ ಪದವನ್ನು ಹೊಂದಿದ್ದರೆ ಹಿಗ್ಗು ಮತ್ತು 2010, 2007 ಮತ್ತು 2003 ರಲ್ಲಿ ದುಃಖಿಸಲು ಪ್ರಾರಂಭಿಸಿದರೆ, ನೀವು ಅಲ್ಲಿ ತಂಬೂರಿಯೊಂದಿಗೆ ನೃತ್ಯ ಮಾಡಬೇಕಾಗುತ್ತದೆ. ಪುಟವನ್ನು ತಿರುಗಿಸಲು ಸುಲಭವಾದ ಮಾರ್ಗವೆಂದರೆ ವರ್ಡ್ 2013 ರಲ್ಲಿ ಶಾಸನವನ್ನು ಬಳಸಿಕೊಂಡು ಅದನ್ನು ಸೇರಿಸುವುದು, ಇದು ಈ ಶಾಸನವನ್ನು ನೀವು ಬಯಸಿದಂತೆ ತಿರುಗಿಸಲು ಅನುವು ಮಾಡಿಕೊಡುತ್ತದೆ. ನಿಮ್ಮ ಟೇಬಲ್ ಅನ್ನು ಸೇರಿಸಲಾಗುತ್ತದೆ, ಆದರೆ ಕಾಲಮ್ಗಳು ಮತ್ತು ಸಾಲುಗಳನ್ನು ಬದಲಾಯಿಸಲಾಗುತ್ತದೆ. ನೀವು ಗಡಿಗಳಿಲ್ಲದೆ ಟೇಬಲ್ ಅನ್ನು ನಕಲಿಸಿದರೆ ಅಥವಾ ಭಾಗಶಃ ಟೇಬಲ್ ಅಂಚುಗಳನ್ನು ಹೊಂದಿದ್ದರೆ, ನಂತರ ಎಕ್ಸೆಲ್ ನಲ್ಲಿಯೇ ಎಲ್ಲಾ ಟೇಬಲ್ ಗಡಿಗಳನ್ನು ಸೇರಿಸಲು ಮರೆಯಬೇಡಿ.
ನೀವು ಪರಿವರ್ತಿತ ಪಟ್ಟಿಯನ್ನು ಹುಡುಕಲು ಬಯಸುವ ಖಾಲಿ ಕೋಶವನ್ನು ಆಯ್ಕೆಮಾಡಿ. ನಂತರ ಆಯ್ದ ಲಂಬ ಪಟ್ಟಿ ಅಥವಾ ಅಡ್ಡ ಪಟ್ಟಿಯನ್ನು ತಕ್ಷಣವೇ ಪರಿವರ್ತಿಸಲಾಗುತ್ತದೆ. ಆಯ್ಕೆ ಮಾಡಿದ ಪಟ್ಟಿಯನ್ನು ಈಗ ಪರಿವರ್ತಿಸಲಾಗುತ್ತಿದೆ. 5 ನಿಮಿಷಗಳಲ್ಲಿ ನಿಮ್ಮ ಉತ್ಪಾದಕತೆಯನ್ನು ಹೆಚ್ಚಿಸಿ. ವಿಶೇಷ ಕೌಶಲ್ಯಗಳ ಅಗತ್ಯವಿಲ್ಲ, ಪ್ರತಿದಿನ ಎರಡು ಗಂಟೆಗಳ ಉಳಿಸಿ!
ನಂತರ ನಿಮ್ಮ ಡೇಟಾದ ವಿಭಿನ್ನ ನೋಟವನ್ನು ಪಡೆಯಲು ಲೇಔಟ್ಗೆ ಸರಳ ಬದಲಾವಣೆಗಳನ್ನು ಮಾಡಿ. ವೀಡಿಯೊದ ಕೆಳಗೆ ಲಿಖಿತ ಸೂಚನೆಗಳು. ನಿಮ್ಮ ಬ್ರೌಸರ್ ಈ ಫ್ರೇಮ್ ಅನ್ನು ಪ್ರದರ್ಶಿಸಲು ಸಾಧ್ಯವಿಲ್ಲ. ಡೇಟಾವನ್ನು ಲಂಬ ವಿನ್ಯಾಸಕ್ಕೆ ಬದಲಾಯಿಸಲು, ಪಿವೋಟ್ಟೇಬಲ್ ಕ್ಷೇತ್ರದಲ್ಲಿ ಮೌಲ್ಯಗಳ ಬಟನ್ ಅನ್ನು ಕಾಲಮ್ ಲೇಬಲ್ಗಳ ಪ್ರದೇಶದಿಂದ ಸಾಲು ಲೇಬಲ್ಗಳ ಪ್ರದೇಶಕ್ಕೆ ಎಳೆಯಿರಿ.
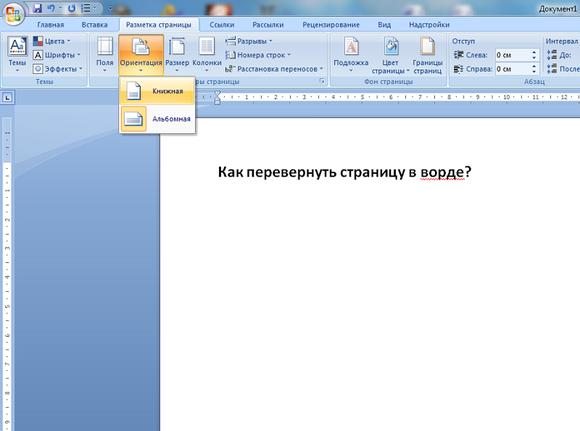
ನೀವು ನೋಡುವಂತೆ, ಸ್ಟ್ಯಾಂಡರ್ಡ್ ವರ್ಡ್ ಪರಿಕರಗಳನ್ನು ಬಳಸಿಕೊಂಡು ಕೋಷ್ಟಕಗಳನ್ನು ತಿರುಗಿಸುವುದು ಅಸಾಧ್ಯವಾದರೂ, ಈ ಪರಿಸ್ಥಿತಿಯಿಂದ ಹೊರಬರಲು ಇದು ಸಾಧ್ಯ ಮತ್ತು ಸಾಕಷ್ಟು ಸರಳವಾಗಿದೆ. ಮತ್ತು ಇಡೀ ಹಾಳೆ ತೆರೆದುಕೊಳ್ಳುತ್ತದೆ, ಭೂದೃಶ್ಯವಾಗುತ್ತದೆ. ಗೆ ಹೋಗಿ ಪಠ್ಯ ದಾಖಲೆ, ಅದನ್ನು "ವರ್ಡ್" ನಲ್ಲಿ ತೆರೆಯುವುದು ಮತ್ತು ಎಡ ಮೌಸ್ ಬಟನ್ ಅನ್ನು ಹಿಡಿದಿಟ್ಟುಕೊಳ್ಳುವ ಮೂಲಕ ನಿಮಗೆ ಅಗತ್ಯವಿರುವ ಟೇಬಲ್ ಅನ್ನು ಆಯ್ಕೆ ಮಾಡಿ. ಅದರ ನಂತರ, ಅದನ್ನು ನಿಮ್ಮ ಕ್ಲಿಪ್ಬೋರ್ಡ್ಗೆ ನಕಲಿಸಿ.
ಹೆಚ್ಚಿನ ಸಂದರ್ಭಗಳಲ್ಲಿ, ಮೌಲ್ಯಗಳ ಬಟನ್ ರೋ ಲೇಬಲ್ಗಳ ಪ್ರದೇಶದಲ್ಲಿನ ಇತರ ಕ್ಷೇತ್ರಗಳಿಗಿಂತ ಕೆಳಗಿರಬೇಕು. ನೀವು "ಮೌಲ್ಯಗಳು" ಲೇಬಲ್ ಅನ್ನು "ಸಾಲು ಲೇಬಲ್ಗಳು" ಪ್ರದೇಶಕ್ಕೆ ಸರಿಸಿದ ನಂತರ, ಡೇಟಾ ಕ್ಷೇತ್ರಗಳನ್ನು ಲಂಬವಾಗಿ ಜೋಡಿಸಲಾಗುತ್ತದೆ. ಈ ಪಿವೋಟ್ ಕೋಷ್ಟಕವು ಕೋಷ್ಟಕ ರೂಪದಲ್ಲಿದೆ.
ವರ್ಡ್ನಲ್ಲಿ ಪಠ್ಯವನ್ನು ಹೇಗೆ ತಿರುಗಿಸುವುದು ಎಂಬ ಇನ್ನೊಂದು ಆಯ್ಕೆ ಇದೆ. "ಸೇರಿಸು" ಟ್ಯಾಬ್ಗೆ ಹೋಗಿ, "ಇನ್ಸ್ಕ್ರಿಪ್ಶನ್" ಮೆನು ಆಯ್ಕೆಮಾಡಿ ಮತ್ತು ಡ್ರಾಪ್-ಡೌನ್ ಮೆನುವಿನಲ್ಲಿ "ಒಂದು ಶಾಸನವನ್ನು ಬರೆಯಿರಿ"
ವರದಿಯ ಲೇಔಟ್ ಕಾಂಪ್ಯಾಕ್ಟ್ ಫಾರ್ಮ್ ಆಗಿದ್ದರೆ, ಡೇಟಾ ಫೀಲ್ಡ್ ಹೆಡರ್ಗಳನ್ನು ಇತರ ಸಾಲು ಹೆಡರ್ಗಳ ಕೆಳಗೆ ಇಂಡೆಂಟ್ ಮಾಡಲಾಗುತ್ತದೆ. ನೀವು "ಮೌಲ್ಯಗಳು" ಪ್ರದೇಶಕ್ಕೆ ಕ್ಷೇತ್ರಗಳನ್ನು ಸೇರಿಸಿದಾಗ, ಶೀರ್ಷಿಕೆಗಳು ಕ್ಷೇತ್ರದ ಹೆಸರಿಗೆ "ಮೊತ್ತ" ಅಥವಾ "ಎಣಿಕೆ" ಅನ್ನು ಸೇರಿಸುತ್ತವೆ. ಒಂದೇ ಶೀರ್ಷಿಕೆ ಅಥವಾ ಬಹು ಶೀರ್ಷಿಕೆಗಳನ್ನು ಹೇಗೆ ಬದಲಾಯಿಸುವುದು ಎಂಬುದನ್ನು ನೋಡಲು, ಈ ಚಿಕ್ಕ ವೀಡಿಯೊವನ್ನು ವೀಕ್ಷಿಸಿ.
ಪ್ಯಾಕೇಜ್ನಲ್ಲಿ ಯಾವಾಗಲೂ ಒಳಗೊಂಡಿರುವ ಎಂಎಸ್ ಎಕ್ಸೆಲ್ ಪ್ರೋಗ್ರಾಂ ಅನ್ನು ತೆರೆಯಿರಿ ಮೈಕ್ರೋಸಾಫ್ಟ್ ಆಫೀಸ್. ಇದನ್ನು ಮಾಡಲು, ಕೋಶಗಳಲ್ಲಿ ಒಂದನ್ನು ಬಲ ಕ್ಲಿಕ್ ಮಾಡಿ ಮತ್ತು "ಅಂಟಿಸಿ ವಿಶೇಷ" ಆಯ್ಕೆಯನ್ನು ಆರಿಸಿ.
ವರ್ಡ್ನಲ್ಲಿ ಟೇಬಲ್ ಅನ್ನು ಹೇಗೆ ತಿರುಗಿಸುವುದು? ಪ್ರಾಯೋಗಿಕ ಪಾಠ!
ನೀವು ಟೇಬಲ್ ಅನ್ನು 90 ಡಿಗ್ರಿಗಳಷ್ಟು ತಿರುಗಿಸಬೇಕಾದರೆ, ನೀವು ಬದಲಾಯಿಸಬೇಕು ಭೂದೃಶ್ಯ ದೃಷ್ಟಿಕೋನಅದು ಇರುವ ಹಾಳೆ. ಮೊದಲಿಗೆ, ನೀವು ಸರಿಸಲು ಬಯಸುವ ಪಠ್ಯ ಮತ್ತು ಟೇಬಲ್ ಅನ್ನು ಆಯ್ಕೆ ಮಾಡಿ ಮತ್ತು ಪುಟ ಲೇಔಟ್ ಟ್ಯಾಬ್ಗೆ ಹೋಗಿ. ತೆರೆಯುವ ಸೆಟ್ಟಿಂಗ್ಗಳ ವಿಂಡೋದಲ್ಲಿ, "ಸಾಮಾನ್ಯ" ಟ್ಯಾಬ್ನಲ್ಲಿ, ಲ್ಯಾಂಡ್ಸ್ಕೇಪ್ ಓರಿಯಂಟೇಶನ್ ಆಯ್ಕೆಮಾಡಿ.
ನೀವು ಮೌಲ್ಯಗಳ ಪ್ರದೇಶಕ್ಕೆ ಕ್ಷೇತ್ರಗಳನ್ನು ಸೇರಿಸಿದಾಗ, ಅವುಗಳನ್ನು ಮರುಹೆಸರಿಸಲಾಗುತ್ತದೆ. ಉದಾಹರಣೆಗೆ, "ಘಟಕಗಳು" "ಘಟಕಗಳ ಮೊತ್ತ" ಆಗುತ್ತದೆ. ಸೂಚನೆ. ನಮೂದಿಸಿದ ಹೆಸರು ಮೂಲ ಕ್ಷೇತ್ರದ ಹೆಸರಿನಂತೆಯೇ ಇರುವಂತಿಲ್ಲ. ಉದಾಹರಣೆಗೆ, ಮೂಲ ಕ್ಷೇತ್ರದ ಹೆಸರು "ಎಣಿಕೆ" ಆಗಿದ್ದರೆ, ನೀವು "ಮೊತ್ತದ ಮೊತ್ತವನ್ನು" "ಎಣಿಕೆ" ಗೆ ಬದಲಾಯಿಸಲು ಸಾಧ್ಯವಿಲ್ಲ. ಆದಾಗ್ಯೂ, ನೀವು ಮೂಲ ಕ್ಷೇತ್ರದ ಹೆಸರನ್ನು ನಮೂದಿಸಬಹುದು ಮತ್ತು ಕೊನೆಯಲ್ಲಿ ಸ್ಪೇಸ್ ಅಕ್ಷರವನ್ನು ಸೇರಿಸಬಹುದು, ಉದಾ. ಕೆಳಗಿನ ಸ್ಕ್ರೀನ್ಶಾಟ್ನಲ್ಲಿ ತೋರಿಸಿರುವಂತೆ "ಮೊತ್ತ" ಅಥವಾ ಆರಂಭದಲ್ಲಿ - "ಮೊತ್ತ".
ಒಂದೇ ಹೆಡರ್ ಅನ್ನು ಬದಲಾಯಿಸಲು ಈ ಕೆಳಗಿನವುಗಳನ್ನು ಮಾಡಿ
ಅಥವಾ ಪಿವೋಟ್ ಟೇಬಲ್ ಬಹು ಮೌಲ್ಯದ ಕ್ಷೇತ್ರಗಳನ್ನು ಹೊಂದಿದ್ದರೆ
ಮೌಲ್ಯದ ಕ್ಷೇತ್ರಗಳನ್ನು ಮರುಹೆಸರಿಸಲು ಮ್ಯಾಕ್ರೋಗಳು.- ಪಿವೋಟ್ ಕೋಷ್ಟಕದಲ್ಲಿ ಹೆಡರ್ ಸೆಲ್ ಆಯ್ಕೆಮಾಡಿ.
- ಮೂಲ ಡೇಟಾದಲ್ಲಿ ಕ್ಷೇತ್ರದ ಹೆಸರಿನಿಂದ ಭಿನ್ನವಾಗಿರುವ ಹೊಸ ಶೀರ್ಷಿಕೆಯನ್ನು ನಮೂದಿಸಿ.
ಪಠ್ಯ ನಮೂದುಗಳಿಗಾಗಿ ಪ್ರೋಗ್ರಾಂನಂತೆ, ನೀವು ಅತ್ಯಂತ ಸಾಮಾನ್ಯವಾದ ನೋಟ್ಪ್ಯಾಡ್ ಅನ್ನು ಬಳಸಬಹುದು ಅಥವಾ ನೀವು ಕಳೆದ ಕೆಲವು ದಶಕಗಳಲ್ಲಿ ಕಂಡುಹಿಡಿದ ಅತ್ಯಂತ ಚತುರ ಪಠ್ಯ ಸಂಪಾದಕರಲ್ಲಿ ಒಂದಾದ ವರ್ಡ್ ಅನ್ನು ಬಳಸಬಹುದು.
ಇಲ್ಲಿ "ವರ್ಡ್ 2003 ರ ಸೂಚನೆಗಳು" ವಿಭಾಗದಲ್ಲಿ ಇದು ಫ್ಲಿಪ್ಪಿಂಗ್ ಬಗ್ಗೆ ಅಲ್ಲ, ಆದರೆ ಪಠ್ಯವನ್ನು ತಿರುಗಿಸುವ ಬಗ್ಗೆ
ದಯವಿಟ್ಟು! ಪಠ್ಯದಲ್ಲಿ ಚಿತ್ರವನ್ನು ಸೇರಿಸಲು ನೀವು ಬಯಸುವಿರಾ? ಮತ್ತು ಇದು ಸಮಸ್ಯೆಯಾಗುವುದಿಲ್ಲ! ಅದೇನೇ ಇದ್ದರೂ, ಜನರು ತೊಂದರೆಗಳನ್ನು ಎದುರಿಸುತ್ತಾರೆ, ಮತ್ತು ಹೆಚ್ಚಾಗಿ ಅಜ್ಞಾನದಿಂದಾಗಿ. ಪ್ರಾಮಾಣಿಕವಾಗಿ ಹೇಳಿ, ವರ್ಡ್ನಲ್ಲಿ ಪಠ್ಯವನ್ನು ಹೇಗೆ ತಿರುಗಿಸುವುದು ಎಂದು ನಿಮಗೆ ತಿಳಿದಿದೆಯೇ? ಇದು ಅಸಂಭವವಾಗಿದೆ, ಏಕೆಂದರೆ ಈ ಸಂದರ್ಭದಲ್ಲಿ, ನೀವು ಬಹುಶಃ ಈ ಪುಟದಲ್ಲಿ ಕೊನೆಗೊಳ್ಳುತ್ತಿರಲಿಲ್ಲ ಮತ್ತು ಈ ಲೇಖನವನ್ನು ಓದುತ್ತಿರಲಿಲ್ಲ.
ಈ ಮ್ಯಾಕ್ರೋ ಆಯ್ದ ಪಿವೋಟ್ ಟೇಬಲ್ನಲ್ಲಿನ ಮೌಲ್ಯ ಕ್ಷೇತ್ರದಿಂದ ಮೊತ್ತದ ಕ್ಷೇತ್ರಗಳನ್ನು ತೆಗೆದುಹಾಕುತ್ತದೆ. ಈ ಮ್ಯಾಕ್ರೋ ಸಕ್ರಿಯ ವರ್ಕ್ಶೀಟ್ನ ಎಲ್ಲಾ ಪಿವೋಟ್ಟೇಬಲ್ಗಳಲ್ಲಿನ "ಮೌಲ್ಯ" ಕ್ಷೇತ್ರದಿಂದ "ಮೊತ್ತ" ಕ್ಷೇತ್ರಗಳನ್ನು ತೆಗೆದುಹಾಕುತ್ತದೆ. ಈ ಮ್ಯಾಕ್ರೋ ಸಕ್ರಿಯ ವರ್ಕ್ಬುಕ್ನಲ್ಲಿರುವ ಎಲ್ಲಾ ಶೀಟ್ಗಳಲ್ಲಿನ ಎಲ್ಲಾ ಪಿವೋಟ್ಟೇಬಲ್ಗಳಲ್ಲಿನ ಮೌಲ್ಯ ಕ್ಷೇತ್ರದಿಂದ ಮೊತ್ತದ ಕ್ಷೇತ್ರಗಳನ್ನು ತೆಗೆದುಹಾಕುತ್ತದೆ.
ಫೀಲ್ಡ್ ಬಟನ್ ಅನ್ನು ಒಂದು ಪ್ರದೇಶದಿಂದ ಮತ್ತೊಂದು ಕ್ಷೇತ್ರ ಪಟ್ಟಿಗೆ ಎಳೆಯಿರಿ. ಉದಾಹರಣೆಗೆ, ಸಾಲು ಲೇಬಲ್ಗಳ ಪ್ರದೇಶದಿಂದ ಕಾಲಮ್ ಲೇಬಲ್ಗಳ ಪ್ರದೇಶಕ್ಕೆ ಪ್ರದೇಶ ಕ್ಷೇತ್ರವನ್ನು ಎಳೆಯಿರಿ. ಇದು ತುಂಬಾ ಉಪಯುಕ್ತ ಸಾಧನವಾಗಿದೆ. ಕೆಲವೊಮ್ಮೆ ವರ್ಕ್ಶೀಟ್ ಅನ್ನು ಹೊಂದಿಸುವಾಗ, ಕಾಲಮ್ ಡೇಟಾವನ್ನು ಸಾಲಾಗಿ ಹಾಕುವುದು ಉತ್ತಮ ಎಂದು ನೀವು ತಿಳಿದುಕೊಳ್ಳಬಹುದು. ಇದನ್ನು ಸಾಧಿಸಲು ಒಂದು ಮಾರ್ಗವೆಂದರೆ ಪ್ರತ್ಯೇಕ ಕೋಶಗಳನ್ನು ಕತ್ತರಿಸಿ ಅಂಟಿಸುವುದು. ಆದರೆ ಹೆಚ್ಚು ಪರಿಣಾಮಕಾರಿ ಮಾರ್ಗವಿದೆ.
ಇದರೊಂದಿಗೆ, ನೀವು ತಿರುಗಿಸಲು ಯೋಜಿಸಿರುವ ಪಠ್ಯದ ಅಗತ್ಯ ಭಾಗವನ್ನು ನೀವು ಸುತ್ತುತ್ತೀರಿ. ಈಗ ಅದನ್ನು ಆಯ್ಕೆ ಮಾಡಿ, "ಫಾರ್ಮ್ಯಾಟ್" - "ಪಠ್ಯ ನಿರ್ದೇಶನ" ಕ್ಲಿಕ್ ಮಾಡಿ ಮತ್ತು ತೆರೆಯುವ ವಿಂಡೋದಲ್ಲಿ, ದಿಕ್ಕುಗಳಲ್ಲಿ ಒಂದನ್ನು ಆಯ್ಕೆಮಾಡಿ. ಈ ಸಂದರ್ಭದಲ್ಲಿ, ಮಾನಿಟರ್ನ ತಿರುಗುವಿಕೆಯು ಸರಿಯಾಗಿರುತ್ತದೆ - ಆದ್ದರಿಂದ ಪುಸ್ತಕವನ್ನು ಬರೆಯಲು ಹೆಚ್ಚು ಅನುಕೂಲಕರವಾಗಿರುತ್ತದೆ.
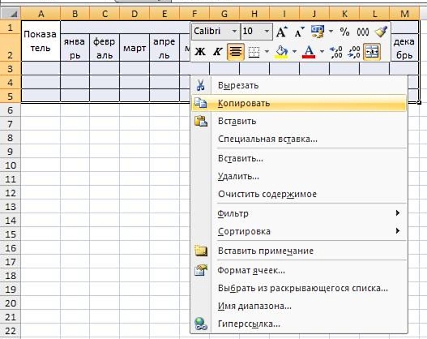
ಕಾಲಮ್ನಲ್ಲಿ ಲಂಬವಾದ ಡೇಟಾವನ್ನು ಸತತವಾಗಿ ಅಡ್ಡಲಾಗಿರುವ ಡೇಟಾಗೆ ಬದಲಾಯಿಸಲು. ಹಂತ ಲಂಬ ಡೇಟಾವನ್ನು ನಕಲಿಸಿ. ಈ ಸಂದರ್ಭದಲ್ಲಿ, ವರ್ಷದ ತಿಂಗಳುಗಳನ್ನು ಬಳಸಬಹುದು ಒಂದು ಸರಳ ಉದಾಹರಣೆ. 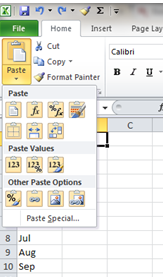
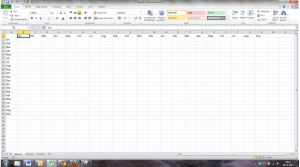
ಇದು ತುಂಬಾ ಸರಳವಾದ ಸಾಧನವಾಗಿದ್ದು ಅದು ನಿಮಗೆ ಸಾಕಷ್ಟು ಸಮಯವನ್ನು ಉಳಿಸಬಹುದು ಮತ್ತು ನೀವು ಸಾಲುಗಳನ್ನು ಕಾಲಮ್ಗಳಿಗೆ ಬದಲಾಯಿಸಲು ನಿರ್ಧರಿಸಿದರೆ ಎಲ್ಲವನ್ನೂ ಮರುವಿನ್ಯಾಸಗೊಳಿಸದೆಯೇ ನಿಮ್ಮ ವರ್ಕ್ಶೀಟ್ಗಳನ್ನು ವಿನ್ಯಾಸಗೊಳಿಸಲು ನಿಮಗೆ ಅನುಮತಿಸುತ್ತದೆ. ಇತರ ಪೇಸ್ಟ್ ಆಯ್ಕೆಗಳನ್ನು ನಮ್ಮ ಮುಂದುವರಿದ ಒಂದರಲ್ಲಿ ಸೇರಿಸಲಾಗಿದೆ.
ಅಂತಹ ಸಂದರ್ಭಗಳಲ್ಲಿ, ಕೋಷ್ಟಕಗಳನ್ನು ವರ್ಗಾಯಿಸುವುದು ಒಂದೇ ಮಾರ್ಗವಾಗಿದೆ, ಅಂದರೆ, ಸಾಲುಗಳನ್ನು ಕಾಲಮ್ಗಳೊಂದಿಗೆ ಬದಲಾಯಿಸುವ ಮೂಲಕ ಅವುಗಳ ದೃಷ್ಟಿಕೋನವನ್ನು ಬದಲಾಯಿಸುವುದು. ಉತ್ಪನ್ನವನ್ನು ವಿತರಿಸುವ ಪರಿಸ್ಥಿತಿಗಳಿಗೆ ನೀವು ಭಯಪಡಬಾರದು, ಏಕೆಂದರೆ ನೀವು ಪ್ರೋಗ್ರಾಂ ಅನ್ನು ನೋಂದಾಯಿಸದೆ ಹದಿನೈದು ದಿನಗಳವರೆಗೆ ಪ್ಲಗಿನ್ ಅನ್ನು ಬಳಸಬಹುದು.
ಅನಿಯಮಿತ ರಚನೆಯೊಂದಿಗೆ (ಸಾಲುಗಳಲ್ಲಿ ಅಸಮಾನ ಸಂಖ್ಯೆಯ ಕೋಶಗಳೊಂದಿಗೆ) ಸೇರಿದಂತೆ ಯಾವುದೇ ಕೋಷ್ಟಕಗಳನ್ನು ವರ್ಗಾಯಿಸಲು WrdTools ನಿಮಗೆ ಅನುಮತಿಸುತ್ತದೆ. ಈ ಸಂದರ್ಭದಲ್ಲಿ, ಟೇಬಲ್ ವಿಲೀನಗೊಂಡ ಸೆಲ್ಗಳನ್ನು ಕಾಲಮ್ಗಳ ಮೂಲಕ ಅಥವಾ ಸಾಲುಗಳ ಮೂಲಕ ಮಾತ್ರ ಹೊಂದಿರಬಹುದು.
ಆದಾಗ್ಯೂ, ಇದಕ್ಕಾಗಿ ಹಲವಾರು ಪರಿಹಾರಗಳಿವೆ. ಅರ್ಧದಷ್ಟು ಮಡಚಬೇಕಾದ ನಕ್ಷೆಯಂತಹದನ್ನು ನೀವು ಮುದ್ರಿಸಲು ಬಯಸಿದರೆ, ಅದರಲ್ಲಿ ಅರ್ಧವನ್ನು ತಲೆಕೆಳಗಾಗಿ ತಿರುಗಿಸಬೇಕು, ನಿಮ್ಮ ಪುಟವನ್ನು ಭೂದೃಶ್ಯದಂತೆ ಹೊಂದಿಸಿ, ಒಂದು ಸಾಲು, ಎರಡು ಗಡಿಯಿಲ್ಲದ ಕೋಶಗಳನ್ನು ಹೊಂದಿರುವ ಟೇಬಲ್, ಎತ್ತರವನ್ನು ರಚಿಸಿ ಇದರಿಂದ ಅದು ತುಂಬುತ್ತದೆ. ಪುಟ, ಮತ್ತು ದಿಕ್ಕನ್ನು ಪ್ರತಿ ಕೋಶದ ಪಠ್ಯವನ್ನು ಲಂಬ ದೃಷ್ಟಿಕೋನಕ್ಕೆ ಹೊಂದಿಸಿ; ಒಂದು ಕೋಶವು ಕೆಳಗಿನಿಂದ ಮೇಲಕ್ಕೆ ಮತ್ತು ಇನ್ನೊಂದು ಮೇಲಿನಿಂದ ಕೆಳಕ್ಕೆ ಹೋಗುತ್ತದೆ.
ನೀವು ಈ ಕೆಳಗಿನ ವಿಧಾನವನ್ನು ಬಳಸಬಹುದು. ಆದ್ದರಿಂದ, ನಿಮಗೆ ಹಿಮ್ಮುಖ ಹೊಂದಾಣಿಕೆಯ ಅಗತ್ಯವಿದ್ದರೆ, ಕೆಳಗೆ ವಿವರಿಸಿದ ಇತರ ವಿಧಾನಗಳಲ್ಲಿ ಒಂದನ್ನು ನೀವು ಬಳಸಬೇಕಾಗುತ್ತದೆ. ಈ ರೀತಿಯಲ್ಲಿ ಚಿತ್ರವಾಗಿ ಅಂಟಿಸುವ ಮೂಲಕ ನೀವು ಮುದ್ರಣ ಗುಣಮಟ್ಟವನ್ನು ಕಳೆದುಕೊಳ್ಳುವುದಿಲ್ಲ, ಏಕೆಂದರೆ ಫೋಟೋದಲ್ಲಿನ ಪಠ್ಯವನ್ನು ಪಠ್ಯದ ಒಳಗೆ ಪಠ್ಯವಾಗಿ ಸಂಗ್ರಹಿಸಲಾಗುತ್ತದೆ, ಬಾಹ್ಯರೇಖೆಗಳಾಗಿ ಅಲ್ಲ.
2. ತೆರೆಯುವ ವಿಂಡೋದಲ್ಲಿ, ಆದ್ಯತೆಯ ವರ್ಗಾವಣೆ ಮೋಡ್ ಅನ್ನು ಆಯ್ಕೆ ಮಾಡಿ. 3. ಟೇಬಲ್ ವರ್ಗಾವಣೆ ಪ್ರಕ್ರಿಯೆಯನ್ನು ಪ್ರಾರಂಭಿಸಲು ಸರಿ ಬಟನ್ ಒತ್ತಿರಿ. ಈ ಕ್ರಿಯೆಯಲ್ಲಿ ಅಸಾಮಾನ್ಯ ಏನೂ ಇಲ್ಲ ಎಂದು ತೋರುತ್ತದೆ, ಆದರೆ ಈ ಕಾರ್ಯವನ್ನು (ತಲೆಕೆಳಗಾದ ಪಠ್ಯ) ಬಹಳ ವಿರಳವಾಗಿ ಬಳಸಲಾಗುತ್ತದೆ. ಪ್ರಾರಂಭಿಸೋಣ, ನೀವು ಮಾಡಬೇಕಾದ ಮೊದಲನೆಯದು ಇನ್ಸರ್ಟ್ ಟ್ಯಾಬ್ಗೆ ಹೋಗಿ ಮತ್ತು ಟೇಬಲ್ ಮೆನುವನ್ನು ಆಯ್ಕೆ ಮಾಡಿ, ಅದರ ಮೇಲೆ ಬಲ ಕ್ಲಿಕ್ ಮಾಡಿ ಮತ್ತು "ಡ್ರಾ ಟೇಬಲ್" ಆಯ್ಕೆಯನ್ನು ಆರಿಸಿ.
ನಂತರ ಪಠ್ಯವನ್ನು ನಮೂದಿಸಿ, ಡ್ರಾ ಟೂಲ್ಬಾರ್ನಲ್ಲಿ ಡ್ರಾ ಮೆನುವನ್ನು ಬಳಸಿಕೊಂಡು ಬಯಸಿದಂತೆ ಅವುಗಳನ್ನು ತಿರುಗಿಸಿ ಅಥವಾ ತಿರುಗಿಸಿ. ನೀವು ಅದನ್ನು ಇನ್ಲೈನ್ನಲ್ಲಿ ಅಂಟಿಸಿರುವುದನ್ನು ಖಚಿತಪಡಿಸಿಕೊಳ್ಳಿ. ಈ ರೀತಿಯಲ್ಲಿ ಚಿತ್ರವನ್ನು ಸೇರಿಸುವ ಮೂಲಕ ನೀವು ಮುದ್ರಣ ಗುಣಮಟ್ಟವನ್ನು ಕಳೆದುಕೊಳ್ಳುವುದಿಲ್ಲ ಎಂಬುದನ್ನು ಗಮನಿಸಿ, ಏಕೆಂದರೆ ಚಿತ್ರದಲ್ಲಿನ ಪಠ್ಯವನ್ನು ಪಠ್ಯದ ಒಳಗೆ ಪಠ್ಯವಾಗಿ ಸಂಗ್ರಹಿಸಲಾಗುತ್ತದೆ, ಬಾಹ್ಯರೇಖೆಗಳಾಗಿ ಅಲ್ಲ. ಆದರೆ ಹಿಮ್ಮುಖ ಪಠ್ಯವನ್ನು ರಚಿಸಲು ಬಿಟ್ಮ್ಯಾಪ್ ಸಂಪಾದಕವನ್ನು ಬಳಸಬೇಡಿ, ಏಕೆಂದರೆ ನೀವು ಗ್ರಾಫಿಕ್ಸ್ ಅನ್ನು ಹೆಚ್ಚಿನ ರೆಸಲ್ಯೂಶನ್ನಲ್ಲಿ ಉಳಿಸದ ಹೊರತು ಅದು ನಿಮ್ಮ ಪಠ್ಯದ ಮುದ್ರಣ ಗುಣಮಟ್ಟವನ್ನು ಕಡಿಮೆ ಮಾಡುತ್ತದೆ.
ಇತರ ವೆಕ್ಟರ್ ಗ್ರಾಫಿಕ್ಸ್ ಅಪ್ಲಿಕೇಶನ್ಗಳಿಂದ ಅಂಟಿಸಿ
ನೀವು ಹಿಮ್ಮುಖ ಪಠ್ಯವನ್ನು ಪ್ರೋಗ್ರಾಮ್ಯಾಟಿಕ್ ಆಗಿ ಸೇರಿಸಬೇಕಾಗಬಹುದು. ನೀವು ಅದನ್ನು ಪ್ರೋಗ್ರಾಮಿಕ್ ಆಗಿ ಮಾಡಲು ಬಯಸಿದರೆ. ಶೀರ್ಷಿಕೆಗಳು. _ ಶ್ರೇಣಿ. ವಿಭಾಗಗಳು. _ ಶೀರ್ಷಿಕೆಗಳು. ನಿಮ್ಮ ಮೂಲ ಡೇಟಾ ಈ ರೀತಿ ಕಾಣುತ್ತದೆ ಎಂದು ಭಾವಿಸೋಣ. ಆದಾಗ್ಯೂ, ಇಲ್ಲಿ ಬಳಸಲು ಪಿವೋಟ್ ಟೇಬಲ್, ನೀವು ತಿಂಗಳ ಮೌಲ್ಯಗಳನ್ನು ಒಂದು ಕಾಲಮ್ಗೆ ಸಂಯೋಜಿಸುವ ಅಗತ್ಯವಿದೆ, ಪ್ರತಿ ಮೌಲ್ಯಕ್ಕೆ ಪುನರಾವರ್ತಿತ ಸಾಲಿನಿಂದ ವಿವರಗಳು. AT ಆದರ್ಶ ಪ್ರಪಂಚನಿಮ್ಮ ಡೇಟಾ ಈ ರೀತಿ ಕಾಣುತ್ತದೆ.
ವರ್ಡ್ನಲ್ಲಿ ಪಠ್ಯವನ್ನು ಹೇಗೆ ತಿರುಗಿಸುವುದು ಎಂಬ ಇನ್ನೊಂದು ಆಯ್ಕೆ ಇದೆ. "ಸೇರಿಸು" ಟ್ಯಾಬ್ಗೆ ಹೋಗಿ, "ಇನ್ಸ್ಕ್ರಿಪ್ಶನ್" ಮೆನು ಆಯ್ಕೆಮಾಡಿ ಮತ್ತು ಡ್ರಾಪ್-ಡೌನ್ ಮೆನುವಿನಲ್ಲಿ "ಒಂದು ಶಾಸನವನ್ನು ಬರೆಯಿರಿ"
ಏನಾಗಬೇಕು ಎಂಬುದು ಇಲ್ಲಿದೆ. ನಾನು ನನ್ನ ಸ್ನೇಹಿತರನ್ನು ಕರೆದಿದ್ದೇನೆ ಮತ್ತು ವರ್ಡ್ 2007 ರಲ್ಲಿ ಪಠ್ಯವನ್ನು ಹೇಗೆ ತಿರುಗಿಸುವುದು ಎಂದು ಅವರಿಗೆ ಹೇಳಿದೆ, ಇತರ ಆವೃತ್ತಿಗಳಲ್ಲಿ ದಿಕ್ಕನ್ನು ಬದಲಾಯಿಸುವುದು ಮೇಲಿನ ವಿಧಾನದಿಂದ ಗಮನಾರ್ಹವಾಗಿ ಭಿನ್ನವಾಗಿಲ್ಲ. ನಂತರ ನಾವು ಪ್ರದೇಶವನ್ನು ಸೆಳೆಯುತ್ತೇವೆ ಮತ್ತು ಅದರಲ್ಲಿ ಅಗತ್ಯವಾದ ಪಠ್ಯವನ್ನು ಮುದ್ರಿಸುತ್ತೇವೆ, ಹೊಸ ಟ್ಯಾಬ್ "ಫಾರ್ಮ್ಯಾಟ್" ಕಾಣಿಸಿಕೊಳ್ಳುತ್ತದೆ, ಅದರಲ್ಲಿ ನಾವು "ಪಠ್ಯ ನಿರ್ದೇಶನ" ಐಕಾನ್ ಅನ್ನು ಆಯ್ಕೆ ಮಾಡುತ್ತೇವೆ, ಅದರ ಮೇಲೆ ಕ್ಲಿಕ್ ಮಾಡುವುದರಿಂದ ಪಠ್ಯದ ದಿಕ್ಕನ್ನು ಬದಲಾಯಿಸುತ್ತದೆ.
ಆದಾಗ್ಯೂ, ಕೋಡ್ಗೆ ಧುಮುಕುವ ಮೊದಲು, ಅದನ್ನು ಕ್ರಿಯೆಯಲ್ಲಿ ನೋಡೋಣ. ಇದು ನಮ್ಮ ಸಮತಲ ರೂಪಾಂತರವಾಗಿದೆ, ಪಿವೋಟ್ ಮ್ಯಾಕ್ರೋ ಕ್ರಿಯೆಯಲ್ಲಿದೆ. ಈ ಸ್ಕ್ರಿಪ್ಟ್ ಸಾಲು ವಿವರಗಳನ್ನು ನಕಲಿಸುತ್ತದೆ, ಅವುಗಳನ್ನು ಪ್ರತಿ ತಿಂಗಳು ಮತ್ತು ಪರಿಮಾಣಕ್ಕೆ ಅಂಟಿಸಿ, ಅದರ ಡೇಟಾ ಬ್ಲಾಕ್ನಲ್ಲಿ ಸರಳವಾದ ಫಲಿತಾಂಶವನ್ನು ನೀಡುತ್ತದೆ.
ಒಂದು ಪ್ರಮುಖ ವಿಷಯನಾವು ಸ್ಕ್ರಿಪ್ಟ್ಗೆ ಧುಮುಕುವ ಮೊದಲು. ಅವುಗಳನ್ನು ಲಭ್ಯವಾಗುವಂತೆ ಮಾಡಲು, ನೀವು ಮಾಡಬೇಕಾಗಿದೆ. ಈಗ ನೀವು ಸ್ಕ್ರಿಪ್ಟ್ಗಳಿಗೆ ಪ್ರವೇಶವನ್ನು ಹೊಂದಿರುವಿರಿ. ಈ ಸ್ಟಾಕ್ ಓವರ್ಫ್ಲೋ ಪ್ರವೇಶದಿಂದ ನಿಘಂಟು ವಸ್ತು. ಈ ಕಡೆಯಿಂದ ನಾವು ಒಳ್ಳೆಯ ವಿಷಯಗಳಿಗೆ ಹೋಗಬಹುದು. ಹಂತ 1 - ಹಂತ 2 - ಸಂಶೋಧನೆ ಹಂತ 3 - ಅನುಷ್ಠಾನ ಹಂತ 4 - ಸ್ವಚ್ಛಗೊಳಿಸುವಿಕೆ.
ನೀವು ಪುಸ್ತಕದ ಪುಟದಲ್ಲಿ ಲಂಬವಾದ ಕೋಷ್ಟಕವನ್ನು ರಚಿಸಲು ಬಯಸಿದರೆ ಮತ್ತು ಅದರ ಮುಂದೆ ಪಠ್ಯವನ್ನು ಬರೆಯಿರಿ ಎಂದು ಹೇಳಿದರೆ, ಈ ಆಯ್ಕೆಯು ಸೂಕ್ತವಲ್ಲ. MS ವರ್ಡ್ - ಜನಪ್ರಿಯ ಕಾರ್ಯಕ್ರಮನಿರ್ಧರಿಸಲು ಸಹಾಯ ಮಾಡುತ್ತದೆ ಕಷ್ಟಕರ ಸಮಸ್ಯೆಗಳುಪಠ್ಯ ವಿನ್ಯಾಸದೊಂದಿಗೆ.
ಇದನ್ನು ಎರಡು ರೀತಿಯಲ್ಲಿ ಮಾಡಬಹುದು: ಆಯ್ಕೆಮಾಡಿದ ಪ್ರದೇಶದ ಮೇಲೆ ಬಲ ಕ್ಲಿಕ್ ಮಾಡಿ ಮತ್ತು "ನಕಲಿಸಿ" ಆಯ್ಕೆಮಾಡಿ, ಅಥವಾ Ctrl + C ಹಾಟ್ ಕೀ ಸಂಯೋಜನೆಯನ್ನು ಬಳಸಿ. "ಸಾರಿಗೆ" ಐಟಂ ಅನ್ನು ಹುಡುಕಿ ಮತ್ತು ಅದನ್ನು ಪರಿಶೀಲಿಸಿ. "ಮುಂದೆ" ಕ್ಲಿಕ್ ಮಾಡಿ. ವರ್ಡ್, ಸಾಮಾನ್ಯ ನೋಟ್ಪ್ಯಾಡ್ಗಿಂತ ಭಿನ್ನವಾಗಿ, ಅಕ್ಷರಶಃ ನೀವೇ ಬಯಸುವ ಎಲ್ಲವನ್ನೂ ಅಕ್ಷರಗಳೊಂದಿಗೆ ರಚಿಸಲು ನಿಮಗೆ ಅನುಮತಿಸುತ್ತದೆ.
ಹಂತ 2 - ಅಧ್ಯಯನವನ್ನು 26 ನೇ ಸಾಲಿನಲ್ಲಿ ನಡೆಸಲಾಗುತ್ತದೆ. ಮತ್ತು ಅದು ಇಲ್ಲಿದೆ - ಅಧ್ಯಯನವು ಪೂರ್ಣಗೊಂಡಿದೆ. ಈ ಕಾರ್ಯವನ್ನು 89 ನೇ ಸಾಲಿನಲ್ಲಿ ವ್ಯಾಖ್ಯಾನಿಸಲಾಗಿದೆ ಮತ್ತು ಕಾರ್ಯಗತಗೊಳಿಸಲಾಗಿದೆ. ನಿಘಂಟು, ಮುಂದಿನ ಹಂತದಲ್ಲಿ ನಮಗೆ ಬೇಕಾಗಿರುವುದು. ಮತ್ತು ಅದು ಹಂತ 3 - ಮರಣದಂಡನೆಗಾಗಿ! ನಮ್ಮ ಸನ್ನಿವೇಶಗಳನ್ನು ಕೌಶಲ್ಯದಿಂದ ರಚಿಸುವುದು. ಆಬ್ಜೆಕ್ಟ್ಸ್ ಡಿಕ್ಷನರಿ, ನಾವು ಲೂಪ್ಗಳನ್ನು ಬರೆಯಬಹುದು ಅದು ಚಿಕ್ಕದಾದ ಅಡ್ಡ-ಲಂಬ ರೂಪಾಂತರದ ಕೆಲಸವನ್ನು ಮಾಡುತ್ತದೆ.
ಅಂತಿಮವಾಗಿ, ಸಾಲು 85 ಎಂಬುದು ಒಂದು ಸಾಲಿನ "ಹಂತ 4 - ಕ್ಲೀನಪ್" ವಿಭಾಗವಾಗಿದ್ದು ಅದು ಬಳಕೆದಾರರಿಗೆ ಸ್ಕ್ರಿಪ್ಟ್ ಪೂರ್ಣಗೊಂಡಿದೆ ಎಂದು ತಿಳಿಸುವ ಸಂದೇಶವನ್ನು ನೀಡುತ್ತದೆ. ಮತ್ತು ಈಗ ನಾವು ನಿರ್ವಹಿಸದ ಡೇಟಾ ಫೈಲ್ ಅನ್ನು ಪಿವೋಟ್ ಟೇಬಲ್ನೊಂದಿಗೆ ವಿಶ್ಲೇಷಣೆಗಾಗಿ ವಿನ್ಯಾಸಗೊಳಿಸಲಾದ ಅಚ್ಚುಕಟ್ಟಾಗಿ ಲಂಬವಾದ ರಚನೆಗೆ ನಾಕ್ಔಟ್ ಮಾಡಬಹುದು.
"ಹೋಮ್" ಟ್ಯಾಬ್ನಲ್ಲಿ, ನಾವು ಮೆನು ಐಟಂ "ಪ್ಯಾರಾಗ್ರಾಫ್" ನಲ್ಲಿ ಕಾಣುತ್ತೇವೆ, ಐಕಾನ್ ಕೆಳಗಿನ ಗಡಿಯನ್ನು ಆಯ್ಕೆ ಮಾಡಿ, ಕ್ಲಿಕ್ ಮಾಡಿ ಮತ್ತು "ಗಡಿಗಳಿಲ್ಲ" ಎಂಬ ಸಾಲನ್ನು ಆಯ್ಕೆಮಾಡಿ
ಮುಖ್ಯ ವಿಷಯವೆಂದರೆ ಪ್ಯಾನಿಕ್ ಮಾಡುವುದನ್ನು ಪ್ರಾರಂಭಿಸುವುದು ಅಲ್ಲ, ಆದರೆ ಲಿಖಿತ ಪಠ್ಯವನ್ನು ಕೊನೆಯವರೆಗೂ ಓದುವುದು. ಈ ಲೇಖನದ ಕುರಿತು ನೀವು ಪ್ರಶ್ನೆಗಳನ್ನು ಹೊಂದಿದ್ದರೆ, ಕಾಮೆಂಟ್ಗಳನ್ನು ಬಳಸಿಕೊಂಡು ನೀವು ಅವರನ್ನು ನಮಗೆ ಕೇಳಬಹುದು ಎಂದು ನಾವು ಈಗಿನಿಂದಲೇ ಗಮನಿಸುತ್ತೇವೆ. ಮೂಲಕ, ಚೌಕಟ್ಟುಗಳನ್ನು ಅಗಲವಾಗಿ ಮಾಡಬಹುದು, ಇಲ್ಲದಿದ್ದರೆ ಪಠ್ಯವು ಸರಿಹೊಂದುವುದಿಲ್ಲ. ಮತ್ತು ಕೊನೆಯ ಕ್ಷಣ - ಫ್ರೇಮ್ ತೆಗೆದುಹಾಕಬೇಕು.
ನೀವು ಚಾಂಪಿಯನ್ಗಳಂತಹ ಲಂಬ ಡೇಟಾಕ್ಕಾಗಿ ಸಮತಲ ಡೇಟಾವನ್ನು ವ್ಯಾಪಾರ ಮಾಡುತ್ತಿದ್ದೀರಾ?
ಆದರೆ ಒಮ್ಮೆ ಡೇಟಾವು ನಿಮ್ಮ ಶೀಟ್ನಲ್ಲಿದ್ದರೆ, ಮಾಹಿತಿಯನ್ನು ಹೊಂದಿರುವಷ್ಟೇ ಸಂಸ್ಥೆಯು ಮುಖ್ಯವಾಗಿದೆ. ದುರದೃಷ್ಟವಶಾತ್, ಇದು ನಿಮ್ಮ ಡೇಟಾವನ್ನು ಸರಿಯಾಗಿ ಸಂಘಟಿಸದ ಸಂದರ್ಭಗಳಿಗೆ ಕಾರಣವಾಗಬಹುದು ಅಥವಾ ನೀವು ಅದನ್ನು ಕಾಲಮ್ನಲ್ಲಿ ನಮೂದಿಸಲು ಉದ್ದೇಶಿಸಿದಾಗ ನೀವು ಆಕಸ್ಮಿಕವಾಗಿ ಡೇಟಾವನ್ನು ಸಾಲಿನಲ್ಲಿ ನಮೂದಿಸುತ್ತೀರಿ. ಇದು ನಿರಾಶಾದಾಯಕವಾಗಿರಬಹುದು, ವಿಶೇಷವಾಗಿ ನೀವು ವ್ಯವಹರಿಸುತ್ತಿದ್ದರೆ ದೊಡ್ಡ ಪ್ರಮಾಣದಲ್ಲಿಡೇಟಾ.
ಇದು ಡೇಟಾದ ಬೇಸರದ ಮರು-ಪ್ರವೇಶವನ್ನು ತಡೆಯುತ್ತದೆ ಮತ್ತು ನೈಜ ಸಮಯದ ಉಳಿತಾಯವಾಗಬಹುದು. ಆದ್ದರಿಂದ, ಲಂಬವಾದ ಪ್ರದೇಶಕ್ಕೆ ಸಮತಲ ಡೇಟಾವನ್ನು ಹೇಗೆ ಸೇರಿಸುವುದು ಎಂಬುದನ್ನು ತಿಳಿಯಲು ನೀವು ಈ ಕೆಳಗಿನ ಹಂತಗಳನ್ನು ಪೂರ್ಣಗೊಳಿಸಿದ ನಂತರ, ಅವರು ನಿಮಗೆ ಸಹಾಯ ಮಾಡಬಹುದೇ ಎಂದು ನೋಡಲು ನೀವು "ವಿಶೇಷ ಅಂಟಿಸಿ" ಆಯ್ಕೆಗಳನ್ನು ಸ್ವಲ್ಪ ನೋಡಬೇಕು. ನೀವು ಲಂಬವಾಗಿ ಸೇರಿಸಲು ಬಯಸುವ ಸಮತಲ ಡೇಟಾವನ್ನು ಆಯ್ಕೆಮಾಡಿ. ನಕಲು ಮಾಡಿದ ಸಮತಲ ಡೇಟಾವನ್ನು ಈಗ ಲಂಬವಾಗಿ ಪ್ರದರ್ಶಿಸಲಾಗುತ್ತದೆ. ಈ ವಿಧಾನವು ಒಂದೇ ಸಮಯದಲ್ಲಿ ಅನೇಕ ಡೇಟಾ ಸರಣಿಗಳಲ್ಲಿ ಕಾರ್ಯನಿರ್ವಹಿಸುತ್ತದೆ.
ಈ ಸರಳ ಕಾರ್ಯಾಚರಣೆಯನ್ನು ಹೇಗೆ ಮಾಡುವುದು ಮತ್ತು ನಮ್ಮ ಇಂದಿನ ವಸ್ತುಗಳನ್ನು ಹೇಳುತ್ತದೆ. ಇಲ್ಲಿ ಹಲವಾರು ನಿರ್ಗಮನಗಳಿವೆ - ಮತ್ತು ಒಂದೇ ಒಂದು ಅನುಕೂಲಕರವಾಗಿಲ್ಲ. ಇತ್ತೀಚೆಗೆ, ಸ್ನೇಹಿತರು ನನಗೆ ಕರೆ ಮಾಡಿ ತಮ್ಮ ಪ್ರಶ್ನೆಯಿಂದ ನನ್ನನ್ನು ದಿಗ್ಭ್ರಮೆಗೊಳಿಸಿದರು. ಅಪೇಕ್ಷಿತ ಪಠ್ಯವನ್ನು ಆಯ್ಕೆ ಮಾಡಿದ ನಂತರ ಬಲ ಮೌಸ್ ಬಟನ್ನಲ್ಲಿ ಈ ಕ್ರಿಯೆಯನ್ನು ಪ್ರದರ್ಶಿಸಲು ಕಚೇರಿ ಅಭಿವರ್ಧಕರು ಸೂಕ್ತವಲ್ಲ ಎಂದು ಪರಿಗಣಿಸಿದ್ದಾರೆ. ಪಠ್ಯ ಫ್ಲಿಪ್ ಪದವಿಯ ಅನಿಯಂತ್ರಿತ ಆಯ್ಕೆಗಾಗಿ, ಪಠ್ಯದೊಂದಿಗೆ ಪ್ರದೇಶವನ್ನು ಆಯ್ಕೆಮಾಡಿದಾಗ ಹಂತದಲ್ಲಿ, ಮಧ್ಯದಲ್ಲಿರುವ ಬಿಂದುವನ್ನು ಕ್ಲಿಕ್ ಮಾಡುವ ಮೂಲಕ ನೀವು ಪ್ರದೇಶವನ್ನು ಯಾವುದೇ ಕೋನಕ್ಕೆ ತಿರುಗಿಸಬಹುದು.
ಲಂಬವಾಗಿ ಪ್ರದರ್ಶಿಸಲು ನೀವು ಅದನ್ನು ಸರಿಯಾಗಿ ಪರಿವರ್ತಿಸಿದ ನಂತರ ನೀವು ಹಿಂತಿರುಗಿ ಮತ್ತು ಮೂಲ ಡೇಟಾವನ್ನು ಕತ್ತರಿಸಿ ಅಥವಾ ಅಳಿಸಬೇಕಾಗುತ್ತದೆ. ಟೇಬಲ್ ಕೋಶಗಳಲ್ಲಿನ ಅಂಶಗಳ ಸಮತಲ ಜೋಡಣೆಯನ್ನು ನೀವು ಬದಲಾಯಿಸಬಹುದು. ಪೂರ್ವನಿಯೋಜಿತವಾಗಿ, ಟೇಬಲ್ ಡೇಟಾವನ್ನು ಎಡಕ್ಕೆ ಜೋಡಿಸಲಾಗಿದೆ; ಕೇಂದ್ರಕ್ಕೆ ಟೇಬಲ್ ಶೀರ್ಷಿಕೆಗಳು. ಸತತವಾಗಿ ಎಲ್ಲಾ ಕೋಶಗಳಲ್ಲಿನ ಜೋಡಣೆಯನ್ನು ಬದಲಾಯಿಸಲು, ಆ ಸಾಲಿನ ಕೋಡ್ನಲ್ಲಿ ಸೂಕ್ತವಾದ ಜೋಡಣೆ ಗುಣಲಕ್ಷಣವನ್ನು ಸೇರಿಸಿ. ಕೆಳಗಿನ ಮೊದಲ ಉದಾಹರಣೆಯು ಸಮತಲ ಜೋಡಣೆಯ ಗುಣಲಕ್ಷಣಕ್ಕಾಗಿ ಹಲವಾರು ಉಪಯೋಗಗಳನ್ನು ತೋರಿಸುತ್ತದೆ.
ಟೇಬಲ್ ಕೋಶಗಳಲ್ಲಿನ ಅಂಶಗಳ ಲಂಬ ಜೋಡಣೆಯನ್ನು ನೀವು ಬದಲಾಯಿಸಬಹುದು. ಹೆಚ್ಚುವರಿ ಕೋಡ್ ಸೇರಿಸದ ಹೊರತು ಡೇಟಾವು ಸೆಲ್ನ ಲಂಬ ಮಧ್ಯಕ್ಕೆ ಡಿಫಾಲ್ಟ್ ಆಗುತ್ತದೆ. ಕೆಳಗಿನ ಎರಡನೇ ಉದಾಹರಣೆಯು ಲಂಬ ಜೋಡಣೆಯ ಗುಣಲಕ್ಷಣಕ್ಕಾಗಿ ಹಲವಾರು ಉಪಯೋಗಗಳನ್ನು ತೋರಿಸುತ್ತದೆ.
ವರ್ಡ್ನಲ್ಲಿ ಪಠ್ಯವನ್ನು ಹೇಗೆ ತಿರುಗಿಸುವುದು ಮತ್ತು ಸಾಧ್ಯವಾದಷ್ಟು ಬೇಗ ಅದನ್ನು ಮಾಡುವುದು ಹೇಗೆ ಎಂಬ ಪ್ರಶ್ನೆಯಿತ್ತು. ನಾನು 2010 ರಲ್ಲಿ ಟೇಬಲ್ಗಳಿಗೆ ಟ್ಯಾಬ್ಗಳ ಮೂಲಕ ನೋಡಿದೆ - ಇದು 2007 ಕ್ಕಿಂತ ಹೆಚ್ಚು ಭಿನ್ನವಾಗಿಲ್ಲ ಎಂದು ತೋರುತ್ತದೆ. ಸಾಲು ಮೌಲ್ಯಗಳು ಕಾಲಮ್ಗಳಿಗೆ ಹೋಗುತ್ತವೆ ಮತ್ತು ಪ್ರತಿಯಾಗಿ. ಮೊದಲನೆಯದಾಗಿ, ನೀವು ಟೇಬಲ್ ಅನ್ನು ರಚಿಸಬೇಕಾಗಿದೆ, ಇದಕ್ಕಾಗಿ ಅದೇ ಹೆಸರಿನ ಐಟಂ ಅನ್ನು ಕ್ಲಿಕ್ ಮಾಡಿ ಮತ್ತು ಅದರಲ್ಲಿ "ಡ್ರಾ ಟೇಬಲ್" ಅನ್ನು ಆಯ್ಕೆ ಮಾಡಿ. "ಅನ್ವಯಿಸು" ಸಾಲಿನಲ್ಲಿ, "ಆಯ್ದ ಪಠ್ಯಕ್ಕೆ" ಹಾಕಿ.
ಎಡ, ಬಲ ಮತ್ತು ಮಧ್ಯಕ್ಕೆ ಜೋಡಿಸಲಾದ ಕೋಶಗಳೊಂದಿಗೆ ಟೇಬಲ್
ಜೋಡಣೆ ಕೇಂದ್ರವನ್ನು ಎಡಕ್ಕೆ ಹೊಂದಿಸಿ ಬಲಕ್ಕೆ ಹೊಂದಿಸಿ.
ಕೋಶಗಳನ್ನು ಹೊಂದಿರುವ ಟೇಬಲ್ ಲಂಬವಾಗಿ ಮೇಲ್ಭಾಗ, ಕೆಳಭಾಗ ಮತ್ತು ಮಧ್ಯದಲ್ಲಿ ಜೋಡಿಸಲಾಗಿದೆ
ನೀವು ಹೊಂದಿದ್ದರೆ ಸ್ಪ್ರೆಡ್ಶೀಟ್ಅಲ್ಲಿ ಕಾಲಮ್ ಹೆಡರ್ಗಳಲ್ಲಿನ ಪಠ್ಯವು ಕಾಲಮ್ಗಳಲ್ಲಿನ ಪಠ್ಯಕ್ಕಿಂತ ಉದ್ದವಾಗಿದೆ ಮತ್ತು ಹಲವು ಕಾಲಮ್ಗಳಿವೆ, ಕಾಲಮ್ಗಳನ್ನು ಕಿರಿದಾಗಿಸಲು ನಿಮ್ಮ ಹೆಡರ್ಗಳಲ್ಲಿನ ಪಠ್ಯವನ್ನು ನೀವು ತಿರುಗಿಸಬಹುದು.ಇದು ನಿಮಗೆ ಹೆಚ್ಚಿನ ಕಾಲಮ್ಗಳ ಡೇಟಾವನ್ನು ಸಣ್ಣ ಪ್ರದೇಶಕ್ಕೆ ಹೊಂದಿಸಲು ಅನುಮತಿಸುತ್ತದೆ. ಕೋಶಗಳಲ್ಲಿ ಪಠ್ಯವನ್ನು ತಿರುಗಿಸಲು, ನೀವು ತಿರುಗಿಸಲು ಬಯಸುವ ಪಠ್ಯವನ್ನು ಹೊಂದಿರುವ ಕೋಶಗಳನ್ನು ಮೊದಲು ಆಯ್ಕೆಮಾಡಿ. ಪಠ್ಯವನ್ನು ತಿರುಗಿಸಲು ಆಯ್ಕೆಯನ್ನು ಆರಿಸಿ. ಆಯ್ಕೆಗಳ ಎಡಭಾಗದಲ್ಲಿರುವ ಐಕಾನ್ಗಳು ಪಠ್ಯವು ಹೇಗೆ ತಿರುಗುತ್ತದೆ ಎಂಬುದನ್ನು ತೋರಿಸುತ್ತದೆ.
18 ಮಾರ್ಚ್ 2016
ಕೆಲವೊಮ್ಮೆ ಸ್ಪ್ರೆಡ್ಶೀಟ್ ಸಂಪಾದಕ ಎಂಎಸ್ ಎಕ್ಸೆಲ್ನಲ್ಲಿ ಕೆಲಸ ಮಾಡುವಾಗ, ನಾವು ಮೊದಲ ನೋಟದಲ್ಲಿ ಸರಳವಾದ ಕೆಲಸವನ್ನು ಎದುರಿಸುತ್ತೇವೆ: ಟೇಬಲ್ ವರ್ಗಾವಣೆ. ಸರಳವಾಗಿ ಹೇಳುವುದಾದರೆ, ಟೇಬಲ್ ಅನ್ನು ಲಂಬವಾದ ಸ್ಥಾನದಿಂದ ಸಮತಲಕ್ಕೆ "ತಿರುಗಿಸುವುದು" ಅಥವಾ ಪ್ರತಿಯಾಗಿ.
ಇದನ್ನು ಮಾಡಲು ಕಷ್ಟವೇನಲ್ಲ - "ಹಳೆಯ" ಟೇಬಲ್ ಅನ್ನು ಆಯ್ಕೆ ಮಾಡಿ, ಅದರ ವಿಷಯಗಳನ್ನು ನಕಲಿಸಿ (Ctrl + C), ನಂತರ ಮೌಸ್ ಕರ್ಸರ್ ಅನ್ನು ಉಚಿತ ಟೇಬಲ್ ಸೆಲ್ಗೆ ಸರಿಸಿ ಮತ್ತು ಅದರಲ್ಲಿ ಬಲ ಕ್ಲಿಕ್ ಮಾಡಿ.
ನೀವು ಮಾಡಬೇಕಾಗಿರುವುದು ನಕಲು ಮಾಡಿದ ಕೋಶಗಳನ್ನು " ಎಂಬ ವಿಶೇಷ ಪೇಸ್ಟ್ ಆಯ್ಕೆಯನ್ನು ಬಳಸಿಕೊಂಡು ಅಂಟಿಸಿ ವರ್ಗಾವಣೆ (ಎ)«.
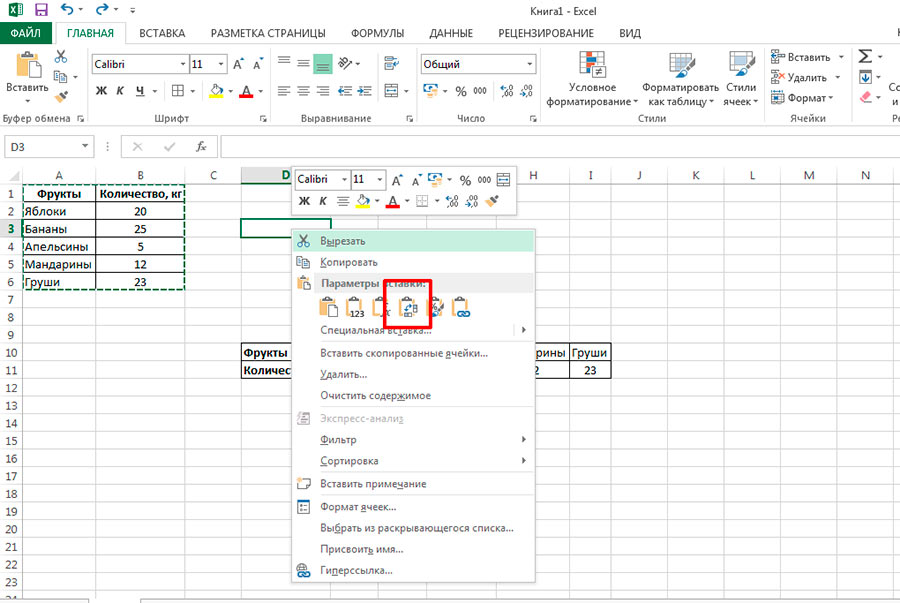
ವರ್ಗಾವಣೆಗೊಂಡ ಟೇಬಲ್ ಅನ್ನು ಹೀಗೆ ನಕಲಿಸಲಾಗುತ್ತದೆ ಸ್ವತಂತ್ರ ಸಂಪಾದಿಸಬಹುದಾದನಕಲಿಸಿ, ಎಲ್ಲಾ ಫಾರ್ಮ್ಯಾಟಿಂಗ್ ಮತ್ತು "ಹಳೆಯ" ಟೇಬಲ್ನಿಂದ ಸೂತ್ರಗಳು "ಹೊಸ" ನಲ್ಲಿರುತ್ತವೆ. ನೀವು ನೋಡುವಂತೆ, ವಿಧಾನವು ಸರಳವಾಗಿದೆ ಮತ್ತು ಎಲ್ಲಾ ಬಳಕೆದಾರರ ಅಗತ್ಯಗಳಲ್ಲಿ 99% ಅನ್ನು ಒಳಗೊಂಡಿದೆ.
ಆದಾಗ್ಯೂ, ಕೆಲವೊಮ್ಮೆ ನಾವು ಟೇಬಲ್ನ ಟ್ರಾನ್ಸ್ಪೋಸ್ಡ್ ನಕಲನ್ನು ರಚಿಸುವುದು ಮಾತ್ರವಲ್ಲ, ವರ್ಗಾವಣೆ ವಿಧಾನವನ್ನು ಬಳಸಿಕೊಂಡು ಟೇಬಲ್ ಅನ್ನು ರಚಿಸಬೇಕಾಗಿದೆ ಅವಲಂಬಿತಮೂಲದಿಂದ. ಉದಾಹರಣೆಗೆ, ನೀವು ಲೆಕ್ಕಾಚಾರಗಳೊಂದಿಗೆ ಹೆಚ್ಚು ಪ್ರಭಾವಶಾಲಿ "ಲಂಬ" ಕೋಷ್ಟಕವನ್ನು ಹೊಂದಿದ್ದರೆ ಮತ್ತು ನೀವು ಹೆಚ್ಚು ಅನುಕೂಲಕರವಾಗಿ ಪ್ರದರ್ಶಿಸಬೇಕಾದರೆ ಸಮತಲಅದರ ಡೇಟಾದ ಒಂದು ಭಾಗ ಮಾತ್ರ (ಅಂದರೆ ಡೆಮೊ ಟೇಬಲ್ ಅನ್ನು ರಚಿಸಿ), ಮೂಲ ಕೋಷ್ಟಕದಲ್ಲಿನ ಡೇಟಾವು ಕಾಲಾನಂತರದಲ್ಲಿ ಬದಲಾಗಬಹುದು ಎಂಬ ಅಂಶವನ್ನು ಗಣನೆಗೆ ತೆಗೆದುಕೊಳ್ಳುತ್ತದೆ.
ಈ ಸಂದರ್ಭದಲ್ಲಿ, ಕಾರ್ಯಗಳಲ್ಲಿ ಅಡಗಿರುವ MS ಎಕ್ಸೆಲ್ನ ಗುಪ್ತ ಶಕ್ತಿಗೆ ತಿರುಗುವ ಸಮಯ. ನಮಗೆ ಅವುಗಳಲ್ಲಿ ಒಂದು ಮಾತ್ರ ಬೇಕು:
=ಟ್ರಾನ್ಸ್ಪೋಸ್()
=ಟ್ರಾನ್ಸ್ಪೋಸ್()
ನೀವು ಊಹಿಸುವಂತೆ, ಕಾರ್ಯವು ವರ್ಗಾವಣೆ ಕಾರ್ಯಗಳನ್ನು ಸಹ ನಿರ್ವಹಿಸುತ್ತದೆ, ಆದಾಗ್ಯೂ, ಇದು ಮೇಲೆ ಚರ್ಚಿಸಿದ ಆಯ್ಕೆಯಿಂದ ಸ್ವಲ್ಪ ವಿಭಿನ್ನ ರೀತಿಯಲ್ಲಿ ಮಾಡುತ್ತದೆ.
ಮತ್ತು ನಾನು ನಿಮಗೆ ಎಚ್ಚರಿಕೆ ನೀಡುತ್ತೇನೆ - ಇದು ಸರಳವಲ್ಲ.
- MS ಎಕ್ಸೆಲ್ ಶೀಟ್ನಲ್ಲಿ ನೀವು ಇರಿಸಲಿರುವ ಡೇಟಾದ ಗಾತ್ರಕ್ಕೆ ನಿಖರವಾಗಿ ಹೊಂದಿಕೆಯಾಗುವ ಹಲವಾರು ಖಾಲಿ ಸೆಲ್ಗಳನ್ನು ಆಯ್ಕೆಮಾಡಿ. ಮೂಲ "ಲಂಬ" ಕೋಷ್ಟಕವು 2 ಕಾಲಮ್ಗಳು ಮತ್ತು 5 ಸಾಲುಗಳನ್ನು ಒಳಗೊಂಡಿದ್ದರೆ, ನಿಮ್ಮ ಆಯ್ಕೆಯು ಅದೇ ಸಂಖ್ಯೆಯ ಕೋಶಗಳನ್ನು ಹೊಂದಿರಬೇಕು, ಆದರೆ ನಿಖರವಾಗಿ ವಿರುದ್ಧವಾಗಿರುತ್ತದೆ. ಅಂದರೆ 5 ಕಾಲಮ್ಗಳು ಮತ್ತು 2 ಸಾಲುಗಳು.
- ಮೌಸ್ ಕರ್ಸರ್ ಅನ್ನು ಫಾರ್ಮುಲಾ ಬಾರ್ನಲ್ಲಿ ಇರಿಸಿ ಮತ್ತು = ಟ್ರಾನ್ಸ್ಪೋಸ್ ಎಂದು ಟೈಪ್ ಮಾಡಿ, ತದನಂತರ ಬ್ರಾಕೆಟ್ಗಳಲ್ಲಿ ಶ್ರೇಣಿಯನ್ನು ಸೂಚಿಸಿ - ಮೌಸ್ನೊಂದಿಗೆ ನಮ್ಮ ಮೂಲ ಕೋಷ್ಟಕವನ್ನು ಆಯ್ಕೆಮಾಡಿ. ನೀವು ಕಾರ್ಯದ ಹೆಸರನ್ನು ಟೈಪ್ ಮಾಡಲು ಪ್ರಾರಂಭಿಸಿದ ತಕ್ಷಣ ಕಾಣಿಸಿಕೊಳ್ಳುವ MS ಎಕ್ಸೆಲ್ ಸುಳಿವನ್ನು ಬಳಸುವುದು ಸುಲಭವಾಗಿದೆ.
- ಈಗ ಮ್ಯಾಜಿಕ್ ಅಂಶ. ಎಲ್ಲಾ ಡೇಟಾವನ್ನು ನಮೂದಿಸಿದ ನಂತರ ನೀವು ಟೇಬಲ್ ಅನ್ನು ನಕಲಿಸುವ ಬದಲು ಎಂಟರ್ ಒತ್ತಿದರೆ, ಎಕ್ಸೆಲ್ ನಿಮಗೆ ದೋಷವನ್ನು ತೋರಿಸುತ್ತದೆ. ನೀವು ಅರೇ ಸೂತ್ರದಂತೆಯೇ ಡೇಟಾವನ್ನು ನಮೂದಿಸಬೇಕಾಗಿದೆ, ಅಂದರೆ, ಕೀ ಸಂಯೋಜನೆಯೊಂದಿಗೆ SHIFT+CTRL+Enter. ಮೂಲ ಕೋಷ್ಟಕದ ಆಯ್ಕೆಯನ್ನು ನೀವು ಪೂರ್ಣಗೊಳಿಸಿದಾಗ ಸೂಚಿಸಲಾದ ಸಂಯೋಜನೆಯನ್ನು ಒತ್ತಿರಿ.
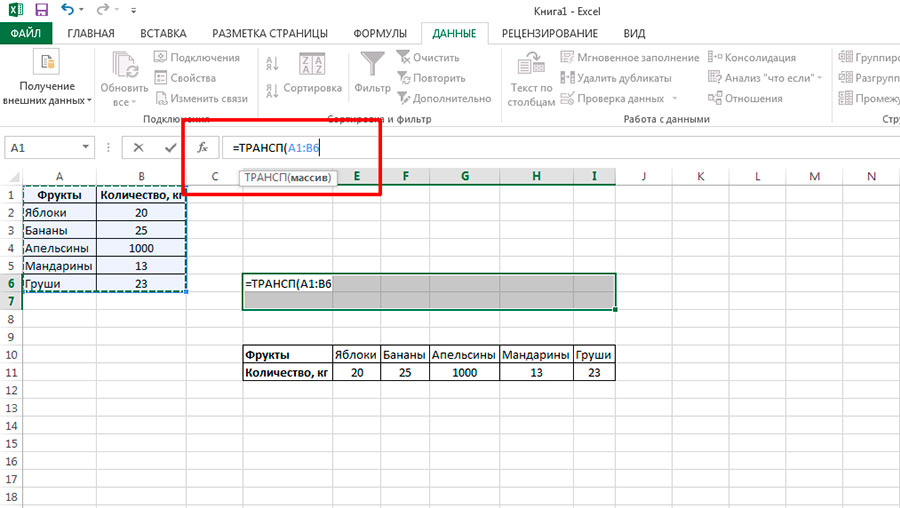
ಅಷ್ಟೆ - =TRANSPOSE() ಫಂಕ್ಷನ್ನಿಂದ ವರ್ಗಾಯಿಸಲಾದ ಟೇಬಲ್ ಅನ್ನು ಶೀಟ್ನಲ್ಲಿ ಸೇರಿಸಲಾಗುತ್ತದೆ. ಒರಿಜಿನಲ್ ಫಾರ್ಮ್ಯಾಟಿಂಗ್ ಇಲ್ಲದೇ ಪೇಸ್ಟ್ ಆಗುತ್ತೆ ಅಂತ ಹೇಳಿದ್ದೆ ಅಲ್ಲವೇ? ನಂತರ ನಾನು ಅದನ್ನು ಸರಿಪಡಿಸುತ್ತೇನೆ. ಇದನ್ನು ಉದ್ದೇಶಪೂರ್ವಕವಾಗಿ ಮಾಡಲಾಗಿದೆ - ಮೇಲಿನ ಉದಾಹರಣೆಗೆ ಹಿಂತಿರುಗಿ, ನಿಮ್ಮ ಡೆಮೊ ಕೋಷ್ಟಕದಲ್ಲಿ, ಸಂಪೂರ್ಣವಾಗಿ ವಿಭಿನ್ನವಾದ ವಿನ್ಯಾಸ ಶೈಲಿಯನ್ನು ಅನ್ವಯಿಸಬಹುದು, ಅದು ಮೂಲದೊಂದಿಗೆ ಯಾವುದೇ ಸಂಬಂಧವನ್ನು ಹೊಂದಿಲ್ಲ.
"ಹೊಸ" ಮತ್ತು "ಹಳೆಯ" ಕೋಷ್ಟಕಗಳು ಅವಲಂಬಿತವಾಗಿವೆ ಎಂಬುದನ್ನು ದಯವಿಟ್ಟು ಗಮನಿಸಿ - "ಹಳೆಯ" ನಲ್ಲಿ ಮೌಲ್ಯವನ್ನು ಬದಲಾಯಿಸುವ ಮೂಲಕ, ನೀವು ಅದನ್ನು "ಹೊಸ" ನಲ್ಲಿಯೂ ಬದಲಾಯಿಸುತ್ತೀರಿ. ಈ ಸಂಬಂಧವು ಒಂದು-ಮಾರ್ಗವಾಗಿದೆ - ಅವುಗಳ ನಕಲನ್ನು ಸಂಪಾದಿಸುವ ಮೂಲಕ ನೀವು ಮೂಲ ಡೇಟಾದಲ್ಲಿ ಏನನ್ನಾದರೂ ಬದಲಾಯಿಸಲು ಸಾಧ್ಯವಿಲ್ಲ.
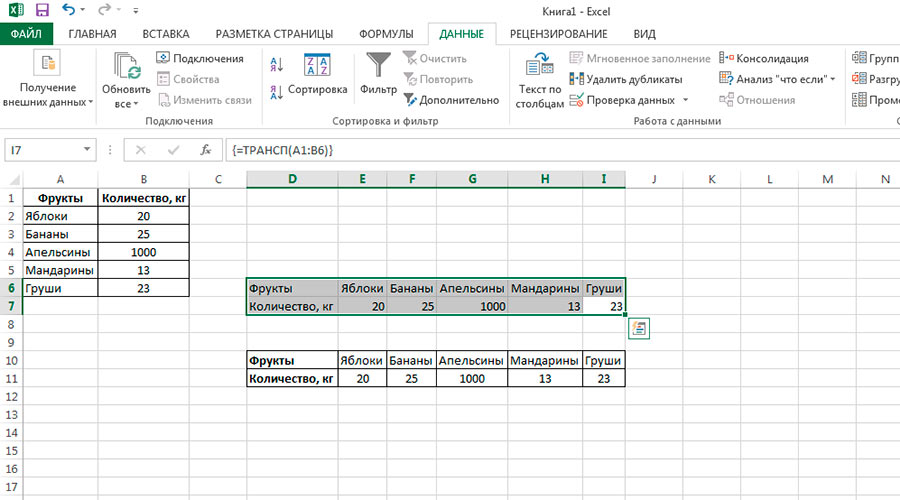
ನೀವು ಸಹ ಆಸಕ್ತಿ ಹೊಂದಿರಬಹುದು:
ಉತ್ತರ ಬರೆಯಲು:
