Word ನಲ್ಲಿ, ನೀವು ಲೇಬಲ್ಗಳು, ಸ್ಪೇಸ್ಗಳು, ಟ್ಯಾಬ್ಗಳನ್ನು ಅಂಡರ್ಲೈನ್ ಮಾಡಬಹುದು. ವಿವಿಧ ರೀತಿಯ ಸಾಲುಗಳು ಲಭ್ಯವಿದೆ: ಅಲೆಅಲೆಯಾದ, ನೇರ, ಡಬಲ್. ಪುಟ ವಿಭಜಕಗಳು, ಕೋಷ್ಟಕಗಳು ಸಹ ಇವೆ. ಪ್ರೋಗ್ರಾಂ ಕೆಂಪು, ಹಸಿರು ಮತ್ತು ನೀಲಿ "ತರಂಗಗಳು" ನೊಂದಿಗೆ ದೋಷಗಳನ್ನು ಮತ್ತು ತಪ್ಪಾಗಿ ಫಾರ್ಮ್ಯಾಟ್ ಮಾಡಲಾದ ಪಠ್ಯವನ್ನು ಹೈಲೈಟ್ ಮಾಡುತ್ತದೆ. ಈ ಟೂಲ್ಕಿಟ್ ಅನ್ನು ಬಳಸಲು, ಈ ಸಾಲುಗಳನ್ನು ಹೇಗೆ ಸೇರಿಸುವುದು, ಅವುಗಳ ಗುಣಲಕ್ಷಣಗಳನ್ನು ಹೇಗೆ ಬದಲಾಯಿಸುವುದು ಮತ್ತು ಅದನ್ನು ಆಯ್ಕೆ ಮಾಡಲಾಗದಿದ್ದರೆ ವರ್ಡ್ನಲ್ಲಿನ ಅಂಡರ್ಲೈನ್ ಅನ್ನು ಹೇಗೆ ತೆಗೆದುಹಾಕುವುದು ಎಂಬುದನ್ನು ಲೆಕ್ಕಾಚಾರ ಮಾಡಿ.
ವರ್ಡ್ ಎಡಿಟರ್ನಲ್ಲಿ ಪಠ್ಯವನ್ನು ಅಂಡರ್ಲೈನ್ ಮಾಡಲು ಹಲವಾರು ಮಾರ್ಗಗಳಿವೆ. ನಾವು ಅವರ ಬಗ್ಗೆ ಕೆಳಗೆ ಮಾತನಾಡುತ್ತೇವೆ.
ನೀವು ಈ ರೀತಿಯ ಶಾಸನದ ಅಡಿಯಲ್ಲಿ ಸ್ಟ್ರಿಪ್ ಮಾಡಬಹುದು:
- ಒಂದು ತುಣುಕನ್ನು ಆಯ್ಕೆಮಾಡಿ.
- ಮುಖ್ಯ ಮೆನು ಬಾರ್ನಲ್ಲಿ, ಅದರ ಅಡಿಯಲ್ಲಿ ಡ್ಯಾಶ್ನೊಂದಿಗೆ "H" ಅಕ್ಷರವನ್ನು ಹುಡುಕಿ. ಅಥವಾ Ctrl+U ಒತ್ತಿರಿ. ಅದೇ ಕೀಬೋರ್ಡ್ ಶಾರ್ಟ್ಕಟ್ನೊಂದಿಗೆ ನೀವು ರೇಖೆಯನ್ನು ತೊಡೆದುಹಾಕಬಹುದು.
- ಪಟ್ಟೆಗಳೊಂದಿಗೆ ಈಗಾಗಲೇ ಮುದ್ರಿಸಲು, "H" ಐಕಾನ್ ಮೇಲೆ ಕ್ಲಿಕ್ ಮಾಡಿ, ಏನನ್ನಾದರೂ ಬರೆಯಿರಿ ಮತ್ತು ಮತ್ತೆ "H" ಅನ್ನು ಕ್ಲಿಕ್ ಮಾಡಿ.
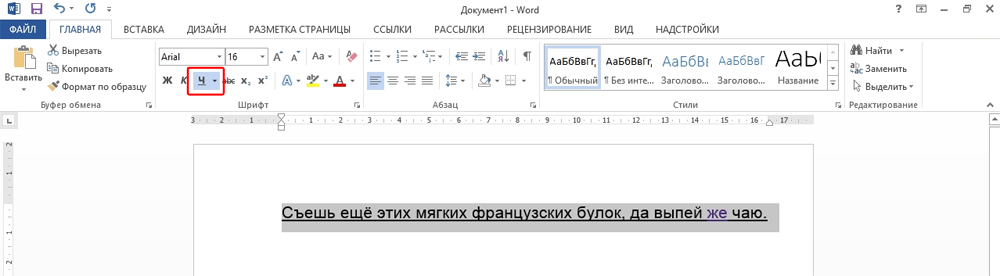
ಕಾರ್ಯಾಚರಣೆಯು ಸ್ವತಃ ತುಂಬಾ ಸರಳವಾಗಿದೆ. ಆದರೆ ಈ ರೀತಿಯಲ್ಲಿ ನೀವು ಸಾಮಾನ್ಯ ಸಾಲನ್ನು ಮಾತ್ರ ಸೇರಿಸಬಹುದು. ನೀವು ಪಟ್ಟೆಗಳ ವಿವಿಧ ಪ್ರಕಾರಗಳು ಮತ್ತು ಬಣ್ಣಗಳನ್ನು ಬಳಸಲು ಬಯಸಿದರೆ ವರ್ಡ್ನಲ್ಲಿ ಪಠ್ಯವನ್ನು ಅಂಡರ್ಲೈನ್ ಮಾಡುವುದು ಹೇಗೆ ಎಂಬುದು ಇಲ್ಲಿದೆ:
- ಒಂದು ತುಣುಕನ್ನು ಆಯ್ಕೆಮಾಡಿ.
- "H" ಅಕ್ಷರದ ಪಕ್ಕದಲ್ಲಿರುವ ಸಣ್ಣ ಬಾಣದ ಮೇಲೆ ಕ್ಲಿಕ್ ಮಾಡಿ.
- ಡ್ರಾಪ್-ಡೌನ್ ಪಟ್ಟಿಯಲ್ಲಿ, ಬಣ್ಣ ಮತ್ತು ಪ್ರಕಾರವನ್ನು ಆಯ್ಕೆಮಾಡಿ: ಡಬಲ್ ಲೈನ್, ಡ್ಯಾಶ್ಡ್, ದಪ್ಪ, ಅಲೆಯಂತೆ.
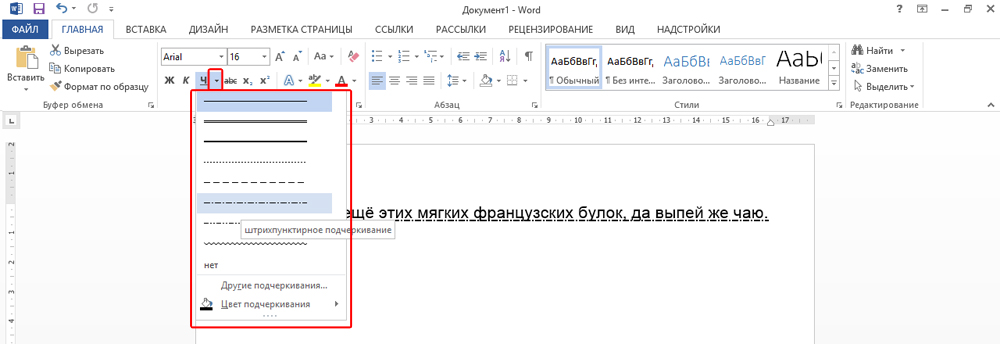
ನೀವು ಟೈಪ್ ಮಾಡುವಾಗ ಸ್ಥಳದಲ್ಲಿ ಉಳಿಯುವ ಬಾರ್ ಅನ್ನು ರಚಿಸಲು, ಈ ಕೆಳಗಿನವುಗಳನ್ನು ಮಾಡಿ:
- "ಟೇಬಲ್ಸ್" ವಿಭಾಗದ ಮೂಲಕ (ಅಥವಾ ಇನ್ಸರ್ಟ್ - ಟೇಬಲ್ಸ್, ನೀವು ವರ್ಡ್ 2007 ಹೊಂದಿದ್ದರೆ), ಗ್ರಿಡ್ ಸೇರಿಸಿ.
- ಅದರಲ್ಲಿ ಕೆಲವು ಪದಗಳನ್ನು ಬರೆಯಿರಿ.
- ಬಲ ಮೌಸ್ ಗುಂಡಿಯೊಂದಿಗೆ ಚೌಕಟ್ಟಿನ ಮೇಲೆ ಕ್ಲಿಕ್ ಮಾಡಿ.
- ಗಡಿಗಳು ಮತ್ತು ಛಾಯೆ.
- ಆಯ್ಕೆಗಳು ತೆರೆದುಕೊಳ್ಳುತ್ತವೆ. ಬಲಭಾಗದಲ್ಲಿ ಗಡಿಗಳ ಗೋಚರತೆಗಾಗಿ ಸೆಟ್ಟಿಂಗ್ಗಳಿರುವ ಪ್ರದೇಶವಿರುತ್ತದೆ. ಬಾಟಮ್ ಲೈನ್ ಅನ್ನು ಮಾತ್ರ ಬಿಡಿ. ನೀವು ಪಠ್ಯವನ್ನು ಅಳಿಸಿದರೂ ಅದು ಸ್ಥಳದಲ್ಲಿಯೇ ಇರುತ್ತದೆ.
- ಅದೇ ಮೆನುವಿನಲ್ಲಿ, ಪಟ್ಟಿಯ ಪ್ರಕಾರ ಮತ್ತು ದಪ್ಪವನ್ನು ಆಯ್ಕೆಮಾಡಿ.
ಸುಲಭವಾಗಿ ಮಾಡಬಹುದು:
- ಗ್ರಿಡ್ ಅನ್ನು ಸೇರಿಸಿದ ನಂತರ, ವಿಂಡೋದ ಮೇಲ್ಭಾಗದಲ್ಲಿ "ಟೇಬಲ್ಗಳೊಂದಿಗೆ ಕೆಲಸ ಮಾಡುವುದು" ವಿಭಾಗವು ಕಾಣಿಸಿಕೊಳ್ಳುತ್ತದೆ. ಅದರಲ್ಲಿ, "ಡಿಸೈನರ್" ಟ್ಯಾಬ್ಗೆ ಹೋಗಿ.
- ಬಾರ್ಡರ್ಗಳ ಪಕ್ಕದಲ್ಲಿರುವ ಬಾಣದ ಗುರುತನ್ನು ಕ್ಲಿಕ್ ಮಾಡಿ.
- "ಕೆಳ ಗಡಿ" ಆಯ್ಕೆಯನ್ನು ಮಾತ್ರ ಸಕ್ರಿಯವಾಗಿ ಬಿಡಿ.
HTML ಡಾಕ್ಯುಮೆಂಟ್ಗಳೊಂದಿಗೆ ಕೆಲಸ ಮಾಡುವಾಗ ಅಂತಹ ಪಟ್ಟಿಗಳು ಅಗತ್ಯವಿದೆ. ಇನ್ಪುಟ್ ಕ್ಷೇತ್ರಗಳು ಮತ್ತು ವೆಬ್ ಫಾರ್ಮ್ಗಳನ್ನು ರಚಿಸಲು ಈ ತಂತ್ರವು ಸೂಕ್ತವಾಗಿದೆ.
ನೀವು ಸ್ಪೇಸ್ಗಳನ್ನು ಸ್ಪರ್ಶಿಸದೆ ಲೇಬಲ್ಗಳಿಗೆ ಪ್ರತ್ಯೇಕವಾಗಿ ಸಾಲುಗಳನ್ನು ಸೇರಿಸಲು ಬಯಸಿದರೆ, ಪ್ರತಿ ಪೂರ್ವಭಾವಿಯ ನೋಟವನ್ನು ಕಸ್ಟಮೈಸ್ ಮಾಡುವ ಅಗತ್ಯವಿಲ್ಲ. Word ನಲ್ಲಿ ಪದವನ್ನು ಅಂಡರ್ಲೈನ್ ಮಾಡುವುದು ಹೇಗೆ ಎಂಬುದು ಇಲ್ಲಿದೆ:
- ಪಠ್ಯವನ್ನು ಹೈಲೈಟ್ ಮಾಡಿ.
- "H" ಅಕ್ಷರದ ಪಕ್ಕದಲ್ಲಿರುವ ಕಪ್ಪು ಬಾಣದ ಮೇಲೆ ಕ್ಲಿಕ್ ಮಾಡಿ.
- ಐಟಂ "ಇತರರು".
- "ಅಂಡರ್ಲೈನ್" ಕ್ಷೇತ್ರದಲ್ಲಿ, "ಪದ ಮಾತ್ರ" ಆಯ್ಕೆಮಾಡಿ.
ಅಂಡರ್ಲೈನ್ ಸ್ಥಳಗಳು
ಕೆಲವೊಮ್ಮೆ ನೀವು ಸಾಲುಗಳು ಖಾಲಿ ಜಾಗಗಳ ಕೆಳಗೆ ಇರಬೇಕೆಂದು ಬಯಸುತ್ತೀರಿ. ಉದಾಹರಣೆಗೆ, ನೀವು ಮುದ್ರಣಕ್ಕಾಗಿ ಡಾಕ್ಯುಮೆಂಟ್ ಅನ್ನು ಸಿದ್ಧಪಡಿಸುತ್ತಿದ್ದರೆ, ಅದರಲ್ಲಿ ಮೊದಲ ಹೆಸರು, ಕೊನೆಯ ಹೆಸರು ಅಥವಾ ಇತರ ಡೇಟಾವನ್ನು ನಮೂದಿಸಲು ಸ್ಥಳವಿರಬೇಕು. ಇದಕ್ಕಾಗಿ ಕೋಷ್ಟಕಗಳು ಸೂಕ್ತವಾಗಿವೆ (ಅವುಗಳೊಂದಿಗಿನ ಪರಸ್ಪರ ಕ್ರಿಯೆಯನ್ನು ಮೇಲೆ ವಿವರಿಸಲಾಗಿದೆ). ಆದರೆ ಇತರ ಮಾರ್ಗಗಳೂ ಇವೆ. ಪದಗಳಿಲ್ಲದೆ ವರ್ಡ್ನಲ್ಲಿ ಅಂಡರ್ಲೈನ್ ಮಾಡುವುದು ಹೇಗೆ ಎಂಬುದು ಇಲ್ಲಿದೆ:
- Shift+[-] (ಹೈಫನ್; ಬ್ರಾಕೆಟ್ಗಳಿಲ್ಲ) ಒತ್ತುವುದು ಸುಲಭವಾದ ವಿಧಾನವಾಗಿದೆ. ಒಂದು ಸಾಲು ಕಾಣಿಸುತ್ತದೆ. ಇದು ವಿನ್ಯಾಸದ ಭಾಗವಲ್ಲ, ಆದರೆ ಸಂಕೇತವಾಗಿದೆ. ಎಲ್ಲಾ ಫಾಂಟ್ ಸೆಟ್ಟಿಂಗ್ಗಳು ಇದಕ್ಕೆ ಅನ್ವಯಿಸುತ್ತವೆ.
- ಪಟ್ಟಿಯ ಬಣ್ಣವನ್ನು ಬದಲಾಯಿಸಲು, ಮೆನು ಬಾರ್ನಲ್ಲಿ "A" ಅಕ್ಷರದ ರೂಪದಲ್ಲಿ ಐಕಾನ್ನೊಂದಿಗೆ ಬಟನ್ ಅನ್ನು ಹುಡುಕಿ. ಅದರ ಪಕ್ಕದಲ್ಲಿರುವ ಬಾಣದ ಮೇಲೆ ಕ್ಲಿಕ್ ಮಾಡಿ - ಪ್ಯಾಲೆಟ್ ತೆರೆಯುತ್ತದೆ.
ಸ್ಟೈಲಿಂಗ್ಗೆ ಅಂಡರ್ಸ್ಕೋರ್ಗಳು ಯಾವಾಗಲೂ ಸೂಕ್ತವಲ್ಲ. ನೀವು ಅದರ ಮೇಲೆ ಮುದ್ರಿಸಲು ಸಾಧ್ಯವಿಲ್ಲ - ಅದು ಚಲಿಸುತ್ತದೆ. ಪ್ಯಾರಾಗ್ರಾಫ್ನ ಅಗಲಕ್ಕೆ ಅದನ್ನು ಜೋಡಿಸುವುದು ಕಷ್ಟ. ನೀವು ಸ್ವಯಂ ತಿದ್ದುಪಡಿಯನ್ನು ಸಕ್ರಿಯಗೊಳಿಸಿದ್ದರೆ, ಸತತವಾಗಿ ಮೂರು ಸಾಲುಗಳು ಸ್ವಯಂಚಾಲಿತವಾಗಿ ಗಡಿಯಾಗಿ ಬದಲಾಗುತ್ತವೆ.
Word ನಲ್ಲಿ, ನೀವು ಟ್ಯಾಬ್ಗಳಿಗೆ ಬಾರ್ಗಳನ್ನು ಸೇರಿಸಬಹುದು. ಅವರ ಮಾರ್ಕ್ಅಪ್ ಕಸ್ಟಮೈಸ್ ಮಾಡಲು ಸುಲಭವಾಗಿದೆ.
- "TAB" ಕೀಲಿಯನ್ನು ಒತ್ತಿರಿ. ಇದು ಕ್ಯಾಪ್ಸ್ ಲುಕ್ ಬಟನ್ ಮೇಲೆ ಇದೆ. ವರ್ಡ್ ಕರ್ಸರ್ ಚಲಿಸುತ್ತದೆ.
- ಟ್ಯಾಬ್ಗಳನ್ನು ನೋಡಲು ಗುಪ್ತ ಅಕ್ಷರಗಳ ಪ್ರದರ್ಶನವನ್ನು ಸಕ್ರಿಯಗೊಳಿಸುವುದು ಉತ್ತಮ, ಮತ್ತು ಕೇವಲ ಪದಗಳ ಗುಂಪಲ್ಲ. ಇದನ್ನು ಮಾಡಲು, "P" ಅಕ್ಷರದಂತೆ ಕಾಣುವ ಟೂಲ್ಬಾರ್ನಲ್ಲಿರುವ ಐಕಾನ್ ಅನ್ನು ಕ್ಲಿಕ್ ಮಾಡಿ (ಬಟನ್ ಅನ್ನು "ಪ್ಯಾರಾಗ್ರಾಫ್" ಎಂದು ಕರೆಯಲಾಗುತ್ತದೆ). ಅಥವಾ Ctrl+Shift+* (ನಕ್ಷತ್ರ ಚಿಹ್ನೆ) ಒತ್ತಿರಿ. Word ನಲ್ಲಿನ ಟ್ಯಾಬ್ ಬಲಕ್ಕೆ ತೋರಿಸುವ ಬಾಣದಂತೆ ಕಾಣುತ್ತದೆ.
- ಅದನ್ನು ಆಯ್ಕೆ ಮಾಡಿ.
- Ctrl+U ಒತ್ತಿರಿ.
ಅಂತಹ ಸಾಲುಗಳ ಮೇಲೆ ಮುದ್ರಿಸುವುದು ಸಹ ಕಾರ್ಯನಿರ್ವಹಿಸುವುದಿಲ್ಲ. ಆದರೆ ಅವು ಸ್ಥಳಗಳಿಗಿಂತ ಹೆಚ್ಚು ಅಗಲವಾಗಿವೆ - ಅವರೊಂದಿಗೆ ರೇಖೆಯನ್ನು ಜೋಡಿಸುವುದು ಸುಲಭವಾಗುತ್ತದೆ.
ಪುಟದ ಗಡಿಗಳು
ನೀವು ವರ್ಡ್ನಲ್ಲಿ ಸತತವಾಗಿ ಮೂರು ನಕ್ಷತ್ರ ಚಿಹ್ನೆಗಳು ಅಥವಾ ಮೂರು ಹೈಫನ್ಗಳನ್ನು ನಮೂದಿಸಿದರೆ, ಅವು ಸಮತಲ ರೇಖೆಯಾಗಬಹುದು (ಕೆಲವೊಮ್ಮೆ ಇದನ್ನು ಮಾಡಲು ನೀವು Enter ಅನ್ನು ಒತ್ತಬೇಕಾಗುತ್ತದೆ). ಈ ಸ್ವಯಂ ತಿದ್ದುಪಡಿಯು ಅವುಗಳನ್ನು ಪುಟದ ಗಡಿಯನ್ನಾಗಿ ಮಾಡುತ್ತದೆ. ಅಂತಹ ಒಂದು ನಿರ್ದಿಷ್ಟ ರೀತಿಯ ಸಾಲನ್ನು ರಚಿಸಲು, ನೀವು ಇದನ್ನು ಮಾಡಬೇಕಾಗಿದೆ:
- ಡಬಲ್ ಬಾರ್ ರಚಿಸಲು ಮೂರು ಸಮಾನ ಚಿಹ್ನೆಗಳನ್ನು (=) ಟೈಪ್ ಮಾಡಿ.
- ಮೂರು ನಕ್ಷತ್ರ ಚಿಹ್ನೆಗಳು (*) - ಚುಕ್ಕೆಗಳು.
- ಮೂರು ಹೈಫನ್ಗಳು (-) - ಸರಳ.
- ಮೂರು ಕೆಳಗಿನ ಸ್ಥಳಗಳು (_) ದಪ್ಪವಾಗಿವೆ.
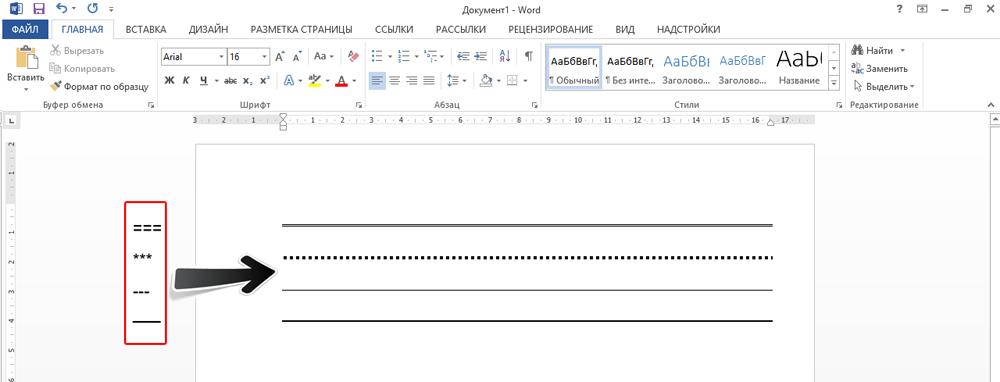
ಈ ಗಡಿಗಳು ಸಾಮಾನ್ಯ ಅಂಡರ್ಲೈನಿಂಗ್ ಅನ್ನು ಹೋಲುತ್ತವೆ. ಅವರು ಸಂಪೂರ್ಣ ಸಾಲನ್ನು ತೆಗೆದುಕೊಳ್ಳುತ್ತಾರೆ. ಅವುಗಳನ್ನು ಆಯ್ಕೆ ಮಾಡಲು ಅಥವಾ ಸಂಪಾದಿಸಲು ಸಾಧ್ಯವಿಲ್ಲ. ಆದರೆ ನೀವು ಅವುಗಳ ಮೇಲೆ ಮುದ್ರಿಸಬಹುದು.
ಆ ಸಾಲನ್ನು ಹೇಗೆ ತೆಗೆದುಹಾಕುವುದು ಎಂಬುದು ಇಲ್ಲಿದೆ:
- ವರ್ಡ್ ಕರ್ಸರ್ ಅನ್ನು ಸಾಲಿನ ಪ್ರಾರಂಭದಲ್ಲಿ ಪಟ್ಟಿಯೊಂದಿಗೆ ಇರಿಸಿ.
- ಅಳಿಸು ಕ್ಲಿಕ್ ಮಾಡಿ.
ಈ ವಿಧಾನವು ಸಹಾಯ ಮಾಡದಿದ್ದರೆ, ಇದನ್ನು ಮಾಡುವುದು ಉತ್ತಮ:
- ಪುಟ ಲೇಔಟ್ ವಿಭಾಗ. ಇದು ವಿಂಡೋದ ಮೇಲ್ಭಾಗದಲ್ಲಿರುವ ಮೆನು ಬಾರ್ನಲ್ಲಿದೆ.
- ಪುಟದ ಅಂಚುಗಳ ಬಟನ್.
- ಟೈಪ್ ಕ್ಷೇತ್ರವನ್ನು ಯಾವುದೂ ಇಲ್ಲ ಎಂದು ಹೊಂದಿಸಿ. ಸಮತಲ ರೇಖೆಯು ಕಣ್ಮರೆಯಾಗುತ್ತದೆ.
ಕೆಂಪು, ಹಸಿರು ಮತ್ತು ನೀಲಿ ಅಂಡರ್ಲೈನ್ - ಕಾಗುಣಿತ ಪರೀಕ್ಷಕ
ಪದವು ಸ್ಪೆಲ್ ಚೆಕ್ ವೈಶಿಷ್ಟ್ಯವನ್ನು ಹೊಂದಿದೆ. ಅವಳು ಕಾಗುಣಿತ, ವಿರಾಮಚಿಹ್ನೆ ಮತ್ತು ಶೈಲಿಯ ದೋಷಗಳನ್ನು ಅಲೆಅಲೆಯಾದ ರೇಖೆಗಳೊಂದಿಗೆ ಗುರುತಿಸುತ್ತಾಳೆ. ಆಕಸ್ಮಿಕ ಮುದ್ರಣದೋಷವನ್ನು ಗಮನಿಸುವುದು, ಪಠ್ಯವನ್ನು ಪರಿಶೀಲಿಸುವುದು, ಕೆಲವು ನ್ಯೂನತೆಗಳನ್ನು ಕಂಡುಹಿಡಿಯುವುದು ಸುಲಭವಾಗುತ್ತದೆ. ಪ್ರತಿ ಬಾರ್ನ ಅರ್ಥವನ್ನು ಕೆಳಗೆ ನೀಡಲಾಗಿದೆ.
- ಕೆಂಪು. ಆಫೀಸ್ ಡೇಟಾಬೇಸ್ನಲ್ಲಿ ಪದವನ್ನು ತಪ್ಪಾಗಿ ಬರೆಯಲಾಗಿದೆ ಅಥವಾ ಇಲ್ಲ. ಪುನರಾವರ್ತನೆಗಳನ್ನು ಸಹ ಕೆಂಪು ಬಣ್ಣದಲ್ಲಿ ತೋರಿಸಲಾಗಿದೆ.
- ಹಸಿರು. ವ್ಯಾಕರಣ, ಶೈಲಿ, ವಿರಾಮಚಿಹ್ನೆಯೊಂದಿಗೆ ದೋಷಗಳು. ಹೆಚ್ಚುವರಿ ಆವರಣಗಳು. ಅಸಮಂಜಸ ಪಠ್ಯ.
- ನೀಲಿ. ಫಾರ್ಮ್ಯಾಟ್ ಹೊಂದಿಕೆಯಾಗುತ್ತಿಲ್ಲ.
ಸಾಮಾನ್ಯವಾಗಿ ಈ ವೈಶಿಷ್ಟ್ಯವು ಉಪಯುಕ್ತವಾಗಿದೆ. ಆದರೆ ನೀವು ಎಲ್ಲವನ್ನೂ ಸರಿಯಾಗಿ ಬರೆದರೆ, ಇದ್ದಕ್ಕಿದ್ದಂತೆ ಕಾಣಿಸಿಕೊಳ್ಳುವ ಅಲೆಅಲೆಯಾದ ಸಾಲುಗಳು ಕಿರಿಕಿರಿ ಮತ್ತು ಹಸ್ತಕ್ಷೇಪ ಮಾಡುತ್ತದೆ. ಕಾಗುಣಿತವನ್ನು ಪರಿಶೀಲಿಸುವಾಗ ವರ್ಡ್ನಲ್ಲಿ ಅಂಡರ್ಲೈನ್ ಅನ್ನು ಸ್ವಯಂಚಾಲಿತವಾಗಿ ಹೊಂದಿಸಿದರೆ ಅದನ್ನು ತೆಗೆದುಹಾಕುವುದು ಹೇಗೆ:
- ಅಲೆಅಲೆಯಾದ ರೇಖೆಯು ಕಾಣಿಸಿಕೊಂಡ ತುಣುಕಿನ ಮೇಲೆ ಬಲ ಕ್ಲಿಕ್ ಮಾಡಿ.
- ಅದನ್ನು ತೊಡೆದುಹಾಕಲು, "ಸ್ಕಿಪ್" ಆಯ್ಕೆಮಾಡಿ.
- ವರ್ಡ್ ಆಯ್ಕೆಮಾಡಿದ ಪದವನ್ನು ನೆನಪಿಟ್ಟುಕೊಳ್ಳಲು ಮತ್ತು ಅದರ ನಿಘಂಟಿಗೆ ಬರೆಯಲು, ಸೇರಿಸಿ ಕ್ಲಿಕ್ ಮಾಡಿ.
ನೀವು ಚೆಕ್ ಅನ್ನು ಸಂಪೂರ್ಣವಾಗಿ ನಿಷ್ಕ್ರಿಯಗೊಳಿಸಲು ಬಯಸಿದರೆ, ಸೆಟ್ಟಿಂಗ್ಗಳನ್ನು ತೆರೆಯಿರಿ:
- ಮೆನುಗೆ ಹೋಗಿ ಪರಿಕರಗಳು - ಕಾಗುಣಿತ (ವರ್ಡ್ 2007 ರಲ್ಲಿ, ಇದಕ್ಕಾಗಿ ನೀವು ಮೇಲಿನ ಎಡ ಮೂಲೆಯಲ್ಲಿರುವ ಆಫೀಸ್ ಲೋಗೋವನ್ನು ಕ್ಲಿಕ್ ಮಾಡಬೇಕಾಗುತ್ತದೆ ಮತ್ತು ಡ್ರಾಪ್-ಡೌನ್ ಪಟ್ಟಿಯಲ್ಲಿ "ಆಯ್ಕೆಗಳು" ಆಯ್ಕೆಮಾಡಿ).
- "ಸ್ವಯಂಚಾಲಿತವಾಗಿ ಕಾಗುಣಿತವನ್ನು ಪರಿಶೀಲಿಸಿ" ಅನ್ನು ಗುರುತಿಸಬೇಡಿ ಅಥವಾ "ಈ ಡಾಕ್ಯುಮೆಂಟ್ನಲ್ಲಿ ಮಾತ್ರ ದೋಷಗಳನ್ನು ಮರೆಮಾಡಿ" ಅನ್ನು ಪರಿಶೀಲಿಸಿ. ಸ್ವಯಂ ಪರಿಶೀಲನೆಯು ನಿಮಗೆ ತೊಂದರೆಯಾಗುವುದನ್ನು ನಿಲ್ಲಿಸುತ್ತದೆ. ಆದರೆ ಮುದ್ರಣದೋಷಗಳನ್ನು ಹುಡುಕುವುದು ಹೆಚ್ಚು ಕಷ್ಟಕರವಾಗಿರುತ್ತದೆ.
![]()
ವರ್ಡ್ ಟೂಲ್ಕಿಟ್ನಲ್ಲಿ, ವಿವಿಧ ಇವೆ ವಿವಿಧ ರೀತಿಯಪಠ್ಯವನ್ನು ಅಂಡರ್ಲೈನ್ ಮಾಡಲು ಅಥವಾ ಸಮತಲ ರೇಖೆಯನ್ನು ಸೆಳೆಯಲು ಸಾಲುಗಳು. ದಾಖಲೆಗಳನ್ನು ಜೋಡಿಸಲು ಈ ವೈಶಿಷ್ಟ್ಯಗಳನ್ನು ಬಳಸಿ.
ಕೆಲಸ ಮಾಡುವವರಲ್ಲಿ ಅನೇಕರು ಪಠ್ಯ ದಾಖಲೆಗಳುವರ್ಡ್ ಆಫೀಸ್ ಸಂಪಾದಕ, ಅದರ ವಿಶೇಷ ಪ್ರಾಮುಖ್ಯತೆಯನ್ನು ಹೈಲೈಟ್ ಮಾಡಲು ಕೆಲವೊಮ್ಮೆ ಅವುಗಳಲ್ಲಿ ಏನು ಮಾಡಬೇಕೆಂದು ಅವರಿಗೆ ಚೆನ್ನಾಗಿ ತಿಳಿದಿದೆ. ಅಥವಾ ಪಾಸ್ಪೋರ್ಟ್ ಡೇಟಾ ಅಥವಾ ಇತರ ಮಾಹಿತಿಯನ್ನು ನಮೂದಿಸಲು ನಿಮಗೆ ಅಗತ್ಯವಿರುವ ಅಧಿಕೃತ ಫಾರ್ಮ್ ಇದಾಗಿದ್ದರೆ ಭರ್ತಿ ಮಾಡಲು ಅಂಡರ್ಲೈನ್ ಮಾಡಿದ ಜಾಗವನ್ನು ಬಿಡಿ. ಇದು ಸಾಮಾನ್ಯ ಜ್ಞಾನ. ಪದಗಳಿಲ್ಲದೆ ಅಥವಾ ಪಠ್ಯದೊಂದಿಗೆ ವರ್ಡ್ನಲ್ಲಿ ಅಂಡರ್ಲೈನ್ ಮಾಡುವುದು ಹೇಗೆ ಎಂಬುದರ ಕುರಿತು, ಈಗ ನಾವು ಮಾತನಾಡುತ್ತೇವೆ. ಹೆಚ್ಚುವರಿಯಾಗಿ, ಬಳಸಿದ ವಿಧಾನಗಳ ಮುಖ್ಯ ಪ್ರಕಾರಗಳನ್ನು ಗುರುತಿಸಲಾಗುತ್ತದೆ ಮತ್ತು ಕೆಲಸವನ್ನು ಸರಳಗೊಳಿಸಲು ಉಪಯುಕ್ತವಾದ ಕೆಲವು ಕೀಬೋರ್ಡ್ ಶಾರ್ಟ್ಕಟ್ಗಳನ್ನು ಸೂಚಿಸಲಾಗುತ್ತದೆ.
ಅಂಡರ್ಲೈನ್ ವರ್ಡ್: ಮೂಲ ಪ್ರಕಾರಗಳು
ಮೊದಲನೆಯದಾಗಿ, ವರ್ಡ್ ಎಡಿಟರ್ನಲ್ಲಿ ಪಠ್ಯದ ಅಂಡರ್ಲೈನಿಂಗ್ ಅಥವಾ ಸ್ಟ್ರೈಕ್ಥ್ರೂ ಅನ್ನು ರಚಿಸಬಹುದಾದ ಸಾಕಷ್ಟು ಪರಿಕರಗಳಿವೆ. ಈ ಸಂದರ್ಭದಲ್ಲಿ, ವರ್ಡ್ನಲ್ಲಿನ ಅಂಡರ್ಸ್ಕೋರ್ನಲ್ಲಿ ನಾವು ಆಸಕ್ತಿ ಹೊಂದಿದ್ದೇವೆ, ಏಕೆಂದರೆ ಇದನ್ನು ಹೆಚ್ಚಾಗಿ ಬಳಸಲಾಗುತ್ತದೆ.
ಆದಾಗ್ಯೂ, ಈ ಸಂದರ್ಭದಲ್ಲಿ ಸಹ, ಕೀಬೋರ್ಡ್ ಶ್ರೇಣಿಯಲ್ಲಿ ಲಭ್ಯವಿರುವ ಪ್ರಮಾಣಿತ ಅಕ್ಷರಗಳಿಂದ ಸಾಲುಗಳನ್ನು ರಚಿಸಲು ನೀವು ಹಲವಾರು ಮೂಲಭೂತ ವಿಧಾನಗಳನ್ನು ಬಳಸಬಹುದು, ಜೊತೆಗೆ ವಿವಿಧ ರೀತಿಯ ಸಾಲುಗಳನ್ನು ಅನ್ವಯಿಸಬಹುದು (ನೇರ, ಮುರಿದ, ಅಲೆಅಲೆಯಾದ, ಏಕ, ಡಬಲ್, ಇತ್ಯಾದಿ).
ಅಂಡರ್ಲೈನ್ಗಳನ್ನು ಹೊಂದಿಸಲು ಸರಳವಾದ ವಿಧಾನಗಳು
ಪ್ರಾರಂಭಿಸಲು, ನಾವು ಪ್ರಮಾಣಿತ ವರ್ಡ್ ಟೂಲ್ ಅನ್ನು ಬಳಸುವ ಸರಳ ಉದಾಹರಣೆಯನ್ನು ಬಳಸುತ್ತೇವೆ. ಟೂಲ್ಬಾರ್ನಲ್ಲಿ, ಮೇಲ್ಭಾಗದಲ್ಲಿ ಇದೆ, ಕೆಳಭಾಗದಲ್ಲಿ ಡ್ಯಾಶ್ನೊಂದಿಗೆ "H" ಅಕ್ಷರದ ಚಿತ್ರದೊಂದಿಗೆ ವಿಶೇಷ ಬಟನ್ ಇದೆ. ಬಯಸಿದ ಪಠ್ಯವನ್ನು ಆಯ್ಕೆ ಮಾಡಿ ಮತ್ತು ಅದರ ಮೇಲೆ ಕ್ಲಿಕ್ ಮಾಡಿದರೆ ಸಾಕು. ನೀವು ಇಲ್ಲದಿದ್ದರೆ ಮಾಡಬಹುದು ಮತ್ತು ನೀವು ಪಠ್ಯವನ್ನು ನಮೂದಿಸಲು ಪ್ರಾರಂಭಿಸುವ ಮೊದಲು ಬಟನ್ ಅನ್ನು ಬಳಸಬಹುದು. ಪರಿಣಾಮ ಒಂದೇ ಆಗಿರುತ್ತದೆ. ಬಟನ್ಗಳಿಗಿಂತ ಹಾಟ್ಕೀಗಳನ್ನು ಬಳಸಲು ಆದ್ಯತೆ ನೀಡುವವರಿಗೆ, ಈ ಕಾರ್ಯಕ್ಕೆ ತ್ವರಿತ ಪ್ರವೇಶಕ್ಕಾಗಿ Ctrl + U ಸೂಕ್ತವಾಗಿದೆ.
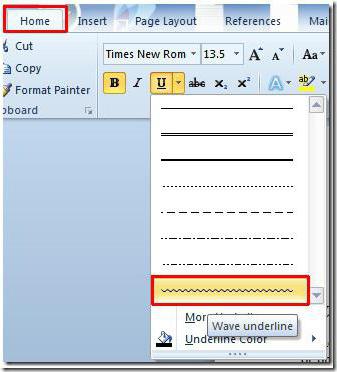
ಗುಂಡಿಯ ಪಕ್ಕದಲ್ಲಿ ಹೆಚ್ಚುವರಿ ಮೆನುವನ್ನು ಕರೆಯಲು ಬಾಣವಿದೆ ಎಂಬ ಅಂಶಕ್ಕೆ ಹಲವರು ಗಮನ ಕೊಡುವುದಿಲ್ಲ, ಇದರಲ್ಲಿ ನೀವು ಬಹಳಷ್ಟು ಆಸಕ್ತಿದಾಯಕ ವಿಷಯಗಳನ್ನು ಕಾಣಬಹುದು. ಸಾಲಿನ ಪ್ರಕಾರಗಳು, ಬಣ್ಣದ ಆಯ್ಕೆಯನ್ನು ಇಲ್ಲಿ ಸೂಚಿಸಲಾಗುತ್ತದೆ. ಮತ್ತು ನೀವು ಹೆಚ್ಚುವರಿ ಅಂಡರ್ಲೈನ್ಗಳ ವಿಭಾಗವನ್ನು ನಮೂದಿಸಿದರೆ, ನೀವು ಔಟ್ಲೈನ್ ಮತ್ತು ನೆರಳು ರಚನೆಯನ್ನು ಬಳಸಬಹುದು, ರೇಖೆಯ ದಪ್ಪವನ್ನು ನಿರ್ದಿಷ್ಟಪಡಿಸಿ, ಮೇಲಿನ ಅಥವಾ ಕೆಳಗಿನ ಅಂಡರ್ಲೈನ್ ಅನ್ನು ಹೊಂದಿಸಿ, ಆಯ್ಕೆಮಾಡಿ ಸಣ್ಣ ಪ್ರಕರಣ, ಮತ್ತು "ಸುಧಾರಿತ" ಟ್ಯಾಬ್ನಲ್ಲಿ, ಕರ್ನಿಂಗ್ ಎಂದು ಕರೆಯಲ್ಪಡುವ ಅಥವಾ ಅಂಡರ್ಲೈನ್ ಅನ್ನು ಸ್ವಯಂಚಾಲಿತವಾಗಿ ಅನ್ವಯಿಸುವ ಕನಿಷ್ಠ ಸಂಖ್ಯೆಯ ಅಕ್ಷರಗಳನ್ನು ಹೊಂದಿಸಿ ಮತ್ತು ನಂತರ ಆಫ್ ಮಾಡಿ.
ಪದಗಳಿಲ್ಲದೆ ವರ್ಡ್ನಲ್ಲಿ ಅಂಡರ್ಲೈನ್ ಮಾಡುವುದು ಹೇಗೆ
ಆದರೆ ಇವು ಪರೀಕ್ಷಾ ಕ್ಷೇತ್ರಗಳಿಗೆ ಪ್ರಮಾಣಿತ ಸಾಧನಗಳಾಗಿವೆ, ಮತ್ತು ಕೆಲವೊಮ್ಮೆ ನೀವು ಖಾಲಿ ಜಾಗವನ್ನು ಅಂಡರ್ಲೈನ್ ಮಾಡಬೇಕಾಗುತ್ತದೆ. ಪದಗಳಿಲ್ಲದೆ ವರ್ಡ್ನಲ್ಲಿ ಅಂಡರ್ಲೈನ್ ಮಾಡುವುದು ಹೇಗೆ ಎಂಬ ಪ್ರಶ್ನೆಗೆ, ನೀವು ಕೆಲವು ಸರಳ ಪರಿಹಾರಗಳನ್ನು ಅನ್ವಯಿಸಬಹುದು.
ಕೀಬೋರ್ಡ್ನಿಂದ ಕೆಳಗಿನ ಸಾಲುಗಳನ್ನು ನಮೂದಿಸುವುದು ಸುಲಭವಾಗಿದೆ, ಇದನ್ನು ಶಿಫ್ಟ್ ಮತ್ತು “-” ಕೀ ಸಂಯೋಜನೆಯಿಂದ ಕರೆಯಲಾಗುತ್ತದೆ. ಅಂತಹ ಸಾಲು ಗಟ್ಟಿಯಾಗಿರುತ್ತದೆ, ಆದರೆ "ಶಿಫ್ಟ್" ಇಲ್ಲದೆ ಸಾಮಾನ್ಯ ಡ್ಯಾಶ್ ಅನ್ನು ಬಳಸುವಾಗ, ರೇಖೆಯು ಚುಕ್ಕೆಗಳಾಗಿ ಹೊರಹೊಮ್ಮುತ್ತದೆ ಮತ್ತು ಅದು ಕೇಂದ್ರದಲ್ಲಿ ಪ್ರತ್ಯೇಕವಾಗಿ ಇರುತ್ತದೆ. ಆದ್ದರಿಂದ, ಅದನ್ನು ಹೊಸ ಸಾಲಿಗೆ ವರ್ಗಾಯಿಸಬೇಕಾಗುತ್ತದೆ, ಅದು ತುಂಬಾ ಅನಾನುಕೂಲವಾಗಿದೆ. ಹೌದು, ಮತ್ತು ಈ ಸಂದರ್ಭದಲ್ಲಿ ಪಠ್ಯವು ಓದಲಾಗದಂತೆ ಕಾಣುತ್ತದೆ.
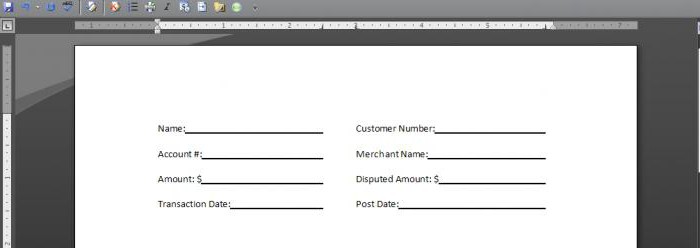
ಇನ್ನಷ್ಟು ಸರಳ ವಿಧಾನಅಂಡರ್ಲೈನ್ ಬಟನ್ ಅನ್ನು ಸಕ್ರಿಯಗೊಳಿಸಿದಾಗ Shift ಕೀ ಜೊತೆಗೆ ಟ್ಯಾಬ್ ಕೀಯನ್ನು ಬಳಸುವುದು. ಇದು ಒಂದೇ ಅಥವಾ ಅನುಪಾತದ ಉದ್ದದ ಸಾಲುಗಳ ಸ್ಥಾಪನೆ ಮತ್ತು ಪಠ್ಯವನ್ನು ನಮೂದಿಸುವಾಗ ಜೋಡಣೆ ಎರಡನ್ನೂ ಸಾಧಿಸುತ್ತದೆ. ಮತ್ತು ಇಲ್ಲಿ ಮುಖ್ಯ ಸಮಸ್ಯೆ ಬರುತ್ತದೆ. ಡಾಕ್ಯುಮೆಂಟ್ ಅನ್ನು ಮುದ್ರಿಸಲು ಮಾತ್ರ, ಅಂತಹ ವಿಧಾನಗಳು ಅನ್ವಯಿಸುತ್ತವೆ, ಆದರೆ ಸಂಪಾದಕದಲ್ಲಿ ಅಂಡರ್ಲೈನ್ ಮಾಡಿದ ಜಾಗದ ಮೇಲೆ ಪಠ್ಯವನ್ನು ನಮೂದಿಸಬೇಕಾದಾಗ, ಅವುಗಳ ಬಳಕೆ ಸೂಕ್ತವಲ್ಲ (ಏನನ್ನಾದರೂ ಮುದ್ರಿಸಲು ಅಸಾಧ್ಯವಾಗುತ್ತದೆ). ನೀವು ಇತರ ವಿಧಾನಗಳನ್ನು ಬಳಸಬೇಕಾಗುತ್ತದೆ.
ಕೋಷ್ಟಕಗಳೊಂದಿಗೆ ಕೆಲಸ ಮಾಡುವುದು ಮತ್ತು ಸ್ವಯಂಚಾಲಿತ ಪರಿವರ್ತನೆಯನ್ನು ಬಳಸುವುದು
ಮತ್ತು ಇಲ್ಲಿ, ಪದಗಳಿಲ್ಲದೆ ವರ್ಡ್ನಲ್ಲಿ ಅಂಡರ್ಲೈನ್ ಮಾಡುವುದು ಹೇಗೆ ಎಂಬ ಸಮಸ್ಯೆಯನ್ನು ಪರಿಹರಿಸುವಲ್ಲಿ, ಟೇಬಲ್ ಡಿಸೈನರ್ ಪಾರುಗಾಣಿಕಾಕ್ಕೆ ಬರುತ್ತಾನೆ. ಪರಿಹಾರವು ಸರಳ ಮತ್ತು ಸಾರ್ವತ್ರಿಕವಾಗಿದೆ.
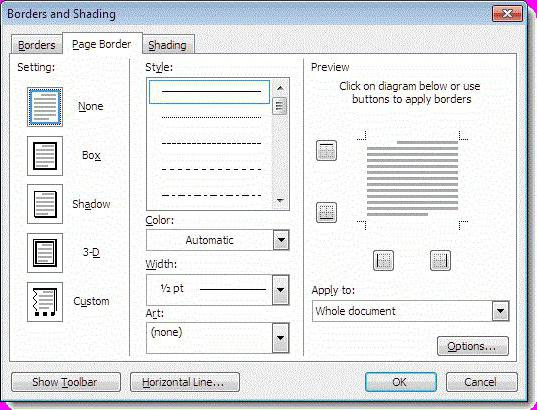
ನೀವು ಅಗತ್ಯವಿರುವ ಸಂಖ್ಯೆಯ ಸೆಲ್ಗಳೊಂದಿಗೆ ಟೇಬಲ್ ಅನ್ನು ಸೇರಿಸಬೇಕಾಗಿದೆ, ತದನಂತರ ಗಡಿಗಳ ಪ್ರದರ್ಶನವನ್ನು ಕಡಿಮೆ ಮಾತ್ರ ಉಳಿಯುವ ರೀತಿಯಲ್ಲಿ ಹೊಂದಿಸಿ. ನಿಜ, ಈ ವಿಧಾನದ ಅನಾನುಕೂಲವೆಂದರೆ ಗಡಿಯು ಮುಖ್ಯ ಪಠ್ಯದ ಸ್ಥಾನಕ್ಕಿಂತ ಕಡಿಮೆಯಿರುತ್ತದೆ ಮತ್ತು ಕೆಲವು ಸಾಲಿನಲ್ಲಿ ಅಂಡರ್ಲೈನ್ ಅಗತ್ಯವಿಲ್ಲದಿದ್ದಾಗ ನೀವು ನಿರಂತರವಾಗಿ ಕೋಶಗಳನ್ನು ಮುರಿಯಬೇಕು ಮತ್ತು ನಂತರ ವಿಲೀನಗೊಳಿಸಬೇಕಾಗುತ್ತದೆ.
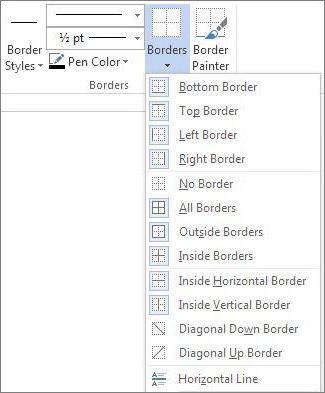
ಅಂತಿಮವಾಗಿ, ಪಠ್ಯವಿದೆಯೇ ಅಥವಾ ಇಲ್ಲದಿದ್ದರೂ ಪೂರ್ಣ ಸಾಲಿಗೆ ಗಡಿಗಳನ್ನು ಬಳಸುವುದು ಆಸಕ್ತಿದಾಯಕ ಮಾರ್ಗವಾಗಿದೆ. ಇದನ್ನು ಮಾಡಲು, ಮೇಲಿನ ಪ್ಯಾನೆಲ್ನಲ್ಲಿರುವ ಬಟನ್ ಅನ್ನು ಕ್ಲಿಕ್ ಮಾಡುವ ಮೂಲಕ ಸರಿಯಾದ ರೀತಿಯ ಗಡಿಯನ್ನು ಆಯ್ಕೆಮಾಡಿ. ರೇಖೆಯನ್ನು ಸ್ವಯಂಚಾಲಿತವಾಗಿ ಸಾಲಿನ ಸಂಪೂರ್ಣ ಉದ್ದಕ್ಕೆ ಹೊಂದಿಸಲಾಗುತ್ತದೆ. ಆದರೆ ಅಂತಹ ಅಂಡರ್ಲೈನ್ನಲ್ಲಿ, ನೀವು ಸಮಸ್ಯೆಗಳಿಲ್ಲದೆ ಮುದ್ರಿಸಬಹುದು.
ಅಂತರ್ನಿರ್ಮಿತ ಗ್ರಾಫಿಕ್ಸ್ ಪರಿಕರಗಳನ್ನು ಬಳಸಿಕೊಂಡು ರೇಖೆಯನ್ನು ಸೆಳೆಯುವುದು ಮತ್ತೊಂದು ಹೆಚ್ಚು ಸಂಕೀರ್ಣವಾದ ಮಾರ್ಗವಾಗಿದೆ, ಆದರೆ ಇದು ಸಂಪೂರ್ಣವಾಗಿ ಅಭಾಗಲಬ್ಧವಾಗಿ ಕಾಣುತ್ತದೆ. ಆದ್ದರಿಂದ ನೀವು ನಿಮ್ಮನ್ನು ಸರಳವಾದ, ಪ್ರಾಚೀನ ವಿಧಾನಗಳಿಗೆ ಮಿತಿಗೊಳಿಸಬಹುದು.
ಬಹುತೇಕ ನಮ್ಮ ಎಲ್ಲಾ ಜೀವನವನ್ನು ವರ್ಚುವಲ್ ಜಾಗಕ್ಕೆ ವರ್ಗಾಯಿಸಲಾಗುತ್ತದೆ - ಓದುವಿಕೆ ಇ-ಪುಸ್ತಕಗಳು, ಸಂವಹನದಲ್ಲಿ ಸಾಮಾಜಿಕ ಜಾಲಗಳುಇತ್ಯಾದಿ ಮತ್ತು ಇದು ಅನುಕೂಲಕರವಾಗಿದ್ದರೂ, ಮುದ್ರಿತ ಪಠ್ಯವು ಯಾವಾಗಲೂ ನಮಗೆ ಅಗತ್ಯವಿರುವ ಭಾವನೆಗಳನ್ನು ತಿಳಿಸಲು ಸಾಧ್ಯವಿಲ್ಲ. ಅದಕ್ಕಾಗಿಯೇ ಪಠ್ಯದಲ್ಲಿ ಒತ್ತು ನೀಡುವ ಮೂಲಕ ಪ್ರಮುಖ ವಿಷಯವನ್ನು ಹೈಲೈಟ್ ಮಾಡಲು ಕೆಲವೊಮ್ಮೆ ಇದು ಉಪಯುಕ್ತವಾಗಿದೆ. ಪುಸ್ತಕಗಳನ್ನು ಓದುವಾಗ ಇದು ಮುಖ್ಯವಾಗಿದೆ, ಏಕೆಂದರೆ ನಾವು ಹೈಲೈಟ್ ಮಾಡಲು ಬಳಸುವ ನೆಚ್ಚಿನ ಉಲ್ಲೇಖಗಳು ಯಾವಾಗಲೂ ಇರುತ್ತವೆ. ಆದರೆ ನೀವು ಸೈಟ್ನ ಸೃಷ್ಟಿಕರ್ತರಾಗಿದ್ದರೆ ಮತ್ತು ಮುಖ್ಯ ಪದಗುಚ್ಛಗಳಿಗೆ ನೀವು ಸಂದರ್ಶಕರ ಗಮನವನ್ನು ಸೆಳೆಯಬೇಕಾದರೆ ಏನು ಮಾಡಬೇಕು?
ವಿವಿಧ ಪಠ್ಯ ಸಂಪಾದಕಗಳಲ್ಲಿ ಪಠ್ಯವನ್ನು ಹೇಗೆ ಅಂಡರ್ಲೈನ್ ಮಾಡುವುದು, ಹಾಗೆಯೇ html ಪುಟಗಳನ್ನು ರಚಿಸುವಾಗ ನಾವು ಈ ಲೇಖನದಲ್ಲಿ ನಿಮಗೆ ತಿಳಿಸುತ್ತೇವೆ.
ವರ್ಡ್ನಲ್ಲಿ ಪಠ್ಯವನ್ನು ಅಂಡರ್ಲೈನ್ ಮಾಡುವುದು ಹೇಗೆ?
- 2003 ರ ಆವೃತ್ತಿಯಲ್ಲಿ: ನೀವು ಪಠ್ಯದ ಅಗತ್ಯವಿರುವ ಭಾಗವನ್ನು ಆಯ್ಕೆ ಮಾಡಬೇಕಾಗುತ್ತದೆ ಮತ್ತು ಟೂಲ್ಬಾರ್ನಲ್ಲಿ "ಅಂಡರ್ಲೈನ್ಡ್" ಐಕಾನ್ ಅನ್ನು ಕ್ಲಿಕ್ ಮಾಡಿ (ಇದು ಅಂಡರ್ಲೈನ್ ಮಾಡಲಾದ ಅಕ್ಷರ H ಅನ್ನು ತೋರಿಸುತ್ತದೆ). ಅಥವಾ "ಫಾರ್ಮ್ಯಾಟ್" ಮೆನುಗೆ ಹೋಗಿ, "ಫಾಂಟ್" ಟ್ಯಾಬ್ ಅನ್ನು ಆಯ್ಕೆ ಮಾಡಿ ಮತ್ತು "ಅಂಡರ್ಲೈನ್" ಪಟ್ಟಿಯಿಂದ ಬಯಸಿದ ಅಂಡರ್ಲೈನ್ ಪ್ರಕಾರವನ್ನು ಆಯ್ಕೆ ಮಾಡಿ (ನೀವು ಲೈನ್ ಅನ್ನು ದಪ್ಪ, ಡಬಲ್ ಅಥವಾ ಅಲಂಕಾರಿಕವಾಗಿ ಮಾಡಬಹುದು).
- 2007 ಮತ್ತು 2010 ರ ಆವೃತ್ತಿಗಳಲ್ಲಿ: ಪಠ್ಯದಲ್ಲಿ ಅಪೇಕ್ಷಿತ ವಿಭಾಗವನ್ನು ಆಯ್ಕೆ ಮಾಡಿ ಮತ್ತು "ಫಾಂಟ್" ಗುಂಪಿನಲ್ಲಿರುವ "ಪ್ರಾರಂಭ ಪುಟ" ಟ್ಯಾಬ್ನಲ್ಲಿ ಅದೇ "ಅಂಡರ್ಲೈನ್ಡ್" ಐಕಾನ್ ಅನ್ನು ಕ್ಲಿಕ್ ಮಾಡಿ, ಇದು ಹಿಂದಿನ ಆವೃತ್ತಿಯಂತೆಯೇ ಕಾಣುತ್ತದೆ. ಅಥವಾ ನೀವು CTRL + U ಕೀ ಸಂಯೋಜನೆಯನ್ನು ಬಳಸಬಹುದು (ಇದು ವರ್ಡ್ 2003 ನಲ್ಲಿಯೂ ಸಹ ಕಾರ್ಯನಿರ್ವಹಿಸುತ್ತದೆ). ನೀವು ಅಂಡರ್ಲೈನ್ನ ಶೈಲಿ ಅಥವಾ ಬಣ್ಣವನ್ನು ಸಹ ಬದಲಾಯಿಸಬಹುದು. ಇದನ್ನು ಮಾಡಲು, "ಫಾಂಟ್" ಸಂವಾದ ಪೆಟ್ಟಿಗೆಯನ್ನು ತೆರೆಯಲು ಬಟನ್ ಅನ್ನು ಕ್ಲಿಕ್ ಮಾಡಿ, "ಫಾಂಟ್" ಟ್ಯಾಬ್ಗೆ ಹೋಗಿ ಮತ್ತು "ಅಂಡರ್ಲೈನ್" ಅಥವಾ "ಅಂಡರ್ಲೈನ್ ಬಣ್ಣ" ನಿಯತಾಂಕಗಳನ್ನು ನೀವು ಬಯಸಿದಂತೆ ಬದಲಾಯಿಸಿ.
- ಪದಗಳ ನಡುವಿನ ಅಂತರವನ್ನು ಅಂಡರ್ಲೈನ್ ಮಾಡದೆಯೇ ಅಂಡರ್ಲೈನ್ ಮಾಡಲು, ನೀವು "ಅಂಡರ್ಲೈನ್" ಕ್ಷೇತ್ರದಲ್ಲಿ "ಪದಗಳು ಮಾತ್ರ" ಆಯ್ಕೆಯನ್ನು ಆರಿಸಬೇಕು (ಅನುಗುಣವಾದ ಕ್ಷೇತ್ರವನ್ನು ಹೇಗೆ ಕಂಡುಹಿಡಿಯುವುದು ಮೇಲಿನ ಹಂತದಲ್ಲಿ ವಿವರಿಸಲಾಗಿದೆ). ನೀವು "ಡಬಲ್ ಅಂಡರ್ಲೈನ್" ಅನ್ನು ಸಹ ಆಯ್ಕೆ ಮಾಡಬಹುದು.
- ಕೆಲವೊಮ್ಮೆ ಸಮಸ್ಯೆಗಳನ್ನು ಮಾತ್ರ ಒತ್ತಿಹೇಳುವುದು ಅಗತ್ಯವಾಗಿರುತ್ತದೆ (ಉದಾಹರಣೆಗೆ, ಭರ್ತಿ ಮಾಡಲು ಸಿದ್ಧಪಡಿಸುತ್ತಿರುವ ದಾಖಲೆಗಳಲ್ಲಿ ಖಾಲಿ ಕ್ಷೇತ್ರಗಳನ್ನು ರಚಿಸಲು). ಇದನ್ನು ಮಾಡಲು, SHIFT + ಹೈಫನ್ (-) ಕೀಗಳನ್ನು ಹಿಡಿದುಕೊಳ್ಳಿ ಮತ್ತು ಅಂಡರ್ಲೈನ್ ಅಗತ್ಯವಿರುವ ಉದ್ದವನ್ನು ತಲುಪುವವರೆಗೆ ಹಿಡಿದುಕೊಳ್ಳಿ.
- ಹೆಚ್ಚುವರಿ ಅಂಡರ್ಲೈನ್ ಅನ್ನು ತೆಗೆದುಹಾಕಲು, ಅದನ್ನು ಆಯ್ಕೆಮಾಡಿ ಮತ್ತು CTRL+U(D) ಒತ್ತಿರಿ.
html ನಲ್ಲಿ ಅಂಡರ್ಲೈನ್ ಪಠ್ಯವನ್ನು ಮಾಡಲು ಯಾವ ಟ್ಯಾಗ್ಗಳು?
- html ಬರೆಯುವಾಗ ಟ್ಯಾಗ್ಗಳನ್ನು ಹೇಗೆ ಬಳಸುವುದು ಎಂದು ನಿಮಗೆ ತಿಳಿದಿದ್ದರೆ, ಪಠ್ಯವನ್ನು ಅಂಡರ್ಲೈನ್ ಮಾಡಲು ಯಾವ ಟ್ಯಾಗ್ ಕಾರಣವಾಗಿದೆ ಎಂಬುದನ್ನು ಕಂಡುಹಿಡಿಯಲು ಉಳಿದಿದೆ? html ಪಠ್ಯವನ್ನು ಹೇಗೆ ಅಂಡರ್ಲೈನ್ ಮಾಡುವುದು ಎಂಬ ಪ್ರಶ್ನೆಗೆ ಉತ್ತರಿಸಲು ನಾವು ಆತುರಪಡುತ್ತೇವೆ! html ನಲ್ಲಿ ಅಂಡರ್ಲೈನ್ ಮಾಡಲಾದ ಪಠ್ಯವನ್ನು ಮಾಡಲು, ನೀವು U ಟ್ಯಾಗ್ ಅನ್ನು ಹಾಕಬೇಕು. ಆದಾಗ್ಯೂ, ಇದನ್ನು ಅಸಮ್ಮತಿಸಲಾಗಿದೆ ಮತ್ತು 4.0 ಗಿಂತ ಹಳೆಯದಾದ HTML ಆವೃತ್ತಿಗಳಲ್ಲಿ ಬಳಸಲು ಶಿಫಾರಸು ಮಾಡುವುದಿಲ್ಲ.
- ಹೆಚ್ಚುವರಿಯಾಗಿ, ಹೊಸದಾಗಿ ಸೇರಿಸಲಾದ ಪಠ್ಯವನ್ನು ಗುರುತಿಸಲು ಬಳಸಲಾಗುವ INS ಟ್ಯಾಗ್ ಇದೆ, ಆದರೆ ಇದು ಪಠ್ಯವನ್ನು ಅಂಡರ್ಲೈನ್ ಮಾಡುತ್ತದೆ.
- ನೀಲಿ ಫಾಂಟ್ ಬಳಸುವಂತೆಯೇ ಅಂಡರ್ಲೈನ್ ಅನ್ನು ಬಳಸದಂತೆ ನಾವು ನಿಮಗೆ ಸಲಹೆ ನೀಡುತ್ತೇವೆ, ಏಕೆಂದರೆ ಅಂಡರ್ಲೈನ್ ಮಾಡಲಾದ ನೀಲಿ ಪಠ್ಯವು ಯಾವಾಗಲೂ ಹೈಪರ್ಲಿಂಕ್ನೊಂದಿಗೆ ಸಂಯೋಜಿತವಾಗಿರುತ್ತದೆ.
css ನಲ್ಲಿ ಅಂಡರ್ಲೈನ್ ಪಠ್ಯವನ್ನು ಮಾಡುವುದು ಹೇಗೆ?
- css ನಂತಹ ಭಾಷೆಯಲ್ಲಿ, ಅಂಡರ್ಲೈನ್ ಮಾಡಿದ ಪಠ್ಯವನ್ನು ಆಯ್ಕೆ ಮಾಡುವುದು ಸಹ ಸುಲಭವಾಗಿದೆ. ಪಠ್ಯ-ಅಲಂಕಾರದೊಂದಿಗೆ ಇದನ್ನು ಮಾಡಬಹುದು: ಅಂಡರ್ಲೈನ್; ಸೂಕ್ತವಾದ ಆಯ್ಕೆಯಲ್ಲಿ ಇರಿಸಲಾದ ಆಸ್ತಿ.
- ಆಸ್ತಿ ಪಠ್ಯ-ಅಲಂಕಾರ: ಓವರ್ಲೈನ್; ಪಠ್ಯದ ಮೇಲೆ ರೇಖೆಯನ್ನು ಎಳೆಯುತ್ತದೆ.
- ಮತ್ತು ಪಠ್ಯ-ಅಲಂಕಾರ: ಯಾವುದೂ ಇಲ್ಲ; ಆಯ್ಕೆಮಾಡಿದ ಸೆಟ್ಟಿಂಗ್ಗಳನ್ನು ರದ್ದುಗೊಳಿಸಲು ನಿಮಗೆ ಅನುಮತಿಸುತ್ತದೆ ಮತ್ತು ಪಠ್ಯವನ್ನು ಅದರ ಮೂಲ ರೂಪಕ್ಕೆ ಹಿಂತಿರುಗಿಸುತ್ತದೆ.
ನೀವು ಪ್ರೋಗ್ರಾಂ ಅನ್ನು ಚಲಾಯಿಸುತ್ತಿರುವಾಗ ಮೈಕ್ರೋಸಾಫ್ಟ್ ವರ್ಡ್, ನಂತರ ಆಗಾಗ್ಗೆ ನಿಮಗೆ ರೇಖೆಗಳ ರೂಪದಲ್ಲಿ ವಿಭಿನ್ನ ವಿಭಜಕಗಳು ಬೇಕಾಗಬಹುದು. ಈ ಲೇಖನದಲ್ಲಿ, ವರ್ಡ್ನಲ್ಲಿ ವಿವಿಧ ರೀತಿಯಲ್ಲಿ ಸಾಲನ್ನು ಹೇಗೆ ಮಾಡಬೇಕೆಂದು ನಾವು ನಿಮಗೆ ಹೇಳುತ್ತೇವೆ.
1. ಅಂಡರ್ಲೈನ್ ಮಾಡುವುದು ಸುಲಭವಾದ ಮಾರ್ಗವಾಗಿದೆ. ಇದನ್ನು ಮಾಡಲು, "ಹೋಮ್" ಟ್ಯಾಬ್ಗೆ ಹೋಗಿ ಮತ್ತು H ಅಕ್ಷರದೊಂದಿಗೆ ಐಕಾನ್ ಮೇಲೆ ಕ್ಲಿಕ್ ಮಾಡಿ. ಇದು ಪಠ್ಯದ ಅಂಡರ್ಲೈನ್ ಅನ್ನು ಸಕ್ರಿಯಗೊಳಿಸುತ್ತದೆ. ಅದರ ನಂತರ, ಎಲ್ಲಾ ಆಯ್ದ ಪಠ್ಯವನ್ನು ಕೆಳಗಿನಿಂದ ಅಂಡರ್ಲೈನ್ ಮಾಡಲಾಗುತ್ತದೆ.
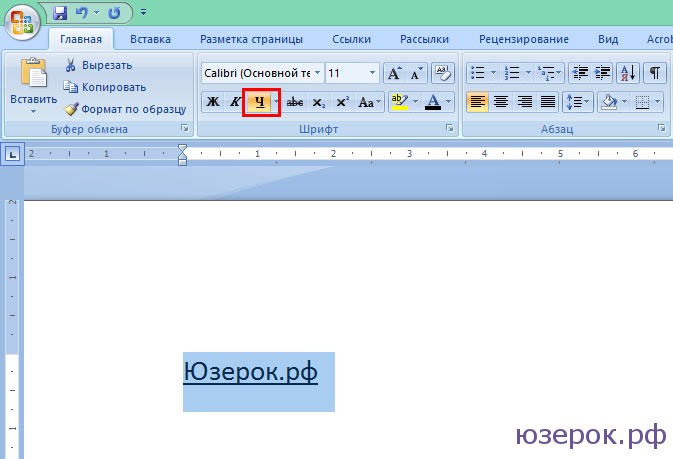
ನೀವು ಖಾಲಿ ಪ್ರದೇಶವನ್ನು ಸಹ "ಅಂಡರ್ಲೈನ್" ಮಾಡಬಹುದು. ಇದನ್ನು ಮಾಡಲು, ಪಠ್ಯದ ಅಂಡರ್ಲೈನ್ ಐಕಾನ್ (ಅಕ್ಷರ "H") ಅನ್ನು ಸಕ್ರಿಯಗೊಳಿಸಿ ಮತ್ತು ಕೀಬೋರ್ಡ್ನಲ್ಲಿ ಟ್ಯಾಬ್ ಕೀಲಿಯನ್ನು ಹಲವಾರು ಬಾರಿ ಒತ್ತಿರಿ.
ನೀವು ಅಂಡರ್ಲೈನ್ನ ಪ್ರಕಾರವನ್ನು ಹೊಂದಿಸಬಹುದು ಮತ್ತು ಅದರ ಬಣ್ಣವನ್ನು ಆಯ್ಕೆ ಮಾಡಬಹುದು.
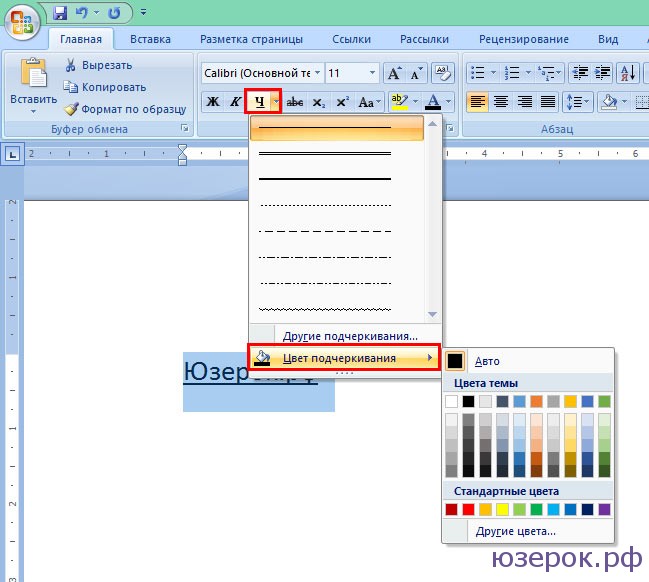
2. ತುಂಬಾ ಸರಳವಾದ ಮಾರ್ಗ ಮತ್ತು ಪರಿಣಾಮಕಾರಿ. ಇದನ್ನು ಮಾಡಲು, ಶಿಫ್ಟ್ ಕೀಲಿಯನ್ನು ಒತ್ತಿ ಹಿಡಿದುಕೊಳ್ಳಿ ಮತ್ತು ಸ್ಪೇಸ್ ಬಾರ್ ಅನ್ನು ಒತ್ತಿರಿ.
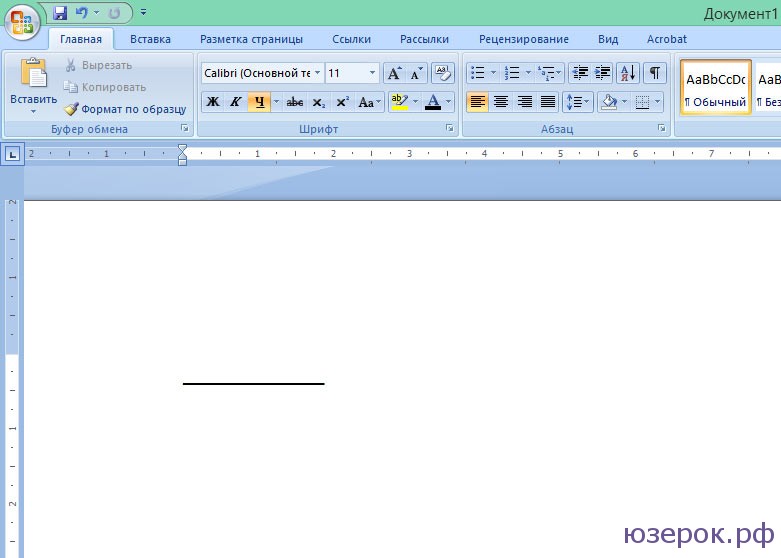
3. ರೇಖೆಯ ಮೇಲೆ ಅಥವಾ ಕೆಳಗೆ ಪೂರ್ಣ ಅಗಲದ ರೇಖೆಯನ್ನು ಸೆಳೆಯಲು, ನೀವು ಗಡಿ ಪರಿಕರವನ್ನು ಬಳಸಬಹುದು, ಇದನ್ನು ಪುಟದ ಗಡಿಗಳನ್ನು ಹೊಂದಿಸಲು ಸಾಮಾನ್ಯವಾಗಿ ಬಳಸಲಾಗುತ್ತದೆ. ರೇಖೆಯು ಅಡ್ಡ ಅಥವಾ ಲಂಬವಾಗಿರಬಹುದು.
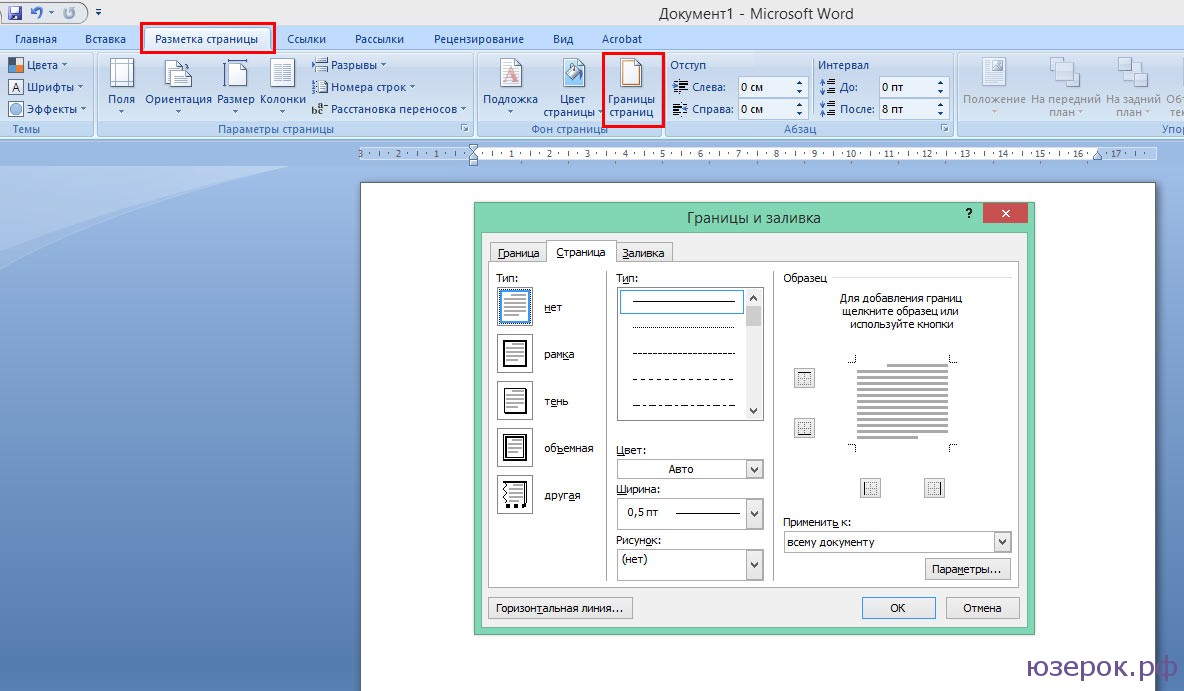
4. ನೀವು ವಿವಿಧ ರೂಪಗಳಲ್ಲಿ ಅಥವಾ ಸಂಕೀರ್ಣ ಪಠ್ಯಗಳಲ್ಲಿ ಅಂಡರ್ಲೈನ್ ಮಾಡಬೇಕಾದರೆ, ಕೋಷ್ಟಕಗಳನ್ನು ಬಳಸಬೇಕು. ನೀವು ಅವುಗಳನ್ನು ಹೊಂದಿಸಬಹುದು ಇದರಿಂದ ಒಂದು ಭಾಗವು ಅಗೋಚರವಾಗಿರುತ್ತದೆ ಮತ್ತು ಇನ್ನೊಂದು ಅಂಡರ್ಲೈನ್ಗೆ ಹೊಂದಿಸಲಾಗಿದೆ.
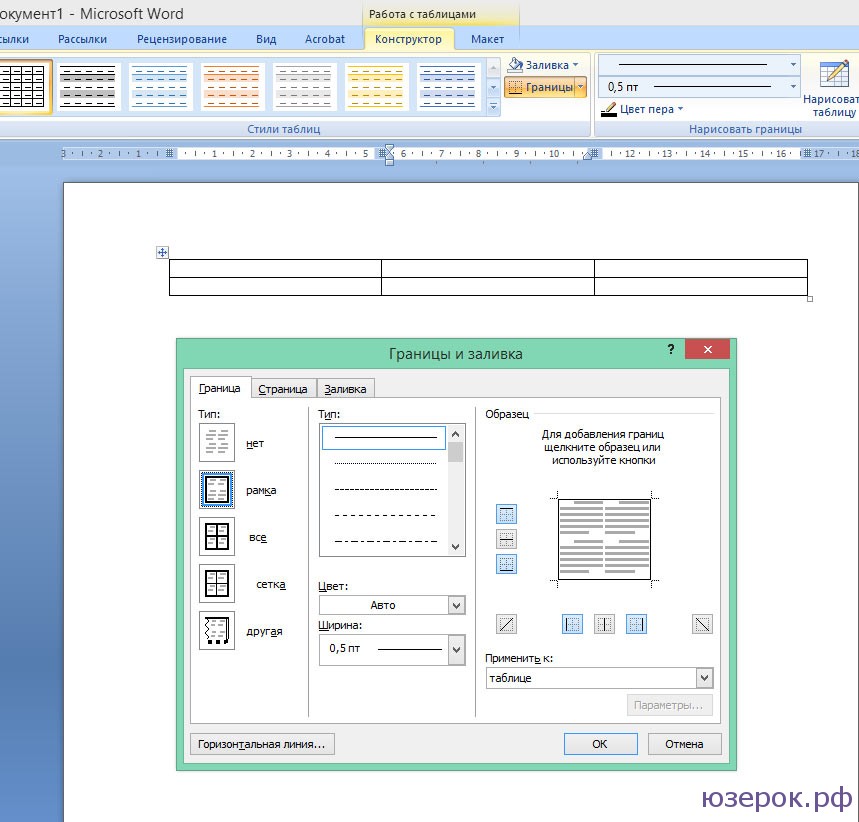
ಮೇಜಿನ ಮೇಲೆ ಕ್ಲಿಕ್ ಮಾಡಿ ಮತ್ತು ಬಾರ್ಡರ್ಸ್ ಮತ್ತು ಶೇಡಿಂಗ್ ಆಯ್ಕೆಮಾಡಿ. ಟೇಬಲ್ ಅನ್ನು ಹೊಂದಿಸಿ ಇದರಿಂದ ಕೆಲವು ಸಾಲುಗಳು ಗೋಚರಿಸುತ್ತವೆ ಮತ್ತು ಇತರವುಗಳು ಅಗೋಚರವಾಗಿರುತ್ತವೆ
5. ನೀವು ಸರಳವಾಗಿ ವರ್ಡ್ನಲ್ಲಿ ರೇಖೆಯನ್ನು ಸೆಳೆಯಬಹುದು. ಇದನ್ನು ಮಾಡಲು, "ಇನ್ಸರ್ಟ್" ಟ್ಯಾಬ್ಗೆ ಹೋಗಿ ಮತ್ತು "ಆಕಾರಗಳು" ಕಾಲಮ್ನಲ್ಲಿ, "ಲೈನ್" ಐಟಂ ಅನ್ನು ಆಯ್ಕೆ ಮಾಡಿ. ರೇಖೆಯನ್ನು ಅಡ್ಡಲಾಗಿ ಮಾಡಲು, ಶಿಫ್ಟ್ ಕೀಲಿಯನ್ನು ಹಿಡಿದುಕೊಳ್ಳಿ.

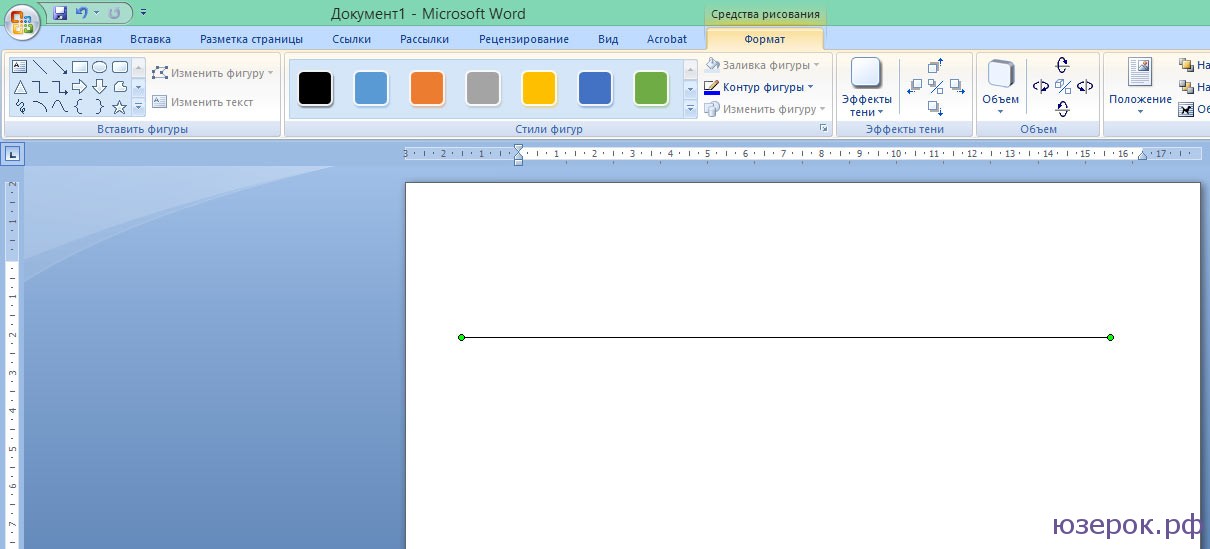
ನೀವು ರೇಖೆಯನ್ನು ಸೆಳೆಯುವಾಗ, "ಡ್ರಾಯಿಂಗ್ ಪರಿಕರಗಳು" ಟ್ಯಾಬ್ ಕಾಣಿಸಿಕೊಳ್ಳುತ್ತದೆ, ಅದರೊಂದಿಗೆ ನೀವು ರೇಖೆಯನ್ನು ಸರಿಹೊಂದಿಸಬಹುದು.
AT ವಿವಿಧ ದಾಖಲೆಗಳು, ಮೈಕ್ರೋಸಾಫ್ಟ್ ವರ್ಡ್ನಲ್ಲಿ ರಚಿಸಲಾಗಿದೆ, ಖಾಲಿ ಜಾಗವನ್ನು ಬಿಡುವುದು ಅಗತ್ಯವಾಗಬಹುದು ಇದರಿಂದ ಇನ್ನೊಬ್ಬ ಬಳಕೆದಾರರು ತಮ್ಮ ವಿವರಗಳನ್ನು ಅಥವಾ ಇತರ ಡೇಟಾವನ್ನು ನಮೂದಿಸಬಹುದು.
ಉದಾಹರಣೆಗೆ, ನೀವು ಸಮೀಕ್ಷೆಯನ್ನು ಮಾಡುತ್ತಿದ್ದೀರಿ. ಅಂತೆಯೇ, ಮೇಲ್ಭಾಗದಲ್ಲಿ ಕನಿಷ್ಠ ಎರಡು ಕ್ಷೇತ್ರಗಳು "ಮೊದಲ ಹೆಸರು" ಮತ್ತು "ಕೊನೆಯ ಹೆಸರು" ಇರಬೇಕು. ಪ್ರಶ್ನೆಗಳಿಗೆ ಉತ್ತರಿಸುವ ವ್ಯಕ್ತಿಗೆ ಈ ಕ್ಷೇತ್ರಗಳನ್ನು ಭರ್ತಿ ಮಾಡಬೇಕು ಎಂದು ತಿಳಿಯಲು, ಅವುಗಳ ಪಕ್ಕದಲ್ಲಿ ಖಾಲಿ ಜಾಗವಿರಬೇಕು, ಕೆಳಗೆ ಅಂಡರ್ಲೈನ್ ಮಾಡಲಾಗಿದೆ.
ಖಾಲಿ ಅಂಡರ್ಲೈನ್ಡ್ ಲೈನ್ ಅನ್ನು ಬಿಡುವುದು ವಿವಿಧ ವ್ಯವಹಾರ ದಾಖಲೆಗಳಲ್ಲಿ ಅಗತ್ಯವಾಗಬಹುದು ಆದ್ದರಿಂದ ಹಾಳೆಯಲ್ಲಿ ಸರಿಯಾದ ಸ್ಥಳಗಳಲ್ಲಿ ಅಗತ್ಯ ಡೇಟಾವನ್ನು ಸೇರಿಸಲು ಸಾಧ್ಯವಾಗುತ್ತದೆ.
ನೀವು ಬೇರೆ ವಿಷಯದ ಕುರಿತು ಡಾಕ್ಯುಮೆಂಟ್ ಹೊಂದಿದ್ದರೆ, ಆದರೆ ನೀವು ಇನ್ನೂ ವರ್ಡ್ನಲ್ಲಿ ಅಂಡರ್ಲೈನ್ ಮಾಡಿದ ಸಾಲನ್ನು ಮಾಡಬೇಕಾದರೆ, ಈ ಲೇಖನದಲ್ಲಿ ನಾವು ಇದನ್ನು ನಿಭಾಯಿಸುತ್ತೇವೆ. ಪುಟದ ಪೂರ್ಣ ಅಗಲ ಅಥವಾ ನಿರ್ದಿಷ್ಟ ಉದ್ದಕ್ಕೆ ಅದನ್ನು ಹೇಗೆ ಸೇರಿಸಬೇಕೆಂದು ನಾವು ಕಲಿಯುತ್ತೇವೆ, ನಂತರ ನಾವು ಪಠ್ಯವನ್ನು ಸೇರಿಸಬಹುದು, ಹೆಚ್ಚಾಗಿ ಕೈಬರಹದಲ್ಲಿ.
ಟ್ಯಾಬ್ನೊಂದಿಗೆ ಅಂಡರ್ಲೈನ್ ಮಾಡಿದ ರೇಖೆಯನ್ನು ಖಾಲಿ ಮಾಡಿ
ಪಠ್ಯವಿಲ್ಲದೆ ಅಂಡರ್ಲೈನ್ ಮಾಡುವ ಮೊದಲ ಮಾರ್ಗವೆಂದರೆ ಟ್ಯಾಬ್ ಕೀಲಿಯನ್ನು ಬಳಸುವುದು.
ಲೈನ್ ಇರಬೇಕಾದ ನರಿಯ ಮೇಲೆ ಸ್ಥಳದಲ್ಲಿ ಕರ್ಸರ್ ಅನ್ನು ಇರಿಸಿ. "ಹೋಮ್" ಟ್ಯಾಬ್ಗೆ ಹೋಗಿ ಮತ್ತು "H" ಅಕ್ಷರದೊಂದಿಗೆ ಬಟನ್ ಪಕ್ಕದಲ್ಲಿ, ಸಣ್ಣ ಬಾಣದ ಮೇಲೆ ಕ್ಲಿಕ್ ಮಾಡಿ. ಡ್ರಾಪ್-ಡೌನ್ ಪಟ್ಟಿ ತೆರೆಯುತ್ತದೆ, ಇದರಿಂದ ನೀವು ಸಾಲಿನ ಪ್ರಕಾರವನ್ನು ಆಯ್ಕೆ ಮಾಡಬಹುದು. ಏನೂ ಕೆಲಸ ಮಾಡದಿದ್ದರೆ, ಕ್ಲಿಕ್ ಮಾಡಿ "ಇತರ ಅಂಡರ್ಸ್ಕೋರ್ಗಳು"ಮತ್ತು ನಿಮ್ಮದೇ ಆದದನ್ನು ವ್ಯಾಖ್ಯಾನಿಸಿ. ಬಟನ್ "ಅಂಡರ್ಲೈನ್ ಬಣ್ಣ"ಬಣ್ಣವನ್ನು ಆಯ್ಕೆ ಮಾಡಲು ನಿಮಗೆ ಸಹಾಯ ಮಾಡುತ್ತದೆ.
"H" ಅಕ್ಷರವನ್ನು ಹೈಲೈಟ್ ಮಾಡಿದ ನಂತರ ಕಿತ್ತಳೆ, ಕೀಬೋರ್ಡ್ನಲ್ಲಿ "ಟ್ಯಾಬ್" ಕೀಲಿಯನ್ನು ಒತ್ತಿ (ಇದು ವಿಭಿನ್ನ ದಿಕ್ಕುಗಳಲ್ಲಿ ಎರಡು ಬಾಣಗಳನ್ನು ತೋರಿಸುತ್ತದೆ) ಅಗತ್ಯವಿರುವ ಸಂಖ್ಯೆಯ ಬಾರಿ.

ಉದಾಹರಣೆಯಲ್ಲಿ, ನಾನು ಅಲೆಯ ರೂಪದಲ್ಲಿ ಖಾಲಿ ರೇಖೆಯನ್ನು ಮಾಡಿದ್ದೇನೆ.
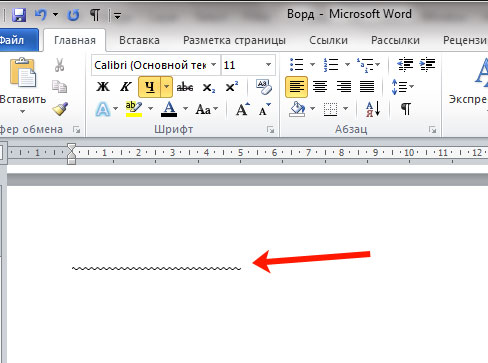
ಹಾಟ್ಕೀಗಳನ್ನು ಬಳಸಿಕೊಂಡು ಖಾಲಿ ರೇಖೆಯನ್ನು ರಚಿಸಲಾಗುತ್ತಿದೆ
ಮೊದಲ ವಿಧಾನದಿಂದ ಮಾಡಿದ ರೇಖೆಯು ನಿರ್ದಿಷ್ಟ ಉದ್ದವಾಗಿದೆ, ಮತ್ತು ಇದು ನಿಮಗೆ ಸರಿಹೊಂದುವುದಿಲ್ಲವಾದರೆ, ಉದಾಹರಣೆಗೆ, ಪಠ್ಯ ಕ್ಷೇತ್ರಗಳಿಂದ ಅಥವಾ ನಿಗದಿಪಡಿಸಿದ ಮಿತಿಗಳಿಂದ ನೇರವಾಗಿ ಹೋಗುತ್ತದೆ, ನಂತರ ಎರಡನೇ ವಿಧಾನವನ್ನು ಬಳಸಿ.
ಹಾಟ್ಕೀಗಳನ್ನು ಬಳಸಿ, ನೀವು ಅದನ್ನು ಬಯಸಿದ ಉದ್ದವನ್ನು ಮಾಡಬಹುದು, ಏಕೆಂದರೆ ಅದನ್ನು ಬಹಳ ಚಿಕ್ಕ ಹಂತಗಳಲ್ಲಿ ಎಳೆಯಲಾಗುತ್ತದೆ.
ಉಪಕರಣವನ್ನು ಸಕ್ರಿಯಗೊಳಿಸಿ "ಅಂಡರ್ಲೈನ್"ಮತ್ತು ಸೂಕ್ತವಾದ ಸಾಲಿನ ಶೈಲಿಯನ್ನು ಆಯ್ಕೆಮಾಡಿ. ನಂತರ ಕೀಬೋರ್ಡ್ನಲ್ಲಿ "Ctrl + Shift" ಅನ್ನು ಒತ್ತಿ ಮತ್ತು ಹಿಡಿದುಕೊಳ್ಳಿ ಮತ್ತು ಸಾಲು ಅಪೇಕ್ಷಿತ ಉದ್ದದವರೆಗೆ ಸ್ಪೇಸ್ಬಾರ್ ಅನ್ನು ಒತ್ತಿರಿ.
ಮೊದಲ ಮತ್ತು ಎರಡನೆಯ ವಿಧಾನಗಳನ್ನು ಸಂಯೋಜಿಸಬಹುದು. ಮೊದಲು "ಟ್ಯಾಬ್" ನೊಂದಿಗೆ ಸೆಳೆಯಿರಿ, ತದನಂತರ ಹಾಟ್ಕೀಗಳನ್ನು ಬಳಸಿ ಸ್ವಲ್ಪ ಎಳೆಯಿರಿ.
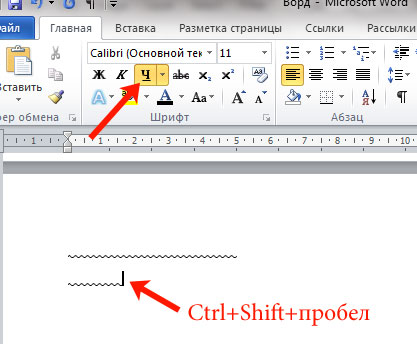
ಸ್ವಯಂ ಸರಿಪಡಿಸುವಿಕೆಯೊಂದಿಗೆ ಖಾಲಿ ಸ್ಟ್ರಿಂಗ್ ಅನ್ನು ತಯಾರಿಸುವುದು
ವರ್ಡ್ನಲ್ಲಿ, ಸ್ವಯಂ ಸರಿಪಡಿಸುವಿಕೆಯನ್ನು ಬಳಸಿಕೊಂಡು ನೀವು ನೇರ ರೇಖೆಯನ್ನು ಸಹ ಮಾಡಬಹುದು. ನಿಜ, ಈ ಸಂದರ್ಭದಲ್ಲಿ, ಡಾಕ್ಯುಮೆಂಟ್ಗೆ ಗಡಿ ರೇಖೆಯನ್ನು ಸೇರಿಸಲಾಗುತ್ತದೆ. ಅದನ್ನು ಹೇಗೆ ಮಾಡಬೇಕೆಂದು ನೋಡೋಣ.
ನೀವು ಅಂಡರ್ಲೈನ್ ಮಾಡಲು ಬಯಸುವ ಸಾಲಿನ ಅಡಿಯಲ್ಲಿ ಕರ್ಸರ್ ಅನ್ನು ಇರಿಸಿ. ಸಾಲು ನಿರ್ದಿಷ್ಟ ಉದ್ದವನ್ನು ಹೊಂದಿರುವುದಿಲ್ಲ, ಆದರೆ ಡಾಕ್ಯುಮೆಂಟ್ನ ಒಂದು ಕ್ಷೇತ್ರದಿಂದ ಇನ್ನೊಂದಕ್ಕೆ ಎಂಬುದನ್ನು ದಯವಿಟ್ಟು ಗಮನಿಸಿ. ನಂತರ ನಿಮ್ಮ ಕೀಬೋರ್ಡ್ನಲ್ಲಿರುವ ಹೈಫನ್ ಕೀಯನ್ನು ಮೂರು ಬಾರಿ ಒತ್ತಿರಿ.
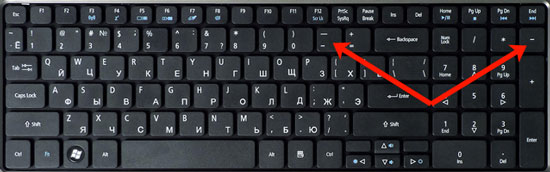
ಅದರ ನಂತರ, "Enter" ಕ್ಲಿಕ್ ಮಾಡಿ.
![]()
ಮೇಲಿನ ಸ್ಕ್ರೀನ್ಶಾಟ್ನಲ್ಲಿ, ನಾನು "ಸ್ವಯಂ ಕರೆಕ್ಟ್" ಎಂಬ ಪದದೊಂದಿಗೆ ಸಾಲಿನ ಅಡಿಯಲ್ಲಿ ಹೈಫನ್ಗಳನ್ನು ಸೇರಿಸಿದ್ದೇನೆ ಮತ್ತು ಇದರ ಪರಿಣಾಮವಾಗಿ, ಅಂಡರ್ಲೈನ್ ಮಾಡಲಾದ ರೇಖೆಯು ಹೈಫನ್ಗಳ ಮೇಲಿದೆ ಎಂದು ನೀವು ನೋಡಬಹುದು. ಅಂದರೆ, ಈ ರೀತಿಯಲ್ಲಿ, ಪಠ್ಯದ ನಡುವೆ ಒಂದು ರೇಖೆಯನ್ನು ರಚಿಸಲಾಗಿದೆ, ಆದರೆ ನೀವು ಈ ರೀತಿಯಲ್ಲಿ ಖಾಲಿ ರೇಖೆಯನ್ನು ಸಹ ಮಾಡಬಹುದು.
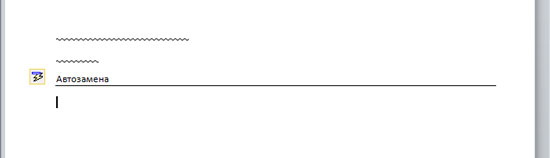
ಆಕಾರಗಳನ್ನು ಬಳಸಿಕೊಂಡು ರೇಖೆಯನ್ನು ಎಳೆಯಿರಿ
ನಾಲ್ಕನೆಯ ಮಾರ್ಗವೆಂದರೆ ಆಕಾರವನ್ನು ಸೇರಿಸುವುದು.
"ಸೇರಿಸು" ಟ್ಯಾಬ್ಗೆ ಹೋಗಿ ಮತ್ತು ಕ್ಲಿಕ್ ಮಾಡಿ. ಪಟ್ಟಿಯಲ್ಲಿ, ನೇರ ರೇಖೆಯ ಚಿತ್ರದ ಮೇಲೆ ಕ್ಲಿಕ್ ಮಾಡಿ.
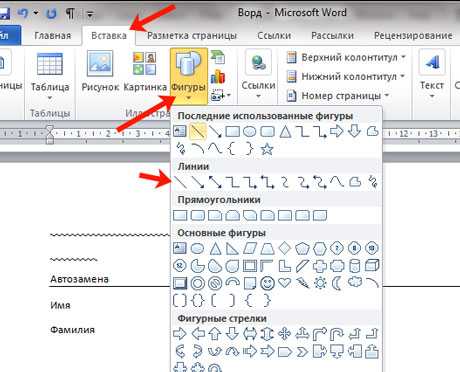
ಹಾಳೆಯಲ್ಲಿ ಬಯಸಿದ ಸ್ಥಳದಲ್ಲಿ ರೇಖೆಯನ್ನು ಎಳೆಯಿರಿ. ಈ ವಿಧಾನದ ಅನುಕೂಲಗಳು - ನೀವು ಅದನ್ನು ಯಾವುದೇ ಉದ್ದವನ್ನು ಮಾಡಬಹುದು, ಆಯ್ಕೆ ಮಾಡಿ ಸೂಕ್ತವಾದ ಬಣ್ಣ, ದಪ್ಪ ಮತ್ತು ಪ್ರಕಾರ.
ನೇರವಾದ ಅಡ್ಡ ರೇಖೆಯನ್ನು ಸೆಳೆಯಲು, ನಿಮ್ಮ ಕೀಬೋರ್ಡ್ನಲ್ಲಿ Shift ಕೀಲಿಯನ್ನು ಒತ್ತಿ ಮತ್ತು ಹಿಡಿದುಕೊಳ್ಳಿ.
ನೀವು ಬೇರೆ ಬಣ್ಣವನ್ನು ಆರಿಸಬೇಕಾದರೆ, ನಂತರ ಒಳಗೆ ಪೂರ್ವ ನಿರ್ಮಿತ ಶೈಲಿಗಳುನಿಮಗೆ ಸೂಕ್ತವಾದ ಸಾಲಿನ ಮೇಲೆ ಕ್ಲಿಕ್ ಮಾಡಿ - ಬಯಸಿದ ಟ್ಯಾಬ್ "ಡ್ರಾಯಿಂಗ್ ಪರಿಕರಗಳು"- ನೀವು ರೇಖೆಯನ್ನು ಎಳೆದ ತಕ್ಷಣ "ಫಾರ್ಮ್ಯಾಟ್" ತೆರೆಯುತ್ತದೆ. "ಆಕಾರ ಔಟ್ಲೈನ್" ಬಟನ್ ಅನ್ನು ಕ್ಲಿಕ್ ಮಾಡುವ ಮೂಲಕ ದಪ್ಪ ಮತ್ತು ಟೈಪ್ ಅನ್ನು ಆಯ್ಕೆ ಮಾಡಿ - ಇದು ಅಂಡರ್ಲೈನ್ನೊಂದಿಗೆ ಪೆನ್ಸಿಲ್ ಅನ್ನು ತೋರಿಸುತ್ತದೆ.
ಲೇಖನದಲ್ಲಿ ರೇಖೆಯ ನೋಟವನ್ನು ಹೇಗೆ ಬದಲಾಯಿಸುವುದು ಎಂಬುದರ ಕುರಿತು ನೀವು ಇನ್ನಷ್ಟು ಓದಬಹುದು :.
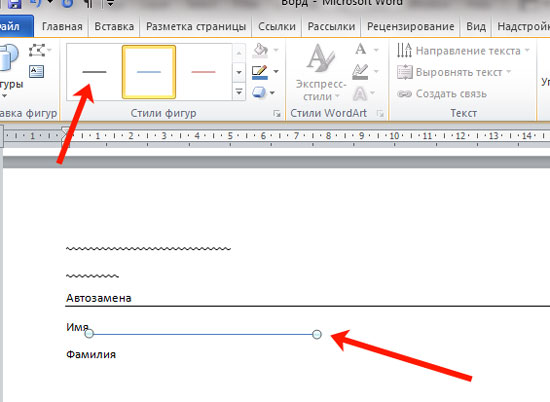
ಅನೇಕ ಅಂಡರ್ಲೈನ್ಡ್ ಲೈನ್ಗಳನ್ನು ಹೇಗೆ ಮಾಡುವುದು
ನೀವು ಪಠ್ಯದಲ್ಲಿ ಸಣ್ಣ ಖಾಲಿ ರೇಖೆಯಲ್ಲ ಅಥವಾ ಡೇಟಾವನ್ನು ತುಂಬಲು ಸಣ್ಣ ವಿಭಾಗವನ್ನು ಸೇರಿಸಬೇಕಾದರೆ, ಆದರೆ ಅಂತಹ ಅನೇಕ ಸಾಲುಗಳನ್ನು ಸೇರಿಸಬೇಕಾದರೆ, ಉದಾಹರಣೆಗೆ, ಒಬ್ಬ ವ್ಯಕ್ತಿಯು ವಿವರವಾದ ಉತ್ತರವನ್ನು ಬರೆಯುತ್ತಾನೆ, ನಂತರ ಟೇಬಲ್ ಅನ್ನು ಸೇರಿಸುವ ಮೂಲಕ ಇದನ್ನು ಮಾಡಬಹುದು ಡಾಕ್ಯುಮೆಂಟ್ ಮತ್ತು ಅದರ ಗಡಿಗಳನ್ನು ಸ್ವಲ್ಪ ಬದಲಾಯಿಸುತ್ತದೆ.
"ಸೇರಿಸು" ಟ್ಯಾಬ್ಗೆ ಹೋಗಿ ಮತ್ತು "ಟೇಬಲ್" ಕ್ಲಿಕ್ ಮಾಡಿ. ಡ್ರಾಪ್ ಡೌನ್ ಪಟ್ಟಿಯಿಂದ ಆಯ್ಕೆಮಾಡಿ "ಟೇಬಲ್ ಸೇರಿಸಿ".
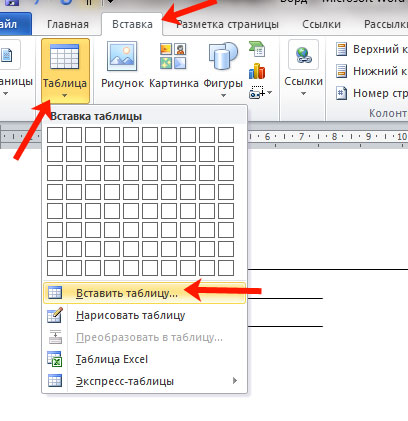
ಈ ರೀತಿಯ ವಿಂಡೋ ಕಾಣಿಸುತ್ತದೆ. ಅದನ್ನು ಭರ್ತಿ ಮಾಡಬೇಕಾಗಿದೆ "ಕಾಲಮ್ಗಳ ಸಂಖ್ಯೆ"- "1", ಆದರೆ "ಸಾಲುಗಳ ಸಂಖ್ಯೆ" ನೀವು ಶೀಟ್ಗೆ ಖಾಲಿ ಸಾಲುಗಳನ್ನು ಸೇರಿಸಲು ಅಗತ್ಯವಿರುವಷ್ಟು ಸೂಚಿಸಿ. ಸರಿ ಕ್ಲಿಕ್ ಮಾಡಿ.
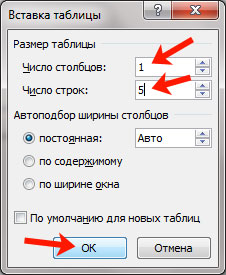
ಮುಂದೆ, ಟೇಬಲ್ನ ಮೇಲಿನ ಎಡ ಮೂಲೆಯಲ್ಲಿ ಗೋಚರಿಸುವ ವಿವಿಧ ದಿಕ್ಕುಗಳಲ್ಲಿ ಬಾಣಗಳನ್ನು ಹೊಂದಿರುವ ಸಣ್ಣ ಗುಂಡಿಯನ್ನು ಕ್ಲಿಕ್ ಮಾಡುವ ಮೂಲಕ ಸಂಪೂರ್ಣ ಸೇರಿಸಿದ ಕೋಷ್ಟಕವನ್ನು ಆಯ್ಕೆಮಾಡಿ. ನಂತರ ಟ್ಯಾಬ್ಗೆ ಹೋಗಿ "ಟೇಬಲ್ಗಳೊಂದಿಗೆ ಕೆಲಸ"- "ಕನ್ಸ್ಟ್ರಕ್ಟರ್" ಮತ್ತು "ಬಾರ್ಡರ್ಸ್" ಬಟನ್ ಪಕ್ಕದಲ್ಲಿರುವ ಬಾಣದ ಮೇಲೆ ಕ್ಲಿಕ್ ಮಾಡಿ.
ಡ್ರಾಪ್-ಡೌನ್ ಪಟ್ಟಿಯಲ್ಲಿ, ನೀವು ತೆಗೆದುಹಾಕಲು ಬಯಸುವ ಗಡಿಗಳ ಮೇಲೆ ಕ್ಲಿಕ್ ಮಾಡಬೇಕಾಗುತ್ತದೆ: ಎಡ ಮತ್ತು ಬಲ.
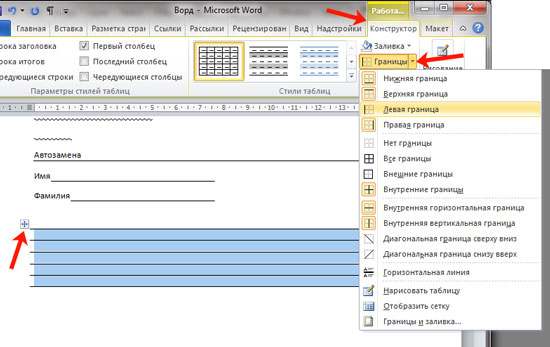
ಪರಿಣಾಮವಾಗಿ, ನೀವು ತುಂಬಲು ಬಹಳಷ್ಟು ಸಾಲುಗಳನ್ನು ಪಡೆಯುತ್ತೀರಿ.
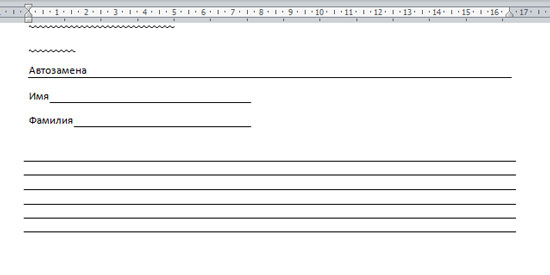
ಇದರೊಂದಿಗೆ, ನಾನು ಕೊನೆಗೊಳ್ಳುತ್ತೇನೆ. ನಿಮ್ಮ ವರ್ಡ್ ಡಾಕ್ಯುಮೆಂಟ್ಗೆ ಖಾಲಿ ಅಂಡರ್ಲೈನ್ ಮಾಡಿದ ಸಾಲನ್ನು ಸೇರಿಸಲು ನೀವು ನಿರ್ವಹಿಸುತ್ತಿದ್ದೀರಿ ಎಂದು ನಾನು ಭಾವಿಸುತ್ತೇನೆ ಮತ್ತು ಈಗ ಪ್ರಶ್ನಾವಳಿ ಸಿದ್ಧವಾಗಿದೆ, ಅಥವಾ ಪದಗಳು ಕಾಣೆಯಾಗಿರುವ ಪಠ್ಯವಿದೆ ಅಥವಾ ನೀವು ಡೇಟಾವನ್ನು ಸೇರಿಸಬೇಕಾದ ಡಾಕ್ಯುಮೆಂಟ್ ಇದೆ.
