Come proteggere un documento Word dalla modifica
In questo articolo, capiremo come proteggere un documento Microsoft Word parola d'ordine. Per questo non abbiamo bisogno di programmi aggiuntivi. La protezione del documento è fornita dalle funzioni del documento stesso. È possibile (e questo è il massimo modo affidabile) proteggere completamente il documento con una password. Cioè, all'apertura, sarà richiesta una password e, se inserita in modo errato o non inserita, il documento non si aprirà. È possibile proteggere il documento dalla modifica, ovvero, senza inserire una password, l'utente non sarà in grado di aggiungere o modificare informazioni nel documento. C'è un'altra opzione di protezione di cui parlerò alla fine, oltre a dirti come aggirare questa protezione.
Come rimuovere una password precedentemente impostata su un documento Word?
Nessuna modifica è standard e significa "sola lettura". Modifiche rilevate: è possibile apportare modifiche al documento, ma solo se le modifiche rilevate sono abilitate. Comodo per tutte le modifiche per essere facilmente visibili agli altri. Ti verrà richiesta una password aggiuntiva.
Recuperare documenti cancellati
È anche possibile applicare restrizioni a una parte di un documento. Ad esempio, blocca parti di un documento in "sola lettura" lasciando modificabili altre parti. Molto probabilmente, vorrai che tutti "Tutti" modifichino parti selezionate del documento.
Come crittografare un documento di Microsoft Word con una password
Più protezione affidabile questo è un requisito per la password per aprire il documento. Questo viene fatto nel modo seguente. Vai alla scheda File, seleziona la sezione Dettagli nel campo Autorizzazioni, fai clic su Proteggi documento. Dall'elenco a discesa selezionare Crittografa con una password
Apparirà una finestra per l'inserimento di una password. Imposta una password, preferibilmente buona (lettere latine minuscole e maiuscole + numeri + caratteri speciali, se aggiungi lettere nel layout russo sarà ancora meglio), almeno 8 caratteri. Fare clic su OK
Quando qualcuno apre il documento, vedrà un pannello per spiegare le opzioni. Se di solito scarichi materiali di studio da Internet, a volte potresti imbatterti in un documento protetto che non può essere modificato o copiato. Se sei fortunato, la pagina che ospita il documento potrebbe contenere una password che lo sblocca. Tuttavia, la probabilità di trovare la password corretta è rara, in quanto la persona che condivide il documento potrebbe non essere l'autore originale. Fortunatamente è ancora possibile copiare il contenuto di un documento e modificarlo senza nemmeno conoscerne la password.
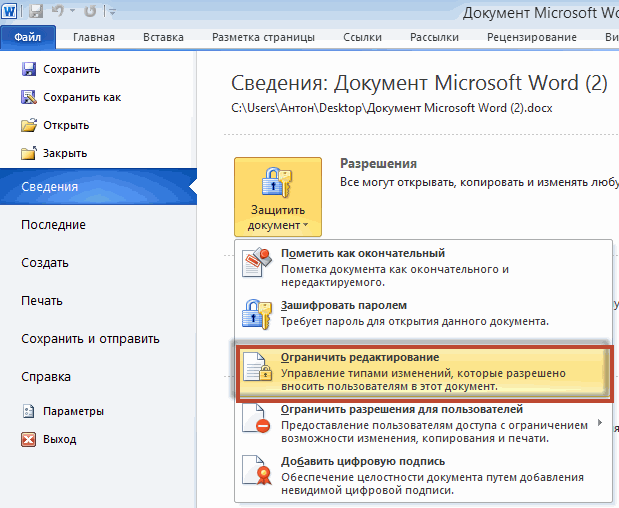
Viene visualizzata una finestra simile che richiede di reinserire la password. Ripetere e fare clic su OK

Attenzione: questo metodo può essere utilizzato solo per estrarre il testo. Altri elementi come immagini, file multimediali e grafici verranno ignorati. Questo nuovo documento verrà utilizzato per memorizzare il testo del documento protetto che si desidera copiare. Il processo di estrazione richiede spesso solo pochi secondi. Il programma cercherà di mantenere il formato del contenuto il più vicino possibile alla fonte originale.
Opzione 1: se ricordi ancora la password, rimuovila rapidamente dal documento
Dal mio esperienza personale attributi importanti come carattere, dimensione del carattere, stili, tabelle e struttura del documento sono ben conservati.
Opzione 2: il documento di sola lettura ha dimenticato la password di modifica
Se hai impostato una password limitata per impedire la modifica del tuo documento, sarà di sola lettura da parte di altri. Tuttavia, se desideri modificare un documento ma hai dimenticato la password di modifica, cosa dovresti fare?Il campo Autorizzazione assume il seguente formato

Ora questo documento non può essere aperto senza una password.
Si consiglia di annotare la password da qualche parte, altrimenti se la dimentichi dovrai ricorrere a programmi di recupero a pagamento. Ci vorrà anche molto tempo. (Dipende dalla complessità della password e dalla potenza del processore e della scheda video).
Opzione 3: impossibile aprire il file delle password delle password sicure dimenticate
È molto semplice e diretto, devi solo salvare il file word con un nome diverso o in altri posti. Installalo ed eseguilo sul tuo computer. Seleziona il tipo di attacco e configura i parametri di attacco. Se non ricordi nulla della tua password, scegli un tipo di attacco di forza bruta.
Se ricordi ancora parte della password, seleziona Brute Force Attack Type Mask. Se in precedenza hai fornito la tua password nel documento, utilizzala come dizionario e seleziona il tipo di attacco Dizionario per risparmiare molto tempo. 
Dopo aver aperto il documento crittografato, puoi farlo.
2. Proteggere il documento dalla modifica
Ad esempio, è necessario un documento che può essere aperto, ma non può essere modificato. Puoi anche impostare una password per modificare il documento, senza la quale non funzionerà nulla. Vai a File > Informazioni >
Elenco della letteratura usata
Hai due opzioni. Opzione 1 di 2: creare una password "Apri" e "Modifica". Seleziona Salva con nome. Puoi creare "password da aprire", "password da cambiare" o entrambe. Come sai, senza una "password per aprire" nessuno può aprire il file a meno che non venga violato. Su questo momento non può modificare il documento perché non può aprirlo.
Nessuna password, nessuna modifica verrà salvata nel documento protetto. Se vedi la seguente schermata quando apri il file sopra, significa che l'hai creato. Opzione 2 di 2: protezione flessibile e personalizzabile contro la protezione della presentazione.
Sul lato destro si apre la casella Limita formattazione e modifica del documento. Siamo interessati alla sezione 2. Restrizioni alla modifica. Selezionare sola lettura dall'elenco a discesa

Quindi scendiamo in fondo e facciamo clic sul pulsante Sì, abilita la protezione
Nella scheda Panoramica selezionare Proteggi presentazione. Nel campo Leggi, inserisci gli indirizzi email di coloro che possono leggere il documento. Nel campo Modifica, inserisci gli indirizzi email di coloro che possono modificare il documento. Inoltre, è possibile limitare la stampa del contenuto o apportare altre modifiche. Chi non l'ha mai sperimentato? Dimenticare la password per un file word protetto, cercare disperatamente di trovare qualsiasi password che mi viene in mente, solo per arrendersi irrimediabilmente alla fine e ricostruire il documento.
Problemi di sicurezza dei documenti di Microsoft Word
Questa sofferenza può essere fermata relativamente in modo semplice. Memorizza tutti i dati relativi al documento o in esso contenuti. Quindi questa password deve essere depositata. Ovviamente la password non è scritta in chiaro, come è comune oggi, la password è memorizzata come hash.

Immettere la password due volte e fare clic su OK.
Il campo a destra assume la seguente forma

Ora, per apportare modifiche a questo documento, è necessario disabilitare la protezione inserendo la password corretta.
Aggiunta di elementi costitutivi a un modello
Il contenuto di questo tag ha questo aspetto. Lì dobbiamo impostare il valore da 1 a 0. Questo è tutto quello che c'è da fare! Il documento può quindi essere riaperto senza proteggere il documento. Pertanto, la vecchia password è assolutamente irrilevante. Se desideri aggiornare il modello, apri il file, apporta le modifiche necessarie e salva il modello.
- Nella sezione I miei documenti, vai alla cartella Modelli personalizzati.
- Fare clic sul modello e fare clic su "Apri".
- Apporta le modifiche necessarie.
- Salva e chiudi il modello.

Se commetti un errore con la password, vedrai un avviso.

In questo modo puoi limitare la modifica di questo documento.
Puoi trovare una via d'uscita da questa situazione copiando il contenuto in un altro documento e apportando le modifiche necessarie. Ma sarà un altro documento. Per interrompere la copia in questo modo, puoi ricorrere alla terza opzione.
Puoi riutilizzare i blocchi in qualsiasi momento. Puoi anche salvare i blocchi e distribuirli utilizzando i modelli di documento. Ad esempio, è possibile creare un modello di report che fornisca agli utenti del modello due tipi di lettere di accompagnamento per creare il proprio report in base al modello di documento.
Aggiunta di controlli del contenuto a un modello
Rendi flessibili i tuoi modelli con controlli dei contenuti come: Aggiungi e personalizza controlli RTF, immagini, elenchi a discesa o selettori di date. Ad esempio, puoi creare un modello con un elenco a discesa. Se si consente la modifica dell'elenco a discesa, altri utenti possono modificare le opzioni dell'elenco a proprio piacimento.
Come proteggere un documento dalla copia
Seguiamo il percorso già familiare Scheda File > Informazioni > Autorizzazioni. Fare clic sul pulsante Proteggi documento e selezionare Limita modifica
Nel campo visualizzato a destra nella sezione 2. Modifica delle restrizioni dall'elenco a discesa, seleziona Inserisci i dati nei campi del modulo

Aggiungi controlli del contenuto
Nota. Salva il documento o il modello dopo la conversione. Prima di poter aggiungere controlli del contenuto, dovresti vedere la scheda Sviluppatore. Nella sezione Personalizza barra multifunzione, seleziona Schede principali. . Strumenti per sviluppatori nel gruppo Controlli, in modalità Progettazione, quindi incolla i controlli desiderati.
Inserisci un controllo di testo in cui gli utenti possono inserire il testo
Nel contenuto RTF, gli utenti possono formattare il testo in grassetto o in corsivo e possono inserire più paragrafi. Se desideri limitare ciò che gli utenti possono aggiungere, inserisci un controllo del contenuto di testo.
Inserisci controllo immagine
Inserisci una casella combinata o un elenco a discesa. Nella casella combinata, gli utenti possono scegliere da un elenco fornito oppure possono inserire le proprie informazioni. Nell'elenco a discesa, gli utenti possono solo selezionare le opzioni dall'elenco.Fare clic sul pulsante sotto Sì, abilita la protezione
Viene visualizzata una finestra già familiare con la richiesta di inserire una password e la conferma. Successivamente, il documento sarà protetto dalla copia. Sarà impossibile selezionare e copiare qualsiasi parte di testo.
Tre metodi sono stati discussi sopra. documento Microsoft Word: protezione dall'apertura e dalla visualizzazione dei documenti, protezione dalla modifica dei documenti e protezione dalla copia. Scegli ciò di cui hai bisogno e proteggi le tue informazioni.
Inserisci casella di controllo
Se selezioni la casella di controllo "Il contenuto non può essere modificato", gli utenti non potranno fare clic su nessuna delle opzioni.
Inserisci controllo catalogo blocchi
È possibile utilizzare i controlli del catalogo dei blocchi se si desidera che gli utenti siano in grado di selezionare un blocco di testo specifico.Metodi di protezione dei documenti elettronici DOC e PDF
Ad esempio, se è necessario personalizzare il modello di contratto e aggiungere frasi diverse a seconda dei requisiti del contratto. È possibile creare controlli del contenuto RTF per ogni versione del modello e quindi utilizzare il controllo blocco predefinito come contenitore per i controlli del contenuto RTF. È inoltre possibile utilizzare un controllo blocco predefinito in un modulo.
Modi per aggirare la sicurezza dei documenti
Con la protezione risolta, è tempo di considerare i modi per aggirarla.
Diciamo subito che se un documento richiede una password all'apertura, non sarà possibile aggirare tale protezione. Solo indovinare la password con l'aiuto di programmi specializzati. Questo richiederà tempo a seconda della complessità della password.
Prendi in considerazione un modo per aggirare la modifica dei documenti e la protezione dalla copia. C'è un emendamento. Funzionerà con documenti realizzati in Microsoft Word 2007 e precedenti. Cioè, per i documenti con estensione docx
Impostare o modificare le proprietà dei controlli contenuto

Ad esempio, hai un rifiuto di tre paragrafi. Se raggruppi tre sezioni utilizzando il comando di gruppo, la dichiarazione di non responsabilità di tre paragrafi non può essere modificata e può essere eliminata solo come gruppo.
Aggiungi il testo della nota al modello del documento
I testi delle istruzioni possono migliorare l'usabilità del modello generato. Il testo del suggerimento predefinito può essere modificato nei controlli del contenuto.Devi fare quanto segue:
- Cambia l'estensione del documento in zip
- Apri l'archivio risultante ed estrai il file settings.xml da esso
- Apri settings.xml per la modifica e rimuovi le informazioni da esso
- Comprimi il file settings.xml nello stesso posto
- Cambia l'estensione dell'archivio in docx
Non esiste alcuna protezione del documento contro la modifica e la copia.
Come creare un file PDF protetto da password?
Per modificare il testo predefinito della descrizione comando per gli utenti del modello. 
È possibile proteggere singoli controlli del contenuto in un modello di documento per impedire l'eliminazione o la modifica di controlli di elementi specifici o gruppi di controlli oppure per proteggere l'intero contenuto di un modello di documento con una password.
Protezione delle parti del modello

Utilizzare questa opzione se si desidera proteggere il testo in linea. Ad esempio, se includi spesso una dichiarazione di non responsabilità, puoi assicurarti che il testo non cambi e puoi rimuovere la spiegazione per i modelli di documento che non richiedono una spiegazione.
Cosa fare se trovi ancora un documento di una revisione precedente con un'estensione doc? Puoi provare ad aprire questo documento con OpenOffice. Non ho provato questa opzione, ma dicono che a volte aiuta. Chi proverà ad annullare l'iscrizione per favore nei commenti, è così.
Conclusione
L'articolo considerava varie opzioni per proteggere un documento: per l'apertura, per la modifica e per la copia. La protezione più seria è la crittografia del documento con una password per aprirlo. Non puoi aprire nulla qui, ricorda o usa programmi speciali. Come per altre protezioni, c'è un'opzione con la ridenominazione dell'archivio. Funziona bene per Microsoft Word 2007 e documenti superiori. Per le versioni precedenti questa non è un'opzione. Ho provato ad aprire questi documenti per la modifica in OpenOffice. Niente funziona. L'unica cosa che puoi fare è copiare il contenuto di un documento protetto da copia e incollarlo in un altro documento per modificarlo.
Assegnazione di una password a un modello
Per assegnare una password a un documento in modo che solo gli editor possano rimuovere la protezione che conosce la password, procedi nel seguente modo:
- Apri il modello a cui vuoi assegnare una password.
- Nella scheda Panoramica, nel gruppo Protezione, fare clic su Limita modifica.
- Nella sezione Protezione app, fai clic su Sì, applica protezione ora.
- Inserisci una password nel campo "Inserisci una nuova password", quindi conferma.
Amici, tutto qui. Non dimenticare di condividere l'articolo con i tuoi amici sui social network. Buona fortuna a te!
Miliardi di file sono archiviati in formato Word, tra cui documenti con contenuto riservato. Non sorprende quindi che tra gli strumenti integrati dell'applicazione per ufficio siano presenti diverse comode funzioni che consentono di vietare a terzi l'accesso al testo.
La protezione è costruita come segue: l'utente che possiede il file imposta una password. All'apertura di un documento, un'applicazione (Word, LibreOffice, Google Docs e altre) richiederà l'inserimento di una password. Fino a quando l'utente non specifica una chiave di accesso, il file non verrà aperto e il testo in esso contenuto non verrà letto da nessuno.
Impostazione di una password
Se hai una versione di Word 2007, devi fare clic sul pulsante "Office", che si trova nell'angolo in alto a sinistra.
Il passcode fa distinzione tra maiuscole e minuscole, quindi assicurati di non aver premuto il tasto BLOC MAIUSC o MAIUSC.
Non è possibile recuperare una password persa, quindi assicurati che la chiave di sicurezza non venga persa (dimenticata).
Nella versione 2003 di Word, la stessa operazione viene eseguita tramite il menu "Strumenti", dove è presente una sezione "Opzioni" con una sottosezione "Sicurezza". Word 2010 mantiene il pulsante Office, ma sostituisce la sezione Prepara con una scheda Proteggi che include un'opzione Crittografa con password.
Rimozione di una password
Se non hai più bisogno di proteggere il contenuto di un documento, puoi anche rimuoverne facilmente e rapidamente la password:

Nella versione 2003 di Word, le stesse azioni vengono eseguite tramite il menu "Strumenti" nella sezione "Opzioni". Rimuovi la chiave dall'elemento "Sicurezza" e il documento si aprirà senza controllare la password.
Divieto di modifica
Se hai bisogno che altri utenti siano in grado di aprire il documento, ma solo tu hai la possibilità di apportare modifiche, imposta un limite alla modifica. In Word 2007:
- Apri la scheda Revisione.
- Fare clic su Proteggi documento.
- Seleziona la modalità di restrizione nel pannello che appare sulla destra.
Esistono due tipi di restrizioni: formattazione e modifica. Nella prima puoi limitare l'insieme di stili consentiti, nella seconda puoi vietare completamente qualsiasi modifica del documento. 
L'utente che ha aperto il file può solo conoscerne il contenuto, ma non sarà in grado di eliminare o sostituire qualcosa.
- Seleziona una modalità di modifica.
- Fai clic sul pulsante "Sì, attiva la protezione".
- Inserisci e conferma la tua password.
La protezione è disattivata allo stesso modo: vai alla scheda "Revisiona", avvia l'opzione "Proteggi documento" e fai clic su "Rimuovi protezione". Dopo aver inserito la password, la restrizione sulla formattazione e la modifica verrà rimossa.
In Word 2010, il percorso per impostare le restrizioni è leggermente diverso: è necessario fare clic sul pulsante "Office", andare alla sezione "Dettagli" e qui fare clic sul pulsante "Limita modifica".
Nella versione 2003, la funzione si trova nel menu "Strumenti", dove è presente la voce "Proteggi documento".
Se stai per condividere un file di testo e temi che qualcuno possa accidentalmente apportare modifiche, puoi contrassegnare il documento come definitivo. Questa funzione non è una funzione di sicurezza, poiché qualsiasi utente che ha aperto il file può modificare lo stato di un documento.
Il comando "Segna come finale" consente di proteggere il testo da modifiche accidentali.
Inoltre, gli utenti saranno informati che il documento in questione è la versione finale.

Una piccola icona apparirà in basso per avvisarti che il documento è stato contrassegnato come definitivo. Tutti gli strumenti di modifica diventeranno inattivi; il file sarà di sola lettura.
Bypass di sicurezza
Se esistono metodi per impostare una password, deve esserci un modo per rimuoverla. Abbiamo capito la disabilitazione "corretta" delle restrizioni; ma se hai dimenticato il codice di accesso, dovrai ricorrere a metodi disonesti:
- Cambia l'estensione del file da "docx" a "zip".
- Estrai il file settings.xml dall'archivio risultante (nella cartella "word").
- Apri il file e rimuovi le informazioni da esso
- Ripristina settings.xml nell'archivio con il documento.
- Ripristina l'estensione da "zip" a "docx".
Questo metodo funziona solo nei documenti creati in Word 2007 e 2010. Se ti imbatti in un file *.doc, prova ad aprirlo tramite l'applicazione OpenOffice.
Uso di altri metodi di protezione
Se ritieni che la protezione integrata di un documento Word non sia sufficientemente affidabile, puoi inoltre proteggere con password il file utilizzando programmi di terze parti. Dicendo come impostare una password su una cartella, abbiamo già descritto diversi metodi collaudati:
- Limitazione dell'accesso tramite Windows.
- winrar.
- Cartella di blocco Anvid.
Puoi crittografare un file utilizzando qualsiasi archiviatore, ad esempio il programma 7-Zip fa un ottimo lavoro. Dopo aver creato un archivio con una password, non puoi preoccuparti della riservatezza del documento: ci vorrà molto tempo e denaro per decifrarlo.
