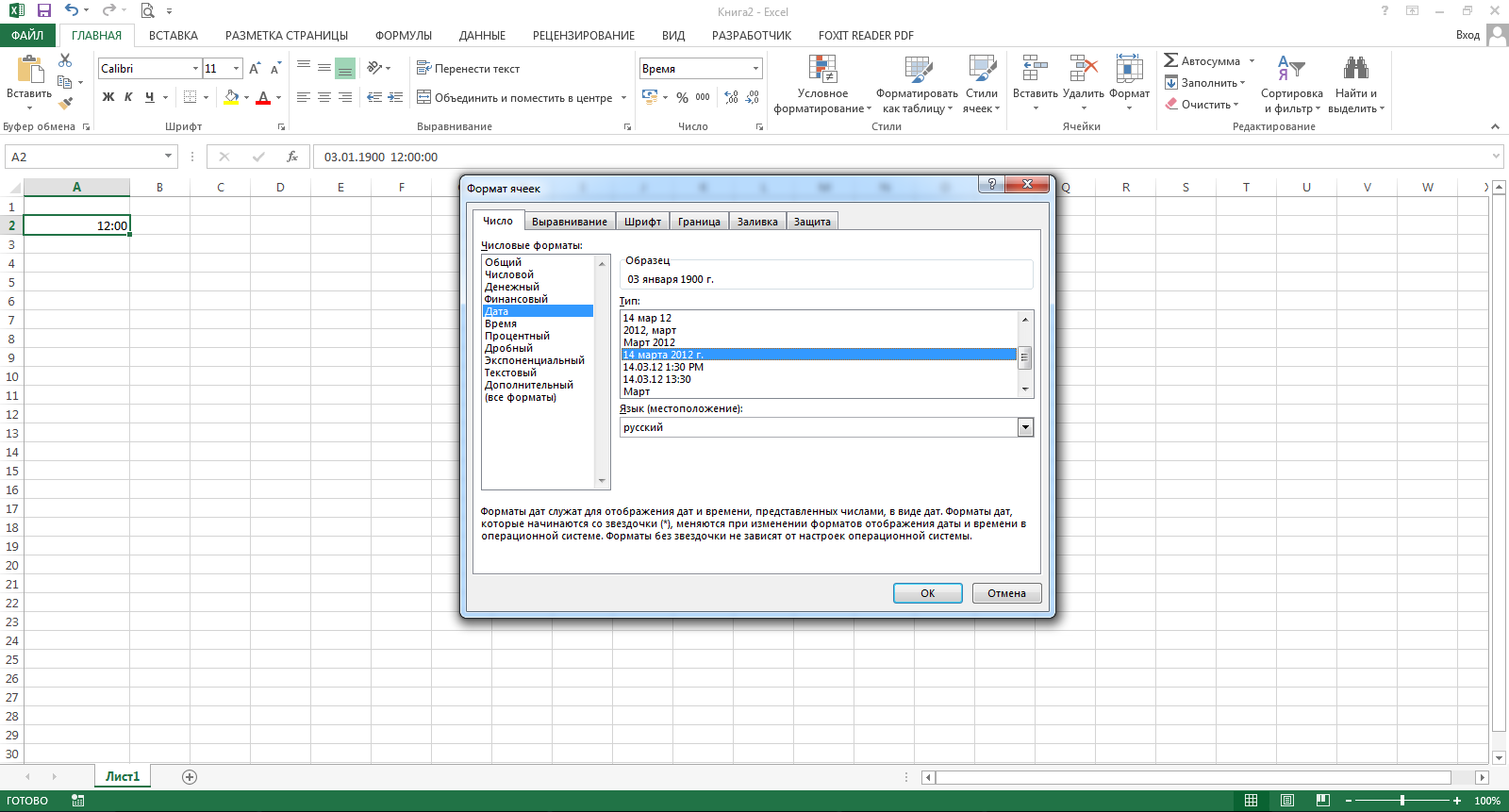Quando si lavora con il tempo in Excel, a volte c'è un problema nel convertire le ore in minuti. Sembrerebbe un compito semplice, ma spesso risulta essere troppo difficile per molti utenti. E il punto è tutto nelle caratteristiche del calcolo del tempo in questo programma. Vediamo come convertire le ore in minuti in Excel in vari modi.
L'intera difficoltà di convertire le ore in minuti sta nel fatto che Excel considera il tempo non nel solito modo per noi, ma in giorni. Cioè, per questo programma 24 ore sono uguali a una. Il programma rappresenta l'ora 12:00 come 0,5, perché 12 ore sono 0,5 del giorno.
Per vedere come ciò accade in un esempio, è necessario selezionare qualsiasi cella sul foglio nel formato dell'ora.
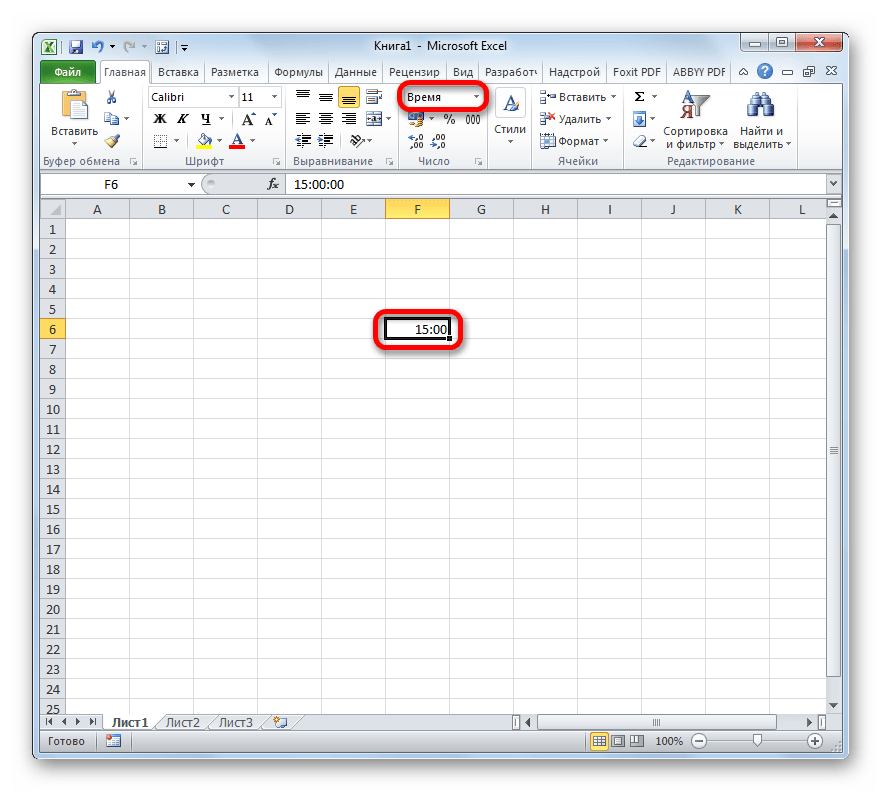
E quindi formattalo nel formato generale. È il numero che sarà nella cella che mostrerà la percezione del programma dei dati inseriti. La sua gamma può variare da 0 prima 1 .
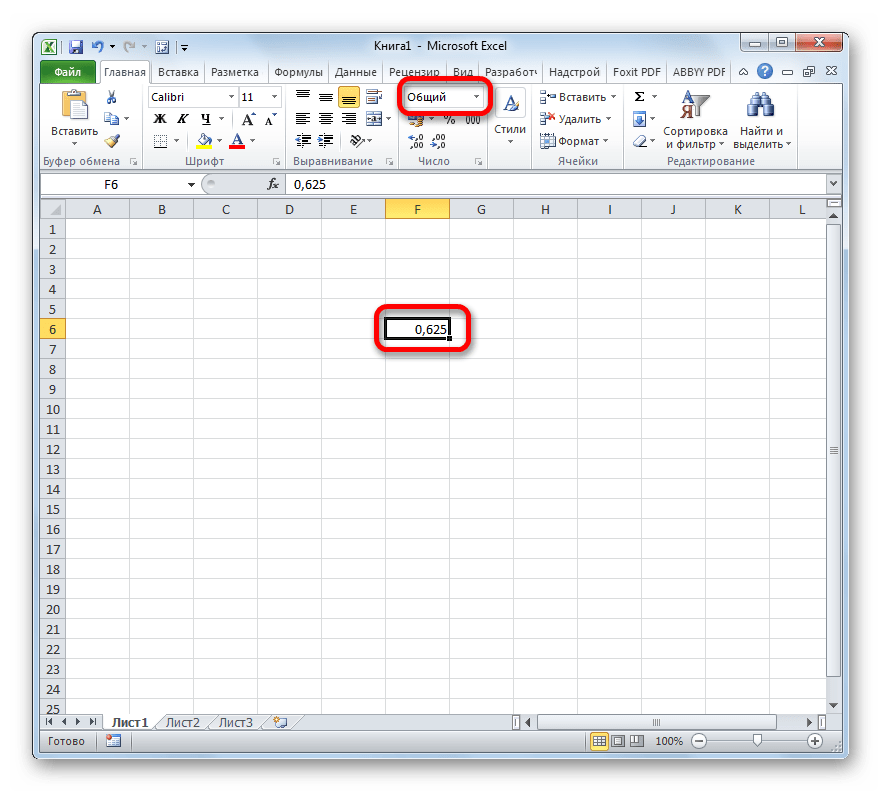
Pertanto, la questione della conversione delle ore in minuti deve essere affrontata proprio attraverso il prisma di questo fatto.
Metodo 1: applicazione della formula di moltiplicazione
Il modo più semplice per convertire le ore in minuti è moltiplicare per un certo fattore. Sopra, abbiamo scoperto che Excel percepisce il tempo in giorni. Pertanto, per ottenere minuti dall'espressione in ore, è necessario moltiplicare questa espressione per 60 (numero di minuti in ore) e 24 (numero di ore al giorno). Pertanto, il coefficiente per il quale dovremo moltiplicare il valore sarà 60×24=1440. Vediamo come apparirà in pratica.
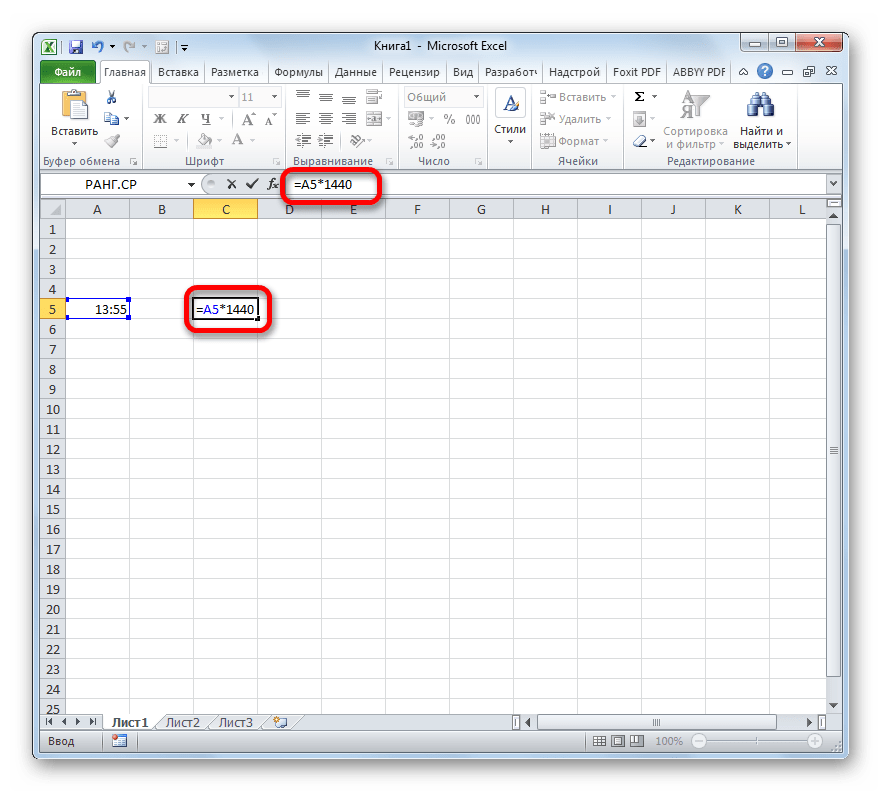
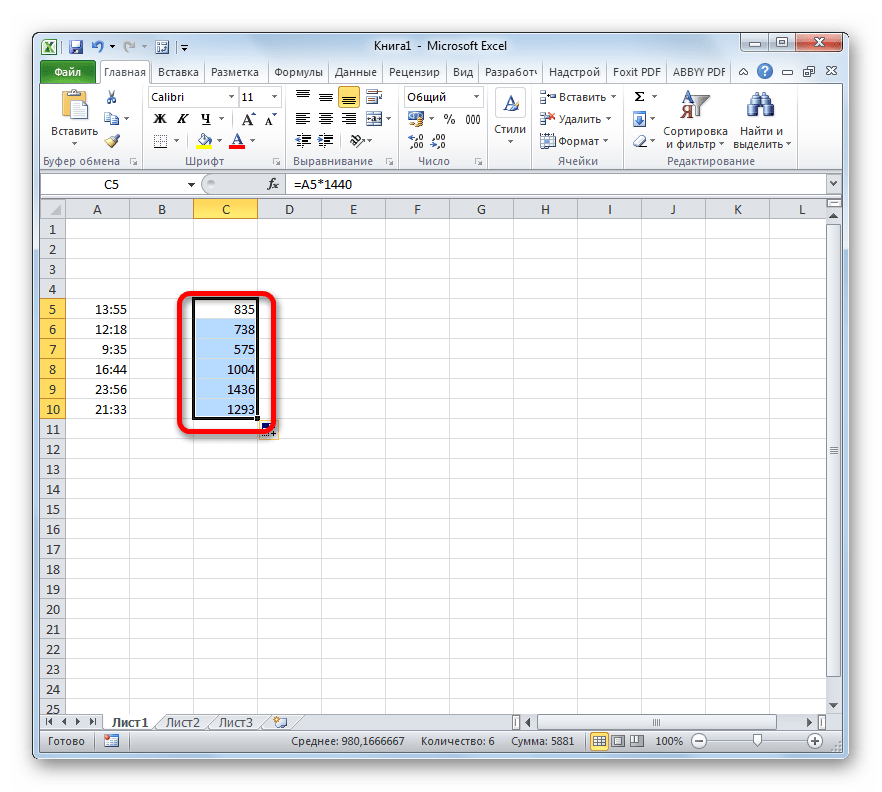
Metodo 2: utilizzo della funzione CONVERT
C'è anche un altro modo per convertire le ore in minuti. Per fare ciò, puoi utilizzare una funzione speciale CONVERTITORE. Va notato che questa opzione funzionerà solo quando il valore originale si trova in una cella con un formato generale. Cioè, 6 ore in esso dovrebbero essere visualizzate non come "6:00", ma come "6" ma 6 ore e 30 minuti, non come "6:30", ma come "6,5".
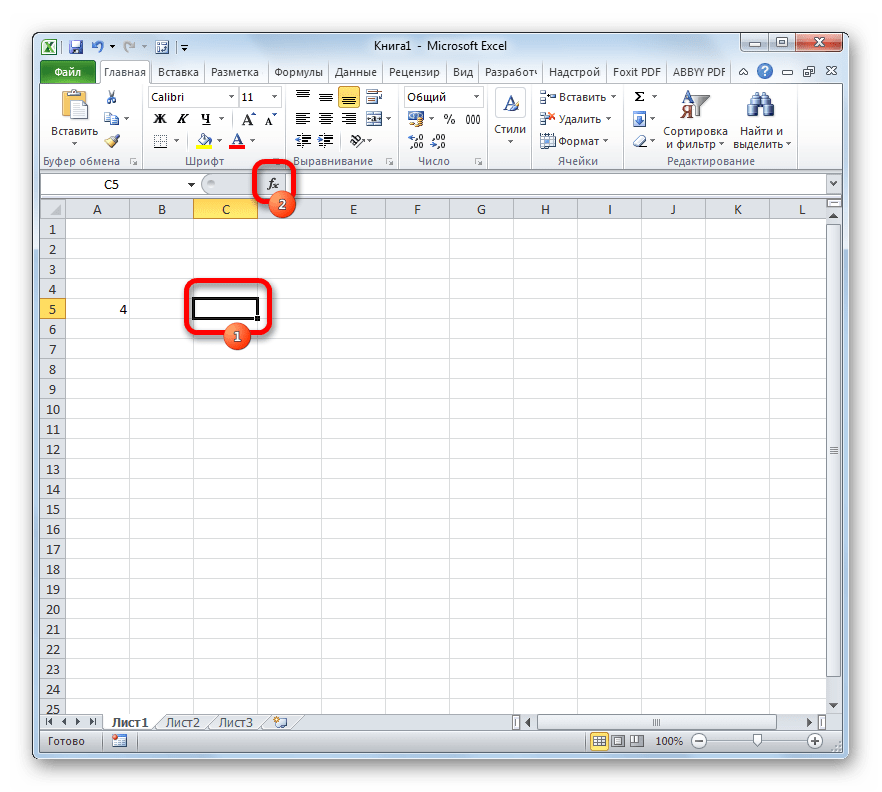
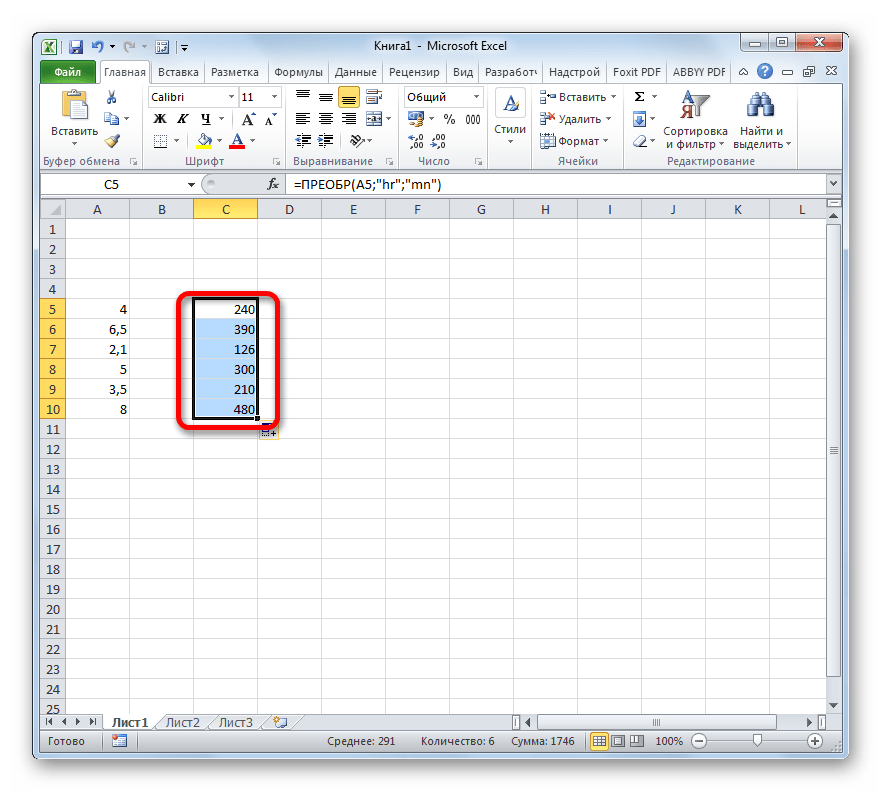
Come puoi vedere, convertire le ore in minuti non è un compito così semplice come sembra a prima vista. È particolarmente problematico farlo con i dati in formato orario. Fortunatamente, ci sono modi che ti permettono di convertire in questa direzione. Una di queste opzioni prevede l'uso di un coefficiente e la seconda utilizza una funzione.
(nella parte frazionaria del numero). Ad esempio, 0,75 corrisponde alle 18:00, 0,5 - 12:00. Se, per qualche motivo, i valori TIME sono memorizzati in forma decimale, ad esempio 10,5 ore, possono essere convertiti nel formato orario standard (ore:minuti:secondi). L'articolo mostra anche come convertire il numero 1800 in 18:00.
Se la cella contiene il numero 40638.5, cambia di conseguenza Formato cella puoi visualizzarlo come 04/05/2011 12:00:00 (40638 corrisponde alla data 04/05/2011, e 0.5 corrisponde a mezzogiorno, maggiori dettagli nell'articolo). Per fare ciò, chiama la finestra di dialogo formato cella, cliccando CTRL+1, selezionare il formato del numero Data di, quindi selezionare nella casella Tipo- formato 14.03.01 13:30. Puoi anche visualizzare 40638.5 come 12:00:00 utilizzando Formato celle.
TIME conversione dal formato orario decimale a quello standard (ore:minuti:secondi)
Se in una cella A1 contiene un valore di ora (ore) in forma decimale (10.5), quindi per visualizzare in formato orario standard utilizzare la formula =TEXT(A1/24, "h:mm") Risultato 10:30 in formato testo (funzione =TEXT() restituisce un valore di testo). 0,5 indica una frazione di un'ora, ad es. mezz'ora, es. 30 minuti.
Se il valore è necessario nel formato dell'ora, puoi scrivere la formula =A1/24 . Il formato della cella contenente la formula deve essere convertito nel formato Ora (vedi file di esempio).
Un'altra opzione: =TIME(10;30;0) Gli argomenti della funzione TIME() possono essere solo numeri interi, quindi 0,5 ore sono state sostituite da 30 minuti. Per non convertire frazioni di ore in minuti, puoi scrivere la formula =ORA(A1;MOD(A1;1)*60;0) Risultato 10:30.
Se il numero 145 significa 145 minuti, puoi convertirlo nel formato Time utilizzando la formula = TIME (0; 145; 0) . Risultato 2:25 AM (am), perché 2 (ore)*60 minuti + 25 minuti = 145 minuti.
Se la parte intera del numero contiene ore e i minuti decimali, ad esempio 10.75, la formula =ORA(INTERO(A1),100*(A1-INTERO(A1)),0) convertirà questo numero nel formato orario 11:15. Questo approccio differisce da quello discusso sopra (10.5), dove la parte decimale denota una frazione di un'ora, non un minuto. Quelli. 0,5 nel primo caso 30 minuti e nel secondo caso 50 minuti. L'importante è non confondersi. Meglio: non memorizzare l'ora in formato decimale. Memorizza ore e minuti in celle separate, quindi utilizza la funzione TIME().
Converti 1800 in 18:00
4. Conversione diretta nel formato dell'ora
Nel formato data di Si presume che un giorno corrisponda al numero uno. Di conseguenza, un tempo specifico è una parte di un giorno: dodici giorni è 0,5; le sei di sera sono 0,75. Un numero pari a 1/24 (cioè 0,041667) corrisponde a un'ora. Considerando che ci sono 24 ore in un giorno, 60 minuti in un'ora e 1440 minuti in un giorno, scriviamo la seguente formula: =INTERO(A1/100)/24+MOD(A1;100)/1440. Quindi, modifica il formato della cella in Tempo.
Nell'applicazione Microsoft Office Excel può eseguire calcoli sui dati in ore, minuti e secondi. Se avete bisogno tempo, utilizzare le formule appropriate per questo.
Istruzione
Se è la prima volta che affronti il compito di calcolare il tempo, cerca di non ricorrere subito a funzioni complesse. La maggior parte dei calcoli può essere eseguita con semplici formule matematiche: addizione e sottrazione. E assicurati di impostare le celle nel formato corretto.
Per fare ciò, seleziona l'intervallo di celle in cui verranno inseriti i dati e fai clic con il pulsante destro del mouse sulla selezione oppure apri la scheda Home e fai clic sul pulsante Formato nella casella degli strumenti Celle. Sia nel primo che nel secondo caso, seleziona la voce "Formatta celle" nel menu contestuale.
Si aprirà una nuova finestra di dialogo, assicurati di essere nella scheda "Numero". Nell'elenco situato sul lato sinistro della finestra, fai clic con il pulsante sinistro del mouse sulla voce "Ora". Nella parte destra della finestra, specificare in che forma il file tempo. Fare clic sul pulsante OK per confermare la scelta.
time" class="lightbx" data-lightbox="article-image"> 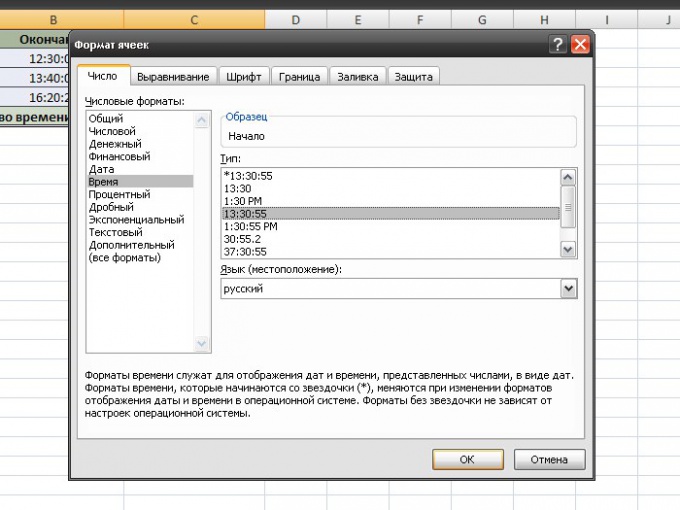
Immettere i dati nelle celle nel formato XX:XX (o XX:XX:XX). Per calcolare l'intervallo di tempo tra il primo e il secondo valore, posizionare il cursore nella cella in cui viene visualizzato il valore totale. Nella barra della formula, metti un segno di uguale, fai clic sulla cella con l'ultimo valore con il tasto sinistro del mouse, inserisci un segno meno, quindi fai clic sulla cella con il primo valore. Premere il tasto Invio.
Ad esempio: l'intervallo di tempo dalle 11:10:15 alle 12:30:00 è di 1 ora, 19 minuti e 45 secondi. Il valore totale nella cella C2 viene calcolato utilizzando la formula: =B2-A2. Se devi calcolare l'intervallo di tempo in più righe (A3 e B3, A4 e B4 e così via), trascina semplicemente l'indicatore di riempimento automatico dalla cella C2 alla fine della colonna della tabella (C3, C4).
time" class="lightbx" data-lightbox="article-image"> 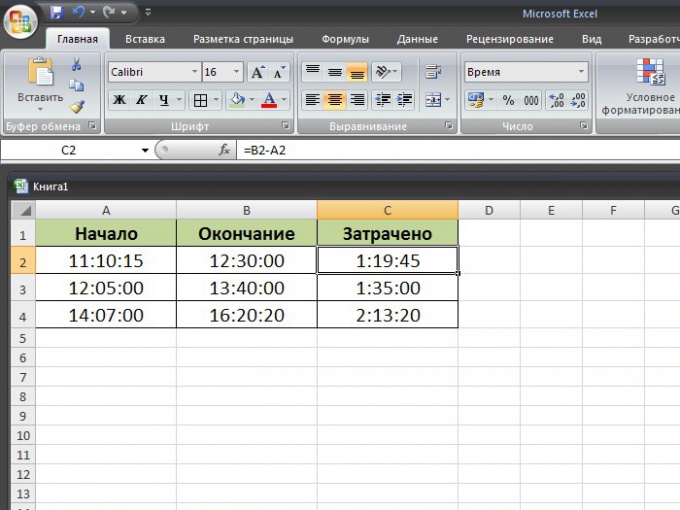
Se devi calcolare quante ore, minuti e secondi ci sono voluti per fare qualcosa, aggiungi semplicemente i dati ottenuti nel modo sopra usando la funzione SOMMA. Posiziona il cursore nella cella con il valore totale, premi il pulsante fx, nella finestra che appare, seleziona la funzione SOMMA con il pulsante sinistro del mouse e segna l'intervallo di celle che parteciperanno al calcolo. Premere il tasto Invio. La formula di calcolo sarà simile a questa: =SOMMA(C2:C4).
time" class="lightbx" data-lightbox="article-image"> 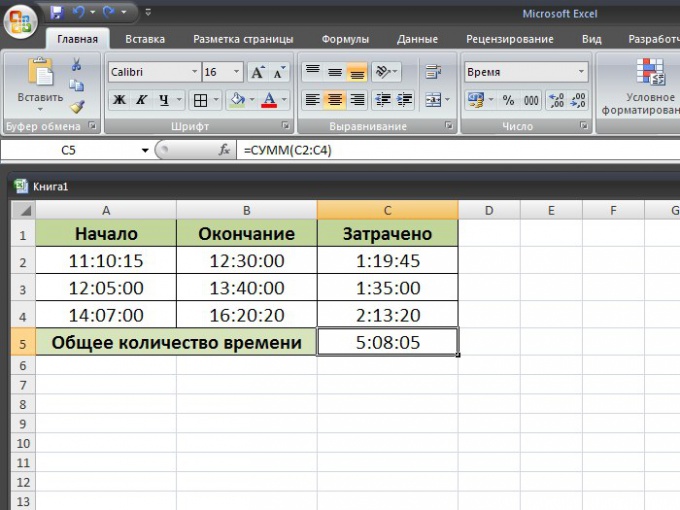
Amici, stiamo iniziando a considerare di lavorare con date e orari. Molti utenti inesperti hanno paura del momento in cui devono lavorare con dati temporanei. Anche se non tutto è così difficile. Metti da parte le tue paure, fai un respiro profondo, leggi attentamente questo post. Se padroneggi questo materiale, tutto andrà come un orologio. Implementi il monitoraggio del tempo in Excel e persino lo automatizzi. E devi solo capire e comprendere alcune basi del lavoro con date e orari.
Data in Excel: è più facile di quanto pensi
Molte persone pensano che una data in una cella sia un tipo speciale di dati difficile da gestire. Questo non è vero. Una data in Microsoft Excel è un numero normale, rappresentato in formato Data. Questo è un numero ordinale che indica quanti giorni sono trascorsi dallo 0 gennaio 1900. Ad esempio, se si scrive il numero 30 in una cella e si seleziona il formato della data, si ottiene il numero 30/01/1900.
E poiché la data è un numero, puoi eseguire normali operazioni matematiche con essa. Ad esempio, se aggiungiamo un numero intero a una data, otteniamo una data maggiore del numero aggiunto di giorni.
Aggiunta di un numero a una data in Excel
Esistono limitazioni minori: Excel funziona con date comprese nell'intervallo dal 0 gennaio 1900 al 31 dicembre 9999. Date al di fuori di questo Gamma Excel scrive come testo. Limitazione significativa? Non la penso così. Nella mia pratica, non ho lavorato con date che vanno oltre questi limiti. Ma se necessario, puoi gestire date precedenti e successive con . Ad esempio, per dividere tale data in anno, mese e giorno utilizzando . Quindi questi dati possono essere elaborati separatamente.
A proposito, 01/00/1900 è una data "tecnica" che può essere utilizzata per impostare l'ora senza essere legata a una data.
Immissione di una data in una cella di Excel
Per inserire una data in una cella, non è necessario conoscerne il valore in formato numerico. Basta annotare la data nella forma consueta nella tua regione. Ad esempio, utilizzo questa voce: 05/01/2016. Il programma calcola automaticamente il numero della data e vi applica il formato "Data". Ma se hai usato una combinazione che Excel non riconosce, salverà i dati come testo. Quindi non sarai in grado di utilizzare le funzioni di elaborazione della data ed eseguire operazioni matematiche.
Ti consiglio di trovare un tipo di registrazione che ti convenga, che il programma percepirà e lo utilizzerà sempre. Per esempio:
- 05.2016
- 01/05/2016
- 05/2016
- Qualcosa di diverso, sperimenta
Eppure, una data non è un numero ordinario. Quando si formatta una cella numerica, il foglio di lavoro visualizza il contenuto con dato formato e nella barra della formula - nella sua forma originale. Se si formatta una data, la barra della formula non conterrà il numero corrispondente, ma la data nel "Formato breve".
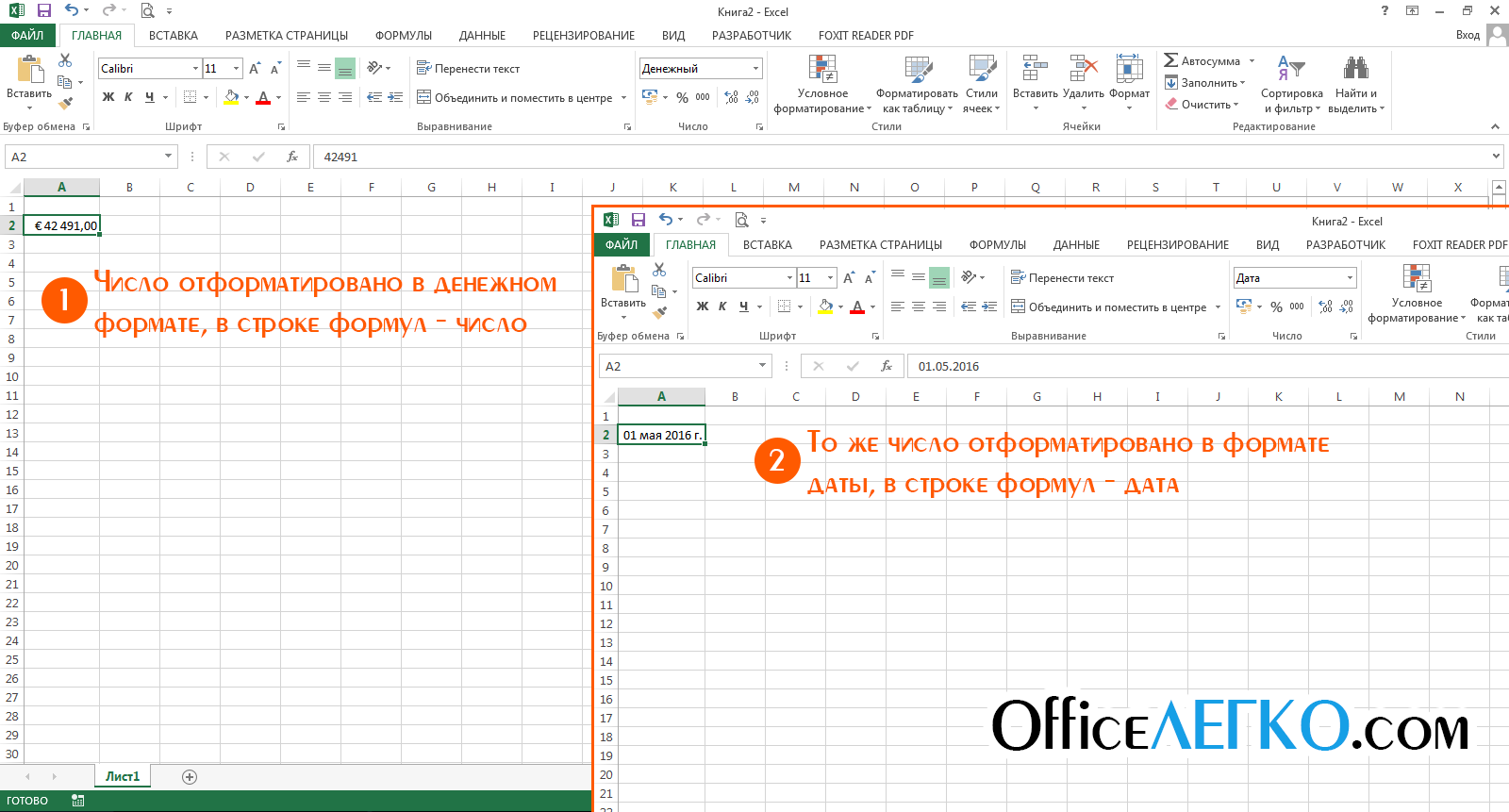
data nella barra della formula di excel
Tempo in Excel: conteggio di ore, minuti e secondi
Penso che tu abbia già indovinato che anche il tempo in Excel è un numero. Più precisamente, la sua parte frazionaria. Ad esempio, mezzogiorno (mezza giornata) è 0,5 e mezzogiorno del 3 gennaio 1900 è 3,5. È semplice, no? Il programma elabora i dati temporali con una precisione di un millesimo di secondo. L'ora può essere visualizzata su un foglio di lavoro impostando la cella sul formato "Ora" o su uno dei formati di data che include l'ora.
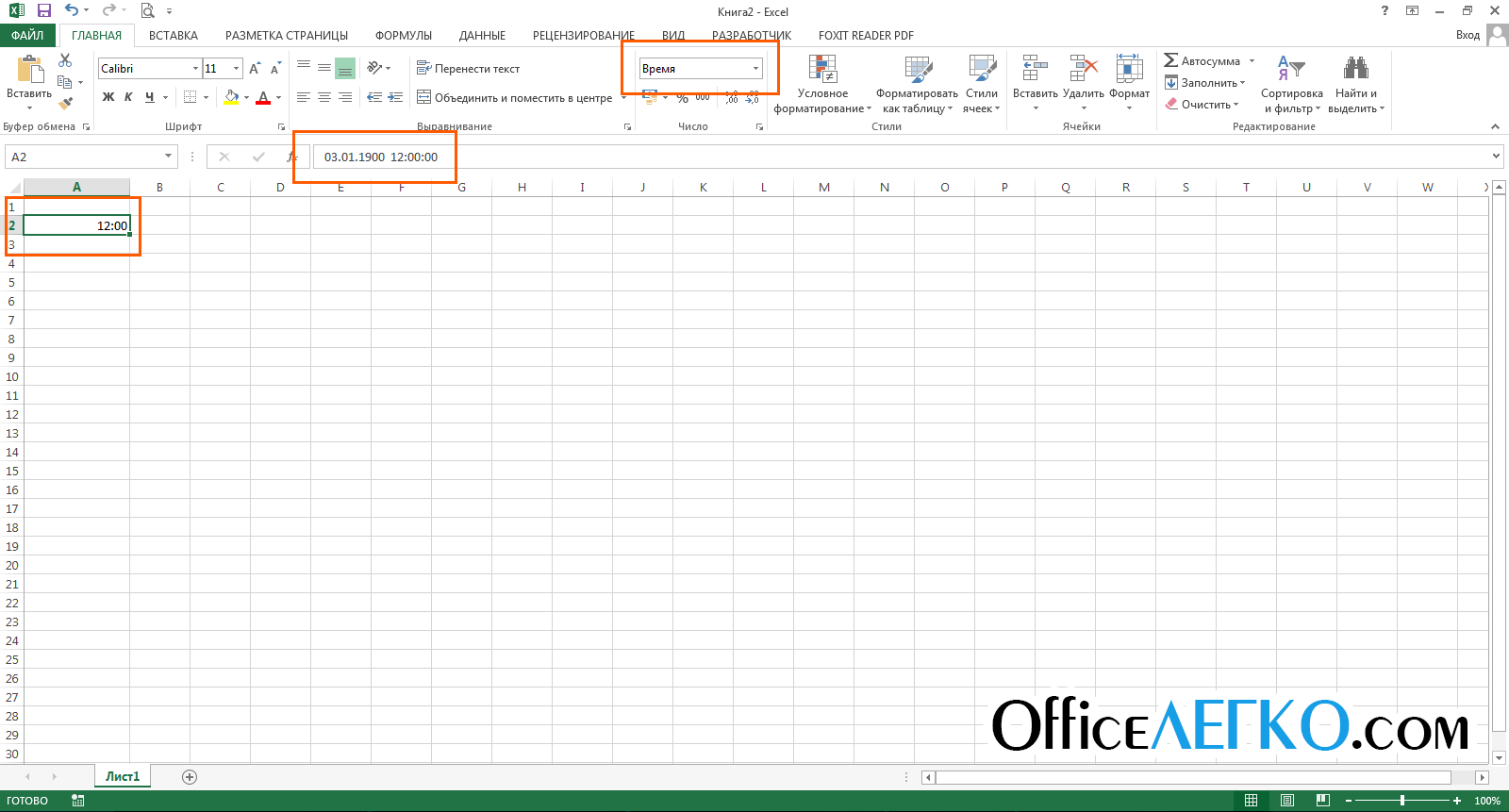
Tempo in una cella di Excel
Immissione dell'ora in una cella di Excel
E anche qui non c'è niente di cosmico. Per inserire l'ora in una cella, scrivi le ore, i minuti e i secondi separati da due punti, come appare di solito su un orologio digitale.
Nota, se devi registrare 10 minuti e 45 secondi, non puoi saltare il numero di ore, ad es. scrivilo così: 00:10:45. Se scrivi 10:45, il programma lo percepirà come 10 ore 45 minuti 00 secondi.
Ti do un altro consiglio. Quando si inseriscono le date, scrivere sempre l'anno intero, ad es. quattro cifre, non due. In caso contrario, il programma applica le regole adottate nelle impostazioni regionali del tuo sistema operativo. Tipicamente, queste regole sono:
- Quando si scrive l'anno come 00-29, Excel scriverà l'anno del 21° secolo. Inserisci "16", ottieni "2016";
- Quando scritto nei numeri 30-99 - XX secolo. Ad esempio, da "35" ottieni 1935.
Queste regole possono cambiare e cambieranno, quindi è meglio specificare l'anno in modo inequivocabile.
Formato della data in Excel
Ho già considerato la formattazione delle celle in , qui ti ricorderò solo un po '.
Per modificare il formato della data, aprire la finestra Formato celle (ad esempio, premendo Ctrl+1 ). Nella finestra, seleziona il formato numerico desiderato: "Data" o "Ora". A destra nella finestra verrà offerto varie opzioni formattazione progettata per la lingua della tua regione. Scegli quello che ti piace e fai clic su OK.