Quando creiamo un modulo, una tabella Word, abbiamo bisogno che durante il riempimento delle celle, la loro dimensione non cambi in modo che la tabella non si sposti. Per fare ciò, è necessario installare dimensione fissa della cella nella tabellaParola
. Come creare un opuscolo in Word, vedere l'articolo "Creazione di un opuscolo in Word".
Come modificare l'altezza della riga nella tabellaparola.
Per modificare la larghezza di righe, colonne, devi prima selezionarle.
Prima opzione.
Si consiglia di andare alla scheda "Layout di pagina" in "Imposta pagina" e nella scheda "Linea", impostare la dimensione della riga desiderata. Nella scheda Colonna impostare la dimensione di ciascuna colonna.  Come appuntare una tabellaparola.
Come appuntare una tabellaparola.
Per evitare che il tavolo si muova Foglio di parole, nella scheda "Tabella", fai clic sul pulsante "intorno". Fare clic sul pulsante "Posizionamento" - impostare i parametri per posizionare il tavolo.
Seconda opzione.
Fai clic sulla tabella e sulla scheda "Layout", regola le dimensioni di righe e colonne. Nella sezione "Dimensione cella", fai clic sul pulsante "Adatta". Se facciamo clic su "larghezza colonna fissa", la larghezza della colonna non cambierà quando la cella è piena.  Ma lo scherzo è che in alcune versioni di Word la finestra Imposta pagina è completamente diversa. Non ci sono schede "Riga" e "Colonna".
Ma lo scherzo è che in alcune versioni di Word la finestra Imposta pagina è completamente diversa. Non ci sono schede "Riga" e "Colonna".
Come correggere l'altezza della riga e la larghezza della colonna in Word, in questo caso.  Per prima cosa posizioniamo il pulsante della funzione "Proprietà tabella" sulla barra degli strumenti di accesso rapido. Clic Pulsante "Personalizza barra degli strumenti di accesso rapido".(pulsante "triangolo con trattino"). Selezionare la funzione "Altri comandi".
Per prima cosa posizioniamo il pulsante della funzione "Proprietà tabella" sulla barra degli strumenti di accesso rapido. Clic Pulsante "Personalizza barra degli strumenti di accesso rapido".(pulsante "triangolo con trattino"). Selezionare la funzione "Altri comandi".
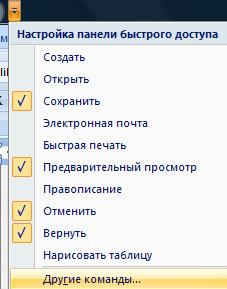
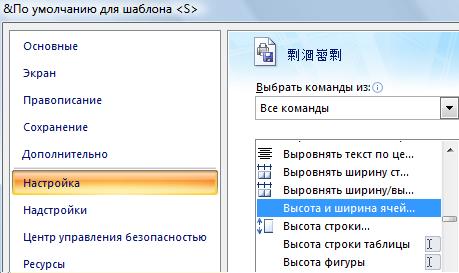
Questo pulsante è apparso sulla barra di accesso rapido ed è chiamato "Proprietà tabella". Diventa attivo quando clicchiamo sul tavolo.

 Abbiamo bisogno fissare l'altezza della riga nella tabellaParola.
Abbiamo bisogno fissare l'altezza della riga nella tabellaParola.
Nella sezione Altezza riga della finestra di dialogo, impostalo su Esatto. E nella riga "Valore" inseriamo il numero dell'altezza della riga. Ma il valore non è impostato in mm. o vedi, e in ven. PT è un punto.
1 punto = 0,35 mm. Più facile: l'altezza della linea standard nella tabella è 12 pt. L'altezza del foglio A4 con orientamento verticale è di 878 pt (29 cm senza bordi).
Mettiamo "48 pt". Rimuovi il segno di spunta dalle parole "Consenti ritorno a capo alla pagina successiva".
 Fare clic su "OK". È andata così.
Fare clic su "OK". È andata così.



1. Inserisci la tabella nel menu di selezione del documento.

2. Nella finestra che appare, inserisci il numero desiderato di colonne. Può esserci un numero qualsiasi di righe: è facile aggiungerle in seguito.
3. Per rimuovere (nascondere) la griglia della tabella , posizionare il cursore ovunque al suo interno e selezionare il menu Tabella | Selezionare | Tavolo. Fare clic sul pulsante nella barra degli strumenti Limiti esterni, selezionare il pulsante Nessun confine. Di solito i bordi sono necessari nell'intestazione, quindi seleziona la prima riga (o tutte quelle che ti servono) della tabella e seleziona i bordi "Tutti i bordi". Per rendere grigia la griglia , selezionare il menu Formato | Bordi e ombreggiature... oppure visualizzare il pannello "Tabelle e bordi" facendo clic con il pulsante destro del mouse sulla barra degli strumenti. Scegli il colore del bordo che desideri, imposta i bordi.
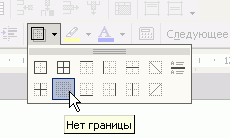
4. Prepara la tavola. Per selezionare un tavolo, seleziona il menu Tabella | Selezionare | Tavolo. Seleziona menù Tabella | Proprietà tabella....
4.1. Scheda "Tabella". Fare clic sul pulsante "Opzioni...". Per aumentare la spaziatura tra le righe della tabella , nella finestra che appare, imposta "Default Cell Margins to Top" e "Bottom".
Non inserire righe vuote extra nella tabella!
Non inserire paragrafi vuoti alla fine di ogni riga!
![]()
4.2. Scheda Linea. Per evitare che il testo in una cella di tabella vada a capo alla pagina successiva , deseleziona . Per impostare automaticamente l'altezza della linea, deseleziona la casella.

5. Per regolare la larghezza di ciascuna colonna, sposta il cursore sul bordo della colonna: il cursore si trasformerà in una freccia a due punte. Riduci la larghezza delle colonne con i numeri (numero, quantità), la colonna con il nome - più grande.
6. Seleziona l'intestazione, imposta il suo allineamento al centro. Se le intestazioni si estendono su più righe, puoi centrarle verticalmente ( tasto destro del mouse → allinea → centra verticalmente), si può cambiare formato → direzione del testo.
7. Per ripetere i numeri di intestazione su ogni pagina , posizionare il cursore su questa riga, selezionare il menu Tabella | tavolo diviso. Evidenzia nuovamente questa riga, seleziona il menu Tabella | Titoli. Per ridurre lo spazio prima di questa riga, selezionare una riga di testo vuota, selezionare il menu Formato | Font…. Selezionare la casella Modifica | Nascosto. Opzione: imposta manualmente la dimensione del carattere su 1.
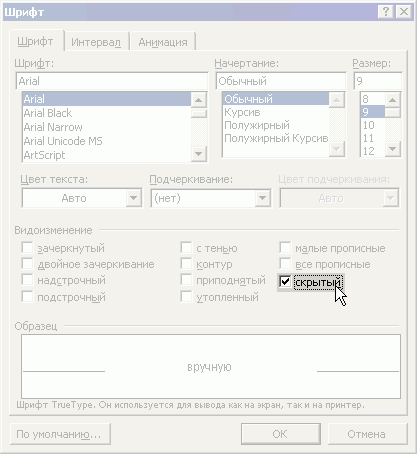
8. In modo che il titolo della sezione descrittiva non si stacchi dal testo e non è rimasto nella pagina precedente, seleziona l'intera riga della tabella ( Tabella | Selezionare | Linea), selezionare il menu Formato | Paragrafo… Nella scheda Posizione pagina, seleziona la casella.

9. Per numerare automaticamente le linee (ad es. numeri di caso), evidenziare la prima colonna ( Tabella | Selezionare | Colonna). Seleziona menù Formato | Elenco… Seleziona Elenco numerato. Fare clic sul pulsante Modifica…. Elimina il punto in "Formato numerico". Impostare la "Posizione numero" sul bordo sinistro a 0 cm. Impostare la "Posizione testo" - scheda dopo 0 cm, rientro 0 cm. Per le righe desiderate, premere il pulsante "Numerazione".
Per comodità di lavorare con la tabella, metti i pulsanti di accesso rapido sulla barra degli strumenti Servizio | Collocamento...:
1. Nascondi/Mostra griglia
2. Unisci le celle
3. Aggiungi linea
4. Elimina riga
5. Aggiungi una colonna
6. Elimina una colonna
7. Allinea in alto
8. Centrare verticalmente
Sei libero di utilizzare questo testo a condizione che sia distribuito inalterato. La ristampa e la modifica sono consentite solo previo accordo con l'autore, Sergey Alexandrovich Plotnikov - [e-mail protetta].
Scarica il Memo su come lavorare con le tabelle durante la preparazione delle descrizioni (archivio ZIP 100Kb). Foglio PDF in formato A4, pronto per la stampa di una copia.
1 modoPer creare tabelle semplici di piccole dimensioni, utilizzare il pulsante Aggiungi tabella nella barra degli strumenti Standard. Quando si fa clic su questo pulsante, viene visualizzata una griglia in cui viene selezionato il numero desiderato di righe e colonne con il puntatore del mouse. Un clic successivo farà sì che la tabella venga inserita nel documento alla posizione del cursore. La tabella creata con questo metodo viene posizionata sull'intera larghezza della pagina, dal margine sinistro a quello destro, indipendentemente dal numero di colonne. In futuro, la tabella inserita può essere modificata, aggiungere una riga e colonne, modificare la larghezza delle colonne, ecc.
2 vie Per specificare parametri della tabella iniziale più precisi, utilizzare il comando di menu Tavolo4 Aggiungere4 Tavolo. Si apre una finestra di dialogo (Fig. 9.1), in cui si imposta il numero di righe e colonne, nonché la larghezza delle colonne.
Riso. 9.1. Finestra di dialogo Inserimento di una tabella
Se invece di una dimensione specifica della larghezza della colonna, lasciare il valore Auto, la tabella si adatterà all'intera larghezza della pagina. Modalità Selezione automatica consente di formattare in modo flessibile la tabella in base al suo contenuto. Questa modalità è impostata dall'interruttore corrispondente: · larghezza costante- la larghezza totale della tabella è uguale alla larghezza della pagina (dal margine sinistro al margine destro), e la larghezza di ogni colonna è costante e dipende dal numero di colonne; · per contenuto– la larghezza di ciascuna colonna è proporzionale alla quantità di dati in essa contenuti; · attraverso la finestra– una modalità speciale per le tabelle posizionate su pagine Web (la formattazione finale avviene durante la visualizzazione della tabella). Per i normali documenti stampati, questo interruttore imposta la modalità equivalente alla prima ( larghezza costante). Pulsante Formato automatico apre un'ulteriore finestra di dialogo in cui è possibile selezionare uno qualsiasi dei formati di tabella proposti. 3 vie È conveniente creare tabelle di struttura complessa utilizzando il metodo del "disegno". Per fare ciò, è necessario eseguire il comando Tavolo4 tavolo da disegno o fare clic sul pulsante corrispondente nella barra degli strumenti Tabelle e bordi. Il puntatore del mouse nell'area di lavoro assume la forma di una matita. Utilizzando il metodo di trascinamento, disegna un rettangolo la cui larghezza è uguale alla larghezza della tabella. L'altezza del rettangolo può essere arbitraria, in seguito può essere facilmente modificata. Il rettangolo risultante è il bordo esterno della tabella. Per gli altri confini sarà quello di riferimento, ad es. tutte le altre linee devono iniziare e terminare su questo confine. Quindi disegna linee verticali. Si tratta di confini interni, ma per le linee orizzontali che ad essi si appoggeranno, svolgono la funzione di riferimento.
La larghezza di qualsiasi colonna, così come la larghezza dell'intera tabella, può essere modificata in seguito.
Attrezzo Gomma per cancellareè possibile eliminare uno qualsiasi dei confini interni disegnati. La rimozione avviene con un clic.
Limiti esterni ( rettangolo di riferimento) non può essere cancellato usando la gomma.
Modifica della tabella
Parlando di modificare una tabella, intendiamo modificarne la struttura. La modifica del contenuto viene eseguita dai soliti strumenti di modifica del testo. I comandi di modifica possono essere eseguiti con:· elemento del menu Tavolo,
· pulsanti della barra degli strumenti,
· menu di scelta rapida di qualsiasi cella o intervallo di celle selezionate.
Selezione delle celle della tabella
- Per evidenziare un separato cellule è necessario posizionare il puntatore del mouse sul bordo sinistro della cella (assume la forma di una freccia rivolta verso destra) e fare clic.
- Per selezionare tutto linee è necessario posizionare il puntatore del mouse sul margine sinistro della pagina (di fronte alla riga selezionata) e fare clic.
- Per evidenziare più righe – trascinare il puntatore del mouse sul margine sinistro della pagina tenendo premuto il pulsante sinistro.
- Per evidenziare colonna devi posizionare il puntatore del mouse sopra la cella superiore della colonna (prenderà la forma di una freccia nera) e fare clic.
- Per selezionare più colonne, trascina il puntatore del mouse sulla tabella tenendo premuto il pulsante sinistro.
- Per selezionare un intervallo di celle, trascina il puntatore del mouse sulle celle tenendo premuto il pulsante sinistro.
- Per selezionare l'intera tabella, fare clic sulla maniglia di spostamento della tabella.
Aggiunta e rimozione di righe (colonne)
Per aggiungere una riga all'interno della tabella, è necessario selezionare la riga prima della quale è inserita la nuova riga, fare clic destro su di essa e selezionare il comando nel menu contestuale Aggiungi righe. Le colonne vengono aggiunte allo stesso modo.L'aggiunta di righe può essere eseguita utilizzando il menu Tavolo4
Aggiungere
o utilizzando il pulsante a discesa Aggiungere nella barra degli strumenti Tabelle e bordi. In questo caso, puoi scegliere di aggiungere righe sopra o sotto la riga selezionata (colonne a destra o sinistra).
Commento . Quando una qualsiasi riga (colonna) è selezionata nella tabella, il pulsante Aggiungi tabella nella barra degli strumenti Standard si trasforma in un pulsante Aggiungerelinee (colonne).
Per inserire più righe/colonne contemporaneamente è sufficiente selezionare il numero di righe/colonne desiderato e dare il comando di inserimento.
Per inserire rapidamente una nuova riga dopo l'ultima, è sufficiente posizionare il cursore nell'ultima. cella della tabella e premere il tasto TAB.
I comandi per l'eliminazione di righe e colonne vengono eseguiti allo stesso modo.
Cancellare tutta la tavola
, devi selezionarlo ed eseguire il comando
Tavolo4
Eliminare4
Tavolo.
Attenzione!
Battuta
Unire e dividere le celle
Per unire più celle della tabella, selezionale e fai clic sul pulsante Unire le celle.
Lo stesso comando può essere selezionato dal menu Tavolo o nel menu contestuale delle celle selezionate.
Le celle possono essere combinate sia orizzontalmente che verticalmente.
Per dividere una cella, selezionala e fai clic sul pulsante cellule divise(puoi usare il menu Tavolo o menu contestuale della cella). Quando si divide, viene visualizzata una richiesta: quante colonne (righe) si desidera dividere questa cella.
Muoviti attraverso le celle
e la formattazione del loro contenuto
Per posizionare il cursore in una qualsiasi cella della tabella, è sufficiente fare clic su di essa con il mouse. Allo stesso tempo, cambia tipo di righello di coordinate documento, - su di esso compaiono sezioni separate in base al numero di colonne della tabella. ( Il righello verticale mostrerà la struttura delle linee.)
Battuta
Tutte le squadre formattazione del testo fare riferimento all'elemento selezionato. L'elemento evidenziato può essere cellula, intervallo di celle O tavola intera generalmente.
L'allineamento del testo in una cella (sia orizzontale che verticale) viene eseguito utilizzando il menu contestuale della cella (command Allineamento cellulare) o un pulsante a discesa nella barra degli strumenti Tabelle e bordi.
Commento . Solo l'allineamento orizzontale del testo in una cella può essere eseguito con i pulsanti di allineamento del paragrafo nella barra degli strumenti Formattazione.
Per modificare la direzione del testo nelle celle (da orizzontale a verticale e viceversa), utilizzare il pulsante corrispondente nella barra degli strumenti.
Puoi ordinare i dati nella tabella in ordine crescente o decrescente in base ai valori della colonna selezionata utilizzando i pulsanti sulla barra degli strumenti o nella finestra di dialogo Tavolo4 Ordinamento.
Formattazione della struttura della tabella
La formattazione della tabella può essere eseguita in comando O interattivo modalità.
IN interattivo modalità, la tabella viene formattata utilizzando marcatori che appaiono quando si passa il puntatore del mouse sulla tabella o sui suoi elementi.
Componenti della tavola
Sulla fig. 9.2 mostra la visualizzazione del righello e degli indicatori di tabella quando è attiva la modalità di visualizzazione dei caratteri non stampabili.

Riso. 9.2. Componenti della tavola
Il marcatore nell'angolo in alto a sinistra della tabella consente di spostarlo nell'area di lavoro del documento. Il marcatore nell'angolo in basso a destra consente di controllare le dimensioni complessive del tavolo. Le maniglie di ridimensionamento che appaiono quando sposti il puntatore del mouse sui bordi della tabella (sui bordi della tabella, il puntatore del mouse diventa una freccia a due punte) ti consentono di ridimensionare colonne e righe trascinandole. Puoi modificare la dimensione delle colonne (righe) trascinando i separatori sui righelli delle coordinate. Se tieni premuto il tasto Alt contemporaneamente, sul righello appariranno i valori esatti della dimensione della colonna (riga).
Proprietà tabella
IN comando modalità per formattare la tabella utilizzare la finestra di dialogo Proprietà tabella, aperto dal menu Tavolo o dal menu contestuale della tabella. Finestra Proprietàtabelle ha diverse schede, i cui elementi consentono di eseguire varie azioni per progettare la tabella. Sulla fig. Scheda 9.3 mostrata Tavolo questa finestra di dialogo.

Riso. 9.3 Impostazione delle proprietà della tabella
· Larghezza tutta la tavola impostare una bandiera Larghezza scheda Tavolo finestra Proprietàtabelle. Il valore della larghezza può essere specificato in unità assolute (centimetri) o come percentuale della larghezza della pagina. Per impostazione predefinita, la larghezza della tabella è impostata dal margine sinistro a quello destro della pagina.
· Sulla scheda Tavolo puoi impostare metodo di allineamento tabelle relative alla pagina del documento.
· Metodo interazione con il testo impostato sulla scheda Tavolo in campo arrotolare. Se il valore è selezionato In giro, quindi il pulsante diventa disponibile Alloggio, che apre una nuova finestra di dialogo in cui è possibile perfezionare la posizione della tabella e impostare la distanza della tabella dal testo.
· Definisci variante progetto esterno ed interno telaio del tavolo e puoi anche impostare il carattere del design della cella (riempimento) nella scheda Tavolo, - pulsante frontieree riempire.
· Pulsante Opzioni scheda Tavolo si aprirà una nuova finestra di dialogo in cui impostare le dimensioni dei margini interni delle celle e spaziatura tra le celle tabelle.
· Nominare parametri della riga della tabella puoi sulla scheda Linea. Per ogni linea, puoi impostare valore esatto height in centimetri o determinare l'altezza della linea in base al suo contenuto (value Minimo).
· Controllo della casella di controllo RipetereComeintestazionein ogni pagina per la riga selezionata dichiarerà quella riga cappello tabelle. Se la tabella si estende su più pagine, la sua intestazione apparirà automaticamente su ogni pagina.
· Nominare opzioni della colonna della tabella puoi sulla scheda Colonna finestra Proprietà della tabella.
· Opzioni attuale o dedicato cellule tabelle impostate sulla scheda Cellula finestra Proprietà della tabella. Qui puoi definire la larghezza delle celle e come il testo nella cella è allineato verticalmente.
· La dimensione uguale per le righe selezionate (colonne) è impostata dai pulsanti Allineare le altezze delle linee (allinearelarghezzacolonne) nella barra degli strumenti tabellee confini.
Calcoli tabella
Word consente di eseguire alcune operazioni di calcolo sui dati numerici nelle tabelle. Per fare ciò, posiziona il cursore nella cella in cui dovrebbe apparire il risultato del calcolo ed esegui il comando di menu Tavolo4 Formula. Si aprirà una finestra di dialogo Formula mostrata nella Figura 9.4.
In campo Formula la funzione calcolata è specificata. Se c'è una colonna di numeri sopra la cella corrente, allora nel campo Formula la funzione di sommare gli elementi di questa colonna è impostata automaticamente. Le formule devono iniziare con un segno di uguale. La funzione richiesta può essere inserita manualmente o selezionata dall'elenco a discesa dei campi Inserisci funzione.
Nelle formule è possibile utilizzare i segni standard delle operazioni aritmetiche (+, -, *, /,%).

Riso. 9.4. Inserimento di una formula in una tabella
Nelle formule, quando si fa riferimento alle celle, vengono utilizzate indirizzi. Le colonne della tabella sono identificate da lettere latine (A , B , C , ...) e le righe da numeri (1, 2, 3, ...). L'indirizzo della cella è scritto come numero di lettera, ad esempio A1, B5. I due punti vengono utilizzati per indicare un intervallo di celle, ad esempio A2:C6.
Ad esempio, se nella cella C2 si desidera ottenere il prodotto dei numeri situati nelle celle A2 e B2, è necessario posizionare il cursore nella cella C2, chiamare la finestra di dialogo Tavolo4 Formula e in campo Formula scrivi: \u003d A2 * B2.
Quando modifichi i dati nelle celle a cui si fa riferimento nella formula, il risultato del calcolo non cambia automaticamente. Per aggiornare il risultato selezionare la cella con la formula e premere il tasto
1. Se la modalità di visualizzazione del righello è disabilitata, selezionare il comando Visualizza > Righello. Nota: quando il cursore si trova all'interno della tabella, sui righelli verticale e orizzontale vengono visualizzati indicatori speciali che consentono di modificare l'altezza e la larghezza delle celle (Fig. 7.7). Inoltre, il righello orizzontale contiene marcatori per regolare i rientri del testo della cella corrente o della colonna selezionata dai bordi della cella. Sposta tu stesso queste maniglie e guarda come influenzano l'aspetto del tavolo.
2. Trascina verso il basso di 1 cm la maniglia del bordo tra la prima e la seconda riga della tabella.
3. Fare clic sulla cella superiore della tabella.
Riso. 7.7. Indicatori del righello della tabella in Word
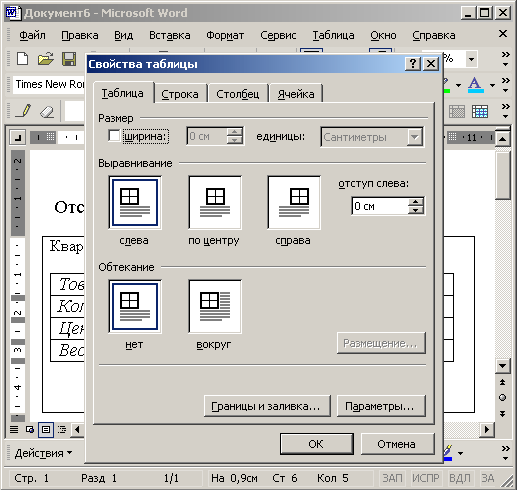
Riso. 7.8. Finestra di dialogo delle proprietà della tabella in Word
4. Nella barra degli strumenti Tabelle e bordi fare clic sulla freccia a sinistra del pulsante della modalità di allineamento e selezionare il pulsante dalla tavolozza che si apre Allinea al centro.

Riso. 7.9. Regolazione delle dimensioni della tabella in Word
5. Per aumentare la dimensione del carattere della cella dell'intestazione, selezionare dall'elenco a discesa Misurare barra degli strumenti Formattazione numero 18.
6. Per impostare con precisione la larghezza del tavolo selezionare il comando Tabella > Proprietà tabella. La finestra di dialogo mostrata in Fig. 7.8. Dispone di quattro schede con le quali è possibile regolare i parametri di righe, colonne o celle selezionate, nonché della tabella nel suo insieme.
7. Scheda Tavolo selezionare la casella Larghezza.
8. Immettere il numero 30 nel contatore con lo stesso nome.
9. Fare clic sul pulsante OK. Ora la larghezza del tavolo sarà di 30 divisioni, come mostrato in fig. 7.9.
10. Spostare il puntatore su linea verticale il bordo tra la prima e la seconda colonna in modo che l'icona assuma la forma di una freccia a due punte e premere il pulsante sinistro del mouse.
11. Trascina il bordo a destra a una distanza tale che il testo di tutte le celle nella prima colonna si adatti a una riga. Abbiamo regolato la larghezza della prima colonna, ma si è scoperto che la seconda colonna era troppo stretta. Uguagliamo la larghezza delle quattro colonne di destra della tabella.
12. Premere il pulsante sinistro del mouse nella cella di gennaio e trascinare il puntatore sulla cella in basso a destra della tabella. Le quattro colonne di destra saranno evidenziate.
13. Fare clic sul pulsante Allineare le larghezze delle colonne. Le colonne selezionate avranno la stessa larghezza.
14. Selezionare le ultime quattro righe della tabella trascinando il mouse a sinistra di esse. Scegli una squadra Tabella > Proprietà tabella. Sulla scheda Linea nella finestra di dialogo che si apre, seleziona la casella Altezza e inserire il numero 1 nell'omonimo contatore, quindi fare clic su o sul pulsante OK. La tabella sarà simile a quella mostrata in Fig. 7.10.

Riso. 7.10. Tabella con celle personalizzate in Word
