Intestazioni e piè di pagina delle parole 2007 è un'immagine o un testo che appare nella parte inferiore e superiore di una pagina del documento. Il testo in questo caso può essere sia su una pagina che lo stesso per più pagine.
Intestazioni e piè di pagina vengono utilizzati per la numerazione delle pagine, i titoli delle sezioni, i capitoli, i nomi, i cognomi, i nomi delle organizzazioni, le date, gli orari e altro ancora. A seconda di cosa vuoi indicare nelle intestazioni e nei piè di pagina. Se vuoi che si rifletta su tutte le pagine, è sufficiente farlo su una di esse. Successivamente, verrà automaticamente visualizzato su tutte le pagine.
Se il documento non ha sezioni, è possibile eliminare, inserire e modificare intestazioni e piè di pagina. Puoi anche utilizzare intestazioni e piè di pagina già pronti nel documento, che possono essere modificati molto facilmente. Puoi anche creare intestazioni e piè di pagina univoci personali, come un logo aziendale. Puoi salvarli nella tua raccolta.
Per aggiungere un'intestazione e un piè di pagina per l'intero documento, seleziona il gruppo "Intestazioni e piè di pagina" nella scheda "Inserisci", quindi seleziona il comando che ti serve facendo clic su "Piè di pagina o Intestazione".
Successivamente, l'intestazione e il piè di pagina verranno visualizzati su tutte le pagine del documento. Per modificare il formato del testo, è necessario selezionare il testo e utilizzare le opzioni di formattazione situate nel mini-pannello.
Per passare dal piè di pagina all'intestazione e viceversa, è necessario fare clic su "Vai alla fine" o "Vai all'intestazione" nella navigazione del gruppo.
Per inserire un numero di pagina, premere il pulsante "Numero pagina". Per inserire la data o l'ora, premere il pulsante "Data e ora". Dopo aver scelto ciò di cui hai bisogno, fai doppio clic nell'area del documento, quindi fai clic sul pulsante "Chiudi intestazione".

Per inserire testo o grafica nell'intestazione e quindi salvarlo nella raccolta, fare clic sulla scheda "Inserisci", selezionare il gruppo di intestazione e piè di pagina. Quindi selezioniamo l'intestazione di cui abbiamo bisogno, in alto o in basso. Quindi selezionare "Cambia top o piè di pagina”, inserire il testo o l'immagine di cui abbiamo bisogno. Per salvare l'intestazione creata, seleziona il testo o l'immagine nell'intestazione, quindi fai clic su Salva selezione come nuova intestazione (piè di pagina).
Per modificare l'intestazione e il piè di pagina, seleziona l'intestazione o il piè di pagina di cui abbiamo bisogno nel gruppo "Intestazioni e piè di pagina", fai clic sulla variante di intestazione desiderata nella raccolta. Successivamente, l'intestazione cambia in tutto il documento.
Per rimuovere un'intestazione da frontespizio, fare clic sulla scheda Layout di pagina, quindi selezionare Imposta pagina e fare clic sulla scheda Layout. Successivamente, nel gruppo "Intestazioni e piè di pagina", seleziona la casella per la prima pagina. E le intestazioni e i piè di pagina del frontespizio verranno rimossi.
Per rimuovere intestazioni e piè di pagina da tutte le pagine del documento, seleziona il gruppo "Intestazioni e piè di pagina" nella scheda "Inserisci". Successivamente, seleziona l'intestazione o il piè di pagina che desideri modificare (intestazione o piè di pagina), fai clic su "Elimina intestazione (piè di pagina)".
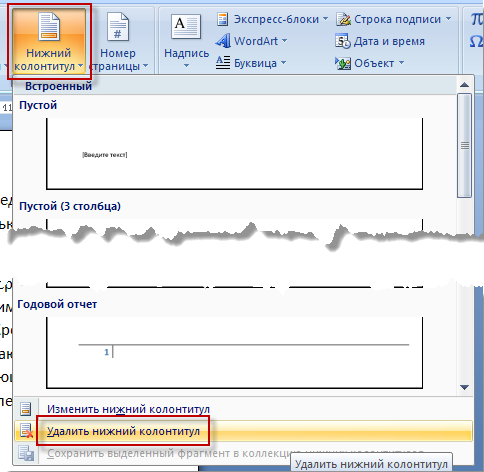
Nelle intestazioni e nei piè di pagina, a volte i titoli del documento sono indicati sulle pagine dispari e l'intestazione del capitolo sulle pagine pari. Per creare intestazioni e piè di pagina diversi per queste pagine, è necessario fare clic sulla scheda "Inserisci", selezionare "Intestazioni e piè di pagina", quindi "Intestazione intestazione (piè di pagina)". fai clic su "Cambia intestazione" o "Cambia intestazione" Quindi seleziona la casella per le pagine pari e dispari. E ora puoi inserire un'intestazione e un piè di pagina per le pagine pari e dispari.
Se necessario, per andare al piè di pagina o all'intestazione di una pagina pari (dispari), fai clic sul gruppo "Transizioni", quindi sul pulsante "Avanti" o "Precedente".
| Piace |
Quando si contrassegna un documento, potrebbe essere necessario inserire un nome file, un numero di pagina, una data o altri dati ausiliari nella parte superiore o inferiore della pagina. Intestazioni e piè di pagina ci aiuteranno a realizzare questo compito. Si tratta infatti delle sezioni aggiuntive superiori o inferiori di testo o grafica che decorano il documento e lo arricchiscono. L'editor di testo di Word offre la possibilità di aggiungere intestazioni e piè di pagina layout già pronti o creane uno tuo. Questo articolo discuterà come aggiungere intestazioni e piè di pagina a un documento da zero.
Come aggiungere intestazioni e piè di pagina in Word 2016, 2013, 2010, 2007?
Intestazioni e piè di pagina sono disponibili in due varietà: intestazioni e piè di pagina. Innanzitutto, ti mostreremo come aggiungere intestazione di pagina, che è il titolo.
Vai alla scheda "Inserisci" del menu principale, trova la sezione "Intestazioni e piè di pagina" e utilizza l'opzione "Intestazione".
Viene visualizzato un elenco a discesa di layout di intestazione. Scorri l'elenco fino alla fine e trova il modello di cui abbiamo bisogno tra quelli offerti.
Quando viene aggiunta l'intestazione, la sezione dell'intestazione verrà evidenziata con una linea tratteggiata e un'etichetta di testo speciale.
La maggior parte dei modelli proposti include testo già pronto, ma puoi modificarlo e creare il risultato che ti serve. Vale la pena prestare attenzione al fatto che durante la modifica di intestazioni e piè di pagina non è possibile lavorare con il testo principale. Puoi accedervi solo quando la modifica dell'intestazione e del piè di pagina è completata.
Come probabilmente avrai già notato, il lavoro con l'intestazione e il piè di pagina viene eseguito in una speciale scheda aggiuntiva "Designer", che può essere chiusa facendo clic sul pulsante "Chiudi finestra intestazione e piè di pagina". Successivamente, puoi continuare a lavorare con il testo principale.
Dopo aver creato un'intestazione personale, puoi iniziare a personalizzare il piè di pagina (ovvero piè di pagina). Ancora una volta, ricorreremo ai servizi della scheda "Designer", vale a dire la sua sezione "Transizioni", e faremo clic sul pulsante "Vai a piè di pagina".
Di norma, il piè di pagina viene utilizzato per inserire i numeri di pagina quando si utilizzano layout già pronti, altrimenti puoi fare tutto da solo utilizzando il tuo lavoro. Per inserire un numero di pagina, nella sezione Intestazioni e piè di pagina, utilizza il pulsante Numero di pagina e il gioco è fatto.
Per modificare l'intestazione, vai alla scheda "Inserisci", seleziona l'opzione "Modifica intestazione" nel menu "Intestazione" e apporta le modifiche appropriate. Lo stesso vale per il piè di pagina.
Puoi lavorare con il testo nell'intestazione nel modo più comune: modificare la dimensione e il tipo di carattere, applicare l'allineamento a destra oa sinistra, ecc. Come al solito, tutti questi tipi di operazioni sono fattibili nella scheda Home.
Puoi anche creare intestazioni e piè di pagina univoci rispettivamente per le pagine pari e dispari. Per fare ciò, vai al pulsante "Parametri" e nell'elenco a discesa seleziona " Intestazioni e piè di pagina diversi per le pagine pari e dispari.
Per navigare tra le pagine pari e dispari, utilizzare i pulsanti Indietro e Avanti nella scheda Progettazione.
Come aggiungere intestazioni e piè di pagina in Word 2003?
Nella versione 2003 dell'editor di testo, la rappresentazione visiva del menu principale differisce notevolmente da quella moderna. Qui devi andare nella sezione "Visualizza" -> "Intestazioni e piè di pagina", quindi procedere secondo l'algoritmo sopra descritto.
Questo è tutto per quanto riguarda il lavoro di intestazioni e piè di pagina in Word. Intestazioni e piè di pagina conferiranno al tuo documento stile e novità, e questo a volte è così carente nel flusso di lavoro di oggi.
