In questo articolo, daremo un'occhiata più da vicino al processo di connessione di un laptop o di un computer Windows 7 a Internet tramite Wi-Fi. Penso che l'articolo sarà utile a molti, poiché quando ti connetti per la prima volta al Wi-Fi, ci sono sempre molte domande. Di norma, sono associati all'installazione dei driver necessari, all'abilitazione di un adattatore wireless su un laptop, ecc. Ne parleremo più avanti.
Il laptop è una grande cosa. Non capisco davvero le persone che ora acquistano computer fissi. A parte i giochi seri. Bene, devi ammettere che con un laptop è molto più conveniente. Se vuoi un grande schermo, puoi collegarlo a un monitor o TV. Non fa rumore e, se necessario, puoi portarlo con te. Eppure, tutti i laptop moderni (e non così) hanno un built-in modulo wi-fi. Un ricevitore che ti consente di connettere il tuo laptop a Internet tramite una rete Wi-Fi wireless. Nel caso di un computer desktop, dovrai acquistare .
Tutto ciò di cui hai bisogno è acquistare e installare (se non lo hai già), distribuirà il Wi-Fi a cui colleghi il tuo laptop. Puoi connettere il tuo computer a una rete Wi-Fi gratuita in bar, negozi, ecc. Oppure, alla rete non protetta del tuo vicino 🙂 Questo è molto più conveniente che posare un cavo di rete. Se per un normale computer desktop questo è ancora normale, per un laptop non è più così. E non è conveniente spostarsi sempre in casa con questo filo.
Connettere un laptop a Internet non è difficile, ma a condizione che sia installato il driver per il Wi-Fi. Molte persone hanno molti problemi a causa del conducente. Se semplicemente non hai installato il driver sul tuo ricevitore Wi-Fi o hai installato Windows da solo e non l'hai installato, non sarai in grado di connetterti al Wi-Fi. Ma, forse, hai già tutto installato e configurato, quindi, prima considereremo il processo di una normale connessione a una rete wireless. Se non puoi imparare da esso, non ci sarà una connessione wireless, ecc., Quindi leggi l'articolo fino alla fine, considereremo possibili problemi.
Collega il laptop al Wi-Fi
Consideriamo prima il processo di connessione senza impostazioni e controlli lì. Perché complicare le cose, forse hai già tutto pronto. Se tutto va bene, il tuo laptop vede la rete wireless ed è pronto per connettersi, quindi l'icona della connessione Internet sulla barra delle notifiche avrà questo aspetto:
Stato della connessione simile al livello di rete con un asterisco (come nella foto sopra) indica che il laptop vede le reti disponibili ed è pronto per connettersi ad esse. Fare clic su questa icona, quindi selezionare la rete Wi-Fi a cui dobbiamo connetterci e fare clic sul pulsante Connessione. In Windows 10, il processo di connessione Wi-Fi è leggermente diverso. Se è necessario, istruzioni dettagliate.

Se la rete è protetta da password, verrà visualizzata una finestra in cui è necessario specificare la password e confermare la connessione facendo clic sul pulsante Ok.

Ecco fatto, il tuo laptop dovrebbe connettersi alla rete Wi-Fi. Lo stato della connessione sarà così:
![]()
Puoi usare Internet.
Se vedi lo stato della connessione, è simile a questo:
![]() Ciò significa che molto probabilmente tutto è configurato sul tuo laptop, ma il laptop semplicemente non vede le reti disponibili per la connessione. Forse semplicemente non c'è copertura in questo posto. Se ti stai connettendo alla tua rete, controlla se il router è acceso. Se abilitato, allora .
Ciò significa che molto probabilmente tutto è configurato sul tuo laptop, ma il laptop semplicemente non vede le reti disponibili per la connessione. Forse semplicemente non c'è copertura in questo posto. Se ti stai connettendo alla tua rete, controlla se il router è acceso. Se abilitato, allora .
Ha scritto sulla risoluzione di questo problema in un articolo separato:.
Ecco come andrà la connessione quando il driver è installato sull'adattatore Wi-Fi e l'adattatore stesso è acceso. Ma molto spesso l'adattatore sul laptop è spento o nessuno ha installato il driver su di esso. In questi casi, sorgono molte domande. Ora analizzeremo in dettaglio entrambi i casi, a causa dei quali potresti avere problemi a connettere il tuo laptop a una rete wireless.
Abilita "Connessione di rete wireless" sul laptop
Se la tua connessione wireless è disabilitata o il driver per il Wi-Fi non è installato, lo stato della connessione sarà simile al seguente:
![]()
Ciò significa che non è possibile connettersi a Internet tramite Wi-Fi e non esiste alcuna connessione tramite cavo di rete. Come ho scritto sopra, ciò accade a causa dello spegnimento dell'adattatore o della mancanza di un driver. Per prima cosa controlliamo se hai disabilitato "Wireless connessione di rete". Certo, questo è improbabile, a meno che tu non l'abbia spento tu stesso, ma devi controllare.
Fare clic sull'icona della connessione Internet e selezionare Centro connessioni di rete e condivisione.

Allora scegli Cambia le impostazioni dell'adattatore.

Guarda l'adattatore "Connessione di rete wireless", se è disabilitato, fai clic destro su di esso e seleziona Accendere.
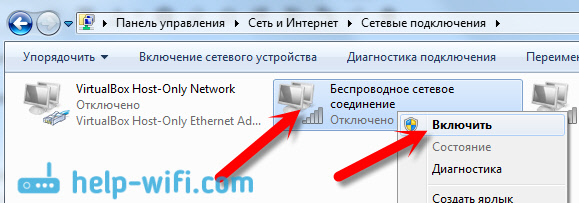
Successivamente, dovrebbe apparire lo stato della connessione "Ci sono connessioni disponibili". (se c'è una rete Wi-Fi nel raggio).
Attiviamo le connessioni wireless con i pulsanti sul laptop
Mi sembra che ora i produttori non installino pulsanti separati per accendere l'adattatore Wi-Fi. Tuttavia, se riscontri problemi di connessione al Wi-Fi, controlla in modo affascinante se è presente un pulsante speciale per disabilitare / abilitare le connessioni wireless sul tuo laptop. So per certo che a Toshiba piaceva fare tali cambiamenti.
Ora, sui laptop, viene utilizzata una scorciatoia da tastiera per disabilitare / abilitare la rete wireless. Di regola, a diversi produttori, le chiavi sono diverse. Ma di solito questo F+F2. Quindi sui laptop Asus. Puoi vedere di persona, dovrebbe esserci un'icona di rete sul tasto che viene premuto insieme a Fn. Approssimativamente così:
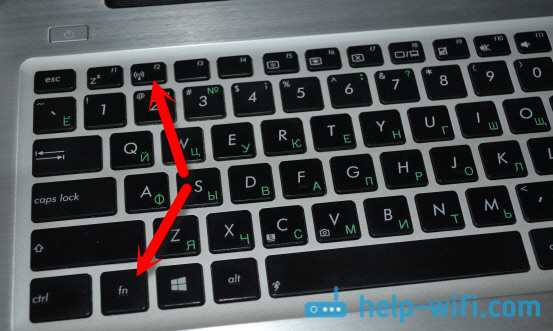
È vero, la mia combinazione di questi pulsanti è responsabile della disattivazione del Bluetooth. Il Wi-Fi non sembra rispondere affatto. Ma il tuo potrebbe essere diverso. Vale sicuramente la pena dare un'occhiata.
Se non è presente alcun adattatore "Connessione di rete wireless" nella finestra di gestione dell'adattatore, ma è sicuramente presente il Wi-Fi sul tuo computer / laptop, significa che Driver dell'adattatore Wi-Fi non installato.
Ora controlleremo tutto e proveremo a risolvere questo problema.
Controlla e installa il driver su Wi-Fi
Non ho ancora visto un caso che sarebbe dopo Installazione Windows 7, il sistema stesso ha installato il driver sull'adattatore Wi-Fi. In Windows 8, questo è molto meglio. Windows 10 installa spesso i driver necessari da solo. Quindi, dopo aver installato Windows, per utilizzare il Wi-Fi, è necessario installare il driver specifico per il laptop o l'adattatore (molto spesso, in un modello di laptop sono installati adattatori di diversi produttori. È per questo che puoi vedere diversi driver Wi-Fi sul sito Web del produttore).
Andiamo in Gestione dispositivi.
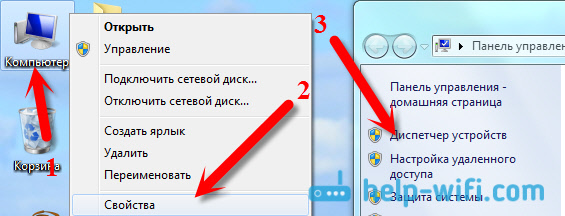
Apri la scheda in Gestione dispositivi Adattatori di rete e alla ricerca di un driver per il Wi-Fi. L'ho chiamato Atheros AR9485WB-EG Wireless Network Adapter, è installato. Devi anche avere qualcosa come l'adattatore di rete wireless.
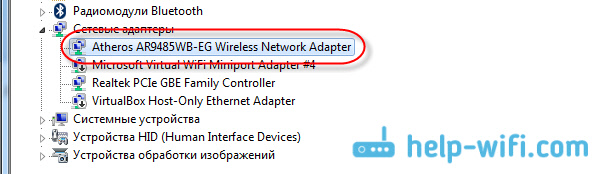
Se non disponi di una connessione wireless, molto probabilmente non troverai nemmeno un adattatore. Devi installare il driver, quindi il Wi-Fi funzionerà. Eppure, se il driver sull'adattatore di rete wireless non è installato, ci sarà almeno un dispositivo sconosciuto con un punto esclamativo giallo in Gestione dispositivi. Assomiglia a questo:

Molto probabilmente è lo stesso adattatore wireless con cui il laptop non sa come lavorare.
Installazione del driver
Tutto quello che devi fare è scaricare il driver giusto e installarlo. È meglio scaricare il driver dal sito Web ufficiale del produttore del laptop/adattatore e per il modello del laptop (o dell'adattatore). Soprattutto, usa Google per trovare il sito Web ufficiale del tuo laptop, ad esempio Asus, quindi utilizza la ricerca del sito sul sito, indicando il modello del tuo laptop. Molto probabilmente, la pagina del tuo computer verrà trovata, aprila e troverai i download di utilità e driver lì. Trova il driver per Wireless e scaricalo per il sistema operativo di cui hai bisogno.
Molto probabilmente, il driver sarà nell'archivio. Per installare, eseguire il file .exe dall'archivio. Ad esempio, l'archivio con il driver per il mio laptop:

Dopo aver installato il driver, riavvia il laptop e prova a connetterti alla rete wireless, seguendo le istruzioni. Ho scritto in modo più dettagliato sull'installazione del driver in un articolo su.
Se alcuni punti dell'articolo ti sono rimasti incomprensibili o non sei ancora riuscito a connettere il tuo computer al Wi-Fi, scrivilo nei commenti, proveremo a risolvere il tuo problema.
WiFi o Wireless Fidelity (precisione wireless) è una tecnologia per la trasmissione di dati wireless su uno speciale canale LAN wireless. La rete WiFi è half duplex, a causa della tecnologia stessa.
Questa funzione significa che solo un dispositivo che funge da punto di accesso può operare su una frequenza. Un punto di accesso può essere un computer con un trasmettitore Wi-Fi o dispositivi specializzati: router che supportano il protocollo wireless WiFi.
Esistono due modi per creare una rete utilizzando il protocollo wireless Wi-Fi.
Configurazione di una rete Wi-Fi da computer a computer in Windows 7
In questo articolo, vedremo come combinare diversi laptop con Windows 7 in una LAN wireless. rete Wi-Fi in modalità ad hoc.
Per semplificare la navigazione nella configurazione della rete Wi-Fi, spiegherò le seguenti definizioni:
Ospite di rete- un computer o laptop connesso a Internet e che funge da gateway Internet.Su questo computer verrà creata una connessione Wi-Fi.
Altri computer sulla rete- computer o laptop connessi a una rete Wi-Fi creata sul computer principale e che hanno accesso a Internet tramite questo computer.
Configurazione di un host di rete
Nel campo Descrizione: immettere una descrizione del computer, ad esempio Computer di Stepan.
Fare clic sul pulsante Modifica.
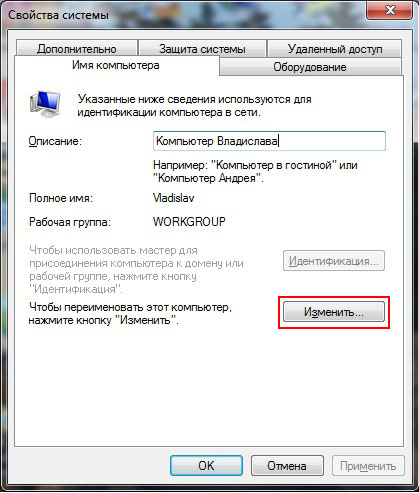
Nel campo Nome computer: immettere il nome di un computer. Il nome del computer deve essere univoco.Non è possibile specificare un nome di computer già in uso sulla rete.
Nota: per impostazione predefinita, tutti Versioni Windows 7, Vista e in tutte le versioni di Windows XP ad eccezione di Windows XP Home Edition, il nome del gruppo di lavoro è WORKGROUP.
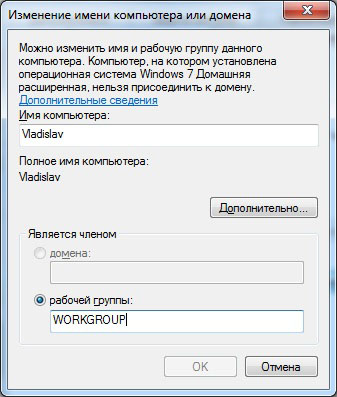
Fare clic sull'icona della connessione di rete cablata.

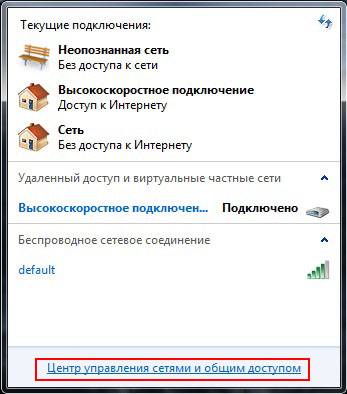
Fare clic sul pulsante Aggiungi.
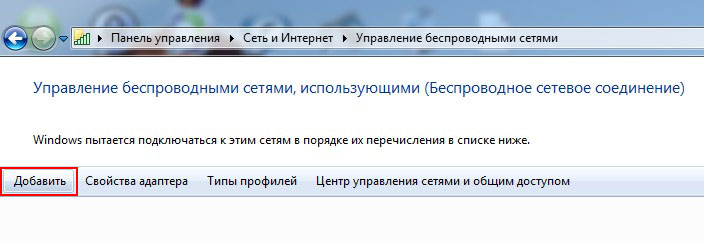
Fare clic su Crea rete da computer a computer

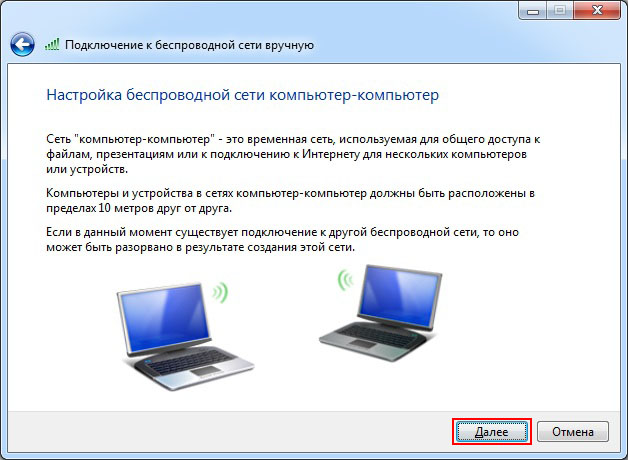
Nel campo Nome rete: immettere un nome di rete arbitrario.
Nel campo Tipo di sicurezza: selezionare WPA2-Personal.
Se altri computer della rete eseguono Windows XP, selezionare WEP.
Nel campo Chiave di sicurezza: inserire la password.
La password deve contenere da 8 a 63 caratteri. Se è selezionata la crittografia WEP, la password deve essere lunga 5 o 13 caratteri. Più lunga è la password, meglio è. Per creare una password, è meglio utilizzare un generatore di password.

In questa finestra, fai clic su Attiva condivisione connessione Internet.
Fare clic sul pulsante Chiudi.
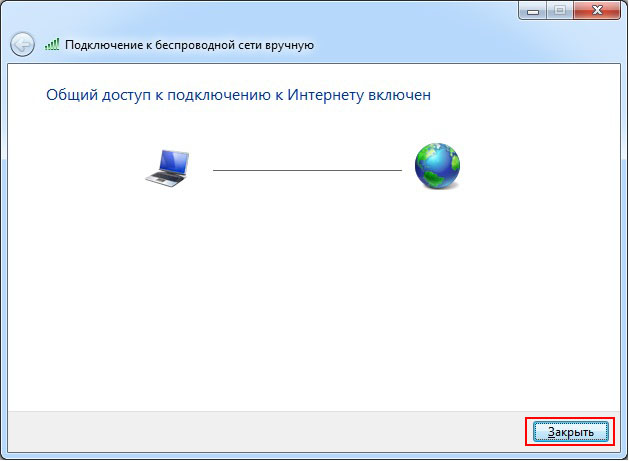
Configurazione di altri computer sulla rete
Seleziona la voce di menu Proprietà. Fare clic sul collegamento Impostazioni di sistema avanzate.

Fare clic sulla scheda Nome computer.
Nel campo Descrizione: inserisci una descrizione per il computer, ad esempio Computer di Anatoly. Fare clic sul pulsante Modifica.

Nel campo Nome computer: immettere il nome di un computer. Il nome del computer deve essere univoco. Non è possibile specificare un nome di computer già in uso sulla rete.
Nel campo Gruppo di lavoro: immettere il nome del gruppo di lavoro. Il nome del gruppo di lavoro deve essere lo stesso su tutti i computer della rete.
Se non desideri modificare il nome del computer e il nome del gruppo di lavoro, fai clic su Annulla.
Nota: per impostazione predefinita, in tutte le versioni di Windows 7, Vista e tutte le versioni di Windows XP ad eccezione di Windows XP Home Edition, il nome del gruppo di lavoro è WORKGROUP.

Fare clic sull'icona della rete.

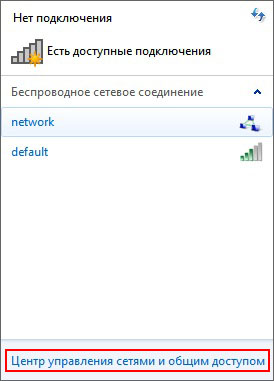

Fare clic con il pulsante destro del mouse sull'icona della scheda di rete wireless e selezionare Proprietà.
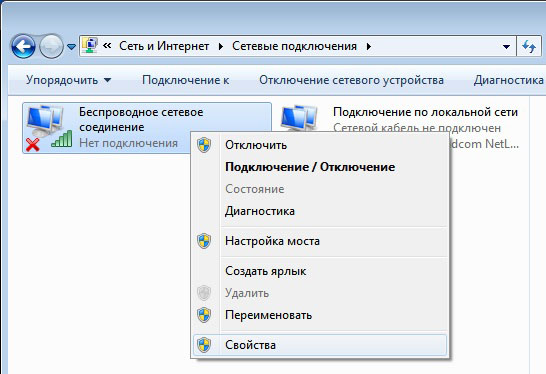
Fare doppio clic su Protocollo Internet versione 4 (TCP/IPv4).
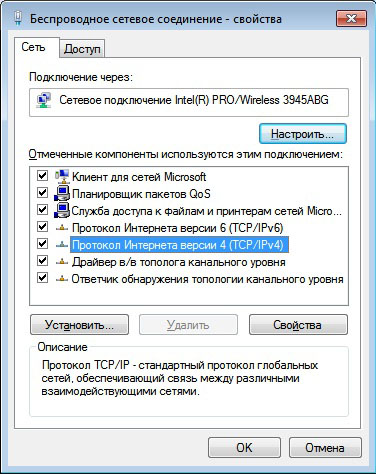
Seleziona la casella Usa il seguente indirizzo IP:
Nel campo Indirizzo IP: assegnare un indirizzo IP all'adattatore wireless. L'indirizzo IP deve essere univoco e appartenere alla stessa subnet dell'indirizzo IP della scheda wireless del computer host. La rete non dovrebbe avere dispositivi con lo stesso IP.
Poiché all'adattatore wireless Wi-Fi viene assegnato un indirizzo IP 192.168.137.1 sul computer host, gli indirizzi IP sugli altri computer della rete dovrebbero essere: 192.168.137.2 , 192.168.137.3, ecc.
Importante: Se il computer principale della rete esegue il sistema operativo Windows XP, al suo adattatore wireless viene assegnato l'indirizzo IP 192.168.0.1, il che significa che gli altri computer sulla rete devono specificare gli indirizzi IP: 192.168.0.2, 192.168.0.3 , eccetera.
Nel campo Subnet mask: immettere il valore 255.255.255.0.
Nel campo Gateway predefinito: immettere l'indirizzo IP del computer host - 192.168.137.1.
Importante: se il computer principale della rete esegue Windows XP, l'indirizzo IP del gateway principale deve essere impostato su 192.168.0.1
Nel campo Server DNS preferito: inserire l'indirizzo IP del server DNS preferito del provider.
Nel campo Server DNS alternativo: inserire l'indirizzo IP del server DNS alternativo del provider.
Gli indirizzi dei server DNS possono essere ottenuti dal provider.
Premere OK.

Fare clic sull'icona della connessione di rete.

Fai doppio clic sulla tua rete.

Inserire la password. Premere OK.
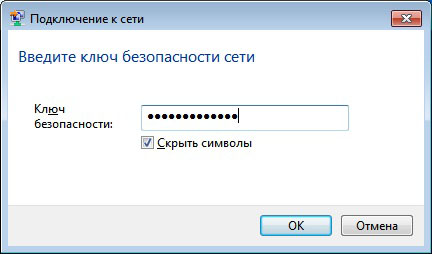
Tutti. Abbiamo installato una rete wireless Wi-Fi da computer a computer su Windows 7.
Configurare il Wi-Fi a casa e collegare un laptop attraverso di esso
Considera l'opzione di una rete wireless Wi-Fi utilizzando un router, quando hai già un computer connesso alla rete (Internet) tramite una rete cablata e devi ancora connettere il tuo laptop tramite Wi-Fi.
Questa opzione è rilevante, ad esempio, se hai Internet da un provider Internet (diciamo, Akado) per un computer che va via cavo. E intendi connettere il laptop alla stessa rete esistente, ma tramite Wifi, per poter accedere a Internet da esso e poterlo spostare nell'appartamento senza fili.
Inoltre, se la disponibilità indipendente di Internet su ciascun computer è importante per te. (Puoi spegnere il computer e andare a lavorare su un laptop con Internet in un'altra stanza o in cucina).
Per renderlo possibile, è necessario comprendere lo schema, leggere l'articolo, seguendo le istruzioni.
Schema 1. Combinazione di router Wi-Fi, computer e laptop:
Cosa devi fare per accendere il router - passo dopo passo
Se sei soddisfatto della connessione via cavo del primo computer (1) alla rete e non prevedi di cambiarlo in Wi-Fi e il Wi-Fi è necessario solo per il secondo computer portatile (2), devi acquistare un Wireless Router.
Come router senza fili esiste la possibilità di una connessione cablata: uno o più connettori UTP (LAN), un connettore WAN ("input") e un'antenna per i contatti wireless.
Considera l'esempio del router "ASUS WL-530gV2 Pocket Router (802.11g, 1xWAN + 4xUTP)" che funziona secondo questo schema di commutazione. Che costava a Mosca nel 2009 meno di 100 dollari.
Puoi utilizzare, ad esempio, il router DLINK. L'istruzione è la stessa, con la differenza che il connettore WAN è contrassegnato come "Internet".
Router Asus WL-530gV2 (router tascabile)
![]()
Oltre al router, è necessario anche un cavo UTP-5 aggiuntivo di categoria, lungo 1 m (un normale cavo per una rete di computer con connettori).
Come collegare il router
Il router deve essere collegato allo spazio tra il modem che "ti dà" Internet dal provider e il computer (1).
Per questo hai bisogno di:
Spegnere l'alimentazione del computer, modem. Metti il router non connesso accanto al modem.
Estrarre il cavo (tipo UTP-5) proveniente dal modem dalla scheda di rete del computer (1) e collegarlo all'ingresso “WAN” del Router. Questo modello di router ce l'ha sul lato.
Il router è ora connesso a Internet. Devi distribuirlo.
Colleghiamo il computer (1) al router con il cavo UTP-5 aggiuntivo acquistato:
Un'estremità - alla scheda di rete del computer, l'altra - al connettore LAN1 del router.
Colleghiamo il router all'alimentazione, tramite il proprio alimentatore (dovrebbe essere incluso con esso).
Il router è connesso.
Ora puoi accendere il computer, il modem, il router.
Configurazione di un computer (1) per l'accesso a Internet tramite il router via cavo
La configurazione del computer è effettivamente ridotta a zero. Se il Router dispone di DHCP (servizio di allocazione IP e parametri di connessione per le macchine connesse), è sufficiente collegarvi il connettore del PC e il computer riceverà automaticamente da esso un indirizzo IP.
L'unica cosa è che se nelle proprietà della scheda di rete sul PC è stato impostato un indirizzo IP specifico, è necessario reimpostarlo su "Ottieni automaticamente un indirizzo IP".
IN Windows 7 questo viene fatto in:
« Pannello di controllo\Rete e Internet\ Le connessioni di rete »
Vai così: Start, Pannello di controllo, Rete e Internet, quindi:
Visualizza lo stato e le attività della rete -> Modifica le impostazioni dell'adattatore.
Seleziona la tua scheda di rete (dove hai collegato il router), fai clic con il pulsante destro del mouse su Proprietà, TCP / IP (IPv 4) - Generale.
Seleziona "Ottieni automaticamente un indirizzo IP" e "Ottieni automaticamente l'indirizzo del server DNS".
Fare clic su OK, quindi di nuovo su OK.
Su Windows XP:
Start, Pannello di controllo, Connessioni di rete - seleziona la tua scheda ("Connessione alla rete locale") - Protocollo Internet (TCP / IP) - quindi tutto, come in Windows 7.
Si noti che il computer "riceverà" Internet solo se il router è configurato correttamente e riavviato.
Configurazione di un computer portatile (2) per l'accesso a Internet
Vai alle "Connessioni di rete" del tuo laptop nello stesso modo in cui sei entrato durante Computer Setup (1), in conformità con il sistema operativo già presente sul laptop.
Cerca "connessione di rete wireless".
Scegli la tua rete wireless, nominata come indicato nel Router. Diciamo mynet.
Fare clic su "Connetti". Se la chiave non è stata impostata durante la configurazione del router (cosa non consigliata), Internet si connetterà immediatamente. Oppure, apparirà una finestra che ti chiederà di inserire la "Chiave di rete".
Tutto quanto. Con la corretta configurazione del router, Internet dovrebbe essere già disponibile nel laptop.
Puoi verificarne il funzionamento visitando un sito abbastanza affidabile, come www.yandex.ru, www.google.com.
Queste impostazioni inserite non dovranno essere specificate nuovamente dopo il prossimo spegnimento/accensione del Notebook. Si collegherà a Internet da solo.
Valutazione complessiva del materiale: 5
MATERIALI SIMILI (PER SEGNI):
Crittografia dei dati
Ciao visitatori del blog.
La tecnologia wireless è oggi molto richiesta. Soprattutto per i possessori di laptop, smartphone e tablet. E maggiore è la domanda, più spesso possono sorgere vari problemi. Più avanti nell'articolo ti dirò come connettere il WiFi a Computer portatile Windows 7, ed evidenziare anche i punti principali relativi a questo problema.
Informazione Generale
Connessioni wireless tramite router wifi oggi sono considerati la norma, poiché gli utenti non hanno più bisogno di tirare molti cavi attraverso le stanze. Tuttavia, ora gli utenti non sono legati a un luogo specifico. Tali connessioni consentono di interagire con la rete. Inoltre, i dispositivi vengono utilizzati per distribuire Internet. Sono considerati i più adatti per le persone che possono muoversi liberamente all'interno del raggio d'azione del router.
Come con qualsiasi altra tecnologia, anche qui possono comparire alcuni problemi. Più avanti nel testo cercherò di considerare i principali. E ovviamente ti dirò le soluzioni.
Collocamento
Prima di tutto, devi assicurarti che il dispositivo wireless sia installato e pronto per l'uso. Per fare questo, andiamo a Gestore dispositivi", premendo " inizio» e passaggio a « Pannello di controllo". Vedremo un elenco di componenti, tra i quali dobbiamo selezionare " Adattatori di rete". Viene visualizzato l'hardware utilizzato sul computer. Contrassegniamo la riga che menziona il Wi-Fi e controlliamo le prestazioni del componente nelle proprietà.
In caso di problemi con Software, è necessario aggiornarlo alla versione corretta. Per fare ciò, la memoria portatile corrispondente con tutto il kit di distribuzione necessario viene solitamente fornita con il laptop. Se non è presente, puoi sempre fare riferimento alla pagina ufficiale del creatore computer portatile o l'elemento stesso. Qui è necessario specificare il modello dell'attrezzatura, sistema operativo e il suo rango.
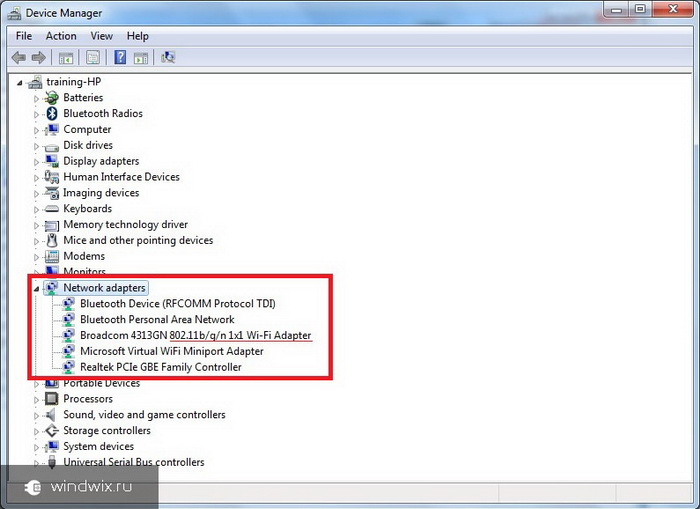
Puoi ricorrere allo stesso metodo dopo aver reinstallato Windows, perché anche se disponi di un disco driver, molto probabilmente saranno progettati per un sistema operativo diverso.
Dopo aver completato con successo, passiamo all'icona " Le connessioni di rete"nel vassoio. Dovrebbe apparire un elenco di tutte le connessioni disponibili rilevate dall'hardware.
Creazione di rete
Vale la pena dire subito che la creazione di una rete funzionante senza router non funzionerà. Se è necessario solo lo scambio di informazioni tra singole macchine, è sufficiente accendere il dispositivo desiderato e tutto funzionerà.
Se ad esso è collegato un cavo Internet, gli utenti hanno l'opportunità di accedere al "World Wide Web". È vero, per questo è necessario inserire anche le impostazioni:
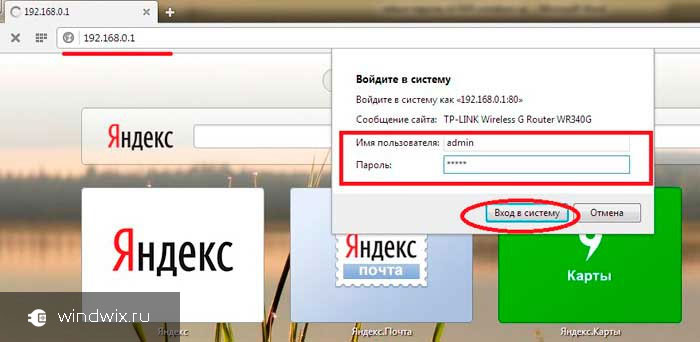
Connessione
Come accennato in precedenza, senza driver per il dispositivo non si può fare nulla. Pertanto, la prima cosa che facciamo è inserire il software necessario nel sistema.
Se hai tutto installato correttamente e hai l'attrezzatura, andiamo direttamente alla connessione stessa. Per fare ciò, è necessario eseguire il trasmettitore wireless stesso sul laptop. Questo di solito viene fatto facendo clic sul pulsante " fn" e una delle serie funzionali " F1-F12". Inoltre, sui laptop Acep e Asus, le combinazioni sono diverse. Tuttavia, lo stesso si può dire di Lenovo o HP. Sulla maggior parte di essi, sul tasto corrispondente, viene disegnata un'icona a forma di antenna e onde che si estendono da essa.
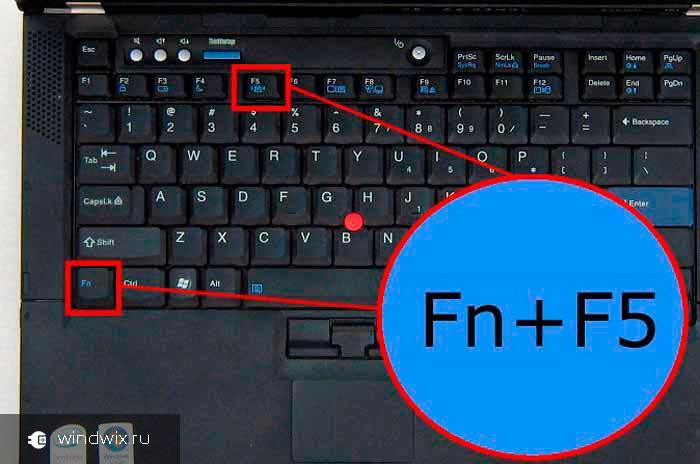
Successivamente, il modulo si avvierà e inizierà la ricerca automatica. Nella parte in basso a destra dello schermo vedremo l'icona corrispondente. Dopo aver fatto clic su di esso, troveremo un elenco di tutte le connessioni disponibili. Di solito, ognuno di loro ha il proprio set di caratteri di sicurezza e se hai cambiato la password sulla rete, non sarai in grado di connetterti così facilmente.
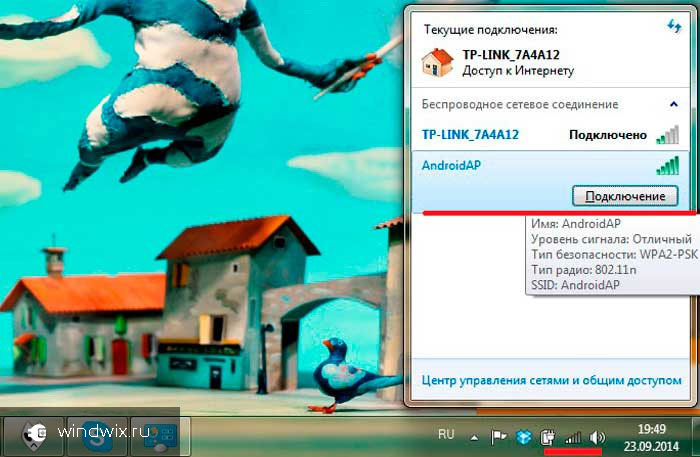
Per scoprire la riga di cui abbiamo bisogno, torniamo al browser e digitiamo " 192 .168.0.1 ". Immettere le informazioni di accesso per il router. Siamo interessati all'elemento password menzionato in precedenza.
Se tutto è inserito e configurato correttamente, non dovrebbero esserci problemi. A volte gli utenti non possono creare una rete normale utilizzando l'adattatore tp-link. Questo di solito è dovuto ai driver o a una password errata. Molto spesso, gli utenti dimenticano di cambiare la lingua o il " blocco del cappuccio».
Alcuni riscontrano problemi a causa del fatto che in precedenza il computer era connesso al "world wide web" solo tramite un cavo. Per risolvere la situazione, devi andare nella barra delle applicazioni, trovare l'icona corrispondente, fare clic destro su di essa e selezionare " Centro di controllo…».
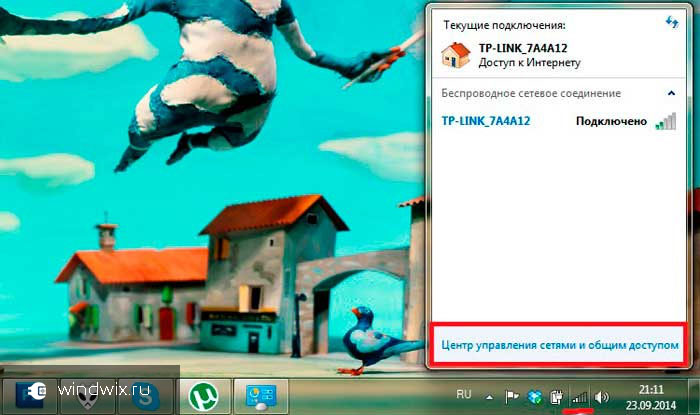
Successivamente, andiamo a Cambia le impostazioni dell'adattatore". Trovare l'etichetta Connessione senza fili", e apri su di esso" Proprietà».

Ora stiamo cercando l'elemento che indica TCP / IPv4. Segnalo e chiamalo di nuovo Proprietà". Vai alla scheda " Sono comuni».

Ora contrassegniamo gli elementi che parlano di ottenere automaticamente tutte le impostazioni necessarie. Se sono già in piedi, ne selezioniamo altri e li riportiamo al loro posto.
Una soluzione simile funzionava nelle versioni precedenti di Windows Ultimate, sebbene ciò non sia stato osservato nelle build recenti.

Naturalmente, a volte possono comparire problemi individuali. Ad esempio, quando durante la connessione viene visualizzata una finestra con errore 651. In questo caso, è necessario controllare tutte le connessioni e le impostazioni.
Se all'improvviso non capisci qualcosa, puoi sempre trovare un video in cui tutto è mostrato in dettaglio.
Spero che tu possa trovare qui tutte le risposte di cui hai bisogno. Iscriviti per sapere sempre cosa fare con il computer.
