Probabilmente, tutti hanno mai desiderato guardare un film scaricato, giocare ad alcuni giochi sul grande schermo. È più facile guardare un film comodamente sul divano, piuttosto che sedersi su una sedia vicino al monitor.
Dopo aver acceso il computer, la TV dovrebbe visualizzare il desktop così com'era sul computer. E puoi eseguire qualsiasi film, gioco e altre applicazioni.
Va notato subito che quando si collega la TV tramite VGA, l'audio verrà comunque riprodotto dal computer. Il connettore VGA è progettato per trasmettere solo immagini, non suoni. Pertanto, non saremo in grado di utilizzare le capacità della TV per riprodurre l'audio con tale connessione.
Come collegare un computer a una TV con un cavo HDMI
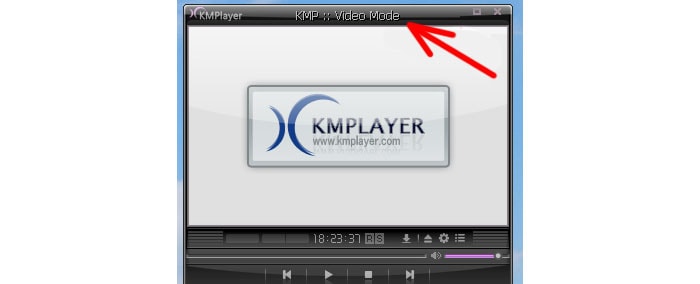
Riso. 3. Che aspetto ha un connettore HDMI
Avrai bisogno di un cavo HDMI per collegare il computer alla TV usando questo metodo. Ha la forma di un rettangolo con 2 bordi smussati. Se non si dispone di un cavo, è possibile acquistarlo in qualsiasi negozio di apparecchiature informatiche e accessori per computer.

Riso. 4. Cavo HDMI
Anche la connessione non è difficile. Basta collegare un cavo HDMI alla TV e quindi al computer. Successivamente, è necessario selezionare sulla TV stessa quale stream utilizzare per la visualizzazione. Per fare ciò, premi SOURCE sul telecomando e seleziona HDMI. Successivamente, il tuo desktop verrà visualizzato sulla TV.
Vale la pena notare che questo metodo di connessione fornisce un'immagine più chiara, a differenza di VGA. Poiché il segnale passa attraverso il cavo VGA analogico e attraverso l'HDMI - digitale.
HDMI trasporta anche il suono, quindi questa connessione consente di ascoltare l'audio di film, giochi e altre applicazioni utilizzando le capacità acustiche del televisore, il che offre ulteriore comodità e vantaggi di tale connessione.
Pertanto, collegare il tuo computer alla TV non sarà difficile e non richiederà alcun solido costo in contanti, poiché hai già questi cavi e, in caso contrario, sono economici. Di conseguenza, hai l'opportunità di guardare qualsiasi film su uno schermo con un'ampia diagonale e con un suono di alta qualità.
PPS A iscriviti per ricevere nuovi articoli, che non sono ancora sul blog:
1) Inserisci il tuo indirizzo e-mail in questo modulo.
Le moderne alte tecnologie supportano la simbiosi di praticamente dispositivi, nonostante la diversità di aziende, siti e aziende. Ogni dispositivo deve essere utilizzato al massimo, consumando al massimo risorse e opportunità. Ma non sempre funziona. Ad esempio, non va bene guardare un film su un laptop con una grande azienda, perché lo schermo è piccolo e non tutti possono vedere un'immagine normale. Oppure la TV non ha accesso a Internet, ma vuoi guardare un film sul grande schermo. O forse vuoi solo giocare in risoluzione HD? In generale, ci sono molte ragioni per collegare una TV a un computer. Consideriamo il processo di connessione in modo più dettagliato.
Vale la pena determinare prima il tipo di ricezione dei dati del computer: analogico / digitale
La TV analogica funziona su tutti i televisori, anche i più vecchi. E il digitale funzionerà con dispositivi appositamente progettati. Puoi trasformare una TV in un monitor utilizzando un cavo analogico o digitale o un convertitore speciale, il cui acquisto dovrà essere appositamente sborsato. Il tipo di connessione adatto dipende dal tipo di TV.
Consideriamo quindi in dettaglio i tipi di connessione da un computer a una TV
HDMI
Il primo passaggio prevede l'ispezione dei cavi e delle porte disponibili sul computer. Se hai nuovo computer, allora piuttosto, avrai incluso HDMI (High Definition Multimedia Interface), un'interfaccia per la trasmissione di contenuti multimediali ad alta definizione. Tale connessione risolve diversi problemi: vengono trasmessi sia l'audio che il video. In questo caso, non vi è alcuna perdita di qualità dell'immagine e del suono.
Tale connettore, con il cavo appropriato (è possibile acquistare un cavo in un negozio - è relativamente economico), consente di trasferire materiale di alta qualità da un computer a un televisore con i migliori standard di protezione. Ecco perché questo tipo di connessione è meritatamente uno dei più comuni al mondo ed è chiamato lo standard mondiale. Potresti imbatterti in una connessione mini-HDMI, che ha porte leggermente più piccole rispetto al suo fratello maggiore, ma crea una connessione decente.
In generale, questo è il modo più semplice per connettersi, spesso non richiede ulteriori sforzi di installazione, non richiede driver e simili. Per lui, hanno escogitato adattatori speciali da un diverso tipo di connessione. Servono a ridurre il costo di acquisto dei cavi e di scegliere le porte giuste.
VGA

Il secondo tipo di porte che potresti avere sull'unità di sistema è VGA (versione inglese di Video Graphics Array). Una vecchia interfaccia video analogica, rilasciata per la prima volta nel 1952. Sfortunatamente, questo tipo di cavo può trasmettere solo immagini video di qualsiasi qualità. Il secondo nome è D-Sub.
DVI
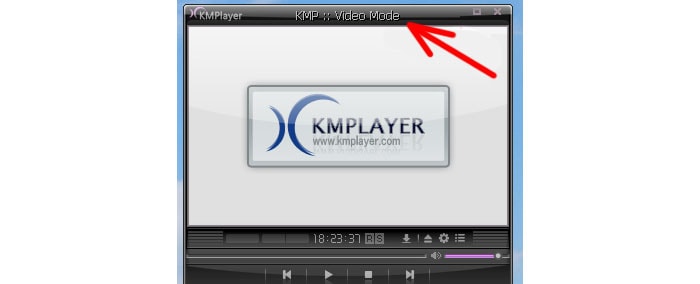
Il terzo tipo di porte è comune: DVI (versione inglese di Digital Video Interface) è presente su quasi tutti i computer. Esistono diversi tipi e devi determinare il tipo di porta che hai:
- Il cavo DVI-I è universale, in quanto è in grado di trasmettere sia segnali analogici che digitali.
- Il cavo DVI-A non è la porta di migliore qualità: durante la trasmissione di un segnale, la qualità del video si deteriora notevolmente. Tutto ciò è dovuto al fatto che il cavo è analogico ed è necessario abbassare la qualità del segnale affinché diventi digitale.
- DVI-D trasmette un segnale digitale e la qualità video non diminuisce, come avveniva con la connessione precedente. Il video viene trasferito rapidamente e qualitativamente.

L'ultimo dei tipi di porta più comuni è l'uscita S-Video. Si trova principalmente sui computer più vecchi e collega direttamente la scheda video alla TV. Serve per la trasmissione video di bassa qualità. E la TV può avere uno speciale ingresso SCART (Syndicat des Constructeurs d'Appareils, Radiorecepteurs et Televiseurs) 
che ora è popolare. Standard europeo che consente di collegare tutti i tipi di connessioni senza una grave perdita di qualità.
Quindi, se colleghi S-Video a SCART, non ci sarà alcuna perdita di qualità. Vale la pena considerare questo piccolo chip.
Passiamo ora alle possibili opzioni per il collegamento delle porte:
- Da HDMI a HDMI. Con le porte e il cavo giusti, questo tipo è ideale per la qualità audio e video.
- VGA con VGA. La qualità del video non sarà la peggiore, puoi guardarla. Hai solo bisogno del cavo giusto. Molto probabilmente, era in bundle con una TV o con un computer.
- DVI con VGA. Tutto è più o meno come nel caso precedente. La qualità potrebbe essere solo inferiore. E il cavo è molto più difficile da trovare.
- S-Video con S-Video. L'opzione peggiore. La qualità del video sarà bassa. E se disponibile dispositivi moderni Non puoi fare questa connessione.
Abbiamo coperto i principali tipi di porte, cavi e tipi di connessione. Fondamentalmente, iniziano a lavorare da soli, senza intervento umano. Ma a volte l'immagine è distorta. Per fare ciò, dovrai configurare separatamente i dati del computer.
Ora diamo un'occhiata più da vicino alla domanda: come collegare una TV a un computer tramite HDMI. La stessa impostazione dovrà essere eseguita se l'immagine sullo schermo TV è distorta.
Per prima cosa troviamo la voce "Risoluzione dello schermo". Di solito accade nella finestra del Pannello di controllo. Nella finestra che appare, avrai le impostazioni dei dati. Troviamo una miniatura (se non sai quale miniatura significa cosa, fai clic su "definisci"), che è responsabile dei dati TV. Lì mettiamo la risoluzione REALE della tua TV, altrimenti il video sarà distorto. In "Display multipli" seleziona l'opzione che ti serve. Qui, non aver paura di fare clic su nessuna opzione: non succederà nulla al computer e capirai di cosa hai più bisogno. Qui è dove finisce l'intera configurazione della connessione. Ora puoi tranquillamente goderti i frutti del tuo lavoro.
Alcuni utenti hanno una domanda:
Come collegare la TV al computer tramite cavo USB?
Qui la risposta è semplice: basta acquistare un adattatore per qualsiasi tipo di porta (VDA, DVI, HDMI, S-Video) e lavorare altrettanto tranquillamente su più schermi.
Come collegare una TV a un computer tramite Wi-Fi come monitor?
Come collegare una TV a un computer tramite Wi-Fi? Poiché le tecnologie di trasmissione dati wireless si stanno sviluppando a passi da gigante, questa possibilità sta diventando abbastanza realistica e fattibile. Ora ti diremo come farlo.
Il connettore VGA, noto anche come D-Sub, è un'opzione di connessione esclusivamente analogica senza la possibilità di trasmettere audio.
Il connettore VGA è in grado di visualizzare un'immagine con una risoluzione non superiore a 1600x1200 pixel. Alcune schede video moderne sono in grado di emettere un'immagine con una risoluzione anche di 1920x1080 tramite tale interfaccia analogica, ma questa è comunque un'eccezione alla regola. Per collegare un computer / laptop in questo modo, è necessario verificare la presenza di un connettore VGA su TV e laptop / computer, quindi collegarli tra loro con un cavo VGA. 
Verranno descritte le impostazioni da effettuare sul laptop/computer. Non dimenticare di selezionare la modalità operativa desiderata sul televisore, in questo caso è necessario selezionare Connessione VGA. Per fare ciò, premere il pulsante sul telecomando FONTE o INGRESSO(su diversi televisori diversamente).
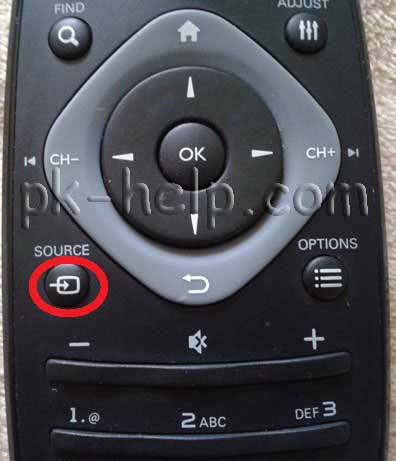
Quindi, nelle impostazioni TV, seleziona la connessione di cui hai bisogno.
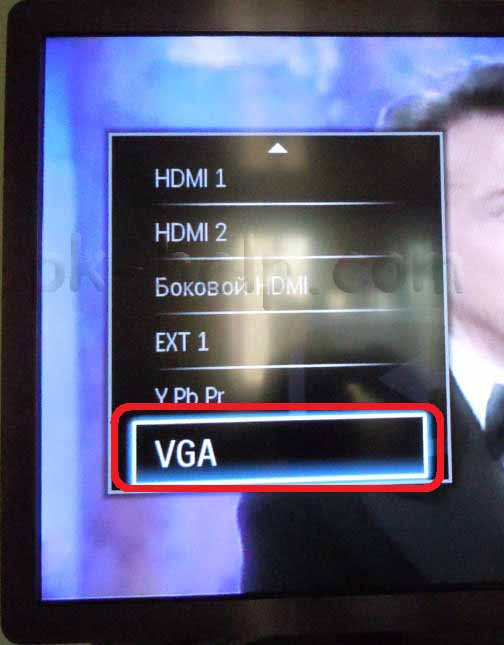
Collegamento del televisore a un PC/laptop tramite una connessione DVI.
(Digital Visual Interface (DVI) - un'interfaccia video digitale in grado di trasmettere immagini di alta qualità senza audio. 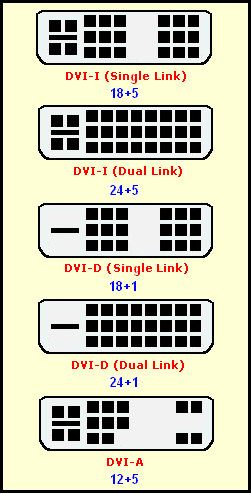
Tipi di ingressi DVI
DVI-I Single Link: un canale analogico e uno digitale.
DVI-D Dual Link: due canali digitali. Consente risoluzioni fino a 2560*1600 a una frequenza di aggiornamento di 60 Hz o 1920*1080 a una frequenza di aggiornamento di 120 Hz (necessaria per utilizzare la tecnologia nVidia 3D Vision). I più aggiornati al momento.
DVI-D Single Link: solo un canale digitale, le capacità dell'interfaccia sono limitate alla risoluzione 1920 * 1200 o 1600 * 1200 a 60Hz, per supportare risoluzioni più elevate, è necessario utilizzare Dual Link o interfaccia analogica.
DVI-I Dual Link: un canale analogico e due digitali, l'implementazione più completa dell'interfaccia. Con questa interfaccia è possibile trasmettere un segnale in formato 3D.
DVI-A - solo la parte analogica, senza digitale, infatti - si tratta di un connettore VGA, realizzato in un nuovo fattore di forma. Di solito si trova solo sulla parte DVI dell'adattatore DVI-VGA.
La connessione viene effettuata tramite un cavo DVI. 
Verranno descritte le impostazioni che devono essere effettuate sul laptop / computer Non dimenticare di selezionare la modalità operativa desiderata sul televisore, in questo caso è necessario selezionare Connessione DVI. Come farlo è descritto, l'unica differenza è che sulla TV devi selezionare DVI.
I principali problemi e problemi relativi al collegamento di una TV a un laptop tramite DVI sono descritti nell'articolo Problemi comuni quando si collega una TV a un computer con un cavo DVI .
Collegamento del televisore a un PC/laptop tramite una connessione HDMI.
L'interfaccia multimediale ad alta definizione (HDMI) è un'interfaccia di connessione digitale in grado di trasmettere non solo video FullHD, ma anche audio. 
Il vantaggio principale del connettore HDMI è la capacità di trasmettere simultaneamente segnali video e audio su un singolo cavo. Inoltre, entrambi i segnali vengono trasmessi in un formato di alta qualità. La risoluzione del segnale video è 1920x1080 pixel a 60 Hz e la risoluzione del segnale audio è 24 bit/192 kHz. Inoltre, il formato HDMI prevede diverse revisioni. L'ultima versione di HDMI 1.4 consente anche la trasmissione del segnale 3D. Tuttavia, ciò richiede che tutte le apparecchiature siano compatibili con lo standard, incluso il cavo utilizzato per la connessione.
La connessione avviene tramite cavo HDMI 
Non dimenticare di selezionare la modalità operativa desiderata sul televisore, in questo caso è necessario selezionare Connessione HDMI. Come farlo è descritto, l'unica differenza è che sulla TV devi selezionare HDMI. Di seguito vengono descritte le impostazioni da effettuare sul computer/laptop.
I principali problemi e problemi relativi al collegamento di una TV a un laptop tramite HDMI sono descritti nell'articolo Problemi comuni quando si collega una TV a un computer con un cavo HDMI .
Impostazioni sul computer per collegare la TV.
Dopo aver collegato la TV al laptop/computer utilizzando uno dei metodi, il passaggio successivo consiste nell'impostare il laptop/computer in modo che funzioni sul secondo schermo (TV). Per fare ciò, fare clic con il tasto destro su un'area vuota del desktop e selezionare "Risoluzione dello schermo".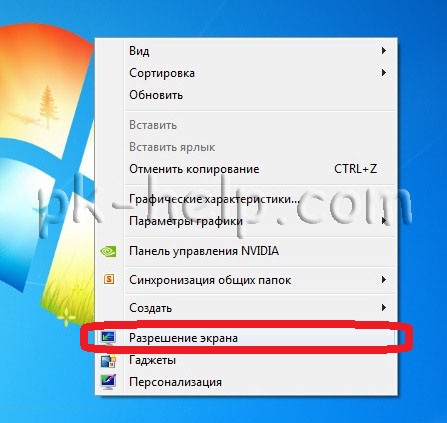
Come avrai notato, quando colleghi per la prima volta un display aggiuntivo (nel nostro caso, un televisore). Duplicherà tutto ciò che accadrà sul monitor del tuo computer / laptop per risolverlo nella finestra "Risoluzione dello schermo" selezionare nell'opzione Schermi multipli - "Espandi queste schermate" di conseguenza avrai due schermi indipendenti, su uno dei quali (sul televisore) puoi avviare un film o visualizzare una foto. 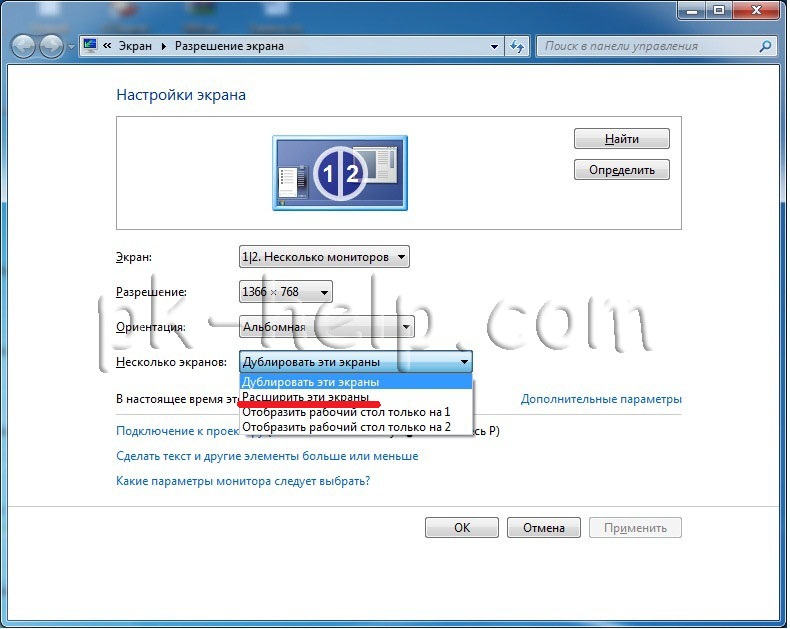
Se non sei soddisfatto dell'espansione dello schermo o di altri parametri, puoi modificarli facilmente scegliendo su quale monitor modificare le impostazioni. 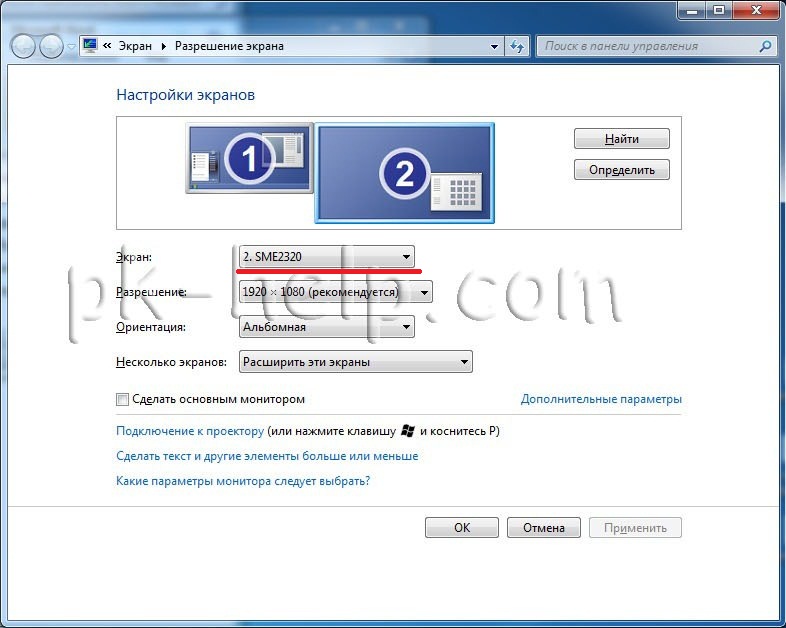
Collegamento del televisore a un PC/laptop tramite LAN.
Oltre ai modi noti da tempo per collegare una TV a un computer / laptop, ne stanno emergendo di nuovi. Un esempio di tale nuova connessione è connessione di rete tramite Ethernet (LAN) o WI-FI. Molti televisori moderni sono dotati di una porta LAN o Wi-Fi, è con questa connessione che non solo puoi navigare in Internet dalla TV, ma anche collegarla al tuo computer / laptop. Processo generale molto semplice ed è il seguente: collega la TV al tuo router (router) indipendentemente da come, utilizzando un cavo LAN o tramite Wi-Fi, dopo aver installato quel software speciale su un computer / laptop (anch'esso collegato allo stesso network) , che consente al televisore di accedere a tali cartelle e file. E già dalla TV inizi a guardare un video o una foto.
Quindi, il primo passo è collegare la TV al router, al router o allo switch utilizzando cavo di rete(collegamento diretto). È necessario che il DHCP sia configurato sul dispositivo di rete (in caso contrario, sarà necessario inserire manualmente le impostazioni di rete sul televisore). 
Quindi è necessario installare un server multimediale sul computer / laptop in modo che la TV "veda" le cartelle e i file. Ci sono molti server multimediali, io uso Server multimediale domestico (UPnP, DLNA, HTTP), non posso dire che sia il migliore, è solo che è facile da installare e configurare. Scaricalo sul tuo computer / laptop e avvia il processo di installazione. La prima finestra indicherà dove installare l'applicazione con l'Home Media Server (UPnP, DLNA, HTTP), se sei soddisfatto della posizione predefinita, fai clic su "Installare".
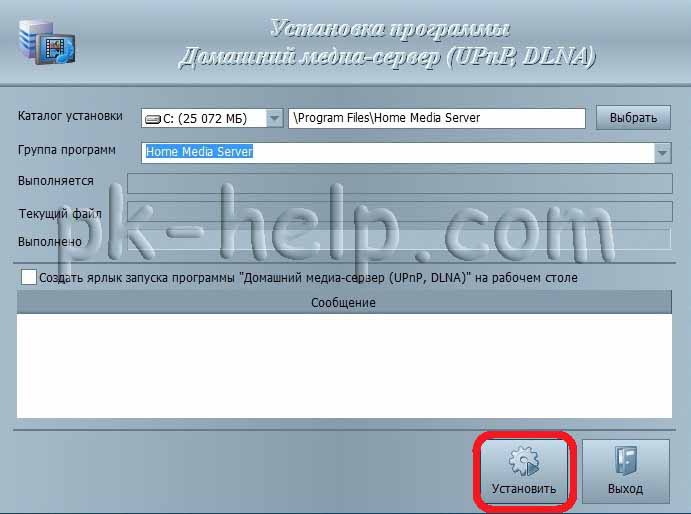
Dopo l'installazione, ti verrà chiesto di configurare il programma, siamo d'accordo nella finestra "Impostazioni iniziali" selezionare una TV dall'elenco o lasciare le impostazioni automatiche.
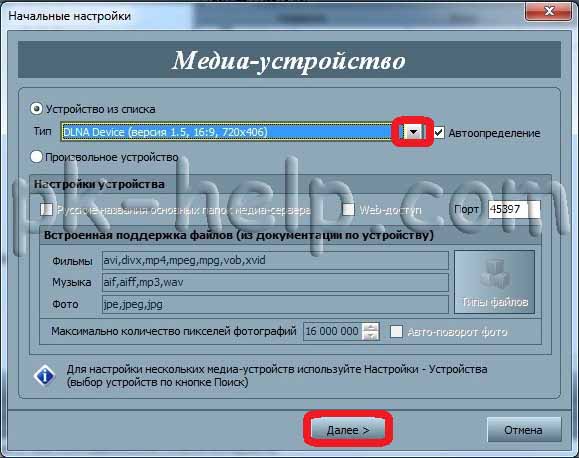
Nella finestra successiva, seleziona le cartelle che contengono i file che desideri visualizzare sul televisore. Premendo un pulsante "Aggiungere" specificare le cartelle.

Successivamente, esegui il backup dei dati e chiudi la finestra.
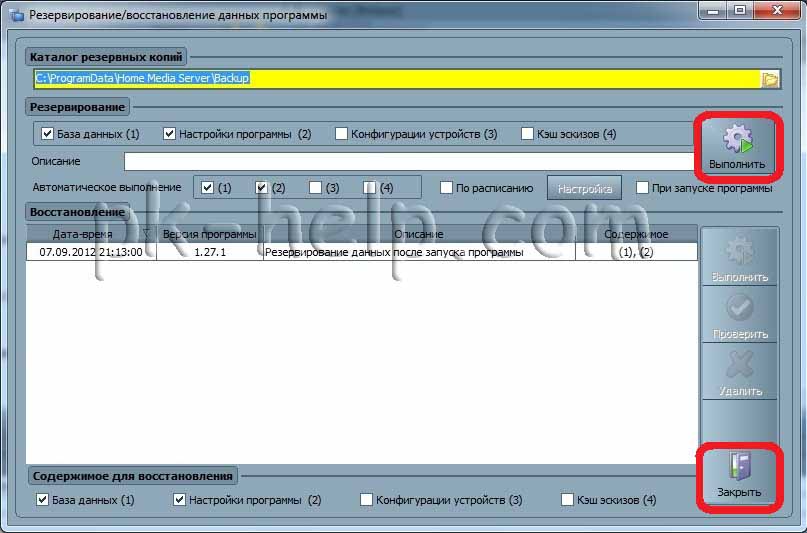
Questo completa l'installazione, ora è necessario avviare il media server, per questo premere il pulsante "Lanciare".
![]()
Ora puoi andare alle impostazioni della TV e nella finestra panoramica del PC vedere tutte le cartelle e i file che hai aggiunto quando hai installato il media server.
Nell'articolo Guarda video e foto dal tuo tablet/smarphone Android sulla tua TV e altro ancora , puoi, utilizzando la tecnologia DLNA, "fare amicizia" tra il tuo tablet o smartphone Android con una TV e un computer.
Spero che questo articolo ti abbia aiutato a collegare la tua TV al tuo computer / laptop senza problemi.
Non è assolutamente necessario quando si sceglie una TV digitale pagare più del dovuto per la funzione Smart TV o acquistare un set-top box separato con questa funzione se la casa ha un computer anche con prestazioni medie. Dopotutto, esiste una soluzione comoda e semplice: collegare un computer a una TV.
Collegamento di una TV a un computer: possibilità massime
Collegamento a un computer tv digitale, può essere trasformato in un media center avanzato basato su sistema operativo Finestre. Naturalmente, con tutti i vantaggi che ne derivano: l'uso di lettori video software funzionali, la visione di video online, l'accesso a contenuti di hosting video, Internet TV, giochi per computer sul grande schermo, riproduzione di immagini di qualsiasi formato, ecc.
Il collegamento di una TV è possibile anche se il computer dispone di una scheda video per ufficio economica. Qualsiasi modello più o meno moderno di una scheda video economica funziona senza problemi con due schermi. Ovviamente, durante la visione di un video in Full HD, sono possibili lievi rallentamenti, ma non ci saranno problemi con i normali contenuti video. Un'opzione ideale per guardare film in Full HD è una scheda video multimediale nell'assieme del computer. Questo non ti colpirà in tasca come scheda grafica per giochi, mentre le sue prestazioni saranno superiori a quelle di una scheda video da ufficio.
Come collegare la TV digitale a un computer o laptop? Diamo un'occhiata a questo problema in dettaglio di seguito.
1. Collegamento HDMI
I televisori LCD e al plasma hanno in genere più ingressi HDMI e almeno un ingresso per computer, VGA o DVI. I modelli funzionali hanno tutti e tre i tipi di input.
HDMI è un'interfaccia moderna, può fornire migliore qualità Immagini. La connettività HDMI non si limita alla trasmissione di immagini, questa interfaccia include anche la trasmissione audio. Sia il video che l'audio dei contenuti video riprodotti su un computer possono essere trasmessi a una TV digitale collegata.
La presenza di un'uscita HDMI è ormai lo standard per i laptop. Rara modelli moderni i laptop potrebbero non averlo. Ma con le schede video dei computer fissi, non tutto è così semplice. La presenza di una porta HDMI aumenta il costo della scheda video. Ed è raro che le GPU integrate abbiano un'uscita HDMI. Per il bene di questa interfaccia per un computer, è necessario acquistare specificamente una scheda video esterna.
Il collegamento HDMI di una TV a un computer è, ovviamente, l'opzione migliore, ma puoi cavartela collegandoti utilizzando le porte standard del computer VGA e DVI. Inoltre, per una connessione HDMI, è necessario, rispettivamente, un cavo HDMI. Questo non viene fornito con tutte le TV digitali, ma si tratta comunque di spese aggiuntive, anche se piccole. Un cavo HDMI può essere trovato nella confezione di una TV Samsung, ma è improbabile che tale cavo possa essere trovato oltre alle opzioni di budget. Dovrà essere acquistato separatamente.

Se uno dei dispositivi ha solo una porta VGA e l'altro ha solo una porta DVI, il problema di connessione viene risolto in modo economico. Acquista un adattatore o un cavo VGA-DVI. Gli adattatori DVI-HDMI sono più costosi e non ha senso acquistarli. Tale adattatore fornirà la qualità dell'immagine a livello di interfaccia DVI e non trasmetterà il suono.
Nel nostro caso, è necessario collegare la TV al computer tramite l'interfaccia HDMI. Se scegli un'altra interfaccia di connessione - VGA o DVI - l'unica differenza sarà nel collegare, rispettivamente, un cavo VGA o DVI. I passaggi per la configurazione della connessione nel menu TV e in Windows sono gli stessi.
Il processo di collegamento di un cavo HDMI è semplice: sulla TV troviamo l'ingresso HDMI e vi colleghiamo un'estremità del cavo e colleghiamo l'altra estremità del cavo all'uscita HDMI di un computer o laptop.
2. Ingresso HDMI sulla TV
La porta HDMI su un televisore si trova solitamente sul retro o sul pannello laterale. Nel nostro caso, la TV ha un ingresso HDMI sul retro, accanto alla porta VGA del computer.
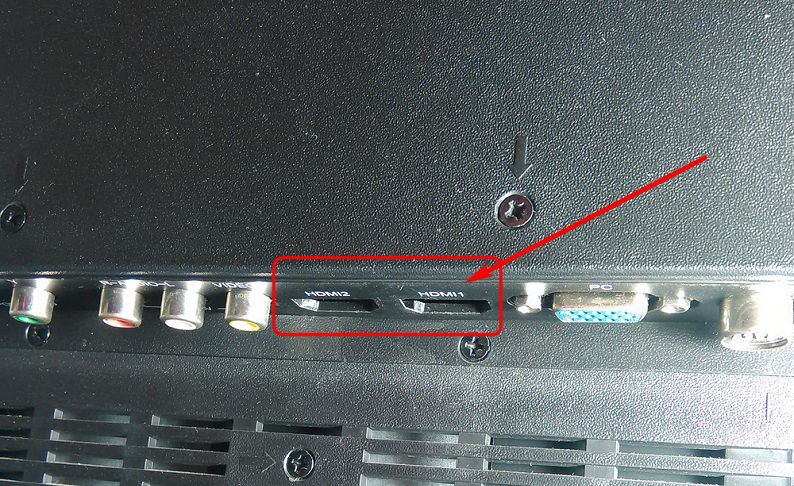
Seleziona una delle porte HDMI disponibili.

3. Uscita HDMI sul computer
Lo standard per posizionare una porta HDMI sui laptop è il pannello laterale sinistro, accanto alle porte USB.

La porta HDMI sull'unità di sistema del PC si trova sul retro, sul pannello di uscita della scheda video.

Un errore comune quando si collega una TV a un PC è utilizzare le porte di una scheda video inattiva, solitamente integrata, mentre la scheda video attiva è una scheda separata esterna incorporata. Questo errore è facile da commettere con le porte del computer VGA e DVI. Con una porta HDMI, la possibilità di una connessione errata sarà minore a causa della rara presenza di questo ingresso sulle schede video integrate. Tuttavia, vale la pena considerare questo punto.
4. Connessione a un computer nelle impostazioni TV
Dopo aver stabilito una connessione via cavo al computer, è necessario impostare la sorgente di segnale corretta sul televisore. Per fare ciò, abbiamo bisogno di un telecomando dalla TV, e su di esso c'è un pulsante per visualizzare possibili fonti. Su Samsung e altri modelli creati sulla base di componenti della società sudcoreana, che includono il telecomando, l'elenco delle fonti viene richiamato dal pulsante "Sorgente".
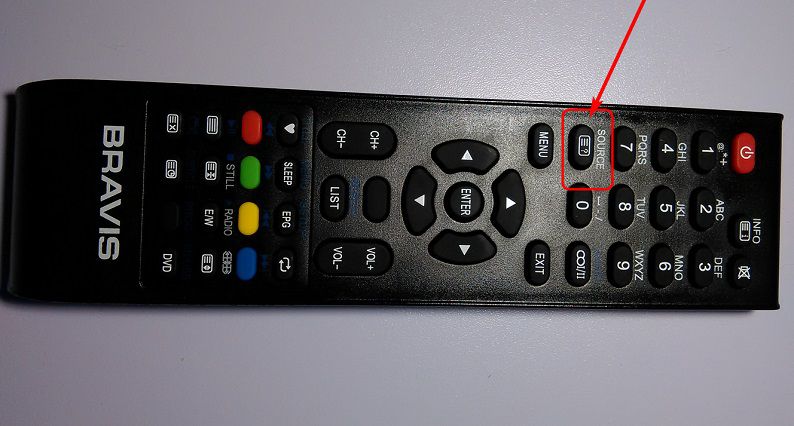
Vedremo l'elenco delle fonti direttamente sullo schermo. Successivamente, utilizzare i pulsanti di navigazione per selezionare l'interfaccia desiderata - nel nostro caso, si tratta di "HDMI 1" - e premere il pulsante del telecomando "Invio". Se la TV fosse collegata a un computer tramite un cavo VGA, la sorgente dovrebbe essere "PC".
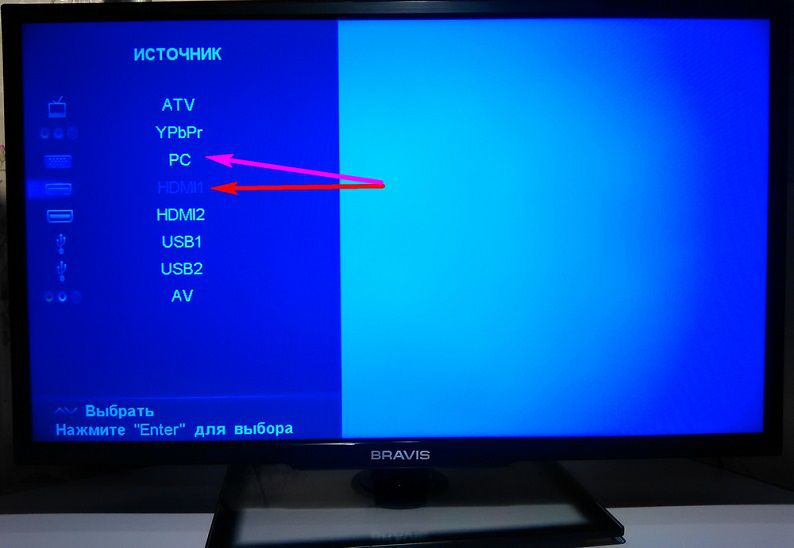
Se il cavo è collegato correttamente, se la sorgente del segnale è selezionata correttamente nel menu TV, Windows vedrà automaticamente il dispositivo come un secondo schermo sul computer. E espanderà automaticamente la visualizzazione del desktop su di esso nel caso di un computer.

Nel caso dei laptop, il nuovo schermo viene solitamente duplicato.
L'immagine potrebbe inizialmente non essere perfetta. I singoli momenti sono configurati in aggiunta.
5. Regolazione dell'immagine nel menu TV
Alcune opzioni immagine per la sorgente selezionata sono configurate nel firmware del televisore. Nel nostro caso, ad esempio, puoi premere il pulsante "Menu" sul telecomando, selezionare la sezione "Immagine" ...
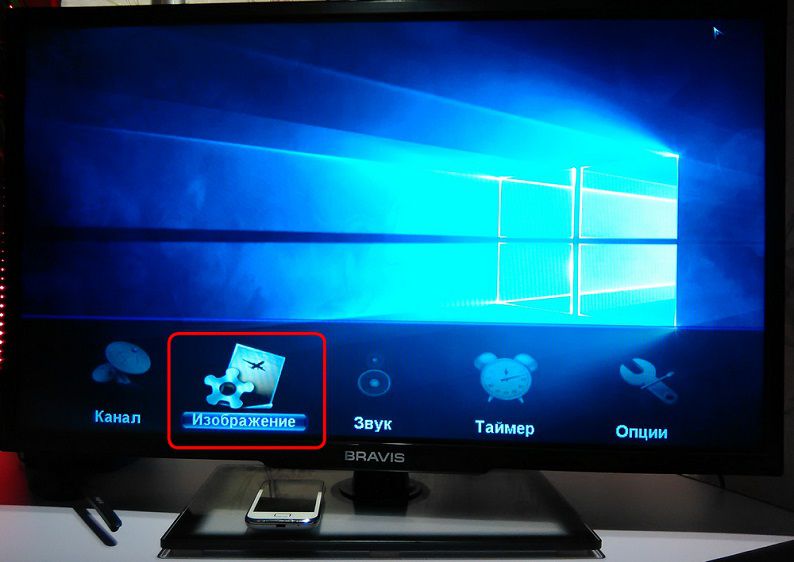
e installa parametri desiderati luminosità dello schermo, tono, riduzione del rumore, modificare il formato dell'immagine se necessario.

Tale set minimo di impostazioni dovrebbe essere presente in ogni dispositivo digitale.
6. Regolazione dell'immagine utilizzando Windows
Se un driver video è installato in Windows, il computer dovrebbe essere in grado di vedere qualsiasi secondo schermo collegato, ad esempio una TV digitale. Se non è presente alcuna immagine desktop, puoi provare a risolvere il problema istruendo il sistema a rilevare gli schermi collegati.
Nella versione per Windows 10 sul desktop, fai clic con il pulsante destro del mouse e seleziona "Opzioni di visualizzazione".
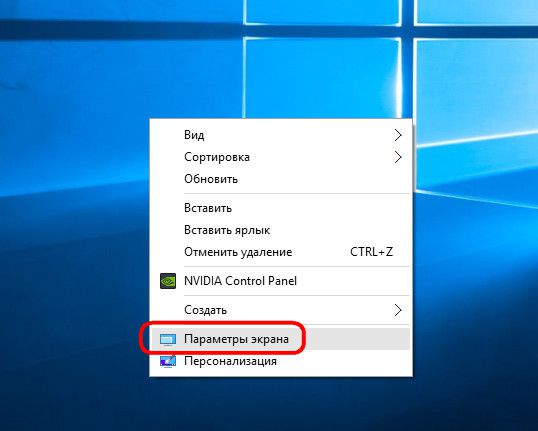
Nella finestra dei parametri, fare clic sul pulsante "Rileva".
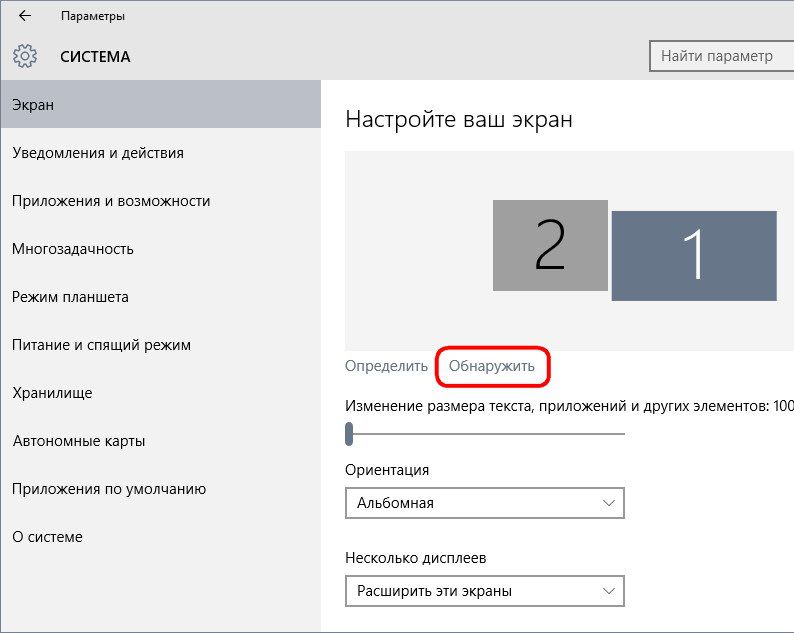
Se il televisore visualizza un working Tavolo Windows, puoi applicare alcune impostazioni nella finestra delle opzioni. Il pulsante "Rileva" ti aiuterà a determinare quale degli schermi nella barra visiva in alto è un televisore. Selezionandolo, è possibile impostare la TV come schermata principale, modificare l'opzione di estensione preinstallata (nel caso di un computer) per eseguire il mirroring dello schermo o visualizzare solo su uno degli schermi. L'accesso alle impostazioni di autorizzazione sarà ottenuto facendo clic sul collegamento "Altre opzioni dello schermo".
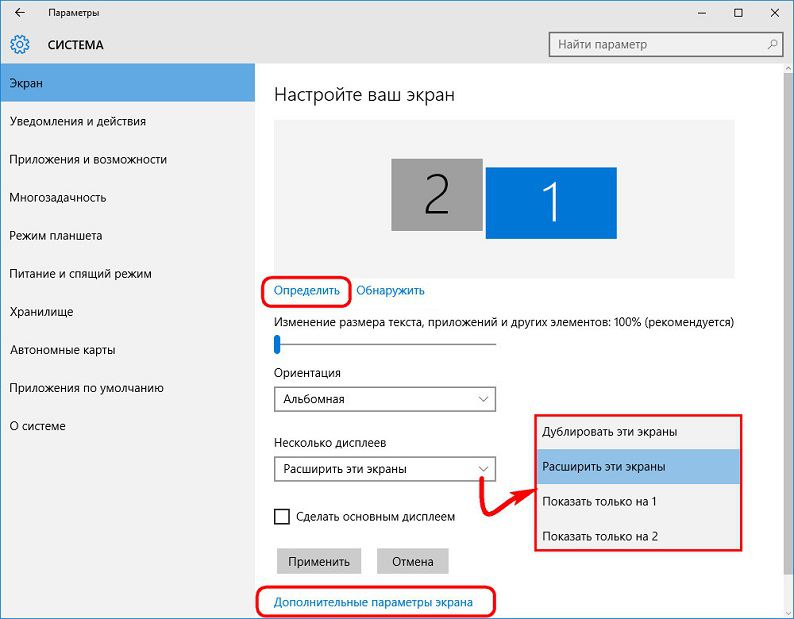
Dall'elenco a discesa delle risoluzioni standard, è necessario selezionare il più adatto per la TV. Successivamente, fai clic su "Applica", rispettivamente, per applicare l'autorizzazione selezionata. Per comodità di spostamento del cursore del mouse tra le schermate, la loro posizione viene scambiata trascinando il pannello visivo.
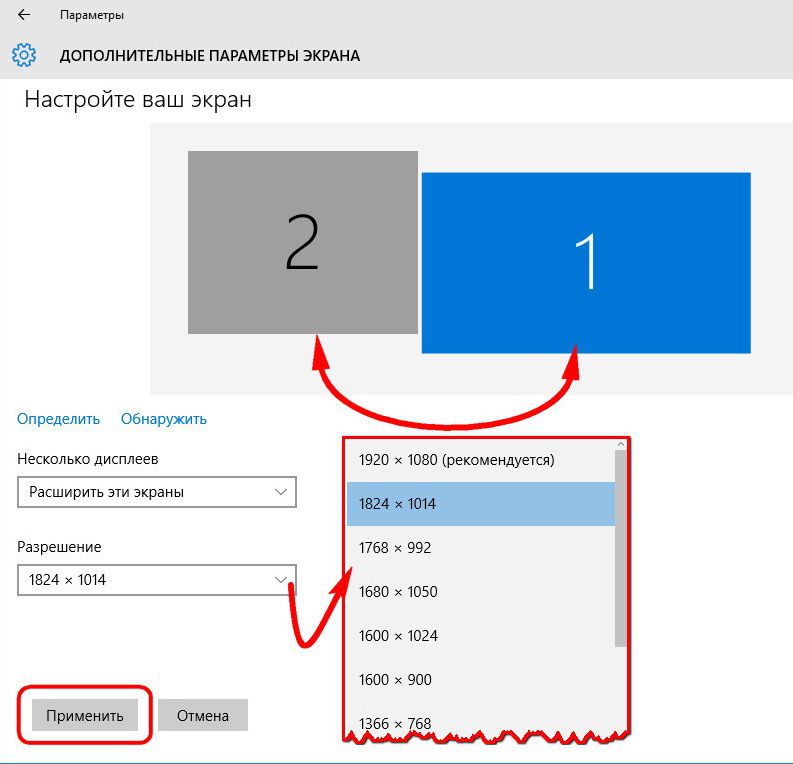
Per configurare il secondo schermo in Versioni Windows 7 e 8.1, facendo clic con il pulsante destro del mouse sul desktop, selezionare "Risoluzione dello schermo".
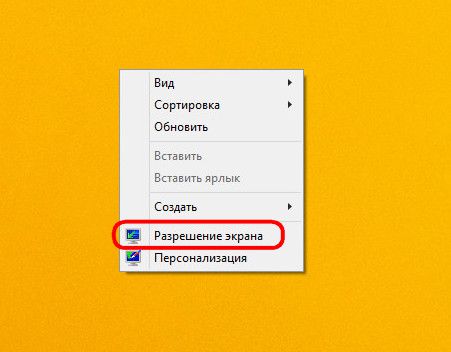
Nella finestra che si apre, per rilevare il secondo dispositivo, fai clic sul pulsante "Trova". Il resto delle impostazioni del secondo schermo sono quasi le stesse di quelle discusse per Windows 10.
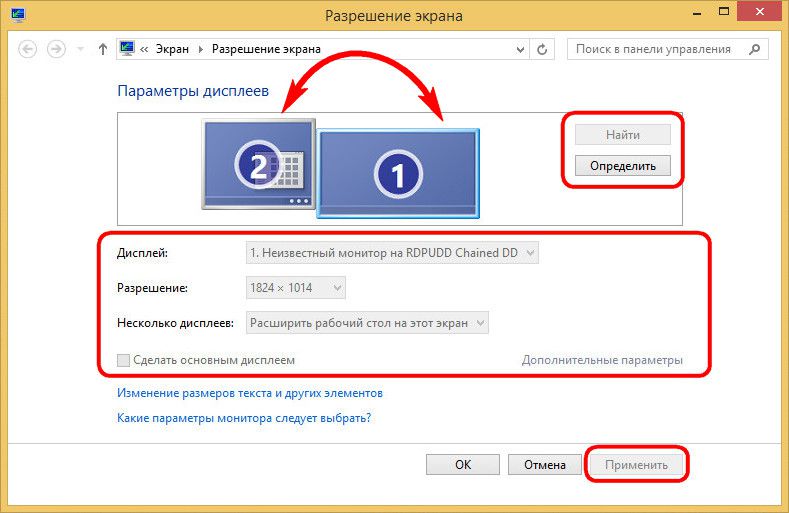
7. Regolazione dell'immagine utilizzando il driver della scheda video NVIDIA
Nell'elenco delle autorizzazioni standard Impostazioni di Windows potrebbe non esserci una risoluzione ottimale per la TV. Risoluzioni più elevate possono limitare la visibilità dei bordi dello schermo, mentre risoluzioni più piccole possono lasciare strisce di "lutto" lungo il perimetro. È possibile impostare una risoluzione personalizzata personalizzata utilizzando il driver grafico NVIDIA. Per fare ciò, fai clic con il pulsante destro del mouse sul desktop e avvia il servizio driver - Pannello di controllo NVIDIA.
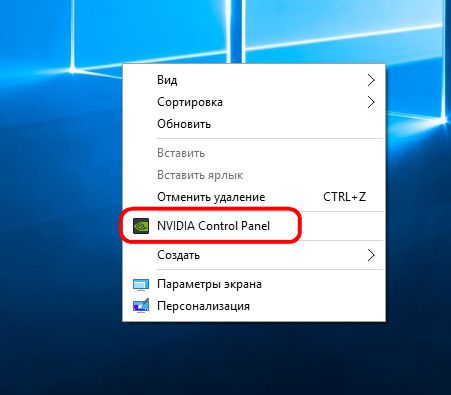
Nel cap "Modifica autorizzazione" dai due schermi collegati, seleziona la TV e premi il pulsante "Impostazioni" appena sotto le risoluzioni proposte. Avanti clic "Crea autorizzazione personalizzata".
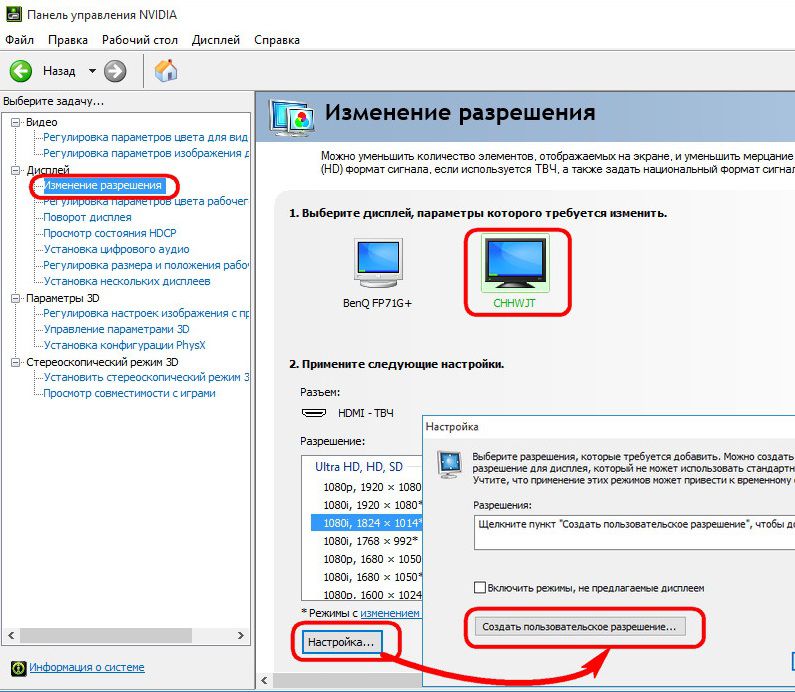
Nella finestra che appare, specifica le dimensioni orizzontali e verticali ottimali per lo schermo TV. Premere il pulsante "Test".
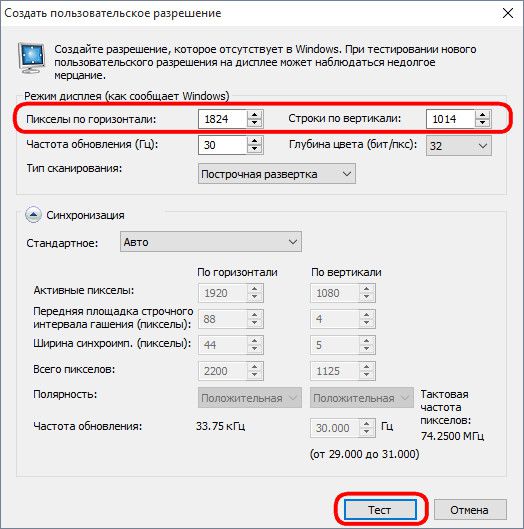
Verrà applicata la risoluzione testata e, se soddisfa, la salviamo nella finestra di test. In caso contrario, fare rispettivamente clic su "No" e impostare altri valori.

Sopra, è stata presa in considerazione una comoda opzione di impostazione quando la risoluzione ottimale dello schermo TV era stata precedentemente impostata e il suo valore era noto. Per la prima volta, è meglio impostare una risoluzione adeguata utilizzando un'altra sezione del pannello di controllo NVIDIA: "Regolazione delle dimensioni e della posizione del desktop". Qui devi anche selezionare la TV come schermo personalizzato nel passaggio 1. Nel passaggio numero 2, seleziona la scheda "Dimensioni" e imposta l'opzione attiva per ridimensionare il desktop. Applichiamo le modifiche.
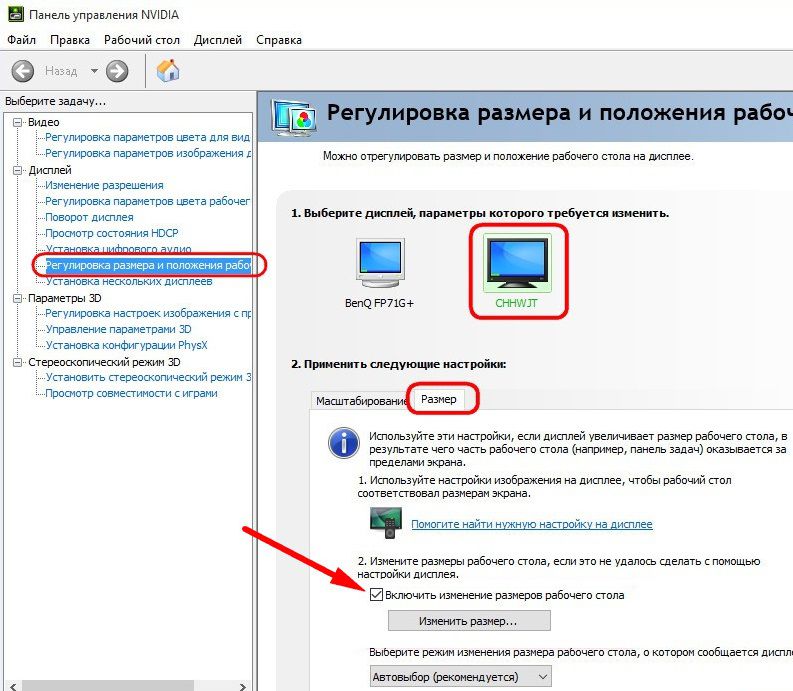
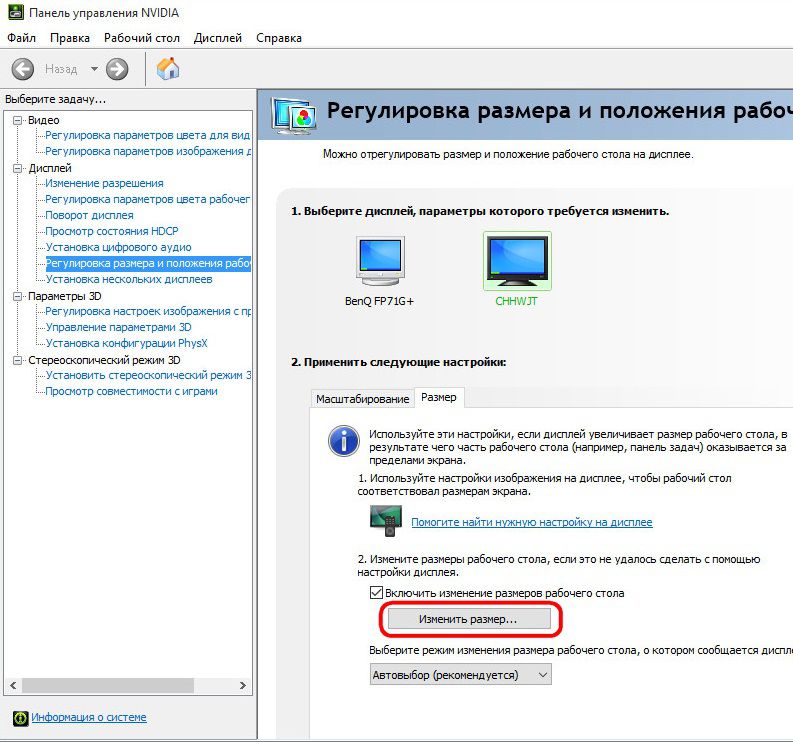
Sullo schermo apparirà il perimetro delle facce, che può essere modificato con i cursori di larghezza e altezza. Dopo aver raggiunto la dimensione ottimale, fare clic su "OK".
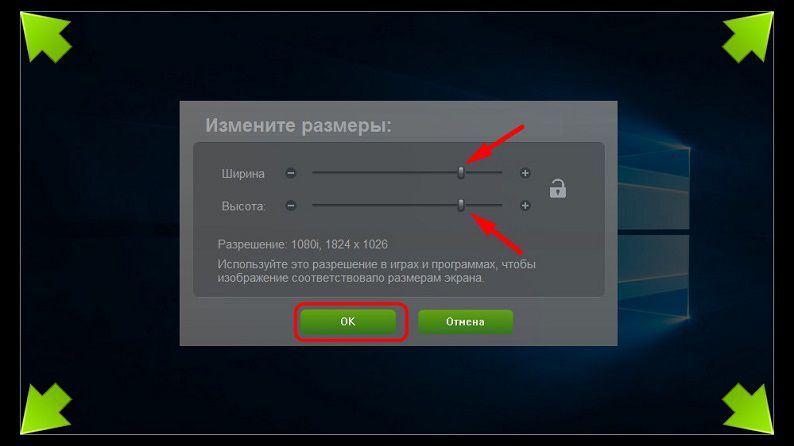
Salviamo la risoluzione non standard.
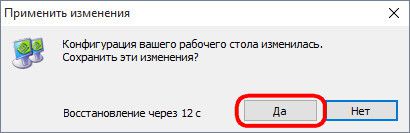
In entrambi i casi, la risoluzione personalizzata configurata utilizzando il pannello di controllo NVIDIA sarà disponibile nell'elenco a discesa delle risoluzioni nelle impostazioni di visualizzazione del sistema.
8. Regolazione dell'immagine utilizzando il driver grafico Radeon
Servizio driver grafico Centro di controllo Radeon-Catalyst- può offrire meno funzionalità rispetto al pannello di controllo NVIDIA. Tuttavia, alcune cose sono personalizzabili. Sul desktop, fai clic con il pulsante destro del mouse e avvia Catalyst Control Center.
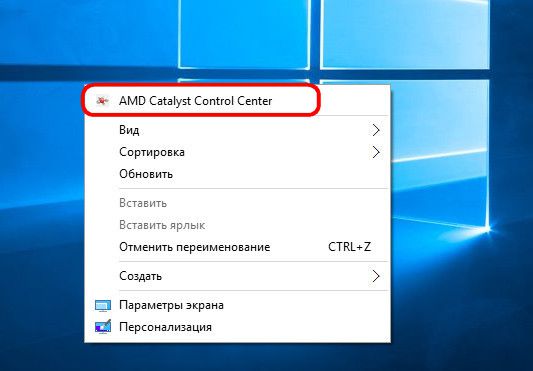
L'interfaccia Catalyst Control Center non è sempre in bundle con i driver Radeon, come nel caso di NVIDIA. Di norma, Catalyst Control Center viene installato durante l'installazione manuale del driver della scheda video dal disco di installazione o dal sito Web ufficiale (http://support.amd.com/ru-ru/download).
Per i modelli digitali, il Catalyst Control Center fornisce una sezione separata - "My Digital Panels". Qui puoi regolare in modo flessibile lo schermo TV, in particolare, utilizzare il ridimensionamento se le impostazioni dello schermo di sistema non hanno la risoluzione ottimale. Nella sottosezione "Impostazioni di ridimensionamento", trascinando il cursore, puoi sperimentare l'immagine fino a ottenere il risultato desiderato. Il risultato viene fissato con il pulsante "Applica" in basso.
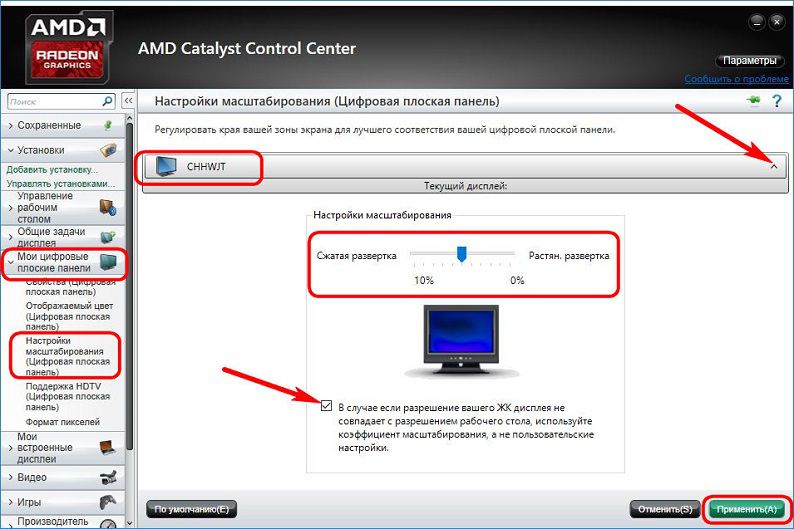
9. Impostazione del suono dagli altoparlanti del televisore
Se il tuo PC è dotato di un buon sistema audio, il vantaggio dell'interfaccia HDMI, come la trasmissione del suono, non è necessario. I laptop economici e medi con i loro altoparlanti sibilanti e appena udibili sono un'altra cosa. Quando si collega HDMI una TV a un laptop, è meglio, ovviamente, trasmettere l'audio agli altoparlanti del primo.
A differenza dell'immagine, l'audio non viene emesso automaticamente dagli altoparlanti del televisore quando si collega un cavo HDMI e si seleziona la sorgente. Il suono deve essere regolato separatamente.
Nelle versioni di Windows 7, 8.1 e 10, fare clic con il pulsante destro del mouse sull'icona del volume nella barra delle applicazioni. Seleziona "Dispositivi di riproduzione".
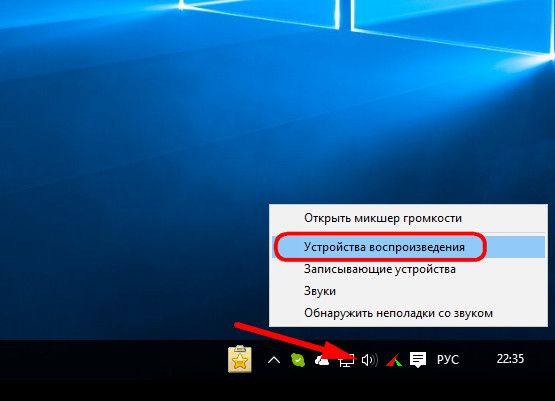
Nella finestra dei dispositivi di riproduzione audio disponibili visualizzata, seleziona la tua TV. Il suo nome, di norma, viene visualizzato allo stesso modo di quando si definisce una schermata. In basso, fai clic sull'opzione "Predefinito".

Tutto: il suono verrà emesso dagli altoparlanti. Allo stesso modo, semplicemente selezionando il dispositivo di riproduzione audio sorgente, viene configurata l'uscita audio quando il televisore è spento.
Una TV moderna è un computer che "finge" di essere una TV. Anche se alcuni televisori, nella cui descrizione sono presenti le parole "Smart TV" o "Android", non fingono nemmeno: un browser per l'accesso a Internet è il loro componente integrante. Inoltre, ora è già difficile trovare una TV in negozio, in cui è impossibile collegare una chiavetta USB e guardare foto o video sul "grande schermo".
Spesso però è necessario (e questo può essere molto comodo) collegare il computer alla TV nel modo “classico”. Allo stesso tempo, il televisore può svolgere le funzioni del monitor principale (ad esempio, se un normale monitor è fuori servizio), o duplicare lo schermo del computer (modalità clone dello schermo) o funzionare come monitor aggiuntivo.
Ad esempio, è possibile visualizzare una presentazione in modalità a schermo intero da un computer a una TV e lasciare un'immagine di cheat sheet per l'oratore su uno schermo piccolo. Il programma Power point ha una particolare modalità di funzionamento con due display (negli uffici si usa spesso un videoproiettore al posto del televisore). E a casa puoi trasferire video da un computer a una TV e accendere un film per un bambino, mentre tu stesso continui a lavorare al computer, controllando le attività della "generazione più giovane". Inoltre, può essere conveniente mostrare le foto agli ospiti tramite la TV, per trasferire l'immagine desiderata senza armeggiare con un'unità flash.
Come collegare una TV a un computer come monitor?
Per utilizzare il televisore come monitor di un computer, è necessario impostare correttamente la modalità di visualizzazione nel sistema. Puoi farlo nel modo seguente:
Il primo modo è con la scorciatoia da tastiera "Win + P"
Il secondo modo è attraverso il menu "Risoluzione dello schermo".
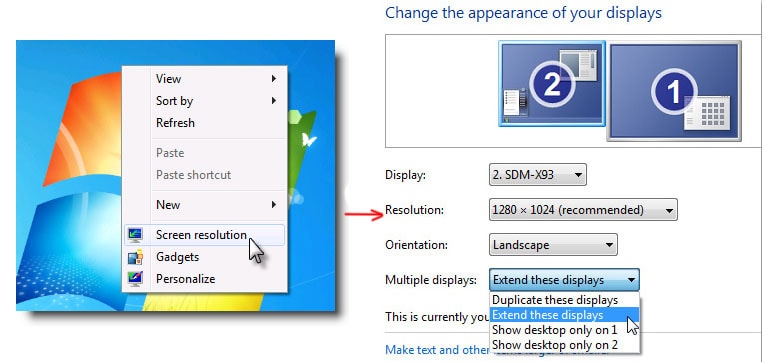
Questo metodo consente di regolare la risoluzione dello schermo, l'orientamento e scegliere la posizione degli schermi in base alla posizione fisica del monitor e della TV. Basta trascinare con il mouse il monitor appropriato (1 o 2) sul lato desiderato rispetto a quello principale.
I programmi vengono "trascinati" sullo schermo adiacente anche con il mouse: è necessario spostare il pannello superiore (titolo del programma).
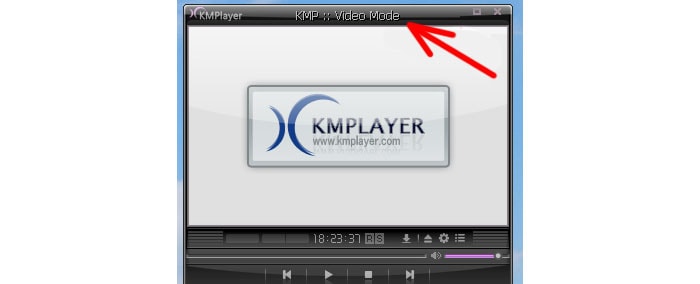
Se devi guardare un film su una TV tramite un computer (o visualizzare un'immagine su una TV), dopo aver trascinato e rilasciato, dovresti espandere il programma a schermo intero.
Come dividere l'audio tra TV e computer?
Dovresti anche occuparti dell'uscita audio e cambiare il dispositivo audio predefinito di Windows in un dispositivo HDMI. Se usi la tua TV solo per guardare video (e molto spesso lo fai), allora è più conveniente scegliere un lettore nelle cui impostazioni puoi specificare il dispositivo di uscita audio indipendentemente dal dispositivo predefinito (ad esempio, un lettore KMP ). Quindi la visualizzazione non sarà accompagnata dalla "recitazione vocale" dei messaggi di sistema (a meno che non sia stata selezionata la combinazione di suoni "Silenzioso" nelle impostazioni di Windows).
Come collegare la tv al computer tramite hdmi?
Ora parliamo dell'aspetto fisico del collegamento di un computer a una TV, ad es. sui cavi. Come hai già capito, il modo più conveniente, più comune e di alta qualità per connettersi a una TV è l'interfaccia HDMI.

Il nome sta per "High Definition Multimedia Interface". La maggior parte dei televisori moderni ha un ingresso HDMI e la maggior parte delle moderne schede video, laptop e persino alcuni modelli di tablet hanno un'uscita HDMI.
È vero, per tablet e alcuni ultrabook si trova in formato mini-HDMI e richiede un adattatore speciale.
L'interfaccia DVI è in linea di principio digitale, come HDMI, e può fornire segnali video ad alta risoluzione. Non tutti i televisori ora dispongono di ingressi DVI, ma poiché il formato è vicino all'HDMI, esistono adattatori passivi da DVI a HDMI.
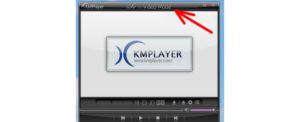
Tuttavia, DVI non trasmette audio. Se l'audio proveniente dal computer dovesse essere udito sulla TV, sarà necessario collegarlo con un cavo audio separato dall'uscita delle cuffie del computer all'ingresso audio della TV.
Collegamento TV al computer tramite vga
Il terzo modo per collegare un computer a una TV è con un cavo VGA.

I laptop e i computer con tale connettore video, che era lo standard per il collegamento dei monitor, sono ancora ampiamente utilizzati.
La maggior parte dei televisori dispone di ingressi VGA e i cavi corrispondenti non sono ancora scomparsi dal mercato. Tuttavia, l'interfaccia VGA non supporta risoluzioni elevate e inoltre non tradisce il suono.
Come collegare una vecchia TV a un computer?
Infine, bisogna menzionare le situazioni esotiche.
A volte è necessario connettersi a un computer vecchio televisore, che ha solo "campane" come input, ad es. Ingresso video RSA. I convertitori da HDMI a RSA aiuteranno qui.

Tali convertitori sono dispositivi attivi e devono essere alimentati dalla rete tramite un adattatore (o prelevare l'alimentazione dall'uscita USB del computer). Quando si sceglie un convertitore di questo tipo, è consigliabile consultare un venditore professionista, ma è meglio portare un dispositivo per il test con possibilità di reso. Anche il suono dovrà essere curato con un cavo separato.
