Abbiamo: all'interno di una piccola rete aziendale c'è Windows 2003 Server con 1C: Contabilità.
Compito: impostare una connessione a questo server da Internet in modo che i contabili di qualsiasi parte del mondo in cui è disponibile una connessione Internet possano lavorare con esso.
Poiché c'è poco materiale sensato su questo argomento e molte sfumature hanno dovuto essere "cercate su Google" poco a poco, è stato scritto questo post.
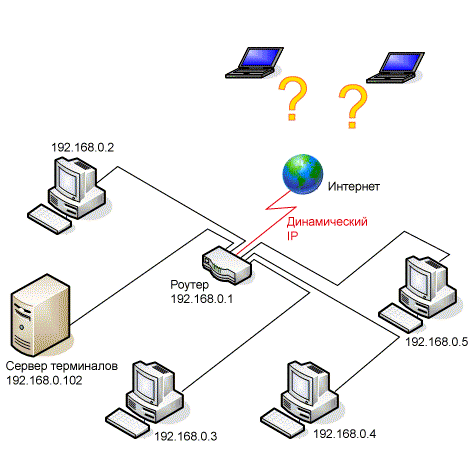
1. Risolvere il problema dell'indirizzo IP dinamico
Poiché i provider nella maggior parte dei casi forniscono un indirizzo IP statico per qualche soldo, questo problema ha diverse soluzioni:
- Paga il fornitore per la fornitura indirizzo ip statico. Questo metodo è il più affidabile in quanto non dipendiamo da alcun servizio di terze parti (vedi paragrafo successivo).
- DNS dinamico(Dynamic DNS, Static DNS for Your Dynamic IP) - utilizzando questo servizio, assegniamo un nome di dominio permanente al nostro dispositivo con un indirizzo IP dinamico (in questo caso, il router).
- Imparare agendo in alcun modo questo momento indirizzo IP. La problematica di questo metodo dipende da quanto sia difficile da riconoscere e quanto spesso cambia.
Per noi stessi, abbiamo scelto il secondo metodo: con DNS dinamico. Il vantaggio dei servizi che forniscono tale servizio gratuitamente è ancora sufficiente:
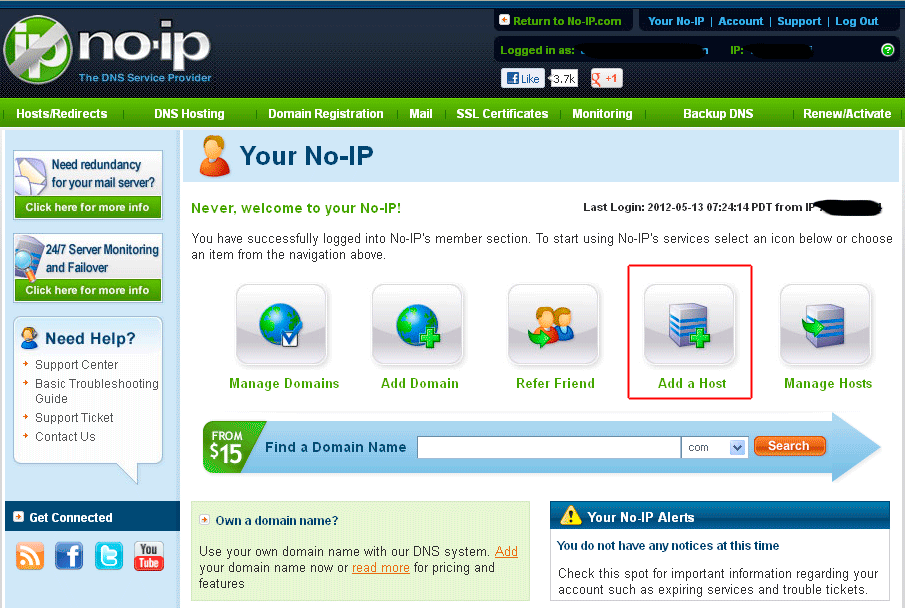
1. Registrati sul sito no-ip.com e fai clic sul pulsante "Aggiungi un dispositivo" (Aggiungi un host)
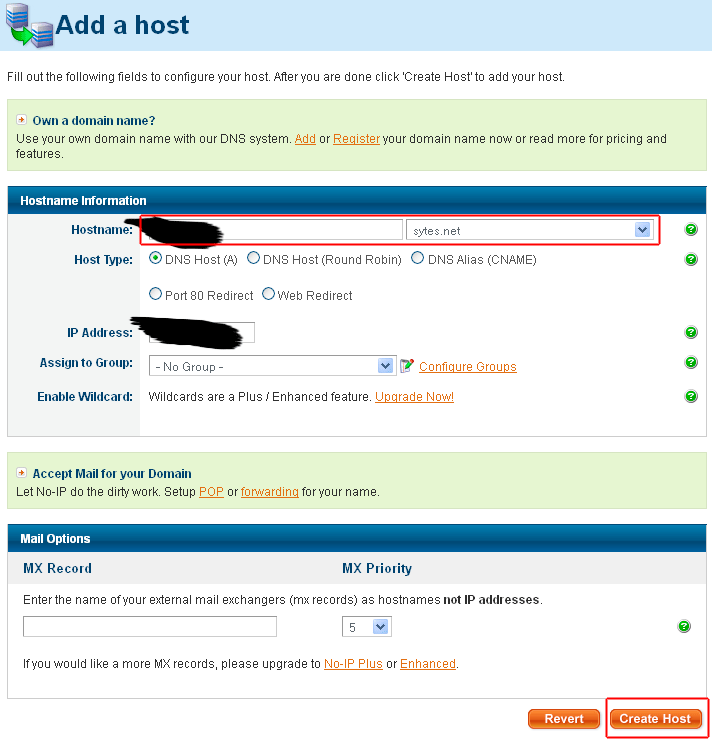
2. Trova un nome, seleziona un dominio gratuito e fai clic sul pulsante "Crea dominio" (Crea host)
2. Collegamento a un router DNS dinamico
Siamo fortunati, il nostro router D-Link DIR-615 ha il supporto integrato per il DNS dinamico. Andiamo alla pagina corrispondente "Strumenti" - "DNS DINAMICO".
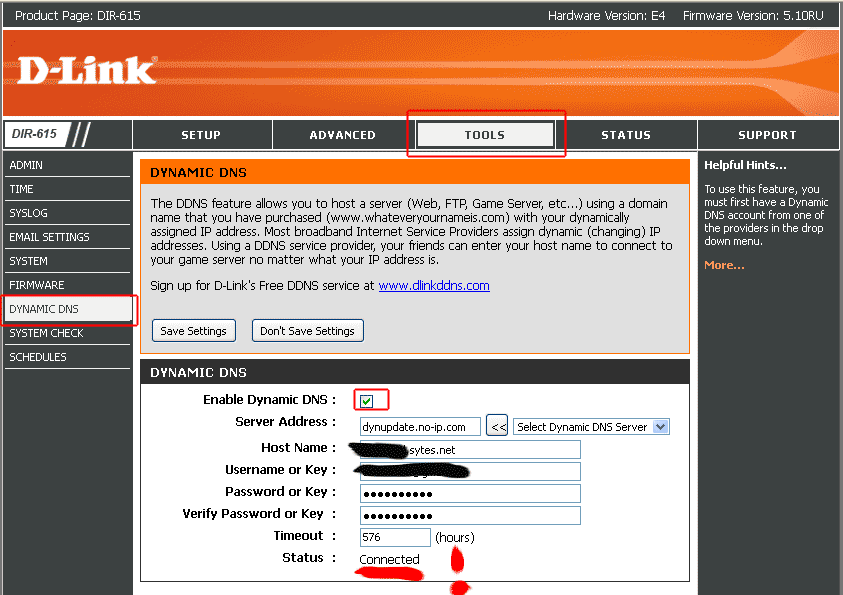
Configuriamo l'associazione del DNS dinamico al router DIR-615 D-link
Abilita il DNS dinamico- metti un segno
indirizzo del server- l'indirizzo del server che ha fornito il DNS dinamico (nel nostro caso è " dynupdate.no-ip.com»)
Nome host- il nome di dominio che abbiamo scelto per noi stessi
Nome utente o chiave- il nome utente che abbiamo scelto per noi stessi al momento della registrazione sul sito Web No-IP.com
Password o chiave- la password che abbiamo scelto per noi stessi al momento della registrazione sul sito Web No-IP.com
Verifica password o chiave- Ripeti la password
tempo scaduto- lasciare così com'è (576)
15-20 minuti dopo la registrazione Stato cambierà in collegato, il che significa che l'associazione ha avuto successo!
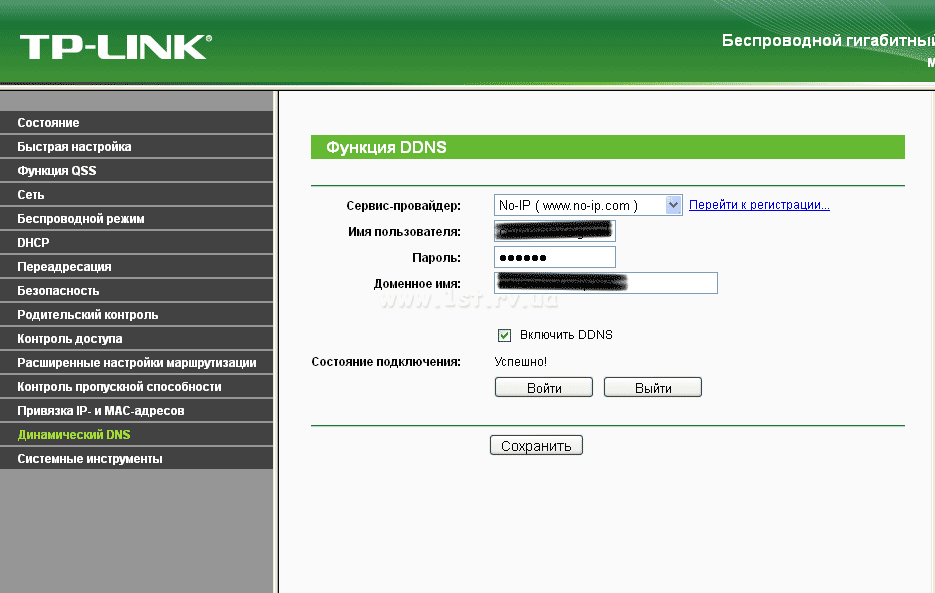
Imposta un collegamento DNS dinamico al router TP-LINK: Seleziona il nostro fornitore di servizi (No-IP) dall'elenco, inserisci il nome utente, la password e il nome di dominio ricevuti durante la sua registrazione
3. Aprire l'accesso al server da Internet
Ora dobbiamo reindirizzare le persone che si connettono al server dal router al server stesso. Per fare ciò, è necessario inoltrare la porta 3389 sul router (è utilizzata per le connessioni RDP) al server. Andiamo sul router "AVANZATO" - "Server virtuale":
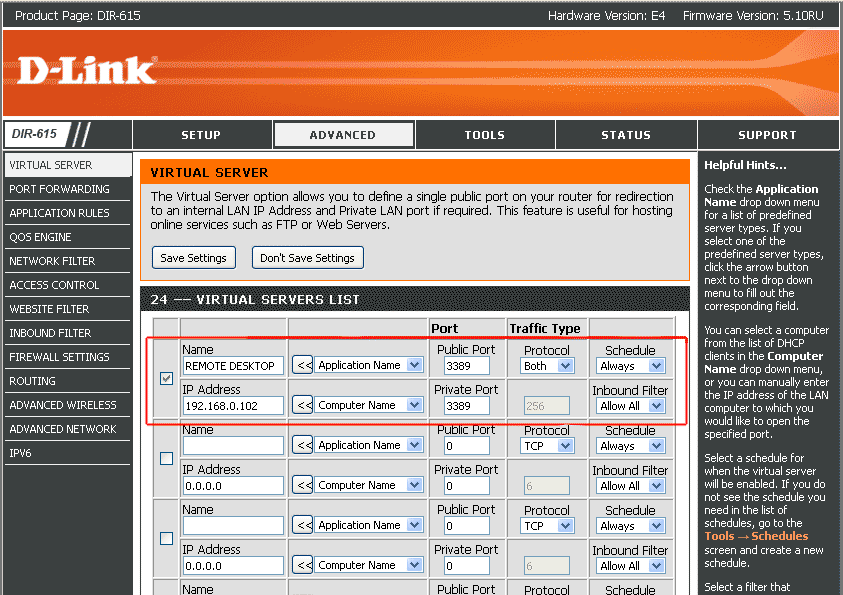
Nome- Qualunque
porto pubblico — 3389
Protocollo- Entrambi (entrambi)
Programma- Sempre sempre)
indirizzo IP— 192.168.0.102 (indirizzo IP del terminal server sulla rete)
Porto privato— 3389
Filtro in entrata- Consenti tutto (consenti tutto)
Importante! Per applicare correttamente questa operazione, è necessario riavviare il router. La semplice pressione del pulsante "Salva impostazioni" non funziona.
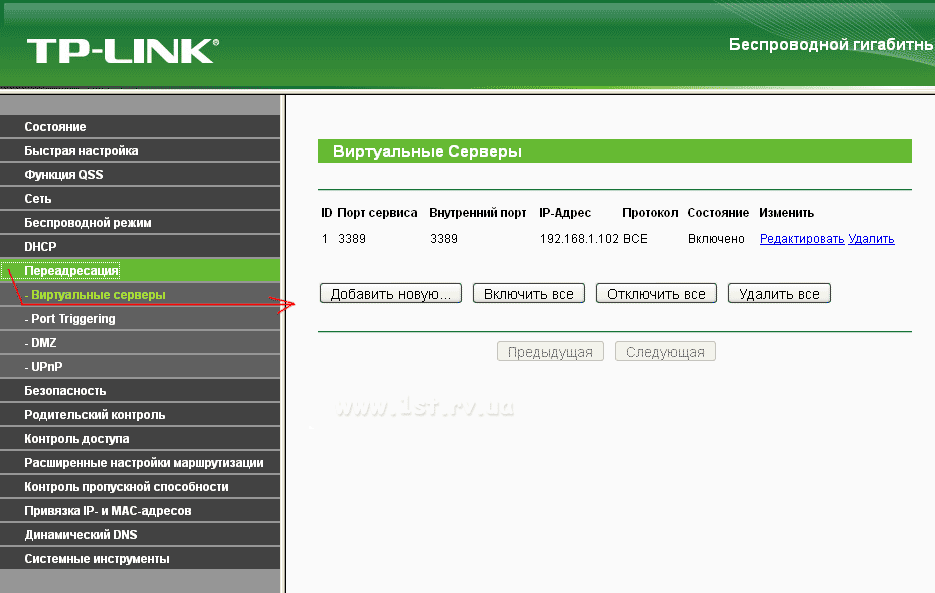
Lo stesso per i router TP-LINK: Inoltro - Server virtuali - Aggiungi nuovo ...
Auspicabile prescrivi le tue impostazioni di indirizzo IP sul server in modo che non cambi al prossimo riavvio e il port forwarding non vada "sprecato":
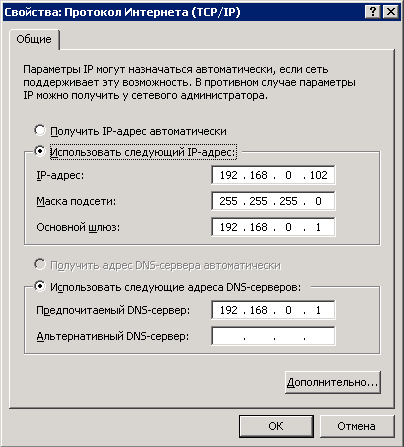
Conclusione
Se tutto è stato eseguito correttamente, un tentativo di connessione a un desktop remoto da qualsiasi parte del mondo:

completerà con successo:
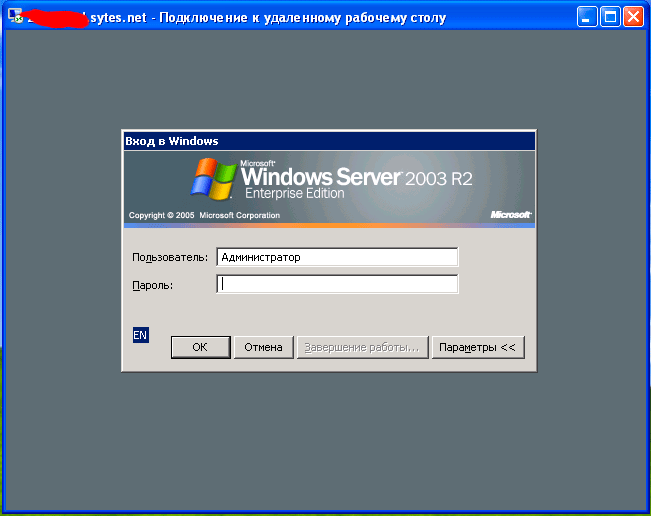
P.S.
Link utile: come installare e configurare Windows 2003 Server + Terminal Server + 1C Enterprise 7.7.
Se hai maggiori requisiti alla stabilità e alla sicurezza del lavoro, supporto 24 ore su 24 da parte di specialisti tecnici, è possibile ordinare il posizionamento dei server nel data center. In questo caso, molte delle domande di cui sopra scompariranno da sole.
Saluti, cari lettori, e Denis Trishkin è di nuovo in contatto.
Di recente mi sono imbattuto in una domanda come "Desktop remoto" ( PSR Windows 7). Questo strumento ti consente di lavorare con il tuo computer utilizzando un altro dispositivo. Così, ad esempio, l'utente può utilizzare le apparecchiature domestiche per eseguire tutte le funzioni necessarie su un PC situato in ufficio. D'accordo, in alcune situazioni questa opportunità è conveniente. Ma allo stesso tempo, devi prima eseguire il debug di tutto correttamente.
Per abilitare rdp, è necessario eseguire alcuni passaggi:
Stabilire una connessione( )
Per stabilire una connessione rdp, devi prima conoscere il suo indirizzo IP. Per fare ciò, sul dispositivo desiderato, vai alla riga di comando (apri "" e scrivi " cmd»).
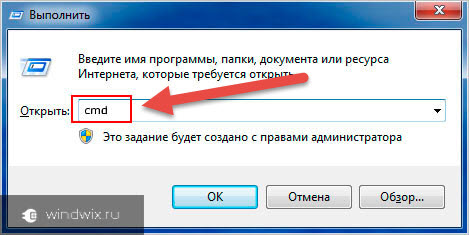
Nella finestra che appare, indicare "". Si aprirà un elenco in cui è necessario trovare la riga con il parametro IPv4. I numeri indicati di fronte sono i dati di cui abbiamo bisogno.
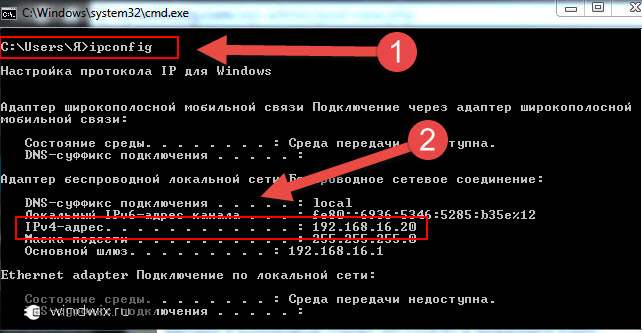
Successivamente, sul computer da cui intendiamo connetterci, lanciamo il client rdp o "". Per fare questo, devi andare a Inizio" e poi vai a " Standard».
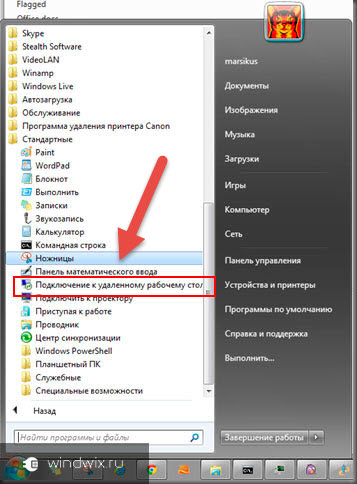
aumento
Si aprirà una finestra in cui è impostato l'indirizzo dell'apparecchiatura (IPv4). Quindi premere "".
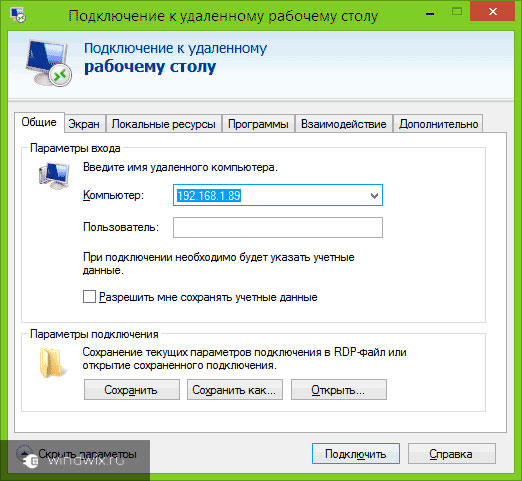
Se tutto è specificato come previsto, verrà visualizzato un menu in cui è necessario inserire login e password per stabilire una connessione.
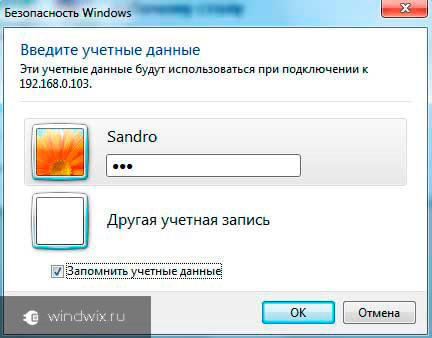
Prima di ciò, c'è una scelta di " Parametri”, dove sono fornite varie impostazioni rdp:
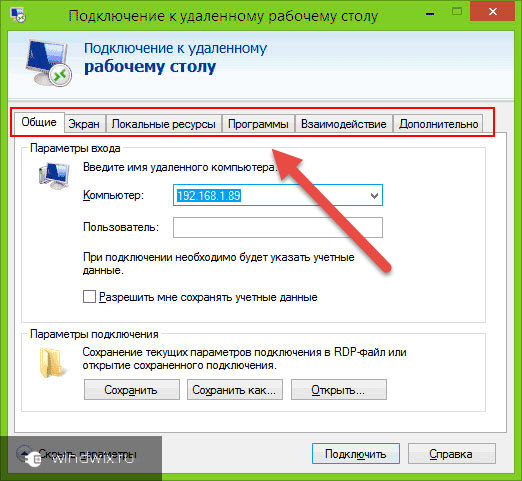
Aggiornamento( )
È importante capire che con un lavoro costante con questo strumento, è necessario che svolga tutte le sue funzioni al 100%. In caso contrario, gli utenti potrebbero semplicemente non raggiungere i propri obiettivi.
Per un corretto funzionamento è necessario specificare correttamente tutte le impostazioni. Ma in alcuni casi questo non basta. Vale anche la pena installare in tempo tutti gli aggiornamenti rdp in uscita da Microsoft. Questo può essere fatto non solo nell'apposito centro previsto dall'art sistema operativo, ma anche sulla pagina ufficiale dello sviluppatore.
Modifica della porta RDP( )
Per una connessione standard a un computer remoto, viene utilizzata la porta 3389. In questo caso, l'interazione avviene tramite il protocollo TCP. Pertanto viene utilizzato senza udp.
Per aumentare la sicurezza della connessione è possibile modificare la porta RDP. La modifica del valore ridurrà il rischio di intrusione nel sistema in caso di selezione automatica delle password.
Per la procedura, è necessario utilizzare l'editor del registro:
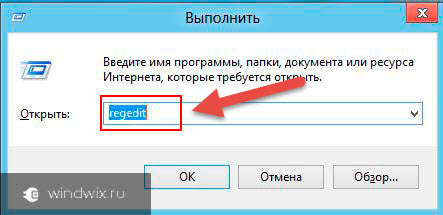
Nessuna connessione( )
A volte gli utenti possono incontrare una situazione in cui rdp non funziona. È importante notare che, a giudicare dalle statistiche, l'utente riesce comunque ad accedere al server, ma alcuni strumenti di rete non gli permettono di andare oltre. Esistono diversi modi efficaci per risolvere questo problema.
/ Connessione remota al desktop
Come connettersi a un server virtuale tramite RDP?
La connessione a un desktop remoto viene eseguita utilizzando Cliente PSR. Il client RDP (Remote Desktop Protocol) è installato in tutti i sistemi operativi Windows a partire da Windows XP. Esistono anche versioni di client desktop remoto per Mac e smartphone Basato su Android. Per Linux puoi utilizzare rdesktop, FreeRDP o Remmina, per iPhone: ti consigliamo RDP normale o iTap RDP alternativo Per eseguire il client RDP su Windows, esegui sul tuo computer:
1. Per connetterti tramite RDP, utilizza la combinazione di tasti Win + R nella finestra che si apre, inserisci il comando mstsc.exe /console /admin e fai clic su OK
Presta attenzione alle opzioni /console /admin: si connettono alla "console" del server, invece di creare una nuova sessione. In questo modo ti collegherai sempre alla tua sessione avviata in precedenza, invece di crearne una nuova, evitando i problemi di programmi a "doppia esecuzione" e sessioni parallele.
2. Oppure Start -> Programmi -> Accessori -> Connessione desktop remoto
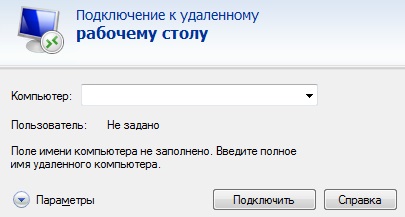
Nella finestra che si apre, devi specificare l'indirizzo IP del server a cui vuoi connetterti. Indirizzo IP e tutti i dati per il lavoro (indicati nella lettera con i dati di accesso), dopo aver inserito l'indirizzo, fare clic sul pulsante "Connetti", dopo pochi secondi apparirà una finestra per l'inserimento di una password. Inserisci con attenzione il tuo login (l'impostazione predefinita per tutti i nuovi server è "Amministratore" e la password e seleziona la casella "Ricorda credenziali":
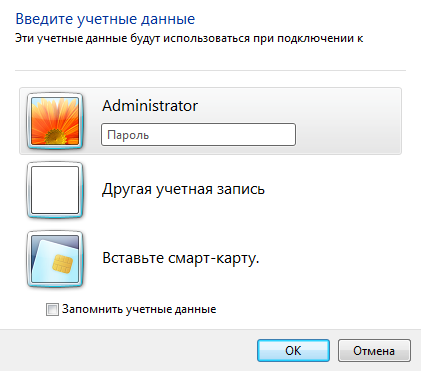
Si prega di notare che la password deve essere inserita manualmente, "copia-incolla" non funziona. Se hai inserito correttamente login e password, sarai connesso al desktop remoto del tuo VDS Windows. Quando ti connetti per la prima volta, vedrai le informazioni su un certificato di sicurezza non attendibile. Ciò è dovuto al fatto che il server crittografa i dati trasmessi con un certificato SSL, che è stato generato automaticamente dal server stesso. Ciò non indica un problema di sicurezza, è semplicemente un avviso che la crittografia viene eseguita utilizzando un certificato emesso da un'autorità non autorizzata.
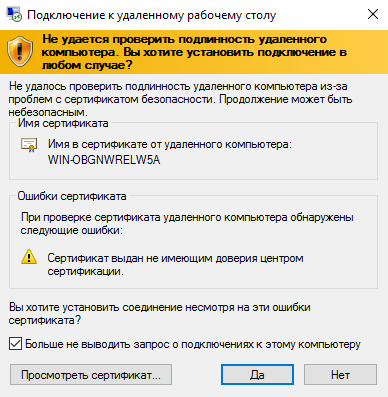
Qui devi selezionare "Non chiedermi più informazioni sulle connessioni a questo computer" e fare clic su "Sì".
