In una delle pagine di questo sito è stato pubblicato un breve articolo su come salvare i fogli della cartella di lavoro Excel attiva in file separati. È tempo di considerare la questione inversa di come raccogliere informazioni da file diversi in generale e come combinare più file in un libro in particolare. Questo può essere fatto facilmente e rapidamente, ma ne parleremo più avanti.
Lavoro simultaneo degli utenti in una cartella di lavoro
In alcuni casi, più utenti devono raccogliere o elaborare informazioni contemporaneamente. Esistere metodi diversi consentendo di non trasferire il foglio di calcolo in sequenza lungo la catena da un utente all'altro, ma di lavorarci simultaneamente o in parallelo. Uno di questi metodi consiste nel condividere un documento, in cui gli utenti possono lavorare contemporaneamente sui dati in quel documento.
Un altro modo per accelerare il processo di raccolta o elaborazione dei dati è separare cartella di lavoro SU singoli fogli con la loro successiva fusione dopo l'elaborazione personalizzata. Abbiamo già parlato di come dividere una cartella di lavoro in fogli separati e salvare questi fogli come file separati. Ora diamo un'occhiata più da vicino a come combinarli di nuovo.
Combinazione di fogli di diverse cartelle di lavoro in uno
La combinazione di diversi file in uno o determinati fogli in un libro ha una varietà di soluzioni. Questa è un'opzione standard con copia e incolla di fogli nel libro desiderato, utilizzo di macro e installazione di programmi aggiuntivi specializzati nell'unione di file, come MergeExcel. Ognuno di questi metodi ha i suoi pro e contro. Da parte mia, voglio offrire un altro modo per risolvere il problema di combinare fogli di libri diversi in uno solo. Senza dover gestire il codice macro o installare programmi aggiuntivi, puoi estendere rapidamente Excel con nuove funzionalità utilizzando un componente aggiuntivo chiamato componente aggiuntivo.
Il componente aggiuntivo per combinare vari file in uno è stato creato sulla base della macro VBA, ma si confronta favorevolmente con la sua facilità d'uso. Il componente aggiuntivo è facile da collegare e viene avviato con un clic di un pulsante visualizzato direttamente nel menu principale, dopodiché viene visualizzata una finestra di dialogo. Inoltre, tutto è intuitivo, i file vengono selezionati, i fogli di questi file vengono selezionati, vengono selezionate ulteriori opzioni di unione e viene premuto il pulsante "Start".
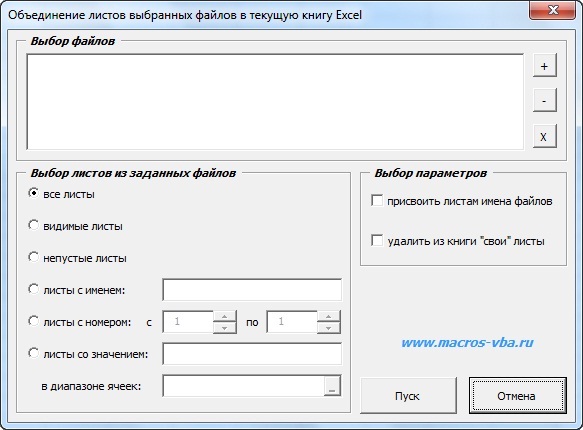
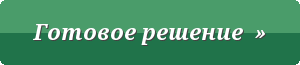 macro (componente aggiuntivo) per unire più file excel in una cartella di lavoro
macro (componente aggiuntivo) per unire più file excel in una cartella di lavoro
Il componente aggiuntivo consente:
1. Con un clic del mouse, richiamare la finestra di dialogo della macro direttamente dalla barra degli strumenti di Excel;
2. selezionare i file da unire e modificare l'elenco dei file selezionati;
3. unire tutti i fogli dei file selezionati in una cartella di lavoro;
4. unire nella cartella di lavoro solo i fogli non vuoti dei file selezionati;
5. raccogliere fogli con un dato nome nel libro finale (è possibile utilizzare una maschera utilizzando simboli di corrispondenza speciali);
6. raccogliere fogli di file selezionati con un certo numero (indice) o un intervallo di numeri in un libro;
7. raccogliere fogli con un valore specifico in un determinato intervallo di celle;
8. impostare parametri aggiuntivi per l'unione, come nominare i fogli da unire ai file ed eliminarli dal libro in cui i dati sono uniti, proprie lenzuola originariamente in questo libro.
Se necessario, i nomi dei fogli della cartella di lavoro generata possono essere modificati rapidamente utilizzando il componente aggiuntivo for ridenominazione automatica dei fogli.
Combinando intervalli di valori da diversi fogli di diverse cartelle di lavoro su un foglio separato
È anche possibile scorrere automaticamente tutte le cartelle di lavoro specificate nella finestra di dialogo, selezionare solo i fogli necessari al loro interno, copiare gli intervalli di valori definiti dall'utente e incollarli su un foglio di lavoro separato della cartella di lavoro attiva. In questo caso puoi scegliere come posizionare i dati sul foglio con i totali, gli intervalli di valori possono essere posizionati uno dopo l'altro sia in orizzontale che in verticale. Così è possibile
Si supponga di disporre di più report sulle vendite per diverse regioni. Se si vogliono eseguire calcoli e tracciare grafici sull'intera mole di dati, è necessario raccogliere tutti i dati su un unico foglio riepilogativo. Passare da una cartella di lavoro all'altra, copiare centinaia di righe all'infinito o scrivere VBA può richiedere molto tempo.
Con il componente aggiuntivo Unisci fogli, puoi raccogliere i dati in un foglio pivot in pochi secondi:
- Raccogli i dati del foglio da diverse cartelle di lavoro su un foglio
- Raccogli i dati del foglio con lo stesso nome e unisci in base al nome della scheda
- Unisci i dati del foglio con struttura identica sotto un'unica intestazione
- Mantieni la formattazione nel foglio pivot dei risultati
Aggiungi "Unisci fogli" a Excel 2016, 2013, 2010, 2007
Adatto a: Microsoft Excel 2016-2007, desktop Office 365 (32 bit e 64 bit).
Come lavorare con il componente aggiuntivo:
Come unire i dati da più fogli in uno in uno in 3 passaggi
Con il componente aggiuntivo Unisci fogli, puoi raccogliere e unire dati da più fogli e da diverse cartelle di lavoro in un unico foglio principale in soli 3 passaggi:
1. Fare clic sul pulsante Unisci fogli nel pannello XLTools > Selezionare il tipo di operazione:
- Unisci i dati del foglio con lo stesso nome su un foglio
2. Segna i fogli che sono noiosi da unire. L'albero dei dati mostra tutti i fogli in tutte le cartelle di lavoro aperte.
3. Fare clic sul pulsante Unisci > Fatto! Tutti i dati vengono copiati in un foglio di riepilogo principale.
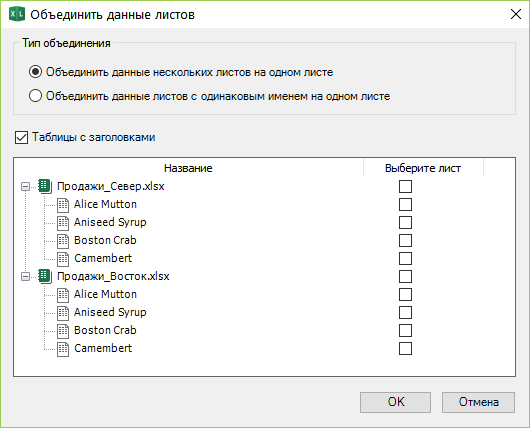
Come combinare i dati di più fogli in un unico foglio pivot
Supponiamo che tu abbia una serie di fogli e ogni foglio contenga un report sulle vendite per una specifica categoria di prodotti. Il componente aggiuntivo ti aiuterà a copiare tutti questi singoli report e a combinare i dati in un unico foglio di riepilogo.
- Fare clic sul pulsante Unisci fogli > Selezionare Unisci dati da più fogli in un unico foglio.
- Fare clic sul pulsante Unisci > Fatto, tutti i dati dei fogli selezionati vengono uniti in un foglio principale nella nuova cartella di lavoro.
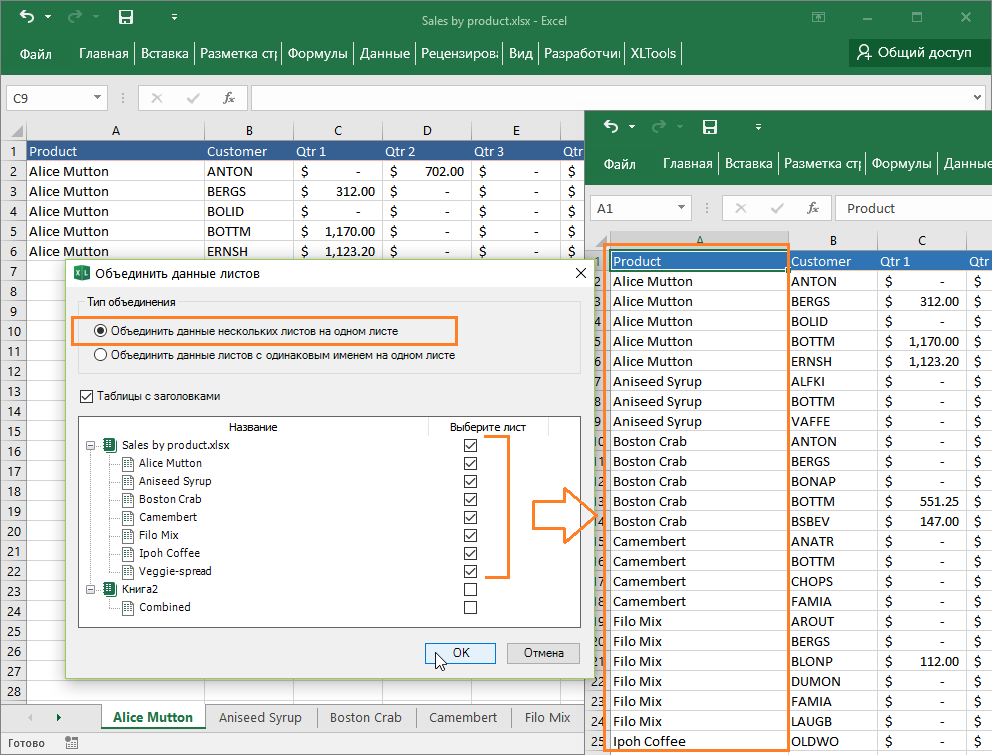
Come combinare dati da fogli con lo stesso nome su un foglio pivot
Supponiamo che tu abbia diversi libri e ognuno contenga un rapporto sulle vendite regionali. Ogni report è suddiviso in fogli con dati su prodotti specifici, quindi le schede nei report regionali hanno lo stesso nome. Il componente aggiuntivo ti aiuterà a copiare i dati per tutti i rapporti in un foglio di riepilogo.
- Fai clic sul pulsante "Unisci fogli" > Seleziona "Unisci dati da fogli con lo stesso nome in un unico foglio".
- Seleziona la casella "Tabelle con intestazioni" in tal caso.
Suggerimento: quindi, i dati verranno combinati sotto un'unica intestazione. Ciò è utile se la struttura dei fogli che stai unendo è uniforme, ad esempio se i report vengono creati secondo lo stesso modello. Se le intestazioni non corrispondono, ogni intervallo di dati verrà aggiunto con la propria intestazione. - Selezionare i fogli da unire selezionando le caselle di controllo appropriate nell'albero dei dati.
Suggerimento: invece di unire i fogli con lo stesso nome in gruppi uno per uno (un gruppo di nomi dopo l'altro), puoi selezionarli tutti in una volta. Il componente aggiuntivo raccoglierà automaticamente i dati sugli stessi nomi di schede e li visualizzerà sui fogli separati corrispondenti del libro di riepilogo. - Fare clic sul pulsante Unisci > Fatto, tutti i dati dei fogli selezionati con lo stesso nome vengono raccolti in una nuova cartella di lavoro di riepilogo.
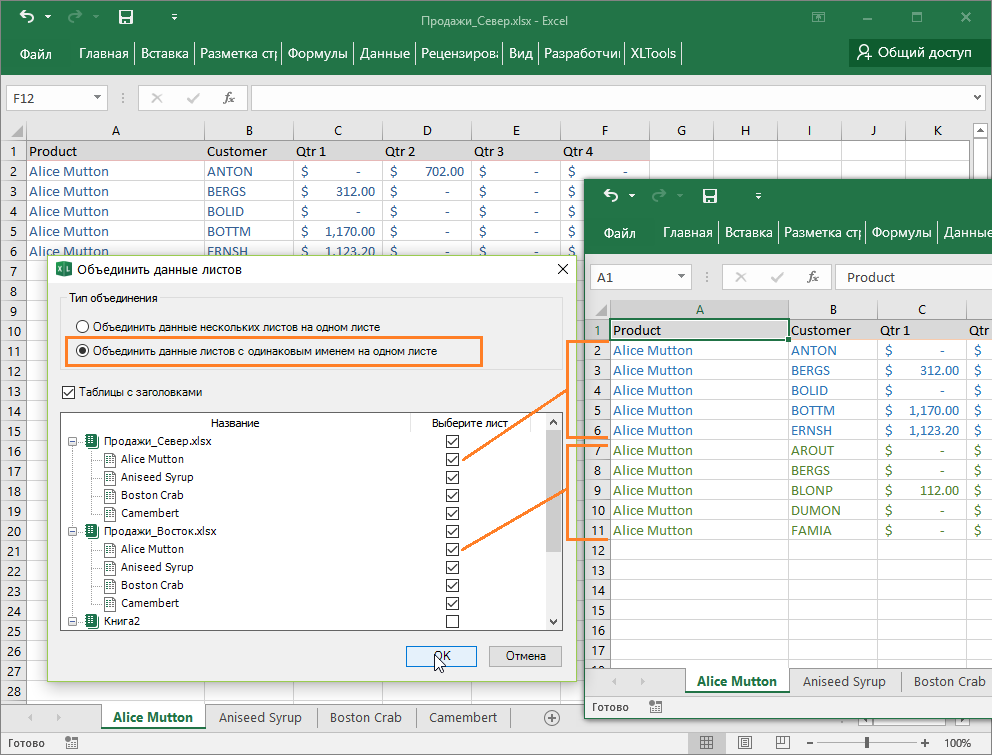
Modalità di copia dei dati nel foglio pivot
Unire i dati significa essenzialmente estrarre e copiare i dati da più fogli di origine in un nuovo foglio.
- I dati vengono copiati completamente - l'intero intervallo fino all'ultima cella utilizzata sul foglio originale.
- Gli intervalli copiati vengono aggiunti in sequenza, un intervallo sotto l'ultima riga dell'intervallo precedente.
- Il componente aggiuntivo XLTools Merge Sheets conserva la formattazione di celle e tabelle, riferimenti di celle, funzioni e formule, celle unite e altro ancora.
- I dati originali non vengono modificati.
Come unire più fogli in una cartella di lavoro
Puoi combinare più fogli in un libro utilizzando il componente aggiuntivo XLTools Book Organizer. Ti aiuta a copiare e gestire più fogli contemporaneamente.
Hai domande o suggerimenti? Lascia un commento qui sotto.Molto spesso, devi lavorare con dati tabulari in ufficio oa casa in un editor di fogli di calcolo. Microsoft Office Eccellere. Ogni file di questa applicazione contiene un documento diviso in fogli separati con fogli di calcolo. Purtroppo, tra i comandi dell'applicazione non è presente alcuna funzione per unire automaticamente più fogli di un documento in uno solo. Tuttavia, tale attività non si verifica così raramente e deve essere risolta "manualmente" o utilizzando script - "macro".
Avrai bisogno
- Editor di fogli di calcolo Microsoft Office Excel 2007 o 2010.
Istruzione
Hai mai dovuto mescolarne diversi Tabelle Excel in uno? La cosa più fastidiosa di questo processo è solitamente che queste tabelle possono contenere più fogli contemporaneamente all'interno di ogni file. C'è una soluzione a questo problema? Oggi lo imparerai.
Combina più file Excel in uno utilizzando la potenza dello script VBA
Questo metodo farà tutto per te, ma dovrai solo sforzarti un po '. Va bene se hai almeno alcune capacità di programmazione. Ma se sei un bollitore completo in Excel e, in generale, in un computer, allora stai molto attento.
Quindi iniziamo.
Come nel metodo " ", in primo luogo, prima di dare il comando per combinare più tabelle in una in Excel, è necessario raccogliere queste tabelle in una cartella separata. Guarda lo screenshot per come l'ho fatto.
Ora eseguiamo il programma VBA. Leggi in " " perché il principio in Excel è lo stesso.
Ora che sei pronto, ecco il codice dello script vero e proprio:
Sub GetSheets() Path = "Specifica la cartella in cui si trovano i file Excel" Filename = Dir(Path & "*.xls") Do While Filename<>"" Workbooks.Open Filename:=Path & Filename, ReadOnly:=True For Each Sheet In ActiveWorkbook.Sheets Sheet.Copy After:=ThisWorkbook.Sheets(1) Next Sheet Workbooks(Filename).Close Filename = Dir() Loop End Sub
Si prega di prestare attenzione a due righe.
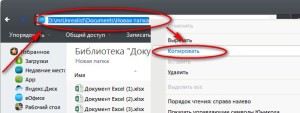
Questo codice è adatto se devi unire tutti i fogli in un unico file Excel. Ma, se hai bisogno di unire determinati fogli di alcuni file, vai a
