Μερικές φορές πρέπει να βεβαιωθείτε ότι οι αριθμοί σελίδων που εμφανίζονται στις κεφαλίδες και τα υποσέλιδα δεν ταιριάζουν με τους πραγματικούς αριθμούς σελίδων του εγγράφου. Παρακάτω είναι τρία παραδείγματα ενός τέτοιου σεναρίου.
Αφαίρεση αριθμού σελίδας από την πρώτη σελίδα
Σε κλασικές εκδόσεις του Word
Στο Word Online
Έναρξη αρίθμησης σελίδων όχι από την αρχή του εγγράφου
Σημείωση:Εάν επεξεργάζεστε ένα έγγραφο σε πρόγραμμα περιήγησης ιστού χρησιμοποιώντας Word Online, δεν θα μπορείτε να ξεκινήσετε τη σελιδοποίηση σε τίποτα άλλο εκτός από την αρχή του εγγράφου. Εάν έχετε μια έκδοση του Word για επιτραπέζιους υπολογιστές, μπορείτε να κάνετε αλλαγές στο έγγραφο σε αυτό κάνοντας κλικ Άνοιγμα στο Word. Εάν δεν έχετε Word, μπορείτε να κάνετε λήψη μιας δοκιμαστικής έκδοσης ή να την αγοράσετε ως μέρος της πιο πρόσφατης έκδοσης του Office.
Για να ξεκινήσετε την αρίθμηση σελίδων σε ένα έγγραφο από την αρχή, πρέπει να χωρίσετε το έγγραφο σε ενότητες, να απενεργοποιήσετε τη σύνδεση μεταξύ τους και, στη συνέχεια, να εισαγάγετε αριθμούς σελίδων. Στη συνέχεια, μπορείτε να επιλέξετε ένα στυλ αρίθμησης και μια αρχική τιμή για κάθε ενότητα.
Συμβουλή:Μπορεί να είναι βολικό να βλέπετε όχι μόνο τις περιοχές κεφαλίδας και υποσέλιδου, αλλά και τα σημάδια μορφοποίησης σε αυτές. Στην καρτέλα Σπίτισε μια ομάδα Παράγραφοςπάτα το κουμπί Εμφάνιση ή απόκρυψη(¶) για εμφάνιση σημαδιών μορφοποίησης. Κάντε ξανά κλικ στο κουμπί για να τα απενεργοποιήσετε.
Τα περισσότερα από τα πράγματα που δημιουργούμε Έγγραφα Word, μπορεί και, στις περισσότερες περιπτώσεις, αποτελείται από πολλές σελίδες και ακόμη και πολλές δεκάδες σελίδες. Τέτοια έγγραφα περιλαμβάνουν περιλήψεις, εκθέσεις, έργα, θητεία, συμβάσεις, επιχειρηματικά σχέδια, ορισμένες εκθέσεις και άλλα έγγραφα. Σύμφωνα με τα γενικά αποδεκτά πρότυπα σχεδιασμού, οι σελίδες τέτοιων εγγράφων πρέπει να είναι αριθμημένες.
Ορισμένα έγγραφα πρέπει να είναι αριθμημένα από την πρώτη σελίδα μέχρι την τελευταία, ενώ άλλα, για παράδειγμα, είναι αριθμημένα ξεκινώντας από τη δεύτερη ή την τρίτη σελίδα ή από κάποια άλλη.
Σήμερα θα μιλήσουμε για την απλούστερη και πιο συχνά χρησιμοποιούμενη σελιδοποίηση, την οποία μπορούμε να εφαρμόσουμε στα περισσότερα από τα έγγραφα που δημιουργούμε. Στα παραδείγματα, χρησιμοποιώ τα σκίτσα εργασίας μου από ένα από τα άρθρα του Power Point.
Οι απαραίτητες επιλογές με τις οποίες αριθμούμε τις σελίδες του εγγράφου και μορφοποιούμε (επεξεργασία), γενικά αλλάζουμε την ίδια την αρίθμηση απευθείας, βρίσκονται στις καρτέλες "Εισαγωγή" και "Διάταξη σελίδας" του επάνω μενού:
Τις επιλογές αρίθμησης στην καρτέλα «Εισαγωγή» θα έλεγα τις αρχικές, αφού με τη βοήθεια αυτών ξεκινάμε την αρίθμηση σελίδων. Ας ανοίξουμε την καρτέλα "Εισαγωγή" και ας στρέψουμε όλη μας την προσοχή στην ενότητα "Κεφαλίδες και υποσέλιδα", με τη λειτουργία "Αριθμός σελίδας" να βρίσκεται σε αυτήν:
Ας πατήσουμε αυτό το κύριο κουμπί "Αριθμός σελίδας" για να δούμε μια λίστα επιλογών:
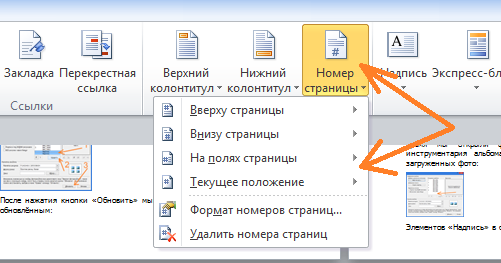
Οι τρεις πρώτες επιλογές (μετρώντας από πάνω προς τα κάτω) περιέχουν μοτίβα αρίθμησης, δηλαδή επιλογές για τη διάταξη των αριθμών στη σελίδα. Η επιλογή που ονομάζεται "Τρέχουσα θέση" (4η στη σειρά) περιέχει επίσης πρότυπα αρίθμησης, αλλά η εργασία με αυτά τα πρότυπα είναι κάπως διαφορετική από την εργασία με αρίθμηση τρία πρώταεπιλογές. Η αρίθμηση με την τρίτη επιλογή είναι το ίδιο περίεργη και επίσης διαφορετική από τη σελιδοποίηση με τις δύο πρώτες επιλογές.
Αλλά οι δύο πρώτες επιλογές "Στο επάνω μέρος της σελίδας" και "Κάτω της σελίδας" μπορούμε, ίσως, να αριθμήσουμε τις σελίδες πιο συχνά. Ας μιλήσουμε πρώτα για αυτά και ας μιλήσουμε σήμερα.
Δεδομένου ότι η σελιδοποίηση που χρησιμοποιεί αυτές τις επιλογές είναι σχεδόν πανομοιότυπη και η διαφορά είναι μόνο στη θέση στη σελίδα (στο επάνω και στο κάτω μέρος της σελίδας) και στις μορφές της ίδιας της αρίθμησης, στα παραδείγματα χρησιμοποιούμε το "Κορυφή σελίδας" επιλογή.
Ας κάνουμε κλικ για να το επιλέξουμε:
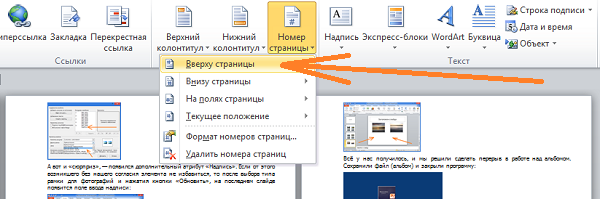
και μια λίστα με πρότυπα μορφής αρίθμησης θα ανοίξει μπροστά στα μάτια μας:
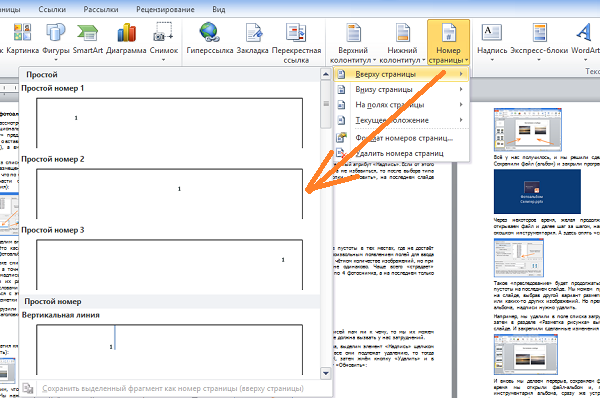
Αυτά τα μοτίβα που θα δουν τα μάτια μας είναι μόνο ένα μέρος όλων των μοτίβων αρίθμησης. Για να δούμε άλλα πρότυπα και να κάνουμε μια επιλογή κατά την κρίση μας, πρέπει να μετακινήσουμε το ρυθμιστικό στη δεξιά πλευρά του παραθύρου ή να κάνουμε κλικ στα κουμπιά βέλους πάνω/κάτω:
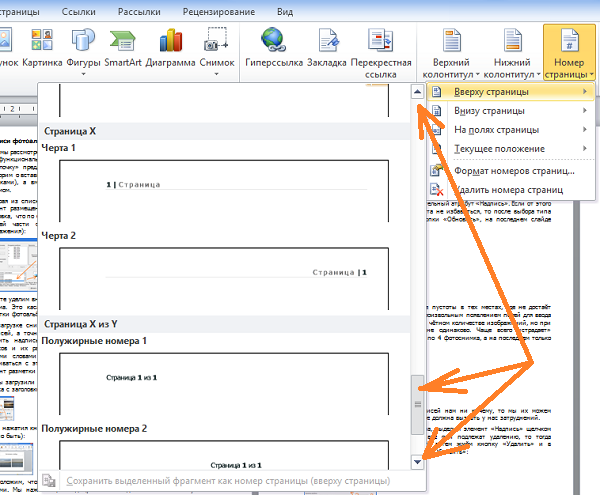
Κατά την επιλογή ενός προτύπου, πρέπει επίσης να λάβουμε υπόψη τη φύση του εγγράφου στο οποίο εργαζόμαστε. Η "παιχνιδιάρικη" μορφή αρίθμησης δεν είναι κατάλληλη για επαγγελματικά έγγραφα.
Μόλις επιλέξουμε ένα από τα πρότυπα με ένα κλικ του ποντικιού, όλες οι σελίδες του εγγράφου θα αριθμηθούν αυτόματα (Επέλεξα συγκεκριμένα ένα πρότυπο με ευδιάκριτη αρίθμηση):
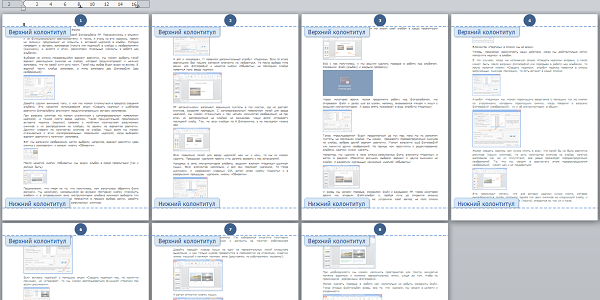
Δεδομένου ότι το κύριο κουμπί "Αριθμός σελίδας" βρίσκεται στην ενότητα "Κεφαλίδες και υποσέλιδα", η αρίθμηση σελίδων πραγματοποιείται στη λειτουργία εργασίας με κεφαλίδες και υποσέλιδα με την ταυτόχρονη ενεργοποίηση της νέας καρτέλας "Σχεδιαστής":
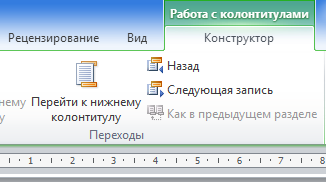
Επομένως, βλέπουμε όλες αυτές τις διακεκομμένες γραμμές και επιγραφές. Μετά την αρίθμηση των σελίδων, πρέπει να βγείτε από τη λειτουργία εργασίας με κεφαλίδες και υποσέλιδα. Για να το κάνετε αυτό, πατήστε το κουμπί για να κλείσετε το παράθυρο για εργασία με κεφαλίδες και υποσέλιδα:
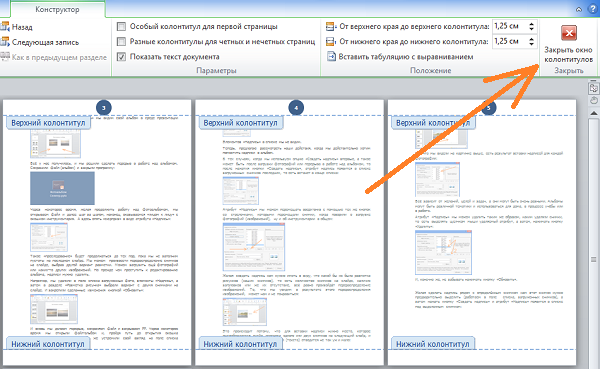
Αφού πατήσουμε αυτό το κουμπί, όλες οι διακεκομμένες γραμμές εξαφανίζονται, αλλά η σελιδοποίηση που χρειαζόμαστε παραμένει:
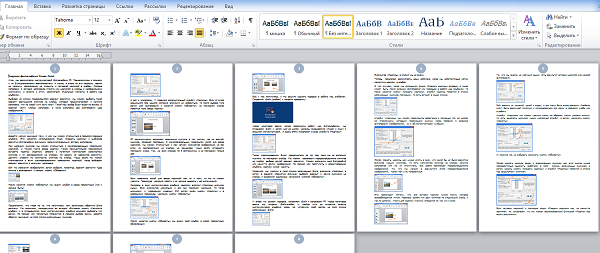
Μπορούμε να εφαρμόσουμε αρίθμηση μόλις ξεκινήσουμε τη δημιουργία ενός εγγράφου, καθώς και «εν τω μέσω της εργασίας» ή όταν η επεξεργασία του κειμένου έχει ολοκληρωθεί πλήρως και η σελιδοποίηση είναι το τελευταίο βήμα για την επεξεργασία ενός εγγράφου.
Μόλις εφαρμοστεί στις σελίδες ενός εγγράφου, η αρίθμηση διατηρείται. Εάν εφαρμόσαμε την αρίθμηση στην αρχή, δηλαδή τη στιγμή που μόλις ξεκινήσαμε να εργαζόμαστε στο έγγραφο, τότε δεν χρειάζεται να ανησυχούμε για την αρίθμηση των επόμενων σελίδων. Σε αυτήν την περίπτωση, κάθε νέα (επόμενη) σελίδα θα αριθμηθεί αυτόματα:
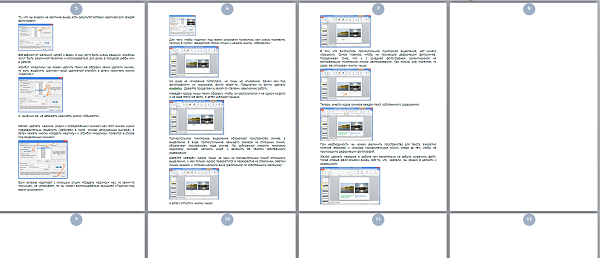
Στην περίπτωση που εργαζόμαστε σε μια ομάδα σε ένα έργο, μπορούμε να εργαστούμε μόνο με ένα συγκεκριμένο μέρος του εγγράφου. Για παράδειγμα, πήραμε το τελευταίο μέρος. Τα υπόλοιπα μέλη της ομάδας αρίθμησαν το καθένα το δικό του μέρος του εγγράφου και η αρίθμηση σελίδων του μέρους του εγγράφου μας θα πρέπει να ξεκινά με τον αριθμό 65.
Για να ξεκινήσει η αρίθμηση σελίδων με τον αριθμό 65, πρέπει να χρησιμοποιήσουμε την επιλογή «Μορφή αρίθμησης σελίδων» επιλέγοντάς την στην ήδη γνωστή λίστα επιλογών αρίθμησης σελίδων:
![]()
Ας κάνουμε την επιλογή αυτής της επιλογής με ένα απλό κλικ του ποντικιού και θα ανοίξει μπροστά μας ένα παράθυρο για τη ρύθμιση των παραμέτρων της. Σε αυτό το παράθυρο, μπορούμε να αλλάξουμε τη μορφή της ίδιας της αρίθμησης:
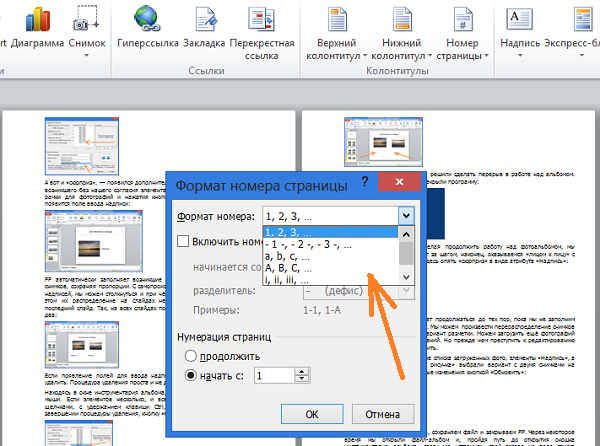
και εγκαταστήστε το επίσης αρχικός αριθμόςη σελίδα από την οποία πρέπει να ξεκινήσει η σελιδοποίηση:
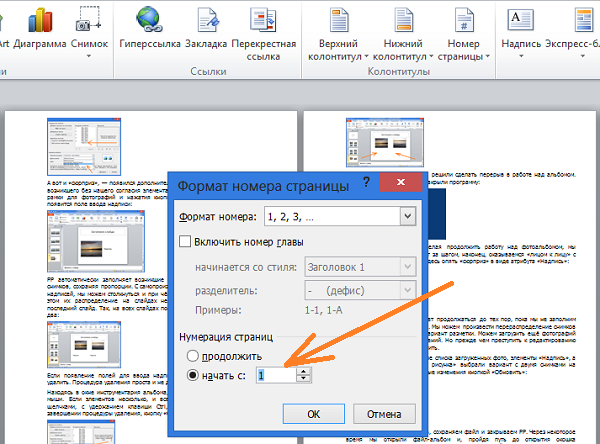
Στο παράδειγμά μας, η αρίθμηση πρέπει να ξεκινά με τον αριθμό 65. Πρέπει να γράψουμε αυτόν τον αριθμό (επιλέξτε τον με τα κουμπιά βέλους) στη γραμμή εισαγωγής "Έναρξη με ...". Ας το κάνουμε αυτό - γράψτε το:
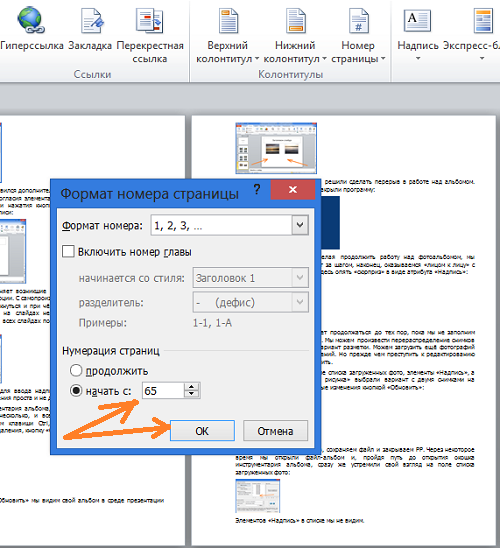
Λοιπόν, η τελική ενέργεια θα είναι το πάτημα του κουμπιού "OK".
Και τι βλέπουμε; Βλέπουμε ολόκληρη την εικόνα. Οι σελίδες του εγγράφου μας, όπως ήταν χωρίς αρίθμηση, παρέμειναν το ίδιο καθαρές.
Γεγονός όμως είναι ότι έχουμε ολοκληρώσει μόνο ένα μέρος των ρυθμίσεων. Τώρα πρέπει να εκτελέσουμε ένα άλλο μέρος των ρυθμίσεων, δηλαδή να επιλέξουμε το επιθυμητό πρότυπο στη λίστα των προτύπων αρίθμησης. Με άλλα λόγια - καθορίστε τη θέση της αρίθμησης στις σελίδες.
Ας επιλέξουμε την επιλογή "Στο επάνω μέρος της σελίδας" (χρησιμεύει ως παράδειγμα για εμάς) και θα ανοίξει μπροστά στα μάτια μας μια λίστα με πρότυπα αρίθμησης, στην οποία εμφανιζόταν ο αριθμός 65:
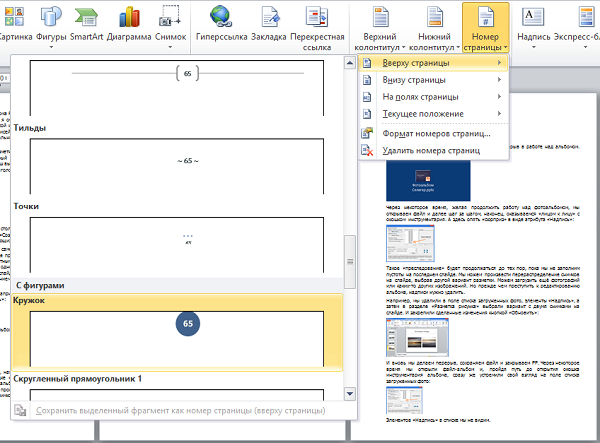
Με ένα κλικ του ποντικιού, επιλέξτε το επιθυμητό πρότυπο και οι σελίδες θα αριθμηθούν:
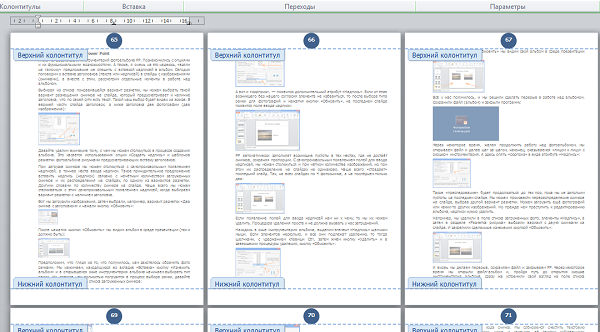
Και τέλος, κλείστε το παράθυρο για εργασία με κεφαλίδες και υποσέλιδα:
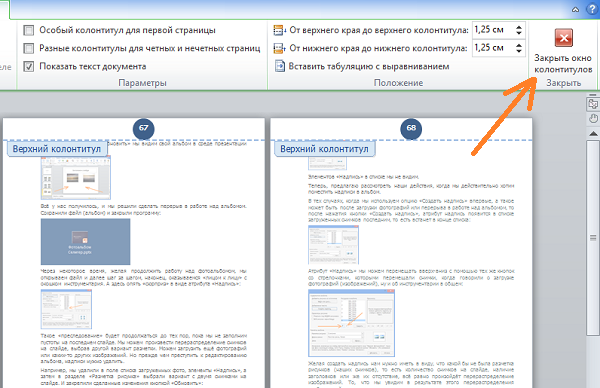
και όλες οι διακεκομμένες γραμμές θα εξαφανιστούν:
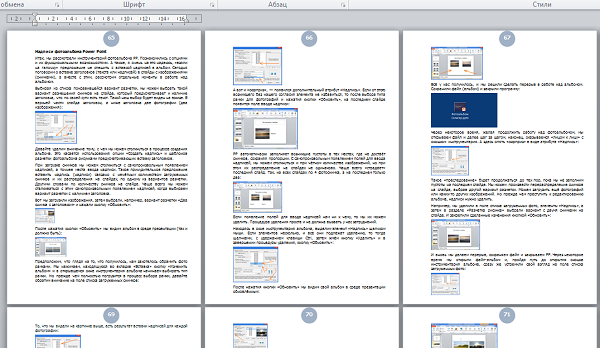
Μπορούμε πρώτα να επιλέξουμε ένα πρότυπο αρίθμησης - αφήστε τις σελίδες να είναι αριθμημένες και μόνο τότε στο πλαίσιο "Μορφή αριθμού σελίδας" εισάγετε τον επιθυμητό αριθμό της πρώτης σελίδας (είχαμε τον αριθμό 65). Η αρχική αρίθμηση θα αλλάξει αυτόματα και η πρώτη σελίδα θα ξεκινά ήδη με τον αριθμό 65 (ο αριθμός από το παράδειγμα).
Ξέρουμε ήδη πώς να αριθμήσουμε τις σελίδες. Και αν χρειαστεί να αλλάξουμε τη μορφή αρίθμησης ή αποδειχθεί ότι δεν χρειάζεται σε κάποιο έγγραφο, τότε θα χρησιμοποιήσουμε την επιλογή "Διαγραφή αριθμών σελίδων". Είδαμε αυτήν την επιλογή στο πλαίσιο επιλογών σελιδοποίησης.
Microsoft Wordείναι ο πιο δημοφιλής επεξεργαστής κειμένου, ένα από τα κύρια στοιχεία της σουίτας MS Office, που αναγνωρίζεται ως το γενικά αποδεκτό πρότυπο στον κόσμο των προϊόντων γραφείου. Πρόκειται για ένα πολυλειτουργικό πρόγραμμα, χωρίς το οποίο είναι αδύνατο να φανταστεί κανείς την εργασία με κείμενο, όλα τα χαρακτηριστικά και οι λειτουργίες του οποίου δεν μπορούν να περιέχονται σε ένα άρθρο, ωστόσο, τα περισσότερα επίκαιρα ζητήματαδεν μπορεί να μείνει αναπάντητη.
Έτσι, μια από τις συνηθισμένες εργασίες που μπορεί να αντιμετωπίσουν οι χρήστες είναι η ανάγκη να βάλουν σελιδοποίηση στο Word. Πράγματι, ανεξάρτητα από το τι κάνετε σε αυτό το πρόγραμμα, είτε γράφετε ένα δοκίμιο, μια εργασία όρου ή μια διατριβή, μια έκθεση, ένα βιβλίο ή ένα κανονικό, μεγάλο κείμενο, είναι σχεδόν πάντα απαραίτητο να αριθμήσετε τις σελίδες. Επιπλέον, ακόμη και σε περιπτώσεις που δεν το χρειάζεστε πραγματικά και κανείς δεν το απαιτεί, θα είναι πολύ δύσκολο να δουλέψετε με αυτά τα φύλλα στο μέλλον.
Φανταστείτε ότι αποφασίζετε να εκτυπώσετε αυτό το έγγραφο σε έναν εκτυπωτή - αν δεν το στερεώσετε ή δεν το ράψετε αμέσως, πώς θα αναζητήσετε στη συνέχεια τη σωστή σελίδα; Εάν υπάρχουν το πολύ 10 τέτοιες σελίδες, αυτό, φυσικά, δεν είναι πρόβλημα, αλλά τι γίνεται αν υπάρχουν αρκετές δεκάδες, εκατοντάδες από αυτές; Πόσο χρόνο θα αφιερώσετε για να τα παραγγείλετε σε περίπτωση έκτακτης ανάγκης; Παρακάτω θα μιλήσουμε για τον τρόπο αρίθμησης σελίδων στο Word χρησιμοποιώντας την έκδοση 2016 ως παράδειγμα, αλλά μπορείτε να αριθμήσετε σελίδες στο Word 2010, όπως και σε οποιαδήποτε άλλη έκδοση του προϊόντος, με τον ίδιο ακριβώς τρόπο - τα βήματα μπορεί να διαφέρουν οπτικά, αλλά όχι θεματικά.
1. Αφού ανοίξετε το έγγραφο που θέλετε να αριθμήσετε (ή ένα κενό με το οποίο σκοπεύετε να εργαστείτε μόνο), μεταβείτε στην καρτέλα "Εισάγετε".
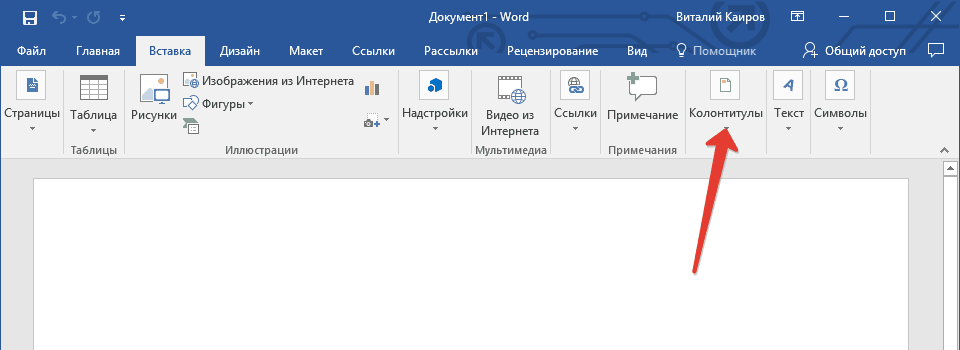
2. Στο υπομενού "Κεφαλίδες και υποσέλιδα"βρείτε το αντικείμενο "Αριθμός σελίδας".
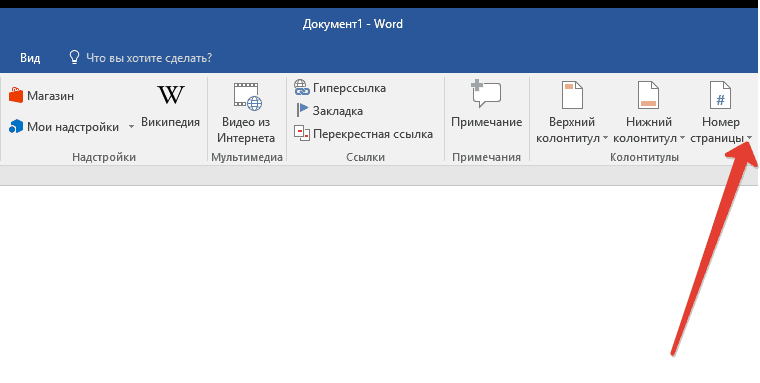
3. Κάνοντας κλικ πάνω του, μπορείτε να επιλέξετε τον τύπο αρίθμησης (τη διάταξη των αριθμών στη σελίδα).
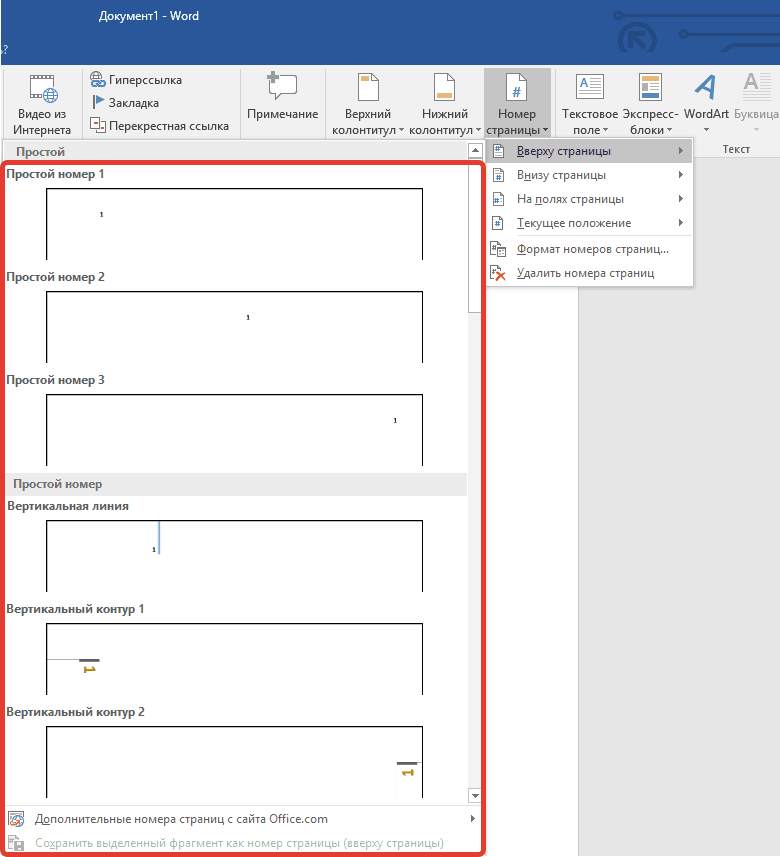
4. Επιλογή κατάλληλος τύποςαρίθμηση, πρέπει να εγκριθεί - για αυτό πρέπει να κάνετε κλικ "Κλείσιμο παραθύρου κεφαλίδας".
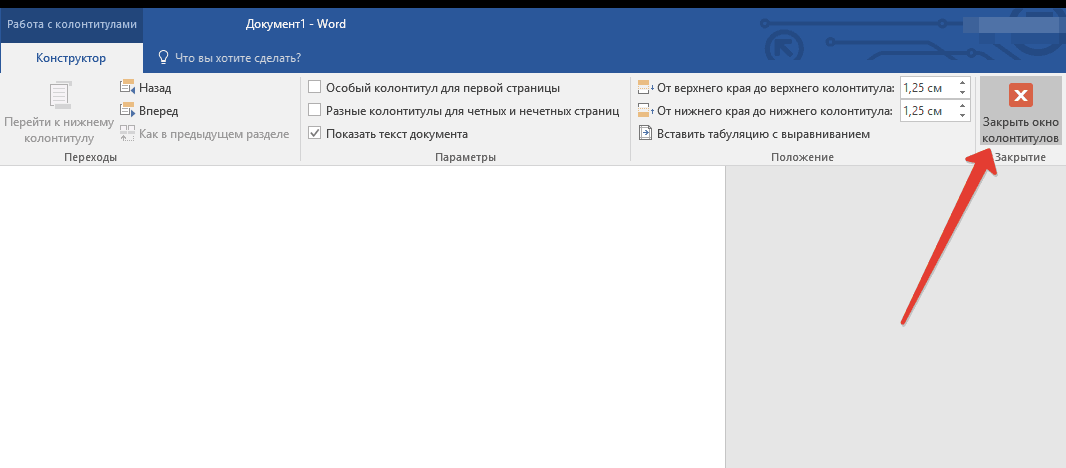
5. Τώρα οι σελίδες είναι αριθμημένες και ο αριθμός βρίσκεται στη θέση που αντιστοιχεί στον τύπο που επιλέξατε.
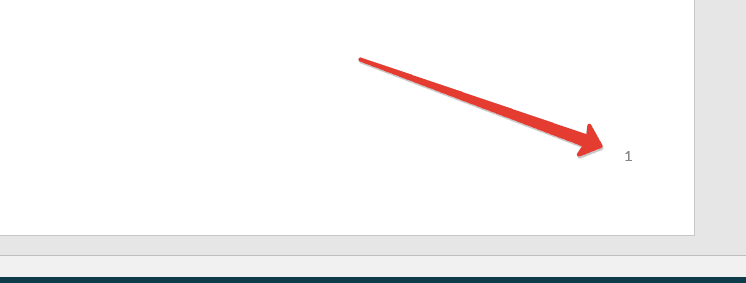
Πώς να αριθμήσετε όλες τις σελίδες στο Word, εκτός από τη σελίδα τίτλου;
Η πλειοψηφία έγγραφα κειμένου, στο οποίο μπορεί να είναι απαραίτητο να αριθμηθούν οι σελίδες, να έχετε σελίδα τίτλου. Αυτό συμβαίνει σε περιλήψεις, διπλώματα, εκθέσεις κ.λπ. Η πρώτη σελίδα σε αυτή την περίπτωση λειτουργεί ως ένα είδος εξωφύλλου, το οποίο υποδεικνύει το όνομα του συγγραφέα, τον τίτλο, το όνομα του αφεντικού ή του δασκάλου. Επομένως, για να αριθμήσετε τίτλος σελίδαςόχι μόνο δεν είναι απαραίτητο, αλλά ούτε συνιστάται. Παρεμπιπτόντως, πολλοί χρησιμοποιούν έναν διορθωτή για αυτό, απλώς κλείνοντας τον αριθμό, αλλά αυτή σίγουρα δεν είναι η μέθοδός μας.
Έτσι, για να εξαιρέσετε την αρίθμηση της σελίδας τίτλου, κάντε αριστερό κλικ δύο φορές στον αριθμό αυτής της σελίδας (πρέπει να είναι η πρώτη).

Στο μενού που ανοίγει στην κορυφή, βρείτε την ενότητα "Επιλογές"και επιλέξτε το πλαίσιο δίπλα "Προσαρμοσμένη κεφαλίδα για αυτήν τη σελίδα".
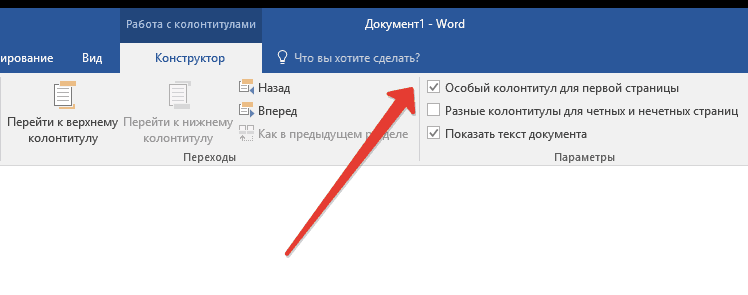
Ο αριθμός στην πρώτη σελίδα θα εξαφανιστεί και ο αριθμός σελίδας 2 θα γίνει πλέον 1. Τώρα μπορείτε να επεξεργαστείτε τη σελίδα τίτλου όπως σας ταιριάζει, όπως χρειάζεται ή σύμφωνα με αυτό που απαιτείται από εσάς.
Πώς να προσθέσετε αρίθμηση όπως "Σελίδα X of Y";
Μερικές φορές, δίπλα στον τρέχοντα αριθμό σελίδας, πρέπει να αναφέρετε τον συνολικό αριθμό σελίδων στο έγγραφο. Για να το κάνετε αυτό στο Word, ακολουθήστε τις παρακάτω οδηγίες:
1. Κάντε κλικ στο κουμπί "Αριθμός σελίδας" που βρίσκεται στην καρτέλα "Εισάγετε".
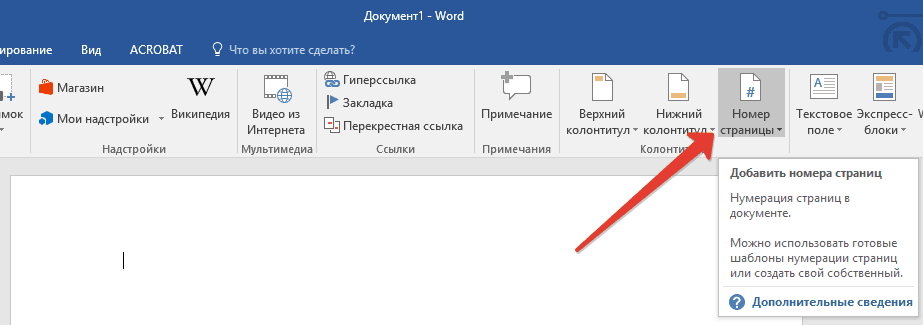
2. Από το αναπτυσσόμενο μενού, επιλέξτε πού θέλετε να εμφανίζεται αυτός ο αριθμός σε κάθε σελίδα.
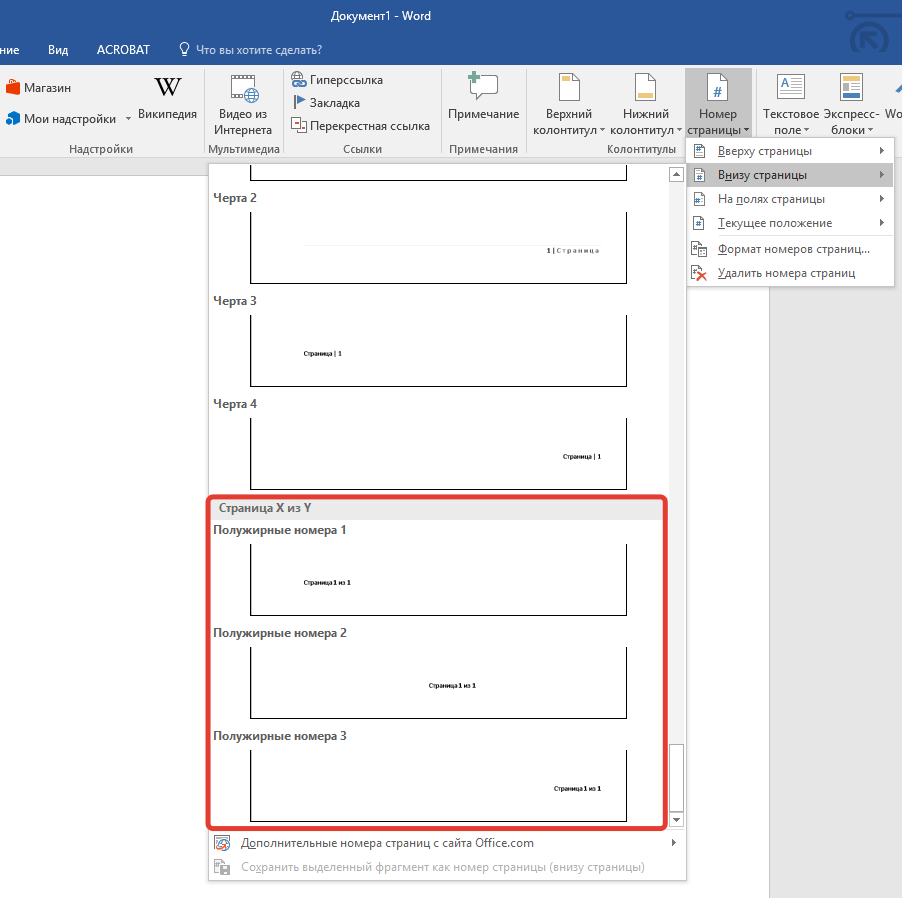
Σημείωση:Όταν επιλέγετε ένα αντικείμενο "Τωρινή τοποθεσία", ο αριθμός σελίδας θα τοποθετηθεί εκεί που βρίσκεται ο δρομέας στο έγγραφο.
3. Στο υπομενού του στοιχείου που επιλέξατε, βρείτε το στοιχείο "Σελίδα Χ από Υ"επιλέξτε την επιθυμητή επιλογή αρίθμησης.
4. Για να αλλάξετε το στυλ αρίθμησης, στην καρτέλα "Κατασκευαστής"βρίσκεται στην κύρια καρτέλα "Εργασία με υποσέλιδα", βρείτε και κάντε κλικ στο κουμπί "Αριθμός σελίδας", όπου στο αναπτυσσόμενο μενού πρέπει να επιλέξετε "Μορφή αριθμού σελίδας".

5. Αφού επιλέξετε το επιθυμητό στυλ, πατήστε "ΕΝΤΑΞΕΙ".
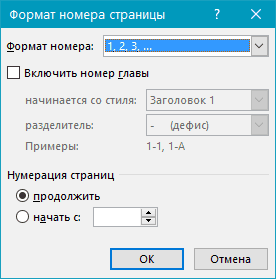
6. Κλείστε το παράθυρο για εργασία με κεφαλίδες και υποσέλιδα κάνοντας κλικ στο τελευταίο κουμπί στον πίνακα ελέγχου.

7. Η σελίδα θα αριθμηθεί με τη μορφή και το στυλ που επιλέγετε.
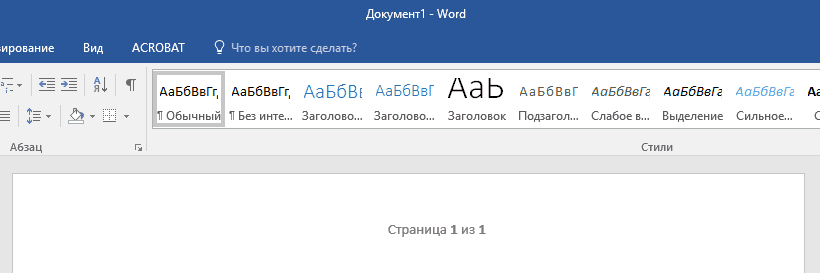
Πώς να προσθέσετε άρτιους και μονούς αριθμούς σελίδων;
Στο δεξί υποσέλιδο μπορούν να προστεθούν μονοί αριθμοί σελίδων και κάτω αριστερά μπορούν να προστεθούν ζυγοί αριθμοί σελίδων. Για να το κάνετε αυτό, στο Word, πρέπει να κάνετε τα εξής:
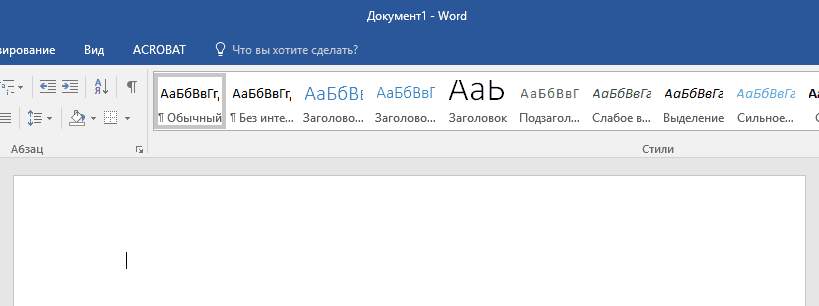
1. Κάντε κλικ στην περιττή σελίδα. Αυτή μπορεί να είναι η πρώτη σελίδα του εγγράφου που θέλετε να αριθμήσετε.
2. Σε ομάδα "Κεφαλίδες και υποσέλιδα", που βρίσκεται στην καρτέλα "Κατασκευαστής", κάντε κλικ στο κουμπί "Υποσέλιδο".
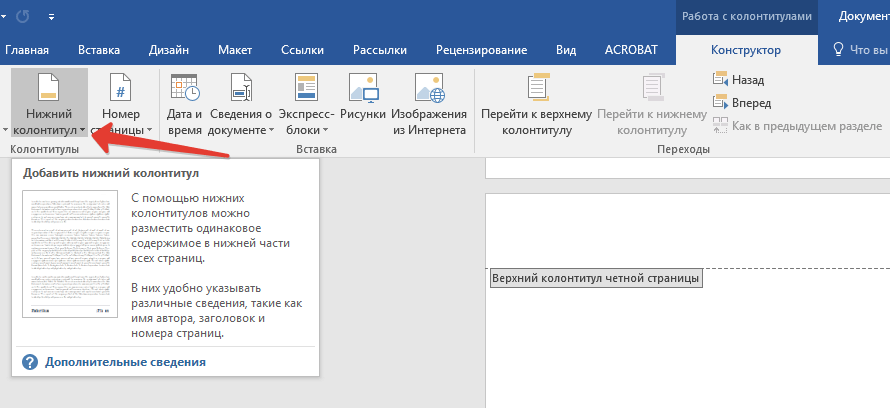
3. Στο αναπτυσσόμενο μενού με λίστες επιλογών μορφοποίησης, βρείτε "Ενσωματωμένο"και μετά επιλέξτε "Όψη (Μονή σελίδα)".
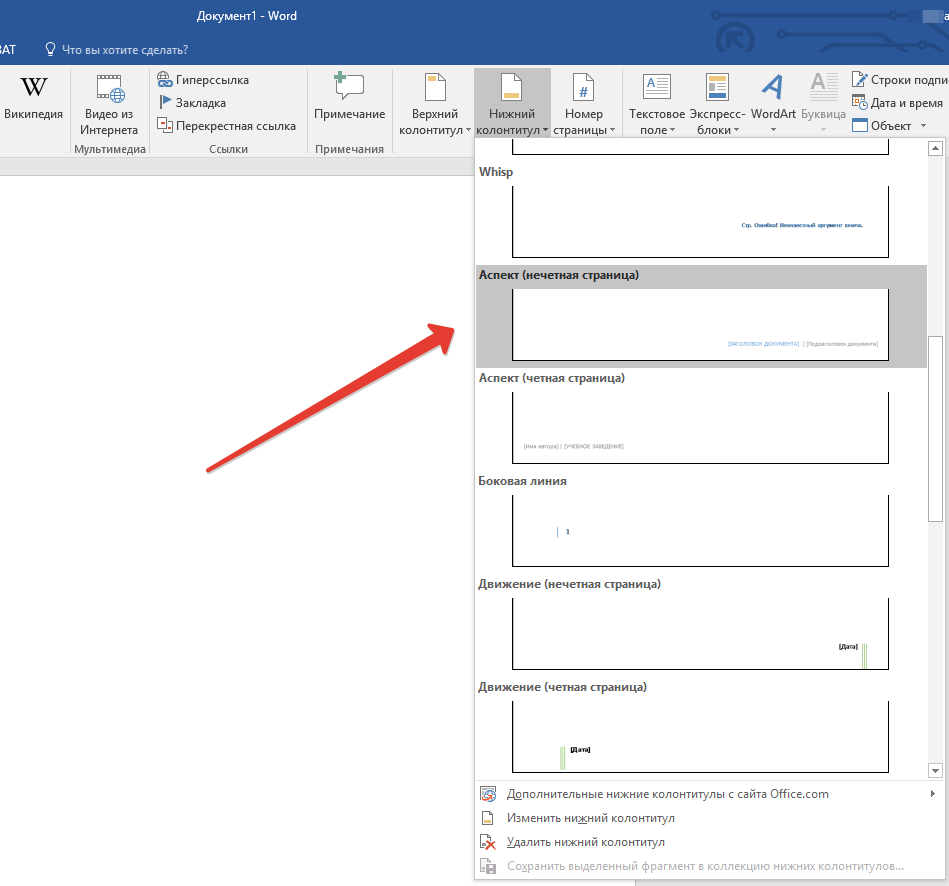
4. Καρτέλα "Κατασκευαστής" ("Εργασία με υποσέλιδα") επιλέξτε το πλαίσιο δίπλα στο στοιχείο « Διαφορετικές κεφαλίδες και υποσέλιδαγια ζυγές και περιττές σελίδες".
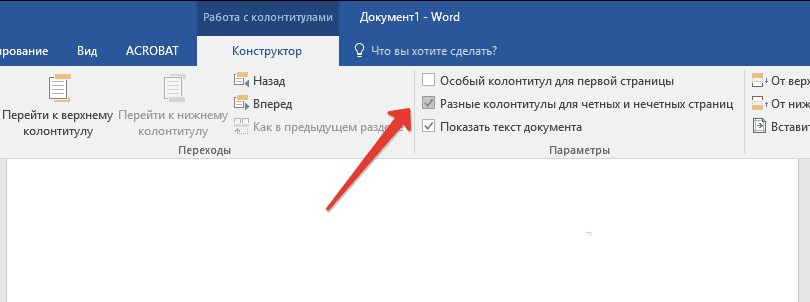
Συμβουλή:Εάν θέλετε να εξαιρέσετε την αρίθμηση της πρώτης σελίδας (τίτλου) του εγγράφου, στην καρτέλα "Σχεδιαστής", πρέπει να επιλέξετε το πλαίσιο δίπλα στο "Ειδική κεφαλίδα και υποσέλιδο για την πρώτη σελίδα".
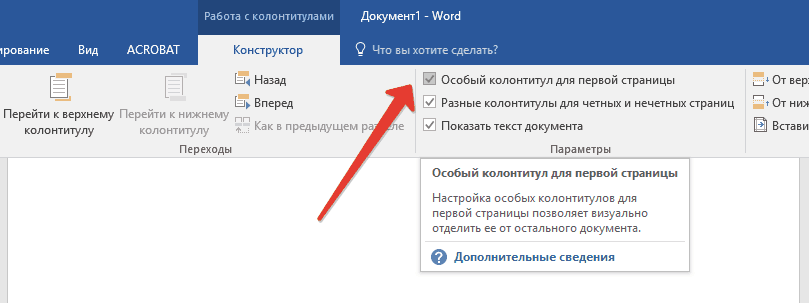
5. Καρτέλα "Κατασκευαστής"πάτα το κουμπί "Προς τα εμπρός"- αυτό θα μετακινήσει τον κέρσορα στο υποσέλιδο για ζυγές σελίδες.

6. Κάντε κλικ "Υποσέλιδο"βρίσκεται στην ίδια καρτέλα "Κατασκευαστής".
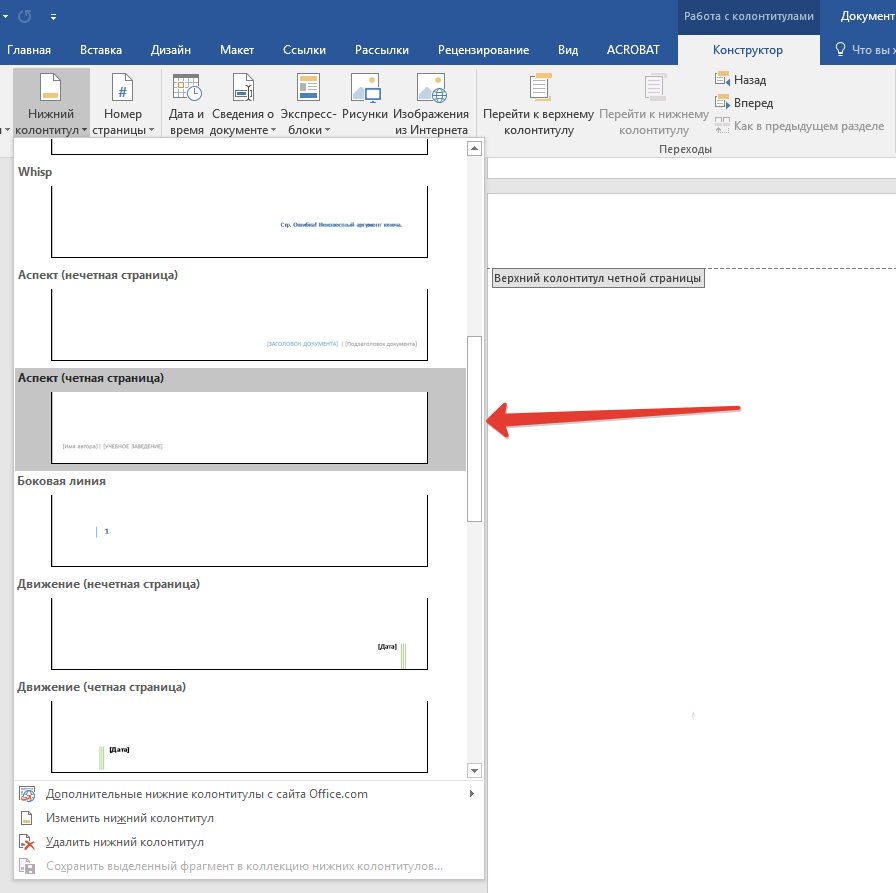
7. Στην αναπτυσσόμενη λίστα, βρείτε και επιλέξτε "Όψη (ζυγή σελίδα)".
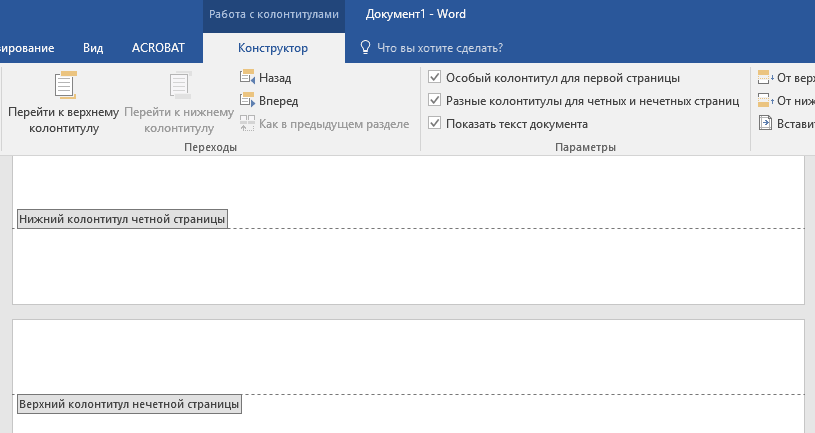
Πώς να αριθμήσετε διαφορετικά τμήματα;
Σε μεγάλα έγγραφα, είναι συχνά απαραίτητο να ορίσετε διαφορετική αρίθμηση για σελίδες από διαφορετικές ενότητες. Για παράδειγμα, δεν πρέπει να υπάρχει αριθμός στη σελίδα τίτλου (πρώτη), οι σελίδες με πίνακα περιεχομένων θα πρέπει να αριθμούνται με λατινικούς αριθμούς ( Ι, ΙΙ, ΙΙΙ...), και το κύριο κείμενο του εγγράφου θα πρέπει να αριθμηθεί με αραβικούς αριθμούς ( 1, 2, 3… ). Σχετικά με το πώς να κάνετε την αρίθμηση των διαφόρων μορφών στις σελίδες διαφορετικού τύπουστο Word, θα εξηγήσουμε παρακάτω.
1. Πρώτα πρέπει να εμφανίσετε κρυφούς χαρακτήρες, για να το κάνετε αυτό, πρέπει να πατήσετε το αντίστοιχο κουμπί στον πίνακα ελέγχου στην καρτέλα "Σπίτι". Αυτό θα επιτρέψει να δούμε τις αλλαγές ενότητας, αλλά σε αυτό το στάδιο δεν έχουμε παρά να τις προσθέσουμε.
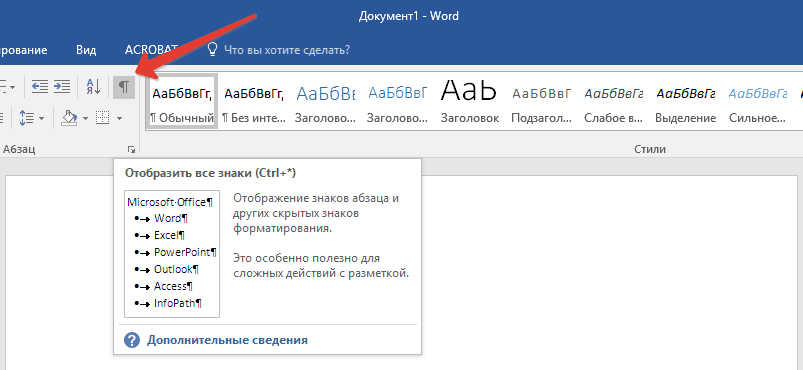
2. Κυλώντας τον τροχό του ποντικιού ή χρησιμοποιώντας το ρυθμιστικό στη δεξιά πλευρά του παραθύρου του προγράμματος, κατεβείτε στην πρώτη σελίδα (τίτλος).
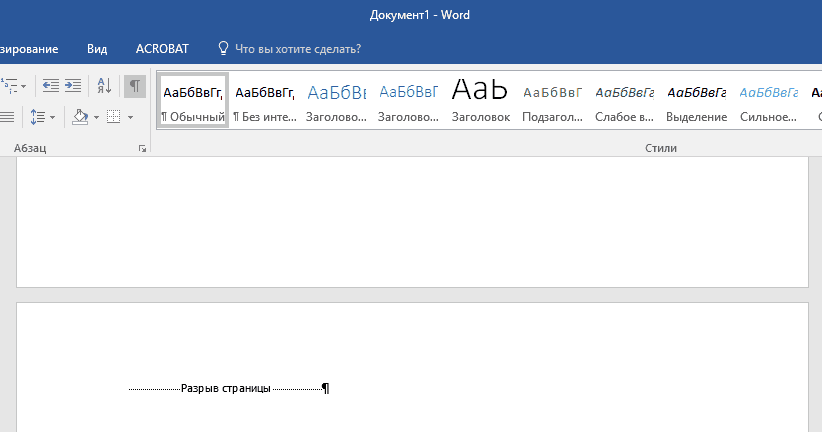
3. Καρτέλα "Διάταξη"κάντε κλικ στο κουμπί "Δάκρυα", μεταβείτε στο στοιχείο "Διακοπές ενότητας"και επιλέξτε "Επόμενη σελίδα".
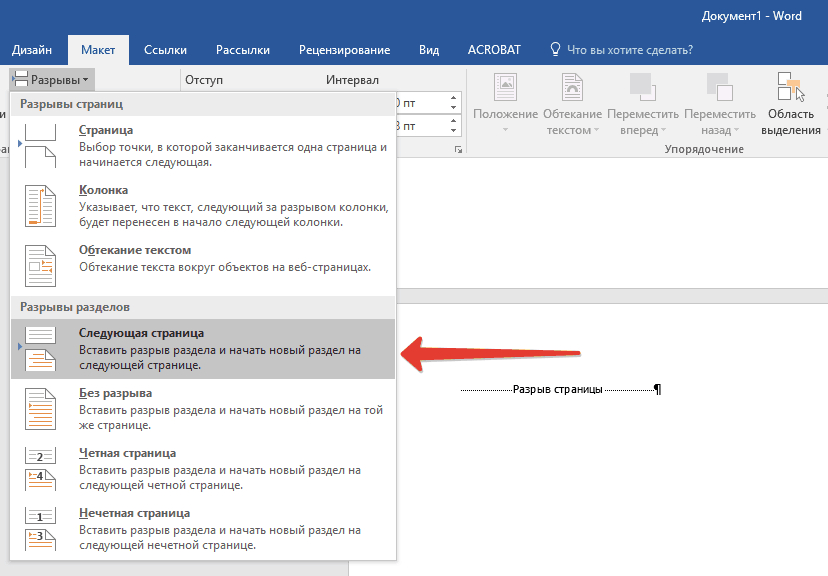
4. Θα κάνει τίτλος σελίδαςστην πρώτη ενότητα, το υπόλοιπο έγγραφο γίνεται Ενότητα 2.
5. Τώρα μετακινηθείτε προς τα κάτω στο τέλος της πρώτης σελίδας της Ενότητας 2 (στην περίπτωσή μας θα χρησιμοποιηθεί για τον πίνακα περιεχομένων). Κάντε διπλό κλικ στο κάτω μέρος της σελίδας για να ανοίξετε τη λειτουργία κεφαλίδας και υποσέλιδου. Ο σύνδεσμος θα εμφανιστεί στο φύλλο. "Όπως στην προηγούμενη ενότητα"είναι ο σύνδεσμος που πρέπει να αφαιρέσουμε.
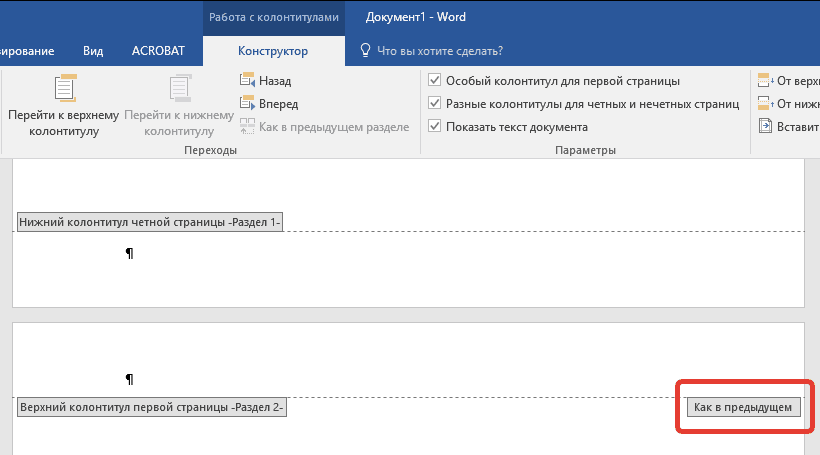
6. Αφού βεβαιωθείτε ότι ο δρομέας του ποντικιού βρίσκεται στο υποσέλιδο, στην καρτέλα "Κατασκευαστής"(κεφάλαιο "Εργασία με υποσέλιδα"), όπου θέλετε να επιλέξετε "Όπως στην προηγούμενη ενότητα". Αυτή η ενέργεια θα σπάσει τη σύνδεση μεταξύ της ενότητας τίτλου (1) και του πίνακα περιεχομένων (2).
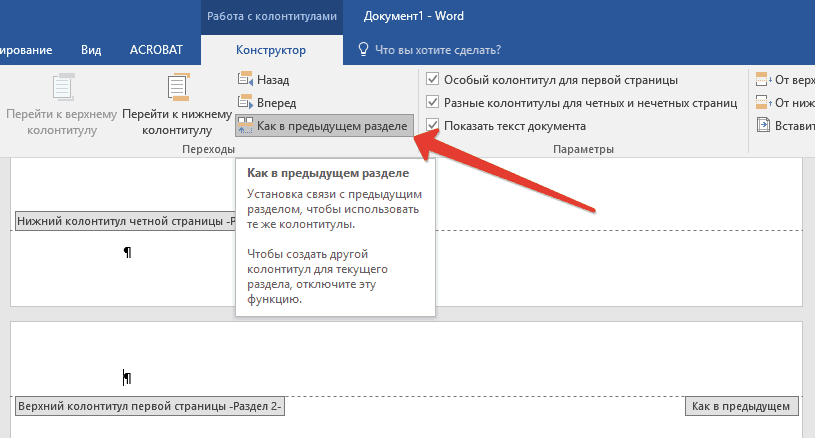
7. Κατέβα τελευταία σελίδαπίνακα περιεχομένων (Ενότητα 2).
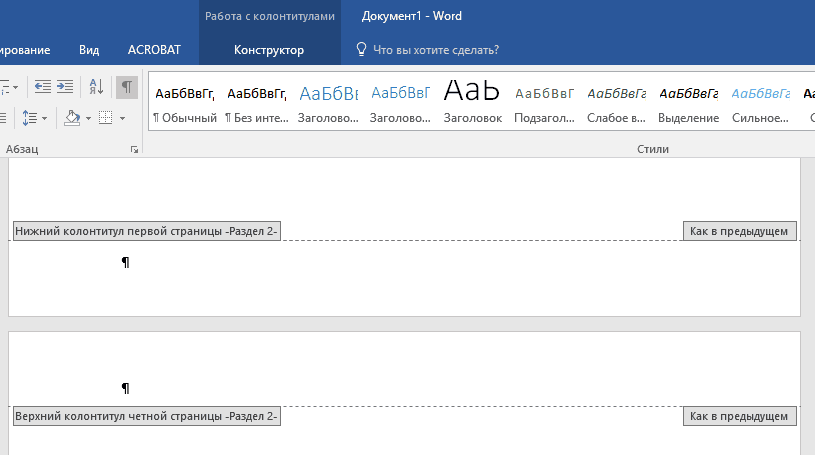
8. Κάντε κλικ στο κουμπί "Δάκρυα"που βρίσκεται στην καρτέλα "Διάταξη"και κάτω από την παράγραφο "Διακοπές ενότητας"επιλέγω "Επόμενη σελίδα". Η ενότητα 3 εμφανίζεται στο έγγραφο.
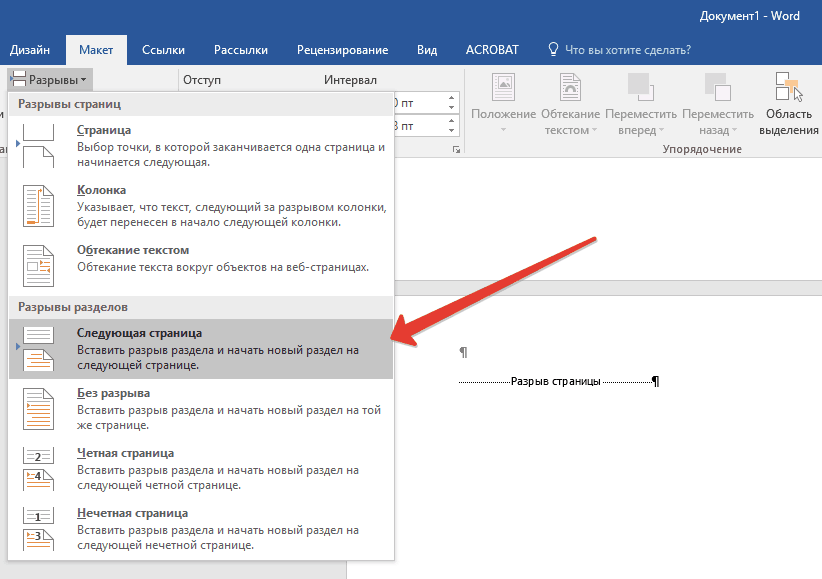
9. Με τον κέρσορα του ποντικιού στο υποσέλιδο, μεταβείτε στην καρτέλα "Κατασκευαστής", όπου πάλι πρέπει να επιλέξετε "Όπως στην προηγούμενη ενότητα". Αυτή η ενέργεια θα σπάσει τη σύνδεση μεταξύ των Ενοτήτων 2 και 3.
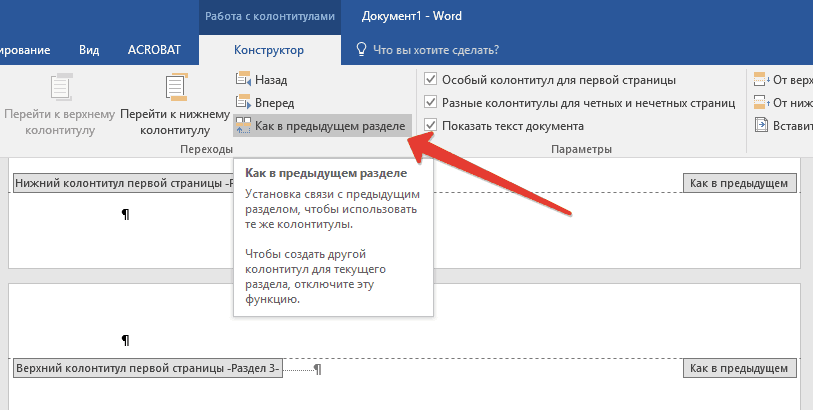
10. Κάντε κλικ οπουδήποτε στην Ενότητα 2 (πίνακας περιεχομένων) για να κλείσετε τη λειτουργία κεφαλίδας και υποσέλιδου (ή κάντε κλικ στο κουμπί στον πίνακα ελέγχου στο Word), μεταβείτε στην καρτέλα "Εισάγετε", στη συνέχεια βρείτε και κάντε κλικ "Αριθμός σελίδας", όπου από το αναπτυσσόμενο μενού επιλέξτε "Στο κάτω μέρος της σελίδας". Στην αναπτυσσόμενη λίστα, επιλέξτε "Απλός αριθμός 2".
11. Επέκταση της καρτέλας "Κατασκευαστής", Κάντε κλικ "Αριθμός σελίδας"στη συνέχεια επιλέξτε από το αναπτυσσόμενο μενού "Μορφή αριθμού σελίδας".

12. Στην παράγραφο "Μορφή αριθμού"επιλέξτε λατινικούς αριθμούς ( i, ii, iii), μετά πατήστε "ΕΝΤΑΞΕΙ".
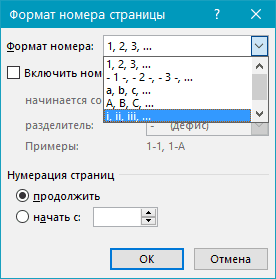
13. Κατεβείτε στο υποσέλιδοτην πρώτη σελίδα ολόκληρου του εναπομείναντος εγγράφου (Ενότητα 3).

14. Ανοίξτε μια καρτέλα "Εισάγετε", επιλέξτε "Αριθμός σελίδας", τότε "Στο κάτω μέρος της σελίδας"και "Απλός αριθμός 2".
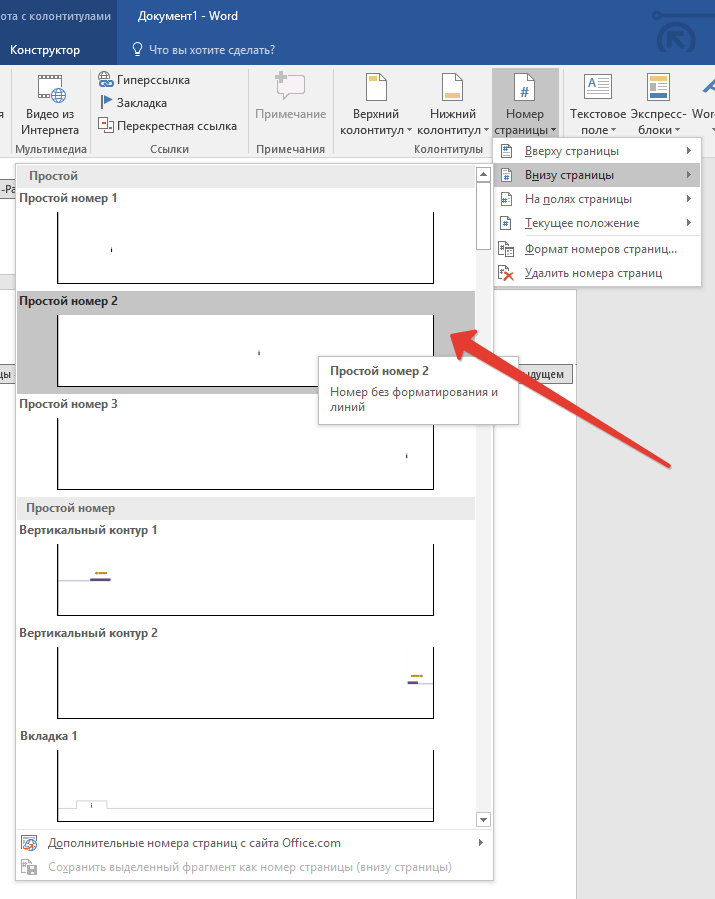
Σημείωση:Πιθανότατα, ο αριθμός που εμφανίζεται θα είναι διαφορετικός από τον αριθμό 1, για να το αλλάξετε, πρέπει να ακολουθήσετε τα βήματα που περιγράφονται παρακάτω.
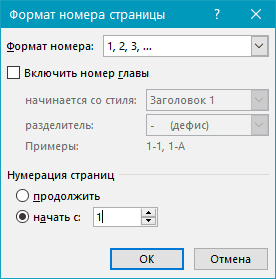
15. Η αρίθμηση σελίδας του εγγράφου θα αλλάξει και θα παραγγελθεί σύμφωνα με τις απαραίτητες απαιτήσεις.
Όπως μπορείτε να δείτε, η αρίθμηση σελίδων στο Microsoft Word (τα πάντα, τα πάντα εκτός από τη σελίδα τίτλου, καθώς και σελίδες διαφόρων ενοτήτων σε διαφορετικές μορφές) δεν είναι τόσο δύσκολη όσο μπορεί να φαίνεται στην αρχή. Τώρα ξέρεις λίγα περισσότερα. Σας ευχόμαστε γόνιμες σπουδές και παραγωγική δουλειά.
Ως πρόγραμμα επεξεργασίας κειμένου, το Microsoft Word είναι ουσιαστικό μέρος της ζωής σχεδόν όλων ΣΥΓΧΡΟΝΟΣ ΑΝΘΡΩΠΟΣ. Οι υπάλληλοι γραφείου γράφουν αναφορές, παραγγελίες. οι μαθητές κάνουν δοκίμια. οι μαθητές γράφουν εργασίες όρου και διατριβές. Υπάρχουν αυστηρές απαιτήσεις για το σχεδιασμό των υλικών που δημιουργούνται στο Word. Όλες οι λεπτομέρειες είναι σημαντικές: περιθώρια, εσοχές, στυλ λίστας, διάστιχο, μέγεθος γραμματοσειράς, αρίθμηση. Με την τελευταία παράγραφο, οι χρήστες, κατά κανόνα, έχουν ο μεγαλύτερος αριθμόςερωτήσεις. Σε αυτό το άρθρο θα προσπαθήσουμε να εξηγήσουμε τον τρόπο αρίθμησης σελίδων στο Word. Ας το καταλάβουμε. Πηγαίνω!
Μετά την εκκίνηση του Word, θα ανοίξει το παράθυρο της κύριας καρτέλας του προγράμματος επεξεργασίας. Στο επάνω μέρος μπορείτε να δείτε τις καρτέλες στις οποίες μπορείτε να πλοηγηθείτε:
- Σπίτι;
- Εισάγετε;
- Σχέδιο;
- Διάταξη;
- Συνδέσεις;
- Ενημερωτικά δελτία;
- Αναθεώρηση?
Για να αριθμήσετε το έγγραφο, πρέπει να μεταβείτε στην καρτέλα "Εισαγωγή". Η γραμμή εργαλείων χωρίζεται σε πολλές ζώνες/μπλοκ, καθεμία από τις οποίες είναι υπογεγραμμένη στο κάτω μέρος. Βρείτε το μπλοκ "Κεφαλίδες και υποσέλιδα". Περιέχει τρία στοιχεία:
- Κεφαλίδα σελίδας.
- Υποσέλιδο;
- Αριθμός σελίδας.
Κάντε κλικ στο τελευταίο στοιχείο της λίστας. Αφού κάνετε κλικ, θα εμφανιστεί ένα μικρό μενού στο οποίο θα πρέπει να επιλέξετε μια θέση στο φύλλο όπου θα βρίσκεται ο αριθμός:
- Πάνω;
- Στον πάτο;
- Στα χωράφια.
Κάνοντας κλικ σε οποιοδήποτε από αυτά τα στοιχεία, θα δείτε ένα μικρό παράθυρο όπου θα σας ζητηθεί να επιλέξετε τη θέση της αρίθμησης, αλλά ήδη εντός της καθορισμένης ζώνης (αριστερά, δεξιά, μέση).
Μετά από αυτό, κάθε φύλλο θα αριθμηθεί σύμφωνα με τις επιλεγμένες ρυθμίσεις.
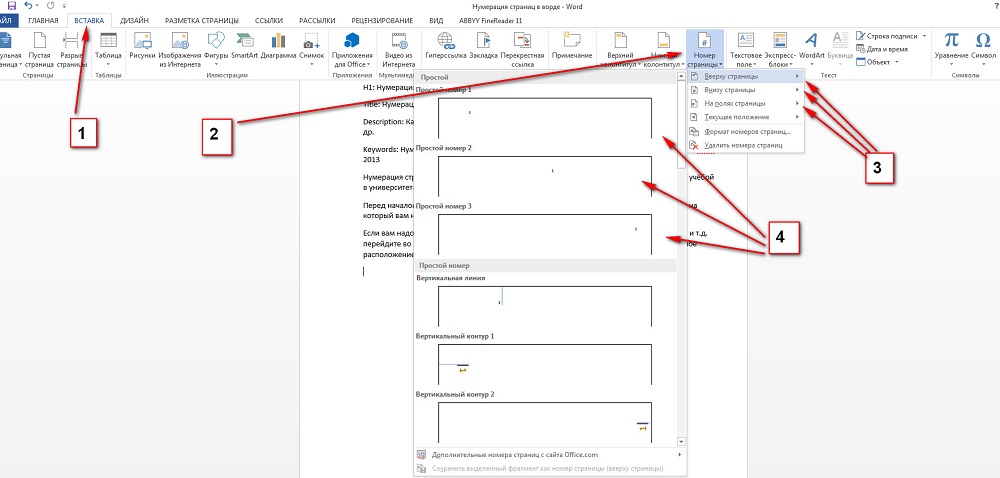
1.Εισαγωγή; 2.Αριθμός σελίδας. 3.Επιλογή της θέσης του αριθμού σελίδας. 4.Επιλογή της θέσης του αριθμού σελίδας.
Κατά τη σύνταξη εγγράφων κειμένου, απαιτείται η αρίθμηση να μην ξεκινά από το πρώτο φύλλο ή να μην υπάρχει αρίθμηση στην αρχή του εγγράφου. Για να το κάνετε αυτό, στη λίστα "Αριθμός σελίδας", επιλέξτε το στοιχείο "Μορφοποίηση αριθμών σελίδας ...". Στο κάτω μέρος του παραθύρου που εμφανίζεται, επιλέξτε το πλαίσιο "Έναρξη στο" αντί για "Συνέχεια". Στο κενό πεδίο γράψτε έναν αριθμό που θα αντιστοιχεί στον αριθμό του πρώτου φύλλου. Εάν καθορίσετε "7", τότε δεν θα εμφανίζεται "1", αλλά "7".
Για να αριθμήσετε τις σελίδες ολόκληρου του εγγράφου χωρίς "τίτλο", πρέπει να ορίσετε όλες τις παραπάνω ρυθμίσεις. Αφού εμφανιστούν, θα ανοίξει το παράθυρο κεφαλίδας και υποσέλιδου. Στην κορδέλα, στο μπλοκ "Παράμετροι", μπορείτε να βρείτε το στοιχείο "Ειδική κεφαλίδα για την πρώτη σελίδα". Σημειώστε το με ένα πουλί και κλείστε το παράθυρο. Τώρα η σελίδα τίτλου του εγγράφου δεν θα είναι αριθμημένη.
Όπως μπορείτε να δείτε, δεν υπάρχει τίποτα περίπλοκο. Η εργασία με το Microsoft Word φαίνεται δύσκολη μόνο με την πρώτη ματιά. Τώρα θα αισθάνεστε πολύ πιο σίγουροι για το σχεδιασμό των υλικών κειμένου σύμφωνα με τις απαιτήσεις για αυτά. Αφήστε τα σχόλιά σας σχετικά με αυτό το άρθρο και υποβάλετε όλες τις ερωτήσεις σας στα σχόλια.
