είναι ένα πρόγραμμα που σας επιτρέπει όχι μόνο να βλέπετε αρχεία κειμένου, αλλά και να τα δημιουργήσετε, να τα επεξεργαστείτε. Επεξεργασία σημαίνει αλλαγή της γραμματοσειράς, του μεγέθους ή του στυλ της, διαίρεση των πληροφοριών του εγγράφου σε ενότητες κ.λπ.
Η πιο συνηθισμένη επεξεργασία είναι η διαίρεση των πληροφοριών σε ενότητες, κάτι που είναι απαραίτητο για ευκολία στη χρήση, καθώς κάθε ενότητα μπορεί να εργαστεί ξεχωριστά, κάτι που είναι πολύ πιο εύκολο από ό,τι με μεγάλο όγκο πληροφοριών. Κάθε μέρος του κειμένου μπορεί να μορφοποιηθεί ξεχωριστά. Και αυτό σημαίνει ότι κάθε μέρος μπορεί να έχει τις δικές του παραμέτρους.
Το πλαίσιο κειμένου σάς επιτρέπει να προσθέσετε κείμενο οπουδήποτε στο αρχείο. Για παράδειγμα, μπορείτε να προσθέσετε εισαγωγικά από το δικό σας κείμενο ή σημειώσεις στο κείμενο που παραπέμπουν σημαντικές πληροφορίες. Ο δείκτης του ποντικιού δεν πρέπει να βρίσκεται μέσα στο πεδίο κειμένου, αλλά στην άκρη του πεδίου κειμένου. Κάντε κλικ στο περίγραμμα του επιθυμητού πλαισίου κειμένου. . Για να μάθετε πώς μπορείτε να προσθέσετε ένα πλαίσιο κειμένου, επιλέξτε την εφαρμογή που χρησιμοποιείτε από την αναπτυσσόμενη λίστα.
Στη συνέχεια, μπορείτε να διαγράψετε το πεδίο κειμένου και να επικολλήσετε το κείμενο από το πρόχειρο στην επιθυμητή θέση.
- Είναι σημαντικό ο δείκτης να μην βρίσκεται μέσα στο πεδίο κειμένου.
- Καλύτερα να το μετακινήσετε στο περίγραμμα του πλαισίου κειμένου.
Μετά την επεξεργασία του κειμένου, συχνά προχωρούν στη ρύθμιση των περιθωρίων (αν δεν έχουν οριστεί πριν). Για να γίνει αυτό, υπάρχει μια οδηγία που περιγράφεται παρακάτω, η οποία μπορεί να διευκολύνει την εργασία ή να βοηθήσει έναν αρχάριο χρήστη.
Τι είναι χωράφι;
Τα περιθώρια στο Word είναι κενός χώρος που αφήνεται κάτω, επάνω, δεξιά και αριστερά.
Εάν δεν υπάρχουν διακοπές (ενότητες), τότε ορίζεται ένα πεδίο για ολόκληρο το έγγραφο.
Εάν το έγγραφο περιέχει πολλές ενότητες, τα νέα περιθώρια θα ισχύουν μόνο για την τρέχουσα ενότητα ή για όλες τις επιλεγμένες ενότητες. Δημιουργήστε προσαρμοσμένα πεδία. Εάν τα τυπικά περιθώρια δεν είναι κατάλληλα, ορίστε τα δικά σας περιθώρια. Στο παράθυρο Διαμόρφωση σελίδας, καρτέλα Περιθώρια, κάντε κλικ στην επιλογή Ορισμός προεπιλογής. . Για αντίθετες σελίδες σε έγγραφα διπλής όψης, όπως βιβλία ή περιοδικά, χρησιμοποιήστε περιθώρια καθρέφτη. Αυτό θα επιτρέψει στα πεδία στην αριστερή πλευρά να εμφανίσουν τα πεδία στα δεξιά.
Τα φωτεινά περιθώρια παρέχουν επιπλέον χώρο στο πλάι, στο επάνω ή στο εσωτερικό άκρο του εγγράφου που πρόκειται να δεθεί. Αυτό βοηθά να βεβαιωθείτε ότι το κείμενο δεν επικαλύπτει το πλαίσιο. Στο παράθυρο διαλόγου Διάταξη σελίδας, στο πεδίο Περιθώρια, στο πεδίο Περιθώρια περιθωρίων, σημειώστε ότι το πεδίο Περιθώρια περιθωρίων δεν είναι διαθέσιμο εάν η περιοχή Σελίδες έχει πολλές σελίδες που έχουν οριστεί σε Σήματα κατοπτρισμού, 2 σελίδες ανά φύλλο ή καρτέλα Διπλωμένο" στο μορφή βιβλίου.
- Η θέση περιθωρίου για αυτές τις παραμέτρους ρυθμίζεται αυτόματα.
- Στο πεδίο Περιθώρια περιθωρίων, επιλέξτε είτε Αριστερά είτε Επάνω.
Υπάρχουν διάφοροι τρόποι για να ορίσετε τα περιθώρια σελίδας στο Word.
Ο πρώτος τρόπος είναι ο απλούστερος. Για να το κάνετε αυτό, θα χρειαστείτε ένα ποντίκι και έναν χάρακα. Όλες οι παράμετροι είναι σαφώς καθορισμένες. Ο χάρακας βρίσκεται συνήθως στην κορυφή της σελίδας. Εάν δεν εμφανίζεται, εκτελέστε τις ακόλουθες ενέργειες:
Μπορείτε να αλλάξετε τη μονάδα πεδίου στις πιο χρήσιμες: ίντσες, εκατοστά, χιλιοστά, σημεία ή κύκλους. Στην ενότητα Εμφάνιση, επιλέξτε τη συσκευή στο πλαίσιο Εμφάνιση τιμών στις μονάδες. Πρόσθετες πληροφορίες για τα περιθώρια. Στην ενότητα Προεπισκόπηση, στο πεδίο Εφαρμογή σε, επιλέξτε Από την τρέχουσα τοποθεσία. Εάν το έγγραφο είναι ήδη χωρισμένο σε ενότητες, μπορείτε να κάνετε κλικ σε αυτό ή να επιλέξετε πολλές ενότητες και στη συνέχεια να αλλάξετε τα περιθώρια. Οι περισσότεροι εκτυπωτές απαιτούν ελάχιστα περιθώρια εκτύπωσης, επειδή δεν είναι δυνατή η εκτύπωση μέχρι την άκρη της σελίδας. Οι ρυθμίσεις ελάχιστων περιθωρίων διαφέρουν ανάλογα με τον εκτυπωτή, το πρόγραμμα οδήγησης εκτυπωτή και το μέγεθος χαρτιού. στο εγχειρίδιο οδηγιών του εκτυπωτή. Στο παράθυρο διαλόγου Διαμόρφωση σελίδας, ορίστε τα απαιτούμενα περιθώρια. . Τα προεπιλεγμένα πεδία μπορούν εύκολα να αλλάξουν.
- Διάταξη σελίδας.
Ο χάρακας αποτελείται από ένα οριζόντιο και κάθετο εξάρτημα, το οποίο βρίσκεται στο αριστερό άκρο. Αυτή η διάταξη είναι βέλτιστη για τη ρύθμιση του πεδίου στο Word από όλες τις πλευρές. Ο χάρακας είναι βαμμένος σε δύο χρώματα - γκρι (ανενεργή περιοχή) και λευκό (ενεργή περιοχή).
Ο επόμενος τρόπος για να ορίσετε πεδία για το Word είναι να χρησιμοποιήσετε τον πίνακα ελέγχου. Σε αυτή την περίπτωση, μπορείτε να ρυθμίσετε ακριβείς τιμέςπαραμέτρους (πλάτος και μήκος). Επίσης, αυτή η μέθοδος χρησιμοποιείται εάν δεν υπάρχει ποντίκι για έλεγχο. Για να ολοκληρώσετε την εγκατάσταση του πεδίου, πρέπει να περάσετε από τη διαδρομή:
Αφού κάνετε αυτήν την αλλαγή, οι νέες προεπιλεγμένες ρυθμίσεις αποθηκεύονται στο πρότυπο στο οποίο βασίζεται το έγγραφο. Επομένως, όλα τα νέα έγγραφα που βασίζονται σε αυτό το πρότυπο θα χρησιμοποιούν αυτόματα τις νέες ρυθμίσεις περιθωρίου. Όταν επιλέγετε ένα νέο απόθεμα, επιλέξτε "Πεδία" και μετά "Προσαρμοσμένα πεδία". . Δημιουργήστε προσαρμοσμένες ρυθμίσεις περιθωρίου σελίδας.
Πρόσθετες συμβουλές πεδίου. Στο παράθυρο διαλόγου Διαμόρφωση σελίδας, κάντε κλικ στην επιλογή Ορισμός ως προεπιλεγμένης ρύθμισης σελίδας. Τουλάχιστον ένα από τα περιθώρια που ορίζετε είναι εκτός της περιοχής εκτύπωσης. επισκευή. Προσαρμοσμένα πεδία. . Ορίστε περιθώρια για αντίθετες σελίδες.
- Αρχείο.
- Ρυθμίσεις σελίδας.
- Πεδία.
- Εισαγωγή δεδομένων.
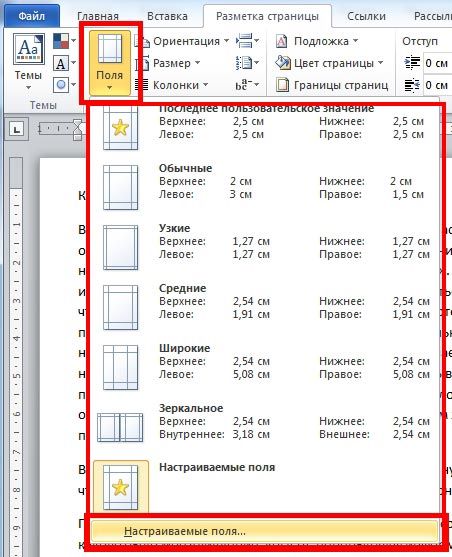 Πριν εισαγάγετε τους αριθμούς στη φόρμα, θα εμφανιστούν δείγματα που μπορείτε να χρησιμοποιήσετε (τα λεγόμενα τυπικά πεδία ή τα πιο συχνά χρησιμοποιούμενα).
Πριν εισαγάγετε τους αριθμούς στη φόρμα, θα εμφανιστούν δείγματα που μπορείτε να χρησιμοποιήσετε (τα λεγόμενα τυπικά πεδία ή τα πιο συχνά χρησιμοποιούμενα).
Εκτός από τους δύο παραπάνω, υπάρχει και ένας τρίτος τρόπος. Δεσμευτικό λέγεται. Από το όνομα γίνεται σαφές ότι το χρησιμοποιούν για εκείνα τα έγγραφα που θα δεθούν μετά την εκτύπωση. Αυτό σημαίνει ότι πρέπει να αφεθεί περισσότερος χώρος στην πλευρά που σχεδιάζεται να δεθεί αργότερα (αυτό εξαρτάται από τον προσανατολισμό της σελίδας και του υλικού στο έγγραφο ή την παρουσία / απουσία εικόνων).
Χρησιμοποιήστε περιθώρια καθρέφτη για να ορίσετε αντίθετες σελίδες για έγγραφα διπλής όψης, όπως βιβλία ή περιοδικά. Εάν επιλέξετε Mirror Margins, τα περιθώρια στα αριστερά θα είναι μια κατοπτρική εικόνα των περιθωρίων στα δεξιά. Αυτό σημαίνει ότι το εσωτερικό και το εξωτερικό περιθώριο έχουν το ίδιο πλάτος.
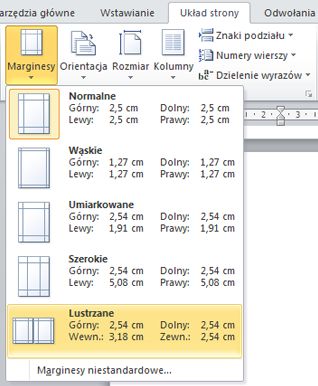
Για να αλλάξετε τα περιθώρια των πεδίων, κάντε κλικ στην επιλογή Προσαρμοσμένα πεδία στο κάτω μέρος της συλλογής πεδίων. Εισαγάγετε νέες τιμές στο εσωτερικό και εξωτερικά πεδία. Προσθέστε δεσμευτικά πεδία για δεμένα έγγραφα. Τα περιθώρια του φωτιστικού βοηθούν να διασφαλιστεί ότι το κείμενο δεν κρύβεται από το φωτιστικό. Για να ορίσετε ένα όριο για μια άγκυρα.
Μπορεί να είναι δύσκολο να ορίσετε το περιθώριο για έγγραφα διπλής όψης. Αλλά αυτό είναι μόνο με την πρώτη ματιά. Για τους σκοπούς αυτούς, σχεδιάστηκε η λειτουργία "Mirror field". Ενδέχεται να προκύψουν περισσότερες δυσκολίες εάν το έγγραφο χωριστεί σε ενότητες. Στη συνέχεια, πρέπει να επιλέξετε μία από τις παρακάτω επιλογές κάνοντας κλικ στο πεδίο "Εφαρμογή":
Για να χρησιμοποιήσετε προσαρμοσμένα πεδία
Το πεδίο θέσης "Περιθώρια περιθωρίων" δεν είναι διαθέσιμο όταν χρησιμοποιείτε δείκτες καθρέφτη, 2 σελίδες ανά φύλλο ή διπλωμένο χάρτη σε μορφή βιβλίου. Για αυτές τις παραμέτρους, η θέση του πεδίου για το φωτιστικό καθορίζεται αυτόματα.
- Στην καρτέλα Διάταξη σελίδας, στην ομάδα Διαμόρφωση σελίδας, κάντε κλικ στο κουμπί Περιθώρια.
- Στο πεδίο "Περιθώρια", εισαγάγετε το πλάτος του πεδίου για το φωτιστικό.
- Στη λίστα Περιθώριο, επιλέξτε Αριστερά ή Επάνω.
Κάντε κλικ στην επιλογή Για προχωρημένους και, στη συνέχεια, επιλέξτε Εμφάνιση ορίων κειμένου στην περιοχή Εμφάνιση περιεχομένων εγγράφου. Τα περιθώρια σελίδας εμφανίζονται ως διακεκομμένες γραμμές στο έγγραφο. . Τα περιθώρια σελίδας μπορούν να προβληθούν σε Διάταξη ή Διάταξη. Εξερευνήστε τις επιλογές περιθωρίου σελίδας.
- σε όλο το κείμενο. Οι επιλεγμένες τιμές θα εμφανίζονται σε όλο το έγγραφο.
- στην τρέχουσα ενότητα. Δυνατότητα μόνο για ένα τμήμα.
- Μέχρι το τέλος του κειμένου. Μόνο στο μέρος του κειμένου που θα επισημανθεί.
Τι επηρεάζει τα πεδία και τα μεγέθη τους στο Word
Το μέγεθος του πεδίου επηρεάζεται άμεσα από το μέγεθος της σελίδας, καθώς και από τον προσανατολισμό της.Για τα περισσότερα έγγραφα, το τυπικό μέγεθος είναι πλάτος 8,5 ίντσες και μήκος 11 ίντσες. Τα δεδομένα κειμένου είναι παράλληλα με τη μικρή άκρη. Εκτός από το τυπικό φύλλο, μπορείτε να καθορίσετε και άλλα δεδομένα. Επιπλέον, μπορείτε. Σε αυτήν την περίπτωση, οι τυπικές παράμετροι θα αλλάξουν αναλογικά. Καθορίστε τόσο το μέγεθος όσο και τον προσανατολισμό της σελίδας ως εξής:
Μπορείτε να χρησιμοποιήσετε τα προεπιλεγμένα πεδία ή να καθορίσετε τα δικά σας. Προσθήκη περιθωρίων σε μια αγκύρωση Χρησιμοποιήστε περιθώρια σε ένα πλαίσιο για να παρέχετε επιπλέον χώρο στο πλάι ή στο επάνω άκρο του εγγράφου που πρόκειται να δεθεί. Ρύθμιση περιθωρίων αντίθετης σελίδας Χρησιμοποιήστε περιθώρια για να ορίσετε αντίθετες σελίδες για έγγραφα διπλής όψης, όπως βιβλία ή περιοδικά. Μπορείτε να ορίσετε περιθώρια για ένα έγγραφο με αντικατοπτρισμένο περιθώριο εάν το έγγραφο χρειάζεται επιπλέον χώρο αγκύρωσης. Προσθήκη αναδιπλούμενης κάρτας σαν βιβλίο Μπορείτε να δημιουργήσετε ένα φυλλάδιο χρησιμοποιώντας την καρτέλα Συναρμολόγηση ως βιβλίο στο πλαίσιο διαλόγου Διαμόρφωση σελίδας. Η ίδια ρύθμιση δημιουργεί μενού, προσκλήσεις, προγράμματα εκδηλώσεων ή άλλους τύπους εγγράφων με ένα μόνο δίπλωμα στη μέση. Σε αυτήν την περίπτωση, τα περιθώρια στα αριστερά είναι μια κατοπτρική εικόνα των σωστών περιθωρίων. . Όταν δημιουργείτε ένα έγγραφο φυλλαδίου, μπορείτε να εργαστείτε με αυτό ακριβώς όπως κάθε άλλο έγγραφο, συμπεριλαμβανομένων κειμένου, γραφικών και άλλων οπτικών στοιχείων.
- Αρχείο.
- Ρυθμίσεις σελίδας.
- Μέγεθος χαρτιού.
- Επιλογή προσανατολισμού.
- Εφαρμογή (υπάρχουν πολλές επιλογές σε αυτήν τη λίστα: σε μια συγκεκριμένη ενότητα, σε ολόκληρο το κείμενο ή στο τέλος του κειμένου).
- Πατήστε το κουμπί επιβεβαίωσης "OK".
Γνωρίζοντας τους βασικούς τρόπους για να ορίσετε ένα πεδίο για το Word, μπορείτε εύκολα να επεξεργαστείτε ένα έγγραφο χωρίς να ξοδέψετε χρήματα σε αυτό. ένας μεγάλος αριθμός απόχρόνος και ο καθορισμός περιθωρίων θα φαίνεται σαν το πιο εύκολο πράγμα.
Για να αποτρέψετε την περικοπή κειμένου, κάντε κλικ στην "Επαναφορά" για να επεκτείνετε αυτόματα τα περιθώρια. Οδηγίες λειτουργίας εκτυπωτή για ελάχιστα περιθώρια. Για να αλλάξετε τις προεπιλογές, κάντε κλικ στην επιλογή Πεδία αφού επιλέξετε ένα νέο πεδίο και, στη συνέχεια, επιλέξτε Προσαρμοσμένα πεδία. Όλα τα νέα έγγραφα που βασίζονται σε αυτό το πρότυπο χρησιμοποιούν αυτόματα τις νέες ρυθμίσεις περιθωρίου. Για να επαναφέρετε τις αρχικές ρυθμίσεις περιθωρίου, κάντε κλικ στην επιλογή Περιθώρια και στη συνέχεια Προσαρμοσμένα περιθώρια. Στη συνέχεια, κάντε κλικ στο "Προεπιλογή" και κάντε κλικ στο "Ναι". Για να αλλάξετε τα περιθώρια για ένα τμήμα ενός εγγράφου, επιλέξτε το κείμενο και, στη συνέχεια, ορίστε τα κατάλληλα περιθώρια εισάγοντας νέες τιμές στο πλαίσιο διαλόγου Διαμόρφωση σελίδας.
- Τουλάχιστον ένα από τα πεδία που έχετε ορίσει δεν εκτυπώνεται.
- Στο παράθυρο διαλόγου Διαμόρφωση σελίδας, κάντε κλικ στην επιλογή Προεπιλογή και, στη συνέχεια, στην επιλογή Ναι.
Προσαρμογή περιθωρίων στο πρόγραμμα επεξεργασίας κειμένου του Wordείναι μία από τις βασικές δεξιότητες που πρέπει να κατακτήσει ένα άτομο για να επιτύχει τουλάχιστον ένα μέσο επίπεδο δεξιότητας σε αυτό το πρόγραμμα. Συνήθως, πρόβλημα περιθωρίουανεβαίνει στο πλήρες ύψος του όταν ολοκληρώσετε την άμεση εργασία με το κείμενο και προχωρήσετε στο στάδιο της επεξεργασίας ή της επεξεργασίας του. Εάν, για παράδειγμα, εργάζεστε σε ένα γραφείο ή είστε φοιτητής, τότε πιθανότατα πρέπει να τηρείτε ορισμένα πρότυπα σχετικά με τον οπτικό σχεδιασμό των δακτυλογραφημένων εγγράφων σας ή τη φοιτητική εργασία.
Ο τύπος δεδομένων ενός πεδίου είναι η πιο σημαντική ιδιότητα επειδή καθορίζει ποια δεδομένα μπορούν να αποθηκευτούν σε ένα δεδομένο πεδίο. Οι τύποι δεδομένων μπορεί να φαίνονται σκοτεινοί, όπως το πεδίο τύπου δεδομένων. Το κείμενο μπορεί να περιέχει κείμενο ή αριθμούς. Επομένως, είναι απαραίτητο να γνωρίζουμε ποιες ιδιότητες χρησιμοποιούνται για κάθε τύπο δεδομένων. Ο τύπος δεδομένων του πεδίου ορίζει πολλές άλλες σημαντικές συναρτήσεις πεδίου, όπως π.χ.
- Μορφές που μπορούν να χρησιμοποιηθούν με αυτό το πεδίο.
- Το μέγιστο μέγεθος πεδίου.
- Πώς να χρησιμοποιήσετε ένα πεδίο σε εκφράσεις.
- Μπορεί ένα πεδίο να ευρετηριαστεί;
Φυσικά, μετά το άνοιγμα του προγράμματος επεξεργασίας κειμένου του Word, μπορεί να διαπιστώσετε ότι όλα τα μεγέθη πεδίων έχουν ήδη ρυθμιστεί από προεπιλογή, ωστόσο ρύθμιση προγράμματοςη προεπιλογή συνήθως δεν ικανοποιεί τους περισσότερους χρήστες που εργάζονται με το βοηθητικό πρόγραμμα, επομένως θα είναι χρήσιμο να γνωρίζετε πώς να ορίζετε τα μεγέθη περιθωρίων στο Word.
Διαδικασία ρύθμισης
Εάν δεν έχετε αρχίσει ακόμα να πληκτρολογείτε
Για να κάνετε το μέγεθος των πεδίων που χρειάζεστε ή να αφαιρέσετε το πλεόνασμα, ακολουθήστε την ακόλουθη σειρά ενεργειών:
Κριτήρια για την εφαρμογή κάθε τύπου δεδομένων
Η Access εμφανίζει μια λίστα τύπων δεδομένων για να διαλέξετε.
- Χρησιμοποιήστε ένα υπάρχον πεδίο από άλλο πίνακα.
- Ο τύπος δεδομένων έχει ήδη καθοριστεί στο πρότυπο ή σε αυτόν τον άλλο πίνακα.
- Εισαγάγετε δεδομένα σε μια κενή στήλη.
- Κάντε κλικ στην Προσθήκη πεδίων στην καρτέλα Επεξεργασία πεδίων στην ομάδα Πεδία και στήλες.
- Μόλις το κάνετε αυτό, όλες οι επιλογές του Word θα ανοίξουν αμέσως στα μάτια σας, με τις οποίες μπορείτε να ορίσετε τις ρυθμίσεις φύλλου εκτύπωσης που χρειάζεστε. Εάν ενδιαφέρεστε για ένα σύνολο ρυθμίσεων που έχουν γραφτεί εκ των προτέρων στο πρόγραμμα και δεν θέλετε να δημιουργήσετε πεδία χρησιμοποιώντας τη μη αυτόματη μέθοδο, τότε βρείτε το κουμπί που ονομάζεται "Πεδία" και τοποθετήστε τον κέρσορα του ποντικιού στο σύμβολο του τριγώνου, που σημαίνει ότι κάτω από αυτό το κουμπί είναι κρυμμένη μια αναπτυσσόμενη λίστα.
- Στη λίστα που ανοίγει, επιλέξτε το σύνολο ρυθμίσεων, οι παράμετροι των οποίων είναι οι πλέον κατάλληλες για την υλοποίηση των στόχων σας. Εφαρμόστε μια προεπιλογή κάνοντας απλά κλικ πάνω της με το αριστερό κουμπί του ποντικιού σας. Βεβαιωθείτε ότι το κείμενο που πληκτρολογήσατε έχει ακριβώς τα πεδία που χρειάζεστε. Διαφορετικά, χρησιμοποιήστε ένα διαφορετικό σύνολο προκαθορισμένων ρυθμίσεων.
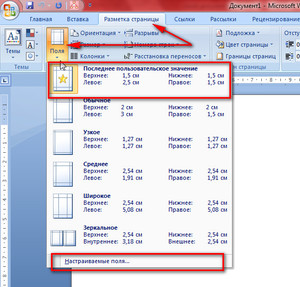 Σε πολλές περιπτώσεις, οι προεπιλεγμένες προεπιλογές στο πρόγραμμα επεξεργασίας του Word θα είναι αρκετές για εσάς. Να γιατί μην βιαστείτε να αναζητήσετε και να εφαρμόσετε άλλες μεθόδουςκαι χρησιμοποιήστε αυτό πρώτα.
Σε πολλές περιπτώσεις, οι προεπιλεγμένες προεπιλογές στο πρόγραμμα επεξεργασίας του Word θα είναι αρκετές για εσάς. Να γιατί μην βιαστείτε να αναζητήσετε και να εφαρμόσετε άλλες μεθόδουςκαι χρησιμοποιήστε αυτό πρώτα.
Μερικές φορές τα δεδομένα σε ένα πεδίο μπορεί να μοιάζουν με δεδομένα ενός συγκεκριμένου τύπου, αλλά στην πραγματικότητα είναι δεδομένα διαφορετικού τύπου. Για παράδειγμα, οι τιμές πεδίων μπορεί να μοιάζουν με αριθμητικές τιμές, αλλά στην πραγματικότητα θα είναι τιμές κειμένου, όπως αριθμοί δωματίου. Μπορείτε συχνά να χρησιμοποιήσετε εκφράσεις για να συγκρίνετε ή να μετατρέψετε τιμές που σχετίζονται με ΔΙΑΦΟΡΕΤΙΚΟΙ ΤΥΠΟΙδεδομένα. Ο παρακάτω πίνακας παραθέτει τις διαθέσιμες μορφές για κάθε τύπο δεδομένων και εξηγεί τις συνέπειες της χρήσης τους.
Εφαρμογή Χρησιμοποιείται για την αποθήκευση των αποτελεσμάτων υπολογισμού. Οι υπολογισμοί πρέπει να περιλαμβάνουν αναφορές σε άλλα πεδία στον ίδιο πίνακα. Χρησιμοποιήστε το εργαλείο δημιουργίας εκφράσεων για να δημιουργήσετε υπολογισμούς. Εφαρμογή Χρησιμοποιείται για την αποθήκευση νομισματικών δεδομένων. Τα δεδομένα στα πεδία νομισμάτων δεν στρογγυλοποιούνται κατά τους υπολογισμούς. Το πεδίο "Νόμισμα" παρέχει ακρίβεια έως και 15 ψηφία με την υποδιαστολή και 4 δεκαδικά ψηφία. Κάθε πεδίο νομίσματος απαιτεί 8 byte μνήμης.
Φυσικά, τι είναι ειδικές περιπτώσειςόταν πρέπει να τακτοποιήσετε το κείμενό σας σύμφωνα με ορισμένες μοναδικές απαιτήσεις που απλώς δεν γράφονται στις προκαθορισμένες ρυθμίσεις παραμέτρων Φύλλο λέξεων, επομένως, σε τέτοιες περιπτώσεις, πρέπει να καταφύγετε σε μια χειροκίνητη μέθοδο. Για να το κάνετε αυτό, ολοκληρώστε την ακόλουθη σειρά βημάτων:
Εφαρμογή Χρησιμοποιείται για την αποθήκευση δεδομένων που σχετίζονται με το χρόνο. Εφαρμογή Χρησιμοποιείται για την αποθήκευση ενός μπλοκ κειμένου που περιέχει περισσότερους από 255 χαρακτήρες και μορφοποίηση. Εφαρμογή Χρησιμοποιείται για την αποθήκευση μη χρηματικών αριθμητικών τιμών. Για δεδομένα σε ένα πεδίο που θα χρησιμοποιηθεί για υπολογισμούς, χρησιμοποιήστε τον τύπο δεδομένων.
Προεπιλεγμένα μεγέθη περιθωρίου
Εφαρμογή Χρησιμοποιείται για την αποθήκευση μεγάλων αριθμών εκτός από μετρητά. Εφαρμογή Σας επιτρέπει να αποθηκεύσετε έως και 255 χαρακτήρες κειμένου. Εφαρμογή Χρησιμοποιείται για την αποθήκευση μιας boolean τιμής. Για να προβάλετε τις διαστάσεις ή τις διαστάσεις ενός σχήματος, επιλέξτε το και κοιτάξτε στη γραμμή κατάστασης κάτω από το παράθυρο Σχήματα. Το πλάτος, το ύψος και η γωνία ρυθμίζονται αυτόματα. Ή εμφανίστε διαστάσεις χρησιμοποιώντας μία από τις άλλες μεθόδους που περιγράφονται σε αυτό το άρθρο.
- Στο επάνω μενού του Word, βρείτε το στοιχείο που ονομάζεται "Διάταξη σελίδας" και κάντε κλικ σε αυτό.
- Σε αυτήν τη λίστα, δηλαδή στο κάτω μέρος της, μπορείτε να βρείτε ένα στοιχείο που ονομάζεται "Προσαρμοσμένα πεδία". Κάντε κλικ σε αυτό.
- Στο παράθυρο χειροκίνητων ρυθμίσεων που ανοίγει, θα χρειαστεί να μετακινήσετε τα ρυθμιστικά κοντά στα στοιχεία που σας ενδιαφέρουν για να αλλάξετε, για παράδειγμα, το μέγεθος του αριστερού ή του κάτω περιγράμματος κ.λπ. Εάν δεν χρειάζεστε καθόλου περιθώρια στο φύλλο, τότε εσείς μπορείτε εύκολα να τα αφαιρέσετε. Μόλις ολοκληρώσετε την επεξεργασία, μην τεμπελιάζετε και στρέψτε την προσοχή σας στο κάτω μέρος του παραθύρου μη αυτόματων ρυθμίσεων. Εκεί μπορείτε να δείτε μια γραφική αναπαράσταση του πώς θα μοιάζει το φύλλο μόλις εγκριθούν τα μεγέθη περιθωρίου σας.
- Για να ορίσετε τελικά τις παραμέτρους που σας ενδιαφέρουν, κάντε κλικ με το αριστερό κουμπί του ποντικιού σας στο "OK".
Εάν πρέπει να αλλάξετε το μέγεθος των πεδίων του ήδη πληκτρολογημένου κειμένου
Σε αυτήν την περίπτωση, δεν χρειάζεται να διαγράψετε εντελώς όλους τους χαρακτήρες που πληκτρολογήσατε, να ορίσετε νέα όρια και στη συνέχεια να πληκτρολογήσετε ξανά το κείμενο που χρειάζεστε στο βοηθητικό πρόγραμμα. Μόλις λάβετε συμβουλέςστην παραπάνω ενότητα και το έγγραφό σας θα έχει οριστεί τα νέα μεγέθη περιθωρίου.
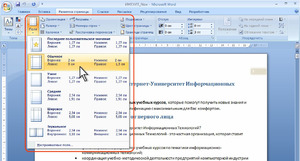 Τι γίνεται όμως αν χρειαστεί να εφαρμόσετε νέα περιγράμματα σε οποιοδήποτε μεμονωμένο τμήμα ή παράγραφο κειμένου; Κάντε τα εξής:
Τι γίνεται όμως αν χρειαστεί να εφαρμόσετε νέα περιγράμματα σε οποιοδήποτε μεμονωμένο τμήμα ή παράγραφο κειμένου; Κάντε τα εξής:

Μη τυπικές ρυθμίσεις
Εάν γράφετε ένα άρθρο που σκοπεύετε να δημοσιεύσετε σε ένα περιοδικό ή πρόκειται να δημοσιεύσετε ένα φυλλάδιο, τότε πιθανότατα γνωρίζετε ότι σε αυτήν την περίπτωση χρειάζεστε μια ειδική ρύθμιση περιθωρίου που ονομάζεται καθρέφτης. Με άλλα λόγια, οι παράμετροι περιθωρίου σε αυτό ρυθμίζονται έτσι ώστε στο φύλλο 1 το αριστερό περιθώριο να συμπίπτει πλήρως σε μέγεθος με το πεδίο στη δεξιά πλευρά του επόμενου φύλλου. Για να ορίσετε αυτήν τη ρύθμιση περιθωρίου, ακολουθήστε τα παρακάτω βήματα:
- Στο επάνω μενού του Word, βρείτε το στοιχείο που ονομάζεται "Διάταξη σελίδας" και κάντε κλικ σε αυτό.
- Μόλις το κάνετε αυτό, όλες οι επιλογές του Word θα ανοίξουν αμέσως στα μάτια σας, με τις οποίες μπορείτε να ορίσετε τις ρυθμίσεις φύλλου εκτύπωσης που χρειάζεστε. Βρείτε το κουμπί που ονομάζεται "Πεδία" και τοποθετήστε τον κέρσορα του ποντικιού σας πάνω από το σύμβολο του τριγώνου, πράγμα που σημαίνει ότι μια αναπτυσσόμενη λίστα είναι κρυμμένη κάτω από αυτό το κουμπί.
- Βρείτε το στοιχείο που ονομάζεται "Mirror" και κάντε κλικ σε αυτό. Τώρα χρειάζεστε επιλογέςοριστεί για ολόκληρο το έγγραφο.
