Κεφαλίδες και υποσέλιδα λέξεωνΤο 2007 είναι ένα γραφικό ή κείμενο που εμφανίζεται στο κάτω και στο επάνω μέρος μιας σελίδας εγγράφου. Το κείμενο σε αυτήν την περίπτωση μπορεί να είναι και σε μία σελίδα και το ίδιο για πολλές σελίδες.
Οι κεφαλίδες και τα υποσέλιδα χρησιμοποιούνται για την αρίθμηση σελίδων, τίτλους ενοτήτων, κεφάλαια, ονόματα, επώνυμα, ονόματα οργανισμών, ημερομηνίες, ώρες και άλλα. Ανάλογα με το τι θέλετε να υποδείξετε στις κεφαλίδες και τα υποσέλιδα. Αν θέλετε να αντικατοπτρίζεται σε όλες τις σελίδες, αρκεί να το φτιάξετε σε μία από αυτές. Μετά από αυτό, θα εμφανιστεί αυτόματα σε όλες τις σελίδες.
Το κουμπί Προεπιλογή καθιστά το επιλεγμένο μοντέλο ως προεπιλογή. Το προεπιλεγμένο μοντέλο είναι αυτό που θα χρησιμοποιηθεί όταν η τρέχουσα ημερομηνία και ώρα εισαχθεί στην κεφαλίδα ή στο υποσέλιδο του εγγράφου χρησιμοποιώντας τα κουμπιά πάνω και κάτω. υποσέλιδο.
Εισαγάγετε ειδικούς χαρακτήρες
Η επιλογή Εισαγωγή συμβόλου σάς επιτρέπει να εισαγάγετε ένα σύμβολο από πολλά διαθέσιμα σύνολα χαρακτήρων. Εισαγάγετε ειδικούς τυπογραφικούς χαρακτήρες. Χρησιμοποιείται ως χαρακτήρας που διαχωρίζει το διάστημα. Μια μη μαρκαρισμένη παύλα είναι ένα σημάδι που εμποδίζει δύο λέξεις αριστερά και δεξιά να γραφτούν σε διαφορετικές γραμμές. Αυτό είναι χρήσιμο για τη σύνταξη λέξεων όπως ένα, μέσω κ.λπ.
Εάν το έγγραφο δεν έχει ενότητες, τότε οι κεφαλίδες και τα υποσέλιδα μπορούν να διαγραφούν, να εισαχθούν και να τροποποιηθούν. Μπορείτε επίσης να χρησιμοποιήσετε έτοιμες κεφαλίδες και υποσέλιδα στο έγγραφο, τα οποία μπορούν να αλλάξουν πολύ εύκολα. Μπορείτε επίσης να δημιουργήσετε προσωπικές μοναδικές κεφαλίδες και υποσέλιδα, όπως ένα λογότυπο εταιρείας. Μπορείτε να τα αποθηκεύσετε στη δική σας συλλογή.
Η προαιρετική παύλα είναι μια γραμμή κύλισης που εμφανίζεται μόνο όταν χρειάζεται και αν δεν χρειάζεται, δεν θα εμφανίζεται. Για να δημιουργήσετε σημειώσεις στο κάτω μέρος μιας σελίδας ή στο τέλος ενός εγγράφου, η επιλογή Υποσημείωση είναι διαθέσιμη από το μενού Εισαγωγή.
Οι σημειώσεις μπορούν να αριθμηθούν αυτόματα ή ένα σύμβολο μπορεί να επιλεγεί είτε πληκτρολογώντας το στην περιοχή προσαρμοσμένης ετικέτας είτε επιλέγοντάς το στο πλαίσιο Σύμβολο που εμφανίζεται κάνοντας κλικ στο κουμπί Σύμβολο. Το κουμπί Επιλογές σάς επιτρέπει να ορίσετε τις ακόλουθες επιλογές.
Σύνταξη μαθηματικών τύπων
Πού θα τοποθετηθεί η υποσημείωση. Πώς γίνεται η καταμέτρηση. Συνεχώς από την πρώτη σελίδα μέχρι τελευταία σελίδα. Η αντίστροφη μέτρηση για κάθε κεφάλαιο ξεκινά ξανά. Η αντίστροφη μέτρηση για κάθε σελίδα συνεχίζεται. Για να δημιουργήσετε τέτοιους τύπους, επιλέξτε Αντικείμενο από το μενού Εισαγωγή.
Για να προσθέσετε μία κεφαλίδα και ένα υποσέλιδο για ολόκληρο το έγγραφο, επιλέξτε την ομάδα "Κεφαλίδες και υποσέλιδα" στην καρτέλα "Εισαγωγή" και, στη συνέχεια, επιλέξτε την εντολή που χρειάζεστε κάνοντας κλικ στο "Υποσέλιδο ή Κεφαλίδα".
Μετά από αυτό, η κεφαλίδα και το υποσέλιδο θα εμφανίζονται σε όλες τις σελίδες του εγγράφου. Για να αλλάξετε τη μορφή του κειμένου, πρέπει να επιλέξετε το κείμενο και να χρησιμοποιήσετε τις επιλογές μορφοποίησης που βρίσκονται στο μίνι πίνακα.
Υπάρχει μια περιοχή γραφής που οριοθετείται από ένα περίγραμμα και μια γραμμή εργαλείων. Κάθε κουμπί σε αυτό το σετ περιέχει ένα γραφικό μενού. Για να γράψετε τον παραπάνω τύπο, προχωρήστε ως εξής. Στη συνέχεια, πατήστε το τρίτο κουμπί στα αριστερά της δεύτερης σειράς. Από το μενού που εμφανίζεται, επιλέξτε μεσαία επιλογήπαραπάνω και πληκτρολογήστε Δρομέας. 2. Για να καταγράψετε ένα σύμβολο ισότητας, πρέπει να κάνετε κλικ στη δεξιά πλευρά ή να πατήσετε το πλήκτρο δεξιού βέλους.
Για να συμπληρώσετε το κάτω όριο, πατήστε το πλήκτρο κάτω βέλους ή κάντε κλικ στο δεξί βέλος του ποντικιού ακριβώς μέσα στο πλαίσιο κάτω από το ευρετήριο. Για να συμπληρώσετε το ανώτερο όριο του ποσού, πατήστε οποιοδήποτε πλήκτρο ή πλήκτρο για να μετακινήσετε τον κέρσορα του πληκτρολογίου πάνω από το μηδέν ή κάντε κλικ σε ένα ακριβές κλικ σε αυτό το ορθογώνιο. Βρίσκει το σύμβολο του άπειρου κουμπιού για πρώτη φορά, το τρίτο κουμπί από τα δεξιά.
Για εναλλαγή μεταξύ υποσέλιδου και κεφαλίδας, πρέπει να κάνετε κλικ στο "Μετάβαση στο τέλος" ή "Μετάβαση στην κεφαλίδα" στην πλοήγηση της ομάδας.
Για να εισαγάγετε έναν αριθμό σελίδας, πατήστε το κουμπί "Αριθμός σελίδας". Για να εισαγάγετε την ημερομηνία ή την ώρα, πατήστε το κουμπί "Ημερομηνία και ώρα". Αφού επιλέξετε αυτό που χρειάζεστε, κάντε διπλό κλικ στην περιοχή του εγγράφου και, στη συνέχεια, κάντε κλικ στο κουμπί "Κλείσιμο κεφαλίδας".
Γράψιμο κλασμάτων σε τύπους. Στη συνέχεια, κάντε κλικ στο κάτω βέλος για να συμπληρώσετε το γενικό σύνολο. Συμπλήρωση και αλλαγή μαθηματικών τύπων. Όταν ολοκληρωθεί ο τύπος, το κλικ γίνεται έξω από το περίγραμμα που περιορίζει την περιοχή εγγραφής τύπων. Εάν θέλετε να αλλάξετε τον τύπο, κάντε διπλό κλικ στον τύπο αφού τον εκτελέσετε.
Μετακινεί τον κέρσορα στον επιθυμητό χαρακτήρα. Ο υπολογιστής παρουσιάζει στοιχεία για το τι θα αφαιρεθεί. Εάν θέλετε πραγματικά να διαγράψετε, πατήστε ξανά το πλήκτρο "Διαγραφή". Για να γράψετε έναν πίνακα, προχωρήστε ως εξής. Πρώτα επιλέξτε τον τύπο βραχίονα, ξεκινώντας με το πρώτο κουμπί στη δεύτερη γραμμή. Στη συνέχεια, επιλέξτε τον τύπο μήτρας από το τελευταίο κουμπί της δεύτερης σειράς.

Για να εισαγάγετε κείμενο ή γραφικά στην κεφαλίδα και στη συνέχεια να τα αποθηκεύσετε στη συλλογή, κάντε κλικ στην καρτέλα "Εισαγωγή", επιλέξτε την ομάδα κεφαλίδας και υποσέλιδου. Στη συνέχεια επιλέγουμε την κεφαλίδα που χρειαζόμαστε, πάνω ή κάτω. Στη συνέχεια, επιλέξτε "Αλλαγή κεφαλίδας ή υποσέλιδου", εισάγετε το κείμενο ή την εικόνα που χρειαζόμαστε. Για να αποθηκεύσετε την κεφαλίδα που δημιουργήθηκε, επιλέξτε το κείμενο ή την εικόνα στην κεφαλίδα και, στη συνέχεια, κάντε κλικ στην επιλογή Αποθήκευση επιλογής ως νέα κεφαλίδα (υποσέλιδο).
Εάν έχει επιλεγεί μία από τις επιλογές της μεταβλητής γραμμής ή στήλης, εμφανίζεται το παράθυρο Matrix. Μπορείτε να επιλέξετε τον τύπο της οριζόντιας και κάθετης στοίχισης, τον αριθμό των γραμμών και στηλών, μπορείτε να καθορίσετε εάν όλες οι στήλες ή οι σειρές έχουν ίδιο μέγεθοςκαι επίσης διαχωρίστε το κλικ μεταξύ σειρών και στηλών που θέλετε. Τα διαδοχικά κλικ σάς επιτρέπουν να επιλέξετε ΔΙΑΦΟΡΕΤΙΚΟΙ ΤΥΠΟΙδιαχωριστικές γραμμές.
Για να εισαγάγετε γραφικά, χρησιμοποιήστε την επιλογή Εικόνα στο μενού Εισαγωγή. Μπορείτε να εισαγάγετε δύο διαφορετικές κατηγορίες εικόνων. Ένθετο κλιπ. Κατά τη σάρωση μιας εικόνας, χρησιμοποιήστε έναν σαρωτή προφανώς εάν υπάρχει σαρωτής συνδεδεμένος στον υπολογιστή. Οι υπόλοιπες επιλογές χρησιμοποιούνται για τη δημιουργία εικόνων και θα περιγραφούν στις επόμενες ενότητες.
Για να αλλάξετε την κεφαλίδα και το υποσέλιδο, επιλέξτε την κεφαλίδα ή το υποσέλιδο που χρειαζόμαστε στην ομάδα "Κεφαλίδες και υποσέλιδα", κάντε κλικ στην επιθυμητή παραλλαγή κεφαλίδας στη συλλογή. Μετά από αυτό, η κεφαλίδα αλλάζει σε όλο το έγγραφο.
Για να αφαιρέσετε μια κεφαλίδα από τίτλος σελίδας, κάντε κλικ στην καρτέλα Διάταξη σελίδας, επιλέξτε Διαμόρφωση σελίδας και κάντε κλικ στην καρτέλα Διάταξη. Μετά από αυτό, στην ομάδα "Κεφαλίδες και υποσέλιδα", επιλέξτε το πλαίσιο για την πρώτη σελίδα. Και οι κεφαλίδες και τα υποσέλιδα από τη σελίδα τίτλου θα αφαιρεθούν.
Η επιλογή Clipart ανοίγει ένα νέο παράθυρο που σας επιτρέπει να επιλέξετε μια εικόνα. Οι εικόνες είναι οργανωμένες σε διάφορες κατηγορίες. Η κατηγορία περιλαμβάνει εικόνες από όλες τις κατηγορίες. Η εισαγωγή μιας εικόνας είναι σχετικά εύκολη μετά την επιλογή μιας κατηγορίας, την επιλογή της επιθυμητής εικόνας και την επιβεβαίωση αυτής της επιλογής κάνοντας κλικ στο κουμπί Εισαγωγή.
Οι εικόνες μπορούν να διαγραφούν επιλέγοντάς τες και στη συνέχεια πατώντας το πλήκτρο Διαγραφή. Μετακίνηση και αλλαγή μεγέθους της εικόνας. 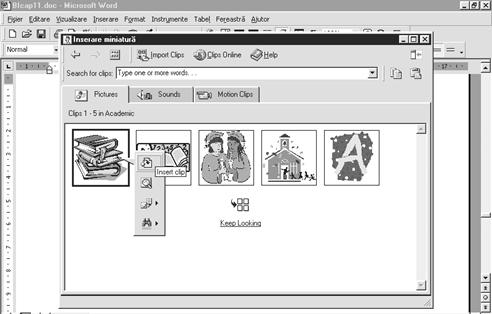
Η αλλαγή του μεγέθους μιας εικόνας γίνεται επιλέγοντάς την πρώτα και μετά σύροντας μία από τις οκτώ κουκκίδες γύρω από την επιλεγμένη εικόνα.
Για να αφαιρέσετε κεφαλίδες και υποσέλιδα από όλες τις σελίδες του εγγράφου, επιλέξτε την ομάδα "Κεφαλίδες και υποσέλιδα" στην καρτέλα "Εισαγωγή". Στη συνέχεια, επιλέξτε την κεφαλίδα ή το υποσέλιδο που θέλετε να αλλάξετε (κεφαλίδα ή υποσέλιδο), κάντε κλικ στο "Διαγραφή κεφαλίδας (υποσέλιδο)".
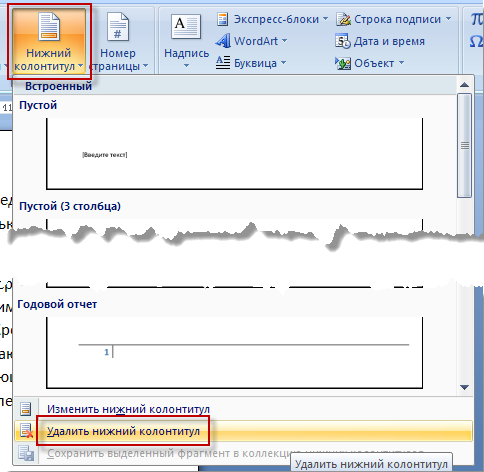
Στις κεφαλίδες και τα υποσέλιδα, μερικές φορές οι τίτλοι του εγγράφου υποδεικνύονται σε μονές σελίδες και η επικεφαλίδα του κεφαλαίου σε ζυγές σελίδες. Για να δημιουργήσετε για αυτές τις σελίδες διαφορετικές κεφαλίδες και υποσέλιδαπρέπει να κάνετε κλικ στην καρτέλα "Εισαγωγή", επιλέξτε "Κεφαλίδες (υποσέλιδα)", στη συνέχεια "Κεφαλίδα (υποσέλιδο)". κάντε κλικ στην επιλογή "Αλλαγή κεφαλίδας" ή "Αλλαγή κεφαλίδας" Στη συνέχεια επιλέξτε το πλαίσιο για ζυγές και μονές σελίδες. Και τώρα μπορείτε να εισαγάγετε μια κεφαλίδα και ένα υποσέλιδο για μονές και ζυγές σελίδες.
Εάν σχεδιάζει κουκκίδες στη γωνία της εικόνας, διατηρεί την αναλογία διαστάσεων και εάν σχεδιάζει μία από τις κουκκίδες στη μέση της μίας πλευράς, η εικόνα παραμορφώνεται. Ακολουθεί την εικόνα μαζί με την ίδια επιλεγμένη εικόνα που έχει παραμορφωθεί. Μπορείτε επίσης να δείτε τον κέρσορα του ποντικιού, έναν δείκτη διπλού βέλους που βρίσκεται στη μέση της δεξιάς άκρης της εικόνας.
Δημιουργία λογοτύπων
Αυτές οι εικόνες μπορούν να υποστούν επεξεργασία καθώς και μικρογραφίες. Δημιουργία έργων τέχνης. Θα εμφανιστεί ένα νέο παράθυρο που σας επιτρέπει να εισάγετε το κείμενο της οθόνης. Το κείμενο εμφανίζεται στη μορφή που θέλετε, μαζί με ένα νέο σύνολο εργαλείων καλλιτεχνικής γραφής. Το κείμενο επιλέγεται αυτόματα.
Εάν είναι απαραίτητο, για να μετακινηθείτε στο χαμηλότερο ή επί κεφαλήςΣε μια ζυγή (μονή) σελίδα, πατήστε την ομάδα "Μεταβάσεις" και μετά το κουμπί "Επόμενο" ή "Προηγούμενο".
| Αρέσει |
Γεια σας αγαπητοί φίλοι.
Για να κλείσετε το κείμενο, κάντε κλικ σε αυτό έξω. Είναι αδέξιος και το κιβώτιο ταχυτήτων εξαφανίζεται. Για να δημιουργήσετε ξανά αυτό το σύνολο εργαλείων, εάν θέλετε να αλλάξετε το κείμενο ή τις λειτουργίες του, κάντε κλικ σε ένα από τα γράμματα του κειμένου. Επεξεργασία κειμένου που σας επιτρέπει να αλλάξετε το κείμενο.
Πρώτη επιλογή. Τρίτη επιλογή. Τέταρτη επιλογή. Ακολουθούν τα ίδια κείμενα μετά τη χρήση αυτού του κουμπιού. Πώς να ξεκινήσετε ένα νέο κεφάλαιο στην αρχή της επόμενης σελίδας; Σπάζοντας ένα έγγραφο σε δύο μικρότερα έγγραφα. Πώς μπορείτε να δημιουργήσετε ένα έγγραφο με αριθμημένες σελίδες στην επάνω δεξιά γωνία κάθε σελίδας και η αρίθμηση να ξεκινά από το 6 χρησιμοποιώντας μόνο το μενού Εισαγωγή;
Συχνά ακούω μια ερώτηση αυτού του τύπου από φίλους: πώς να επεξεργαστείτε κεφαλίδες και υποσέλιδα στο word 2010;
Ας μιλήσουμε για αυτό το θέμα.
Οι κεφαλίδες και τα υποσέλιδα έχουν σχεδιαστεί για διακόσμηση εμφάνισηέγγραφο, καθώς και για τη βελτίωση του προσανατολισμού του κειμένου. Αν μιλάμε για ένα μεγάλο βιβλίο, τότε οι κεφαλίδες και τα υποσέλιδα θα διευκολύνουν πολύ την εύρεση ενός συγκεκριμένου κεφαλαίου.
Δημιουργήστε κείμενο με δύο παραγράφους και για κάθε παράγραφο, δημιουργήστε μια σημείωση στο κάτω μέρος της σελίδας. Οι νότες είναι αριθμημένες με λατινικούς αριθμούς. Ο νεαρός αδερφός του Jonel, Joan, πήγε να παίξει. Από θαύμα τα μαλλιά μου πιάστηκαν σε φαρέτρα. Να γράψετε τον παρακάτω μαθηματικό τύπο.
Τροποποιήστε τον τύπο που γράφτηκε παραπάνω για να γίνει. Σας επιτρέπει να εμφανίζετε και να αποκρύπτετε σειρές, γραμμές εργαλείων. Παρέχει επίσης πολλούς τρόπους εμφάνισης του ίδιου εγγράφου. Το μενού Προβολή σάς επιτρέπει να εμφανίζετε και να τροποποιείτε την κεφαλίδα και το υποσέλιδο του εγγράφου.
Στην ουσία, οι κεφαλίδες και τα υποσέλιδα είναι πληροφορίες (κείμενο ή εικόνα) που βρίσκονται στο επάνω ή στο κάτω μέρος της σελίδας. Τις περισσότερες φορές χρησιμοποιείται για να δηλώσει τον τίτλο του κεφαλαίου, το όνομα του συγγραφέα, ως γραφικό σχέδιο ή κάτι παρόμοιο.
Εάν σχεδιάσατε όμορφα και σωστά την κεφαλίδα - είστε ένα βήμα μπροστά από αυτόν που δεν το έκανε :-).
Προσθήκη κεφαλίδας
Ο ευκολότερος τρόπος για να το κάνετε αυτό είναι να κάνετε δεξί κλικ στο επάνω μέρος του εγγράφου σας. Ανοίγει η καρτέλα Επεξεργασία κεφαλίδας.
Το μενού Εισαγωγή σάς επιτρέπει να εισαγάγετε την τρέχουσα ημερομηνία και ώρα, τον αριθμό σελίδας, τα τυπογραφικά σύμβολα, τις εικόνες, τους ήχους και άλλα αντικείμενα, όπως μαθηματικούς τύπους. Μπορείτε επίσης να εισάγετε σημειώσεις στο κάτω μέρος μιας σελίδας και στο τέλος ενός εγγράφου, καθώς και σε έργα τέχνης.
Οι έννοιες που εισάγονται σε αυτό το κεφάλαιο και στο προηγούμενο σάς επιτρέπουν να δημιουργήσετε ένα λογότυπο και χαρτικά για έναν οργανισμό ή επιχείρηση. Εφαρμόστε τα και συζητήστε για τις τεχνικές και αισθητικές αποφάσεις που ελήφθησαν. Γράψτε ένα δοκίμιο τουλάχιστον δύο σελίδων για οποιοδήποτε θέμα που πληροί τις ακόλουθες απαιτήσεις.
Για να προσθέσετε μια κεφαλίδα και ένα υποσέλιδο στο κάτω μέρος του εγγράφου, κάντε το ίδιο στο κάτω μέρος του εγγράφου.
Αν θέλετε κάτι πιο πρωτότυπο, μεταβείτε στην καρτέλα "Εισαγωγή" / "Κεφαλίδες και υποσέλιδα" και θα είναι διαθέσιμες τόσο οι κεφαλίδες και τα υποσέλιδα όσο και η λειτουργία διάταξης σελίδας.
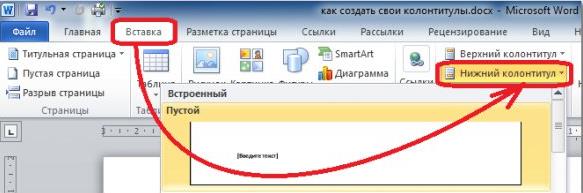
Πεδία 5 εκ. γύρω στους -10 πόντοι. Ολόκληρο το κείμενο θα γραφτεί σε 1,5 γραμμή 10 πόντους. Η υπογραφή είναι γραμμένη 1 cm κάτω από το κείμενο, στοιχισμένη προς τα δεξιά, 10 τελείες. Το προτεινόμενο σκίτσο θα εισαχθεί 5 σημεία. Το κείμενο θα περιέχει την ημερομηνία που εισάγεται αυτόματα 5 σημεία.
Αφαιρέστε ή αλλάξτε την κεφαλίδα ή το υποσέλιδο της πρώτης σελίδας
Οι σελίδες θα είναι αριθμημένες στο υποσέλιδο, στο κέντρο σε 10 σημεία. Θα εκτυπώσετε το έγγραφο στον εκτυπωτή και στις δύο πλευρές του χαρτιού. 10 βαθμοί. Η επόμενη ενότητα αυτού του άρθρου.
Η αφαίρεση ή η αλλαγή τίτλων ή υποσημειώσεων δεν περιορίζεται στην πρώτη σελίδα
Εάν υπάρχουν άλλες σελίδες που θέλετε να καταργήσετε την κεφαλίδα ή το υποσέλιδο χωρίς εξώφυλλο, ακολουθήστε μια διαφορετική διαδικασία για αυτό. Πρώτα απ 'όλα, πρέπει να εισαγάγετε μια αλλαγή ενότητας.Επεξεργασία κεφαλίδων και υποσέλιδων
Υπάρχουν επίσης δύο τρόποι εδώ.
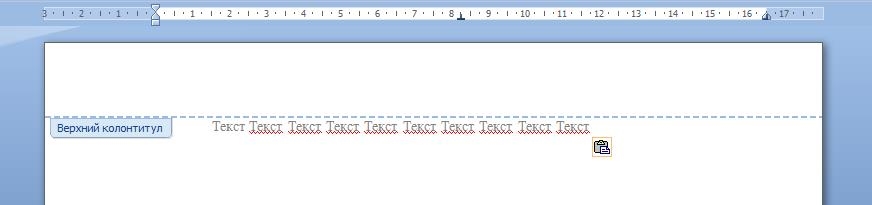
Αυτό είναι όλο.
Σας ευχαριστώ για την προσοχή σας φίλοι.
Ελπίζω ότι αυτές οι πληροφορίες ήταν χρήσιμες για εσάς. Εγγραφείτε στο blog μου για να μην χάνετε νέα ενημερωτικά άρθρα.
Οι αλλαγές ενοτήτων και σελίδων είναι διαφορετικές. Εάν υπάρχει αλλαγή σελίδας πριν από τη σελίδα όπου θέλετε να αφαιρέσετε την κεφαλίδα ή το υποσέλιδο, αφαιρέστε την και αντικαταστήστε την με μια ενότητα όπως φαίνεται παρακάτω. 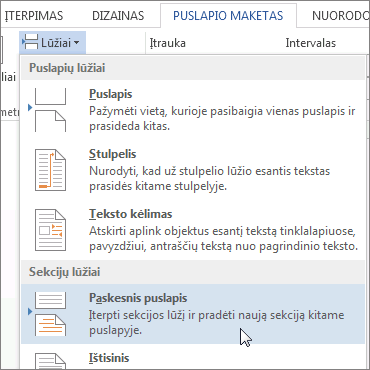
Μπορείτε επίσης να κλείσετε κεφαλίδες και υποσέλιδα κάνοντας διπλό κλικ στο κείμενο του εγγράφου. Η κεφαλίδα και το υποσέλιδο στην πρώτη σελίδα θα αφαιρεθούν μετά τη διακοπή της ενότητας.
Εάν θέλετε να αφαιρέσετε όλες τις κεφαλίδες και τα υποσέλιδα μετά από μια αλλαγή ενότητας, κάντε διπλό κλικ στη σελίδα όπου θέλετε να τα καταργήσετε στην περιοχή κεφαλίδας ή υποσέλιδου και επαναλάβετε τα βήματα 4-6 παραπάνω. Εάν μια ενότητα περιέχει οδοντωτές μονές και ζυγές σελίδες, ίσως χρειαστεί να το επαναλάβετε.
Εάν θέλετε να γίνετε ένας καλός ειδικός στο θέμα του MS Word, προτείνω το μάθημα βίντεο " Άγνωστη λέξη"
Ο συγγραφέας έκανε καλή δουλειά εξηγώντας και έδειξε τα πάντα.
Τα λέμε σύντομα φίλοι μου!
