Λεπτομερής περιγραφή
Κεφαλίδες και υποσέλιδα είναι μια γραμμή κειμένου που βρίσκεται πάνω ή κάτω από το κύριο κείμενο του εγγράφου, καθώς και κατά μήκος των υπόλοιπων άκρων του κύριου συνόλου. Συνήθως, κεφαλίδες και υποσέλιδα βρίσκονται ανεξάρτητα από το κύριο έγγραφο και δεν αλλάζουν. Δηλαδή, προσδιορίζοντας μια φορά στο σωστό μέρος τίτλος λειτουργίας, δεν θα αλλάξει το περιεχόμενο και τη θέση του. Όλες οι σελίδες θα έχουν το ίδιο τίτλος λειτουργίας.
Ως διαδικτυακή πύλη πωλήσεων, σίγουρα θα χρειαστεί να δημιουργήσετε μια σελίδα Όρων και Προϋποθέσεων. Αλλάζουμε τον τίτλο του μετα-αρχείου, την περιγραφή μετα-αρχείου και τις λέξεις-κλειδιά όπως νομίζουμε, και σε ένα πρόγραμμα επεξεργασίας κειμένου, αρχίζουμε να παραθέτουμε τους κανόνες διατηρώντας παράλληλα την προτεινόμενη μορφοποίηση. Πρόκειται για ένα είδος νομικής συμφωνίας που πρέπει να συναφθεί μεταξύ του χρήστη της ιστοσελίδας και της εταιρείας που παρέχει την υπηρεσία ηλεκτρονικών πωλήσεων. Χρησιμοποιώντας τον ιστότοπο, αναγνωρίζετε ότι έχετε διαβάσει και συμφωνείτε με τους όρους χρήσης.
Επομένως, είναι καλύτερο να εξηγήσουμε με σαφήνεια ποιες είναι οι ευθύνες της εταιρείας μας και η ευθύνη που έχει ο χρήστης. Στο Διαδίκτυο μπορείτε να βρείτε πολλά παραδείγματα σχετικά με αυτό. Μπορείτε να τα χρησιμοποιήσετε για να εξατομικεύσετε το περιεχόμενό σας. Σε κάθε περίπτωση, πριν από τη δημοσίευση του site, είναι απαραίτητο να γίνει ανασκόπηση του περιεχομένου για τους αρμόδιους προκειμένου να αποφευχθούν δυσάρεστες εκπλήξεις στο μέλλον. Σας υπενθυμίζουμε ότι αυτή η σελίδα είναι η πραγματική συμφωνία με τον χρήστη, επομένως το περιεχόμενο μπορεί να διεκδικηθεί στο νομικό γραφείο.
ΤΟΠΟΘΕΤΗΣΤΕ ΥΠΟΨΗΦΙΟ . Η κεφαλίδα έχει εισαχθείπολύ απλό - κάνοντας διπλό κλικ στο άκρο επάνω ή στο ακραίο κάτω μέρος του εγγράφου. Εν κάντε ένα υποσέλιδο μπορεί να προέρχεται από οποιαδήποτε σελίδα του εγγράφου. Θα εμφανιστεί σε όλες τις σελίδες. Επίσης, κάντε ένα υποσέλιδο μπορείτε από την καρτέλα Εισάγετε → Κεφαλίδες και υποσέλιδα .
Στο τέλος της εισαγωγής, κάντε κλικ στο "Αποθήκευση". Μια άλλη πολύ σημαντική σελίδα είναι αυτή που σχετίζεται με το Νομικό Σημείωμα. Για να το αλλάξετε, ακολουθήστε τα ίδια βήματα με εσάς. Ακόμα και τότε, καλό είναι να ελέγχετε τα περιεχόμενα του δικηγόρου σας και πιθανώς του λογιστή σας. Στη συνέχεια ανοίγουμε τη σελίδα σε λειτουργία επεξεργασίας και παρουσιάζουμε το κείμενο που μας ενδιαφέρει. Η τελευταία σελίδα προς επεξεργασία αφορά τους τύπους πληρωμών που επιτρέπονται στον ιστότοπο. Στα επόμενα μαθήματα, θα δούμε πώς να ενεργοποιούμε φόρμες πληρωμής επιλέγοντας μόνο αυτές που μας ενδιαφέρουν.
Σε αυτό το στάδιο, διαμορφώθηκαν οι κύριες σελίδες του ιστότοπου. Μετά την επικόλληση, δίνουμε προσοχή στην αρχική σελίδα. Δεν χρειάζεται να είστε προγραμματιστής για να δημιουργήσετε μια αρχική σελίδα ηλεκτρονικού εμπορίου. Για να αποκτήσετε πρόσβαση σε αυτήν τη δυνατότητα στο back office, ας πάρουμε από το κύριο μενού στην καταχώρηση "Ενότητες" και κάντε κλικ στο "Ενότητες". Στη σελίδα Φόρμες νέας λίστας, στο πεδίο Αναζήτηση, πληκτρολογήστε μια συμβολοσειρά επεξεργασίας.
Ωστόσο, μερικές φορές υπάρχει ανάγκη αλλαγές στις κεφαλίδες και τα υποσέλιδα σε ορισμένες σελίδεςή έστω απαραίτητο αφαιρέστε μερικές κεφαλίδες. Για παράδειγμα, συχνά στην τελευταία σελίδα του κύριου εγγράφου, ή μάλλον στην πίσω πλευρά του, τοποθετείται ένα λεγόμενο «κλείδωμα».
Το κλείδωμα εγγράφου είναι μια εγγραφή που περιέχει δεδομένα σχετικά με τον αριθμό εγγραφής, το όνομα και το μέγεθος του αρχείου στο οποίο συντάχθηκε το έγγραφο και από το οποίο εκτυπώθηκε το έγγραφο, τον αριθμό των αντιγράφων και πληροφορίες σχετικά με τους αποδέκτες στους οποίους στάλθηκαν μεμονωμένα αντίγραφα, όπως καθώς και πληροφορίες για τον καλλιτέχνη και την ημερομηνία εκτέλεσης του εγγράφου.
Στη συνέχεια, πρέπει να συνεχίσετε με την εγκατάσταση: για να το κάνετε αυτό, απλώς κάντε κλικ στο κουμπί "Εγκατάσταση". Στο τέλος της εγκατάστασης, η οποία διαρκεί λίγα δευτερόλεπτα, θα επιστρέψουμε αυτόματα σε μια σελίδα με μια λίστα με όλα τα διαθέσιμα modules. Για να μεταβείτε στη σελίδα διαμόρφωσης της αρχικής σελίδας, κάντε κλικ στο "Διαμόρφωση". Αρχικά, μας ζητείται ο κύριος τίτλος της σελίδας: εισάγουμε το όνομα του καταστήματός μας και ακολουθεί ένα σλόγκαν.
Ωστόσο, στο πεδίο του εισαγωγικού κειμένου, παρέχουμε λεπτομερείς πληροφορίες σχετικά με το ποιοι είμαστε και τι έχουμε. Μπορούμε να επιλέξουμε να εισάγουμε μια εικόνα στην κεντρική σελίδα που μας αντιπροσωπεύει. Στην αρχική σελίδα, κάντε κλικ στο κουμπί "Διαγραφή" για να διαγράψετε την προεπιλεγμένη εικόνα και ανεβάστε μια νέα φωτογραφία χρησιμοποιώντας το κουμπί "Επιλογή αρχείου". Η αρχική σελίδα του λογότυπου καθορίζει μια λεζάντα για την εικόνα που θα εμφανίζεται κάθε φορά που κάνετε κλικ σε αυτήν με το ποντίκι. Για να εφαρμόσετε τις αλλαγές, κάντε κλικ στην Αποθήκευση.
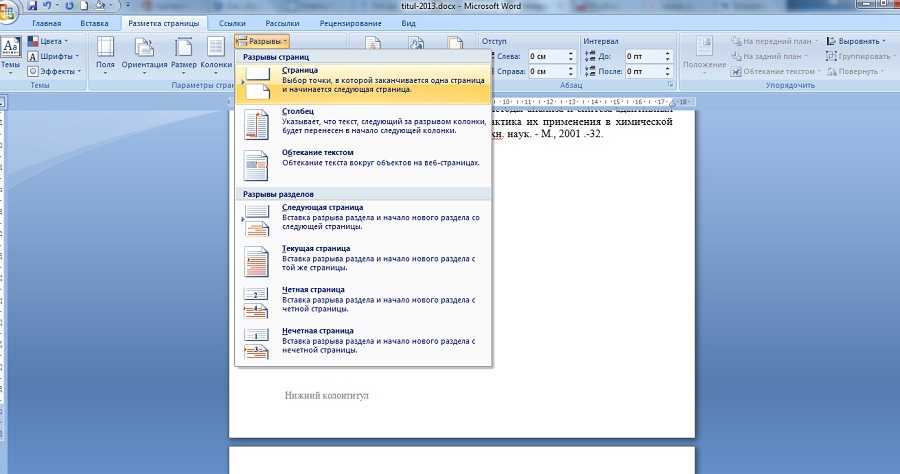
ΔΙΑΚΟΠΕΣ ΣΕΛΙΔΑΣ . Ωστε να αφαιρέστε την κεφαλίδα και το υποσέλιδο από την τελευταία σελίδα του εγγράφου στο Word , είναι απαραίτητο, πρώτα απ 'όλα, ορισμός αλλαγής σελίδας . Μπορείτε να το κάνετε αυτό στην καρτέλα Διάταξη σελίδας . Μετά από αυτό, θα προστεθεί μια άλλη σελίδα, μπορείτε να τη διαγράψετε. Αλλά δεν είναι αυτό το θέμα. Ένας σύνδεσμος με το κείμενο Όπως στο προηγούμενο έγγραφο θα εμφανιστεί στη δεξιά πλευρά της κεφαλίδας και του υποσέλιδου. Κάνουμε κλικ σε αυτό και τώρα μπορούμε να αλλάξουμε την κεφαλίδα σε αυτήν τη σελίδα.
Για να δούμε πόσο έχουμε εγκαταστήσει, θα πάμε στο γραφείο του γραφείου κάνοντας κλικ στο «Προβολή του καταστήματός μου» στην επάνω δεξιά γωνία της σελίδας. Στο επόμενο μάθημα, θα συνεχίσουμε να προσαρμόζουμε την αρχική σελίδα, να μαθαίνουμε για τη δομή της σελίδας και να εισάγουμε την έννοια των λειτουργικών μονάδων. Το αποτέλεσμα θα είναι η προσαρμογή του περιεχομένου των πλαϊνών στηλών και του υποσέλιδου.
Κάντε κλικ στο αναπτυσσόμενο μενού δίπλα στο όνομα "Τίτλος" για να επιλέξετε τη συσκευή που θέλετε να χρησιμοποιήσετε για τη σελίδα που θέλετε να εκτυπώσετε. Οι ιστοσελίδες δεν εκτυπώνονται σωστά. . Διάστημα σειριακής εκτύπωσης. Καθορίζει ποιες σελίδες θα εκτυπωθεί το έγγραφο που προβάλλεται.

ΤΡΟΠΟΠΟΙΗΣΤΕ FOOTTOULES ΣΕ ΜΕΜΟΝΩΜΕΝΕΣ ΣΕΛΙΔΕΣ . Παρεμπιπτόντως, αν κάνετε κύλιση προς τα πάνω στη σελίδα, μπορείτε να δείτε ότι δίπλα σε κάθε κεφαλίδα και υποσέλιδο υπάρχει ένας σύνδεσμος όπως στο προηγούμενο έγγραφο. Κάνοντας κλικ σε αυτό, μπορείτε να αλλάξετε την κεφαλίδα και το υποσέλιδο μιας άλλης επιθυμητής σελίδας.
- Επιλέξτε "Όλες" για να εκτυπώσετε όλες τις σελίδες.
- Επιλέξτε Σελίδες και εισαγάγετε το εύρος των σελίδων προς εκτύπωση.
- Για παράδειγμα, επιλέξτε 1 προς 1 για να εκτυπώσετε μόνο την πρώτη σελίδα.
- Επιλέξτε "Επιλογή" για να εκτυπώσετε μόνο το επιλεγμένο τμήμα της σελίδας.
Επιλεγμένος πίνακας: Με αυτήν την επιλογή, θα εκτυπωθούν μόνο τα περιεχόμενα του τελευταίου πίνακα που κάνατε κλικ με το ποντίκι. Κάθε πίνακας χωριστά: Με αυτήν την επιλογή, τα περιεχόμενα όλων των πλαισίων θα εκτυπωθούν σε διαφορετικές σελίδες. Εκτυπωτής: Επιλέξτε μια διαθέσιμη συσκευή για τη σελίδα που θέλετε να εκτυπώσετε. Copies: Καθορίζει πόσα αντίγραφα θέλετε να εκτυπώσετε. Εάν εισαγάγετε μια τιμή μεγαλύτερη από 1 στο πεδίο Αντίγραφα, μπορείτε επίσης να καθορίσετε εάν τα αντίγραφα θα πρέπει να ταξινομηθούν. Επιλέξτε Τρέχουσα σελίδα για να εκτυπώσετε μόνο τη σελίδα που εμφανίζεται στην εντολή εκτύπωσης. Επιλέξτε "Σελίδες" και εισαγάγετε το εύρος σελίδων προς εκτύπωση. Για παράδειγμα, η είσοδος 1 θα εκτυπώσει μόνο την πρώτη σελίδα. Εάν εισαγάγετε μια τιμή μεγαλύτερη από 1 στο πεδίο Αντίγραφα, μπορείτε επίσης να καθορίσετε εάν τα αντίγραφα θα πρέπει να ταξινομηθούν.
- Όταν μια σελίδα εκτυπώνεται με διαφορετικό εκτυπωτή, αυτή είναι η προεπιλογή.
- Οι ρυθμίσεις αποθηκεύτηκαν για τον εκτυπωτή.
- Κάντε κλικ σε έναν από τους διαθέσιμους εκτυπωτές για να τον επιλέξετε.
- Όταν μια σελίδα εκτυπώνεται με άλλον εκτυπωτή, ο τελευταίος γίνεται ο προεπιλεγμένος.
- Ενότητα εμβέλειας: Επιλέξτε Όλες οι σελίδες για να εκτυπώσετε ολόκληρο το έγγραφο.
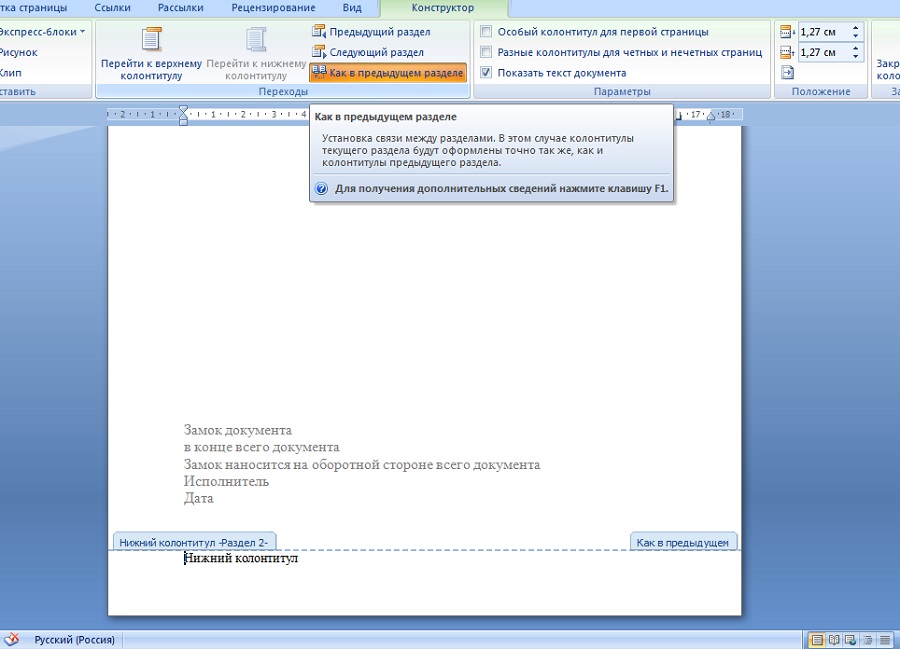

Προς την επαναφέρετε τις κεφαλίδες και τα υποσέλιδα στην αρχική τους κατάσταση, πάλι δηλαδή συγχώνευση όλων των κεφαλίδων σε ένα, κάντε κλικ στο κουμπί στο επάνω μέρος της καρτέλας Όπως και στην προηγούμενη ενότητα, μετά την οποία θα εμφανιστεί ένα αντίστοιχο αίτημα επιβεβαίωσης αλλαγές κεφαλίδας και υποσέλιδου.
Αλλαγή της ρύθμισης της σελίδας
Οι διαθέσιμες επιλογές εξαρτώνται από τον εκτυπωτή που χρησιμοποιείτε. Για να αλλάξετε το μέγεθος σελίδας και τον προσανατολισμό της σελίδας. Θα ανοίξει το παράθυρο ρύθμισης σελίδας. Η καρτέλα Μορφή και Επιλογές σάς επιτρέπει να κάνετε επεξεργασία. Κεφαλίδα και υποσέλιδο: Χρησιμοποιήστε τα αναπτυσσόμενα μενού για να επιλέξετε ποια στοιχεία θα χρησιμοποιηθούν ως κεφαλίδες και υποσέλιδα. υποσέλιδα. Τα περιεχόμενα του παραθύρου επάνω αριστερά θα εκτυπωθούν στο επάνω αριστερό μέρος του φύλλου, τα περιεχόμενα του παραθύρου στο επάνω κέντρο θα εκτυπωθούν στο επάνω κέντρο του φύλλου και ούτω καθεξής.
- Προσανατολισμός: Επιλέξτε Κάθετα για τα περισσότερα έγγραφα και ιστοσελίδες.
- Επιλέξτε "Οριζόντια" για ευρεία σελίδα και εικόνες.
- Περιθώρια: Μπορείτε να εισαγάγετε ένα συγκεκριμένο μέγεθος περιθωρίου για τις τέσσερις πλευρές της σελίδας.
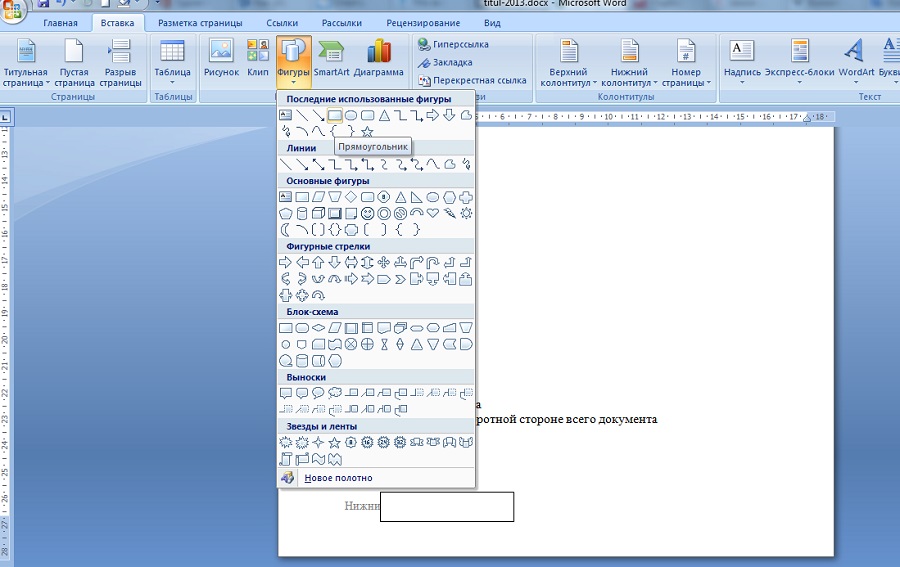
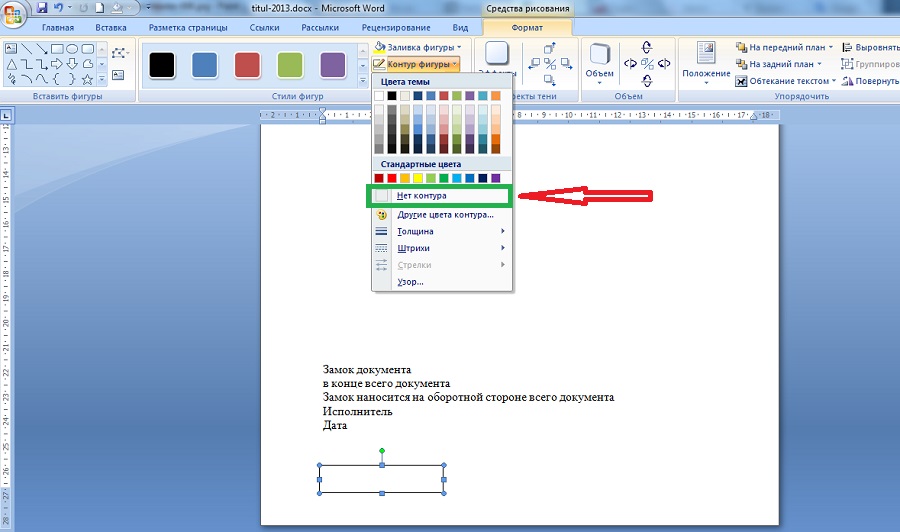
ΕΙΣΑΓΩΓΗ ΕΙΚΟΝΑΣ . Με τον πιο απλό τρόπο αφαιρώντας την κεφαλίδα και το υποσέλιδο από την τελευταία σελίδα ενός εγγράφου στο Word είναι εισάγετε το σχήμα από την καρτέλα Εισάγετε. Έτσι, για παράδειγμα, μπορείτε εισάγετε ορθογώνιο απευθείας στο κείμενο του υποσέλιδου , μετά το οποίο το κείμενο της κεφαλίδας θα γίνει αόρατο - θα κλείσει με ένα ορθογώνιο σχήμα. Το μόνο πράγμα που θα πρέπει να γίνει εδώ είναι να επιλέξετε το σχήμα και στην καρτέλα Μορφήτύπος περίγραμμα σχήματοςκαι επιλέξτε το πλαίσιο Χωρίς περίγραμμα.
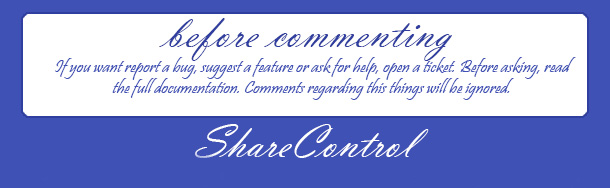
Σε αυτό το άρθρο θα σας πω για ένα μικρό κόλπο. Θα μάθετε πώς να Microsoft Wordαφαιρέστε την αρίθμηση από τη σελίδα τίτλου και ταυτόχρονα διατηρήστε την αρίθμηση σε όλες τις άλλες σελίδες του εγγράφου.
Πολλοί θα πουν ότι μπορείτε να τοποθετήσετε τίτλος σελίδαςσε άλλο έγγραφο όπου δεν θα υπάρχει αρίθμηση. Αυτή είναι μια από τις λύσεις στο πρόβλημα, αλλά δεν είναι πάντα βολικό. Μερικές φορές χρειάζεται να στείλετε ένα τελειωμένο, για παράδειγμα, δίπλωμα σε έναν δάσκαλο. Και είναι πιο βολικό να το στείλετε σε ένα αρχείο.
Επίσης, η ροή εργασιών και οι κανόνες του γραφείου ορίζουν ότι οι σελίδες των επίσημων επιστολών πρέπει να αριθμούνται από τη δεύτερη σελίδα. Τι να κάνετε λοιπόν σε αυτή την περίπτωση; Πώς να αφαιρέσετε τον αριθμό σελίδας από τίτλος σελίδαςστο Word;
Αλγόριθμος για την αφαίρεση αριθμού από την πρώτη σελίδα ενός εγγράφου
Το έγγραφο δεν είναι αριθμημένο.
Εάν το έγγραφό σας δεν έχει ακόμη σελιδοποίηση, τότε θα πρέπει να ακολουθήσετε τα εξής βήματα:
- Μεταβείτε στην καρτέλα στο πρόγραμμα επεξεργασίας κειμένου του Word Εισάγετε
Μετάβαση στην καρτέλα "Εισαγωγή".
- Κάντε κλικ στο κουμπί Αριθμός σελίδας
Κουμπί αριθμού σελίδας
- Επιλέξτε την επιθυμητή θέση, για παράδειγμα, στο επάνω μέρος της σελίδας και στοίχιση (σε αυτήν την περίπτωση, στο κέντρο)

Θέση σελιδοποίησης
- Επιλέξτε το πλαίσιο δίπλα στο στοιχείο "" και η αρίθμηση από την πρώτη σελίδα θα διαγραφεί αυτόματα.
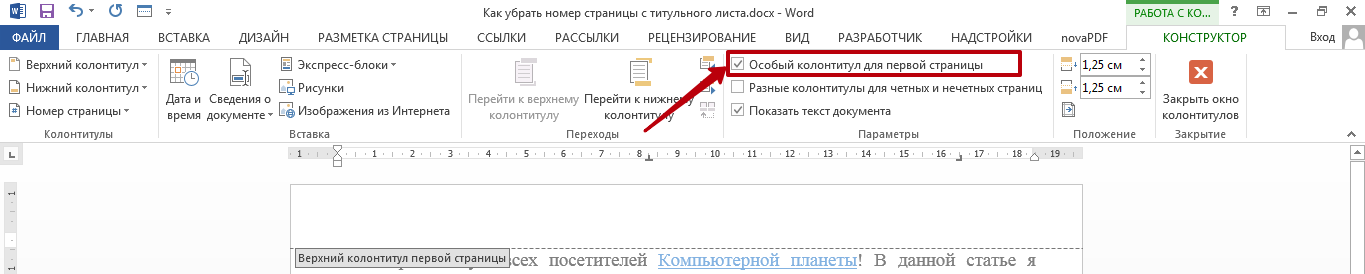
Επιλογή προσαρμοσμένης κεφαλίδας για την πρώτη σελίδα
Η αρίθμηση στο έγγραφο έχει ήδη οριστεί
Όταν η αρίθμηση στο έγγραφο είναι ήδη διαθέσιμη, τότε για να αποκτήσετε πρόσβαση στις ρυθμίσεις κεφαλίδας και υποσέλιδου για την πρώτη σελίδα, θα χρειαστεί να εκτελέσετε μερικά απλά βήματα. Έτσι, για να αφαιρέσετε τον αριθμό σελίδας από τη σελίδα τίτλου, χρειάζεστε:
- Κάντε δεξί κλικ στην αρίθμηση και επιλέξτε " Αλλαγή κεφαλίδας»
Αλλάξτε την κεφαλίδα της σελίδας
- Θα εμφανιστεί ένα παράθυρο κατασκευαστή, όπου και πάλι θα πρέπει να επιλέξετε το πλαίσιο δίπλα στο στοιχείο " Προσαρμοσμένη κεφαλίδα για την πρώτη σελίδα»

Ορισμός προσαρμοσμένης κεφαλίδας για την πρώτη σελίδα
- Τώρα όμως η αρίθμηση δεν θα αφαιρεθεί αυτόματα. Πρέπει να το αφαιρέσετε μόνοι σας. Απλώς τοποθετήστε τον κέρσορα με το αριστερό κουμπί του ποντικιού μετά τον αριθμό της σελίδας και διαγράψτε την αρίθμηση με το πλήκτρο backspace. Ίσως χρειαστεί να πατήσετε 2 ή 3 φορές για να αφαιρέσετε την αρίθμηση.
Κατάργηση αρίθμησης
- Για έξοδο από τη λειτουργία επεξεργασίας αρίθμησης, πατήστε το κουμπί Κλείσιμο παραθύρου κεφαλίδας και υποσέλιδουστη γραμμή εργαλείων. Μπορείτε επίσης να κάνετε διπλό κλικ στο κείμενο του εγγράφου.
Έξοδος από το μενού επεξεργασίας κεφαλίδας και υποσέλιδου
Ελπίζω ότι κατάφερα να απαντήσω στην ερώτηση "Πώς να αφαιρέσω τον αριθμό σελίδας από τη σελίδα τίτλου στο Word;". Εάν έχετε οποιεσδήποτε ερωτήσεις, θα τις απαντήσω στα σχόλια.
