Το υπολογιστικό φύλλο είναι μια ορθογώνια μήτρα που αποτελείται από κελιά, καθένα από τα οποία έχει τον δικό του αριθμό.
Πρόγραμμα LibreOffice Calcέχει σχεδιαστεί για να λειτουργεί με πίνακες δεδομένων, κυρίως αριθμητικών.
Δημιουργία Βιβλίων Εργασίας
Παράθυρο LibreOffice Calc
Το παράθυρο εργασίας του LibreOffice Calc φαίνεται στην εικ. 1.
Ρύζι. 1. Παράθυρο εργασίας του LibreOffice Calc
Φιλτράρισμα, ταξινόμηση δεδομένων συγκεντρωτικός πίνακας. Ταξινόμηση δεδομένων ανά πολλές στήλες ταυτόχρονα. Δημιουργήστε προσαρμοσμένες λίστες και πραγματοποιήστε προσαρμοσμένες ταξινομήσεις. Εφαρμόστε σύνθετες επιλογές φίλτρου στη λίστα. Χρησιμοποιήστε αυτόματες ενδιάμεσες λειτουργίες.
Εμφάνιση, επεξεργασία, διαγραφή σεναρίων. Ορίστε κριτήρια επικύρωσης για την εισαγωγή δεδομένων σε μια σειρά κελιών όπως: ακέραιος, δεκαδικός, λίστα, ημερομηνία, ώρα. Εισαγάγετε ένα μήνυμα και ένα μήνυμα σφάλματος. Παρακολουθήστε τα προηγούμενα κελιά που εξαρτώνται.
Το έγγραφο LibreOffice Calc ονομάζεται "Untitled 1" από προεπιλογή. Αποτελείται από πολλά φύλλα (προεπιλογή - 3) με τυπική επέκταση ODS. Κατόπιν αιτήματος του χρήστη, ο αριθμός των φύλλων μπορεί να αυξηθεί.
Το φύλλο εργασίας αποτελείται από γραμμές και στήλες. Οι στήλες αριθμούνται από το A έως το AMG και οι σειρές από το 1 έως το 1048576. Οι διευθύνσεις κελιών σχηματίζονται από τον αριθμό της στήλης και τον αριθμό της γραμμής (για παράδειγμα, A1). Τα κελιά αναφέρονται με τις διευθύνσεις τους.
Λειτουργίες φύλλου:
Προβολή όλων των τύπων σε ένα φύλλο εργασίας, όχι των αποτελεσμάτων τους. Εκχωρήστε όνομα σε περιοχές κελιών, καταργήστε ονόματα εύρους κελιών. Χρησιμοποιήστε εύρη ονομασμένων κελιών στις συναρτήσεις. Χρησιμοποιήστε ειδικές επιλογές επικόλλησης: πρόσθεση, αφαίρεση, πολλαπλασιασμός, διαίρεση. Δημιουργήστε ένα βιβλίο από ένα υπάρχον πρότυπο.
Σύνδεση, εισαγωγή και εισαγωγή. Επεξεργασία, εισαγωγή, διαγραφή υπερσυνδέσμου. Σύνδεση δεδομένων σε ένα βιβλίο εργασίας, μεταξύ διαφορετικών βιβλίων εργασίας, μεταξύ διαφορετικών εφαρμογών. Εισαγωγή δεδομένων διαχωρισμένων με αρχείο κειμένου. Δημιουργήστε μακροεντολές όπως: αλλαγή ρυθμίσεων σελίδας, εφαρμογή προσαρμοσμένης μορφής αριθμού, εφαρμογή αυτόματων μορφών σε μια σειρά κελιών, εισαγωγή πεδίων κεφαλίδας, υποσέλιδοφύλλο εργασίας.
- μετονομασία - κάντε διπλό κλικ στο όνομα του φύλλου στην ετικέτα του ή "Μετονομασία" από το μενού συντόμευσης.
- διαγραφή - μενού "Επεξεργασία" → "Φύλλο" → "Διαγραφή φύλλου" ή "Διαγραφή" του μενού περιβάλλοντος συντόμευσης.
- μετακίνηση ή αντιγραφή - μενού "Επεξεργασία" → "Φύλλο" → "Μετακίνηση / αντιγραφή φύλλου" ή το αντίστοιχο στοιχείο του μενού περιβάλλοντος συντόμευσης. Για να αντιγράψετε, πρέπει να επιλέξετε το πλαίσιο "Αντιγραφή" στο παράθυρο "Μετακίνηση / αντιγραφή φύλλου".
- προσθήκη - κάντε κλικ στην ετικέτα του φύλλου μπροστά από το οποίο εισάγεται το νέο φύλλο, στο μενού περιβάλλοντος της ετικέτας, επιλέξτε το στοιχείο "Προσθήκη φύλλων" (Εικ. 2)
Ρύζι. 2. Εισαγωγή πλαισίου διαλόγου φύλλου
Σε αυτό το παράθυρο διαλόγου, καθορίστε τη θέση, το όνομα του φύλλου, την ποσότητα και κάντε κλικ στο κουμπί "OK". Το πλαίσιο διαλόγου "Εισαγωγή φύλλου" μπορεί επίσης να καλείται μέσω του μενού "Εισαγωγή" → "Φύλλο".
Εάν το βιβλίο αποτελείται από μεγάλο αριθμό φύλλων και δεν είναι ορατές όλες οι ετικέτες, τότε θα πρέπει να χρησιμοποιήσετε τα βέλη που βρίσκονται στα αριστερά των ετικετών.
Επιλογή κελιών και περιοχών(+ βέλη ή αριστερό κουμπί του ποντικιού, – διαφορετικές περιοχές). Όλα τα κελιά σε μια γραμμή ή στήλη μπορούν να επιλεγούν κάνοντας κλικ στη γραμμή ή την κεφαλίδα της στήλης. Για να επιλέξετε ένα φύλλο εργασίας στο τρέχον βιβλίο εργασίας, κάντε κλικ στην καρτέλα φύλλου. Για να επιλέξετε όλα τα κελιά του φύλλου εργασίας, πρέπει να κάνετε κλικ στο κουμπί για να επιλέξετε ολόκληρο το φύλλο (το ορθογώνιο στην τομή των επικεφαλίδων γραμμής και στήλης) ή να πατήσετε μια συντόμευση πληκτρολογίου.
Εισαγωγή δεδομένων σε φύλλο εργασίας
Τα κελιά του φύλλου εργασίας μπορούν να περιέχουν κείμενο, σταθερές και τύπους. Τα δεδομένα κειμένου δεν μπορούν να χρησιμοποιηθούν για μαθηματικούς υπολογισμούς. Από προεπιλογή, τα αριθμητικά δεδομένα είναι στοιχισμένα δεξιά και το κείμενο αριστερή στοίχιση. Εάν το όνομα της κατηγορίας δεν περιλαμβάνεται στο πλάτος, τότε το δεξί κελί (αν δεν είναι κενό) επικαλύπτει το επόμενο. Τα πλάτη των στηλών μπορούν να αλλάξουν χρησιμοποιώντας το μενού Μορφή → Στήλη → Πλάτος (μπορείτε να χρησιμοποιήσετε την εντολή Καλύτερο πλάτος) ή χειροκίνητα σύροντας τα περιγράμματα στη σειρά της κεφαλίδας της στήλης. Εάν τα δεδομένα είναι πληκτρολογημένα, αλλά δεν έχουν ακόμη εισαχθεί, τότε οι διορθώσεις μπορούν να γίνουν απευθείας στο κελί και στη γραμμή τύπων.
Μετά την εισαγωγή των δεδομένων, για διόρθωση είναι απαραίτητο να μεταβείτε στη λειτουργία επεξεργασίας. Για να το κάνετε αυτό, κάντε διπλό κλικ στο επιθυμητό κελί. Το σημείο εισαγωγής θα εμφανιστεί στο κελί. Μετά την ολοκλήρωση της επεξεργασίας, η εισαγωγή νέων δεδομένων πρέπει να επιβεβαιωθεί πατώντας το πλήκτρο. Πατώντας ακυρώνονται οι αλλαγές που έγιναν.
Τύποι δεδομένων.
Ο τύπος καθορίζει την ποσότητα μνήμης που εκχωρείται για δεδομένα και πιθανές λειτουργίεςμε αυτούς. Ας περιγράψουμε τους κύριους τύπους δεδομένων του LibreOffice Calc.
Ολόκληροι αριθμοί- αυτοί είναι αριθμοί που διαιρούνται με ένα χωρίς υπόλοιπο: 4; -235. Οι αριθμοί σε παρένθεση αντιμετωπίζονται ως αρνητικοί.
Πραγματικός αριθμόςή όπως αλλιώς λέγεται πραγματικός αριθμόςείναι οποιοσδήποτε θετικός αριθμός, αρνητικός αριθμός ή μηδέν. Για παράδειγμα, 24.45 (χωρίζεται με κόμμα).
Κλάσματα: 7/8; 4/123.
Για να εισαγάγετε ποσοστά, το σύμβολο % πληκτρολογείται μετά τον αριθμό. Εάν ο εισαγόμενος αριθμός είναι χρηματική αξία, τότε στο τέλος πληκτρολογείται το rub. (ρούβλια).
Εάν η εισαγόμενη αριθμητική σταθερά δεν περιλαμβάνεται στο πλάτος του κελιού, τότε εμφανίζεται στην οθόνη ως ####. Σε αυτή την περίπτωση, το πλάτος της στήλης πρέπει να αυξηθεί.
ημερομηνία και ώρα. Η εισαγωγή μιας ημερομηνίας, για παράδειγμα, 21 Σεπτεμβρίου 2011, μπορεί να γίνει πληκτρολογώντας 21/09/11 στο πληκτρολόγιο.
Η ώρα καταχώρησης είναι στη φόρμα 13:21 ή 14:15:00.
ΜΑΘΗΜΑΤΙΚΟΙ τυποι. Όλοι οι τύποι στο LibreOffice Calc πρέπει να ξεκινούν με το σύμβολο =
. Για να διορθώσετε την είσοδο, ο τύπος εμφανίζεται στο κελί και στη γραμμή τύπων. Αφού πατήσετε το πλήκτρο, η τιμή που υπολογίζεται από τον τύπο θα εμφανιστεί στο κελί και η γραμμή εισαγωγής θα διαγραφεί.
Όταν μια τιμή αξιολογείται από έναν τύπο, οι εκφράσεις μέσα στις παρενθέσεις αξιολογούνται πρώτα. Εάν δεν υπάρχουν παρενθέσεις, εκτελέστε τις ακόλουθες λειτουργίες:
Αντιστοιχίστε μια μακροεντολή σε ένα κουμπί στη γραμμή εργαλείων. Ενεργοποίηση, απενεργοποίηση της παρακολούθησης αλλαγών. Παρακολουθήστε τις αλλαγές στο υπολογιστικό φύλλο χρησιμοποιώντας το παράθυρο προεπισκόπησης. Αποδοχή, απόρριψη αλλαγών στο φύλλο. Σύγκριση και συσχέτιση βιβλίων.
Προσθήκη, αφαίρεση προστασίας κωδικού πρόσβασης για ένα βιβλίο: άνοιγμα, αλλαγή. Ενεργοποίηση, απενεργοποίηση της προστασίας κελιών, φύλλων εργασίας με χρήση κωδικού πρόσβασης. Απόκρυψη, προβολή τύπων. Αυτοί οι πίνακες μπορούν να συσχετιστούν με συντεταγμένες μέσω των οποίων οι πληροφορίες πίνακα συνδέονται με μια συγκεκριμένη γεωγραφική θέση. Ένα παράδειγμα για την περιοχή της Τοσκάνης είναι ένας κατάλογος με τοπωνύμια που έδωσε η sira. Μόλις επιλεγεί ο δήμος, θα ανοίξει μια σελίδα και μπορείτε να κάνετε κλικ στη λίστα με τα μέρη.
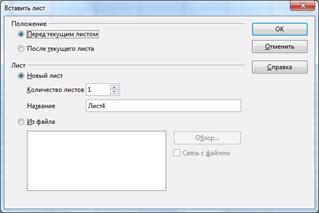
- υπολογίζονται οι τιμές συνάρτησης.
- λειτουργία εκθέσεως (σύμβολο λειτουργίας ^).
- πράξεις πολλαπλασιασμού και διαίρεσης (σύμβολα λειτουργίας *, /);
- Πράξεις πρόσθεσης και αφαίρεσης (σύμβολα λειτουργίας +, -).
Ως τελεστές, ο τύπος μπορεί να περιέχει αριθμούς, αναφορές (διευθύνσεις κελιών), συναρτήσεις.
Παραδείγματα τύπου: = 4*8^4-12; B2+SIN (1.576).
Η τιμή του τύπου εξαρτάται από τα περιεχόμενα των αναφερόμενων κελιών και αλλάζει όταν αλλάζουν τα περιεχόμενα αυτών των κελιών.
Για προβολή τιμών ορισμάτων τύπουστο φύλλο εργασίας, πρέπει να κάνετε διπλό κλικ στο αριστερό κουμπί του ποντικιού στο κελί με τον τύπο. Ταυτόχρονα, τα ορίσματα στον τύπο και οι αντίστοιχες τιμές στο φύλλο εργασίας επισημαίνονται με το ίδιο χρώμα (Εικ. 3) 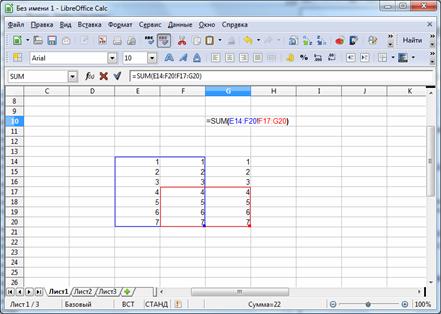
Ρύζι. 3. Προβολή τιμών ορίσματος τύπου
Οι λειτουργίες του ίδιου επιπέδου εκτελούνται από αριστερά προς τα δεξιά. Εκτός από αυτές τις πράξεις, οι αριθμητικές εκφράσεις χρησιμοποιούν λειτουργίες σύνδεσης:
: εύρος;
; Ενωση;
! σημείο τομής.
Το σύμβολο & (συμφωνητικό) χρησιμοποιείται για τη συνένωση κειμένων.
Λειτουργίαείναι ένας προκαθορισμένος τύπος. Η συνάρτηση έχει όνομα και ορίσματα που περικλείονται σε παρένθεση. Τα επιχειρήματα χωρίζονται μεταξύ τους με το σύμβολο ";". Ως ορίσματα, μπορείτε να χρησιμοποιήσετε άλλες συναρτήσεις (αν λειτουργούν με τον ίδιο τύπο δεδομένων), σταθερές, διευθύνσεις κελιών και εύρη κελιών.
Μια περιοχή είναι μια ομάδα κελιών που σχηματίζουν ένα ορθογώνιο. Το εύρος υποδεικνύεται από ένα κελί στην επάνω αριστερή γωνία του ορθογωνίου και ένα κελί στην κάτω δεξιά γωνία του ορθογωνίου. Για παράδειγμα, ο χαρακτηρισμός C5:F9 περιγράφει το εύρος των κελιών που βρίσκονται στη διασταύρωση των σειρών με αριθμό 5, 6, 7, 8, 9 και των στηλών C, D, E, F.
Για παράδειγμα, SUM(A3;E1:E4) - αυτή η συνάρτηση έχει δύο ορίσματα. Το πρώτο είναι A3, το δεύτερο είναι E1:E4. Οι αριθμοί στα κελιά A3, E1, E2, E3, E4 αθροίζονται.
Μπάρα φόρμουλαςαφού επιλέξετε τον τελεστή "Λειτουργία" (το σύμβολο " =
" στη γραμμή τύπων) περιέχει τα ακόλουθα στοιχεία: μια αναπτυσσόμενη λίστα με πρόσφατα χρησιμοποιημένες λειτουργίες, το κουμπί "Οδηγός λειτουργιών", το κουμπί "Ακύρωση", το κουμπί "Εφαρμογή" και τη γραμμή εισαγωγής (Εικ. 4). 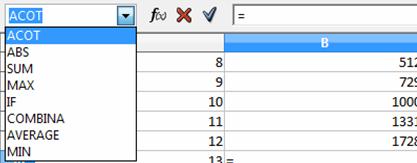
Ρύζι. 4. Formula Bar
Εισαγωγή τύπων.Οι τύποι μπορούν να εισαχθούν με διάφορους τρόπους: χρησιμοποιώντας εικονίδια, πληκτρολόγηση ή και τα δύο.
1. Κάντε κλικ στο κελί όπου θέλετε να εισαγάγετε τον τύπο.
2. Κάντε κλικ στο εικονίδιο Λειτουργία (το " =
”) στη γραμμή τύπων. Στη γραμμή εισαγωγής εμφανίζεται ένα σύμβολο ίσου και τώρα μπορείτε να εισαγάγετε τον τύπο. Ο τύπος μπορεί να εισαχθεί χρησιμοποιώντας τον "Οδηγό λειτουργιών", επιλέγοντας τους απαραίτητους τελεστές από την αναπτυσσόμενη λίστα και εισάγοντας ενέργειες από το πληκτρολόγιο.
3. Αφού εισαγάγετε τις επιθυμητές τιμές, πατήστε το πλήκτρο ή το κουμπί "Αποδοχή" για να επικολλήσετε το αποτέλεσμα στο τρέχον κελί. Εάν θέλετε να διαγράψετε τη γραμμή εισαγωγής, πατήστε το πλήκτρο ή το κουμπί Άκυρο.
Μπορείτε να εισαγάγετε τιμές και τύπους απευθείας στα κελιά, ακόμα κι αν δεν βλέπετε τον δρομέα εισόδου. Όλοι οι τύποι πρέπει να ξεκινούν με σύμβολο ίσου.
Μπορείτε επίσης να πατήσετε το πλήκτρο "+" ή "-" στο αριθμητικό πληκτρολόγιο για να ξεκινήσετε την εισαγωγή του τύπου. Η λειτουργία NumLock πρέπει να είναι ενεργοποιημένη. Για παράδειγμα, πατήστε τα ακόλουθα πλήκτρα με τη σειρά: +50 - 8 .
Το κελί εμφανίζει το αποτέλεσμα 42. Το κελί περιέχει τον τύπο =+50-8.
Ένα σύνολο λειτουργιών χρησιμοποιώντας τον "Οδηγό λειτουργιών".Κουμπί " Οδηγός λειτουργιών»στη γραμμή εργαλείων μοιάζει φά
(
Χ
)
.
Οι ενσωματωμένες λειτουργίες σάς επιτρέπουν να κάνετε εύκολα και γρήγορα τους απαραίτητους υπολογισμούς. Το LibreOffice Calc έχει περισσότερες από 350 λειτουργίες. Σε περίπτωση που καμία από τις ενσωματωμένες λειτουργίες δεν είναι κατάλληλη για την επίλυση της εργασίας, ο χρήστης έχει τη δυνατότητα να δημιουργήσει τη δική του (προσαρμοσμένη) λειτουργία.
Για ευκολία στη χρήση, οι συναρτήσεις ομαδοποιούνται σε κατηγορίες: βάση δεδομένων; ημερομηνία ώρα; χρηματοοικονομική; πληροφορίες; σπαζοκεφαλιά; μαθηματικός; συστοιχίες? στατιστικός; ΥΠΟΛΟΓΙΣΤΙΚΑ ΦΥΛΛΑ; κείμενο; πρόσθετος.
Κάνοντας κλικ σε αυτό το κουμπί ξεκινά ο οδηγός. Μπορείτε να επιλέξετε μια λειτουργία από την κατηγορία που χρειάζεστε. Για παράδειγμα, για να υπολογίσετε το υπερβολικό αντίστροφο συνημίτονο ενός αριθμού, επιλέξτε το κελί E41, κάντε κλικ στο κουμπί "Οδηγός συναρτήσεων", επιλέξτε την κατηγορία "Μαθηματικά", τη συνάρτηση "ACOSH". Στη δεξιά πλευρά του πλαισίου διαλόγου, παρέχεται μια περιγραφή αυτής της λειτουργίας (Εικ. 5). 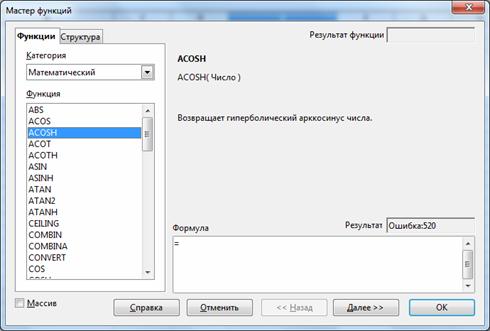
Ρύζι. 5. Πλαίσιο διαλόγου Function Wizard
Για να χρησιμοποιήσετε αυτήν τη λειτουργία, πρέπει να κάνετε κλικ στο κουμπί "Επόμενο" ή να κάνετε διπλό κλικ στη λειτουργία "ACOSH" στην αριστερή πλευρά του πλαισίου διαλόγου. Μπορείτε επίσης να εισαγάγετε χειροκίνητα τον τύπο στη γραμμή εισαγωγής σύμφωνα με το μοντέλο που δίνεται μετά το όνομα της συνάρτησης στο δεξιό μέρος του πλαισίου διαλόγου.
Αφού κάνετε κλικ στο κουμπί "Επόμενο" ή διπλό κλικ στη συνάρτηση "ACOSH", το πλαίσιο διαλόγου θα λάβει την ακόλουθη μορφή (Εικ. 6) 
Ρύζι. 6. Επιλέγοντας τη λειτουργία "ACOSH".
Σε αυτό το παράθυρο, μπορείτε να εισαγάγετε έναν αριθμό από το πληκτρολόγιο στο πεδίο "Αριθμός". Πάνω από αυτό υποδεικνύεται τι τιμή μπορεί να πάρει αυτός ο αριθμός. Όταν κάνετε κλικ στο κουμπί "Επιλογή", εμφανίζεται μια γραμμή εισαγωγής (Εικ. 7), στην οποία μπορείτε να εισαγάγετε το όνομα του κελιού που περιέχει τον αριθμό που πρόκειται να υπολογιστεί (το κελί μπορεί επίσης να επιλεγεί απευθείας στο φύλλο εργασίας επιλέγοντας με το αριστερό πλήκτρο του ποντικιού).
Ρύζι. 7. Επιλέξτε έναν αριθμό
Αφού επιλέξετε το επιθυμητό κελί, πρέπει να κάνετε κλικ στο κουμπί
Σε αυτήν την περίπτωση, επιστρέφουμε στο πλαίσιο διαλόγου μας, όπου εμφανίζεται ήδη το αποτέλεσμα (Εικ. 8) 
Ρύζι. 8. "Οδηγός λειτουργιών" αφού επιλέξετε ένα κελί που περιέχει έναν αριθμό
Στην καρτέλα "Δομή", ο "Οδηγός λειτουργιών" μας δείχνει τη δομή αυτής της λειτουργίας, τον βαθμό ένθεσης (Εικ. 9) 
Ρύζι. 9. Καρτέλα Δομή
Πατάμε το κουμπί. Το αποτέλεσμα αυτής της λειτουργίας καταγράφεται στο κελί E41 (Εικ. 10). 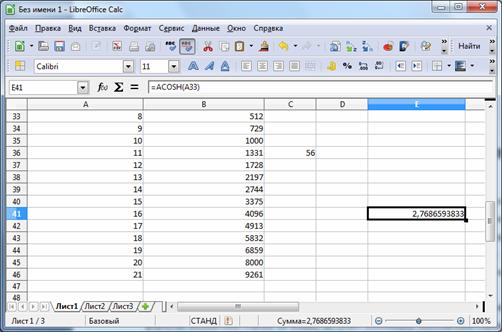
Ρύζι. 10. Το αποτέλεσμα της συνάρτησης
Το LibreOffice Calc μπορεί να λειτουργήσει τόσο με μεμονωμένα κελιά όσο και με συστοιχίες δεδομένων.
Απευθυνόμενος
Το LibreOffice Calc διακρίνει δύο τύπους διευθυνσιοδότησης κελιών: απόλυτη και σχετική. Και οι δύο τύποι μπορούν να εφαρμοστούν στον ίδιο σύνδεσμο και να δημιουργήσουν έναν μικτό σύνδεσμο.
Σχετικός σύνδεσμοςγίνεται αντιληπτό από το πρόγραμμα ως ένδειξη της διαδρομής προς το διευθυνσιοδοτούμενο κελί από το κελί που περιέχει τον τύπο. Κατά την αντιγραφή του τύπου, οι σχετικοί σύνδεσμοι θα αλλάξουν έτσι ώστε η διαδρομή να διατηρηθεί. Οι σχετικές αναφορές χρησιμοποιούνται από προεπιλογή στο Calc.
Απόλυτος σύνδεσμοςορίζει τις απόλυτες συντεταγμένες του κελιού. Όταν αντιγράφετε έναν τύπο, η απόλυτη αναφορά κελιού δεν θα αλλάξει. Μια απόλυτη αναφορά καθορίζεται προσδιορίζοντας ένα σύμβολο δολαρίου πριν από τον αριθμό της γραμμής και της στήλης, για παράδειγμα $A$1.
Μια μικτή αναφορά είναι ένας συνδυασμός απόλυτων και σχετικών αναφορών όταν χρησιμοποιούνται γραμμή και στήλη διαφορετικοί τρόποιδιευθυνσιοδότηση, για παράδειγμα $A4, B$3. Κατά την αντιγραφή ενός τύπου, το απόλυτο μέρος του συνδέσμου δεν αλλάζει.
Μπορείτε να ορίσετε έναν σύνδεσμο κατά την απευθείας εισαγωγή ενός τύπου εισάγοντας από το πληκτρολόγιο ή καθορίζοντας (κάνοντας κλικ στο επιθυμητό κελί).
Συχνά είναι απαραίτητο να αναφέρεται μια σειρά κελιών σε τύπους. Το Calc χρησιμοποιεί τρεις τελεστές διευθύνσεων για να καθορίσει ένα εύρος:
τελεστής περιοχής (πάχους): ο σύνδεσμος απευθύνεται σε όλα τα κελιά που βρίσκονται μεταξύ δύο καθορισμένων κελιών, για παράδειγμα, =SUM(A1:B2) - επιστρέφει το άθροισμα των τιμών των κελιών A1, A2, B1 και B2.
τελεστής συγχώνευσης εύρους (ερωτηματικό): ο σύνδεσμος καλύπτει τα κελιά των καθορισμένων μεμονωμένων περιοχών, για παράδειγμα, =SUM(A3;E1:E4) - επιστρέφει το άθροισμα των κελιών A3, E1, E2, E3, E4.
τελεστής τομής περιοχής (θαυμαστικό): η αναφορά εκτείνεται σε κελιά που βρίσκονται σε καθεμία από τις καθορισμένες περιοχές, για παράδειγμα, =SUM(B2:D2!C1:D3) - επιστρέφει το άθροισμα των κελιών C2 και D2.
Δημιουργία σειράς
Σχέδιο για την εισαγωγή της ίδιας τιμής ή τύπου σε μέρος μιας στήλης ή μιας γραμμής:
1. Εισαγάγετε μια τιμή ή έναν τύπο σε ένα κελί και κάντε κλικ.
2. Τοποθετήστε τον δείκτη του ποντικιού στον δείκτη πλήρωσης κελιών και σύρετέ τον προς την επιθυμητή κατεύθυνση ενώ πατάτε το αριστερό κουμπί. ![]() Ο δείκτης πλήρωσης κελιών είναι ένα μικρό ορθογώνιο στην κάτω δεξιά γωνία του κελιού:
Ο δείκτης πλήρωσης κελιών είναι ένα μικρό ορθογώνιο στην κάτω δεξιά γωνία του κελιού:
Αυτό θα ανοίξει μια σελίδα με έναν πίνακα που περιέχει δεδομένα σχετικά με τα τοπωνύμια του δήμου. Τώρα ανοίγετε τη διεπαφή για τη διαχείριση επιπέδων, που αποτελείται από αρχεία κειμένου. Σε αυτήν την περίπτωση, για παράδειγμα, οι οριοθέτες που χρησιμοποιούνται στον πίνακα είναι καρτέλες, σε άλλες περιπτώσεις μπορεί να είναι κόμματα ή κενά ή συνδυασμοί και των δύο. Επιπλέον, πρέπει να πείτε στο πρόγραμμα σε ποια γραμμή του αρχείου ξεκινά ο πίνακας και πού η πρώτη γραμμή περιέχει την κεφαλίδα του πίνακα. Τώρα θα πρέπει να αντιστοιχίσετε ένα σύστημα συνδέσμων στο αρχείο που θα μεταφορτωθεί.
Σχέδιο εισαγωγής αριθμητικών τιμών κατά τύπο παλινδρόμησης:
1. Εισαγάγετε τα δύο πρώτα στοιχεία της εξέλιξης σε δύο γειτονικά κελιά.
2. επιλέξτε αυτά τα κελιά.
3. Τοποθετήστε το δείκτη του ποντικιού στον δείκτη πλήρωσης των επιλεγμένων κελιών και σύρετέ τον προς την επιθυμητή κατεύθυνση ενώ κρατάτε πατημένο το αριστερό κουμπί του ποντικιού.
Μορφοποίηση
Τα δεδομένα που είναι αποθηκευμένα σε κελιά μπορούν να εμφανιστούν σε μία από πολλές μορφές. Μπορείτε να επιλέξετε τη μορφή παρουσίασης δεδομένων και τον τρόπο σχεδιασμού του κελιού στο πλαίσιο διαλόγου "Μορφή κελιού" (Εικ. 11). Μπορείτε να το καλέσετε πατώντας έναν συνδυασμό πλήκτρων, επιλέγοντας το στοιχείο "Κελιά ..." στο μενού "Μορφοποίηση" ή το στοιχείο "Μορφοποίηση κελιών ..." αφού κάνετε κλικ στο δεξί κουμπί του ποντικιού στο κελί (καλώντας το μενού περιβάλλοντος) .
Η μορφοποίηση περιλαμβάνει τα ακόλουθα στοιχεία:
- ρύθμιση της μορφής αριθμού.
- επιλογή γραμματοσειρών.
- πλαίσια σχεδίασης.
- γέμισμα κελιών με χρώμα και μοτίβο.
- ευθυγράμμιση δεδομένων.
- προστασία δεδομένων. 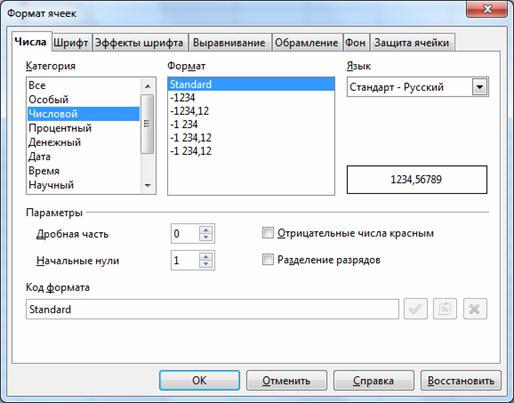
Ρύζι. 11. Μορφοποίηση πλαισίου διαλόγου κελιών
Το παράθυρο "Μορφοποίηση κελιών" περιέχει πολλές καρτέλες, μπορείτε να κάνετε εναλλαγή μεταξύ τους κάνοντας κλικ στην καρτέλα σελιδοδεικτών. Σύντομη περιγραφή των καρτελών:
Αριθμοί- σας επιτρέπει να επιλέξετε έναν από τους τρόπους παρουσίασης δεδομένων με δυνατότητα βελτίωσης τους (στα δεξιά). Για παράδειγμα, για τη μορφή Αριθμητική, μπορείτε να καθορίσετε τον αριθμό των δεκαδικών ψηφίων. Σε αυτήν την περίπτωση, ένα δείγμα της επιλεγμένης αναπαράστασης δεδομένων εμφανίζεται στο πεδίο στα δεξιά.
Γραμματοσειρά– η καρτέλα ελέγχει την επιλογή γραμματοσειράς (στυλ, στυλ, μέγεθος, γλώσσα).
Εφέ γραμματοσειράς- σας επιτρέπει να ορίσετε το χρώμα, την υπεργράμμιση, την υπογράμμιση, την ανακούφιση, το περίγραμμα, τη σκιά της γραμματοσειράς.
ευθυγραμμία– ο σελιδοδείκτης σάς επιτρέπει να ελέγχετε τον τρόπο με τον οποίο τοποθετείται το κείμενο στο κελί, την περιστροφή του κειμένου στο κελί, την αναδίπλωση των λέξεων στο κελί.
πλαισίωση- η καρτέλα σάς επιτρέπει να δημιουργήσετε ένα πλαίσιο γύρω από τα κελιά χρησιμοποιώντας περιγράμματα διαφορετικού στυλ και πάχους.
Ιστορικό– η καρτέλα ελέγχει το χρώμα πλήρωσης κελιού.
Προστασία κυττάρων– η καρτέλα ελέγχει την προστασία των κελιών από αλλαγές.
Από τις ιδιότητες του αρχείου, μπορείτε να αλλάξετε το στυλ του σημείου ορίζοντας το πάχος στο μηδέν, ώστε να μην είναι ορατό στον χάρτη. Πάντα από τις ιδιότητες, από την καρτέλα "συντομεύσεις", μπορείτε να ενεργοποιήσετε τη λειτουργία κάνοντας κλικ σε αυτήν και επιλέγοντας από το αναπτυσσόμενο μενού το πεδίο που θέλετε να εμφανίσετε, σε αυτήν την περίπτωση το πεδίο τοποθεσίας.
Ένα παράδειγμα επιστροφής της τελικής προβολής. Η ηχογράφηση έγινε από τον κ. Τζέιμς Τόμας. Απολαύστε τα Αυστραλιανά Αγγλικά του. Μάθετε πώς να δημιουργείτε πίνακες, πώς να εργάζεστε με γραμμές και στήλες. Θα εξασκηθούμε χρησιμοποιώντας τα χαρακτηριστικά περιγράμματος και πίνακα. Τέλος, θα δημιουργήσουμε το σχολικό σας ωράριο.
Τιμές σφάλματος κατά τον υπολογισμό τύπων
Τιμή σφάλματος |
Κωδικός λάθους |
Επεξήγηση σφάλματος |
|
Η στήλη είναι πολύ στενή για να εμφανίσει τα πλήρη περιεχόμενα του κελιού. Για να λύσετε αυτό το πρόβλημα, αυξήστε το πλάτος της στήλης ή χρησιμοποιήστε το μενού "Μορφή" → "Στήλη" → "Βέλτιστο πλάτος". Θα σας δείξουμε πώς να εργάζεστε με γραμμές και στήλες. Εξασκούμε περιγράμματα και ιδιότητες πίνακα. Όλα αυτά θα χρησιμοποιηθούν στην τελική για να δημιουργηθεί ένα σχολικό πρόγραμμα. πίνακας πίνακας πίνακας πίνακας κελί στήλη στήλη σειρά σειρά συγχώνευση διαχωρισμός διαχωρισμός περιθώριο γραμμή γραμμή πλάτος ύψος ύψος λίστα φύλλου εισαγωγή εργαλείων αλλαγή μεγέθους προεπιλεγμένο εξωτερικό εξωτερικό εσωτερικό περιτύλιγμα περιτύλιγμα κάτω κάτω μεσαίος βαθμός τάξη κειμένου προσανατολισμός προσανατολισμός κείμενο πλαίσιο διαλόγου χρονοδιάγραμμα στοίχισης χρονοδιάγραμμα ευθυγράμμισης χρονοδιαγράμματος. Συγχώνευση και στοίχιση κελιών συγχώνευση και στοίχιση στο κέντρο αλλαγή μεγέθους πίνακα αναδίπλωση κειμένου αυτόματη αναδίπλωση κειμένου αυτόματη συρρίκνωση προσαρμογή μεγέθους κελιού προσαρμογή μεγέθους κελιού κειμένου στοίχιση κειμένου στοίχιση κειμένου χρώμα φόντου χρώματος φόντου.
|
||
|
Ο τελεστής ή το όρισμα δεν είναι έγκυρο. |
||
|
Ο υπολογισμός είχε ως αποτέλεσμα την υπερχείλιση ενός συγκεκριμένου εύρους τιμών. |
||
|
Ένας τύπος μέσα σε ένα κελί επιστρέφει μια τιμή που δεν ταιριάζει με τον ορισμό του τύπου ή τις συναρτήσεις που χρησιμοποιούνται. Αυτό το σφάλμα μπορεί επίσης να σημαίνει ότι το κελί που αναφέρεται από τον τύπο περιέχει κείμενο και όχι αριθμό. Οι σειρές έχουν το ίδιο ύψος, η πρώτη στήλη συνδυάζει πολλά κελιά, τα περιεχόμενα των κελιών είναι κάθετα ευθυγραμμισμένα και κεντραρισμένα οριζόντια, ορίζεται το χρώμα φόντου του κελιού, το εξωτερικό περίγραμμα είναι έντονη και το εσωτερικό περίγραμμα είναι. Ένα χρονοδιάγραμμα μπορεί να είναι ένα παράδειγμα πίνακα που χρησιμοποιεί όλα όσα έχετε να ελέγξετε σε αυτό το επίπεδο. Οι γραμμές έχουν το ίδιο ύψος, η πρώτη σειρά συνενώνεται από πολλά κελιά, τα περιεχόμενα του κελιού ευθυγραμμίζονται κάθετα και οριζόντια για να κεντράρουν τα μεμονωμένα κελιά, οι καθορισμένοι πίνακες χρώματος φόντου έχουν ισχυρό περίγραμμα και λεπτές γραμμέςμέσα. Η πρακτική της συγχώνευσης και της διάσπασης. |
||
|
Ο τύπος μέσα στο κελί χρησιμοποιεί ανύπαρκτες αναφορές. |
||
|
Το αναγνωριστικό δεν μπορεί να αξιολογηθεί: κανένα έγκυρο σύνδεσμο, κανένα έγκυρο όνομα τομέα, καμία στήλη/γραμμή, καμία μακροεντολή, μη έγκυρο διαχωριστικό δεκαδικών, δεν βρέθηκε το padding. |
||
|
Ορίζεται η διαίρεση με το 0. Χρησιμοποιήστε το πλαίσιο διαλόγου Εισαγωγή πίνακα για να δημιουργήσετε έναν πίνακα με πέντε στήλες και τρεις σειρές.
|
Παρακολούθηση της σχέσης των κυττάρων.
ΣΕ μεγάλα τραπέζιαμπορεί να είναι δύσκολο να προσδιοριστεί ποια κελιά χρησιμοποιούνται για υπολογισμούς σύνθετων τύπων ή σε ποιους τύπους κελιών συμμετέχει ένα δεδομένο κελί.
Το LibreOffice Calc σάς επιτρέπει να χρησιμοποιείτε μια οπτική γραφική αναπαράσταση της σχέσης μεταξύ των κελιών. Τα κελιά που χρησιμοποιούνται για υπολογισμούς τύπου ονομάζονται "επηρεαζόμενα κύτταρα". Τα κελιά των οποίων οι τύποι χρησιμοποιούν το ενεργό κελί ονομάζονται "εξαρτημένα κελιά".
Για να εντοπίσετε τα κελιά που επηρεάζουν και τα εξαρτώμενα κελιά, μπορείτε να χρησιμοποιήσετε την εντολή μενού "Εργαλεία" → "Εξαρτήσεις". Το μενού αυτής της υπηρεσίας φαίνεται στην εικ. 12. 
Ρύζι. 12. Μενού "Εξαρτήσεις"
Επηρεάζοντας τα κύτταρα.Αυτή η δυνατότητα εμφανίζει σχέσεις μεταξύ του τρέχοντος κελιού που περιέχει τον τύπο και των κελιών που χρησιμοποιούνται σε αυτόν τον τύπο. Για παράδειγμα, η λειτουργία της προσθήκης δύο κελιών (Α1 και Α3). Το αποτέλεσμα της πρόσθεσης (τύπος "=A1+A3") γράφεται στο κελί C2. Για να προβάλετε τα κελιά που επηρεάζουν το C2, επιλέξτε δεδομένου κυττάρουκαι χρησιμοποιήστε την υπηρεσία "Επηρεάζοντας κύτταρα". Ταυτόχρονα, το LibreOffice Calc θα χρησιμοποιήσει βέλη για να υποδείξει τα κελιά που επηρεάζουν το κελί C2 (Εικ. 13) 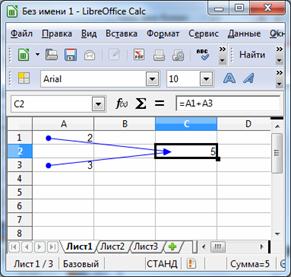
Ρύζι. 13. Επηρεάζοντας τα κύτταρα
Αφαιρέστε τα βέλη στα κελιά που επηρεάζουν.Καταργεί ένα επίπεδο βελών σε κελιά επηρεασμού που έχουν εισαχθεί χρησιμοποιώντας την εντολή Influencing Cells.
εξαρτώμενα κύτταρα.Αυτή η εντολή σχεδιάζει βέλη στο ενεργό κελί από τύπους που εξαρτώνται από τις τιμές στο ενεργό κελί. Ας χρησιμοποιήσουμε το προηγούμενο παράδειγμα, αλλά τώρα επιλέξτε το κελί A1 και δείτε ότι το κελί C2 εξαρτάται από το κελί A1 (Εικ. 14) 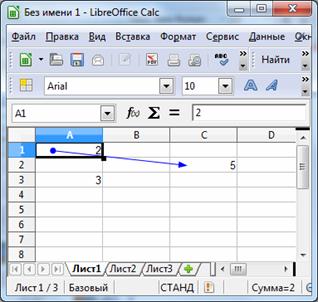
Ρύζι. 14. Εξαρτημένα κύτταρα
Διαγραφή βελών για εξαρτώμενα κύτταρα.
Καταργεί ένα επίπεδο εξαρτημένων βελών κελιών που έχουν εισαχθεί χρησιμοποιώντας την εντολή Εξαρτημένα κελιά.
Διαγράψτε όλα τα βέλη.Καταργεί όλα τα βέλη εξάρτησης που περιέχονται στο υπολογιστικό φύλλο.
Η πηγή του λάθους.Αυτή η εντολή σχεδιάζει βέλη σε όλα τα επηρεαζόμενα κελιά που προκαλούν σφάλμα στο επιλεγμένο κελί.
Κυκλώστε λανθασμένα δεδομένα.Όταν καλείται αυτή η εντολή, επισημαίνονται όλα τα κελιά στο φύλλο εργασίας που περιέχουν τιμές που δεν ταιριάζουν με τους κανόνες επικύρωσης.
Ενημέρωση βελών.Αυτή η εντολή προκαλεί την αναγέννηση όλων των βελών στο φύλλο, λαμβάνοντας υπόψη τις αλλαγές στους τύπους από την τελευταία τοποθέτηση των εξαρτήσεων.
Ενημέρωση αυτόματα.Αυτόματη ενημέρωση όλων των εξαρτήσεων σε ένα φύλλο εργασίας κάθε φορά που αλλάζει ένας τύπος.
Λειτουργία πλήρωσης.Αυτή η εντολή ενεργοποιεί τη λειτουργία πλήρωσης εξάρτησης. Ο δρομέας του ποντικιού μετατρέπεται σε ειδικό χαρακτήρα και μπορείτε να κάνετε κλικ σε οποιοδήποτε κελί για να δείτε τις εξαρτήσεις από τα επηρεαζόμενα κελιά. Για έξοδο από αυτή τη λειτουργία, πατήστε το πλήκτρο ή κάντε κλικ στην εντολή Έξοδος από τη λειτουργία πλήρωσης από το μενού περιβάλλοντος.
Συγχώνευση κυττάρων -για να συγχωνεύσετε δύο ή περισσότερα κελιά, πρέπει να επιλέξετε τα κελιά και να κάνετε κλικ στο κουμπί στον πίνακα "Μορφοποίηση" "Συγχώνευση και στο κέντρο κελιών" ή να χρησιμοποιήσετε το μενού "Μορφοποίηση" → "Συγχώνευση κελιών". Μπορείτε επίσης να χρησιμοποιήσετε αυτούς τους τελεστές κατά τον διαχωρισμό κελιών.
Αυτόματη μορφοποίηση ως ισχυρό εργαλείο
Χρησιμοποιώντας ένα υπολογιστικό φύλλο, μπορείτε εύκολα και ξεκάθαρα να κατανοήσετε έναν τεράστιο όγκο δεδομένων που σχετίζονται με κάποιο τρόπο. Ωστόσο, το σημερινό άρθρο εστιάζει στην πρώτη επιλογή λόγω αυτόματης μορφοποίησης. Αρχικά, δημιουργήστε ένα απλό υπολογιστικό φύλλο όπως αυτό στο πρώτο δείγμα υπολογιστικού φύλλου. Φυσικά, μπορείτε να δημιουργήσετε ένα εντελώς διαφορετικό και να το γεμίσετε με διαφορετικό τρόπο - εξαρτάται από εσάς, δεν το επηρεάζει. Θα βρείτε ένα μάλλον δυσδιάκριτο εικονίδιο σε αυτό.
Δημιουργία γραφημάτων
Το LibreOffice σάς επιτρέπει να παρουσιάζετε γραφικά δεδομένα με τη μορφή γραφήματος για να συγκρίνετε οπτικά τις σειρές δεδομένων και να δείτε τις τάσεις τους. Τα γραφήματα μπορούν να εισαχθούν σε υπολογιστικά φύλλα, έγγραφα κειμένου, σχέδια και παρουσιάσεις.
Τα γραφήματα στο LibreOffice Calc δημιουργούνται χρησιμοποιώντας τον Οδηγό γραφημάτων. Πριν την ενεργοποιήσετε, είναι επιθυμητό να επιλέξετε τα δεδομένα που θα χρησιμοποιηθούν στο γράφημα, αν και αυτό μπορεί να γίνει και κατά τη διαδικασία κατασκευής του γραφήματος.
Η επιλογή πρέπει να περιέχει κελιά με ονόματα σειρών και στηλών που θα χρησιμοποιηθούν ως ονόματα κατηγοριών και κείμενο υπομνήματος. Για να δημιουργήσετε ένα γράφημα, μπορείτε να χρησιμοποιήσετε δεδομένα που βρίσκονται σε μη συνεχόμενες περιοχές. Οι σειρές δεδομένων μπορούν να προστεθούν στον πίνακα προέλευσης και ο ίδιος ο πίνακας μπορεί να τοποθετηθεί στην περιοχή του γραφήματος. Ο "Οδηγός γραφήματος" καλείται από το κύριο μενού χρησιμοποιώντας την εντολή "Εισαγωγή" → "Διάγραμμα" (Εικ. 15) ή το κουμπί στη γραμμή εργαλείων. 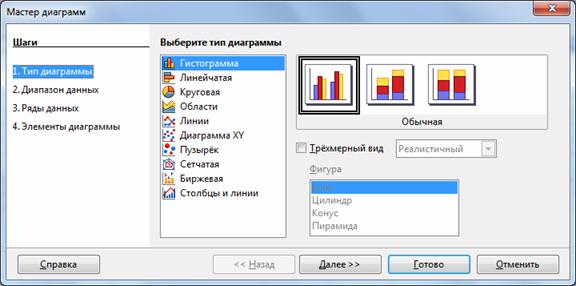
Ρύζι. 15. "Οδηγός γραφήματος"
Θα ανοίξει ένα παράθυρο διαλόγου όπου μπορείτε να επιλέξετε ένα από τα πολλά προκαθορισμένα στυλ. Προσαρμοσμένη Μορφοποίησηπου δημιουργήθηκε με μη αυτόματη μορφοποίηση του υπολογιστικού φύλλου. Στη συνέχεια, επιλέξτε ξανά και κάντε κλικ στο κουμπί "Προσθήκη". Η αυτόματη μορφή σας αποθηκεύεται και μπορείτε να συνεχίσετε να τη χρησιμοποιείτε σε μεγάλους αριθμούςάλλα τραπέζια. Προς το παρόν, ωστόσο, αν δεν έχετε ήδη διαμορφωμένο πίνακα, μην κάνετε τίποτα. Αρχικά, πρέπει να ρυθμίσετε τον πίνακα, όπως αναφέρθηκε, σε μορφή πίνακα.
Στην πρώτη καρτέλα, μπορείτε να αλλάξετε τη στοίχιση, να ονομάσετε τον πίνακα και να επιλέξετε την απόσταση από το κείμενο. Στην κάτω δεξιά γωνία της καρτέλας, επιλέξτε Vertical Align, Center και στη ροή κειμένου, επιλέξτε Break και επιλέξτε Column. Φυσικά μπορείτε να ρυθμίσετε το τραπέζι ως σύνολο, αυτό είναι απλώς ένα παράδειγμα για να δοκιμάσετε. Οι επιλογές της καρτέλας είναι πιο πιθανό να εστιάσουν σε περιεχόμενο που είναι μεγαλύτερο από αυτό που εμφανίζεται σε αυτό το παράδειγμα.
Η εργασία με τον οδηγό γραφημάτων απαιτεί τέσσερα βήματα στη σειρά:
1. Επιλογή του τύπου και του τύπου των γραφημάτων (ιστόγραμμα, ράβδος, πίτα, περιοχές, γραμμές, γράφημα XY, συννεφάκι, πλέγμα, απόθεμα, στήλες και γραμμές).
2. Καθορισμός του εύρους των δεδομένων που θα εμφανίζονται στο γράφημα και επιλογή του προσανατολισμού δεδομένων (οι σειρές δεδομένων ορίζονται στις γραμμές ή τις στήλες του πίνακα). προεπισκόπηση γραφήματος.
3. Ρυθμίστε τις περιοχές δεδομένων για κάθε σειρά.
4. Σχεδιασμός γραφήματος: προσθήκη λεζάντα, τίτλος γραφήματος και άξονες, σήμανση.
Η καρτέλα σάς επιτρέπει μόνο να ορίσετε το ποσοστό των μεμονωμένων στηλών πίνακα. Ας πούμε ποιο ποσοστό του συνολικού πλάτους θα έχει κάθε στήλη στον πίνακα. Ο συγγραφέας συνήθως το ορίζει μόνος του. Σε αυτό το παράδειγμα, η τιμή για όλες τις στήλες είναι 17%. Λειτουργεί ακριβώς 100%, επομένως κάθε αλλαγή τιμής θα αντικατοπτρίζεται σε άλλες τιμές. Τα ποσοστά συμπεριφέρονται σωστά, καθώς είναι μαθηματικοί και δεν λαμβάνονται υπόψη.
Ο συγγραφέας μερικές φορές δουλεύει με εκατοστά, αλλά η ουσία παραμένει ίδια. Ίσως οι περισσότερες ρυθμίσεις να βρίσκονται στην καρτέλα. Στην ενότητα Διάταξη γραμμής, επιλέξτε Μόνο εξωτερικά περιγράμματα και επιλέξτε ένα βάρος 2,5 pt στη μέση του πλαισίου διαλόγου. Αυτό το μέρος απαιτεί χρόνο για να πειραματιστείτε εάν δεν έχετε εμπειρία και σύντομα θα είναι μια κοινή μέθοδος δοκιμής και λάθους για να επιθυμητό αποτέλεσμα. Στη δεξιά πλευρά, μπορείτε επίσης να ορίσετε την απόσταση περιεχομένου σε εκατοστά.
Επεξεργασία διαγραμμάτων
Μόλις δημιουργηθεί ένα γράφημα, μπορεί να τροποποιηθεί. Οι αλλαγές αφορούν τόσο το είδος των διαγραμμάτων όσο και τα επιμέρους στοιχεία του. Εύρος επιλογών επεξεργασίας γραφήματος:
1. Κάντε κλικ στο διάγραμμα για να αλλάξετε τις ιδιότητες των αντικειμένων: μέγεθος και θέση στην τρέχουσα σελίδα. ευθυγράμμιση, δοκιμαστική περιτύλιξη, εξωτερικά περιγράμματα κ.λπ.
2. Για να μεταβείτε στη λειτουργία επεξεργασίας γραφήματος, κάντε διπλό κλικ στο γράφημα με το αριστερό κουμπί του ποντικιού: τιμές δεδομένων γραφήματος (για γραφήματα με δικά τους δεδομένα). τύπος γραφήματος, άξονες, τίτλοι, τοίχοι, πλέγμα κ.λπ.
3. Κάντε διπλό κλικ σε ένα στοιχείο γραφήματος στη λειτουργία επεξεργασίας γραφήματος: για να αλλάξετε την κλίμακα, τον τύπο, το χρώμα και άλλες επιλογές, κάντε διπλό κλικ σε έναν άξονα.
Κάντε διπλό κλικ σε ένα σημείο δεδομένων για να επιλέξετε και να επεξεργαστείτε το rad δεδομένων στο οποίο ανήκει το σημείο.
Επιλέξτε μια σειρά δεδομένων, κάντε κλικ σε αυτήν και, στη συνέχεια, κάντε διπλό κλικ σε ένα σημείο δεδομένων για να αλλάξετε τις ιδιότητες αυτού του σημείου (για παράδειγμα, μια μεμονωμένη τιμή σε ένα ιστόγραμμα).
Κάντε διπλό κλικ σε ένα υπόμνημα για να το επιλέξετε και να το επεξεργαστείτε. Κάντε κλικ και, στη συνέχεια, κάντε διπλό κλικ σε ένα σύμβολο στο επιλεγμένο υπόμνημα για να αλλάξετε την αντίστοιχη σειρά δεδομένων.
Για να αλλάξετε ιδιότητες, κάντε διπλό κλικ σε οποιοδήποτε άλλο στοιχείο γραφήματος ή κάντε κλικ στο στοιχείο και ανοίξτε το μενού "Μορφή".
4. Για έξοδο από την τρέχουσα λειτουργία επεξεργασίας, κάντε κλικ έξω από το διάγραμμα.
Επίσης, για να επιλέξετε στοιχεία γραφήματος, μπορείτε να χρησιμοποιήσετε τη γραμμή εργαλείων «Μορφοποίηση γραφήματος», η οποία εμφανίζεται αφού κάνετε διπλό κλικ στο γράφημα (Εικ. 16) 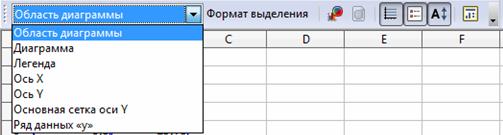
Ρύζι. 16. Γραμμή εργαλείων μορφοποίησης γραφήματος
Χρησιμοποιώντας αυτό το πλαίσιο, μπορείτε να επιλέξετε στοιχεία γραφήματος στην αναπτυσσόμενη λίστα, να προβάλετε τη μορφή του επιλεγμένου στοιχείου (το κουμπί "Επιλογή μορφής") και να κάνετε τις απαραίτητες αλλαγές. Τα ακόλουθα κουμπιά βρίσκονται επίσης σε αυτόν τον πίνακα:
Επακόλουθη χρήση αυτόματης μορφής
Δημιουργήστε έναν σελιδοδείκτη ξεχωριστά. Κάντε κλικ έξω από τον πίνακα και σημειώστε μόνο την πρώτη σειρά σύροντας το ποντίκι. Η πρώτη γραμμή αλλάζει το χρώμα της γραμματοσειράς σε λευκό και τη γραμματοσειρά σε έντονη γραφή. Και τέλος, μια μικρή υπενθύμιση ότι όλα καλά. Εάν τώρα δημιουργήσετε άλλον πίνακα, δεν σας ανήκει ήδη μορφοποιημένος. Μόλις κάνετε κλικ σε αυτό και επιλέξτε Αυτόματη Μορφοποίηση από τη γραμμή εργαλείων του πίνακα. Στη συνέχεια, πρέπει να επιλέξετε μόνο την αριστερή πλευρά του πλαισίου διαλόγου, που δημιουργήθηκε ή άλλο πρότυπο και να επιβεβαιώσετε.
Προβολή πίνακα |
Ιδιότητες |
|
Τύπος γραφήματος |
|
|
Εμφάνιση/Απόκρυψη οριζόντιου πλέγματος |
|
|
Εμφάνιση/απόκρυψη μύθου |
|
|
Κλίμακα κειμένων |
|
|
Αυτόματη διάταξη |
Για να προσθέσετε στοιχεία στο διάγραμμα, πρέπει να χρησιμοποιήσετε το μενού «Εισαγωγή» (Εικ. 17) και να επιλέξετε το απαιτούμενο στοιχείο (πρώτα πρέπει να επιλέξετε το διάγραμμα κάνοντας διπλό κλικ με το αριστερό κουμπί του ποντικιού). 
Ρύζι. 17. Εισαγωγή μενού
"Κεφαλίδες" - μπορείτε να προσθέσετε ή να αλλάξετε το όνομα του τίτλου, του υπότιτλου, του ονόματος των αξόνων X, Y, Z, πρόσθετους άξονες. Για να μετακινήσετε ένα στοιχείο, επιλέξτε το και σύρετέ το στην επιθυμητή θέση. Επίσης, ο επιλεγμένος τίτλος μπορεί να διαγραφεί χρησιμοποιώντας το πλήκτρο "Legend". Το υπόμνημα εμφανίζει ετικέτες από την πρώτη γραμμή ή στήλη ή από την περιοχή που καθορίστηκε στο πλαίσιο διαλόγου Σειρά δεδομένων. Εάν το γράφημα δεν έχει λεζάντα, το υπόμνημα θα εμφανίσει κείμενο ως "Σειρά 1, Σειρά 2..." ή "Στήλη Α, Στήλη Β..." σύμφωνα με τον αριθμό σειράς ή το γράμμα της στήλης των δεδομένων του γραφήματος. Δεν είναι δυνατή η απευθείας εισαγωγή κειμένου. δημιουργείται αυτόματα με βάση το όνομα της περιοχής κελιών. Χρησιμοποιώντας το μενού "Insert" → "Legend" μπορείτε να αλλάξετε τη θέση του ή να το αποκρύψετε. Καρτέλα "Axes". Σας επιτρέπει να προσθέσετε άξονες που λείπουν στο διάγραμμα "Πλέγμα" - παρέχει μια εισαγωγή ενός πλέγματος στο διάγραμμα, το οποίο βελτιώνει την αντίληψη. Η αφαίρεση των γραμμών πλέγματος παρέχεται με την αποεπιλογή των αντίστοιχων πλαισίων ελέγχου. Η μορφοποίηση της περιοχής του διαγράμματος περιορίζεται στην αλλαγή της προβολής (πλαίσια και γεμίσματα) (Εικ. 18). 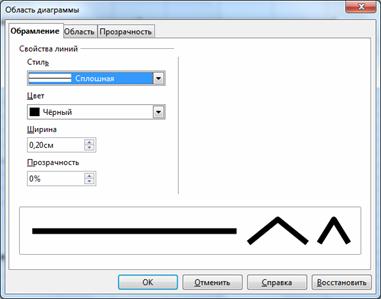
Ρύζι. 18. Πλαίσιο διαλόγου Περιοχής γραφήματος
Ο πίνακας γίνεται τόσο ήδη προκαθορισμένος. Αυτό το άρθρο δείχνει πώς λειτουργεί ένα περίγραμμα, το οποίο χρησιμοποιείται για τη ρύθμιση πινάκων. Μπορεί όμως να περικλείει άλλα αντικείμενα, όπως φωτογραφίες, σημεία με κουκκίδες ή ένα γράφημα. Μάθετε πώς μπορείτε να επιλέξετε το στυλ μεμονωμένων γραμμών και τα χρώματά τους.
Το περίγραμμα δεν περιορίζεται σε πίνακες, αλλά μπορεί να εφαρμοστεί σε περιορισμένο βαθμό με εικόνες ή γραφήματα. Στη συνέχεια, απλώς μεταβείτε στην καρτέλα Borders και, στη συνέχεια, εγκαταστήστε την. Το ενσωματωμένο υπολογιστικό φύλλο πρέπει να σύρεται με το ποντίκι ενώ κρατάτε πατημένο το αριστερό κουμπί, όλοι ήθελαν να επισημάνουν τα κελιά.
Διαχείριση της τρισδιάστατης προβολής των διαγραμμάτων. Για τον έλεγχο της τρισδιάστατης προβολής των διαγραμμάτων, το LibreOffice Calc παρέχει τη δυνατότητα αλλαγής της γωνίας θέασης του διαγράμματος αλλάζοντας τρεις ειδικές παραμέτρους: προοπτική, εμφάνιση και φωτισμός (Εικ. 19) 
Ρύζι. 19. Τρισδιάστατη προβολή
Αυτή η δυνατότητα περιλαμβάνεται στην εντολή "Μορφοποίηση" → "Εικόνα 3D".
Ταξινόμηση λιστών και περιοχών
Το LibreOffice Calc εισάγει διάφορα είδη δεδομένων. Μπορείτε να ταξινομήσετε σειρές ή στήλες με αύξουσα ή φθίνουσα σειρά (δεδομένα κειμένου με αλφαβητική ή αντίστροφη αλφαβητική σειρά). Επιπλέον, το LibreOffice Calc σάς επιτρέπει να δημιουργήσετε τη δική σας σειρά ταξινόμησης. Το πλαίσιο διαλόγου "Ταξινόμηση" (Εικ. 20) καλείται χρησιμοποιώντας το μενού "Δεδομένα" → "Ταξινόμηση". Σε αυτήν την περίπτωση, πρέπει πρώτα να επιλέξετε τις στήλες, τις σειρές ή απλώς τα δεδομένα που θέλετε να ταξινομήσετε. 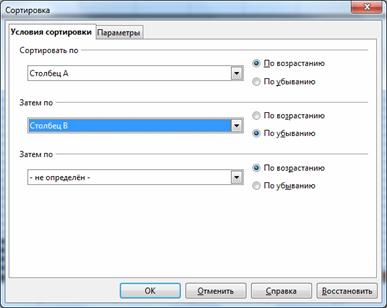
Ρύζι. 20. Πλαίσιο διαλόγου ταξινόμησης
Μπορείτε επίσης να ταξινομήσετε δεδομένα χρησιμοποιώντας τα κουμπιά στη βασική γραμμή εργαλείων.
Η καρτέλα Όρια θα επικεντρωθεί στο τμήμα γραμμής που βρίσκεται στην επάνω αριστερή γωνία, το οποίο είναι ήδη εκ των προτέρων. Αυτός είναι ο δείκτης πέντε μικρών τετραγώνων. Παρακάτω επισυνάπτουμε την περιγραφή από τα αριστερά. Μόνο εξωτερικά σύνορα - τα ορισμένα όρια πέρα από το εκχωρημένο κελί μεταξύ τους δεν θα είναι περιορισμένα. Εξωτερικά περιγράμματα και οριζόντιες γραμμές - τα όρια που ορίζονται έξω από τα εκχωρημένα κελιά μεταξύ τους περιορίζονται μόνο σε σειρές και όχι σε στήλες. Το εξωτερικό περίγραμμα και όλες οι εσωτερικές γραμμές - ορίζοντας το ίδιο μέσα και έξω από τα όρια των επισημασμένων κελιών. Εξωτερικά περιγράμματα χωρίς αλλαγή εσωτερικών γραμμών - ορίστε νέα εξωτερικά σύνορα, αλλά μην παρεμβαίνετε στην προηγούμενη τιμή των κελιών στον πίνακα. Όλες οι επιλογές πρέπει να καταλάβουν ότι θα χρησιμοποιηθεί στη μέση του επιλεγμένου πάχους.
Εφαρμόστε φίλτρα για την ανάλυση λιστών.Τα φίλτρα σάς επιτρέπουν να τοποθετήσετε τα αποτελέσματα των ερωτημάτων με κριτήρια σε έναν ξεχωριστό πίνακα που μπορεί να χρησιμοποιηθεί για περαιτέρω επεξεργασία. Για να φιλτράρετε τη λίστα σημαίνει να αποκρύψετε τις σειρές της λίστας εκτός από αυτές που ικανοποιούν τα καθορισμένα κριτήρια φίλτρου.
Χρήση αυτόματου φίλτρου. Πριν χρησιμοποιήσετε το αυτόματο φίλτρο, πρέπει να επιλέξετε τα δεδομένα (ίσως ολόκληρη τη σειρά κεφαλίδας) που θέλετε να φιλτράρετε. Μενού "Δεδομένα" → "Φίλτρο" → "Αυτόματο φίλτρο". Για κάθε επικεφαλίδα στήλης, το LibreOffice Calc θα ορίσει ένα αυτόματο φίλτρο με τη μορφή κουμπιού βέλους. Ως αποτέλεσμα του αυτόματου φίλτρου, το LibreOffice Calc εμφανίζει τις φιλτραρισμένες σειρές.
Χρησιμοποιώντας ένα τυπικό φίλτρο.Είναι επίσης πολύ βολικό να χρησιμοποιείτε το τυπικό φίλτρο, το οποίο σας επιτρέπει να χρησιμοποιείτε μια ποικιλία κριτηρίων που σχετίζονται με τις λογικές λειτουργίες ΚΑΙ ή Ή. Κλήση τυπικού φίλτρου - μενού "Δεδομένα" → "Φίλτρο" → "Τυπικό φίλτρο" (Εικ. 21) 
Ρύζι. 21. Τυπικό πλαίσιο διαλόγου φίλτρου  Το τυπικό φίλτρο μπορεί επίσης να χρησιμοποιηθεί με το αυτόματο φίλτρο που εφαρμόζεται.
Το τυπικό φίλτρο μπορεί επίσης να χρησιμοποιηθεί με το αυτόματο φίλτρο που εφαρμόζεται.
Χρησιμοποιώντας το προηγμένο φίλτρο(Δεδομένα" → "Φίλτρο" → "Σύνθετο φίλτρο"). Επιλέξτε ένα εύρος με όνομα ή εισαγάγετε μια περιοχή κελιών που περιέχει τις συνθήκες φίλτρου που θέλετε να χρησιμοποιήσετε.
Έντυπα δεδομένων.Κατά την εκτέλεση λειτουργιών για συγκεκριμένες βάσεις δεδομένων, όπως αναζήτηση, ταξινόμηση, σύνοψη, το LibreOffice Calc αντιμετωπίζει αυτόματα τον πίνακα ως βάση δεδομένων. Κατά την προβολή, τροποποίηση, διαγραφή εγγραφών στη βάση δεδομένων, καθώς και κατά την αναζήτηση εγγραφών από συγκεκριμένο κριτήριοβολικές στη χρήση φορμών δεδομένων. Κατά την πρόσβαση στην εντολή "Δεδομένα" → "Φόρμα", το LibreOffice Calc διαβάζει τα δεδομένα και δημιουργεί ένα πλαίσιο διαλόγου φόρμας δεδομένων (Εικ. 22). 
Ρύζι. 22. Πλαίσιο διαλόγου φόρμας δεδομένων
Στη φόρμα δεδομένων, εμφανίζεται μια εγγραφή στην οθόνη, μπορείτε να δείτε τις επόμενες εγγραφές και να δημιουργήσετε μια νέα. Κατά την εισαγωγή ή την αλλαγή δεδομένων στα πεδία αυτού του παραθύρου, αλλάζει το περιεχόμενο των αντίστοιχων κελιών της βάσης δεδομένων (μετά την εισαγωγή νέων δεδομένων απαιτείται πληκτρολόγηση).
Επιλογή παραμέτρων.Στην περίπτωση της συνάρτησης επιλογής παραμέτρων, μιλάμε για μια απλή μορφή ανάλυσης δεδομένων τύπου "what if", δηλαδή είναι απαραίτητο να επιλέξετε μια τιμή ορίσματος έτσι ώστε η συνάρτηση να παίρνει καθορισμένη τιμή. Συγκεκριμένα, η συνάρτηση προσαρμογής μπορεί να χρησιμοποιηθεί για να βρεθεί η ρίζα μιας μη γραμμικής εξίσωσης. Η τιμή του κελιού στόχου είναι το αποτέλεσμα του υπολογισμού του τύπου. Αυτός ο τύπος αναφέρεται άμεσα ή έμμεσα σε ένα ή περισσότερα προσβεβλημένα κύτταρα. Η συνάρτηση προσαρμογής αλλάζει την τιμή του κελιού που επηρεάζει έτσι ώστε η καθορισμένη τιμή να λαμβάνεται στο κελί-στόχο. Το ίδιο το κελί επηρεασμού μπορεί επίσης να περιέχει έναν τύπο.
Για να εφαρμόσετε τη λειτουργία επιλογής παραμέτρων, είναι απαραίτητο να επιλέξετε το κελί με την τιμή στόχο και να επιλέξετε την εντολή "Εργαλεία" → "Επιλογή παραμέτρων" (Εικ. 23). ![]()
Ρύζι. 23. Πλαίσιο διαλόγου επιλογής παραμέτρων
Κελί-στόχος - Στο κελί που περιέχει τον τύπο, εισαγάγετε μια αναφορά στο κελί που περιέχει τον τύπο. Περιέχει μια αναφορά στο τρέχον κελί. Στην περίπτωση που φαίνεται στο Σχ. 12, το κελί-στόχος περιέχει τον τύπο τετραγωνισμού. Κάντε κλικ σε άλλο κελί στο φύλλο για να εφαρμόσετε την αναφορά του στο πλαίσιο κειμένου.
Τιμή-στόχος- εδώ προσδιορίζετε την τιμή που θέλετε να λάβετε ως νέο αποτέλεσμα. Ας υποθέσουμε ότι πρέπει να υπολογίσουμε ποιον αριθμό θα τετραγωνίσουμε για να πάρουμε την τιμή 121. Κατά συνέπεια, εισάγουμε το "121" ως την τιμή στόχο.
Αλλάζοντας το κελί - εδώ καθορίζετε μια αναφορά στο κελί που περιέχει την τιμή που θέλετε να προσαρμόσετε για την επιλογή της τιμής.
Αφού εισαγάγετε τις ρυθμίσεις, κάντε κλικ στο "OK" και το LibreOffice Calc μας προσφέρει την επιλογή αντικατάστασης του κελιού (Εικ. 24). Το αποτέλεσμα των ενεργειών μας είναι ο αριθμός 11.
Για όσους εργάζονται με υπολογιστικά φύλλα καθημερινά, η ερώτηση "Πώς να δημιουργήσετε ένα υπολογιστικό φύλλο στο LibreOffice Calc" ακούγεται τουλάχιστον περίεργη. Άλλωστε οποιοσδήποτε επεξεργαστής ΥΠΟΛΟΓΙΣΤΙΚΑ ΦΥΛΛΑ, ανεξάρτητα από το MS Excel, το OpenOffice, το LibreOffice, το Gnumeric - αυτός είναι ένας δισδιάστατος πίνακας. Είναι πολύ αργά για να κάνει ένα τραπέζι σε αυτό. Σε αυτό το άρθρο, θα συζητήσουμε πώς να δώσουμε σε μια σειρά την αισθητική εμφάνιση ενός τραπεζιού. Δεδομένου ότι υπάρχουν πολλές επιλογές για την ολοκλήρωση της ίδιας εργασίας, η συζήτηση θα αποδειχθεί μεγάλη.
Ας ξεκινήσουμε από το απλό στο σωστό. Η λίστα των θεμάτων θα είναι η εξής:
"Γρήγορη" δημιουργία πίνακα στο Υπολογ
Για να δημιουργήσετε έναν πίνακα στο LibreOffice Calc, μπορείτε να χρησιμοποιήσετε τη γραμμή εργαλείων που βρίσκεται πάνω από το φύλλο εργασίας από προεπιλογή. Εάν δημιουργείτε πίνακες χωρίς περίπλοκη μορφοποίηση, μικρού μεγέθους, δεν χρειάζεται να τους αλλάζετε και δεν το κάνετε συχνά, τότε μπορεί να βρείτε αυτή τη μέθοδο την πιο γρήγορη και βολική.
Για να δημιουργήσετε γρήγορα έναν πίνακα, επιλέξτε τις περιοχές και χρησιμοποιήστε τα κουμπιά στον πίνακα, για παράδειγμα:
Όλα, το πιο απλό τραπέζι είναι έτοιμο. Όπως μπορείτε να δείτε, τίποτα περίπλοκο. Επιπρόσθετα χαρακτηριστικάΟι πίνακες μπορούν να προβληθούν κάνοντας δεξί κλικ πάνω τους. Κρυφά υπάρχουν πρόσθετες ψηφιακές μορφές, διπλή υπογράμμιση, στυλ γραμμής, κατακόρυφη μορφοποίηση. Εάν χρησιμοποιείτε συχνά ένα κρυφό κουμπί, ίσως είναι καλύτερο να το προσθέσετε στον πίνακα. Μπορείτε να το κάνετε αυτό μεταβαίνοντας στην ενότητα "Εμφάνιση κουμπιών" σε αυτό το μενού και επιλέγοντας αυτά που πρέπει να εμφανίζονται. Μπορείτε επίσης να τα κρύψετε εκεί. Ξεχωριστά, στη γραμμή εργαλείων βρίσκεται το "Style Fill". Σας επιτρέπει να αντιγράψετε ένα στυλ από ένα κελί σε μια σειρά από άλλα. Επιλέξτε το κελί όπου βρίσκεται το επιθυμητό στυλ, κάντε κλικ στο εικονίδιο και επιλέξτε την περιοχή όπου θέλετε να αντιγράψετε το στυλ. Όλα, η αντιγραφή ολοκληρώθηκε. Όπως μπορείτε να δείτε, η μέθοδος είναι πραγματικά απλή και γρήγορη. Έχει όμως μειονεκτήματα:
- Πρώτον, δεν μπορείτε να κάνετε μια διαγραφή κελιού.
- Δεύτερον, μην επιλέγετε στυλ υπογράμμισης.
- Τρίτον, μην περιστρέψετε το κείμενο κατά 90 μοίρες και μην το κάνετε κάθετο.
Αυτές οι εργασίες κατά τη δημιουργία πινάκων μπορούν να επιλυθούν χρησιμοποιώντας την πλαϊνή γραμμή. Εάν ο πίνακας είναι απενεργοποιημένος, μπορείτε να τον επιστρέψετε στο μενού Προβολή → Πλαϊνή γραμμή.
Δεν θα το περιγράψω αναλυτικά, αφού από το επόμενο κείμενο θα γίνουν ξεκάθαρα πολλά και έτσι. Θα σημειώσω μόνο ότι το πλαίσιο με ένα μείον στην επικεφαλίδα σάς επιτρέπει να συμπτύξετε την ενότητα και το εικονίδιο παραθύρου στην αντίθετη πλευρά της επικεφαλίδας καλεί το παράθυρο μορφής κελιού. Το εικονίδιο A↔B ενεργοποιείται κατά την είσοδο σε ένα κελί και σας επιτρέπει να ορίσετε την απόσταση μεταξύ των χαρακτήρων. Η πλαϊνή μπάρα είναι ένα πολύ εύχρηστο πράγμα και μόλις το συνηθίσετε, θα βρείτε πολλά πλεονεκτήματα σε αυτήν. Ωστόσο, χρησιμοποιώντας τους πίνακες δεν μπορείτε να ορίσετε τα ακόλουθα πράγματα:
- Πρώτον, αυτή η μέθοδος δεν ορίζει την ορθογραφία για ένα μεμονωμένο κελί (στο LibreOffice Calc, αυτό είναι επίσης ένα στυλ κελιού).
- Δεύτερον, μην προσαρμόζετε τη μορφή αριθμών, μπορείτε να χρησιμοποιήσετε μόνο τυπικές μορφές.
- Τρίτον, μην επιλέγετε στυλ υπεργράμμισης και διαγράμμισης.
- Τέταρτον, η χρήση του πίνακα δεν θα είναι σε θέση να προστατεύσει ή να καταργήσει την προστασία επιλεγμένων κελιών (και αυτό είναι στυλ).
- Και στο τέλος, δεν θα μπορείτε να φτιάξετε τον παρακάτω πίνακα με τρία κλικ.
Πρόκειται για όλα αυτά και για τη βελτιστοποίηση της δημιουργίας ενός πίνακα στο LibreOffice Calc που θα συζητηθεί παρακάτω. Ο τρόπος με τον οποίο προτείνω τη δημιουργία πινάκων στο Calc, με την πρώτη ματιά, δεν φαίνεται γρήγορος και μπορεί ακόμη και να είναι κάπως μπερδεμένος. Αλλά αν το κατακτήσετε και το προσαρμόσετε στις ανάγκες σας, τότε θα αποδώσει με τόκο.
Πλαίσιο κελιών και περιοχών κατά τη δημιουργία πίνακα
Κάντε κλικ σε οποιοδήποτε κενό κελί με το δεξί κουμπί του ποντικιού. Επιλέξτε "Μορφοποίηση κελιών..." από το μενού περιβάλλοντος. Θα χρειαστεί να δουλέψουμε με αυτόν τον διάλογο τις περισσότερες φορές. Μεταβείτε στην καρτέλα "Πλαίσιο". Η πρώτη ενότητα της καρτέλας Θέση γραμμής είναι ευαίσθητη στο περιβάλλον. Αυτό σημαίνει ότι όταν επιλέγονται ένα ή πολλά κελιά, θα είναι διαφορετικά. Στο παραπάνω στιγμιότυπο οθόνης, η καρτέλα εμφανίζεται για ένα κελί. Στην υποενότητα "Προεπιλογή", υπάρχουν πέντε κουμπιά μεθόδων που χρησιμοποιούνται συχνά για τη διαμόρφωση ενός μεμονωμένου κελιού. Εάν έχετε ενεργοποιήσει τις συμβουλές εργαλείων, τότε κρατώντας το δείκτη του ποντικιού το ποντίκι θα εμφανιστούν τα ονόματά τους:
- Κατάργηση περιγράμματος - αφαιρεί όλα τα περιγράμματα από το κελί, δηλαδή, μπορεί να χρησιμοποιηθεί για την εκκαθάριση του περιγράμματος του κελιού.
- Καδράρισμα από όλες τις πλευρές - σε αυτήν την περίπτωση, το κελί θα περιβάλλεται από μια γραμμή από όλες τις πλευρές.
- Περίγραμμα αριστερά και δεξιά - το περίγραμμα κελιού θα εφαρμόζεται μόνο στο αριστερό και το δεξί περίγραμμα.
- Περίγραμμα πάνω και κάτω - το περίγραμμα κελιού θα εφαρμοστεί μόνο στο επάνω και στο κάτω περίγραμμα.
- Ορίστε μόνο διαγώνιες γραμμές - απαιτείται εάν πρέπει να υποδείξετε ρητά ότι αυτό το κελί δεν συμμετέχει στον πίνακα, αλλά η μορφή δεν του επιτρέπει να συνδυαστεί με άλλο κελί. Αυτή η μέθοδος χρησιμοποιείται επίσης κατά την προσομοίωση ενός διαγώνια διαιρεμένου κελιού.
Για πολλά κελιά, η εικόνα θα είναι κάπως διαφορετική. Για λόγους σαφήνειας, ακολουθεί ένας πίνακας από τη Βοήθεια:
Ένα κελί | Κύτταρα σε στήλη | Κελιά ανά σειρά | Μπλοκ κελιών 2 επί 2 και περισσότερα |
|
Περιοχή θέσης γραμμής |
Αν καταλαβαίνετε πώς λειτουργεί το καδράρισμα ενός κελιού, νομίζω ότι δεν θα έχετε δυσκολίες με πολλά. Θέλω απλώς να δώσω προσοχή στα πέμπτα εικονίδια. Σας επιτρέπουν να εφαρμόσετε ένα περίγραμμα γύρω από τις άκρες του επιλεγμένου εύρους χωρίς να αλλάξετε το περίγραμμα των κελιών μέσα σε αυτό. Αυτό είναι πολύ βολικό όταν έχουμε ήδη επεξεργαστεί τα όρια πολλών κελιών και δεν θέλουμε να το γκρεμίσουμε. Η υποενότητα «Προσαρμοσμένη» μας επιτρέπει να προσαρμόσουμε το καδράρισμα του κελιού με ειδικό τρόπο, εάν οι προεπιλεγμένες ρυθμίσεις δεν μας αρκούν. Δεν είναι σπάνιο να το χρησιμοποιήσετε, γι 'αυτό θα μιλήσω για αυτό λεπτομερώς. Το παραπάνω στιγμιότυπο οθόνης δείχνει 3 πιθανές τιμέςγραμμές σε αυτό το πλαίσιο. Διαγώνιες λευκές ρίγες - αυτό σημαίνει ότι αυτές οι γραμμές δεν θα είναι. Δηλαδή, αν τα έχεις ήδη, θα εξαφανιστούν. Το επάνω και το δεξί περιθώριο σημειώνονται με μαύρες γραμμές, αυτές που θέλουμε να κάνουμε ή να αλλάξουμε. Το αριστερό και το κάτω περιθώριο έχουν γκρι γραμμές - αυτό σημαίνει ότι αυτές οι γραμμές θα παραμείνουν αμετάβλητες. Θέλω να τονίσω την τελευταία επιλογή, είναι πολύ σημαντικό όταν δημιουργούμε ένα πλαίσιο τραπεζιού αν δεν θέλουμε να αλλάξουμε το στυλ οποιωνδήποτε γραμμών. Χρησιμοποιώντας αυτό το πεδίο, υποδεικνύουμε ρητά ποια συγκεκριμένη γραμμή θέλουμε να αλλάξουμε το στυλ και ποια θέλουμε να αφήσουμε αμετάβλητη. Για να μπορείτε να επιλέξετε πολλές γραμμές ταυτόχρονα, μπορείτε να κάνετε κλικ στην τομή τους, ενώ κάνοντας κλικ στη γωνία του πεδίου δεν θα τονίσετε τη διαγώνια γραμμή. Για να επιλέξετε διαγώνιες γραμμές, πρέπει να τις καθορίσετε ξεχωριστά. Κατά τη γνώμη μου, είναι πολύ βολικό, αφενός, μπορούμε να επιλέξουμε πολλές γραμμές ταυτόχρονα, αφετέρου, σπάνια χρειαζόμαστε διαγώνιες γραμμές όταν δημιουργούμε έναν πίνακα. Τα στυλ γραμμής ορίζονται στην υποενότητα "Εφέ" της ενότητας "Γραμμή". Όπως μπορείτε να δείτε από το στιγμιότυπο οθόνης, υπάρχουν επτά τύποι γραμμών διαθέσιμοι. Η όγδοη γραμμή με το όνομα "όχι" αφαιρεί οποιοδήποτε στυλ της επιλεγμένης γραμμής. Παρακάτω είναι το πεδίο πάχους γραμμής και κάτω από αυτό είναι η επιλογή του χρώματος γραμμής. Νομίζω ότι αυτά είναι διαισθητικά πράγματα, οπότε δεν θα σταθώ σε αυτά. Η ενότητα πλήρωσης περιεχομένου μας επιτρέπει να προσαρμόσουμε το διάστημα μεταξύ της άκρης του κελιού και του περιεχομένου του. Λάβετε υπόψη ότι αυτή η επένδυση θα λειτουργεί μόνο με το "βέλτιστο" πλάτος και ύψος στήλης και το αντικείμενο ευθυγραμμισμένο κατακόρυφα και οριζόντια στη μέση. Ελλείψει αυτών των συνθηκών, μπορεί να έχετε πολύ περίεργα αποτελέσματα, μερικές φορές εντελώς ακατανόητα, μερικές φορές ακόμη και εκπληκτικά. Για να δημιουργήσουμε έναν πίνακα στο LibreOffice Calc με εφέ 3D, μπορούμε να χρησιμοποιήσουμε τα εικονίδια στην ενότητα Στυλ σκιάς. Αυτά τα εικονίδια δείχνουν πού θα πέσει η σκιά του κελιού. Εάν η σκιά πέφτει σε ένα κελί με το ίδιο στυλ, τότε δεν θα εμφανίζεται στο διπλανό κελί. Επομένως, μπορείτε να επιλέξετε ολόκληρο τον πίνακα και να εφαρμόσετε αυτήν την ιδιότητα σε αυτόν, η σκιά θα εμφανίζεται μόνο στα ακραία κελιά στην πλευρά όπου πρέπει να πέσει.
Σκίαση κελιών σε πίνακα
Η πλήρωση κελιών κατά τη δημιουργία ενός πίνακα στο LibreOffice Calc πραγματοποιείται χρησιμοποιώντας την καρτέλα Φόντο του πλαισίου διαλόγου Μορφοποίηση κελιών. Νομίζω ότι αυτή η καρτέλα είναι ξεκάθαρη χωρίς εξήγηση. Απλά πρέπει να επιλέξετε ένα χρώμα γεμίσματος κελιού από την παλέτα και να επιβεβαιώσετε τις αλλαγές.
Γραμματοσειρά κελιού στον πίνακα
Στην καρτέλα "Γραμματοσειρά" του παραθύρου "Μορφοποίηση κελιών" του LibreOffice Calc, μπορείτε να ορίσετε την ίδια τη γραμματοσειρά, το στυλ και το μέγεθός της. Το αποτέλεσμα θα είναι ορατό στο κάτω πεδίο.
Θέλω ιδιαίτερα να τονίσω το πεδίο «Γλώσσα». Με αυτό το πεδίο, μπορούμε να επιλέξουμε τη γλώσσα του κελιού για ορθογραφικό έλεγχο. Για παράδειγμα, ολόκληρο το έγγραφό σας έχει ορθογραφικό έλεγχο στα ρωσικά από προεπιλογή. Αλλά στον πίνακα που δημιουργήσαμε υπάρχουν κελιά με αγγλικές λέξεις. Ορίστε αυτό το πεδίο σε Αγγλικά (Ηνωμένες Πολιτείες) για αυτά τα κελιά. Αυτό θα αποφύγει την περιττή εργασία επικύρωσης και θα εμφανίσει μόνο λέξεις που έχουν εισαχθεί εσφαλμένα. Μικρή σημείωση: Δυστυχώς, τώρα αυτό το πεδίο δεν λειτουργεί πάντα σωστά, γεγονός που δεν καταργεί πλήρως τις δυσκολίες του ορθογραφικού ελέγχου σε ένα έγγραφο με πολλές γλώσσες. Ας ελπίσουμε ότι αυτό θα διορθωθεί σύντομα.
Εφέ γραμματοσειράς
Για να δώσετε μια ιδιαίτερη εμφάνιση στη γραμματοσειρά κατά τη δημιουργία πινάκων, όπως υπογράμμιση, χρώμα, ανάγλυφο, μπορείτε να χρησιμοποιήσετε την καρτέλα "Εφέ γραμματοσειράς" του παραθύρου "Μορφοποίηση κελιών" του LibreOffice Calc. Η ενότητα "Ρυθμίσεις" αυτής της καρτέλας περιέχει το "Χρώμα γραμματοσειράς" για τη ρύθμιση του χρώματος, "Προσέγγιση", "Περίγραμμα" και "Σκιά". Εάν δεν θυμάστε, τότε όλα τα χρώματα με το όνομα "Automatic" ορίζονται στο παράθυρο "Επιλογές" στην ενότητα " Εμφάνιση"(Εργαλεία → Επιλογές → LibreOffice → Εμφάνιση). Η προεπιλεγμένη γραμματοσειρά είναι μαύρη. Στην αναπτυσσόμενη λίστα "Ανακούφιση" μπορείτε να καθορίσετε τα αποτελέσματα μιας γραμματοσειράς που έχει ανυψωθεί ή συμπιεστεί. Εάν έχει επιλεγεί ένα από αυτά, τότε τα στοιχεία "Contour" και "Shadow" δεν είναι διαθέσιμα. Το περίγραμμα και η σκιά μπορούν να χρησιμοποιηθούν μαζί. Όλα αυτά τα εφέ χρειάζονται πραγματικά μόνο όταν χρειάζεται να κάνουμε μια όμορφη αναφορά και δεν θέλουμε να χρησιμοποιήσουμε πρόσθετα εργαλεία. Το κείμενο "Overline" και "Underline" έχει 16 τρόπους το καθένα, το "Strikethrough" έχει 5 τρόπους. Όλα έχουν ξεκάθαρα ονόματα, οπότε δεν θα τα περιγράψω ξεχωριστά. Θέλω να επιστήσω την προσοχή σας στο πλαίσιο ελέγχου "Μόνο λέξεις". Γίνεται διαθέσιμο μόνο όταν επιλέξετε οποιοδήποτε στοιχείο παραπάνω (για παράδειγμα, "Strikethrough") και σας επιτρέπει να εξαιρέσετε κενά από το εφέ. Στα δεξιά των "Overline" και "Underline" υπάρχουν αναπτυσσόμενες λίστες με επιλογή χρώματος για αυτές. Επίσης, γίνονται διαθέσιμα μόνο εάν έχει επιλεγεί το αντίστοιχο εφέ. Το πλαίσιο στο κάτω μέρος μας επιτρέπει να δούμε το μελλοντικό αποτέλεσμα των αλλαγών.
ευθυγραμμία
Η καρτέλα Στοίχιση είναι υπεύθυνη για τη στοίχιση και την κατεύθυνση του κειμένου στο κελί. Τις περισσότερες φορές, έχουμε αρκετά στοιχεία στη γραμμή εργαλείων, αλλά όταν χρειάζεται να δημιουργήσουμε έναν πίνακα στο LibreOffice Calc με πιο δύσκολη μορφοποίηση από το συνηθισμένο, τότε δεν μπορούμε να κάνουμε χωρίς αυτήν την καρτέλα. Η λίστα οριζόντιας στοίχισης κειμένου έχει επτά στοιχεία:
- Τυπικό - στοιχίζει το κείμενο προς τα αριστερά και τους αριθμούς, συμπεριλαμβανομένων των ημερομηνιών, προς τα δεξιά.
- Κέντρο, δεξιά, αριστερά — ευθυγραμμίστε όλο το περιεχόμενο ανάλογα.
- Δικαιολογημένο - στοιχίζει το κείμενο στο πλάτος του κελιού, λαμβάνοντας υπόψη ότι η αναδίπλωση λέξεων είναι ενεργοποιημένη και η μόνη ή η τελευταία γραμμή θα είναι αριστερή στοίχιση. Οι ημερομηνίες σε αυτήν την περίπτωση θα αναδιπλωθούν σε μια νέα γραμμή από το διαχωριστικό, ενώ οι άλλοι αριθμοί όχι.
- Η πλήρωση είναι μια πολύ συγκεκριμένη στοίχιση, όταν υπάρχουν λίγοι χαρακτήρες, γεμίζει ολόκληρο το χώρο στο κελί με επαναλήψεις αυτών των χαρακτήρων, όταν η συμβολοσειρά δεν χωράει στο πεδίο, κόβει τη συμβολοσειρά στο μέγεθος του πεδίου, ενώ τυπώνεται επίσης κομμένο. Αυτή η στοίχιση είναι για συμβατότητα προς τα πίσω με αναπαραστάσεις κειμένου υπολογιστικών φύλλων, για παράδειγμα όταν θέλετε να δημιουργήσετε μια γραμμή χαρακτήρων.
- Κατανομή - Ευθυγραμμίζει το κείμενο στο πλάτος του κελιού, συμπεριλαμβανομένων των μεμονωμένων γραμμών και της τελευταίας.
Το πλαίσιο εσοχής ενεργοποιείται μόνο όταν έχει επιλεγεί η αριστερή στοίχιση. Δεν συμμετέχει σε άλλους τύπους ευθυγράμμισης. Η κάθετη ευθυγράμμιση έχει 6 δυνατότητες:
- "Τυπικό" και "κάτω" - ευθυγραμμίστε το κείμενο στο κάτω μέρος του κελιού.
- Επάνω Ευθυγραμμίζει το κείμενο στην κορυφή του κελιού.
- Κέντρο - Κεντράρει το κείμενο μεταξύ της επάνω και της κάτω ακμής.
- Το Justify and Distribute κάνουν την ίδια στοίχιση μόνο για κάθετα περιστρεφόμενο κείμενο και ευθυγραμμίζονται μεταξύ του επάνω και του κάτω περιθωρίου.
Ο προσανατολισμός κειμένου σάς επιτρέπει να περιστρέψετε το κείμενο στην επιθυμητή γωνία. Μπορείτε επίσης να χρησιμοποιήσετε το πεδίο "Πτυχία" για αυτό. Το πεδίο τερματικού συνδέσμου σάς επιτρέπει να καθορίσετε το σημείο στο οποίο θα αγκυρωθεί το κείμενο. Το πρώτο εικονίδιο αγκυρώνει το κείμενο στη μέση της κάτω άκρης του κελιού. Εάν έχετε μία γραμμή, τότε θα προέρχεται από το κάτω άκρο του κελιού, εάν χρησιμοποιήσετε αιτιολόγηση σε αυτήν την περίπτωση, τότε η μέση είναι αγκυρωμένη. Το δεύτερο εικονίδιο κάνει το ίδιο, αλλά αγκυρώνει το κείμενο στη μέση της επάνω άκρης. Το τρίτο εικονίδιο αγκυρώνει το κείμενο στη μέση του κελιού. Όταν χρησιμοποιείτε την "Τυπική" στοίχιση, μεγάλες γραμμές θα πηγαίνουν και στις δύο πλευρές του κελιού. Μέσω του προσανατολισμού κειμένου, της ευθυγράμμισης και του τρέιλερ, μπορείτε συχνά να λαμβάνετε εφέ πίνακα που τα καθιστούν πιο ευανάγνωστα και επαγγελματικά. Η ενότητα "ιδιότητες" σάς επιτρέπει να αντιστοιχίσετε αναδιπλώσεις λέξεων ή, εάν αυτό δεν είναι αποδεκτό, να μειώσετε αυτόματα το κείμενο ώστε να χωράει στο κελί. Η αναδίπλωση λέξεων επιτρέπει μεγάλα κείμενα σε ένα κελί για να ταιριάζει το κείμενο στο κελί. Αυτή η λειτουργία επιτρέπει τη δυνατότητα αναδίπλωσης κατά συλλαβές και απενεργοποιεί τη λειτουργία "Μείωση κατά μέγεθος κελιού". Η συλλαβή συλλαβών σάς επιτρέπει να συνδέετε λέξεις ανά συλλαβές. Για τον συλλαβισμό συλλαβών, πρέπει να εγκατασταθεί ένα λεξικό συλλαβισμού. Αυτή τη στιγμή είναι εγκατεστημένο από προεπιλογή. Αυτό το στοιχείο είναι επίσης ενεργοποιημένο όταν η οριζόντια στοίχιση έχει οριστεί σε "δικαιολογεί". Το στοιχείο "Μείωση σε μέγεθος κελιού" σάς επιτρέπει να μειώνετε αυτόματα το μέγεθος των χαρακτήρων, ώστε όλο το κείμενο να χωράει στο κελί. Με μεγάλα κείμενα, μπορεί να δώσει άσχημα αποτελέσματα, επομένως αυτό δεν είναι πανάκεια, μερικές φορές πρέπει να καταλάβετε πώς να παρακάμψετε τους περιορισμούς που επιβάλλονται από τους κανόνες σχεδιασμού.
Αριθμητική μορφή
Μπορείτε να γράψετε ένα ξεχωριστό μεγάλο άρθρο σχετικά με τις μορφές αριθμών στο LibreOffice Calc. Επίσημη βοήθεια μπορείτε να βρείτε σε αυτή τη σελίδα. Ως εκ τούτου, θα θίξω αυτό το θέμα εν συντομία και θα δώσω μερικά κύρια παραδείγματα. Περισσότερες λεπτομέρειες θα έρθουν αργότερα. Στην καρτέλα "αριθμοί" στα αριστερά υπάρχει ένα πεδίο με κατηγορίες μορφοποίησης. Τα ονόματα είναι διαισθητικά, θα κάνω μόνο μια παρατήρηση: η λέξη "Fraction" σημαίνει συνηθισμένα κλάσματα (δηλαδή, ½ ή 12¾). Στο πεδίο μορφής, μπορείτε να επιλέξετε μια συγκεκριμένη αναπαράσταση του αριθμού που περιλαμβάνεται στην επιλεγμένη κατηγορία. Η λίστα Γλώσσα σάς επιτρέπει να καθορίσετε μορφοποίηση που είναι συγκεκριμένη για την περιοχή και τη γλώσσα. Για παράδειγμα, στα ρωσικά ο αριθμός 1.200,00 αντιπροσωπεύεται με αυτόν τον τρόπο, δηλαδή, το διαχωριστικό των ψηφίων είναι ένα κενό και το διαχωριστικό για το κλασματικό μέρος είναι ένα κόμμα. Για Στα Αγγλικάστις ΗΠΑ, ένας άλλος συμβολισμός είναι 1.200,00, δηλαδή χρησιμοποιείται κόμμα για τα διαχωριστικά εκφόρτισης και τελεία για το κλασματικό μέρος. Αυτή η λειτουργία δεν απαιτείται συχνά, μόνο εάν χρειάζεται να χρησιμοποιήσετε διαφορετική μορφοποίηση σε μια συγκεκριμένη περίπτωση. Η προεπιλεγμένη μορφοποίηση για όλα τα έγγραφα του LibreOffice ή μόνο για το τρέχον έγγραφο επιλέγεται στα Εργαλεία → Επιλογές → Ρυθμίσεις γλώσσας → Γλώσσες → Τοπική ρύθμιση. Στην ίδια καρτέλα, μπορείτε να επιλέξετε το προεπιλεγμένο νόμισμα. Η ενότητα "Παράμετροι" είναι διαθέσιμη σε τρεις κατηγορίες: Αριθμητική, Ποσοστό, Νομισματική. Και αν έχετε τις δικές σας μορφές αριθμών στο "Special", τότε μπορεί να είναι διαθέσιμο σε αυτό. Σε αυτήν την ενότητα, στο πεδίο "Κλασματικό τμήμα", μπορείτε να καθορίσετε πόσα δεκαδικά ψηφία θα εμφανίζονται, ενώ θα γίνεται στρογγυλοποίηση. Τα "προηγούμενα μηδενικά" υποδηλώνουν πόσα μηδενικά πρέπει να εμφανίζονται πριν από την υποδιαστολή, ενώ ο αριθμός των εμφανιζόμενων εντολών μπορεί να μειωθεί μόνο μέχρι το πρώτο ψηφίο μεγαλύτερο από το μηδέν, δηλαδή η σημασία του αριθμού δεν θα αλλάξει. Ωστόσο, η αύξηση του πεδίου "προπορευόμενα μηδενικά" πέρα από τις διαθέσιμες τάξεις αριθμού θα προκαλέσει την εμφάνιση επιπλέον μηδενικών στα αριστερά. Το πλαίσιο ελέγχου "Αρνητικό κόκκινο" είναι λογικό εάν πρέπει να επισημάνετε αρνητικούς αριθμούς με κόκκινο χρώμα. Το πλαίσιο ελέγχου "Διαχωριστής ψηφίων" ορίζει τα διαχωριστικά για ψηφία, όπως χιλιάδες. Το πεδίο "Κωδικός μορφής" μπορεί να επεξεργαστεί, εάν γνωρίζετε πώς να καθορίσετε τη μορφή, τότε μπορείτε να το εισαγάγετε χειροκίνητα. Το πλαίσιο κάτω από τη λίστα "Γλώσσα" θα εμφανίσει το αποτέλεσμα αυτού που έχετε επιλέξει. Ένα μικρό παράδειγμα. Στον παραπάνω πίνακα, υπήρχε ένα πεδίο στο οποίο υποδεικνύεται με κόκκινο χρώμα: "Σύνολο: -10 ρούβλια." Είναι οργανωμένη με τέτοιο τρόπο ώστε μόνο ένας αριθμός εισάγεται στο πεδίο, οι υπόλοιποι αντικαθίστανται αυτόματα και επιλέγεται αυτόματα το χρώμα, μαύρο για θετικούς και κόκκινο για αρνητικούς αριθμούς. Ο κωδικός μορφής για αυτό το πεδίο μοιάζει με αυτό: [$Total: ]# ##0.00" RUB;[$Total: ]-# ##0.00" RUB."
Προστασία κυττάρων
Ένα πολύ συγκεκριμένο στυλ ενός κυττάρου είναι να το προστατεύει από την αλλαγή. Ναι, ένα ασφαλές κελί είναι ένα στυλ, ανεξάρτητα από το πόσο εκπληκτικό μπορεί να ακούγεται. Και μπορούμε να χρησιμοποιήσουμε αυτήν την ιδιότητα ως συνήθεις ιδιότητες (για παράδειγμα, μορφοποίηση, γραμματοσειρά, μέγεθος...) Για να αρχίσει να λειτουργεί η προστασία κελιών, πρέπει να την ενεργοποιήσετε, μπορείτε να το κάνετε μεταβαίνοντας στο μενού Εργαλεία → Προστασία → Προστασία φύλλου. Η επιλογή Απόκρυψη όλων αποκρύπτει όλες τις πληροφορίες που περιέχονται στο επιλεγμένο κελί. Δηλαδή, μετά την ενεργοποίηση της προστασίας φύλλου, το περιεχόμενό του δεν θα είναι ορατό, ακόμη και κατά την εκτύπωση. Αυτή η λειτουργία είναι πολύ βολική, ώστε το εύρος υπηρεσιών να μην παρεμβαίνει σε ένα άτομο που χρησιμοποιεί ένα έγγραφο, να μην αποσπά την προσοχή του. Εάν χρειάζεται να αποκρύψετε πληροφορίες μόνο κατά την εκτύπωση, για παράδειγμα, όταν χρησιμοποιείτε μόνοι σας το μοντέλο και πρέπει να δείτε τις περιοχές υπηρεσιών, αλλά δεν χρειάζεται να τις εκτυπώσετε, τότε μπορείτε να χρησιμοποιήσετε τη χαμηλότερη ρύθμιση "Απόκρυψη κατά την εκτύπωση". Στη συνέχεια, όλες οι πληροφορίες θα είναι ορατές κατά την εργασία με το έγγραφο, αλλά δεν θα εμφανίζονται κατά την εκτύπωση. Η "Απόκρυψη τύπου" μας επιτρέπει να αποκρύψουμε μόνο τον τύπο στο κελί, αλλά όχι να κρύψουμε το αποτέλεσμά του. Όλα αυτά τα πράγματα είναι βολικά στη χρήση εάν πρέπει να μεταφέρουμε ένα αρχείο για προβολή ή εργασία σε άλλο άτομο και θέλουμε να μην το σπάσει κατά λάθος. Για παράδειγμα, είναι πολύ χρήσιμο να προστατεύονται τα κύτταρα με τύπους, έτσι ώστε ένα άτομο να μην καταστρέφει κατά λάθος τους υπολογισμούς. Χρησιμοποιώ πάντα προστασία για ένα έγγραφο εργασίας με πολύπλοκα μοντέλα όταν είναι έτοιμο και το έγγραφο αρχίζει να χρησιμοποιείται μόνο για τους σκοπούς για τους οποίους δημιουργήθηκε, ώστε να μην καταστρέψω κατά λάθος το ίδιο το μοντέλο. Θέλω να σημειώσω ότι δεν μπορείτε να εισαγάγετε κωδικό πρόσβασης κατά την προστασία. Εάν τα πεδία παραμείνουν κενά, τότε οι πληροφορίες στο κελί δεν μπορούν να αλλάξουν, αλλά η προστασία μπορεί να αφαιρεθεί χωρίς κωδικό πρόσβασης.
Χρήση στυλ κελιών
«Και αυτός ήταν ο γρήγορος τρόπος;» - εσύ ρωτάς. Όχι, δεν ήταν ένας γρήγορος τρόπος, ήταν μόνο η αρχή. Σύντομα όμως θα μπορούμε πραγματικά να δημιουργήσουμε έναν πίνακα με τρία κλικ. Μέχρι τώρα, πιθανότατα έχουμε φτάσει στο ιερό των αγίων των υπολογιστικών φύλλων κατά τη δημιουργία τους στο LibreOffice Calc. Το μόνο που ειπώθηκε παραπάνω ήταν το στυλ του κελιού. Φυσικά, η χρήση του σε αυτή τη μορφή τις περισσότερες φορές δεν είναι βολική, επομένως θα κάνουμε το επόμενο βήμα προς τη βελτιστοποίηση της εργασίας μας. Πατήστε F11, είτε στη γραμμή μορφοποίησης στο αριστερό εικονίδιο με την επεξήγηση εργαλείου "Styles" ή, συχνά πιο βολικά, στην πλαϊνή γραμμή, το εικονίδιο "Styles and Formatting". Εάν απενεργοποιήσατε την πλαϊνή γραμμή, μπορείτε να την επιστρέψετε στο μενού Προβολή → Πλαϊνή γραμμή. Συνιστώ ανεπιφύλακτα να του δώσετε μεγάλη προσοχή, δεν καταλαμβάνει πραγματικά ένα χώρο εργασίας στην οθόνη σε αναδιπλωμένη θέση, αλλά έχει τρομερή λειτουργικότητα και, κατά τη γνώμη μου, είναι πολύ βολικό. Εδώ θα αναλύσουμε την εργασία με τα στυλ κελιών. Μια πλήρης ιστορία για την εργασία με στυλ είναι μια πολύ συναρπαστική και αρκετά μεγάλη συζήτηση. Όταν εμφανιστεί το παράθυρο "Styles and Formatting", κάντε δεξί κλικ σε οποιοδήποτε στυλ, όπως "Basic". Θα εμφανιστεί ένα μενού περιβάλλοντος με τρεις επιλογές: "Δημιουργία...", "Επεξεργασία...", "Απόκρυψη". Στα στυλ που θα δημιουργήσετε μόνοι σας, θα υπάρχει ένα τέταρτο στοιχείο - "Διαγραφή". Όλα αυτά τα σημεία είναι ξεκάθαρα και χωρίς εξήγηση, οπότε ας προχωρήσουμε. Κάντε δεξί κλικ στο στυλ "Βασικό" και επιλέξτε "Επεξεργασία...". Θα δείτε το παράθυρο "Style Cell: Basic". Όταν εργάζεστε με στυλ, εκτός από το όνομά του, ο τίτλος του παραθύρου περιέχει το όνομα του στυλ, σε αυτήν την περίπτωση "Βασικό". Το πεδίο "Όνομα" και οι "Κατηγορίες" δεν μπορούν να επεξεργαστούν στα στυλ που είναι εγκατεστημένα από προεπιλογή με το LibreOffice. Όταν δημιουργούνται από τον χρήστη, υποβάλλονται σε επεξεργασία. "Κληρονομείται από" - Αυτό το πεδίο σάς λέει ποιο στυλ είναι το γονικό στυλ. Ίσως αυτό το σημείο πρέπει να εξηγηθεί λεπτομερώς. Όταν ανοίγουμε νέο έγγραφο, όλα τα κελιά είναι προεπιλεγμένα στο στυλ "Βασικό". Δηλαδή, το LibreOffice Calc δεν μπορεί να έχει κελιά χωρίς στυλ. Είναι πολύ σημαντικό. Το στυλ είναι πάντα εκεί, ακόμα κι όταν είσαι απόλυτα σίγουρος ότι δεν είναι εκεί. Το στυλ Heading1 είναι ένα παιδί του βασικού στυλ. Ακριβώς όπως οι άνθρωποι, κληρονομεί κάποιες πληροφορίες από τον γονέα του. Έχουμε αυτά τα γονίδια και εδώ αυτές είναι οι ιδιότητες των στοιχείων στυλ (για παράδειγμα, γραμματοσειρά, φόντο κελιού, στυλ πλαισίωσης κ.λπ.), αλλά ορισμένες από τις ιδιότητές του μπορεί να είναι μεμονωμένες. Το στυλ κελιών "βασικό" είναι ο πρωταρχικός πρόγονος όλων των στυλ κελιών, όλα τα άλλα στυλ κελιών θα είναι απόγονοί του με τον ένα ή τον άλλο τρόπο. Το πλεονέκτημα μιας τέτοιας ιεραρχίας είναι ότι εάν αποφασίσουμε, για παράδειγμα, να αλλάξουμε τη γραμματοσειρά σε όλα τα στυλ μας, συμπεριλαμβανομένου του "Βασικού", τότε πρέπει να την αλλάξουμε μόνο στο στυλ "Βασικό". Όλα τα άλλα στυλ θα αλλάξουν τη γραμματοσειρά αυτόματα. Εξαίρεση θα είναι τα στυλ (και οι απόγονοί τους, φυσικά) στα οποία έχετε ορίσει διαφορετική γραμματοσειρά. Οποιοδήποτε χαρακτηριστικό θα λειτουργήσει επίσης, συμπεριλαμβανομένης της προστασίας των κυττάρων. Είναι ακόμη πιο σημαντικό να σημειωθεί ότι μόλις αλλάξετε μια δυνατότητα στυλ, όλα τα κελιά που έχουν αυτό το στυλ αλλάζουν αυτό το στυλ σε όλα τα έγγραφα επίσης. Η ενότητα "Παράμετροι" παραθέτει εν συντομία τα χαρακτηριστικά του στυλ (γραμματοσειρά, χρώμα, φόντο και άλλα). Οι υπόλοιπες καρτέλες αυτού του παραθύρου επαναλαμβάνουν αυτές που συζητήθηκαν παραπάνω, επομένως δεν θα επαναλάβω τον εαυτό μου. Το στοιχείο "Δημιουργία ..." στο μενού περιβάλλοντος θα δημιουργήσει έναν διάδοχο του στυλ στο οποίο κάναμε δεξί κλικ. Θα ανοίξει ένα οικείο παράθυρο, στο οποίο το όνομα θα είναι "Όνομα1". Όπως είπα, στα στυλ που δημιουργούνται, το όνομα μπορεί να αλλάξει. Δώστε τους σύντομα αλλά κατανοητά ονόματα, αυτό θα σας βοηθήσει να πλοηγηθείτε αργότερα. Επίσης, εξετάστε τις διαδρομές κληρονομικότητας ο καλύτερος τρόπος κατάλληλο για εσάς, θα βοηθήσει επίσης πολύ. Πρέπει να το κάνετε μόνο μία φορά, και μετά πρέπει απλώς να χαίρεστε που έγιναν όλα. Χρησιμοποιήστε το στοιχείο "Απόκρυψη" στο μενού περιβάλλοντος για στυλ που χρησιμοποιείτε σπάνια ή δεν πρόκειται να χρησιμοποιήσετε για μεγάλο χρονικό διάστημα. Εάν επιλέξετε "Κρυφό" στην κάτω αναπτυσσόμενη λίστα του παραθύρου στυλ, μπορείτε να τα δείτε όλα και, εάν χρειάζεται, να τα επιστρέψετε μέσω του μενού περιβάλλοντος. Εάν αποκρύψετε το γονικό στυλ, όλοι οι κληρονόμοι θα είναι επίσης κρυφοί, δεν θα εμφανιστούν κληρονόμοι στη λίστα των κρυφών κληρονόμων, αλλά μετά την αποκατάσταση, ολόκληρη η δομή θα επιστρέψει στη θέση της. Όταν χρησιμοποιούμε τους πίνακες μορφοποίησης για να δημιουργήσουμε έναν πίνακα στο LibreOffice Calc, στην πραγματικότητα δημιουργούμε ένα θυγατρικό του εφαρμοσμένου στυλ (αν δεν χρησιμοποιούμε στυλ, είναι θυγατρικό του στυλ "Βασικού"). Με τη μη αυτόματη μορφοποίηση, το στυλ κελιού κληρονομεί όλες τις ρυθμίσεις που δεν καθορίστηκαν ρητά. Αλλά το μειονέκτημα είναι ότι αυτό το στυλ κελιού δεν είναι ορατό σε εμάς στη λίστα, και επομένως δεν μπορούμε να το ελέγξουμε. Για να επαναφέρετε όλες τις μη αυτόματες μορφοποιήσεις, μπορείτε να κάνετε δεξί κλικ στο κελί και να επιλέξετε Διαγραφή μορφοποίησης από το μενού περιβάλλοντος. Αυτή η λειτουργία θα απορρίψει όλες τις αλλαγές που έχουν εφαρμοστεί στο στυλ "με το χέρι", αλλά θα αφήσει όλα όσα μορφοποιήθηκαν από το στυλ. Για να επαναφέρετε το στυλ σε "Βασικό" απλά πρέπει να εφαρμόσετε το στυλ "Βασικό". Υπάρχουν δύο κουμπιά στο παράθυρο στυλ που μπορεί να σας φανούν χρήσιμα. Αυτά είναι "Δημιουργία στυλ από επιλογή" και "Ενημέρωση στυλ από δείγμα". Στο στιγμιότυπο οθόνης του παραθύρου Στυλ και Μορφοποίηση, αυτά τα κουμπιά βρίσκονται στη δεξιά πλευρά και μοιάζουν με εικονίδιο παραγράφου με παύλες στη δεξιά πλευρά. Αρχικά, μπορούν να βοηθήσουν στη δημιουργία ενός δέντρου στυλ από υπάρχοντα έγγραφα. Πώς να εφαρμόσετε το στυλ; Επιλέξτε την περιοχή στην οποία θέλετε να εφαρμόσετε το στυλ, ανοίξτε τα Στυλ και κάντε διπλό κλικ στο στυλ που θέλετε. Ολα. Δεν είναι πολύ πιο εύκολο από το να χτυπάς κουμπιά να προσπαθείς να πετύχεις το ίδιο αποτέλεσμα με χθες; Τα στυλ αποθηκεύονται ξεχωριστά για κάθε έγγραφο. Επομένως, πρέπει να χρησιμοποιήσουμε πρότυπα εάν θέλουμε να δημιουργήσουμε μια σειρά εγγράφων με τα ίδια στυλ. Εάν θέλουμε τα στυλ να είναι διαθέσιμα σε όλα τα έγγραφα που δημιουργήθηκαν πρόσφατα, τότε θα πρέπει να ενημερώσουμε το προεπιλεγμένο πρότυπο. Εάν αποφασίσουμε να αλλάξουμε τα στυλ στο πρότυπο, τότε όταν ανοίγουμε ένα έγγραφο που βασίζεται σε αυτό το πρότυπο, θα εμφανιστεί ένα παράθυρο που μας ζητά να ενημερώσουμε τα στυλ. Αυτήν τη στιγμή δεν υπάρχει εισαγωγή στυλ από έγγραφα LibreOffice Calc. Αλλά τα στυλ που λείπουν προστίθενται κατά την αντιγραφή κελιών και την επικόλληση φύλλων. Εάν τα διαγράψετε μετά από αυτό, τα στυλ θα εξακολουθήσουν να παραμένουν στο έγγραφο. Δυστυχώς, τα στυλ δεν ενημερώνονται. Επομένως, αν χρειαστεί να εισαγάγουμε το ενημερωμένο στυλ, ο μόνος τρόπος είναι να διαγράψουμε το παλιό και μετά να επικολλήσουμε το ενημερωμένο όπως περιγράφεται παραπάνω. Ένας άλλος τρόπος θα μπορούσε να είναι να μετονομάσετε τα στυλ, αλλά με ένα μεγάλο δέντρο στυλ, αυτό είναι έντασης εργασίας. Τα στυλ έχουν τρία μειονεκτήματα:
- Πρώτον, πρέπει να δημιουργηθούν και αυτό θα απαιτήσει δύναμη για να οργανώσουν τη δουλειά τους.
- Δεν μπορούμε να διαμορφώσουμε στυλ στον πίνακα, μπορούμε μόνο να διαμορφώσουμε το πεδίο κεφαλίδας, αποτελέσματος, δεδομένων. Αν όλα αυτά τα στοιχεία είναι διαφορετικά στυλ, τότε θα χρειαστεί να χρησιμοποιήσουμε τουλάχιστον τρία στυλ.
- Μέχρι σήμερα, δεν έχει εφαρμοστεί ένας λογικός μηχανισμός εισαγωγής/εξαγωγής παρόμοιος με αυτόν που χρησιμοποιείται στο Writer.
Αυτόματη Μορφοποίηση
Αυτή η λειτουργία σάς επιτρέπει να δημιουργήσετε έναν πίνακα από την επιλεγμένη περιοχή ταυτόχρονα. Απλώς επιλέγουμε το εύρος, επιλέγουμε την προβολή πίνακα, επιβεβαιώνουμε την επιλογή και voila. Μεταβείτε στο μενού "Μορφή" → "Αυτόματη μορφοποίηση...". Θα ανοίξει το παρακάτω παράθυρο. Το πεδίο Μορφή περιέχει τα ονόματα των αποθηκευμένων προτύπων πινάκων. Στα δεξιά είναι ένα πεδίο στο οποίο μπορείτε να δείτε πώς πρέπει να φαίνεται θεωρητικά. Δηλαδή, δεν θα σας δείξει το αποτέλεσμα, απλώς δείχνει πώς φαίνεται το μοντέλο μορφής πίνακα. Η ενότητα "Μορφοποίηση" σάς επιτρέπει να επιλέξετε ποιες παραμέτρους θέλουμε να δοκιμάσουμε στον μελλοντικό πίνακα από το τρέχον πρότυπο αυτόματης μορφοποίησης. Για παράδειγμα, μας αρέσουν τα πάντα στο τρέχον πρότυπο, εκτός από το περίγραμμα: καταργήστε την επιλογή του πλαισίου και το περίγραμμα θα παραμείνει το ίδιο όπως ήταν πριν από την εφαρμογή της αυτόματης μορφοποίησης. Τα κουμπιά, κατά τη γνώμη μου, είναι ξεκάθαρα: "Ok" - επιβεβαιώστε την επιλογή, "Cancel" - κλείστε το παράθυρο χωρίς να εφαρμόσετε αυτόματη μορφοποίηση, "Help" - καλεί τη βοήθεια στην αυτόματη μορφοποίηση...
- "Προσθήκη" - αυτό είναι ένα πολύ χρήσιμο κουμπί που σας επιτρέπει να προσθέσετε το πρότυπο του πίνακα στην αυτόματη μορφοποίηση. Εάν έχετε πάντα το ίδιο στυλ για ένα τραπέζι, διαμορφώστε το εντελώς. Στη συνέχεια, επιλέξτε το εύρος, μεταβείτε στο Μορφοποίηση → Αυτόματη μορφοποίηση... και κάντε κλικ στο κουμπί προσθήκης. Θα εμφανιστεί ένα παράθυρο στο οποίο πρέπει να εισαγάγετε το όνομα του μελλοντικού προτύπου. Και κάντε κλικ στο "Ok".
- "Διαγραφή" - σας επιτρέπει να διαγράψετε περιττά περισσότερο μοτίβοαυτόματη μορφοποίηση. Θέλω να σημειώσω ότι μπορείτε να διαγράψετε οποιοδήποτε πρότυπο εκτός από το "Βασικό", ώστε να μπορείτε να καθαρίσετε διεξοδικά τη λίστα εάν είναι απαραίτητο.
- "Μετονομασία" - σας επιτρέπει να μετονομάσετε το πρότυπο, επίσης δεν λειτουργεί με το "Βασικό", λειτουργεί με όλα τα άλλα.
- Το πρώτο είναι ότι δεν υπάρχει δέσμευση για στυλ. Η αυτόματη μορφοποίηση δεν συνδέεται με τα στυλ μας, βάσει των οποίων είναι κατασκευασμένη, και επομένως δεν γνωρίζει πώς να κληρονομήσει τις ιδιότητές τους. Αυτό το μείον επιδεινώνεται από το γεγονός ότι δεν μπορούμε να ενημερώσουμε το πρότυπο αυτόματης μορφοποίησης, αλλά πρέπει να το διαγράψουμε (μετονομάσουμε) και να δημιουργήσουμε ένα νέο. Το AutoWrite θεωρείται χειροκίνητη μορφοποίηση και κληρονομεί το στυλ "Βασικό".
- Δεύτερον, ο αλγόριθμος που χρησιμοποιείται σήμερα δεν επιτρέπει τη δημιουργία ενός προτύπου για την αυτόματη μορφοποίηση πραγματικά πολύπλοκων πινάκων, για παράδειγμα, με το οπτικό αποτέλεσμα της διαγώνιας διαίρεσης ενός κελιού.
Διαχωρίστε το κελί διαγώνια
Όταν πρέπει να φτιάξουμε ένα κελί στον πίνακα χωρισμένο διαγώνια, βρισκόμαστε αντιμέτωποι με ένα εμπόδιο που μπορούμε μόνο να το διαγράψουμε. Αυτό μπορεί να επιτευχθεί μόνο με τη δημιουργία ενός οπτικού εφέ ενός διαχωρισμένου κελιού. Η μέθοδος δεν είναι νέα και περιγράφηκε για το OpenOffice.org. Η εικόνα δείχνει ξεκάθαρα πώς να επιτύχετε το αποτέλεσμα. Είναι απαραίτητο να διαγράψετε διαγώνια γειτονικά κελιά και στο άλλο ζεύγος διαγώνιων κελιών να εισέλθετε τα σωστά λόγια. Η δυσκολία προκύπτει από το γεγονός ότι τα κελιά πρέπει να είναι ίσα σε πλάτος και ύψος, διαφορετικά η γραμμή θα σπάσει. Ο ευκολότερος τρόπος για να το πετύχετε αυτό είναι να τα επιλέξετε μαζί και, κάνοντας κλικ στην κεφαλίδα της στήλης, επιλέξτε "Πλάτος στήλης ..." και ορίστε το απαιτούμενο πλάτος στο παράθυρο που εμφανίζεται. Αλλά μπορείτε να απλοποιήσετε κάπως την εργασία. Αν και χρειάζεστε έναν πίνακα 4x4 για να δημιουργήσετε ένα πρότυπο αυτόματης μορφοποίησης, χρειάζεστε έναν πίνακα 3x3 για να εφαρμόσετε μια αυτόματη μορφοποίηση. Επομένως, δημιουργήστε ένα τμήμα με περίγραμμα στην επάνω αριστερή γωνία, όπως φαίνεται στο παρακάτω στιγμιότυπο οθόνης, επιλέξτε μια περιοχή 4x4 και δημιουργήστε ένα πρότυπο αυτόματης μορφοποίησης. Και όταν το εφαρμόσετε, επιλέξτε το εύρος 3x3 και αποεπιλέξτε τα πάντα εκτός από το περίγραμμα. Η τελευταία συμβουλή που μπορεί να δοθεί σε αυτό το νήμα είναι να μετακινήσετε το κουμπί "AutoFormat" στον πίνακα, ώστε να μην χρειάζεται να το πιάσετε στο κύριο μενού: Εργαλεία → Ρυθμίσεις, καρτέλα Γραμμές εργαλείων. Πρέπει να επιλέξετε έναν πίνακα και να κάνετε κλικ στο κουμπί προσθήκης, θα ανοίξει μια λίστα στην οποία μπορείτε να επιλέξετε ένα κουμπί για προσθήκη.
Μην σπαταλάτε το χρόνο σας σε απλές λειτουργίες όπως η διαμόρφωση ενός εγγράφου. Απολαύστε την ανάπτυξη με το μοντέλο.
