Σελίδα 1 από 2
Για να βρείτε τη θέση του σφάλματος, μπορείτε να χρησιμοποιήσετε διάφορες τεχνικές. Έτσι, για να ελέγξετε την ορθότητα των τύπων και να αναζητήσετε λογικά σφάλματα, μπορείτε να εμφανίσετε τις εξαρτήσεις μεταξύ των κελιών. Αυτό μπορεί να γίνει χρησιμοποιώντας τις εντολές του αναπτυσσόμενου υπομενού Formula Dependencies (Tools). Εάν τοποθετήσετε έναν δρομέα πίνακα σε ένα κελί, τότε για αυτόν, με τη μορφή βελών, μπορείτε να εμφανίσετε στην οθόνη: συνδέσμους με κελιά των οποίων οι διευθύνσεις χρησιμοποιούνται στον τύπο που είναι γραμμένος στο επιλεγμένο κελί (κελί C2 στην Εικ. 7.17) , - η εντολή Influencing cell, συνδέεται με κελιά , στα οποία εισάγονται τύποι που περιέχουν τη διεύθυνση του επιλεγμένου κελιού (κελί C7 στην Εικ.
7.17), - εντολή Εξαρτημένα κελιά; » συνδέσεις με κελιά που μπορεί να περιέχουν λανθασμένα δεδομένα, που οδηγούν σε σφάλμα στο επιλεγμένο κελί (σε αυτήν την περίπτωση, μιλάμε για ρητό σφάλμα), - η εντολή Προέλευση σφάλματος. Για να αφαιρέσετε τα βέλη συνδέσμου από την οθόνη, εκτελέστε την εντολή Εξαρτήσεις τύπου. Αφαιρέστε όλα τα βέλη (Εργαλεία). Βήμα προς βήμα υπολογισμός τύπων Για μια βαθύτερη ανάλυση των τύπων προκειμένου να βρείτε λογικά σφάλματα σε σύνθετους τύπους, μπορείτε να χρησιμοποιήσετε τις εντολές Evaluate Formula και Show Watch Window του αναπτυσσόμενου υπομενού Formula Dependencies (Tools). Μετά την εκτέλεση της εντολής Υπολογισμός τύπου, εμφανίζεται ένα παράθυρο διαλόγου, χρησιμοποιώντας το οποίο μπορείτε να εκτελέσετε βήμα προς βήμα υπολογισμό του τύπου. Για να μεταβείτε σε κάθε επόμενο βήμα, πατήστε το κουμπί Υπολογισμός. Σε αυτήν την περίπτωση, υπολογίζεται η υπογραμμισμένη τιμή (κελί A2 στην Εικ. 7.18). Στο παράδειγμα που φαίνεται στο σχ. 7.18, μετά το πρώτο πάτημα του κουμπιού Υπολογισμός, θα καθοριστεί η τιμή του κελιού A2, μετά το δεύτερο - το άθροισμα του αριθμού 100 και η τιμή από το κελί A2, μετά το τρίτο - η μέση τιμή των κελιών G2:G13, μετά το τέταρτο - το τελικό αποτέλεσμα. Εάν η υπογραμμισμένη τιμή είναι μια διεύθυνση κελιού και αυτό το κελί περιέχει έναν άλλο τύπο, τότε μπορείτε να υπολογίσετε την τιμή από αυτόν τον ένθετο τύπο, είτε ταυτόχρονα είτε σε βήματα. Για να υπολογίσετε "αμέσως", κάντε κλικ στο κουμπί Υπολογισμός. Για να υπολογίσετε "κατά βήματα", θα πρέπει να πατήσετε το κουμπί Step Into (θα υπάρχει μια καταχώρηση στον ένθετο τύπο) και, στη συνέχεια, να συνεχίσετε να πατάτε το κουμπί Υπολογισμός. Εάν, αφού εισαγάγετε τον ένθετο τύπο, κάνετε κλικ στο κουμπί Βήμα με Έξοδος, ο υπολογισμός θα επιστρέψει στο ανώτερο επίπεδο, δηλαδή, ο βήμα προς βήμα υπολογισμός του ένθετου τύπου θα ολοκληρωθεί νωρίτερα από το χρονοδιάγραμμα. Στο παράδειγμα που φαίνεται στο σχ. 7.18, εάν στο πρώτο βήμα πατήσετε το κουμπί Βήμα με εισαγωγή, τότε θα εισαχθεί ο τύπος που είναι γραμμένος στο κελί Α2 (η καταχώρηση θα εκτελεστεί ακόμα κι αν δεν υπάρχει τύπος, αλλά η τιμή που έχει εισαχθεί). Εάν εκτελέσετε την εντολή Εξαρτήσεις τύπων - Εμφάνιση παραθύρου τιμής ελέγχου (Εργαλεία), θα εμφανιστεί ένα παράθυρο διαλόγου στο οποίο μπορείτε να παρατηρήσετε πώς αλλάζουν οι τιμές που υπολογίζονται από τύπους σε διαφορετικά κελιά. Ταυτόχρονα, τα παρατηρούμενα κελιά μπορούν να βρίσκονται σε διαφορετικά σημεία του πίνακα, σε διαφορετικά φύλλα, ακόμη και σε διαφορετικά βιβλία εργασίας. Όλες οι αλλαγές στα περιεχόμενα των κελιών θα αντικατοπτρίζονται στο παράθυρο αμέσως μετά την αλλαγή των δεδομένων στα κελιά που επηρεάζουν. Για να προσθέσετε ένα κελί στο παράθυρο παρατήρησης, κάντε κλικ στο κουμπί Προσθήκη τιμής ελέγχου... και καθορίστε τη διεύθυνση αυτού του κελιού στο παράθυρο διαλόγου που εμφανίζεται. Όπως μπορείτε να μαντέψετε, αφού επιλέξετε μια σειρά, εάν πατήσετε το κουμπί Διαγραφή φύλακα, αυτή η σειρά θα αφαιρεθεί από το παράθυρο παρατήρησης. Οι εντολές που έχουν ήδη αναφερθεί παραπάνω, καθώς και ορισμένες πρόσθετες ενέργειες, μπορούν να εκτελεστούν από τα εργαλεία του πίνακα Εξαρτήσεις. Για να το εμφανίσετε, μπορείτε να ενεργοποιήσετε την εντολή Εξαρτήσεις τύπου - Γραμμή εξάρτησης (Εργαλεία) ή να εκτελέσετε την εντολή Εμφάνιση γραμμής ελέγχου τύπων του μενού χειρισμού σφαλμάτων. Παράδειγμα 27: Εύρεση σφαλμάτων σε τύπους Βήμα 1 Ανοίξτε το έγγραφο του πρώτου βιβλίου. Εκτελέστε την εντολή Επιλογές... (Εργαλεία), στο πλαίσιο διαλόγου που εμφανίζεται, στην καρτέλα Έλεγχος σφαλμάτων, βεβαιωθείτε ότι είναι ενεργοποιημένος ο διακόπτης Ενεργοποίηση ελέγχου σφαλμάτων φόντου. Εάν αυτός ο διακόπτης είναι απενεργοποιημένος, ενεργοποιήστε τον και κάντε κλικ στο OK. Βήμα 2 Στο Φύλλο1, στον τύπο του κελιού D1, κάντε μια αλλαγή που προκαλεί σφάλμα, όπως =SQRT(MAX(100,A2:A7, E3)-10000). Μετά από αυτό, τοποθετήστε τον δρομέα του πίνακα σε αυτό το κελί, μετακινήστε τον κέρσορα του ποντικιού πάνω από το κουμπί του μενού χειρισμού σφαλμάτων και κάντε κλικ σε αυτό και στο μενού που ανοίγει εκτελέστε την εντολή Εμφάνιση βημάτων υπολογισμού... (Εικ. 7.21). Στο πλαίσιο διαλόγου Υπολογισμός τύπου που εμφανίζεται, κάντε κλικ στο κουμπί Υπολογισμός, μετά στο κουμπί Νέο που εμφανίζεται στη θέση του και αφού ξεκινήσει ο υπολογισμός με τον τύπο, κάντε πρώτα κλικ στο κουμπί Υπολογισμός τρεις φορές.
Βεβαιωθείτε ότι η μετάβαση στον τύπο καθιστά σχετικά εύκολο τον προσδιορισμό της αιτίας και της τοποθεσίας του σφάλματος. Κλείστε το παράθυρο Αξιολόγηση τύπου. Επιστρέψτε τον τύπο στο κελί D1 στην αρχική του κατάσταση Βήμα 3 Στο Φύλλο 1 του εγγράφου του Πρώτου Βιβλίου, εκτελέστε την εντολή Επιλογές... (Εργαλεία).
Στο παράθυρο διαλόγου που εμφανίζεται, στην καρτέλα Προβολή, επιλέξτε το κουμπί επιλογής τύπου και, στη συνέχεια, κάντε κλικ στο OK. Βεβαιωθείτε ότι εμφανίζονται οι ίδιοι οι τύποι αντί για τις τιμές που καθορίζονται από τους τύπους. Πατήστε το συνδυασμό Ctrl * "(το κλειδί με αυτό το σύμβολο βρίσκεται στα αριστερά του πλήκτρου με τον αριθμό 1). Βεβαιωθείτε ότι οι τιμές που ορίζονται από αυτές εμφανίζονται ξανά στην οθόνη αντί για τους τύπους. Ενέργεια 4 Τοποθετήστε τον δρομέα του πίνακα στο κελί A5 και εκτελέστε την εντολή Εξαρτήσεις τύπου που επηρεάζουν κελιά (Εργαλεία) Βεβαιωθείτε ότι εμφανίζονται βέλη που δείχνουν προς τα κελιά των οποίων οι διευθύνσεις περιέχονται στον τύπο του κελιού A5. Καταργήστε τους συνδέσμους που εμφανίζονται εκτελώντας την εντολή Εξαρτήσεις τύπου - Κατάργηση Όλα τα Βέλη (Εργαλεία).
Η ομάδα Formula Dependencies στην καρτέλα Formula υπάρχει επίσης για να διευκολύνει τη ζωή σας (Εικόνα 3.21).

Η εντολή Influencing cell θα σας δείξει με βέλη ποια κελιά επηρεάζουν το αποτέλεσμα του υπολογισμού του τύπου στο κελί που επιλέξατε (Εικ. 3.22).
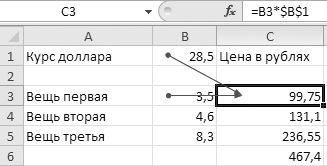
Η εντολή Dependent Cells θα σας δείξει ποια κελιά εξαρτώνται από αυτό που επιλέξατε (Εικόνα 3.23).
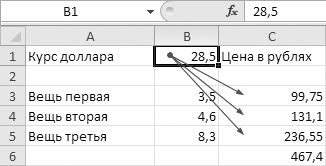
Αυτά τα βέλη χρειάζονται για σαφήνεια και για έλεγχο τύπων. Ξαφνικά κάνατε ένα λάθος και πληκτρολογήσατε κατά λάθος λάθος διεύθυνση στον τύπο. Και τα βέλη θα σας δείξουν τα πάντα. Όταν είστε σίγουροι ότι όλα έγιναν σωστά, τα βέλη μπορούν να αφαιρεθούν. Η εντολή Κατάργηση βελών σάς επιτρέπει να αφαιρέσετε όλα τα βέλη ή να διαχωρίσετε βέλη σε κελιά που επηρεάζουν και χωριστά βέλη σε εξαρτημένα κελιά. Η επιθυμητή επιλογή μπορεί να επιλεγεί από τη λίστα κουμπιών.
Το κουμπί Εμφάνιση τύπων θα αφαιρέσει το αποτέλεσμα του υπολογισμού από τα κελιά και θα σας εμφανίσει
ΜΑΘΗΜΑΤΙΚΟΙ τυποι. Είναι επίσης βολικό για τον έλεγχο του εαυτού σας στη διαδικασία της εργασίας. Το κουμπί Έλεγχος για σφάλματα θα ξεκινήσει την αναζήτηση για τα πιο συνηθισμένα σφάλματα σε όλους τους τύπους στο ανοιχτό φύλλο εργασίας. Το κουμπί Υπολογισμός τύπου θα σας βοηθήσει να ακολουθήσετε τη διαδικασία υπολογισμού σε σύνθετους τύπους. Επιτρέπει τον υπολογισμό του τύπου σε μέρη (Εικ. 3.24).
![]()
Στο σχ. 3.24a βλέπετε τον τύπο = 1000-Sum_purchases. Εάν πατήσετε το κουμπί Υπολογισμός, το πρόγραμμα θα υπολογίσει την υπογραμμισμένη ενέργεια, δηλαδή θα υπολογίσει τι υπάρχει στο κελί Purchase_Amount. Στο σχ. 3.24β Το Purchase_Sum έχει ήδη υπολογιστεί και τώρα όταν κάνετε κλικ στο κουμπί Υπολογισμός, το πρόγραμμα θα υπολογίσει τη δεύτερη ενέργεια, σε αυτό το παράδειγμα είναι και η τελευταία. Στο σχ. 3.24, στο βλέπετε το αποτέλεσμα των υπολογισμών.
Αυτός ο βήμα προς βήμα υπολογισμός είναι πολύ βολικός για μεγάλους, δυσκίνητους τύπους, ειδικά τη στιγμή που αναζητάτε κάποιο σφάλμα σε αυτούς. Λάβατε, για παράδειγμα, μια αρνητική τιμή για ένα προϊόν και σκέφτεστε πολύ πώς θα μπορούσε να συμβεί αυτό. Σε ποιο στάδιο του υπολογισμού βρίσκεται το σφάλμα; Τώρα ξέρετε ότι μπορείτε να ελέγξετε όλους τους τύπους βήμα προς βήμα και να μάθετε γρήγορα ποιος είναι ο λόγος. Παρεμπιπτόντως, αν κοιτάξετε το Σχ. 3.24, στο, θα δείτε δύο κουμπιά παρακάτω - Επανεκκίνηση και Κλείσιμο. Θα πατήσετε το πρώτο εάν δεν καταλάβατε αμέσως ποιο είναι το πρόβλημα και το δεύτερο εάν το καταλάβατε.
Στην ομάδα Εξαρτήσεις τύπου της καρτέλας Τύποι (βλ. Εικ. 3.21), έχουμε ακόμα ένα κουμπί που δεν έχει μελετηθεί - Παράθυρο τιμής ελέγχου. Στο παράθυρο που εμφανίζεται αφού πατήσετε αυτό το κουμπί, μπορείτε να εισάγετε τα σημαντικά για εσάς αποτελέσματα, αυτά που θέλετε να έχετε μπροστά στα μάτια σας και να συγκρίνετε (Εικ. 3.25).
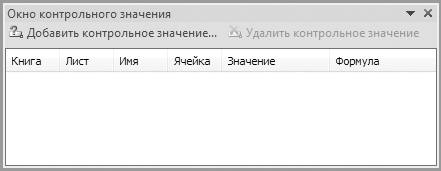
Σε αυτό το παράθυρο, πρέπει να κάνετε κλικ στο κουμπί Προσθήκη τιμής ελέγχου (Εικ. 3.26).
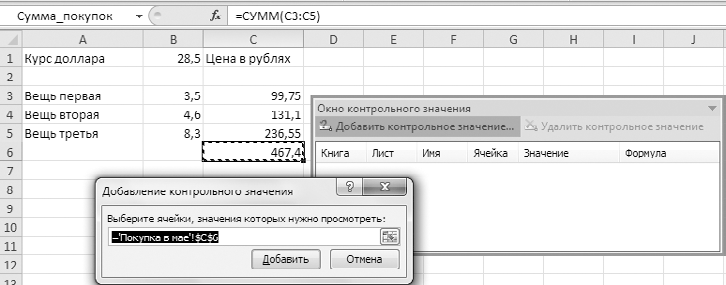
Στο παράθυρο Προσθήκη τιμής ελέγχου που ανοίγει, θα εμφανιστεί η απόλυτη διεύθυνση του κελιού που έχει επιλεγεί στον πίνακα. Αφού επιλέξετε ένα που αξίζει να βρίσκεται στο παράθυρο αναφοράς, κάντε κλικ στο κουμπί Προσθήκη. Στη συνέχεια, μπορείτε να διαγράψετε περιττά δεδομένα στο παράθυρο τιμής ελέγχου χρησιμοποιώντας την εντολή Διαγραφή τιμής ελέγχου.
24.10.2012
Μερικές φορές όλοι κάνουμε λάθη, μεταξύ άλλων όταν χρησιμοποιούμε τύπους στο MS Excel. Ωστόσο, τα λάθη μας δεν είναι πάντα λάθη, δίνουν δηλαδή και συστάσεις για το πώς να αντιμετωπίσουμε το πρόβλημα που έχει προκύψει. Είναι πολύ χειρότερο όταν δεν εμφανίζεται προειδοποίηση σφάλματος και βλέπουμε ξεκάθαρα ότι το αποτέλεσμα δεν ανταποκρίνεται καθόλου στην πραγματικότητα.
Ευτυχώς, έχουμε πολλά εξαιρετικά εργαλεία στα χέρια μας για την εύρεση «δύσκολων» σφαλμάτων σε τύπους MS Excel.
Επηρεάζοντας και εξαρτημένα κελιά στο MS Excel
Συνήθως, στις τελικές σειρές του πίνακα, εμφανίζεται μια συγκεκριμένη περίληψη των δεδομένων που βρίσκονται σε άλλα σημεία του πίνακα ή ακόμα και το αποτέλεσμα κάποιων ενδιάμεσων υπολογισμών. Εάν υπάρχουν πολλοί τέτοιοι υπολογισμοί, τότε γίνεται εύκολο να κάνετε λάθος σε έναν από αυτούς. Ωστόσο, η διόρθωση ενός τέτοιου λάθους είναι επίσης πολύ απλή ... αλλά μόνο με την προϋπόθεση ότι ξέρετε πού να ψάξετε.
Είναι από αυτή την άποψη ότι όλα τα κελιά στο MS Excel χωρίζονται σε επηρεάζονταςΚαι εξαρτώμενος. Είναι εύκολο να τα ξεχωρίσεις και να τα θυμάσαι:
- Τα κύτταρα που επηρεάζουν είναι κύτταρα που αναφέρονται από τον τύπο(δηλαδή, εάν ο τύπος είναι A + B, τότε τα δεδομένα στα κελιά A και B είναι τα δεδομένα που επηρεάζουν το αποτέλεσμα του υπολογισμού του τύπου).
- Εξαρτημένος - περιέχουν έναν τύπο που επηρεάζει τα περιεχόμενα του κελιού(δηλαδή, εάν ο τύπος C + D λαμβάνει δεδομένα για το C από ένα κελί που δεν περιέχει αριθμό, αλλά το αποτέλεσμα του υπολογισμού του A + B, τότε το κελί με τον τύπο C + D θα εξαρτάται από αυτό, επειδή από τη σωστή λειτουργία του Το A + B εξαρτάται από το αποτέλεσμα του υπολογισμού στο C + D).
Γνωρίζοντας ποια κύτταρα επηρεάζουν το αποτέλεσμα και από τι εξαρτάται, μπορούμε εύκολα να βρούμε την αιτία του προβλήματος.
Για να το δείξω, ετοίμασα μια απλή πινακίδα δεδομένων. Έχει δύο δείκτες υπό όρους και έναν συντελεστή και ο τελικός υπολογισμός πραγματοποιείται προσθέτοντας απλώς και τους δύο δείκτες, ακολουθούμενο από πολλαπλασιασμό με το αποτέλεσμα: (Δείκτης 1 + Δείκτης 2) x Συντελεστής.
Επιπλέον, δημιούργησα ένα άλλο μια απλή φόρμουλα: πολλαπλασιάζει το "Σύνολο" μας με μια ορισμένη σταθερή διόρθωση, την οποία ορίζω απευθείας στον τύπο χειροκίνητα: Σύνολο x 0,6.
Ας προχωρήσουμε στην καρτέλα "Τύποι".Και στην ομάδα Formula DependenciesΑς δούμε δύο εξαιρετικά χρήσιμα εργαλεία: «Επηρεάζοντας κύτταρα» και «Εξαρτημένα κύτταρα».
Προσδιορίστε τα κελιά που επηρεάζουν το Excel. Επηρεάζουν φυσικά τους υπολογισμούς που γίνονται σε ένα δεδομένο κελί
Επιλέγω το κελί που προκύπτει "Σύνολο" και πατάω το κουμπί "Επηρεάζοντας τα κύτταρα". Op και μπλε βέλη εμφανίζονται στο φύλλο MS Excel που οδηγούν από τα τρία κελιά που χρησιμοποιούνται στους υπολογισμούς στον τελικό τύπο. Συμφωνώ, είναι αδύνατο να φανταστεί κανείς την έννοια του «επηρεάζοντας το κύτταρο» με μεγαλύτερη σαφήνεια.
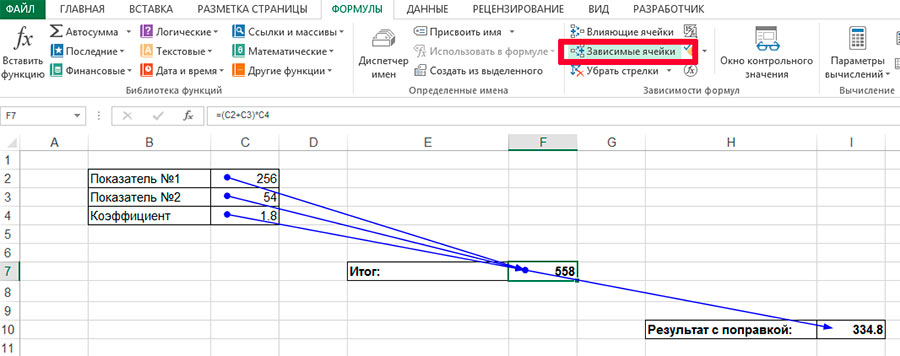
Και τώρα εξαρτημένα κύτταρα. Όλο το φύλλο είναι τώρα με μια ματιά
Τώρα πατάω (χωρίς να αφαιρέσω τον κέρσορα από το κελί "σύνολο") το κουμπί "Εξαρτημένα κύτταρα"και ένα άλλο βέλος εμφανίζεται στην οθόνη. Οδηγεί στο κελί "διορθωμένο αποτέλεσμα", δηλαδή σε αυτό στο οποίο το αποτέλεσμα υπολογισμού εξαρτάται από το τρέχον.
Τώρα σκόπιμα "βλάπτω" τον πίνακα, εισάγοντας ένα σφάλμα στα δεδομένα προέλευσης - αντικαθιστώντας ένα γράμμα για έναν αριθμό. Μια στιγμή, και ξέρω ήδη από πού προήλθε αυτό το σφάλμα. Δεν χρειάστηκε καν να ψάξω τίποτα - όλα είναι αρκετά οπτικά και γραφικά όμορφα.
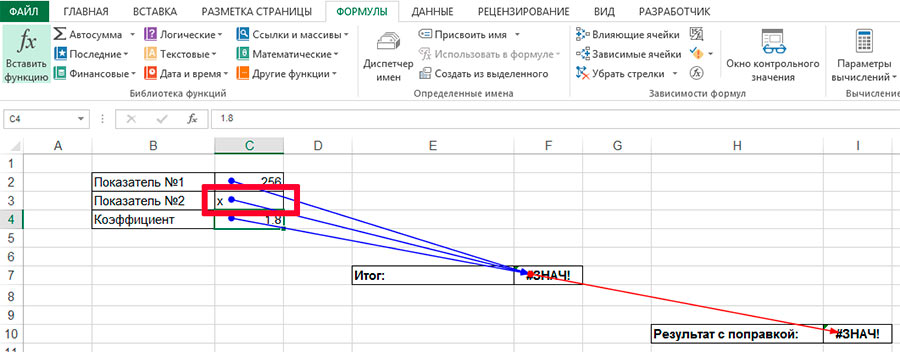
Το σφάλμα προέκυψε λόγω της αντικατάστασης ενός αριθμού με ένα γράμμα. Το Excel τόνισε τον "λανθασμένο" υπολογισμό με ένα κόκκινο βέλος
Μπορείτε να απενεργοποιήσετε τα γραφικά ανά πάσα στιγμή κάνοντας κλικ στο κουμπί. "Κατάργηση βελών".
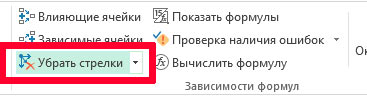
Διόρθωση σφαλμάτων που εμφανίζονται στο MS Excel
Ωστόσο, το σφάλμα δεν μας παρουσιάζεται πάντα τόσο καθαρά, μερικές φορές πρέπει ακόμα να καταλάβουμε ποιος από τους ενδιάμεσους υπολογισμούς οδηγεί σε αποτυχία. Υπάρχει ένας εξαιρετικός βοηθός στο MS Excel και για αυτό.
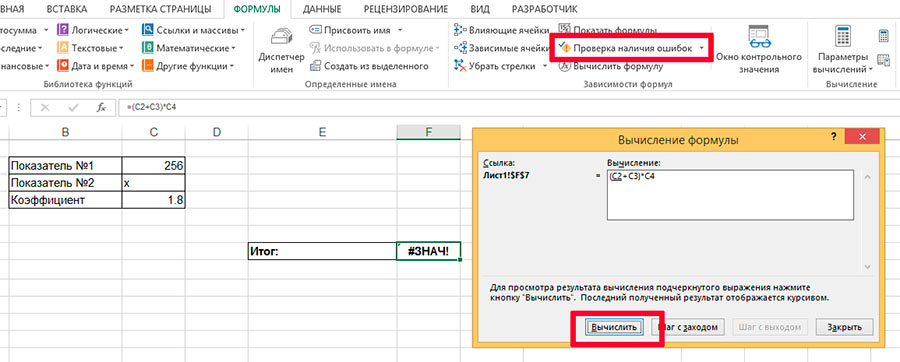
Και πάλι, επιλέξτε το περιβόητο "σύνολο" μας και κάντε κλικ στο κουμπί "Υπολογισμός τύπου". Το παράθυρο που ανοίγει περιέχει ένα πεδίο στο οποίο είναι γραμμένος ο τύπος "πρόβλημα". Μέχρι στιγμής, τίποτα το ασυνήθιστο, σωστά; Κάντε κλικ στο κουμπί "Υπολογίζω"παρακάτω και δώστε προσοχή στο πώς αρχίζει να αλλάζει ο τύπος στο παράθυρο - αντί για αναγνωριστικά κελιών, θα εμφανίζονται αριθμοί από τα αντίστοιχα κελιά.
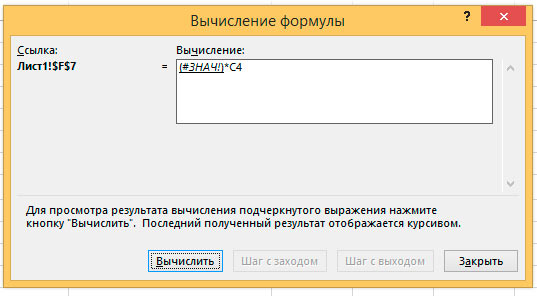
Και εδώ είναι το σφάλμα - όπως μπορείτε να δείτε, το πρόγραμμα καθιστά σαφές ότι το πρόβλημα εμφανίζεται ακόμη και πριν από τον πολλαπλασιασμό, δηλαδή στο στάδιο της προσθήκης δεικτών
Ένα κλικ στο κουμπί - ένα βήμα στους υπολογισμούς. Ήδη στο τρίτο βήμα, θα δούμε ξεκάθαρα σε ποιο μέρος του τύπου συμβαίνουν οι υπολογισμοί που δημιουργούν το σφάλμα και τώρα μπορούμε εύκολα να τους διορθώσουμε.
Αυτό είναι όλο. Χρησιμοποιήστε αυτές τις απλές μεθόδους και μπορείτε εύκολα να "εκκαθαρίσετε" οποιοδήποτε σφάλμα προέκυψε κατά τον υπολογισμό στο MS Excel.
Επίσης μπορεί να σας ενδιαφέρει.
Είναι εύκολο να κάνετε ένα λάθος όταν τοποθετείτε μια φόρμουλα μέσα σε μια άλλη. Βοηθά να αποφευχθεί αυτό Εργαλείο Excel, το οποίο σας επιτρέπει να παρακολουθείτε την εξάρτηση των τιμών σε ορισμένα κελιά από τύπους και τις τιμές σε άλλα κελιά.
Για να προσδιορίσετε τις εξαρτήσεις, τοποθετήστε τον δρομέα του πίνακα στο εν λόγω κελί και καλέστε την εντολή Υπηρεσία/Εξαρτήσεις/Εξαρτημένα Κυψέλεςή Επηρεάζοντας τα κύτταρα(Εικ. 6.25). Μετά από αυτό, θα εμφανιστούν βέλη μεταξύ εξαρτημένων κελιών. Δείχνουν την άμεση επίδραση του περιεχομένου κάποιων κυττάρων στο σχηματισμό του αποτελέσματος σε άλλα κύτταρα.
Ρύζι. 6.25.
Κατά την εκτέλεση της εντολής Επηρεάζοντας τα κύτταραΤα βέλη εξάρτησης δείχνουν κελιά των οποίων οι τιμές επηρεάζουν αυτό το κελί.
Εάν χρησιμοποιείτε την εντολή Εξαρτημένα Κύτταρα, τότε τα βέλη θα δείχνουν σε κελιά των οποίων οι τιμές εξαρτώνται από το δεδομένο κελί.
Σε περίπτωση που χρειαστεί να ακολουθήσετε μεγάλος αριθμόςεξαρτήσεις, είναι βολικό να εφαρμόσετε τον πίνακα Εξαρτήσεις(Εικ. 6.26).
![]()
Ρύζι. 6.26.
Υπάρχουν πέντε κουμπιά σε αυτόν τον πίνακα: Επηρεάζοντας κελιά, Κατάργηση βελών σε κελιά που επηρεάζουν, Εξαρτημένα κελιά, Κατάργηση βελών σε εξαρτημένα κελιάΚαι Αφαιρέστε όλα τα βέλη(τα πρώτα πέντε κουμπιά στα αριστερά).
Στο σχ. Το 6.27 δείχνει τα βέλη που εμφανίζονται όταν εκτελείται η εντολή Επηρεάζοντας τα κύτταρα. Υποδεικνύουν ποιοι τύποι κελιών έχουν άμεσο αντίκτυπο στους τύπους στο αναλυόμενο κελί. Για παράδειγμα, ο υπολογισμός στο κελί B3 επηρεάζεται από την τιμή του κελιού A1. Το κελί C4 επηρεάζεται από τις τιμές στα κελιά C3 και B3, τα οποία με τη σειρά τους επηρεάζονται από το κελί A1.
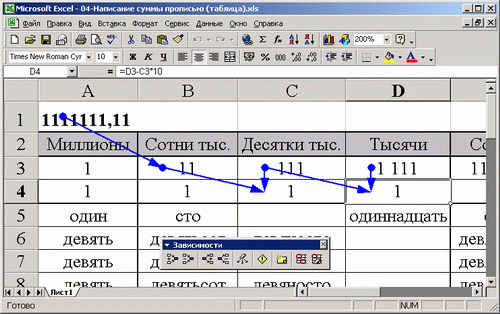
Ρύζι. 6.27.
Στο σχ. Το 6.28 δείχνει τα βέλη που εμφανίζονται όταν εκτελείται η εντολή Dependent Cells. Υποδεικνύουν ποιοι τύποι κελιών επηρεάζονται από τους τύπους ή τις τιμές στο κελί προέλευσης. Έτσι, το κελί Α1 επηρεάζει τους υπολογισμούς στα κελιά A1, B1, C1 και ούτω καθεξής, και το κελί Β3 επηρεάζει τους υπολογισμούς στα κελιά C4 και B4.
Η φράση "εξαρτώμενα κελιά" χρησιμοποιείται στο πλαίσιο χρήσης τύπων σε φύλλα exel. Εξ ορισμού, πρόκειται για κελιά των οποίων η τιμή χρησιμοποιείται για τον υπολογισμό άλλων κελιών. Συχνά πρέπει να εργαστείτε με ένα έγγραφο που δημιουργήθηκε από κάποιον. Ο ιδιοκτήτης του τοποθετεί τους τύπους σύμφωνα με την ιδέα του, αλλά λαμβάνετε ένα σφάλμα σε ορισμένα κελιά που προκύπτουν και δεν μπορείτε να βρείτε τον λόγο. Για να γίνει αυτό, στην εφαρμογή exel υπάρχει ένα εργαλείο που ονομάζεται "Εξαρτήσεις"
Βρείτε εξαρτημένα κελιά στο exel 2003
Για λόγους σαφήνειας, ας δημιουργήσουμε ένα μικρό πιάτο (Εικ. 1)
εικ.1
Για να καταλάβετε, ας ονομάσουμε τις στήλες (την πρώτη γραμμή του πίνακα) σύμφωνα με τους τύπους που περιέχονται στα κελιά.
Υπάρχει ένα σφάλμα στο κελί F7. Για να προσδιορίσετε με ποιον τρόπο ονομάζεται, προσθέστε το μπλοκ " Εξαρτήσεις(κυκλωμένο με μπλε χρώμα).
Το πρώτο εικονίδιο είναι τα κελιά που επηρεάζουν τον τύπο. Χρησιμοποιώντας το, παίρνουμε τη μορφή του Σχ. 2
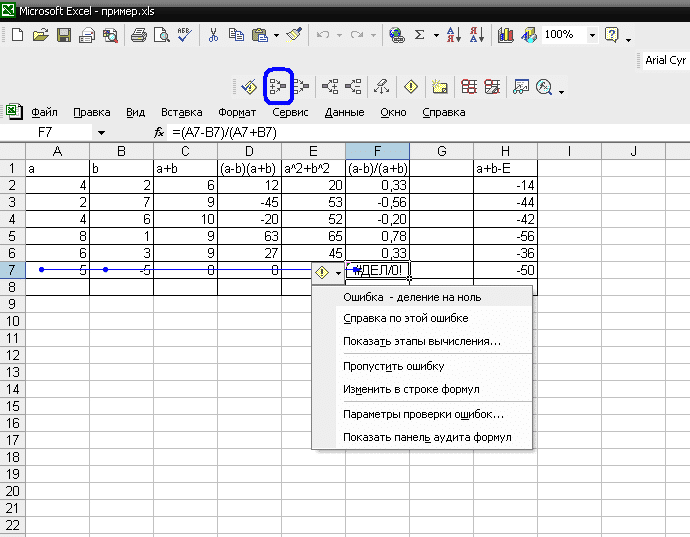
εικ.2
Οι τελείες επισημαίνουν τα κελιά που επηρεάζουν την τιμή που υπολογίζεται από τον τύπο στο κελί με ένα σφάλμα.
Είναι πιο δύσκολο να βρείτε ένα σφάλμα όταν ο τύπος στο κελί περιλαμβάνει όχι μόνο κελιά που περιέχουν τιμές, αλλά και τύπους. Στο παράδειγμά μας, αυτή είναι η στήλη H.
Το Excel παρέχει τη δυνατότητα προβολής εξαρτημένων κελιών. Μπορεί να γίνει:
- Με το πλήκτρο F2 (Εικ. 3)
- Χρησιμοποιώντας τη γραμμή εργαλείων, το κουμπί "εξαρτώμενα κελιά" Εικ.4
- Με συνδυασμό πλήκτρων Ctrl+] ή Ctrl+Shift+]
Όντας στο κελί H4 και χρησιμοποιώντας τη συνάρτηση F2, παίρνουμε την μπλε επισήμανση των κελιών που χρησιμοποιούνται στους τύπους (κελιά που επηρεάζουν) και το λιλά χρώμα είναι το κελί που επηρεάζει και εξαρτάται.
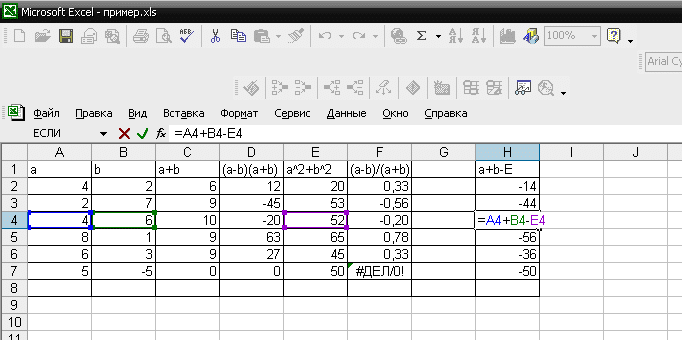
εικ.3
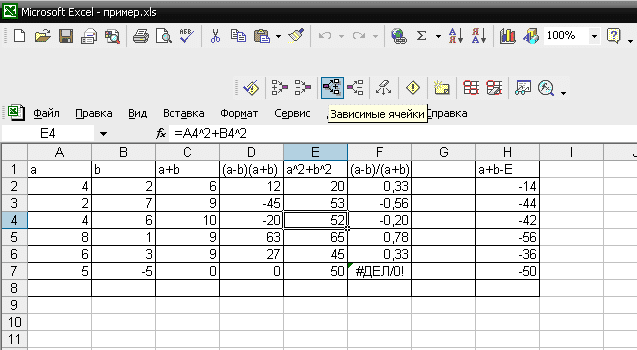
εικ.4
Για να χρησιμοποιήσετε την επιλογή 3 της αναζήτησης, πρέπει να σταθείτε στο επιθυμητό κελί, να πατήσετε το συνδυασμό πλήκτρων. Ως αποτέλεσμα, ο κέρσορας θα μετακινηθεί στο κελί του οποίου τα δεδομένα εξαρτώνται από αυτό που αναζητάτε.
Στο σχ. Εμφανίζεται το αποτέλεσμα για το κελί B4.
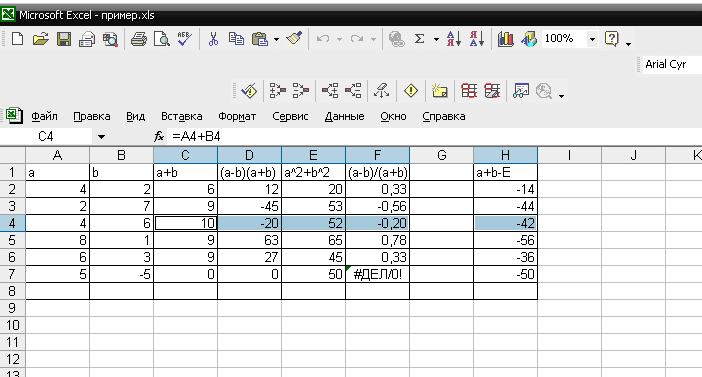
ρύζι. 5
Αναζήτηση για εξαρτημένα κελιά στο Excel, εκδόσεις από το 2007
Σε νεότερες εκδόσεις της εφαρμογής Excel, η εργασία με τύπους τοποθετείται σε ξεχωριστό μπλοκ (επισημασμένο με ένα μπλε ορθογώνιο στην Εικ. 5)
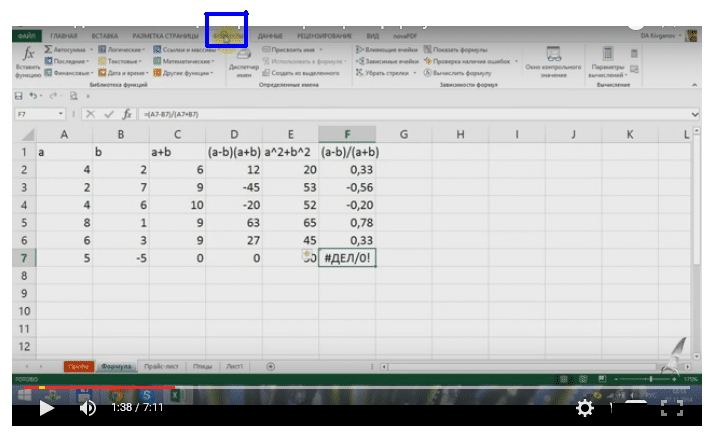
εικ.6
Για ευκολία, οι εξαρτήσεις τύπου διαχωρίζονται σε ξεχωριστό υπομπλοκ (Εικ. 6).
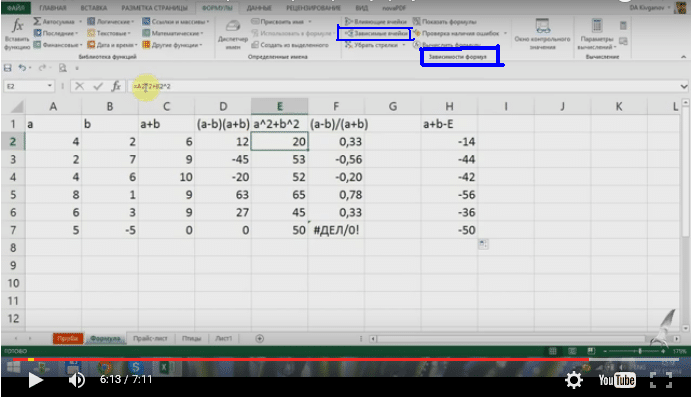
εικ.7
Εάν οι τύποι συνδέονται σε πολλά βιβλία εργασίας του Excel, τότε όλα αυτά τα βιβλία εργασίας πρέπει να είναι ανοιχτά για να εμφανιστούν οι εξαρτήσεις.
