Για κάθε, όχι μόνο ηλεκτρονικό, πίνακα, το ύψος και το πλάτος ενός κελιού είναι ένα από τα βασικά ερωτήματα. Ποιες είναι, για παράδειγμα, διάφορες ενοποιημένες μορφές που εφαρμόζονται συχνά χρησιμοποιώντας το Excel. Σε αυτό το άρθρο, θα μάθετε για τρόπους ρύθμισης του μεγέθους των στοιχείων. ΥΠΟΛΟΓΙΣΤΙΚΑ ΦΥΛΛΑ(γραμμές, στήλες, κελιά).
Ας εξετάσουμε διάφορες επιλογές:
- χειροκίνητη ρύθμιση περιγραμμάτων.
- αυτόματη επιλογή ανάλογα με το τι εισάγεται στο κελί.
- ακριβής ρύθμιση των διαστάσεων στις επιλεγμένες μονάδες μέτρησης.
- χρησιμοποιώντας το πρόχειρο?
- συγχώνευση κελιών ως τρόπος αλλαγής μεγέθους.
Η πρώτη περίπτωση είναι η πιο συνηθισμένη. Όταν τοποθετείτε τον κέρσορα του ποντικιού μεταξύ ονομάτων στηλών ή αριθμών σειρών, αλλάζει σχήμα σε βέλος διπλής κεφαλής, οι άκρες του οποίου δείχνουν σε ποιες κατευθύνσεις μπορεί να αλλάξει το μέγεθος του στοιχείου.
Η δεύτερη επιλογή ταιριάζει καλύτερα σε μια κατάσταση όπου θέλετε να κάνετε τα μεγέθη των γραμμών ή στηλών όσο το δυνατόν μικρότερα. Αλγόριθμος ενεργειών χρήστη:
- επιλέξτε ένα στοιχείο ή πολλά στοιχεία του πίνακα για τα οποία ορίζονται μεγέθη.
- αυτί Σπίτιαναπτύξτε τη λίστα στην εντολή Μορφήκαι επιλέξτε την κατάλληλη εντολή αυτόματη αντιστοίχιση.

Μπορείτε να δείτε το αποτέλεσμα της αυτόματης προσαρμογής των πλατών στηλών στο σχήμα.
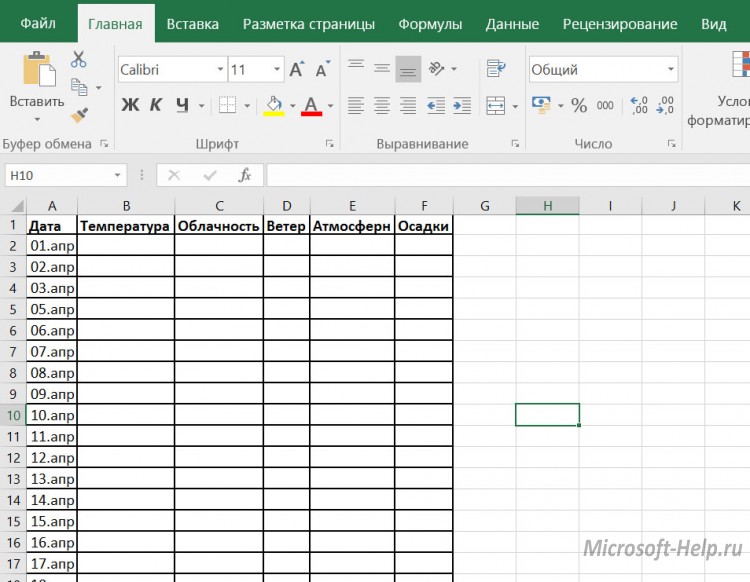
Για διάφορους τυποποιημένους πίνακες, είναι σημαντικό να ρυθμίσετε με ακρίβεια τις διαστάσεις των στοιχείων. Σε αυτή την περίπτωση, πρέπει πρώτα να αποφασίσετε για τις μονάδες μέτρησης. Από προεπιλογή, τα μεγέθη φύλλων του Excel είναι σε ίντσες. Μπορείτε να αλλάξετε αυτές τις ρυθμίσεις κάτω από Επιπροσθέτωςεντολές Επιλογέςαυτί Αρχείο.

Οι αλλαγές εμφανίζονται πιο καθαρά στη λειτουργία Διάταξη σελίδας(στην καρτέλα Θέαβρείτε την κατάλληλη εντολή). Οι χάρακες με σημάδια στις επιλεγμένες μονάδες, όπως εκατοστά, γίνονται ορατοί. Στη συνέχεια, επιλέξτε το προσαρμοσμένο στοιχείο (στήλη ή σειρά) και ορίστε το μέγεθος του στοιχείου (στο παράδειγμα, αυτό είναι στήλη) χρησιμοποιώντας την κατάλληλη εντολή στο μενού κουμπιών Μορφή.

Εάν χρειάζεστε δύο στοιχεία του ίδιου μεγέθους, μπορείτε να χρησιμοποιήσετε την ειδική επικόλληση. Για να γίνει αυτό, πρέπει πρώτα να αντιγράψετε το στοιχείο δείγματος. Στη συνέχεια, επιλέξτε το στοιχείο στο οποίο θέλετε να εφαρμόσετε ρυθμίσεις μορφοποίησης (συμπεριλαμβανομένων των διαστάσεων) και επιλέξτε ειδικό ένθετοστις επιλογές εντολών Εισάγετε, μετά στο παράθυρο διαλόγου - Πλάτος στηλών.
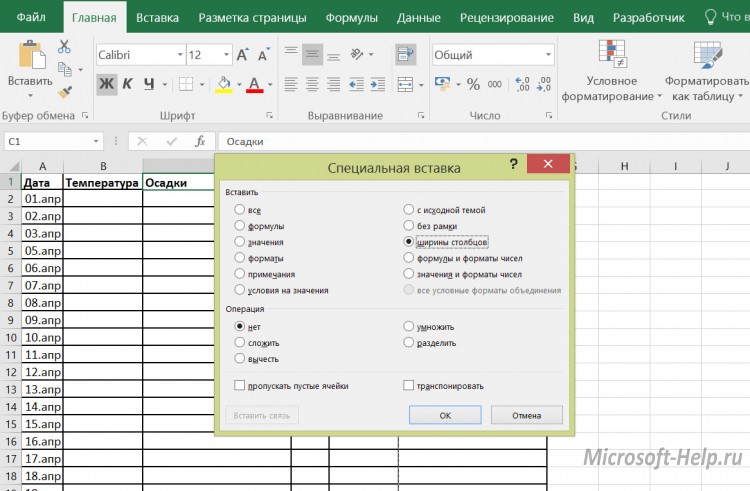
Συχνά υπάρχει μια εργασία να αλλάξετε το μέγεθος μόνο ενός κελιού. Αυτό είναι δυνατό στο Word, αλλά όχι στο Excel, επομένως πρέπει να καταφύγετε σε εναλλακτικούς τρόπους αντιμετώπισης, δηλαδή τη συγχώνευση κελιών. Αυτό μπορεί να επεξηγηθεί με το παράδειγμα μιας ενοποιημένης μορφής. Αρχικά, ορίζεται ένα πλάτος 1 mm για όλες τις στήλες και, στη συνέχεια, επιλέγεται ένας συγκεκριμένος αριθμός κελιών στην επιθυμητή σειρά και συνδυάζονται χρησιμοποιώντας το κουμπί Συγχώνευση και κέντρο.

Ο συνδυασμός όλων των δυνατοτήτων αλλαγής μεγέθους σάς επιτρέπει να δημιουργείτε τους πιο σύνθετους πίνακες, διατηρώντας παράλληλα όλα τα πλεονεκτήματα της αυτοματοποίησης των υπολογισμών στο Excel.
Συχνά, όταν εργάζεστε με Υπολογιστικά φύλλα του ExcelΤα κύτταρα πρέπει να αλλάξουν μέγεθος. Σε αυτή την περίπτωση, αποδεικνύεται ότι υπάρχουν στοιχεία διαφορετικών μεγεθών στο φύλλο. Φυσικά, αυτό δεν δικαιολογείται πάντα από πρακτικούς σκοπούς και αισθητικά συχνά δεν ικανοποιεί τον χρήστη. Επομένως, τίθεται το ερώτημα πώς να κάνετε τα κελιά στο ίδιο μέγεθος. Ας μάθουμε πώς μπορούν να ευθυγραμμιστούν στο Excel.
Για να ευθυγραμμίσετε τα μεγέθη των κελιών σε ένα φύλλο, πρέπει να εκτελέσετε δύο διαδικασίες: να αλλάξετε το μέγεθος των στηλών και των γραμμών.
Το πλάτος της στήλης μπορεί να κυμαίνεται από 0 έως 255 μονάδες (η προεπιλογή είναι 8,43 μονάδες), το ύψος της γραμμής μπορεί να είναι από 0 έως 409 μονάδες (η προεπιλογή είναι 12,75 μονάδες). Ένα σημείο ύψους είναι περίπου 0,035 εκατοστά.
Εάν θέλετε, οι μονάδες ύψους και πλάτους μπορούν να αλλάξουν σε άλλες επιλογές.
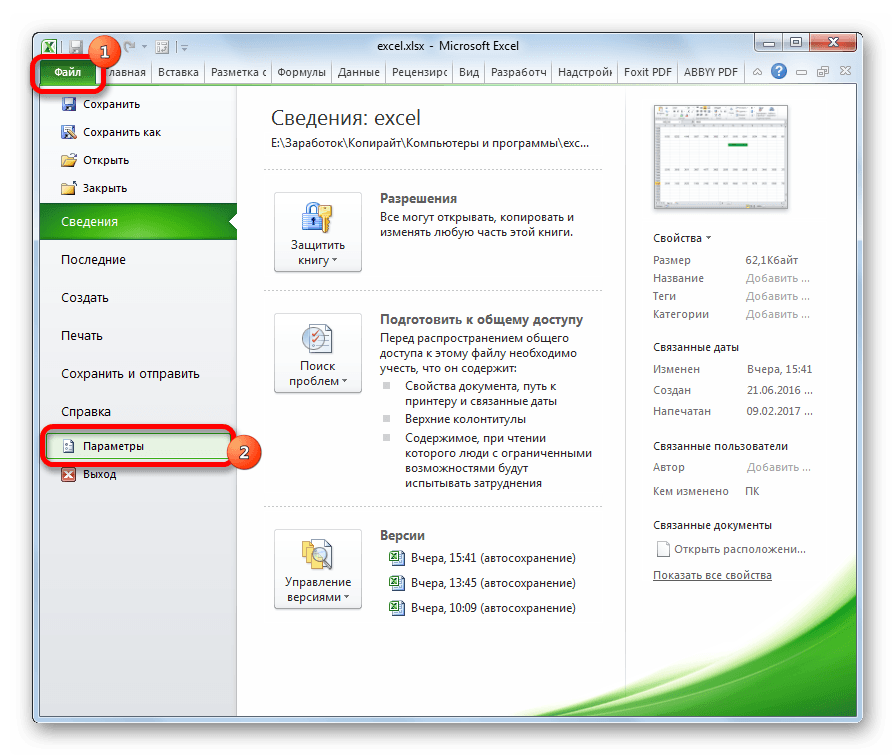
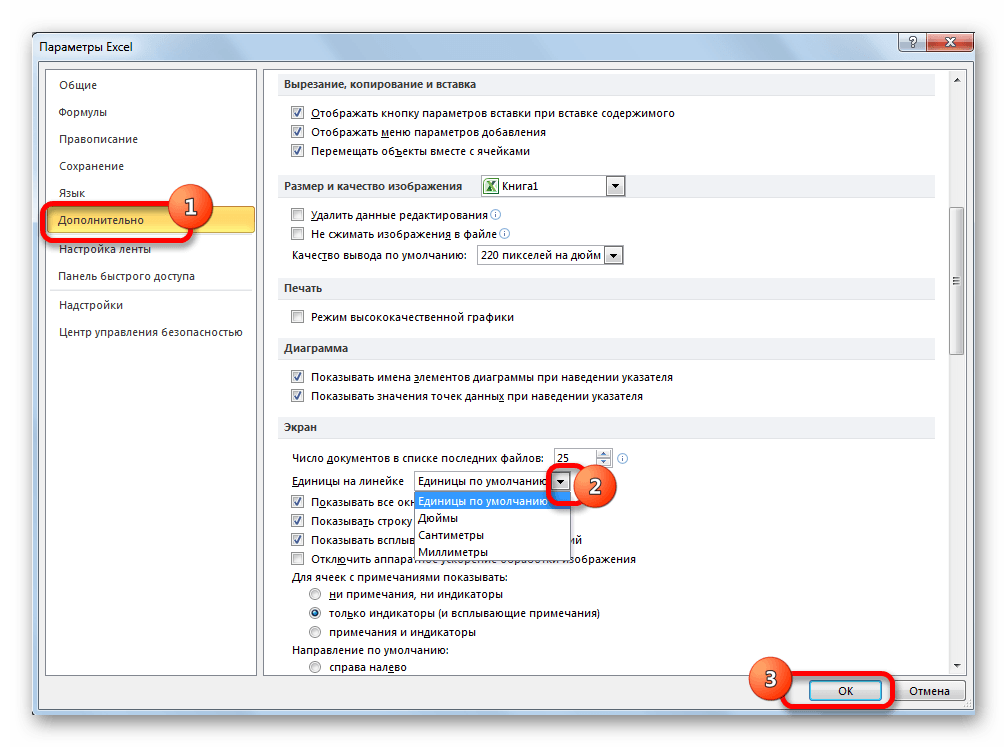
Έτσι, είναι δυνατό να καθοριστεί το μέτρο στο οποίο ο χρήστης προσανατολίζεται καλύτερα. Είναι αυτή η μονάδα συστήματος που θα προσαρμοστεί στο μέλλον κατά τον καθορισμό του ύψους των γραμμών και του πλάτους των στηλών του εγγράφου.
Μέθοδος 1: ευθυγραμμίστε τα κελιά της επιλεγμένης περιοχής
Πρώτα απ 'όλα, ας υπολογίσουμε πώς να ευθυγραμμίσετε τα κελιά μιας συγκεκριμένης περιοχής, όπως ένας πίνακας.
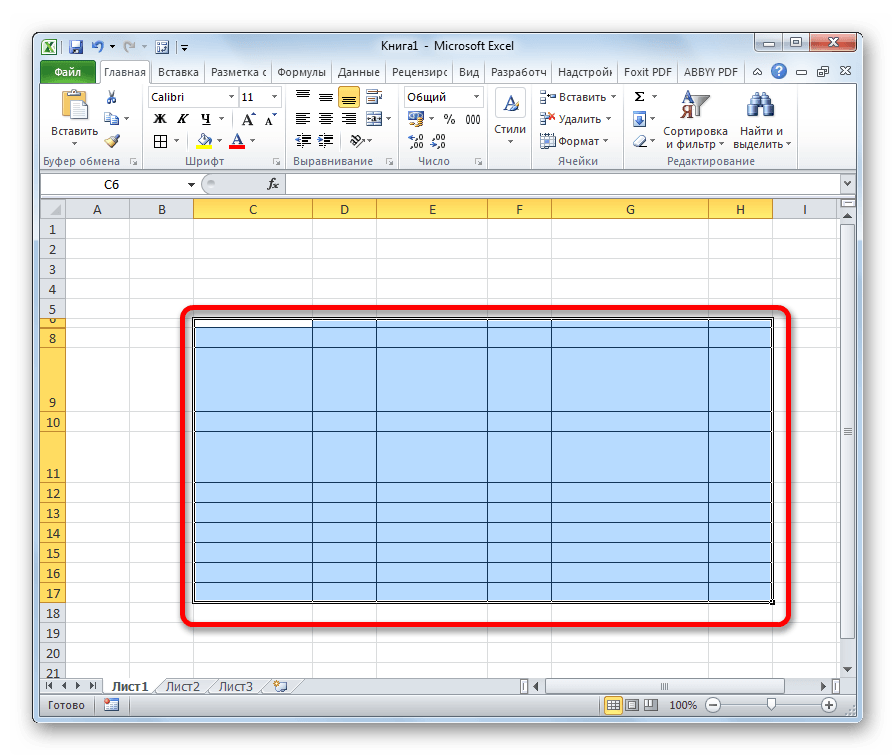
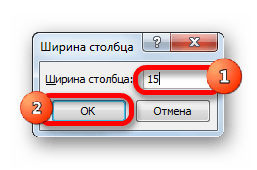
Όπως μπορείτε να δείτε, μετά τους χειρισμούς που πραγματοποιήθηκαν, τα κελιά της επιλεγμένης περιοχής έγιναν ακριβώς τα ίδια σε μέγεθος.
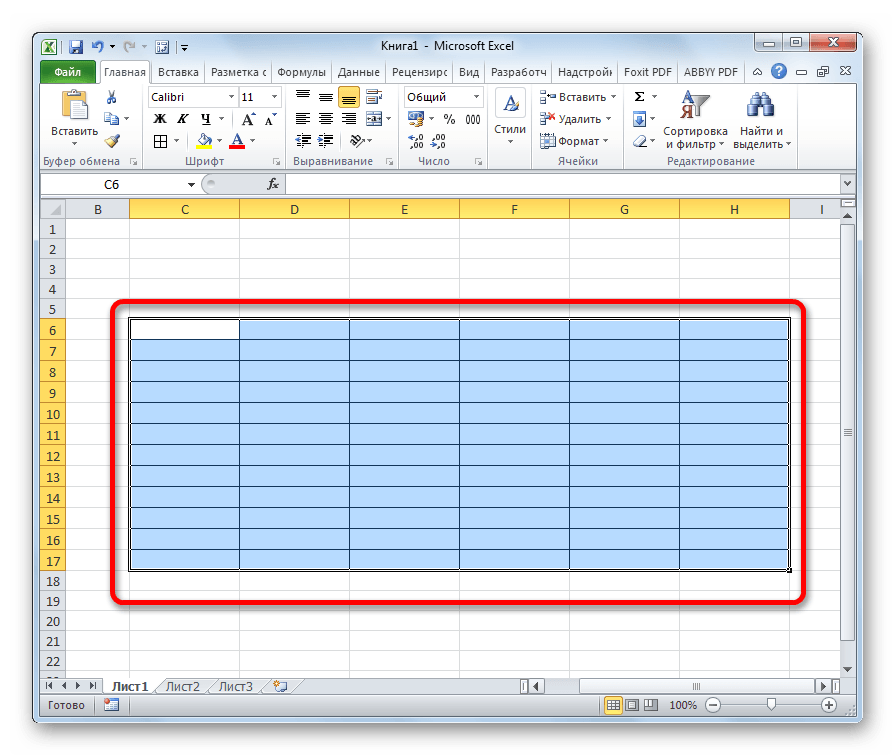
Υπάρχει εναλλακτική σε αυτή τη μέθοδο. Μπορείτε να επιλέξετε στην οριζόντια γραμμή συντεταγμένων εκείνες τις στήλες των οποίων το πλάτος θέλετε να κάνετε το ίδιο. Στη συνέχεια, κάντε δεξί κλικ σε αυτόν τον πίνακα. Στο μενού που ανοίγει, επιλέξτε το στοιχείο "Πλάτος στήλης...". Μετά από αυτό, ανοίγει ένα παράθυρο για την εισαγωγή του πλάτους των στηλών του επιλεγμένου εύρους, για το οποίο μιλήσαμε λίγο υψηλότερα.
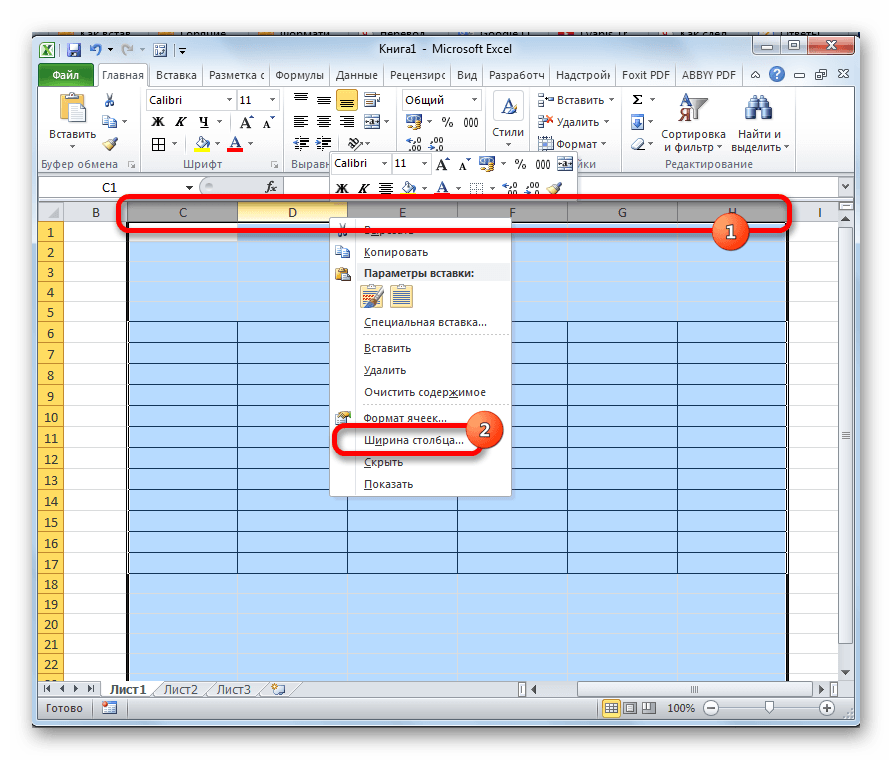
Με τον ίδιο τρόπο, στον πίνακα κατακόρυφων συντεταγμένων, επιλέγουμε τις σειρές του εύρους στο οποίο θέλουμε να ευθυγραμμίσουμε. Κάντε δεξί κλικ στον πίνακα, στο μενού που ανοίγει, επιλέξτε το στοιχείο "Ύψος σειράς...". Μετά από αυτό, ανοίγει ένα παράθυρο στο οποίο πρέπει να εισαγάγετε την παράμετρο ύψους.
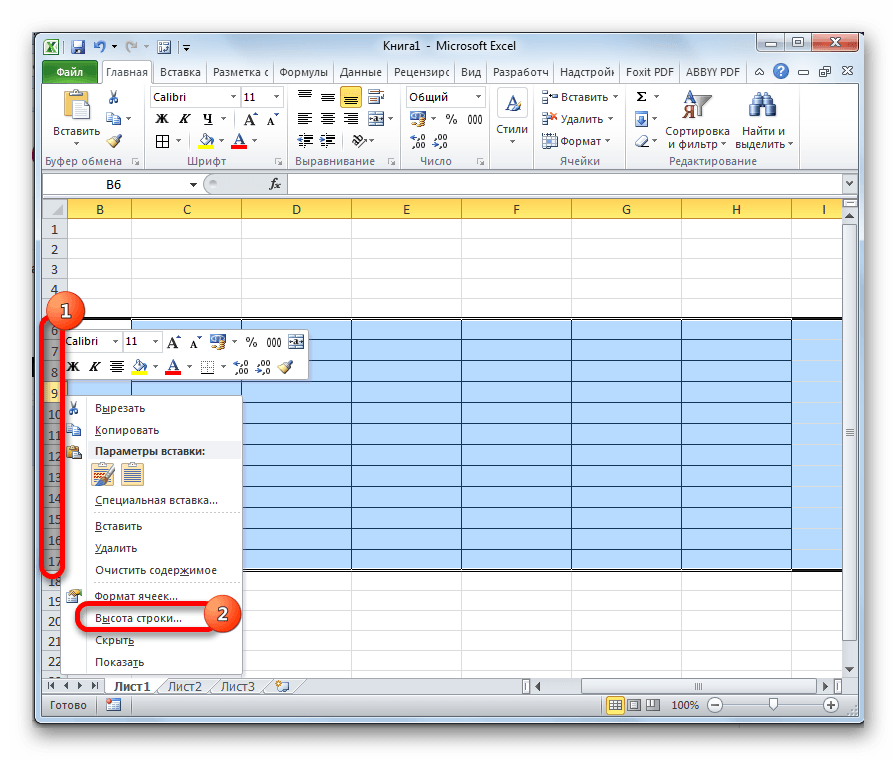
Μέθοδος 2: ευθυγραμμίστε τα κελιά ολόκληρου του φύλλου
Υπάρχουν όμως φορές που χρειάζεται να ευθυγραμμίσετε τα κελιά όχι μόνο του επιθυμητού εύρους, αλλά ολόκληρου του φύλλου ως συνόλου. Η χειροκίνητη επιλογή όλων είναι μια πολύ μεγάλη εργασία, αλλά είναι δυνατή η επιλογή τους με ένα μόνο κλικ.
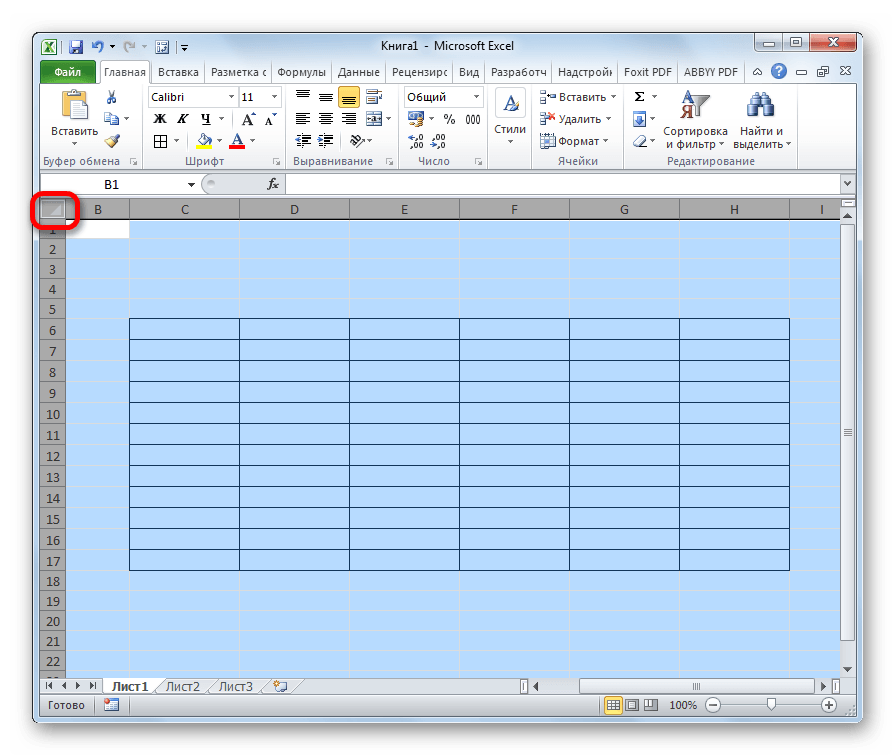

Μέθοδος 3: σύροντας τα σύνορα
Επιπλέον, μπορείτε να προσαρμόσετε μη αυτόματα το μέγεθος των κελιών σύροντας τα περιγράμματα.
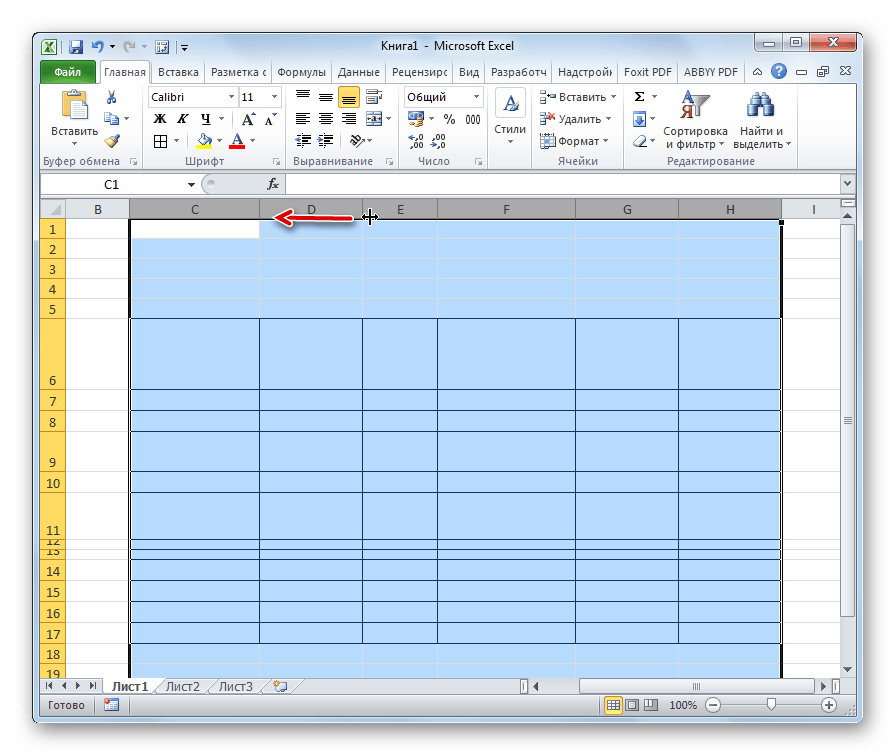

Μέθοδος 4: εισαγωγή πίνακα
Εάν επικολλήσετε τον αντιγραμμένο πίνακα στο φύλλο με τον συνηθισμένο τρόπο, τότε τις περισσότερες φορές οι στήλες της επιλογής που έχει εισαχθεί θα έχουν διαφορετικό μέγεθος. Αλλά υπάρχει ένα κόλπο για να το αποφύγετε αυτό.
Ένα φύλλο εργασίας του Excel έχει 1.048.576 σειρές και 16.384 στήλες. Είναι πολύ δύσκολο να συμπληρώσετε έναν τέτοιο αριθμό κελιών και δεν είναι απαραίτητο. Συχνά, τα φύλλα εργασίας περιέχουν τεράστιο όγκο πληροφοριών. Για να οργανώσετε σωστά τη δομή τέτοιων δεδομένων, είναι σημαντικό να μπορείτε να χειρίζεστε σωστά σειρές και στήλες - προσθήκη, διαγραφή, απόκρυψη, αλλαγή μεγέθους. Φυσικά και μπορείτε, αλλά δεν είναι πάντα χρήσιμο. Αυτή η ανάρτηση πρέπει να διαβαστεί εάν θέλετε να κάνετε πραγματικά σοβαρές εργασίες, καθώς θα χρησιμοποιήσετε πολύ τον χειρισμό γραμμών και στηλών.
Εισαγωγή νέων γραμμών και στηλών
Εάν τα δεδομένα στο φύλλο εργασίας είναι ήδη οργανωμένα, μπορεί να θέλετε να εισαγάγετε μια κενή γραμμή ή στήλη σε μια συγκεκριμένη θέση.
Προς την εισάγετε τη σειρά στο φύλλο, χρησιμοποιήστε μία από τις δύο μεθόδους.
- Επιλέξτε οποιοδήποτε κελί στη σειρά κάτω από το σημείο εισαγωγής και εκτελέστε την εντολή Αρχική σελίδα - Κελιά - Εισαγωγή - Εισαγωγή σειρών στο φύλλο . Για παράδειγμα, εάν πρέπει να εισαγάγετε μια γραμμή μεταξύ των γραμμών 3 και 4, τοποθετήστε τον κέρσορα σε οποιοδήποτε κελί της γραμμής 4
- Επιλέξτε ολόκληρη τη γραμμή πριν από την οποία θέλετε να εισαγάγετε (για να το κάνετε αυτό, κάντε κλικ στον αριθμό γραμμής). Κάντε δεξί κλικ οπουδήποτε στην επιλεγμένη γραμμή και στο μενού περιβάλλοντος επιλέξτε " Εισάγετε »

Και οι δύο αυτές λειτουργίες θα οδηγήσουν σε μια νέα κενή γραμμή, ενώ η τελευταία γραμμή του φύλλου θα διαγραφεί. Εάν η τελευταία γραμμή (αρ. 1 048 576) περιέχει δεδομένα, το πρόγραμμα δεν θα μπορεί να εισαγάγει νέα γραμμή και θα εμφανίσει ένα μήνυμα σφάλματος. Για να το διορθώσετε, διαγράψτε ή μεταφέρετε πληροφορίες από την τελευταία γραμμή του φύλλου.

Εισαγωγή νέας στήληςΣτο Excel, ακολουθεί τους ίδιους κανόνες:
- Τοποθετήστε τον κέρσορα σε οποιοδήποτε κελί της στήλης στα δεξιά του σημείου εισαγωγής και κάνω: Αρχική σελίδα - Κελιά - Εισαγωγή - Εισαγωγή στηλών στο φύλλο
- Επιλέξτε ολόκληρη τη στήλη πριν από την οποία θέλετε να εισαγάγετε μια νέα, κάντε δεξί κλικ οπουδήποτε στην επιλογή, επιλέξτε την εντολή " Εισάγετε ».
Κατά την εισαγωγή μιας νέας στήλης, η τελευταία (“XFD”) διαγράφεται. Εάν υπάρχουν δεδομένα στην τελευταία στήλη, η εισαγωγή δεν θα εκτελεστεί, το πρόγραμμα θα αναφέρει ένα σφάλμα.
Διαγραφή γραμμών και στηλών στο Excel
Συνιστώ πάντα την αφαίρεση περιττές πληροφορίες. Εάν έχετε επιπλέον σειρές και στήλες στο φύλλο σας, μπορείτε να τις διαγράψετε. μπορώ να προσφέρω 2 ισοδύναμοι τρόποι:
- Τοποθετήστε τον κέρσορα σε οποιοδήποτε κελί της γραμμής ή της στήλης που θέλετε να διαγράψετε και εκτελέστε:
- Αρχική σελίδα - Κελιά - Διαγραφή - Διαγραφή σειρών από το φύλλο - για να διαγράψετε σειρές
- Αρχική σελίδα - Κελιά - Διαγραφή - Κατάργηση στηλών από το φύλλο - για αφαίρεση στηλών

- Επιλέξτε ολόκληρη τη σειρά ή ολόκληρη τη στήλη (κάνοντας κλικ στον αριθμό ή το όνομά της), κάντε δεξί κλικ στην επιλεγμένη περιοχή και επιλέξτε "Διαγραφή" στο μενού περιβάλλοντος

Διαγραφή σειρών μέσω του μενού περιβάλλοντος
Κατά τη διαγραφή, όλες οι επόμενες σειρές μετατοπίζονται προς τα επάνω και οι στήλες μετατοπίζονται προς τα αριστερά.
Πώς να αποκρύψετε μια γραμμή ή μια στήλη στο Excel
Εάν θέλετε ορισμένες γραμμές και στήλες να μην είναι ορατές στην οθόνη, δεν είναι απαραίτητο να τις διαγράψετε. Μπορεί να περιέχουν σημαντικές πληροφορίες, μπορούν να αναφέρονται με τύπους σε άλλα κελιά. Είναι καλύτερα να κρύβετε τέτοια δεδομένα από τα μάτια για να απλοποιήσετε τη δομή του φύλλου, αφήνοντας μόνο το κύριο πράγμα. Μετά την απόκρυψη, όλες οι αόρατες τιμές αποθηκεύονται, συμμετέχετε στους υπολογισμούς.
Ξέρω 2 τρόποι για να κρυφτείς:
- Τοποθετήστε τον κέρσορα σε οποιοδήποτε κελί σε μια γραμμή ή στήλη για απόκρυψη. Στην κορδέλα, επιλέξτε:Αρχική σελίδα - Κελιά - Μορφοποίηση - Απόκρυψη ή Εμφάνιση - Απόκρυψη σειρών(ή ctrl+9 ), ή Αρχική σελίδα - Κελιά - Μορφοποίηση - Απόκρυψη ή Εμφάνιση - Απόκρυψη στηλών(ή ctrl+0 )

Απόκρυψη κυττάρων
- Επιλέξτε ολόκληρη τη γραμμή ή τη στήλη για απόκρυψη, κάντε δεξί κλικ στην επιλεγμένη περιοχή και στο μενού περιβάλλοντος επιλέξτε " Κρύβω »
Για να εμφανίσετε ξανά κρυφά κελιά, πρέπει να τα επιλέξετε με κάποιο τρόπο. Για παράδειγμα, εάν η τρίτη σειρά είναι κρυφή - επιλέξτε τις γραμμές 2-4, τότε τα κρυφά κελιά θα πέσουν στην περιοχή επιλογής. Μια άλλη επιλογή είναι να μεταβείτε σε ένα κρυφό κελί. Για να το κάνετε αυτό, πατήστε F5 (ή Ctrl + G ), θα ανοίξει το παράθυρο "Transition". Στη γραμμή "Σύνδεσμος", εισαγάγετε τις συντεταγμένες ενός από τα κρυφά κελιά (για παράδειγμα, "A3") και κάντε κλικ στο "OK". Ο κέρσορας θα μετακινηθεί στην κρυφή στήλη.
Εάν επιλεγεί ένα κρυφό κελί, εκτελέστε την εντολή Αρχική σελίδα - Κελιά - Μορφοποίηση - Απόκρυψη ή Εμφάνιση - Εμφάνιση σειρών (ή Εμφάνιση στηλών , ανάλογα με το τι κρύβεται).
Εάν έχει επιλεγεί ολόκληρη η κρυφή περιοχή, μπορείτε να κάνετε δεξί κλικ για να εμφανιστεί το μενού περιβάλλοντος και εκεί επιλέξτε "Εμφάνιση".
Ένας άλλος τρόπος εμφάνισης κρυφών κελιών είναι − τέντωμα με το χέριτα όριά τους. Πιάστε το ποντίκι στο περίγραμμα της κρυφής στήλης και σύρετέ το προς τα δεξιά. Ή τεντώστε το περίγραμμα της κρυφής σειράς προς τα κάτω.
Αλλαγή μεγέθους σειρών και στηλών στο Excel
Αλλάζοντας το ύψος της γραμμής και το πλάτος της στήλης, μπορείτε να επιλέξετε τα βέλτιστα μεγέθη κελιών για την εμφάνιση περιεχομένου. Για μεγάλο κείμενο, μπορείτε να δημιουργήσετε μεγάλα και ψηλά κελιά. Για συμπαγείς υπολογισμούς - ένα τακτοποιημένο μικρό τραπέζι.
Αλλάξτε το ύψος της γραμμής
Τα ύψη σειρών στο Excel μετρώνται σε σημεία. Από προεπιλογή, το πρόγραμμα ορίζει το ύψος σε 15 σημεία (20 pixel). Το Excel βοηθά πάντα στη ρύθμιση του ύψους της γραμμής έτσι ώστε όλο το κείμενο να είναι ορατό. Εάν αυξήσετε τη γραμματοσειρά, θα αυξηθούν και τα κάθετα μεγέθη των γραμμών. Εάν πρέπει να ορίσετε αυτά τα μεγέθη με μη αυτόματο τρόπο, επιλέξτε την επιθυμητή στήλη ή ομάδα γραμμών (κάντε κλικ στους αριθμούς σειρών κρατώντας πατημένο το πλήκτρο Ctrl) και χρησιμοποιήστε έναν από τους παρακάτω τρόπους για να αλλάξετε:
- Σύρετε το κάτω περίγραμμααριθμούς οποιασδήποτε από τις επιλεγμένες γραμμές
- Χρησιμοποιήστε την ομάδα Αρχική σελίδα - Κελιά - Μορφή - Ύψος σειράς . Στο παράθυρο διαλόγου που ανοίγει, επιλέξτε το επιθυμητό ύψος (σε πόντους)
- Αν χρειαστεί επιλέγει αυτόματα το ύψοςσειρές σύμφωνα με τα περιεχόμενα των κελιών, κάντε διπλό κλικ στο κάτω περίγραμμα οποιασδήποτε από τις επιλεγμένες σειρές (στη γραμμή τίτλου) ή εκτελέστε Αρχική σελίδα - Κελιά - Μορφή - Αυτόματη προσαρμογή ύψους σειράς
Αλλαγή πλάτους στήλης
Το πλάτος της στήλης μετριέται σε μονοδιάστατους χαρακτήρες. Από προεπιλογή, αυτή η τιμή είναι 8,43, δηλ. η γραμμή θα εμφανίζει λίγο περισσότερους από 8 χαρακτήρες. Η αλλαγή μεγέθους στηλών ακολουθεί τους ίδιους κανόνες όπως για τις σειρές. Επιλέξτε όλες τις απαιτούμενες στήλες και χρησιμοποιήστε οποιαδήποτε μέθοδο:
- Σύρετε το δεξί περίγραμματο όνομα οποιασδήποτε από τις επιλεγμένες στήλες
- Εκτελέστε την εντολή Αρχική σελίδα - Κελιά - Μορφή - Πλάτος στήλης . Στο παράθυρο που ανοίγει, καθορίστε το επιθυμητό πλάτος
- Ορίστε αυτόματα το πλάτος των στηλών κάνοντας διπλό κλικ στο δεξί πλαίσιο του ονόματος της στήλης ή με εντολή Αρχική σελίδα - Κελιά - Μορφή - Πλάτος στήλης αυτόματης προσαρμογής .
Για να αλλάξετε το προεπιλεγμένο πλάτος της στήλης, χρησιμοποιήστε την εντολή Αρχική σελίδα - Κελιά - Μορφή - Προεπιλεγμένο πλάτος . Ορίστε την επιθυμητή τιμή στο παράθυρο διαλόγου και κάντε κλικ στο OK.
Αυτό είναι το πόσο εύκολο είναι να προσαρμόσετε τα μεγέθη των σειρών και των στηλών και το αποτέλεσμα αυτού μπορεί να είναι πολύ σημαντικό όταν χρειάζεται να φτιάξετε έναν ευανάγνωστο, κατανοητό πίνακα.
Έτοιμοι να απαντήσουμε στις ερωτήσεις σας στα σχόλια και στην επόμενη ανάρτηση θα μάθουμε πώς να επιλέγουμε σωστά κελιά. Τα λέμε!
Η μορφοποίηση και η επεξεργασία κελιών στο Excel είναι ένα εύχρηστο εργαλείο για την οπτικοποίηση πληροφοριών. Τέτοιες ευκαιρίες του προγράμματος για εργασία είναι ανεκτίμητες.
Η σημασία της βέλτιστης εμφάνισης δεδομένων δεν χρειάζεται εξήγηση. Ας δούμε τι μπορούμε να κάνουμε με τα κελιά Microsoft Excel. Σε αυτό το μάθημα, θα μάθετε για τις νέες δυνατότητες συμπλήρωσης και μορφοποίησης δεδομένων σε φύλλα εργασίας.
Πώς να συγχωνεύσετε κελιά χωρίς να χάσετε δεδομένα του Excel;
Τα γειτονικά κελιά μπορούν να συγχωνευθούν οριζόντια ή κάθετα. Το αποτέλεσμα είναι ένα κελί που καταλαμβάνει δύο στήλες ή γραμμές ταυτόχρονα. Οι πληροφορίες εμφανίζονται στο κέντρο του συγχωνευμένου κελιού.
Πώς να συγχωνεύσετε κελιά στο Excel:
Το αποτέλεσμα θα είναι:
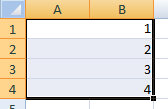
Εάν τουλάχιστον ένα κελί στην επιλεγμένη περιοχή εξακολουθεί να επεξεργάζεται, το κουμπί συγχώνευσης ενδέχεται να μην είναι διαθέσιμο. Πρέπει να επιβεβαιώσετε την επεξεργασία και να πατήσετε "Enter" για έξοδο από τη λειτουργία.
Πώς να χωρίσετε ένα κελί στο Excel σε δύο;
Μόνο ένα συγχωνευμένο κελί μπορεί να χωριστεί σε δύο κελιά. Αλλά μια ανεξάρτητη που δεν έχει ενωθεί είναι αδύνατη. ΑΛΛΑ πώς να αποκτήσετε ένα τραπέζι σαν αυτό:
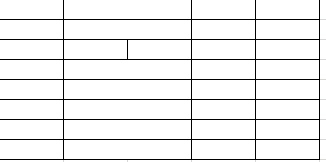
Ας το δούμε πιο προσεκτικά σε ένα φύλλο Excel.
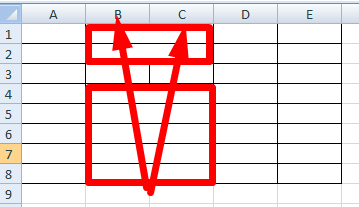
Η γραμμή δεν χωρίζει ένα κελί, αλλά δείχνει τα όρια δύο κελιών. Τα κελιά πάνω από το "split" και κάτω συγχωνεύονται ανά σειρά. Η πρώτη στήλη, η τρίτη και η τέταρτη σε αυτόν τον πίνακα αποτελούνται από μία στήλη. Η δεύτερη στήλη είναι δύο.
Έτσι, για να χωριστεί το επιθυμητό κελί σε δύο μέρη, είναι απαραίτητο να συγχωνευθούν γειτονικά κελιά. Στο παράδειγμά μας, πάνω και κάτω. Δεν συγχωνεύουμε το κελί που πρέπει να διαιρεθεί.
Πώς να χωρίσετε ένα κελί στο Excel διαγώνια;
Για να λύσετε αυτό το πρόβλημα, πρέπει να εκτελέσετε την ακόλουθη διαδικασία:
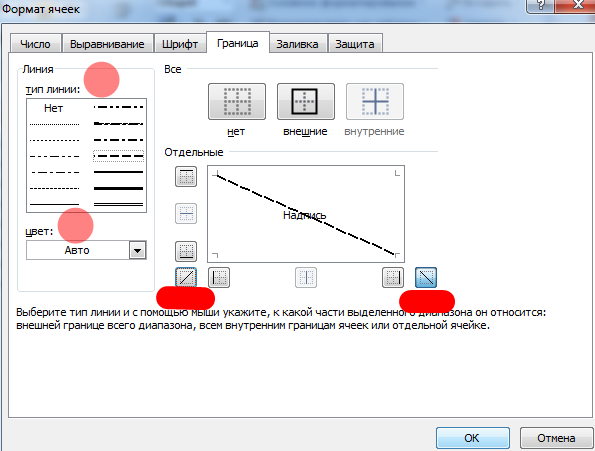
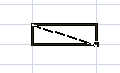
Εάν χρειάζεται να σχεδιάσετε μια διαγώνιο σε ένα μεγάλο κελί, χρησιμοποιήστε το εργαλείο Εισαγωγή.
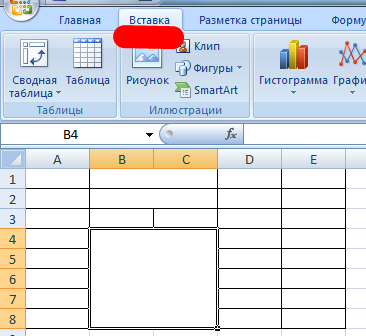
Στην καρτέλα "Εικονογραφήσεις", επιλέξτε "Σχήματα". Τμήμα γραμμών.
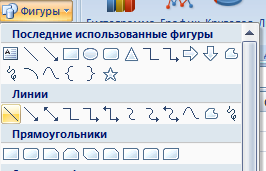
Σχεδιάζουμε μια διαγώνιο προς τη σωστή κατεύθυνση.
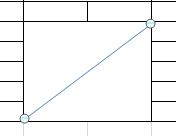
Πώς να κάνετε τα κύτταρα του ίδιου μεγέθους;
Μπορείτε να μετατρέψετε κελιά στο ίδιο μέγεθος ως εξής:
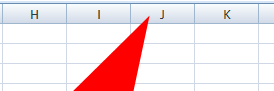
Μπορείτε να αλλάξετε το πλάτος των κελιών σε ολόκληρο το φύλλο εργασίας. Για να το κάνετε αυτό, επιλέξτε ολόκληρο το φύλλο. Κάντε αριστερό κλικ στην τομή των ονομάτων γραμμής και στηλών (ή στον συνδυασμό πλήκτρων συντόμευσης CTRL+A).
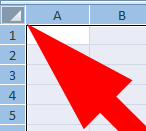
Μετακινήστε τον κέρσορα στα ονόματα των στηλών και κάντε τον να μοιάζει με σταυρό. Πατήστε το αριστερό κουμπί του ποντικιού και σύρετε ένα περίγραμμα για να ορίσετε το μέγεθος της στήλης. Τα κελιά σε ολόκληρο το φύλλο θα γίνουν τα ίδια.
Πώς να χωρίσετε ένα κελί σε σειρές;
Στο Excel, μπορείτε να δημιουργήσετε πολλές σειρές από ένα κελί. Οι δρόμοι παρατίθενται σε μία γραμμή.
Πρέπει να κάνουμε πολλές γραμμές έτσι ώστε κάθε δρόμος να γράφεται σε μία γραμμή.
Επιλέξτε ένα κελί. Στην καρτέλα Στοίχιση, κάντε κλικ στο κουμπί Αναδίπλωση κειμένου.
Τα δεδομένα στο κελί θα εξαπλωθούν αυτόματα σε πολλές σειρές.
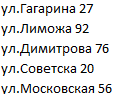
Δοκιμάστε, πειραματιστείτε. Ορίστε τις πιο βολικές μορφές για τους αναγνώστες σας.
