Η μορφή ημερομηνίας χρησιμοποιείται για την εμφάνιση ημερομηνιών και ωρών που αντιπροσωπεύονται από αριθμούς ως ημερομηνίες. Το σύστημα ημερομηνιών στο Excel έχει σχεδιαστεί έτσι ώστε η ημερομηνία 01/01/1900 να λαμβάνεται ως σημείο εκκίνησης και να συμβολίζεται με τον αριθμό 1, επομένως οποιαδήποτε ημερομηνία αντιπροσωπεύει τον αριθμό των ημερών που έχουν περάσει από την 1η Ιανουαρίου 1900 έως αυτήν την ημερομηνία. Η τιμή χρόνου είναι αναπόσπαστο μέρος της ημερομηνίας και αποθηκεύεται ως δεκαδικό κλάσμα. Μπορείτε να κάνετε μαθηματικά με τις τιμές ημερομηνίας και ώρας επειδή είναι αριθμοί.
Από προεπιλογή, όταν οι εγγραφές ημερολογίου εισάγονται σε ένα βιβλίο εργασίας, μορφοποιούνται ώστε να εμφανίζουν διψήφια έτη. Εάν αλλάξετε την προεπιλεγμένη μορφή ημερομηνίας ημερολογίου σε άλλη μορφή χρησιμοποιώντας αυτήν τη διαδικασία, η εμφάνιση των δεδομένων ημερολογίου που είχαν εισαχθεί προηγουμένως στο βιβλίο εργασίας θα αλλάξει σε νέα μορφήεάν τα δεδομένα ημερολογίου δεν έχουν μορφοποιηθεί χρησιμοποιώντας το πλαίσιο διαλόγου Μορφοποίηση του κελιού.
Σύρετε το δάχτυλό σας στα δεξιά της οθόνης, κάντε κλικ στην Αναζήτηση, πληκτρολογήστε Πίνακας Ελέγχου στο πλαίσιο αναζήτησης και, στη συνέχεια, κάντε κλικ στο ή Πίνακας Ελέγχου. Στη λίστα Μορφή περιορισμένης ημερομηνίας, επιλέξτε μια μορφή που χρησιμοποιεί τέσσερα ψηφία για να αντιπροσωπεύει το έτος. Στην περιοχή Ρολόι, Γλώσσα και Περιοχή, πατήστε Μορφές Ημερομηνίας, Ώρας ή Αριθμών. . Το σύστημα δεδομένων αλλάζει αυτόματα όταν ένα έγγραφο ανοίγει από άλλη πλατφόρμα.
Πώς να ορίσετε τη μορφή ημερομηνίας στο Excel 2007/2010;
Για να ορίσετε τη μορφή ημερομηνίας, επιλέξτε τα επιθυμητά κελιά, μετά μεταβείτε στην καρτέλα "Αρχική σελίδα", στην ομάδα "Αριθμός" και ανοίξτε τη λίστα μορφών στο πεδίο "Μορφή αριθμού".
Δύο μορφές αριθμών είναι διαθέσιμες στην αναπτυσσόμενη λίστα: "Σύντομη ημερομηνία" και "Μορφή μεγάλης ημερομηνίας". Στην πρώτη περίπτωση, η ημερομηνία εμφανίζεται με αριθμούς και στη δεύτερη - σε αριθμούς και λέξεις. Εάν οι προτεινόμενες μορφές δεν ταιριάζουν, επιλέξτε το στοιχείο "Άλλες μορφές αριθμών ...", με αποτέλεσμα να εμφανιστεί το παράθυρο "Μορφοποίηση κελιών".
Μπορείτε να αλλάξετε το σύστημα ημερομηνιών κάνοντας τα εξής. Κατάσταση: Αντιμετωπίζω πρόβλημα με δεδομένα από δύο βιβλία εργασίας που χρησιμοποιούν διαφορετικά συστήματα δεδομένων. Ενδέχεται να προκύψουν προβλήματα κατά την αντιγραφή και επικόλληση δεδομένων ή τη δημιουργία εξωτερικών συνδέσμων μεταξύ βιβλίων εργασίας που βασίζονται σε δύο διαφορετικά συστήματα δεδομένων. Τα δεδομένα ενδέχεται να εμφανίζονται τέσσερα χρόνια και μία ημέρα νωρίτερα ή αργότερα από την αναμενόμενη ημερομηνία.
Διορθώστε το αντίγραφο και διορθώστε το πρόβλημα. Διόρθωση εξωτερικής βοήθειας. Εάν χρησιμοποιείτε μια εξωτερική αναφορά σε μια ημερομηνία από άλλο βιβλίο εργασίας με διαφορετικό σύστημα δεδομένων, μπορείτε να αλλάξετε την εξωτερική αναφορά ακολουθώντας αυτά τα βήματα. Αποποίηση ευθύνης αυτόματης μετάφρασης: Αυτό το άρθρο έχει μεταφραστεί σε σύστημα υπολογιστή χωρίς ανθρώπινη παρέμβαση.
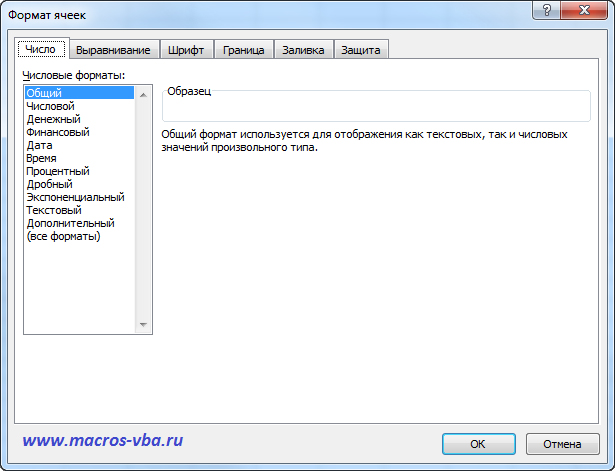
Αυτό το παράθυρο μπορεί επίσης να κληθεί κάνοντας κλικ στο αριστερό κουμπί του ποντικιού στην κάτω δεξιά γωνία της ομάδας,

ή απλά κάντε δεξί κλικ στην περιοχή των επιλεγμένων κελιών και επιλέξτε το στοιχείο "Μορφοποίηση κελιών" από το μενού περιβάλλοντος.
Επειδή το άρθρο έχει μεταφραστεί σε υπολογιστή, ενδέχεται να περιέχει λεξιλογικά, συντακτικά ή γραμματικά λάθη. Μπορείτε να κάνετε λήψη ενός βιβλίου με όλα τα παραδείγματα επικύρωσης δεδομένων που θα βρείτε σε αυτό το άρθρο. Μπορείτε να μας ακολουθήσετε ή να δημιουργήσετε τα δικά σας σενάρια επικύρωσης δεδομένων.
Προσθέστε επικύρωση δεδομένων σε ένα κελί ή μια περιοχή
Τα πρώτα τρία βήματα σε αυτήν την ενότητα περιλαμβάνουν την προσθήκη οποιουδήποτε τύπου επικύρωσης δεδομένων. Τα βήματα 4-8 είναι ειδικά για τη δημιουργία μιας κατακόρυφης λίστας. Για παράδειγμα, είναι καλή ιδέα να ελέγξετε ότι το κελί είναι αρκετά πλατύ ώστε να εμφανίζονται όλες οι καταχωρήσεις. Εάν η λίστα με τις καταχωρήσεις για την κατακόρυφη λίστα σας βρίσκεται σε διαφορετικό φύλλο και δεν θέλετε οι χρήστες να την προβάλλουν ή να την επεξεργάζονται, καλό είναι να αποκρύψετε και να προστατέψετε αυτό το φύλλο εργασίας. Αφού δημιουργήσετε το αναπτυσσόμενο μενού, βεβαιωθείτε ότι λειτουργεί όπως θέλετε. . Προσθέστε άλλους τύπους επικύρωσης δεδομένων.
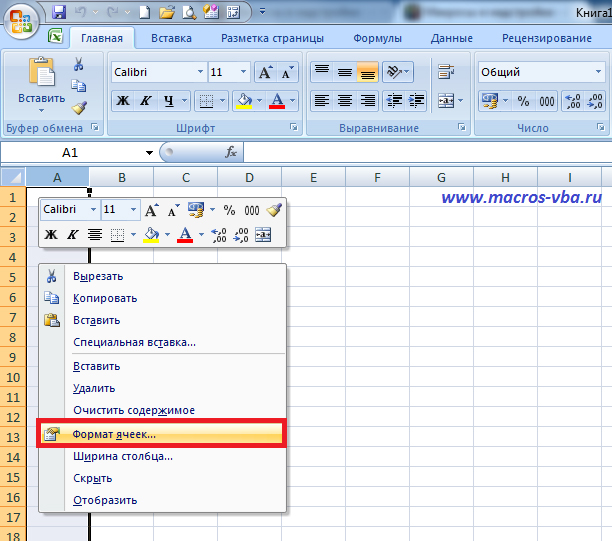
Στο παράθυρο "Μορφοποίηση κελιών" που εμφανίζεται, μεταβείτε στην καρτέλα "Αριθμός" και στην ομάδα "Μορφές αριθμών", επιλέξτε το στοιχείο "Ημερομηνία".
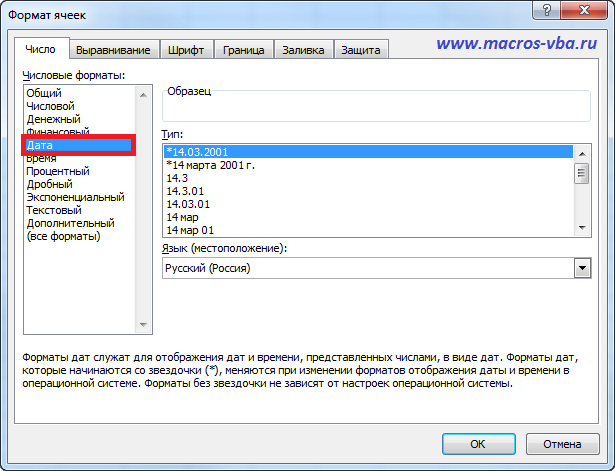
Στο δεξί μέρος του παραθύρου εμφανίζονται οι δυνατότητες αυτής της μορφής, στην ομάδα "Τύπος" επιλέξτε την επιθυμητή μέθοδο για την εμφάνιση της ημερομηνίας. Οι μορφές ημερομηνίας που προηγούνται με *(αστερίσκος) εξαρτώνται από την ημερομηνία λειτουργικό σύστημα, οι μορφές που δεν έχουν αυτό το εικονίδιο μπροστά τους είναι ανεξάρτητες.
Ο παρακάτω πίνακας παραθέτει άλλους τύπους επικύρωσης δεδομένων και σας δείχνει πώς να τους προσθέσετε στα μητρώα εργασίας σας. Τα ακόλουθα παραδείγματα χρησιμοποιούν την επιλογή Προσαρμοσμένη, όπου μπορείτε να γράψετε τύπους για να ορίσετε τις συνθήκες σας. Δεν χρειάζεται να ανησυχείτε για τα στοιχεία που εμφανίζονται στο πεδίο "Δεδομένα" επειδή είναι απενεργοποιημένο με την επιλογή "Προσαρμοσμένο". Τα δεδομένα είναι συχνά ένα πολύ σημαντικό μέρος της ανάλυσης δεδομένων. Συχνές ερωτήσεις: Πότε αγοράστηκε το προϊόν, πόσος χρόνος χρειάζεται για να ολοκληρωθεί το έργο ή ποια είναι η μέση οικονομική τριμηνιαία απόδοση;
Πώς να ορίσετε τη δική σας μορφή ημερομηνίας; Πώς να μετατρέψετε την ημερομηνία σε έτος, μήνα ή ημέρα της εβδομάδας;
Επιλέξτε τα επιθυμητά κελιά στο ανοιχτό παράθυρο του φύλλου και καλέστε το παράθυρο "Μορφοποίηση κελιών" χρησιμοποιώντας οποιαδήποτε από τις μεθόδους που αναφέρονται παραπάνω. Στο παράθυρο "Μορφοποίηση κελιών", επιλέξτε την καρτέλα "Αριθμός" και στην ομάδα "Μορφές αριθμών", επιλέξτε το στοιχείο "Όλες οι μορφές". Μετά από αυτό, τοποθετήστε τον κέρσορα στο πεδίο "Τύπος" και πληκτρολογήστε τον κωδικό μορφής αριθμού στη διάταξη του ρωσικού πληκτρολογίου:
Είναι πολύ σημαντικό να εισάγετε με ακρίβεια ημερομηνίες για ακριβή αποτελέσματα. Ωστόσο, η μορφοποίηση ημερομηνιών για να γίνουν πιο κατανοητές είναι επίσης πολύ σημαντική για να διασφαλιστεί η δίκαιη ερμηνεία αυτών των αποτελεσμάτων. Σημαντικό: οι κανόνες που διέπουν την ερμηνεία των ημερομηνιών οποιουδήποτε προγράμματος υπολογισμού είναι περίπλοκοι, επομένως πρέπει να προσδιορίσετε τις ημερομηνίες όσο το δυνατόν ακριβέστερα. Αυτό θα σας δώσει τα πιο ακριβή αποτελέσματα κατά τον υπολογισμό της ημερομηνίας.
Μάθετε για την καταμέτρηση ημερομηνιών και τις μορφές. Η ημερομηνία και η ώρα είναι τιμές, επομένως μπορούν να προστεθούν, να αφαιρεθούν και να συμπεριληφθούν σε άλλους υπολογισμούς. Αλλάζοντας τη μορφή ενός κελιού που περιέχει μια ημερομηνία ή ώρα σε μια γενική μορφή, η ημερομηνία μπορεί να αντιμετωπιστεί ως τιμή ακολουθίας και η ώρα ως δεκαδικός.
M - για εμφάνιση μηνών ως αριθμό από το 1 έως το 12.
MM - για εμφάνιση μηνών ως αριθμό από 01 έως 12.
MMM - για εμφάνιση μηνών με τη μορφή "Ιανουάριος" - "Δεκέμβριος".
MMMM - για εμφάνιση των μηνών με τη μορφή "Ιανουάριος" - "Δεκέμβριος".
MMMMM - για εμφάνιση μηνών ως το πρώτο γράμμα του μήνα.
Οι μορφές "M" μπορούν να χρησιμοποιηθούν για τη μετατροπή μιας ημερομηνίας σε μήνα.
Για παραδείγματα που χρησιμοποιούν υπολογισμούς ημερομηνίας, βρείτε παραδείγματα των πιο συχνά χρησιμοποιούμενων τύπων ημερομηνίας και ώρας στη στήλη.
- Στην ενότητα Μη αυτόματη εισαγωγή δεδομένων στα πεδία εισαγωγής.
- Στην ενότητα "Εμφάνιση αριθμών" ως ημερομηνία ή ώρα.
Αυτός ο πίνακας παραθέτει την πρώτη και την τελευταία ημερομηνία για κάθε σύστημα ημερομηνιών και την τιμή ακολουθίας που σχετίζεται με κάθε ημερομηνία. Επειδή τα δύο συστήματα ημερομηνιών χρησιμοποιούν διαφορετικές ημερομηνίες έναρξης, τότε η ίδια ημερομηνία αντιπροσωπεύεται σε κάθε ημερομηνία ημερομηνίας διαφορετικές έννοιεςακολουθίες.
D - για εμφάνιση ημερών ως αριθμό από το 1 έως το 31.
dd - για εμφάνιση ημερών ως αριθμό από 01 έως 31.
Ddd - για εμφάνιση ημερών με τη μορφή "Δευτέρα" - "Κυρ".
Dddd - για εμφάνιση ημερών με τη μορφή "Δευτέρα" - "Κυριακή".
Οι μορφές "d" χρησιμοποιούνται για τη μετατροπή μιας ημερομηνίας σε ημέρα.
Yy - για εμφάνιση ετών ως αριθμών από το 00 έως το 99.
Αλλαγή στην ερμηνεία των διψήφιων ετών. Σημαντικό: οι τιμές του έτους να ερμηνεύονται ως τετραψήφια. Στο πεδίο Εισαγωγή έτους, εισαγάγετε δύο ψηφία που ερμηνεύονται ως το έτος μεταξύ της αλλαγής στο ανώτερο όριο του αιώνα. Όταν αλλάζετε το ανώτατο όριο έτους, το κατώτερο όριο έτους αλλάζει αυτόματα.
- Στην ενότητα Ρολόι, γλώσσα και περιοχή, κάντε κλικ στην Αλλαγή ρυθμίσεων περιοχής και γλώσσας.
- Στο πλαίσιο περιφερειακού διαλόγου, κάντε κλικ στην επιλογή Σύνθετες επιλογές.
- Στην περιοχή Ρολόι, Γλώσσα και Περιοχή, κάντε κλικ στην Αλλαγή ημερομηνίας, ώρας ή αριθμών.
ΕΕΕΕ - για εμφάνιση ετών ως αριθμών από το 1900 έως το 9999.
Οι μορφές "y" χρησιμοποιούνται για τη μετατροπή μιας ημερομηνίας σε έτος.
Πώς να ορίσετε το σύστημα ημερομηνίας 1904;
Εκτός από το σύστημα ημερομηνιών που περιγράφεται παραπάνω, το Excel υποστηρίζει ένα άλλο σύστημα - το 1904, το οποίο χρησιμοποιείται σε υπολογιστές Macintosh. Το Excel αλλάζει αυτόματα το σύστημα ημερομηνιών, αλλά εάν είναι απαραίτητο, μπορείτε να το κάνετε μόνοι σας με μη αυτόματο τρόπο. Για να το κάνετε αυτό, πατήστε το κουμπί "Office", επιλέξτε το κουμπί "Επιλογές Excel", μεταβείτε στην ενότητα "Για προχωρημένους" και βρείτε την ομάδα "Κατά τον επανυπολογισμό αυτού του βιβλίου εργασίας". Το σύστημα ημερομηνιών μπορεί να αλλάξει επιλέγοντας/αποεπιλέγοντας το πλαίσιο πριν από το στοιχείο "Χρήση συστήματος ημερομηνιών 1904".
Από προεπιλογή, η ημερομηνία που καθορίζεται στο βιβλίο εργασίας είναι μορφοποιημένη έτσι ώστε το έτος να εμφανίζεται ως διψήφιο. Όταν χρησιμοποιείτε αυτήν τη διαδικασία για να αλλάξετε την προεπιλεγμένη μορφή ημερομηνίας σε άλλη μορφή, τα δεδομένα που έχετε εισαγάγει προηγουμένως στο βιβλίο εργασίας θα εμφανίζονται στη νέα μορφή μέχρι να μορφοποιηθούν χρησιμοποιώντας το πλαίσιο διαλόγου Μορφοποίηση κελιών.
Στη γραμμή εργασιών, πληκτρολογήστε πίνακας ελέγχου στο πλαίσιο αναζήτησης και επιλέξτε Πίνακας Ελέγχου. Πλοηγηθείτε από τη δεξιά άκρη της οθόνης, κάντε κλικ στην Αναζήτηση, πληκτρολογήστε Πίνακας Ελέγχου στο πεδίο αναζήτησης και, στη συνέχεια, κάντε κλικ ή επιλέξτε Πίνακας Ελέγχου. Στη λίστα Μορφή σύντομης ημερομηνίας, κάντε κλικ σε μια μορφή που χρησιμοποιεί τέσσερα ψηφία για πολλά χρόνια για την εγγραφή.
- Στην περιοχή Ρολόι, Γλώσσα και Περιοχή, κάντε κλικ στην Αλλαγή ημερομηνίας, ώρας ή Αριθμών.
- Κάντε κλικ στην επιλογή Περιοχή και Επιλογές γλώσσας.
- Στη λίστα Μορφή σύντομης ημερομηνίας, κάντε κλικ στο OK.
Πώς να εισάγετε μια ημερομηνία σε ένα κελί;
Προκειμένου το Excel να αντιληφθεί τις πληροφορίες που εισάγονται σε ένα κελί ως ημερομηνία, πρέπει να χρησιμοποιήσετε μια τελεία, μια παύλα ή κάθετο "/" ως διαχωριστικό. Σε αυτήν την περίπτωση, όλοι οι καταχωρημένοι αριθμοί μικρότεροι από 31.12, 31-12 ή 31/12 θα αντιμετωπίζονται αυτόματα ως ημερομηνίες και οι μεγαλύτεροι ως κείμενο. Όπως αναφέρθηκε παραπάνω, τα κελιά ημερομηνίας μπορούν να χρησιμοποιηθούν σε υπολογισμούς.
Πρόβλημα: Αντιμετωπίζω προβλήματα με ημερομηνίες σε σταθμούς εργασίας που χρησιμοποιούν διαφορετικά συστήματα ημερομηνιών. Ενδέχεται να αντιμετωπίσετε προβλήματα κατά την αντιγραφή και επικόλληση ημερομηνιών ή κατά τη δημιουργία εξωτερικών συνδέσμων μεταξύ βιβλίων εργασίας που χρησιμοποιούν δύο διαφορετικές ημερομηνίες συστήματος. Οι ημερομηνίες μπορεί να είναι τέσσερα χρόνια και μια ημέρα νωρίτερα ή αργότερα από την ημερομηνία που περιμένετε.
Αντιγράψτε την επιδιόρθωση και διορθώστε το πρόβλημα. Εξωτερικός σύνδεσμος για το ζήτημα. Εάν χρησιμοποιείτε έναν εξωτερικό σύνδεσμο σε άλλο βιβλίο εργασίας που χρησιμοποιεί διαφορετικό σύστημα ημερομηνίας έως ημερομηνίας, μπορείτε να αλλάξετε τον εξωτερικό σύνδεσμο κάνοντας ένα από τα εξής:
- Για να ορίσετε τέσσερα χρόνια και μια μέρα αργότερα, προσθέστε σε αυτό.
- Για να ορίσετε τέσσερα χρόνια και μια ημέρα πριν από την ημερομηνία, αφαιρέστε από αυτήν.
Πώς να εισάγετε ημερομηνίες στο Excel χρησιμοποιώντας ένα πρόσθετο;
Για όσους εργάζονται ενεργά με ημερομηνίες στους πίνακές τους, έχουν δημιουργηθεί πρόσθετα, τα οποία είναι ένα ημερολόγιο στο Excel. Ένα παράδειγμα τέτοιου πρόσθετου είναι το ημερολόγιο samradDatePicker. Ας πούμε ευχαριστώ στους δημιουργούς αυτού του πρόσθετου και σε αυτούς που το ολοκλήρωσαν και το μετέφρασαν στα ρωσικά! Το πρόσθετο διευκολύνει την εισαγωγή ημερομηνιών στα κελιά του φύλλου εργασίας του Excel. Μετά την εγκατάσταση αυτού του πρόσθετου, προστίθεται το μενού περιβάλλοντος (δεξί κλικ). Νέο αντικείμενο"Επιλογή από το Ημερολόγιο" και όταν επιλέγονται κελιά που περιέχουν ημερομηνία, εμφανίζεται ένα εικονίδιο ημερολογίου στα δεξιά του κελιού.
Αυτό το άρθρο έχει μεταφραστεί με χρήση αυτόματης μετάφρασης και ενδέχεται να περιέχει γλωσσάρι, συντακτικά ή γραμματικά λάθη. Παρακολουθήστε αυτό το βίντεο για μια γρήγορη επισκόπηση της επισκόπησης δεδομένων. Μπορείτε να κατεβάσετε ένα παράδειγμα ΤΕΤΡΑΔΙΟ ΕΡΓΑΣΙΩΝμε όλα τα παραδείγματα επικύρωσης δεδομένων που είναι διαθέσιμα σε αυτό το άρθρο. Μπορείτε να ακολουθήσετε ή να δημιουργήσετε το δικό σας σενάριο επικύρωσης δεδομένων.
Προσθήκη επικύρωσης δεδομένων σε κελιά ή εύρος
Για να προσθέσετε οποιουσδήποτε τύπους επικύρωσης δεδομένων, ολοκληρώστε τα τρία πρώτα βήματα σε αυτήν την ενότητα. Τα βήματα 4 έως 8 είναι για τη δημιουργία μιας αναπτυσσόμενης λίστας. Όταν δημιουργείτε ένα αναπτυσσόμενο μενού, βεβαιωθείτε ότι είναι αυτό που θέλετε. Για παράδειγμα, μπορεί να είναι χρήσιμο να βεβαιωθείτε ότι το πεδίο είναι αρκετά ευρύ για να δείτε όλες τις αναρτήσεις σας σε αυτό. Εάν η επεκτάσιμη λίστα σας βρίσκεται στο ακόλουθο φύλλο εργασίας και δεν θέλετε οι χρήστες να τη δουν ή να την αλλάξουν, σκεφτείτε να αποκρύψετε ή να προστατέψετε αυτό το φύλλο εργασίας. Ενεργοποιήστε άλλους τύπους τύπων επικύρωσης δεδομένων.

Πώς να εισαγάγετε μια στατική, σταθερή, μη ενημερωμένη ημερομηνία σε ένα κελί;
Επιλέξτε το κελί στο ανοιχτό παράθυρο του φύλλου στο οποίο θέλετε να εισαγάγετε την τρέχουσα ημερομηνία και πατήστε το συνδυασμό πλήκτρων Ctrl +. (άνω τελεία). Όταν πατάτε αυτήν τη συντόμευση πληκτρολογίου, λαμβάνεται ένα είδος "στιγμιότυπου" από την τρέχουσα ημερομηνία και εισάγεται στο κελί. Η ημερομηνία που εισάγεται με αυτόν τον τρόπο δεν αλλάζει με την πάροδο του χρόνου, αλλά παραμένει σταθερή.
Ο παρακάτω πίνακας παραθέτει άλλους τύπους επικύρωσης δεδομένων και τον τρόπο προσθήκης τους σε φύλλα εργασίας. Παραδείγματα τύπων για επικύρωση δεδομένων. Αυτά τα παραδείγματα χρησιμοποιούν μια προαιρετική παράμετρο όπου χρησιμοποιείτε τύπους για να ορίσετε τους δικούς σας όρους.
Δεν χρειάζεται να ανησυχείτε για το τι εμφανίζεται στο πεδίο δεδομένων επειδή είναι απενεργοποιημένο με μια προσαρμοσμένη επιλογή.
- Κάντε κλικ στην καρτέλα Μορφή κελιού στην καρτέλα Αριθμός.
- Στο πλαίσιο "Παράδειγμα", θα δείτε μια προεπισκόπηση της μορφής δεδομένων ημερομηνίας.
Πώς να εισαγάγετε την τρέχουσα ημερομηνία αυτόματης ενημέρωσης σε ένα κελί;
Επιλέξτε το επιθυμητό κελί στο φύλλο Excel και εισαγάγετε τη συνάρτηση "Σήμερα" σε αυτό, όπως φαίνεται παρακάτω, χρησιμοποιώντας την τιμή του ρολογιού συστήματος του υπολογιστή.

Μια συνάρτηση μπορεί να εισαχθεί σε ένα κελί με μη αυτόματο τρόπο χρησιμοποιώντας το πληκτρολόγιο ή μπορείτε να χρησιμοποιήσετε τον οδηγό λειτουργιών.
Η μορφή χωρίς αστέρι δεν θα αλλάξει. Εάν θέλετε να χρησιμοποιήσετε τη μορφή ημερομηνίας στη μορφή για να εμφανίσετε τη γλώσσα μιας άλλης γλώσσας, επιλέξτε τη γλώσσα στην ενότητα "Τοπική". Αυτό πιθανώς σημαίνει ότι το κουτί σας δεν είναι αρκετά φαρδύ ώστε να εμφανίζει όλους τους αριθμούς. Το μέγεθος της στήλης θα αλλάξει σύμφωνα με τον αριθμό. Μπορείτε επίσης να σύρετε τη δεξιά πλευρά της στήλης και να αλλάξετε το πλάτος της σύμφωνα με τις προτιμήσεις σας. Για να χρησιμοποιήσετε μια μορφή που δεν βρίσκεται στο πεδίο Τύπος, μπορείτε να δημιουργήσετε τη δική σας μορφή. Ο ευκολότερος τρόπος για να το κάνετε αυτό είναι να ξεκινήσετε με τη μορφή που μοιάζει περισσότερο με την επιθυμητή μορφή.
Βασίζεται στην αποθήκευση ημερομηνιών ως διαδοχικών αριθμών. Ταυτόχρονα, η ημερομηνία της 1ης Ιανουαρίου 1900 ορίστηκε με τον αριθμό 1 και η 1η Ιανουαρίου 2008 - με τον αριθμό 39.448 (το διάστημα μεταξύ αυτών των ημερομηνιών σε ημέρες είναι ακριβώς 39.448). Η τιμή του χρόνου αποθηκεύεται ως δεκαδική, επειδή η ώρα είναι μέρος της ημερομηνίας.
Όταν χρησιμοποιείτε το λειτουργικό σύστημα Windows 2000 και νεότερη έκδοση, το Excel ερμηνεύει το διψήφιο έτος σύμφωνα με τις ρυθμίσεις γλώσσας και προτύπων κατά την εισαγωγή ενός διψήφιου έτους. Ωστόσο, όταν εισάγετε μια ημερομηνία ως τιμή κειμένου, δηλαδή χρησιμοποιώντας μια τελεία, τα διψήφια έτη ερμηνεύονται ως εξής:
Στη λίστα Κατηγορία, επιλέξτε Ημερομηνία και, στη συνέχεια, στην ενότητα Τύπος, επιλέξτε μια μορφή που μοιάζει με τη μορφή που θέλετε να δημιουργήσετε. Στην ενότητα Τύπος, θα δείτε τον κωδικό μορφής για τη μορφή ημερομηνίας που επιλέξατε στο βήμα 4. Οι ενσωματωμένες μορφές ημερομηνίας δεν μπορούν να αλλάξουν, επομένως μην ανησυχείτε μήπως τις καταστρέψετε. Στο πεδίο Τύπος, κάντε τις απαραίτητες αλλαγές χρησιμοποιώντας τους κωδικούς στον παρακάτω πίνακα. Οι αλλαγές σας θα ισχύουν μόνο για την προσαρμοσμένη μορφή σας. . Αντί να εισάγετε μη αυτόματα δεδομένα σε ένα φύλλο εργασίας, μπορείτε να χρησιμοποιήσετε τη δυνατότητα αυτόματης συμπλήρωσης για να εισαγάγετε δεδομένα που ταιριάζουν με ένα μοτίβο σε πεδία ή δεδομένα που δημιουργούνται σε άλλα κελιά.
- αριθμοί από το 00 έως το 29 - αυτές οι διψήφιες τιμές έτους αντιμετωπίζονται ως έτη από το 2000 έως το 2029.
- αριθμοί από το 30 έως το 99 - ως έτη από το 1930 έως το 1999.
1 τρόπος:
- Στην ομάδα "Αριθμός", ανοίξτε τη λίστα μορφών στη στήλη "Μορφή αριθμού" και επιλέξτε:
– "Σύντομη ημερομηνία"– Η ημερομηνία εμφανίζεται μόνο με αριθμούς.
– "Μορφή μεγάλης ημερομηνίας"- Εμφάνιση της ημερομηνίας με αριθμούς και λέξεις.
2 τρόπος:
Ενεργοποίηση ή απενεργοποίηση τιμών αυτόματης συμπλήρωσης για κελιά
Αυτό το άρθρο δεν εξηγεί πώς να εισάγετε δεδομένα με μη αυτόματο τρόπο ή πώς να εισαγάγετε πολλούς χώρους εργασίας ταυτόχρονα. Στο άρθρο. Κάντε κλικ στο "Λεπτομέρειες" και, στη συνέχεια, στο "Επιλογές επεξεργασίας" για να ενεργοποιήσετε ή να απενεργοποιήσετε την αυτόματη συμπλήρωση των τιμών του παραθύρου.
Εισαγωγή δεδομένων σε παράλληλα πλαίσια χρησιμοποιώντας στυλό πλήρωσης
Το αναπτυσσόμενο κουμπί εξαφανίζεται, το κουμπί εμφανίζεται. Εάν δεν θέλετε να εμφανίζεται το κουμπί Αυτόματο γέμισμα κάθε φορά που γεμίζετε ένα στυλό, μπορείτε να το απενεργοποιήσετε.- Στο ανοιχτό παράθυρο του φύλλου, επιλέξτε τα επιθυμητά κελιά και μεταβείτε στην καρτέλα "Αρχική σελίδα".
- Ctrl+Shift+F).
- Στο παράθυρο Μορφή κελιού, στην καρτέλα Αριθμός, στην ομάδα Μορφή αριθμού, επιλέξτε Ημερομηνία.
- Αφού εμφανιστούν οι δυνατότητες αυτής της μορφής στα δεξιά στο παράθυρο, στην ομάδα "Τύπος", επιλέξτε την επιθυμητή μέθοδο για την εμφάνιση της ημερομηνίας στα κελιά. Ωστόσο, σημειώθηκαν οι μορφές ημερομηνίας * , εξαρτώνται από τη ρύθμιση ημερομηνίας του λειτουργικού συστήματος, ενώ τα μη επιλεγμένα όχι.
Πληροφορίες
Στο στοιχείο "Γλώσσα", θα πρέπει να εμφανίζεται η ρωσική γλώσσα.
- Κλείστε το παράθυρο με το κουμπί ΟΚ.
Πώς να ορίσετε προσαρμοσμένη μορφή ημερομηνίας;
- Στο ανοιχτό παράθυρο του φύλλου, επιλέξτε τα επιθυμητά κελιά και μεταβείτε στην καρτέλα "Αρχική σελίδα".
- Στην ομάδα Γραμματοσειρά, κάντε κλικ στο κουμπί Μορφοποίηση κελιών (ή χρησιμοποιήστε τη συντόμευση πληκτρολογίου Ctrl+Shift+F).
- Στο παράθυρο Μορφή κελιού, στην καρτέλα Αριθμός, στην ομάδα Μορφή αριθμού, επιλέξτε Όλη η μορφή.
- Κάντε κλικ στη γραμμή "Τύπος" και πληκτρολογήστε:
- M - για εμφάνιση μηνών ως αριθμό από το 1 έως το 12.
- MM - για εμφάνιση μηνών ως αριθμό από το 1 έως το 12.
- MMM - για εμφάνιση των μηνών με τη μορφή "Ιανουάριος" - "Δεκέμβριος".
- MMMM - για εμφάνιση των μηνών με τη μορφή "Ιανουάριος" - "Δεκέμβριος".
- MMMMM - για εμφάνιση μηνών ως το πρώτο γράμμα του μήνα.
- e - για εμφάνιση ημερών ως αριθμό από 1 έως 31.
- dd - για εμφάνιση ημερών ως αριθμό από 1 έως 31.
- ddd - για εμφάνιση ημερών με τη μορφή "Δευτέρα" - "Ήλιος".
- dddd - για να εμφανίσετε τις ημέρες με τη μορφή "Δευτέρα" - "Κυριακή".
- yy - για εμφάνιση ετών ως αριθμών από το 00 έως το 99.
- εεεε - για εμφάνιση ετών ως αριθμών από το 1900 έως το 9999.
- Κλείστε το παράθυρο με το κουμπί ΟΚ.
