Σε προηγούμενες αναρτήσεις, μοιράστηκα πληροφορίες σχετικά με τον τρόπο εισαγωγής δεδομένων από το Google Analytics σε διάφορες μηχανές υπολογιστικών φύλλων (καλύψαμε την εισαγωγή σε και ). Αλλά η εισαγωγή είναι μόνο το πρώτο βήμα στο δρόμο για την πλήρη ανάλυση δεδομένων. Αφού φορτώσετε όλες τις πληροφορίες που χρειάζεστε στον επεξεργαστή υπολογιστικών φύλλων, πρέπει να οπτικοποιηθούν και μόνο τότε να αναλυθούν.
Τα δεδομένα ταξινομούνται αυτόματα - η πρώτη σειρά αντιμετωπίζεται ως η κεφαλίδα των δεδομένων μας και δεν μπορεί να ταξινομηθεί. Εάν θέλετε να κάνετε πιο σύνθετη ταξινόμηση, επιλέξτε το επιλεγμένο εύρος δεδομένων και κάντε κλικ στο εικονίδιο ή κάντε κλικ στην επιλογή Δεδομένα και επιλέξτε Ταξινόμηση από το μενού.
Στο παράθυρο που εμφανίζεται ορίζουμε τις στήλες σύμφωνα με τις οποίες θα γίνει η ταξινόμηση. Κάνοντας κλικ στην καρτέλα Επιλογές, θα έχετε πρόσβαση σε πρόσθετες επιλογές. Για παράδειγμα, μπορούμε να εξετάσουμε την περίπτωση ταξινόμησης ή αντιγραφής των ταξινομημένων δεδομένων σε άλλη τοποθεσία.
Οι συγκεντρωτικοί πίνακες είναι το πιο βολικό και ταχύτερο εργαλείο για τη μετατροπή μιας σειράς δεδομένων σε μια ενημερωτική αναφορά. Στον πυρήνα συγκεντρωτικούς πίνακεςβρίσκεται η τεχνολογία OLAP, που περιγράφηκε το 1993 από τον διάσημο ερευνητή βάσεων δεδομένων και συγγραφέα του μοντέλου σχεσιακών δεδομένων, Edgar Codd. Στην ουσία, ένας συγκεντρωτικός πίνακας είναι ένα εργαλείο επεξεργασίας δεδομένων για την ομαδοποίηση και τη σύνοψή τους.
Ας δούμε πώς να χρησιμοποιήσετε αυτό το εργαλείο αποτελεσματικά. Επιλέξτε το κελί που είναι η κεφαλίδα της στήλης και κάντε κλικ στο εικονίδιο φίλτρου. Το φίλτρο εφαρμόζεται αυτόματα σε όλα τα δεδομένα που αποτελούν ένα εύρος - θα το γνωρίζουμε από τα χαρακτηριστικά εικονίδια σε μεμονωμένα κελιά με κεφαλίδα.
Κάνοντας κλικ σε ένα από τα εικονίδια επεκτείνεται το μενού φίλτρου για αυτήν τη στήλη. Μπορούμε να το χρησιμοποιήσουμε για να αναζητήσουμε και να εμφανίσουμε μόνο τα δεδομένα που χρειαζόμαστε. Το πεδίο αναζήτησης είναι ιδιαίτερα χρήσιμο στο οποίο μπορούμε να εισάγουμε οποιαδήποτε φράση - τα αποτελέσματα περιορίζονται αυτόματα.
Οποιοσδήποτε συγκεντρωτικός πίνακας βασίζεται σε μια συγκεκριμένη βάση δεδομένων. Η βάση δεδομένων είναι ένας πίνακας που αποτελείται από πεδία και εγγραφές. Κάθε γραμμή (εγγραφή) στη βάση δεδομένων αντιπροσωπεύει πληροφορίες σχετικά με μια συγκεκριμένη περίπτωση, αντικείμενο ή κατάσταση του υπό μελέτη αντικειμένου και κάθε στήλη (πεδίο) είναι μια παράμετρος, ιδιότητα ή χαρακτηριστικό όλων των υπό μελέτη αντικειμένων. Για παράδειγμα, η παράμετρος θα μπορούσε να είναι μια πηγή επισκεψιμότητας, μια περιγραφή πληροφοριών σχετικά με την πηγή. Στο πεδίο "πηγή επισκεψιμότητας" θα είναι, για παράδειγμα, η Google. Όλα τα πεδία βάσης δεδομένων χωρίζονται σε δύο τύπους: ιδιότητες ("παράμετροι" στην ορολογία του Google Analytics) και μέτρα ("μετρήσεις" στην ορολογία του Google Analytics). Διάσταση είναι το όνομα ή η ιδιότητα ενός αντικειμένου, στο πλαίσιο του οποίου μπορούμε να αναλύσουμε διάφορους ποσοτικούς δείκτες.
Εάν δεν είναι, θα εμφανιστεί ένα μήνυμα. Επιλέξτε τα δεδομένα, ανοίξτε το μενού "Μορφή" και μεταβείτε στο " Μορφοποίηση υπό όρους". Θα ανοίξει το παράθυρο διαμόρφωσης. Κάντε κλικ στο κουμπί "Περισσότερες επιλογές". Έχουμε ορίσει λεπτομερείς επιλογές μορφοποίησης δεδομένων.
Πρέπει να ορίσουμε, μεταξύ άλλων, το εύρος τιμών και να καθορίσουμε το χρώμα των γραμμών δεδομένων. Η μορφοποίηση με τη μορφή της γραμμής δεδομένων έχει εφαρμοστεί στο καθορισμένο εύρος κελιών. Αξίζει να πειραματιστείτε με διαφορετικά εφέ. Στο παράθυρο διαμόρφωσης, μπορούμε να προσθέσουμε διάφορες συνθήκες. Μπορεί να είναι ιδιαίτερα χρήσιμο να ορίσετε τη μορφοποίηση δεδομένων με ένα συγκεκριμένο νόημα.
Κάθε διάσταση περιέχει έναν αριθμό στοιχείων. Για παράδειγμα, τα στοιχεία της ιδιότητας "Πηγή επισκεψιμότητας" θα είναι: Google, Yandex και οποιεσδήποτε άλλες πιθανές πηγές επισκεψιμότητας. Μέτρο είναι μια ποσότητα που συγκρίνουμε μεταξύ στοιχείων μιας διάστασης. Για παράδειγμα: ο αριθμός των κλικ, ο αριθμός των συναλλαγών, το ποσό του εισοδήματος. ΜΕ γενική έννοιατι είναι ένα pivot table, γνωριστήκαμε. Στη συνέχεια, εξετάστε τον τρόπο κατασκευής των συγκεντρωτικών πινάκων σε διάφορους επεξεργαστές υπολογιστικών φύλλων.
Η βάση για την εργασία με ένα υπολογιστικό φύλλο είναι η χρήση διαφόρων τύπων υπολογισμού. Πρέπει να προηγούμε κάθε υπολογισμό με ένα σύμβολο ίσον. Μπορείτε να εισαγάγετε ενέργειες απευθείας σε κελιά ή χρησιμοποιώντας τη γραμμή τύπων. Μετά την επιβεβαίωση με το κλειδί, το αποτέλεσμα θα εμφανιστεί στο κελί. Αυτό καθιστά εύκολο να βρεθείτε στη δράση και να κάνετε τυχόν διορθώσεις. Όταν αρχίσετε να πληκτρολογείτε μία από τις λειτουργίες που είναι αποθηκευμένες στο πρόγραμμα, θα εμφανιστούν συμβουλές που θα σας βοηθήσουν να εισαγάγετε το σωστό όνομα.
Οι αρχάριοι θα εκτιμήσουν τον οδηγό της λειτουργίας που εκκινούμε κάνοντας κλικ στο εικονίδιο. Στη συνέχεια εμφανίζεται ένα παράθυρο όπου μπορούμε να δούμε όλες τις διαθέσιμες λειτουργίες μαζί με την περιγραφή τους. Εδώ είναι αυτά που αξίζει να εξερευνήσετε. Για να υπολογίσουμε ένα στοιχείο διαφορετικού βαθμού, πρέπει να χρησιμοποιήσουμε ένα κόλπο.
Ο αδιαμφισβήτητος ηγέτης στην υλοποίηση όλων των πιθανών λειτουργιών των pivot tables είναι Microsoft Excel. Όσον αφορά τη λειτουργικότητα, μόνο τέτοιοι γίγαντες του κλάδου BI όπως το QlikView και το Tableau μπορούν να ανταγωνιστούν αυτό το εργαλείο, αλλά λόγω του γεγονότος ότι αυτές οι πλατφόρμες είναι αρκετά ακριβές και δεν έχουν κερδίσει ακόμη μεγάλη δημοτικότητα στο ρωσόφωνο τμήμα, δεν θα να ληφθούν υπόψη σε αυτό το άρθρο.
Για τη δημιουργία συγκεντρωτικών πινάκων στα εγχειρίδια που περιγράφονται παρακάτω, χρησιμοποιείται η ίδια αυτοσχέδια βάση δεδομένων, που αποτελείται από πληροφορίες που έχουν ληφθεί από το Google Analytics. Μπορείτε να κατεβάσετε αυτόν τον πίνακα από τον σύνδεσμο.
Συγκεντρωτικοί πίνακες στο Microsoft Excel 2013
Για να δημιουργήσετε έναν συγκεντρωτικό πίνακα στο Microsoft Excel 2013, πρέπει να ανοίξετε το αρχείο csv που λάβατε προηγουμένως. Μετά από αυτό, τοποθετώντας τον κέρσορα σε οποιοδήποτε από τα κελιά του πίνακα, πατήστε Ctrl + A - με αυτήν την ενέργεια θα επιλέξετε ολόκληρη τη βάση δεδομένων. Με βάση αυτό, θα φτιάξουμε έναν πίνακα περιστροφής. Στη συνέχεια, μεταβείτε στην καρτέλα "Εισαγωγή" και στην ομάδα "Πίνακες", κάντε κλικ στο "Συγκεντρωτικός πίνακας". 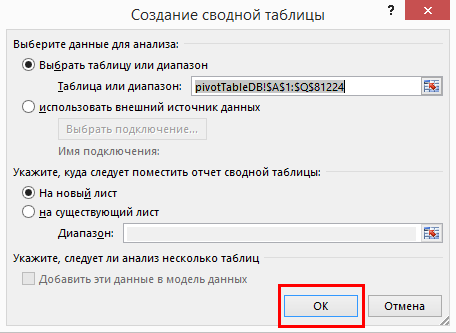 Αυτό ολοκληρώνει τη διαδικασία δημιουργίας και αρχίζουμε να εργαζόμαστε με τον συγκεντρωτικό πίνακα. Μετά τη δημιουργία του πίνακα μέσα Βιβλίο εργασίας του Excelθα δημιουργηθεί ένα νέο φύλλο. Θα μοιάζει με αυτό:
Αυτό ολοκληρώνει τη διαδικασία δημιουργίας και αρχίζουμε να εργαζόμαστε με τον συγκεντρωτικό πίνακα. Μετά τη δημιουργία του πίνακα μέσα Βιβλίο εργασίας του Excelθα δημιουργηθεί ένα νέο φύλλο. Θα μοιάζει με αυτό: 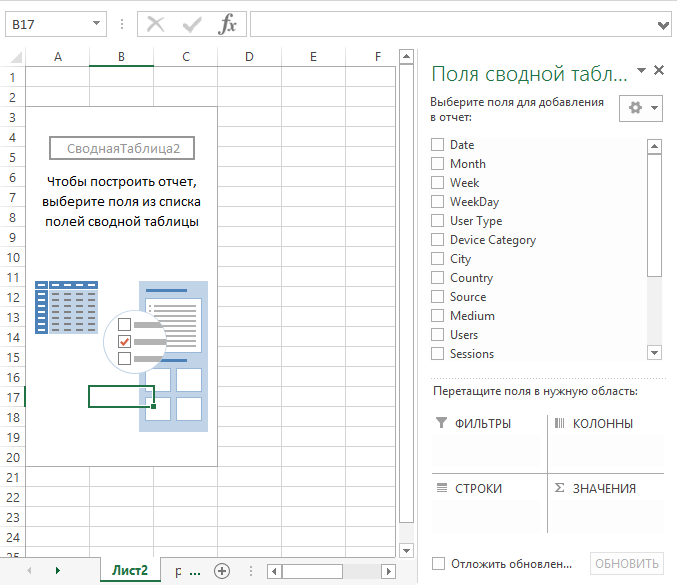 Όπως μπορείτε να δείτε στο στιγμιότυπο οθόνης, αυτό το φύλλοαποτελείται από τον ίδιο τον συγκεντρωτικό πίνακα και τον κατασκευαστή του συγκεντρωτικού πίνακα. Ο κατασκευαστής αποτελείται, με τη σειρά του, από πέντε μέρη:
Όπως μπορείτε να δείτε στο στιγμιότυπο οθόνης, αυτό το φύλλοαποτελείται από τον ίδιο τον συγκεντρωτικό πίνακα και τον κατασκευαστή του συγκεντρωτικού πίνακα. Ο κατασκευαστής αποτελείται, με τη σειρά του, από πέντε μέρη:
Τα βρίσκουμε στο μενού «Δεδομένα» στην ενότητα «Στατιστικά». Ας δούμε πώς να χρησιμοποιήσετε αυτό το εργαλείο. Ετοιμάζουμε δεδομένα για υπολογισμούς. Κάντε κλικ στο μενού "Εργαλεία" και επιλέξτε "Αποτέλεσμα αναζήτησης". Πρέπει να ορίσουμε ένα κελί με έναν υπολογισμένο τύπο, την τιμή στόχο του και ένα κελί μεταβλητής.
Ένας χρήσιμος τύπος συνάρτησης είναι οι λεγόμενες συναρτήσεις πίνακα, οι οποίες χρησιμοποιούνται στην περίπτωση πράξεων σε πίνακες και εύρη δεδομένων. Το πρώτο κελί της περιοχής ενεργοποιείται και μπορούμε να εισάγουμε τον τύπο σε αυτό. Ολόκληρος ο πίνακας συμπληρώνεται με δεδομένα σύμφωνα με τον τύπο που χρησιμοποιείται.
- λίστα πεδίων.
- φίλτρα?
- στήλες;
- γραμμές?
- αξίες.
Για να κατανοήσουμε πώς λειτουργεί ένας συγκεντρωτικός πίνακας, ας κάνουμε τα εξής στον κατασκευαστή συγκεντρωτικού πίνακα:
- Σύρετε το πεδίο Ημερομηνία με το δεξί κουμπί του ποντικιού στην περιοχή συμβολοσειρών.
- Σύρετε το πεδίο Κατηγορία συσκευής στην περιοχή της στήλης.
- Το πεδίο Τύπος χρήστη βρίσκεται στην περιοχή φίλτρων.
- Το πεδίο Συνεδρία βρίσκεται στο εύρος τιμών.
Ως αποτέλεσμα, θα πρέπει να αποδειχθεί ως εξής: 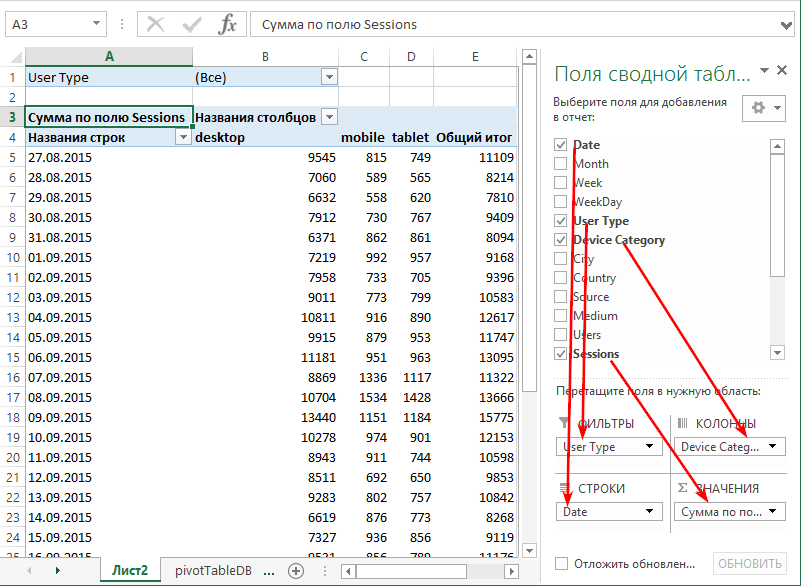 Ως αποτέλεσμα των τεσσάρων ενεργειών που εκτελέστηκαν, δημιουργήσαμε μια διασταύρωση που δεν μπορεί να δημιουργηθεί στο Google Analytics. Στις σειρές βλέπουμε ημερομηνίες και στις στήλες έχουμε πληροφορίες για τον αριθμό των περιόδων σύνδεσης ορισμένη ημερομηνίαγια κάθε τύπο συσκευής. Αυτό συνέβη επειδή μετακινήσαμε το πεδίο Ημερομηνία στην περιοχή συμβολοσειράς. Σε μια αναφορά Συγκεντρωτικού Πίνακα, μια συγκεκριμένη ημερομηνία εμφανίστηκε σε κάθε σειρά.
Ως αποτέλεσμα των τεσσάρων ενεργειών που εκτελέστηκαν, δημιουργήσαμε μια διασταύρωση που δεν μπορεί να δημιουργηθεί στο Google Analytics. Στις σειρές βλέπουμε ημερομηνίες και στις στήλες έχουμε πληροφορίες για τον αριθμό των περιόδων σύνδεσης ορισμένη ημερομηνίαγια κάθε τύπο συσκευής. Αυτό συνέβη επειδή μετακινήσαμε το πεδίο Ημερομηνία στην περιοχή συμβολοσειράς. Σε μια αναφορά Συγκεντρωτικού Πίνακα, μια συγκεκριμένη ημερομηνία εμφανίστηκε σε κάθε σειρά.
Οι τύποι μήτρας θα είναι γνωστοί μετά από σγουρές αγκύλες που καλύπτουν ολόκληρη την καταχώρηση. Όταν χρησιμοποιούμε ένα υπολογιστικό φύλλο, συχνά χρειάζεται να χρησιμοποιούμε τις λεγόμενες απόλυτες αναφορές, οι οποίες διασφαλίζουν ότι η συνάρτηση αναφέρεται στην ακριβή τοποθεσία που έχει καθοριστεί.
Τα σύνθετα δεδομένα είναι πολύ πιο εύκολο να διαβαστούν όταν παρουσιάζονται σε ένα γράφημα. Ας δούμε πώς να χρησιμοποιήσετε αυτήν τη λειτουργία. Για να δημιουργήσετε, για παράδειγμα, ένα γράφημα του υπολοίπου ενός λογαριασμού ή των αποτελεσμάτων ψηφοφορίας, το μόνο που έχετε να κάνετε είναι να προετοιμάσετε τα δεδομένα σε δύο στήλες, να τα επιλέξετε και να κάνετε κλικ στο εικονίδιο.
Αφού σύραμε το πεδίο Κατηγορία συσκευής στην περιοχή στηλών, κάθε στήλη του συγκεντρωτικού πίνακα ονομάστηκε ένας από τους τύπους συσκευών που υπάρχουν στη βάση δεδομένων.
Μετακινώντας το πεδίο "Περίοδοι σύνδεσης" στην περιοχή τιμών, συμπληρώσαμε την περιοχή τιμών του συγκεντρωτικού πίνακα με πληροφορίες σχετικά με τον αριθμό των περιόδων σύνδεσης για κάθε ημέρα για κάθε τύπο συσκευής. Στα πεδία που έχουν προστεθεί στην περιοχή τιμών του Σχεδιαστή Συγκεντρωτικού Πίνακα, μπορείτε να αλλάξετε τη συνάρτηση συγκέντρωσης. Η προεπιλογή για τα αριθμητικά πεδία είναι η άθροιση, αλλά μπορείτε να επιλέξετε οποιαδήποτε από τις προτεινόμενες συναρτήσεις συγκέντρωσης. Για να το κάνετε αυτό, αρκεί να κάνετε δεξί κλικ στην περιοχή τιμών του συγκεντρωτικού πίνακα και να επιλέξετε την επιθυμητή συνάρτηση στο αναπτυσσόμενο μενού "Σύνολο κατά". 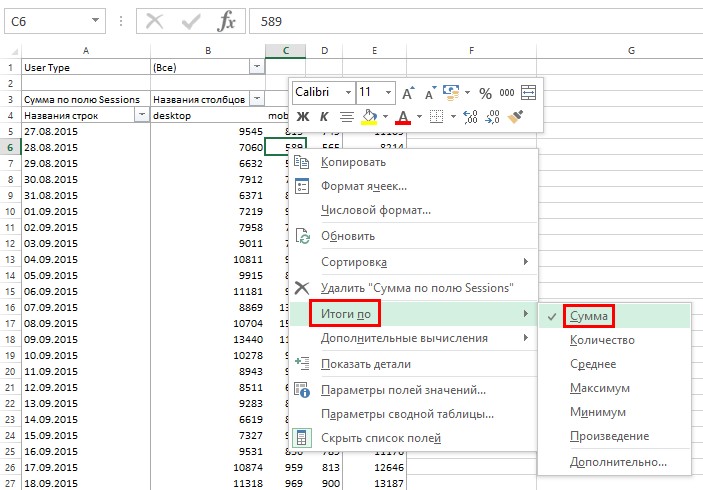 Το ερώτημα παραμένει: τι μας έδωσε η μεταφορά του πεδίου Τύπος χρήστη στα φίλτρα; Για να το κατανοήσουμε αυτό, ας εφαρμόσουμε ένα φίλτρο συγκεντρωτικού πίνακα και ας εμφανίσουμε πληροφορίες για νέους χρήστες μόνο στην αναφορά.
Το ερώτημα παραμένει: τι μας έδωσε η μεταφορά του πεδίου Τύπος χρήστη στα φίλτρα; Για να το κατανοήσουμε αυτό, ας εφαρμόσουμε ένα φίλτρο συγκεντρωτικού πίνακα και ας εμφανίσουμε πληροφορίες για νέους χρήστες μόνο στην αναφορά.
Ο Οδηγός γραφήματος θα ξεκινήσει. Στο πρώτο παράθυρο, ορίστε τον τύπο γραφήματος και κάντε κλικ στο κουμπί "Επόμενο". Το επόμενο βήμα είναι να προσδιορίσετε ποια δεδομένα θα χρησιμεύσουν ως σειρές δεδομένων στο γράφημα. Περνάμε από διαδοχικά παράθυρα που σας επιτρέπουν να ορίσετε πιο λεπτομερείς παραμέτρους για μια σειρά δεδομένων.
Μια προεπισκόπηση του δημιουργημένου γραφήματος εξακολουθεί να εμφανίζεται δίπλα στο παράθυρο του οδηγού. Το τελευταίο μέρος του οδηγού σάς επιτρέπει να εισαγάγετε έναν τίτλο για το γράφημα και να καθορίσετε πού θα εμφανίζεται το υπόμνημα. Το γράφημα εισάγεται στο φύλλο. Αν θέλουμε να κάνουμε αλλαγές, κάνουμε δεξί κλικ στο γράφημα και επιλέγουμε την επιλογή Επεξεργασία.
- Ανοίξτε τη λίστα των στοιχείων του πεδίου Τύπος χρήστη κάνοντας κλικ στο εικονίδιο διοχέτευσης στην περιοχή φίλτρα Συγκεντρωτικού Πίνακα.
- Επιλέξτε το στοιχείο Νέος χρήστης.
- Κάντε κλικ στο OK.
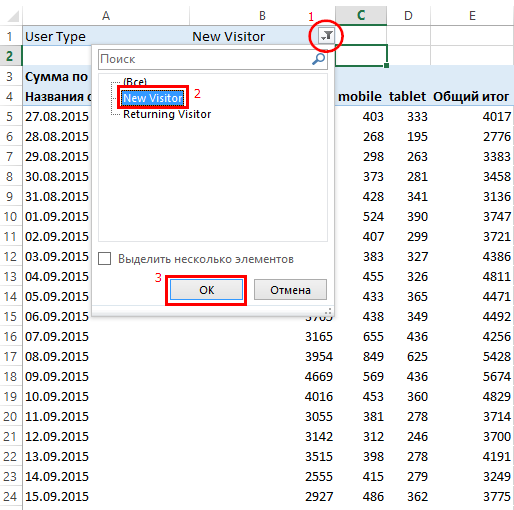 Τώρα, η περιοχή τιμών του συγκεντρωτικού πίνακα εμφανίζει πληροφορίες σχετικά με τον αριθμό των περιόδων σύνδεσης που πραγματοποιήθηκαν μόνο από νέους χρήστες, κατανεμημένες κατά ημερομηνίες και τύπους συσκευών. Παραπάνω είναι ένα παράδειγμα ενός απλού συγκεντρωτικού πίνακα, αλλά στην πραγματικότητα, αυτή δεν είναι όλη η λειτουργικότητα που μπορείτε να χρησιμοποιήσετε για τη δημιουργία αναφορών συγκεντρωτικών πινάκων. Οποιεσδήποτε παράμετροι μπορούν να εμφανιστούν στην αναφορά ως συγκεκριμένη ιεραρχία. Για παράδειγμα, ας μετακινήσουμε το πεδίο Εβδομάδα στην περιοχή σειρών έτσι ώστε να είναι υψηλότερο από το πεδίο Ημερομηνία.
Τώρα, η περιοχή τιμών του συγκεντρωτικού πίνακα εμφανίζει πληροφορίες σχετικά με τον αριθμό των περιόδων σύνδεσης που πραγματοποιήθηκαν μόνο από νέους χρήστες, κατανεμημένες κατά ημερομηνίες και τύπους συσκευών. Παραπάνω είναι ένα παράδειγμα ενός απλού συγκεντρωτικού πίνακα, αλλά στην πραγματικότητα, αυτή δεν είναι όλη η λειτουργικότητα που μπορείτε να χρησιμοποιήσετε για τη δημιουργία αναφορών συγκεντρωτικών πινάκων. Οποιεσδήποτε παράμετροι μπορούν να εμφανιστούν στην αναφορά ως συγκεκριμένη ιεραρχία. Για παράδειγμα, ας μετακινήσουμε το πεδίο Εβδομάδα στην περιοχή σειρών έτσι ώστε να είναι υψηλότερο από το πεδίο Ημερομηνία. 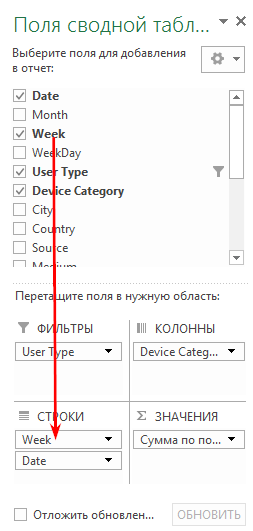 Η αναφορά Συγκεντρωτικού Πίνακα θα ομαδοποιηθεί όχι μόνο κατά ημερομηνία, αλλά και ανά εβδομάδα. Επιπλέον, θα επισυνάπτονται υποσύνολα σε κάθε εβδομάδα για μια πιο βολική ανάλυση των εμφανιζόμενων πληροφοριών. Ο συγκεντρωτικός πίνακας τώρα μοιάζει με αυτό:
Η αναφορά Συγκεντρωτικού Πίνακα θα ομαδοποιηθεί όχι μόνο κατά ημερομηνία, αλλά και ανά εβδομάδα. Επιπλέον, θα επισυνάπτονται υποσύνολα σε κάθε εβδομάδα για μια πιο βολική ανάλυση των εμφανιζόμενων πληροφοριών. Ο συγκεντρωτικός πίνακας τώρα μοιάζει με αυτό: 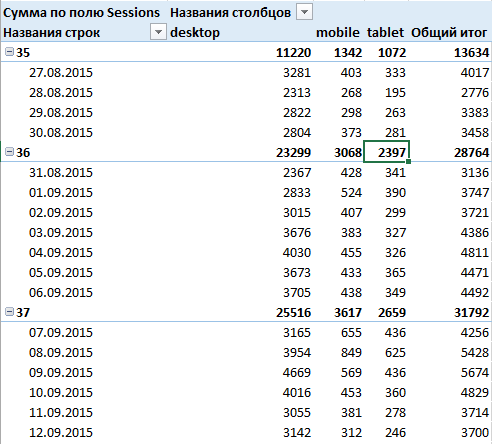 Τέτοιες ιεραρχίες μπορούν επίσης να δημιουργηθούν στην περιοχή της στήλης. Μπορείτε να προβάλετε τις πληροφορίες σε επίπεδο εβδομάδας και, εάν χρειάζεται, να αναλύσετε το επίπεδο ημερομηνίας με βάση τον αριθμό των συνεδριών κάνοντας απλά κλικ στο εικονίδιο +/−.
Τέτοιες ιεραρχίες μπορούν επίσης να δημιουργηθούν στην περιοχή της στήλης. Μπορείτε να προβάλετε τις πληροφορίες σε επίπεδο εβδομάδας και, εάν χρειάζεται, να αναλύσετε το επίπεδο ημερομηνίας με βάση τον αριθμό των συνεδριών κάνοντας απλά κλικ στο εικονίδιο +/−. 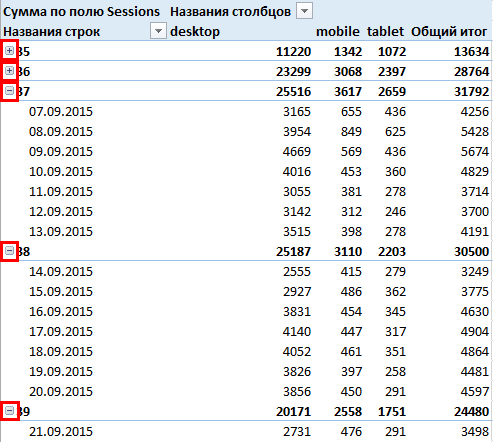 Ένα πολύ χρήσιμο χαρακτηριστικό των συγκεντρωτικών πινάκων στο Microsoft Excel είναι η δυνατότητα πρόσθετων υπολογισμών σε τυχόν δείκτες που εμφανίζονται στον πίνακα.
Ένα πολύ χρήσιμο χαρακτηριστικό των συγκεντρωτικών πινάκων στο Microsoft Excel είναι η δυνατότητα πρόσθετων υπολογισμών σε τυχόν δείκτες που εμφανίζονται στον πίνακα.
Πρόσθετα εικονίδια θα εμφανιστούν στην επάνω γραμμή εργαλείων, επιτρέποντάς σας να επεξεργαστείτε μεμονωμένες ρυθμίσεις γραφήματος. Οι συγκεντρωτικοί πίνακες είναι ένα από τα πιο ενδιαφέροντα και εξαιρετικά χρήσιμα εργαλεία υπολογιστικών φύλλων. Σας επιτρέπουν να επεξεργάζεστε και να μετασχηματίζετε δεδομένα. Μπορούμε γρήγορα να προσθέσουμε, να μετρήσουμε και να εμφανίσουμε μόνο τις πληροφορίες που μας ενδιαφέρουν. Πρέπει να μάθετε πώς να τα χρησιμοποιείτε.
Επιλέγουμε έναν πίνακα με δεδομένα και κάνουμε κλικ στο εικονίδιο. Επιβεβαιώνουμε την επιθυμία δημιουργίας συγκεντρωτικού πίνακα από τα επιλεγμένα δεδομένα. Εμφανίζεται το παράθυρο Σχεδίαση Συγκεντρωτικού Πίνακα. Σύροντας τις επιλεγμένες κεφαλίδες από την ενότητα "Πεδία", καθορίζουμε τη διάταξη του πίνακα που θα δημιουργηθεί.
Για παράδειγμα, δεν θέλουμε να δούμε τον αριθμό των περιόδων σύνδεσης για κάθε ημερομηνία ανά τύπο συσκευής, αλλά το μερίδιο των περιόδων σύνδεσης σε κάθε ημερομηνία που καταλαμβάνει κάθε τύπος συσκευής. Για να το κάνετε αυτό, απλώς κάντε δεξί κλικ στις τιμές του συγκεντρωτικού πίνακα και στο μενού περιβάλλοντος επιλέξτε το στοιχείο "Πρόσθετοι υπολογισμοί" => "% του αθροίσματος ανά γραμμή". 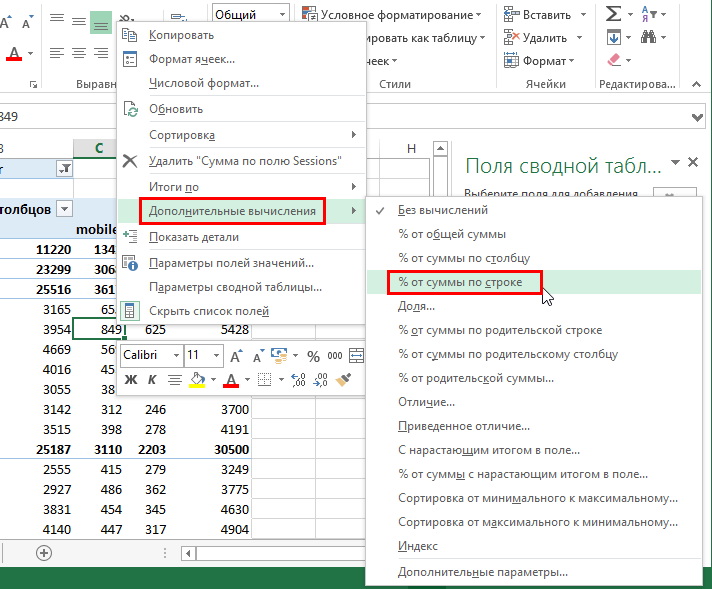
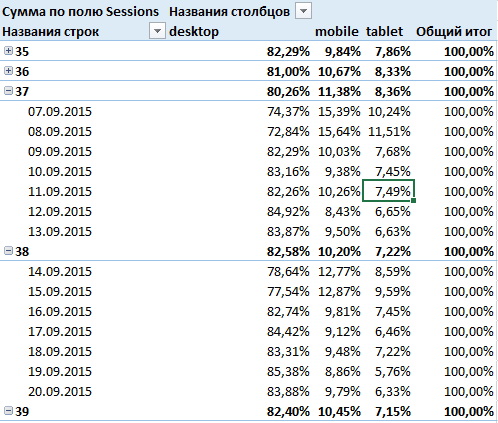 Συχνά, κατά την ανάλυση δεδομένων, χρειάζεται να λάβουμε κάποιο είδος σχετικού υπολογισμένου δείκτη. Εάν η βάση δεδομένων έχει κατασκευαστεί σωστά, τέτοιοι δείκτες δεν περιέχονται σε αυτήν, αλλά πληροφορίες σχετικά με τα πεδία που είναι απαραίτητα για τον υπολογισμό οποιουδήποτε υπολογιζόμενου δείκτη, κατά κανόνα, βρίσκονται στη βάση δεδομένων. Ας πάρουμε ένα παράδειγμα. Πρέπει να εμφανίσουμε το ποσοστό εγκατάλειψης για κάθε τύπο συσκευής στον πίνακα.
Συχνά, κατά την ανάλυση δεδομένων, χρειάζεται να λάβουμε κάποιο είδος σχετικού υπολογισμένου δείκτη. Εάν η βάση δεδομένων έχει κατασκευαστεί σωστά, τέτοιοι δείκτες δεν περιέχονται σε αυτήν, αλλά πληροφορίες σχετικά με τα πεδία που είναι απαραίτητα για τον υπολογισμό οποιουδήποτε υπολογιζόμενου δείκτη, κατά κανόνα, βρίσκονται στη βάση δεδομένων. Ας πάρουμε ένα παράδειγμα. Πρέπει να εμφανίσουμε το ποσοστό εγκατάλειψης για κάθε τύπο συσκευής στον πίνακα.
Στην ενότητα "Στόχος", προσδιορίζουμε αν ο πίνακας πρέπει να εισαχθεί σε νέο φύλλο ή να εμφανίζεται στη θέση που έχουμε επιλέξει. Δημιουργείται ένας συγκεντρωτικός πίνακας. Χρησιμοποιώντας τη γραμμή εργαλείων, μπορούμε να προσαρμόσουμε την εμφάνιση και τη μορφή των εμφανιζόμενων αριθμητικών δεδομένων. Κάνοντας δεξί κλικ σε αυτό, μπορείτε να επιστρέψετε στο παράθυρο σχεδίασης ανά πάσα στιγμή και να ενημερώσετε τον συγκεντρωτικό πίνακα εάν αλλάξετε τα αρχικά δεδομένα.
Τα δεδομένα σε έναν Συγκεντρωτικό Πίνακα ομαδοποιούνται από προεπιλογή. Ωστόσο, αυτό μπορεί να προκαλέσει προβλήματα εάν θέλετε να χρησιμοποιήσετε τέτοιες συμβολοσειρές σε τύπους. Ευτυχώς, μπορούμε εύκολα να ενεργοποιήσουμε την εμφάνιση όλων των σειρών. Στο παράθυρο Σχεδίαση Συγκεντρωτικού Πίνακα, κάντε διπλό κλικ στον τίτλο στην ενότητα Πεδία γραμμής. Στο παράθυρο που εμφανίζεται, κάντε κλικ στο κουμπί "Ρυθμίσεις".
Το ποσοστό εγκατάλειψης είναι ένας σχετικός υπολογισμένος δείκτης. Η ίδια η βάση δεδομένων, με βάση την οποία κατασκευάσαμε τον συγκεντρωτικό πίνακα, δεν τον περιέχει, αλλά έχουμε όλα τα απαραίτητα πεδία για να τον υπολογίσουμε. Για να δημιουργήσετε ένα υπολογισμένο πεδίο σε έναν συγκεντρωτικό πίνακα, πρέπει να μετακινήσετε τον κέρσορα σε οποιοδήποτε κελί και να μεταβείτε στην καρτέλα "Ανάλυση" στο κύριο μενού.
Επιλέξτε το πλαίσιο "Επανάληψη ετικετών μενού". Τώρα θα εμφανιστούν όλες οι γραμμές. Ας δούμε πώς να χρησιμοποιήσετε αυτό το εργαλείο. Ας υποθέσουμε ότι επεξεργαζόμαστε συχνά δεδομένα με την ίδια δομή σε ένα υπολογιστικό φύλλο, όπως αντιγράφονται από μια βάση δεδομένων εταιρείας, κάθε φορά που πρέπει να κάνουμε πολύ επαναλαμβανόμενο καθαρισμό και μορφοποίηση.
Πρώτα πρέπει να ενεργοποιήσουμε την υποστήριξη μακροεντολών. Για να το κάνετε αυτό, επιλέξτε "Επιλογές" από το μενού "Εργαλεία". Στο παράθυρο που ανοίγει, μεταβείτε στην ενότητα "Για προχωρημένους" και επιλέξτε το πλαίσιο "Ενεργοποίηση μακροεντολής". Εκκινούμε τη συσκευή εγγραφής μακροεντολών, στο μενού "Εργαλεία", επιλέξτε την ενότητα "Μακροεντολές" και κάντε κλικ στην επιλογή "Εγγραφή μακροεντολής".
Στη συνέχεια, στην ομάδα "Υπολογισμοί", ανοίξτε το αναπτυσσόμενο μενού "Πεδία, στοιχεία και σύνολα" και επιλέξτε το στοιχείο "Υπολογιζόμενο πεδίο". 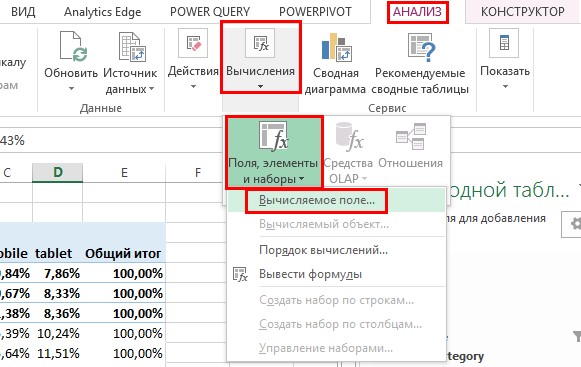 Αυτό θα εμφανίσει το παράθυρο διαλόγου "Εισαγωγή υπολογισμένου πεδίου", στο οποίο πρέπει να ονομάσετε το υπολογιζόμενο πεδίο σας. Σε αυτήν την περίπτωση, το Bounce Rate θα ήταν το καταλληλότερο. Αφού συμπληρώσετε το όνομα των απαιτούμενων πεδίων του συγκεντρωτικού πίνακα, γράψτε τον τύπο με τον οποίο θα υπολογιστεί ο δείκτης μας. Κατά τη σύνταξη τύπων, μπορείτε να χρησιμοποιήσετε όλους τους υπάρχοντες τύπους του Microsoft Excel.
Αυτό θα εμφανίσει το παράθυρο διαλόγου "Εισαγωγή υπολογισμένου πεδίου", στο οποίο πρέπει να ονομάσετε το υπολογιζόμενο πεδίο σας. Σε αυτήν την περίπτωση, το Bounce Rate θα ήταν το καταλληλότερο. Αφού συμπληρώσετε το όνομα των απαιτούμενων πεδίων του συγκεντρωτικού πίνακα, γράψτε τον τύπο με τον οποίο θα υπολογιστεί ο δείκτης μας. Κατά τη σύνταξη τύπων, μπορείτε να χρησιμοποιήσετε όλους τους υπάρχοντες τύπους του Microsoft Excel.
Από εκείνη τη στιγμή, όλες οι συναλλαγές μας καταγράφονται. Θα μορφοποιήσουμε τα δεδομένα και όταν τελειώσετε, κάντε κλικ στο κουμπί "Τέλος εγγραφής". Ορίζουμε το όνομα και τη θέση της μακροεντολής μας και, στη συνέχεια, κάνουμε κλικ στο κουμπί αποθήκευσης. Μπορούμε ήδη να χρησιμοποιήσουμε τη μακροεντολή μας. Το μόνο που έχετε να κάνετε είναι να επιλέξετε το μενού "Εργαλεία" όταν εργάζεστε με ένα υπολογιστικό φύλλο, να μεταβείτε στην ενότητα "Μακροεντολές" και να επιλέξετε το πεδίο "Make Macro".
Στο παράθυρο που εμφανίζεται, καθορίστε τη μακροεντολή που έχουμε αποθηκεύσει και κάντε κλικ στο κουμπί "Εκτέλεση". Όλες οι λειτουργίες που εκτελούνται από εμάς αναπαράγονται αυτόματα στο τρέχον επεξεργασμένο φύλλο. Η κλήση μακροεντολών μπορεί να είναι πολύ πιο εύκολη εάν δημιουργήσετε μια συντόμευση στη γραμμή εργαλείων. Για να το κάνετε αυτό, στο μενού "Εργαλεία", επιλέξτε την ενότητα "Μακροεντολές" και στην ενότητα "Διαχείριση Μακροεντολών", επιλέξτε το πεδίο "Libreofis - Basic". Στο παράθυρο που ανοίγει, βρείτε τη μακροεντολή μας και κάντε κλικ στο κουμπί "Ανάθεση".
Η μόνη διαφορά από τη χρήση συναρτήσεων κατά τη δημιουργία ενός υπολογισμένου πεδίου και ενός φύλλου εργασίας είναι ότι όταν γράφετε έναν τύπο σε ένα κελί φύλλου εργασίας, αναφέρεστε στις διευθύνσεις των κελιών που χρειάζεστε (για παράδειγμα, A1) και όταν γράφετε έναν τύπο πεδίου υπολογισμού στο έναν συγκεντρωτικό πίνακα, αναφέρεστε στο όνομα των πεδίων συγκεντρωτικού πίνακα.
Στην περίπτωσή μας, ο τύπος του υπολογισμένου πεδίου θα μοιάζει με "=Αναπηδήσεις / Συνεδρίες". Στη συνέχεια, κάντε κλικ στο OK. 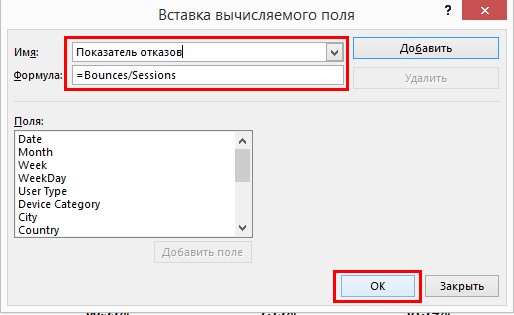
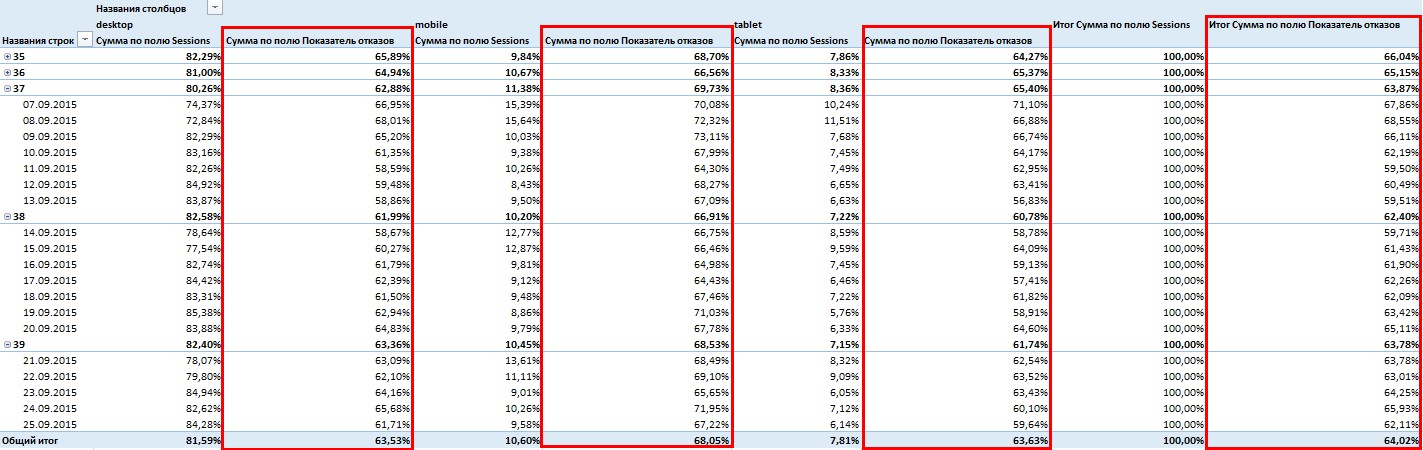 Μετά την προσθήκη ενός νέου πεδίου υπολογισμού, δημιουργήθηκαν αυτόματα τέσσερις νέες στήλες στον πίνακα. Και αν κοιτάξουμε τώρα τον σχεδιαστή συγκεντρωτικού πίνακα, θα δούμε ότι το πεδίο "Τιμές" έχει προστεθεί στην περιοχή "Στήλες".
Μετά την προσθήκη ενός νέου πεδίου υπολογισμού, δημιουργήθηκαν αυτόματα τέσσερις νέες στήλες στον πίνακα. Και αν κοιτάξουμε τώρα τον σχεδιαστή συγκεντρωτικού πίνακα, θα δούμε ότι το πεδίο "Τιμές" έχει προστεθεί στην περιοχή "Στήλες". ![]() Αυτό το πεδίο εμφανίζεται αυτόματα εάν προστεθούν περισσότερα από ένα πεδία στην περιοχή Τιμές. Μπορείτε να μεταφέρετε το πεδίο "Τιμές" σε γραμμές ή στήλες· αυτό το πεδίο δεν μπορεί να μεταφερθεί στην περιοχή φίλτρων και τιμών.
Αυτό το πεδίο εμφανίζεται αυτόματα εάν προστεθούν περισσότερα από ένα πεδία στην περιοχή Τιμές. Μπορείτε να μεταφέρετε το πεδίο "Τιμές" σε γραμμές ή στήλες· αυτό το πεδίο δεν μπορεί να μεταφερθεί στην περιοχή φίλτρων και τιμών.
Θα ανοίξει ένα παράθυρο για την προσαρμογή της γραμμής εργαλείων - κάντε κλικ στο κουμπί "Προσθήκη". Στο επόμενο παράθυρο, βρείτε τη μακροεντολή μας και κάντε κλικ στο κουμπί "Προσθήκη". Τώρα η μακροεντολή μας μπορεί να εκτελεστεί απευθείας από τη γραμμή εργαλείων. Αρχικά, θα πρέπει να δώσετε προσοχή στις βασικές λειτουργίες στο κείμενο.
Τα περισσότερα από τα εργαλεία βρίσκονται στη γραμμή εργαλείων στο επάνω μέρος του παραθύρου. Οι μεμονωμένες επιλογές επισημαίνονται με καθαρά εικονίδια. Αξίζει να δώσετε προσοχή στα στοιχεία που είναι διαθέσιμα εκεί - χάρη σε αυτό, δεν θα αναζητούμε ξανά τη λειτουργία από την αρχή κάθε φορά. Το κύριο σύνολο εργαλείων για κάθε πρόγραμμα επεξεργασίας κειμένου είναι αυτά που ασχολούνται με την επεξεργασία γραμματοσειρών, μεγέθους ή έντονων χαρακτήρων.
Στην πραγματικότητα, αυτό το πεδίο περιέχει το όνομα όλων των δεικτών (πεδίων) που εμφανίζονται στην περιοχή τιμών. Για να ενοποιήσετε το υλικό και να μετατρέψετε τον συγκεντρωτικό πίνακα σε μια πιο ευανάγνωστη μορφή, σύρετε το πεδίο "Τιμές" στην περιοχή σειρών κάτω από το πεδίο Ημερομηνία. 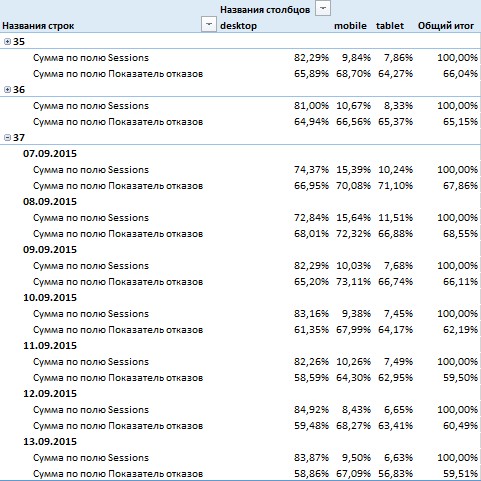 Τώρα στον πίνακα, κάθε ημερομηνία χωρίζεται σε δύο σειρές. Το πρώτο δείχνει το μερίδιο των περιόδων σύνδεσης για κάθε τύπο συσκευής, το δεύτερο δείχνει το ποσοστό εγκατάλειψης για κάθε τύπο συσκευής. Μερικές φορές, κατά την ανάλυση, χρειάζεται να συνδυάσουμε κάποια στοιχεία της διάστασης σε ομάδες με κάποιο τρόπο. Για παράδειγμα, σε αυτήν την περίπτωση, ίσως χρειαστεί να συνδυάσουμε τους τύπους συσκευών κινητής και tablet σε μια ομάδα και να την ονομάσουμε Άλλη.
Τώρα στον πίνακα, κάθε ημερομηνία χωρίζεται σε δύο σειρές. Το πρώτο δείχνει το μερίδιο των περιόδων σύνδεσης για κάθε τύπο συσκευής, το δεύτερο δείχνει το ποσοστό εγκατάλειψης για κάθε τύπο συσκευής. Μερικές φορές, κατά την ανάλυση, χρειάζεται να συνδυάσουμε κάποια στοιχεία της διάστασης σε ομάδες με κάποιο τρόπο. Για παράδειγμα, σε αυτήν την περίπτωση, ίσως χρειαστεί να συνδυάσουμε τους τύπους συσκευών κινητής και tablet σε μια ομάδα και να την ονομάσουμε Άλλη.
Όταν επικολλάτε κείμενο από εξωτερικές πηγές ή εργάζεστε με αρχεία άλλων ατόμων, συχνά θα θέλετε να επαναφέρετε τη μορφοποίηση από την επιλογή. Επιλέγουμε το κείμενο από το οποίο θέλουμε να αφαιρέσουμε τη μορφοποίηση και κάνουμε κλικ στο εικονίδιο. Το κείμενο διαγράφηκε από την εφαρμοσμένη μορφοποίηση και επαναφέρθηκε στις προεπιλεγμένες τιμές.
Παρόμοιο εφέ κατά την επικόλληση κειμένου μπορεί να επιτευχθεί κάνοντας δεξί κλικ και επιλέγοντας "Ειδική επικόλληση" και "Μη μορφοποιημένο κείμενο" από το μενού. Τα κύρια εργαλεία για την αλλαγή της τοποθέτησης κειμένου, του διαστήματος γραμμών ή της θέσης παραγράφου βρίσκονται στην επάνω γραμμή εργαλείων.
Με αυτόν τον τρόπο μπορούμε να αναλύσουμε τη διαφορά μεταξύ επιτραπέζιων συσκευών και οτιδήποτε άλλο. Το μόνο που χρειάζεται να κάνουμε για να ομαδοποιήσουμε μια διάσταση είναι να επιλέξουμε τα απαραίτητα στοιχεία με το ποντίκι, στη συνέχεια να κάνουμε δεξί κλικ στο μενού περιβάλλοντος και να επιλέξουμε το στοιχείο "Ομάδα". 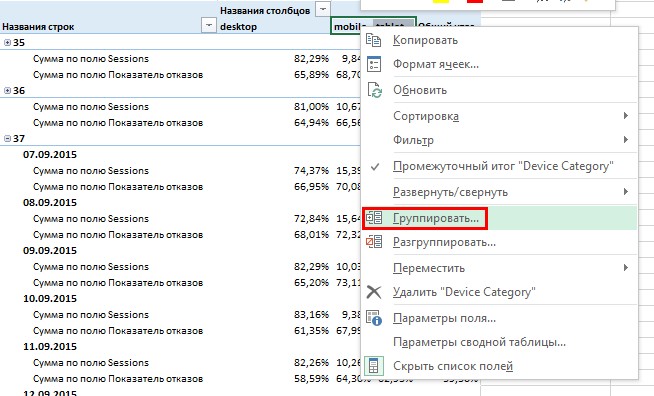 Τα στοιχεία του κινητού και του tablet θα συνδυαστούν σε μια ομάδα, η οποία ονομάζεται "Group 1" από προεπιλογή. Για να μετονομάσετε μια ομάδα, απλώς μεταβείτε στο κελί με το όνομα και εισαγάγετε το νέο Άλλο.
Τα στοιχεία του κινητού και του tablet θα συνδυαστούν σε μια ομάδα, η οποία ονομάζεται "Group 1" από προεπιλογή. Για να μετονομάσετε μια ομάδα, απλώς μεταβείτε στο κελί με το όνομα και εισαγάγετε το νέο Άλλο. 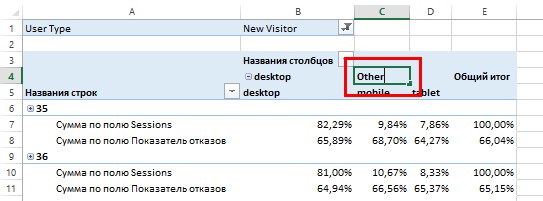 Μετά την ομαδοποίηση ορισμένων μελών ιδιοτήτων, η περιοχή στήλης της αναφοράς Συγκεντρωτικού Πίνακα έγινε δύο επιπέδων, ακριβώς όπως η περιοχή της γραμμής μετά την προσθήκη του πεδίου Εβδομάδα σε αυτήν. Τώρα μπορείτε να αναλύσετε πληροφορίες ανά τύπο συσκευής σε δύο επίπεδα, εναλλάσσοντας μεταξύ τους χρησιμοποιώντας +/−.
Μετά την ομαδοποίηση ορισμένων μελών ιδιοτήτων, η περιοχή στήλης της αναφοράς Συγκεντρωτικού Πίνακα έγινε δύο επιπέδων, ακριβώς όπως η περιοχή της γραμμής μετά την προσθήκη του πεδίου Εβδομάδα σε αυτήν. Τώρα μπορείτε να αναλύσετε πληροφορίες ανά τύπο συσκευής σε δύο επίπεδα, εναλλάσσοντας μεταξύ τους χρησιμοποιώντας +/−. 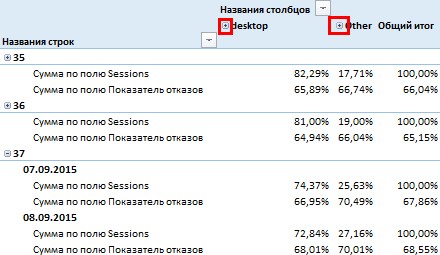 Στη συνέχεια, μπορείτε να προσαρμόσετε την εμφάνιση του Συγκεντρωτικού Πίνακα χρησιμοποιώντας προκαθορισμένα στυλ ή επιλέγοντας το δικό σας. Για να δημιουργήσετε ένα προσαρμοσμένο στυλ με το ποντίκι, επιλέξτε οποιοδήποτε κελί που περιλαμβάνεται στην περιοχή αναφοράς Συγκεντρωτικού πίνακα και μεταβαίνοντας στην καρτέλα "Σχεδιαστής", επιλέξτε ένα από τα προτεινόμενα στυλ σχεδίασης.
Στη συνέχεια, μπορείτε να προσαρμόσετε την εμφάνιση του Συγκεντρωτικού Πίνακα χρησιμοποιώντας προκαθορισμένα στυλ ή επιλέγοντας το δικό σας. Για να δημιουργήσετε ένα προσαρμοσμένο στυλ με το ποντίκι, επιλέξτε οποιοδήποτε κελί που περιλαμβάνεται στην περιοχή αναφοράς Συγκεντρωτικού πίνακα και μεταβαίνοντας στην καρτέλα "Σχεδιαστής", επιλέξτε ένα από τα προτεινόμενα στυλ σχεδίασης. 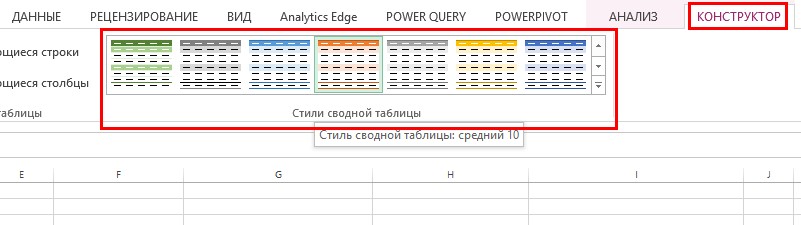 Είναι επίσης δυνατή η προσθήκη τμημάτων και χρονοδιαγραμμάτων. Θέλω να σημειώσω ότι αυτή η λειτουργία δεν είναι διαθέσιμη σε παλαιότερες εκδόσεις του Microsoft Excel, η δυνατότητα προσθήκης slicers εμφανίστηκε στην έκδοση του 2010 και τα χρονοδιαγράμματα προστέθηκαν μόνο το 2013. Ο τεμαχιστής εκτελεί την ίδια λειτουργία με το φίλτρο, που δημιουργήσαμε προσθέτοντας το πεδίο Τύπος χρήστη κατά την κατασκευή του συγκεντρωτικού πίνακα στην περιοχή φίλτρου.
Είναι επίσης δυνατή η προσθήκη τμημάτων και χρονοδιαγραμμάτων. Θέλω να σημειώσω ότι αυτή η λειτουργία δεν είναι διαθέσιμη σε παλαιότερες εκδόσεις του Microsoft Excel, η δυνατότητα προσθήκης slicers εμφανίστηκε στην έκδοση του 2010 και τα χρονοδιαγράμματα προστέθηκαν μόνο το 2013. Ο τεμαχιστής εκτελεί την ίδια λειτουργία με το φίλτρο, που δημιουργήσαμε προσθέτοντας το πεδίο Τύπος χρήστη κατά την κατασκευή του συγκεντρωτικού πίνακα στην περιοχή φίλτρου.
Μπορούμε να τα χρησιμοποιήσουμε για να χειριστούμε ελεύθερα τη στοίχιση και τη θέση του κειμένου. Θα πρέπει επίσης να χρησιμοποιήσετε το βολικό πλαίσιο στα δεξιά. Θα βρούμε λεπτομερείς ρυθμίσειςκείμενο, παράγραφο και σελίδες σε ένα έγγραφο. Επιλέγουμε το κομμάτι κειμένου που θέλουμε να ταξινομήσουμε. Από το μενού Εργαλεία, επιλέξτε το πεδίο Ταξινόμηση.
Θα εμφανιστεί το παράθυρο διαμόρφωσης. Οι επιλεγμένες πληροφορίες ταξινομήθηκαν. Δεν μπορούν όλοι οι χρήστες να απαντήσουν. Ευτυχώς, η κύρια γραμματοσειρά μπορεί να αλλάξει. Θα εμφανιστεί ένα παράθυρο ρυθμίσεων στο οποίο μπορούμε να επιλέξουμε ελεύθερα μια διαφορετική προεπιλεγμένη γραμματοσειρά. Η αυτόματη δημιουργία πίνακα περιεχομένων είναι μια πολύ χρήσιμη δυνατότητα, ειδικά κατά τη δημιουργία επιστημονικών άρθρων ή τη συγγραφή ενός βιβλίου. Το πρώτο βήμα που πρέπει να έχετε κατά νου είναι να επισημάνετε κατάλληλα τα μέρη του εγγράφου.
Η μόνη διαφορά είναι ότι η φέτα έχει μια πιο βολική απεικόνιση. Ας προσθέσουμε ένα κομμάτι ανά Πηγή. Για να το κάνετε αυτό, επιλέξτε οποιοδήποτε κελί που σχετίζεται με την περιοχή αναφοράς Συγκεντρωτικού Πίνακα, μεταβείτε στην καρτέλα "Ανάλυση" και στην ομάδα "Φίλτρα", κάντε κλικ στο εικονίδιο "Εισαγωγή αναλυτή". 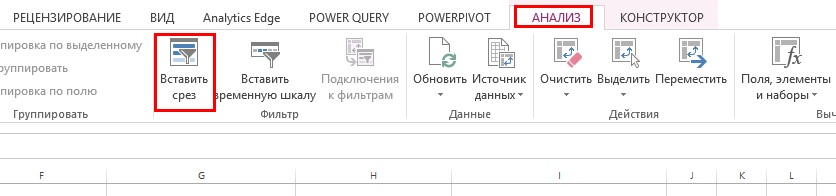
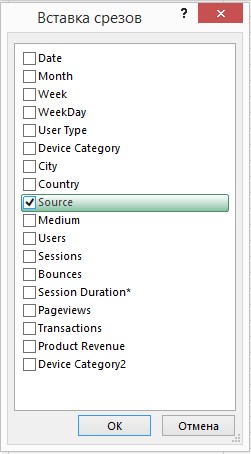 Αφού κάνετε κλικ στο OK, θα προστεθεί ένας αναλυτής στο φύλλο εργασίας. Μπορείτε να χρησιμοποιήσετε τον τεμαχιστή με τον ίδιο τρόπο όπως ένα κανονικό φίλτρο. Για παράδειγμα, ας επιλέξουμε το στοιχείο "google" στον αναλυτή που δημιουργήσαμε και, ως εκ τούτου, ας εμφανίσουμε πληροφορίες σχετικά με το μερίδιο κάθε τύπου συσκευής για κάθε ημερομηνία μόνο για περιόδους σύνδεσης που έγιναν από την πηγή "google" στην αναφορά συγκεντρωτικού πίνακα.
Αφού κάνετε κλικ στο OK, θα προστεθεί ένας αναλυτής στο φύλλο εργασίας. Μπορείτε να χρησιμοποιήσετε τον τεμαχιστή με τον ίδιο τρόπο όπως ένα κανονικό φίλτρο. Για παράδειγμα, ας επιλέξουμε το στοιχείο "google" στον αναλυτή που δημιουργήσαμε και, ως εκ τούτου, ας εμφανίσουμε πληροφορίες σχετικά με το μερίδιο κάθε τύπου συσκευής για κάθε ημερομηνία μόνο για περιόδους σύνδεσης που έγιναν από την πηγή "google" στην αναφορά συγκεντρωτικού πίνακα. 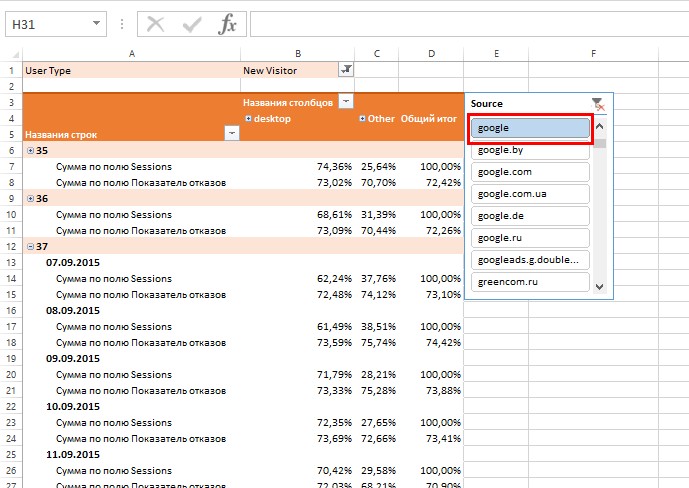 Κρατώντας πατημένο το αριστερό Ctrl, μπορείτε να επιλέξετε οποιοδήποτε αριθμό στοιχείων κοπής, πληροφορίες για τις οποίες σκοπεύετε να εμφανίσετε στην αναφορά. Η γραμμή χρόνου λειτουργεί με τον ίδιο τρόπο όπως ο αναλυτής, αλλά μπορεί να δημιουργηθεί μόνο σε πεδία που περιέχουν δεδομένα σε μορφή ημερομηνίας. Δημιουργείται στην καρτέλα "Analysis" χρησιμοποιώντας το κουμπί "Insert Timeline" που βρίσκεται στην ομάδα "Filters".
Κρατώντας πατημένο το αριστερό Ctrl, μπορείτε να επιλέξετε οποιοδήποτε αριθμό στοιχείων κοπής, πληροφορίες για τις οποίες σκοπεύετε να εμφανίσετε στην αναφορά. Η γραμμή χρόνου λειτουργεί με τον ίδιο τρόπο όπως ο αναλυτής, αλλά μπορεί να δημιουργηθεί μόνο σε πεδία που περιέχουν δεδομένα σε μορφή ημερομηνίας. Δημιουργείται στην καρτέλα "Analysis" χρησιμοποιώντας το κουμπί "Insert Timeline" που βρίσκεται στην ομάδα "Filters".
Μόνο υπό αυτήν την προϋπόθεση, το απόθεμά μας θα δημιουργηθεί αυτόματα. Αφού επιλέξουμε ένα κομμάτι κειμένου, θα του δώσουμε το σωστό στυλ χρησιμοποιώντας την αναπτυσσόμενη λίστα στην επάνω γραμμή εργαλείων. Εάν χρειαζόμαστε μια πιο εκτενή λίστα, μπορούμε να χρησιμοποιήσουμε τον πίνακα στα δεξιά.
Σημειώνουμε ολόκληρο το έγγραφο έτσι ώστε οι επικεφαλίδες, οι επικεφαλίδες και τα μέρη να έχουν το σωστό και ενοποιημένο στυλ σε μια δεδομένη κατηγορία. Τοποθετήστε τον κέρσορα στο σημείο που θέλετε να εμφανίζεται ο πίνακας περιεχομένων. Από το μενού Εισαγωγή, επιλέξτε την ενότητα Πίνακας περιεχομένων και ευρετήριο και επιλέξτε το πεδίο Πίνακας περιεχομένων, Ευρετήριο ή Βιβλιογραφία.
Χρησιμοποιώντας τη γραμμή χρόνου, είναι πολύ βολικό να επιλέξουμε την περίοδο για την οποία θέλουμε να εμφανίζουμε δεδομένα στην αναφορά Συγκεντρωτικού Πίνακα. Για παράδειγμα, με μερικά κλικ, μπορούμε να εμφανίσουμε πληροφορίες για τον Αύγουστο μόνο στην αναφορά. 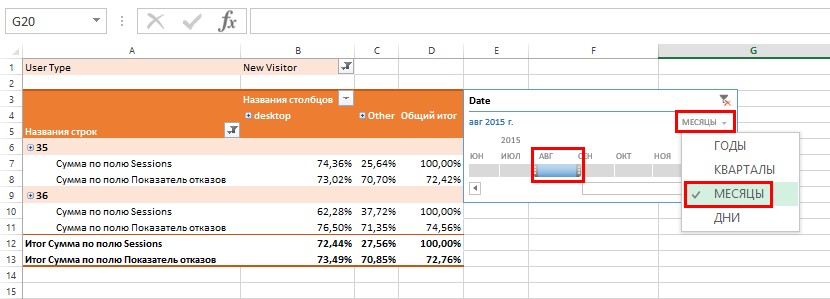 Η λειτουργικότητα της εργασίας με συγκεντρωτικούς πίνακες στο Microsoft Excel 2013 υπερβαίνει κατά πολύ τη λειτουργικότητα που περιγράφεται παραπάνω και δεν θα είναι δυνατό να καλυφθούν τα πάντα στο πλαίσιο ενός άρθρου.
Η λειτουργικότητα της εργασίας με συγκεντρωτικούς πίνακες στο Microsoft Excel 2013 υπερβαίνει κατά πολύ τη λειτουργικότητα που περιγράφεται παραπάνω και δεν θα είναι δυνατό να καλυφθούν τα πάντα στο πλαίσιο ενός άρθρου.
Για όσους αποφάσισαν να εμβαθύνουν σοβαρά στη μελέτη αυτού του εργαλείου, σας συμβουλεύω να εξοικειωθείτε με τα υλικά που παρουσιάζονται από έναν από τους κορυφαίους ειδικούς στο λογισμικόΥπολογιστικά φύλλα του Bill Jelen στο βιβλίο του "Pivot Tables in Microsoft Excel 2013" (αν ενδιαφέρεται, έχω μια ηλεκτρονική έκδοση του "Pivot Tables in Microsoft Excel 2010").
Συγκεντρωτικοί πίνακες στα Υπολογιστικά φύλλα Google (Google Spreadsheets)
Το κύριο πλεονέκτημα των Υπολογιστικών φύλλων Google είναι ότι μπορείτε να έχετε πρόσβαση σε αυτά οποιαδήποτε στιγμή, οπουδήποτε, υπό την προϋπόθεση ότι έχετε σύνδεση στο διαδίκτυο. Αυτό είναι που κάνει αυτό το προϊόν το πιο βολικό για την κοινή εργασία πολλών χρηστών. Για να δημιουργήσετε έναν συγκεντρωτικό πίνακα στα Υπολογιστικά φύλλα Google, πρέπει να δημιουργήσετε ένα νέο υπολογιστικό φύλλο στο Google Drive ακολουθώντας αυτόν τον σύνδεσμο. 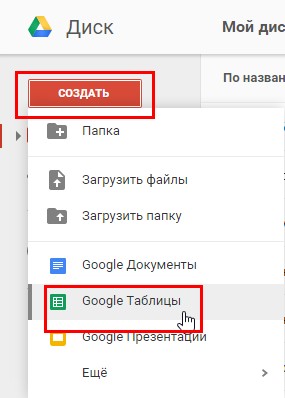 Μετά από αυτό, εισαγάγετε τη βάση δεδομένων που λάβατε προηγουμένως στον πίνακα που δημιουργήθηκε (κατεβάστε το αρχείο csv με τη βάση δεδομένων). Για να φορτώσετε τη βάση δεδομένων σε έναν πίνακα, επιλέξτε Εισαγωγή από το μενού Αρχείο.
Μετά από αυτό, εισαγάγετε τη βάση δεδομένων που λάβατε προηγουμένως στον πίνακα που δημιουργήθηκε (κατεβάστε το αρχείο csv με τη βάση δεδομένων). Για να φορτώσετε τη βάση δεδομένων σε έναν πίνακα, επιλέξτε Εισαγωγή από το μενού Αρχείο. 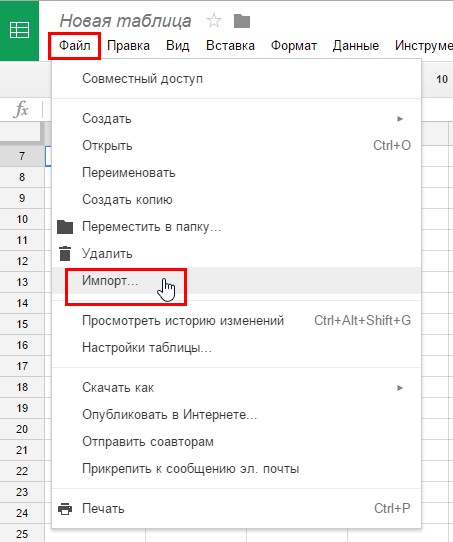 Στο παράθυρο διαλόγου που ανοίγει, μεταβείτε στην καρτέλα "Λήψη" και κάντε κλικ στο κουμπί "Επιλογή αρχείου στον υπολογιστή σας" και μετά επιλέγουμε το αρχείο pivotTableDB.csv που λάβαμε προηγουμένως.
Στο παράθυρο διαλόγου που ανοίγει, μεταβείτε στην καρτέλα "Λήψη" και κάντε κλικ στο κουμπί "Επιλογή αρχείου στον υπολογιστή σας" και μετά επιλέγουμε το αρχείο pivotTableDB.csv που λάβαμε προηγουμένως. 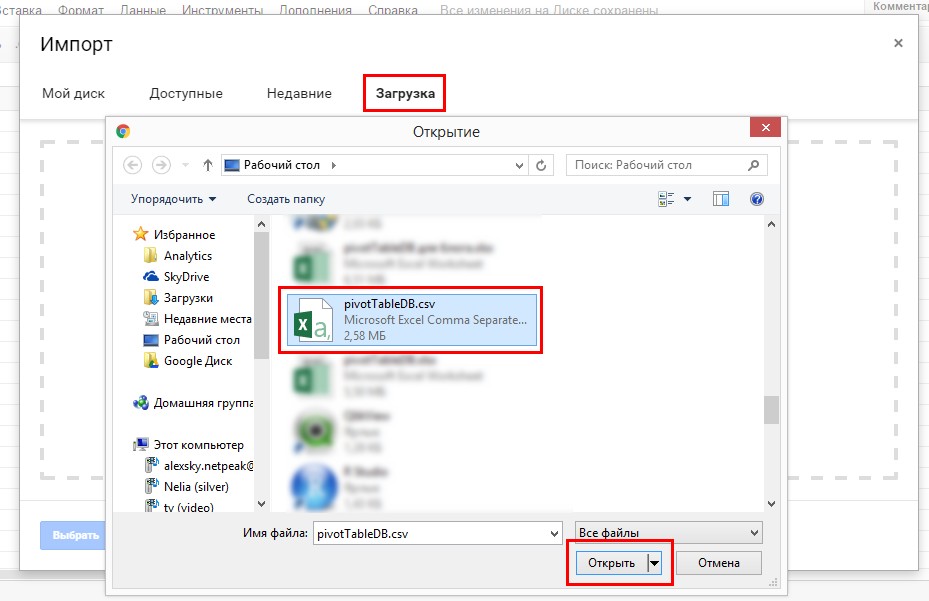 Στο πλαίσιο διαλόγου "Εισαγωγή αρχείου", ρυθμίστε το διακόπτη "Ενέργεια μετά την εισαγωγή" στη θέση "Αντικατάσταση τρέχοντος φύλλου" και τοποθετήστε το διακόπτη "Οριοθέτηση" στη θέση "Άλλο". Εισαγάγετε ένα ερωτηματικό ως διαχωριστικό.
Στο πλαίσιο διαλόγου "Εισαγωγή αρχείου", ρυθμίστε το διακόπτη "Ενέργεια μετά την εισαγωγή" στη θέση "Αντικατάσταση τρέχοντος φύλλου" και τοποθετήστε το διακόπτη "Οριοθέτηση" στη θέση "Άλλο". Εισαγάγετε ένα ερωτηματικό ως διαχωριστικό. 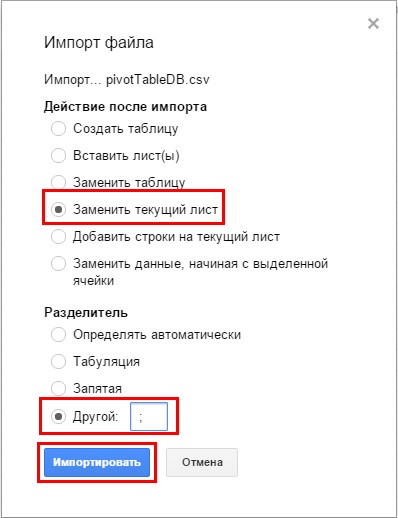 Αφού κάνετε κλικ στο κουμπί "Εισαγωγή", τα δεδομένα θα φορτωθούν στον πίνακά σας στο "Φύλλο1". Τώρα μπορείτε να προχωρήσετε απευθείας στη δημιουργία ενός συγκεντρωτικού πίνακα. Για να το κάνετε αυτό, πρέπει να επιλέξετε ολόκληρο τον φορτωμένο πίνακα δεδομένων. Ο πιο γρήγορος τρόπος σε αυτήν την περίπτωση θα ήταν να μεταβείτε στο κελί A1 και να χρησιμοποιήσετε τη συντόμευση πληκτρολογίου με τη σειρά Ctrl + Shift + Δεξί βέλος, έπειτα Ctrl + Shift + Κάτω βέλος.
Αφού κάνετε κλικ στο κουμπί "Εισαγωγή", τα δεδομένα θα φορτωθούν στον πίνακά σας στο "Φύλλο1". Τώρα μπορείτε να προχωρήσετε απευθείας στη δημιουργία ενός συγκεντρωτικού πίνακα. Για να το κάνετε αυτό, πρέπει να επιλέξετε ολόκληρο τον φορτωμένο πίνακα δεδομένων. Ο πιο γρήγορος τρόπος σε αυτήν την περίπτωση θα ήταν να μεταβείτε στο κελί A1 και να χρησιμοποιήσετε τη συντόμευση πληκτρολογίου με τη σειρά Ctrl + Shift + Δεξί βέλος, έπειτα Ctrl + Shift + Κάτω βέλος.
Στη συνέχεια, μεταβείτε στο μενού "Δεδομένα" και κάντε κλικ στο στοιχείο "Συγκεντρωτικός πίνακας". 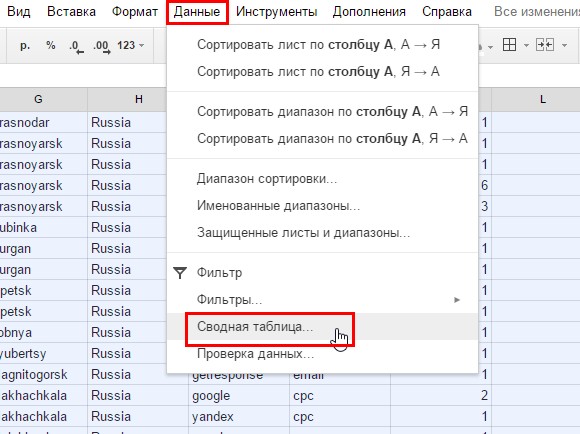 Στη συνέχεια, στο υπολογιστικό φύλλο Google, καθώς και στο Microsoft Excel, θα δημιουργηθεί ένα νέο φύλλο με το όνομα "Συγκεντρωτικός Πίνακας 1", η περιοχή του συγκεντρωτικού πίνακα και το πρόγραμμα επεξεργασίας αναφορών.
Στη συνέχεια, στο υπολογιστικό φύλλο Google, καθώς και στο Microsoft Excel, θα δημιουργηθεί ένα νέο φύλλο με το όνομα "Συγκεντρωτικός Πίνακας 1", η περιοχή του συγκεντρωτικού πίνακα και το πρόγραμμα επεξεργασίας αναφορών. 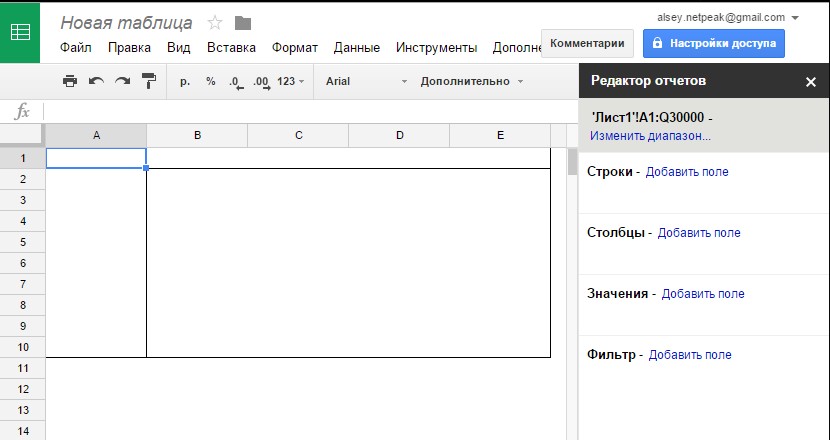 Ο επεξεργαστής αναφοράς αποτελείται επίσης από τέσσερις περιοχές: "Σειρές", "Στήλες", "Τιμές", "Φίλτρα". Ας περάσουμε από τη διαδρομή κατασκευής ενός συγκεντρωτικού πίνακα, που περιγράφεται στο παραπάνω παράδειγμα. Για να γίνει αυτό, θα εκτελέσουμε τα ίδια τέσσερα βήματα.
Ο επεξεργαστής αναφοράς αποτελείται επίσης από τέσσερις περιοχές: "Σειρές", "Στήλες", "Τιμές", "Φίλτρα". Ας περάσουμε από τη διαδρομή κατασκευής ενός συγκεντρωτικού πίνακα, που περιγράφεται στο παραπάνω παράδειγμα. Για να γίνει αυτό, θα εκτελέσουμε τα ίδια τέσσερα βήματα.
- Προσθέστε το πεδίο Ημερομηνία στην περιοχή Συμβολοσειρές.
- Προσθέστε το πεδίο Κατηγορία συσκευής στην περιοχή Στήλες.
- Προσθέστε το πεδίο "Περίοδοι σύνδεσης" στην περιοχή "Τιμές".
- Προσθέστε το πεδίο Τύπος χρήστη στην περιοχή "Φίλτρα".
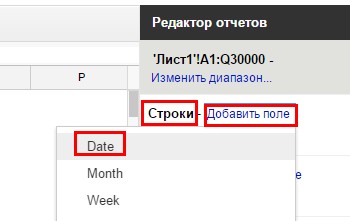
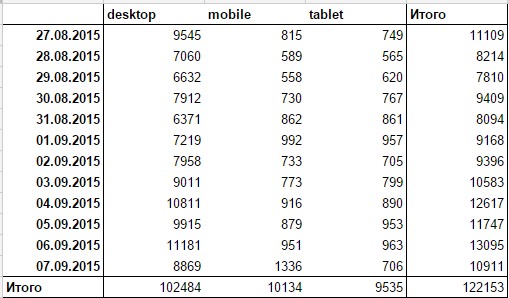 Όπως και στο Microsoft Excel, για τα πεδία που προστίθενται στην περιοχή τιμών στα Φύλλα Google, μπορείτε να αλλάξετε τη συνάρτηση συγκέντρωσης. Μπορείτε να το κάνετε επιλέγοντας την επιθυμητή συνάρτηση από την αναπτυσσόμενη λίστα στην περιοχή τιμών του προγράμματος επεξεργασίας αναφορών "Σύνοψη κατά".
Όπως και στο Microsoft Excel, για τα πεδία που προστίθενται στην περιοχή τιμών στα Φύλλα Google, μπορείτε να αλλάξετε τη συνάρτηση συγκέντρωσης. Μπορείτε να το κάνετε επιλέγοντας την επιθυμητή συνάρτηση από την αναπτυσσόμενη λίστα στην περιοχή τιμών του προγράμματος επεξεργασίας αναφορών "Σύνοψη κατά". 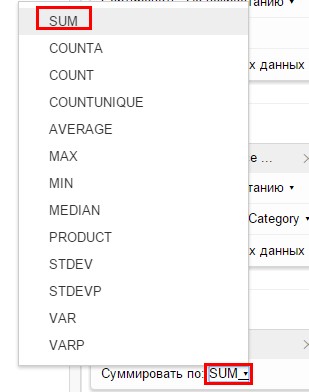 Επί αυτή τη στιγμήη πιο αξιοσημείωτη διαφορά είναι ότι η περιοχή Συγκεντρωτικού Πίνακα δεν εμφανίζει τα πεδία που προστέθηκαν στην περιοχή φίλτρου του προγράμματος επεξεργασίας αναφορών. Μπορείτε να εφαρμόσετε ένα φίλτρο στους Συγκεντρωτικούς Πίνακες Υπολογιστικών Φύλλων Google μόνο χρησιμοποιώντας το πρόγραμμα επεξεργασίας αναφορών. Ας φιλτράρουμε τον συγκεντρωτικό πίνακα κατά νέους χρήστες.
Επί αυτή τη στιγμήη πιο αξιοσημείωτη διαφορά είναι ότι η περιοχή Συγκεντρωτικού Πίνακα δεν εμφανίζει τα πεδία που προστέθηκαν στην περιοχή φίλτρου του προγράμματος επεξεργασίας αναφορών. Μπορείτε να εφαρμόσετε ένα φίλτρο στους Συγκεντρωτικούς Πίνακες Υπολογιστικών Φύλλων Google μόνο χρησιμοποιώντας το πρόγραμμα επεξεργασίας αναφορών. Ας φιλτράρουμε τον συγκεντρωτικό πίνακα κατά νέους χρήστες.
Για να το κάνετε αυτό, στην περιοχή φίλτρου του προγράμματος επεξεργασίας αναφορών, στην αναπτυσσόμενη λίστα "Εμφάνιση", ελέγξτε το στοιχείο Νέος επισκέπτης. 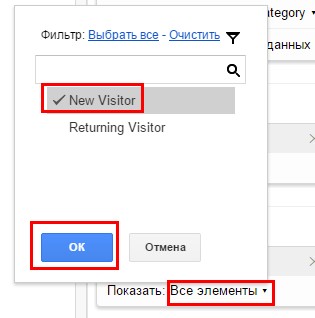 Επιπλέον, για να προσθέσετε τη δυνατότητα λεπτομερειών πληροφοριών όχι μόνο κατά ημερομηνίες, αλλά και ανά εβδομάδες, πρέπει να προσθέσετε το πεδίο Εβδομάδα στην περιοχή σειράς στο πρόγραμμα επεξεργασίας αναφορών και να το σύρετε σε ένα επίπεδο υψηλότερο από το πεδίο Ημερομηνία.
Επιπλέον, για να προσθέσετε τη δυνατότητα λεπτομερειών πληροφοριών όχι μόνο κατά ημερομηνίες, αλλά και ανά εβδομάδες, πρέπει να προσθέσετε το πεδίο Εβδομάδα στην περιοχή σειράς στο πρόγραμμα επεξεργασίας αναφορών και να το σύρετε σε ένα επίπεδο υψηλότερο από το πεδίο Ημερομηνία. 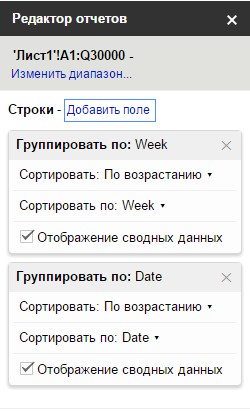 Η αναφορά Συγκεντρωτικού Πίνακα παρέχει πλέον δύο επίπεδα λεπτομέρειας, ανά εβδομάδα και κατά ημερομηνία.
Η αναφορά Συγκεντρωτικού Πίνακα παρέχει πλέον δύο επίπεδα λεπτομέρειας, ανά εβδομάδα και κατά ημερομηνία. 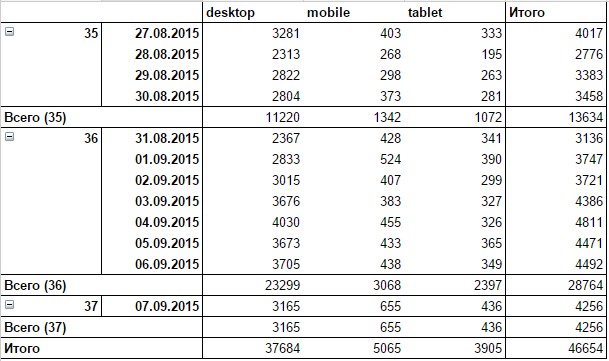
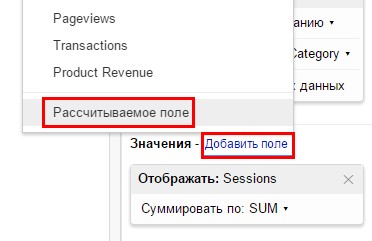 Στη συνέχεια, πρέπει να εισαγάγετε το όνομα του υπολογιζόμενου πεδίου και τον τύπο. Στην περίπτωσή μας, το όνομα του πεδίου θα είναι "Ποσοστό εγκατάλειψης" και ο τύπος για τον υπολογισμό "=αναπηδήσεις / συνεδρίες".
Στη συνέχεια, πρέπει να εισαγάγετε το όνομα του υπολογιζόμενου πεδίου και τον τύπο. Στην περίπτωσή μας, το όνομα του πεδίου θα είναι "Ποσοστό εγκατάλειψης" και ο τύπος για τον υπολογισμό "=αναπηδήσεις / συνεδρίες".
Σε αντίθεση με το Microsoft Excel, σε αυτήν την περίπτωση, τα ονόματα των πεδίων στον τύπο υπολογισμού μπορούν να εισαχθούν μόνο από το πληκτρολόγιο. Είναι σημαντικό.
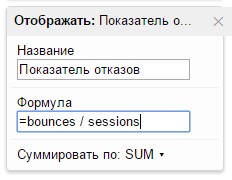 Ο συγκεντρωτικός πίνακας τώρα μοιάζει με αυτό:
Ο συγκεντρωτικός πίνακας τώρα μοιάζει με αυτό: 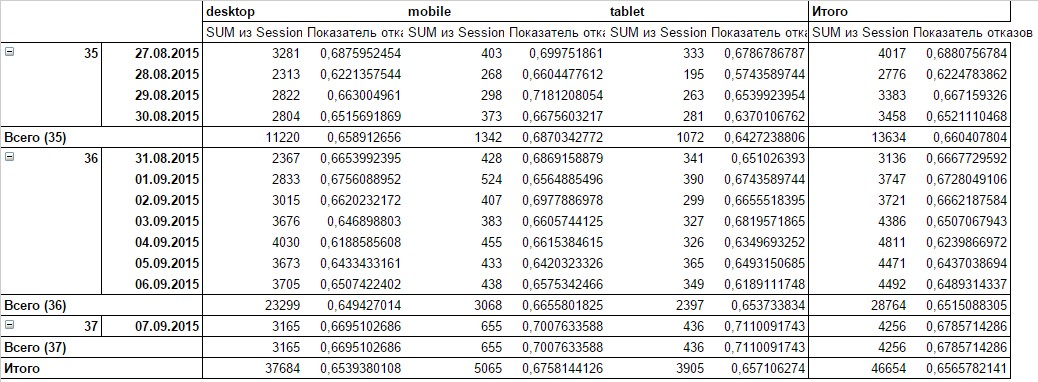 Για κάθε τύπο συσκευής, έχει προστεθεί μια επιπλέον στήλη με πληροφορίες σχετικά με το ποσοστό εγκατάλειψης. Εάν θέλετε να κάνετε τον πίνακα πιο ευανάγνωστο και να εμφανίσετε το ποσοστό εγκατάλειψης ως δεύτερη σειρά για κάθε ημερομηνία, αντί για δεύτερη στήλη για κάθε τύπο συσκευής, στον Επεξεργαστή Αναφορών, στην περιοχή Τιμές, μετακινήστε το διακόπτη στο "μου αρέσει : Σειρές».
Για κάθε τύπο συσκευής, έχει προστεθεί μια επιπλέον στήλη με πληροφορίες σχετικά με το ποσοστό εγκατάλειψης. Εάν θέλετε να κάνετε τον πίνακα πιο ευανάγνωστο και να εμφανίσετε το ποσοστό εγκατάλειψης ως δεύτερη σειρά για κάθε ημερομηνία, αντί για δεύτερη στήλη για κάθε τύπο συσκευής, στον Επεξεργαστή Αναφορών, στην περιοχή Τιμές, μετακινήστε το διακόπτη στο "μου αρέσει : Σειρές». 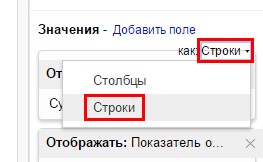 Η αναφορά θα αλλάξει ώστε να έχει δύο σειρές δεδομένων για κάθε ημερομηνία. Το πρώτο θα είναι ο αριθμός των περιόδων σύνδεσης, το δεύτερο θα είναι το ποσοστό εγκατάλειψης.
Η αναφορά θα αλλάξει ώστε να έχει δύο σειρές δεδομένων για κάθε ημερομηνία. Το πρώτο θα είναι ο αριθμός των περιόδων σύνδεσης, το δεύτερο θα είναι το ποσοστό εγκατάλειψης. 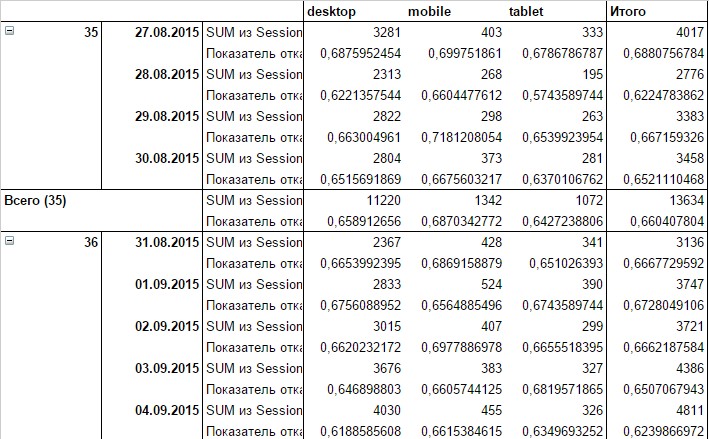 Εδώ τελειώνει η λειτουργικότητα των Φύλλων Google. Σε γενικές γραμμές, αυτό είναι αρκετό για τη δημιουργία οπτικοποίησης δεδομένων για ανάλυση.
Εδώ τελειώνει η λειτουργικότητα των Φύλλων Google. Σε γενικές γραμμές, αυτό είναι αρκετό για τη δημιουργία οπτικοποίησης δεδομένων για ανάλυση.
Συγκεντρωτικοί πίνακες στο LibreOffice και στο OpenOffice
Το LibreOffice είναι ένας δωρεάν επεξεργαστής υπολογιστικών φύλλων για επιτραπέζιους υπολογιστές. Όσον αφορά τη λειτουργικότητα, οι συγκεντρωτικοί πίνακες LibreOffice και OpenOffice είναι σημαντικά κατώτεροι από το Microsoft Excel, αλλά για τις περισσότερες εργασίες θα ταιριάζουν τέλεια. Οι διαδικασίες για τη δημιουργία συγκεντρωτικών πινάκων στο LibreOffice και στο OpenOffice είναι ακριβώς οι ίδιες και επομένως δεν έχει νόημα να περιγράφουμε όλα τα στάδια ξεχωριστά. Επομένως, σε αυτήν την περίπτωση, θα πάρουμε ως παράδειγμα το LibreOficce, αλλά στο OpenOffice, χρησιμοποιώντας εντελώς πανομοιότυπα βήματα, μπορείτε να δημιουργήσετε τον ίδιο συγκεντρωτικό πίνακα.
Για να δημιουργήσετε έναν συγκεντρωτικό πίνακα στο μενού "Αρχείο" του LibreOffice, επιλέξτε "Άνοιγμα" και μετά επιλέξτε το αρχείο που κατεβάσατε νωρίτερα pivotTableDB.csv. Στο παράθυρο διαλόγου Εισαγωγή κειμένου, ορίστε το κουμπί επιλογής Επιλογές διαχωρισμού σε Οριοθέτηση και ορίστε το διαχωριστικό σε ερωτηματικό. 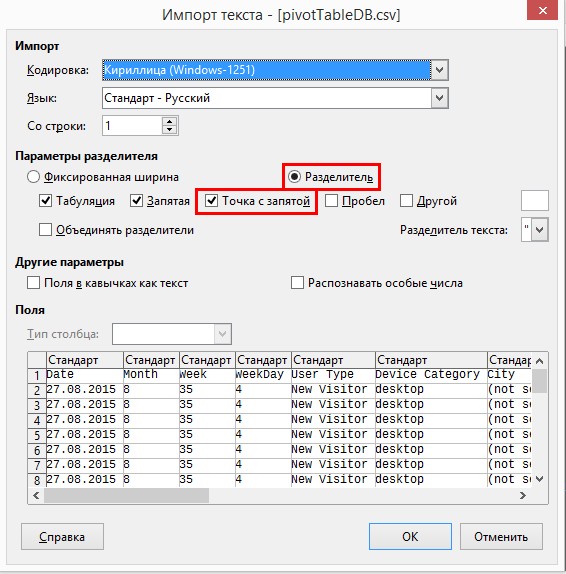 Αφού κάνετε κλικ στο OK, ο απαιτούμενος πίνακας δεδομένων θα φορτωθεί στο έγγραφο. Τώρα που έχετε μια βάση δεδομένων, πρέπει να την επιλέξετε πατώντας Ctrl + A και στην ομάδα Συγκεντρωτικός Πίνακας (μενού Δεδομένα) κάντε κλικ στο κουμπί Δημιουργία.
Αφού κάνετε κλικ στο OK, ο απαιτούμενος πίνακας δεδομένων θα φορτωθεί στο έγγραφο. Τώρα που έχετε μια βάση δεδομένων, πρέπει να την επιλέξετε πατώντας Ctrl + A και στην ομάδα Συγκεντρωτικός Πίνακας (μενού Δεδομένα) κάντε κλικ στο κουμπί Δημιουργία. 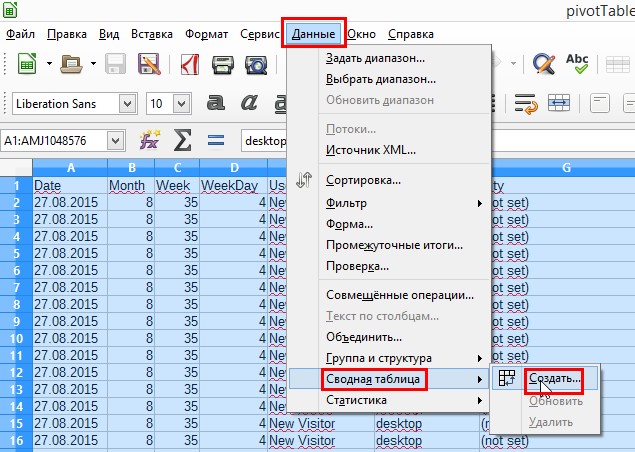 Ως πηγή στο πλαίσιο διαλόγου "Επιλογή πηγής", ρυθμίστε το διακόπτη στη θέση "Επιλεγμένη επιλογή". Πατάμε ΟΚ.
Ως πηγή στο πλαίσιο διαλόγου "Επιλογή πηγής", ρυθμίστε το διακόπτη στη θέση "Επιλεγμένη επιλογή". Πατάμε ΟΚ. 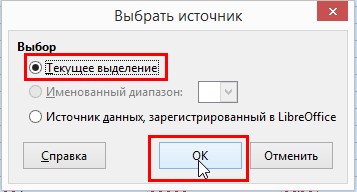 Στη συνέχεια, θα εμφανιστεί το πλαίσιο διαλόγου Διάταξη Συγκεντρωτικού Πίνακα. Είναι ένα είδος κατασκευής συγκεντρωτικού πίνακα από τα παραπάνω παραδείγματα με το Microsoft Excel και τα Υπολογιστικά φύλλα Google. Για να δημιουργήσετε έναν συγκεντρωτικό πίνακα παρόμοιο με τα δύο προηγούμενα παραδείγματα, κάντε τα εξής.
Στη συνέχεια, θα εμφανιστεί το πλαίσιο διαλόγου Διάταξη Συγκεντρωτικού Πίνακα. Είναι ένα είδος κατασκευής συγκεντρωτικού πίνακα από τα παραπάνω παραδείγματα με το Microsoft Excel και τα Υπολογιστικά φύλλα Google. Για να δημιουργήσετε έναν συγκεντρωτικό πίνακα παρόμοιο με τα δύο προηγούμενα παραδείγματα, κάντε τα εξής.
1. Στην περιοχή "Πεδία σελίδας", σύρετε το πεδίο Τύπος χρήστη, καθώς στο LibreOffice η περιοχή "Πεδία σελίδας" είναι η περιοχή φίλτρων Συγκεντρωτικού Πίνακα.
2. Σύρετε το πεδίο Κατηγορία συσκευής στην περιοχή της στήλης. Από προεπιλογή, η περιοχή της στήλης θα περιέχει ήδη ένα πεδίο με το όνομα "Δεδομένα". Χρησιμοποιώντας αυτό το πεδίο, μπορείτε να αλλάξετε τη θέση των υπολογισμένων μετρήσεων. Περίπου το ίδιο όπως κάναμε στο Excel και τα Φύλλα Google. Στη συνέχεια, τακτοποιήσαμε τις πληροφορίες έτσι ώστε κάθε ημερομηνία να περιέχει δύο γραμμές: μία με δεδομένα περιόδου σύνδεσης και τη δεύτερη με ποσοστό εγκατάλειψης. Επίσης στο LibreOffice, μπορείτε να αλλάξετε τη θέση των υπολογισμένων δεδομένων, εμφανίζοντάς τα σε σειρές ή στήλες.
3. Πρώτα σύρετε το πεδίο Εβδομάδα στην περιοχή "Πεδία συμβολοσειράς" και, στη συνέχεια, τοποθετήστε το πεδίο Ημερομηνία κάτω από αυτό το πεδίο.
4. Στην περιοχή Πεδία δεδομένων, σύρετε το πεδίο Συνεδρίες. Για να αλλάξετε τη συνάρτηση συγκέντρωσης ή να ρυθμίσετε έναν πρόσθετο υπολογισμό για το υπολογιζόμενο πεδίο, απλώς κάντε διπλό κλικ σε αυτό με το αριστερό κουμπί του ποντικιού και επιλέξτε την απαιτούμενη συνάρτηση ή τον πρόσθετο υπολογισμό από τη λίστα. Νωρίτερα, στο παράδειγμα με το Microsoft Excel, ορίσαμε ως πρόσθετο υπολογισμό το "Ποσοστό του αθροίσματος ανά γραμμή". Για να ρυθμίσετε έναν τέτοιο υπολογισμό στο LibreOffice αφού κάνετε διπλό κλικ στο πεδίο "Περίοδοι σύνδεσης" που βρίσκεται στην περιοχή δεδομένων, στο παράθυρο διαλόγου Πεδίο δεδομένων που ανοίγει, αναπτύξτε το μενού "Τιμή εμφάνισης", ορίστε Τύπος: % της γραμμής και κάντε κλικ στο OK. 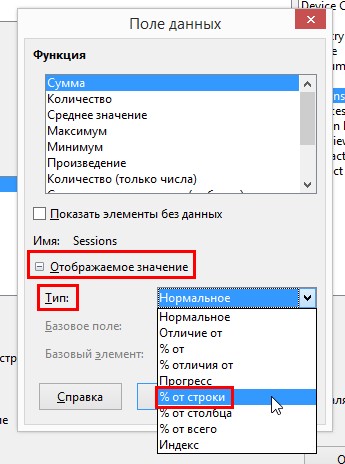
5. Για ταχεία αλλαγήεπίπεδο λεπτομέρειας, ανοίξτε το υπομενού "Επιλογές" στο κάτω μέρος του πλαισίου διαλόγου "Διάταξη Συγκεντρωτικού Πίνακα" και επιλέξτε τα πλαίσια ελέγχου "Προσθήκη φίλτρου" και "Να επιτρέπεται η μετάβαση στη λεπτομέρεια". Κάντε κλικ στο OK. 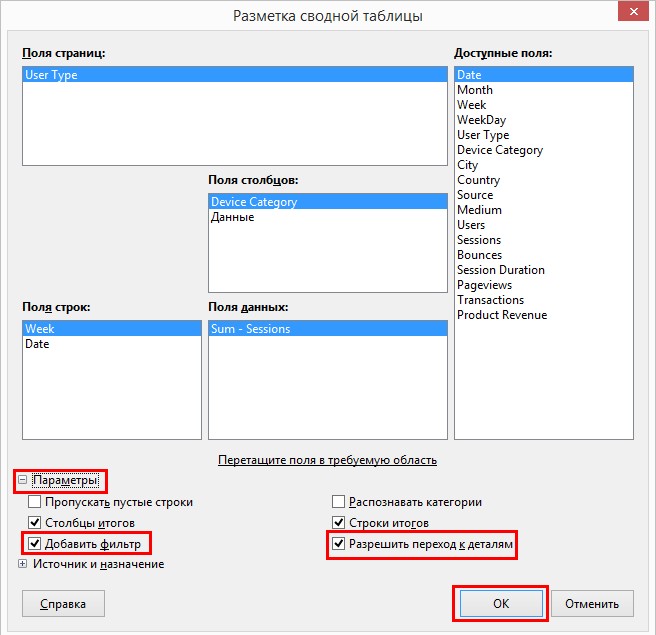 Ένας Συγκεντρωτικός Πίνακας παρόμοιος με τα παραπάνω παραδείγματα θα προστεθεί στο έγγραφό σας. Με μία εξαίρεση: σε αυτόν τον συγκεντρωτικό πίνακα, δεν εμφανίσαμε το πεδίο "Ποσοστό εγκατάλειψης", καθώς τη στιγμή της σύνταξης αυτού του άρθρου, το LibreOffice δεν υποστηρίζει τη λειτουργικότητα των πεδίων υπολογισμού. Θα καταλήξετε με έναν συγκεντρωτικό πίνακα όπως αυτός:
Ένας Συγκεντρωτικός Πίνακας παρόμοιος με τα παραπάνω παραδείγματα θα προστεθεί στο έγγραφό σας. Με μία εξαίρεση: σε αυτόν τον συγκεντρωτικό πίνακα, δεν εμφανίσαμε το πεδίο "Ποσοστό εγκατάλειψης", καθώς τη στιγμή της σύνταξης αυτού του άρθρου, το LibreOffice δεν υποστηρίζει τη λειτουργικότητα των πεδίων υπολογισμού. Θα καταλήξετε με έναν συγκεντρωτικό πίνακα όπως αυτός: 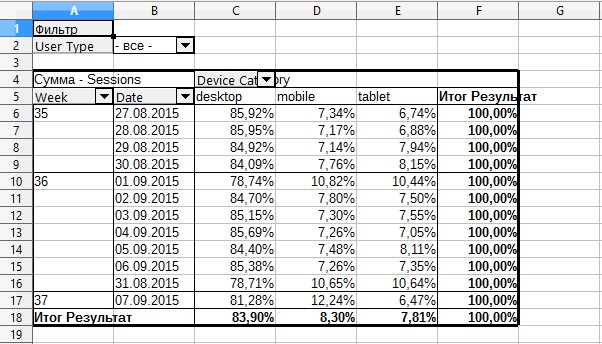
συμπέρασμα
Προτείνω να συγκρίνουμε τη λειτουργικότητα του Microsoft Excel, των υπολογιστικών φύλλων Google και του OpenOffice για εργασία με συγκεντρωτικούς πίνακες. 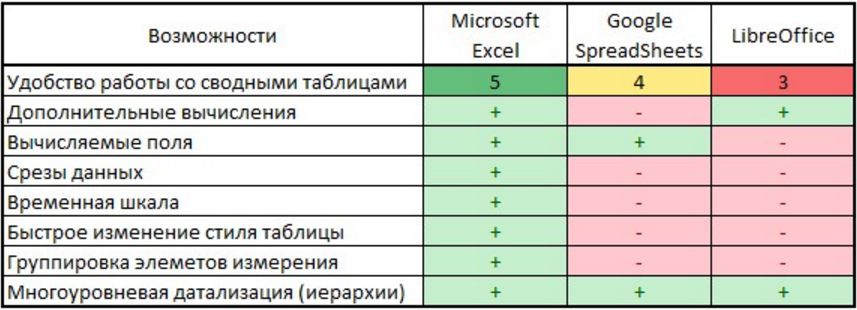 Αυτός ο πίνακας παραθέτει μόνο τις λειτουργίες που περιγράφηκαν σε αυτό το άρθρο. Όσον αφορά το Microsoft Excel, αυτή δεν είναι ούτε η μισή από όλες τις υπάρχουσες δυνατότητες δημιουργίας και χρήσης συγκεντρωτικών πινάκων.
Αυτός ο πίνακας παραθέτει μόνο τις λειτουργίες που περιγράφηκαν σε αυτό το άρθρο. Όσον αφορά το Microsoft Excel, αυτή δεν είναι ούτε η μισή από όλες τις υπάρχουσες δυνατότητες δημιουργίας και χρήσης συγκεντρωτικών πινάκων.
Οι συγκεντρωτικοί πίνακες είναι το πιο βολικό εργαλείο για την ανάλυση μεγάλων ποσοτήτων δεδομένων. Ο χρόνος που θα αφιερωθεί στη μελέτη συγκεντρωτικών πινάκων θα αποδώσει περισσότερο στο μέλλον, όταν μέσα σε λίγα λεπτά θα μπορέσετε να εξαγάγετε τις απαραίτητες πληροφορίες για ανάλυση από μια σειρά δεδομένων δεκάδων και σε ορισμένες περιπτώσεις εκατοντάδων χιλιάδων σειρών.
Για όσους εργάζονται με υπολογιστικά φύλλα καθημερινά, η ερώτηση "Πώς να δημιουργήσετε ένα υπολογιστικό φύλλο στο LibreOffice Calc" ακούγεται τουλάχιστον περίεργη. Εξάλλου, οποιοσδήποτε επεξεργαστής υπολογιστικών φύλλων, ανεξάρτητα από το MS Excel, το OpenOffice, το LibreOffice, το Gnumeric, είναι ένας δισδιάστατος πίνακας. Είναι πολύ αργά για να κάνει ένα τραπέζι σε αυτό. Σε αυτό το άρθρο, θα συζητήσουμε πώς να δώσουμε σε μια σειρά την αισθητική εμφάνιση ενός τραπεζιού. Δεδομένου ότι υπάρχουν πολλές επιλογές για την ολοκλήρωση της ίδιας εργασίας, η συζήτηση θα αποδειχθεί μεγάλη.
Ας ξεκινήσουμε από το απλό στο σωστό. Η λίστα των θεμάτων θα είναι η εξής:
"Γρήγορη" δημιουργία πίνακα στο Υπολογ
Για να δημιουργήσετε έναν πίνακα στο LibreOffice Calc, μπορείτε να χρησιμοποιήσετε τη γραμμή εργαλείων που βρίσκεται πάνω από το φύλλο εργασίας από προεπιλογή. Εάν δημιουργείτε πίνακες χωρίς περίπλοκη μορφοποίηση, μικρού μεγέθους, δεν χρειάζεται να τους αλλάζετε και δεν το κάνετε συχνά, τότε μπορεί να βρείτε αυτή τη μέθοδο την πιο γρήγορη και βολική.
Για να δημιουργήσετε γρήγορα έναν πίνακα, επιλέξτε τις περιοχές και χρησιμοποιήστε τα κουμπιά στον πίνακα, για παράδειγμα:
Όλα, το πιο απλό τραπέζι είναι έτοιμο. Όπως μπορείτε να δείτε, τίποτα περίπλοκο. Επιπρόσθετα χαρακτηριστικάΟι πίνακες μπορούν να προβληθούν κάνοντας δεξί κλικ πάνω τους. Κρυφά υπάρχουν πρόσθετες ψηφιακές μορφές, διπλή υπογράμμιση, στυλ γραμμής, κατακόρυφη μορφοποίηση. Εάν χρησιμοποιείτε συχνά ένα κρυφό κουμπί, ίσως είναι καλύτερο να το προσθέσετε στον πίνακα. Μπορείτε να το κάνετε αυτό μεταβαίνοντας στην ενότητα "Εμφάνιση κουμπιών" σε αυτό το μενού και επιλέγοντας αυτά που πρέπει να εμφανίζονται. Μπορείτε επίσης να τα κρύψετε εκεί. Ξεχωριστά, στη γραμμή εργαλείων βρίσκεται το "Style Fill". Σας επιτρέπει να αντιγράψετε ένα στυλ από ένα κελί σε μια σειρά από άλλα. Επιλέξτε το κελί όπου βρίσκεται το επιθυμητό στυλ, κάντε κλικ στο εικονίδιο και επιλέξτε την περιοχή όπου θέλετε να αντιγράψετε το στυλ. Όλα, η αντιγραφή ολοκληρώθηκε. Όπως μπορείτε να δείτε, η μέθοδος είναι πραγματικά απλή και γρήγορη. Έχει όμως μειονεκτήματα:
- Πρώτον, δεν μπορείτε να κάνετε μια διαγραφή κελιού.
- Δεύτερον, μην επιλέγετε στυλ υπογράμμισης.
- Τρίτον, μην περιστρέψετε το κείμενο κατά 90 μοίρες και μην το κάνετε κάθετο.
Αυτές οι εργασίες κατά τη δημιουργία πινάκων μπορούν να επιλυθούν χρησιμοποιώντας την πλαϊνή γραμμή. Εάν ο πίνακας είναι απενεργοποιημένος, μπορείτε να τον επιστρέψετε στο μενού Προβολή → Πλαϊνή γραμμή.
Δεν θα το περιγράψω αναλυτικά, αφού από το επόμενο κείμενο θα γίνουν ξεκάθαρα πολλά και έτσι. Θα σημειώσω μόνο ότι το πλαίσιο με ένα μείον στην επικεφαλίδα σάς επιτρέπει να συμπτύξετε την ενότητα και το εικονίδιο παραθύρου στην αντίθετη πλευρά της επικεφαλίδας καλεί το παράθυρο μορφής κελιού. Το εικονίδιο A↔B ενεργοποιείται κατά την είσοδο σε ένα κελί και σας επιτρέπει να ορίσετε την απόσταση μεταξύ των χαρακτήρων. Η πλαϊνή μπάρα είναι ένα πολύ εύχρηστο πράγμα και μόλις το συνηθίσετε, θα βρείτε πολλά πλεονεκτήματα σε αυτήν. Ωστόσο, χρησιμοποιώντας τους πίνακες δεν μπορείτε να ορίσετε τα ακόλουθα πράγματα:
- Πρώτον, αυτή η μέθοδος δεν ορίζει την ορθογραφία για ένα μεμονωμένο κελί (στο LibreOffice Calc, αυτό είναι επίσης ένα στυλ κελιού).
- Δεύτερον, μην προσαρμόζετε τη μορφή αριθμών, μπορείτε να χρησιμοποιήσετε μόνο τυπικές μορφές.
- Τρίτον, μην επιλέγετε στυλ υπεργράμμισης και διαγράμμισης.
- Τέταρτον, η χρήση του πίνακα δεν θα είναι σε θέση να προστατεύσει ή να καταργήσει την προστασία επιλεγμένων κελιών (και αυτό είναι στυλ).
- Και στο τέλος, δεν θα μπορείτε να φτιάξετε τον παρακάτω πίνακα με τρία κλικ.
Πρόκειται για όλα αυτά και για τη βελτιστοποίηση της δημιουργίας ενός πίνακα στο LibreOffice Calc που θα συζητηθεί παρακάτω. Ο τρόπος με τον οποίο προτείνω τη δημιουργία πινάκων στο Calc, με την πρώτη ματιά, δεν φαίνεται γρήγορος και μπορεί ακόμη και να είναι κάπως μπερδεμένος. Αλλά αν το κατακτήσετε και το προσαρμόσετε στις ανάγκες σας, τότε θα αποδώσει με τόκο.
Πλαίσιο κελιών και περιοχών κατά τη δημιουργία πίνακα
Κάντε κλικ σε οποιοδήποτε κενό κελί με το δεξί κουμπί του ποντικιού. Επιλέξτε "Μορφοποίηση κελιών..." από το μενού περιβάλλοντος. Θα χρειαστεί να δουλέψουμε με αυτόν τον διάλογο τις περισσότερες φορές. Μεταβείτε στην καρτέλα "Πλαίσιο". Η πρώτη ενότητα της καρτέλας Θέση γραμμής είναι ευαίσθητη στο περιβάλλον. Αυτό σημαίνει ότι όταν επιλέγονται ένα ή πολλά κελιά, θα είναι διαφορετικά. Στο παραπάνω στιγμιότυπο οθόνης, η καρτέλα εμφανίζεται για ένα κελί. Στην υποενότητα "Προεπιλογή", υπάρχουν πέντε κουμπιά μεθόδων που χρησιμοποιούνται συχνά για τη διαμόρφωση ενός μεμονωμένου κελιού. Εάν έχετε ενεργοποιήσει τις συμβουλές εργαλείων, τότε κρατώντας το δείκτη του ποντικιού το ποντίκι θα εμφανιστούν τα ονόματά τους:
- Κατάργηση περιγράμματος - αφαιρεί όλα τα περιγράμματα από το κελί, δηλαδή, μπορεί να χρησιμοποιηθεί για την εκκαθάριση του περιγράμματος του κελιού.
- Καδράρισμα από όλες τις πλευρές - σε αυτήν την περίπτωση, το κελί θα περιβάλλεται από μια γραμμή από όλες τις πλευρές.
- Περίγραμμα αριστερά και δεξιά - το περίγραμμα κελιού θα εφαρμόζεται μόνο στο αριστερό και το δεξί περίγραμμα.
- Περίγραμμα πάνω και κάτω - το περίγραμμα κελιού θα εφαρμοστεί μόνο στο επάνω και στο κάτω περίγραμμα.
- Ορίστε μόνο διαγώνιες γραμμές - απαιτείται εάν πρέπει να υποδείξετε ρητά ότι αυτό το κελί δεν συμμετέχει στον πίνακα, αλλά η μορφή δεν του επιτρέπει να συνδυαστεί με άλλο κελί. Αυτή η μέθοδος χρησιμοποιείται επίσης κατά την προσομοίωση ενός διαγώνια διαιρεμένου κελιού.
Για πολλά κελιά, η εικόνα θα είναι κάπως διαφορετική. Για λόγους σαφήνειας, ακολουθεί ένας πίνακας από τη Βοήθεια:
Ένα κελί | Κύτταρα σε στήλη | Κελιά ανά σειρά | Μπλοκ κελιών 2 επί 2 και περισσότερα |
|
Περιοχή θέσης γραμμής |
Αν καταλαβαίνετε πώς λειτουργεί το καδράρισμα ενός κελιού, νομίζω ότι δεν θα έχετε δυσκολίες με πολλά. Θέλω απλώς να δώσω προσοχή στα πέμπτα εικονίδια. Σας επιτρέπουν να εφαρμόσετε ένα περίγραμμα γύρω από τις άκρες του επιλεγμένου εύρους χωρίς να αλλάξετε το περίγραμμα των κελιών μέσα σε αυτό. Αυτό είναι πολύ βολικό όταν έχουμε ήδη επεξεργαστεί τα όρια πολλών κελιών και δεν θέλουμε να το γκρεμίσουμε. Η υποενότητα «Προσαρμοσμένη» μας επιτρέπει να προσαρμόσουμε το καδράρισμα του κελιού με ειδικό τρόπο, εάν οι προεπιλεγμένες ρυθμίσεις δεν μας αρκούν. Δεν είναι σπάνιο να το χρησιμοποιήσετε, γι 'αυτό θα μιλήσω για αυτό λεπτομερώς. Το παραπάνω στιγμιότυπο οθόνης δείχνει 3 πιθανές τιμέςγραμμές σε αυτό το πλαίσιο. Διαγώνιες λευκές ρίγες - αυτό σημαίνει ότι αυτές οι γραμμές δεν θα είναι. Δηλαδή, αν τα έχεις ήδη, θα εξαφανιστούν. Το επάνω και το δεξί περιθώριο σημειώνονται με μαύρες γραμμές, αυτές που θέλουμε να κάνουμε ή να αλλάξουμε. Το αριστερό και το κάτω περιθώριο έχουν γκρι γραμμές - αυτό σημαίνει ότι αυτές οι γραμμές θα παραμείνουν αμετάβλητες. Θέλω να τονίσω την τελευταία επιλογή, είναι πολύ σημαντικό όταν δημιουργούμε ένα πλαίσιο τραπεζιού αν δεν θέλουμε να αλλάξουμε το στυλ κάποιων γραμμών. Χρησιμοποιώντας αυτό το πεδίο, υποδεικνύουμε ρητά ποια συγκεκριμένη γραμμή θέλουμε να αλλάξουμε το στυλ και ποια θέλουμε να αφήσουμε αμετάβλητη. Για να μπορείτε να επιλέξετε πολλές γραμμές ταυτόχρονα, μπορείτε να κάνετε κλικ στην τομή τους, ενώ κάνοντας κλικ στη γωνία του πεδίου δεν θα τονίσετε τη διαγώνια γραμμή. Για να επιλέξετε διαγώνιες γραμμές, πρέπει να τις καθορίσετε ξεχωριστά. Κατά τη γνώμη μου, είναι πολύ βολικό, αφενός, μπορούμε να επιλέξουμε πολλές γραμμές ταυτόχρονα, αφετέρου, σπάνια χρειαζόμαστε διαγώνιες γραμμές όταν δημιουργούμε έναν πίνακα. Τα στυλ γραμμής ορίζονται στην υποενότητα "Εφέ" της ενότητας "Γραμμή". Όπως μπορείτε να δείτε από το στιγμιότυπο οθόνης, υπάρχουν επτά τύποι γραμμών διαθέσιμοι. Η όγδοη γραμμή με το όνομα "όχι" αφαιρεί οποιοδήποτε στυλ της επιλεγμένης γραμμής. Παρακάτω είναι το πεδίο πάχους γραμμής και κάτω από αυτό είναι η επιλογή του χρώματος γραμμής. Νομίζω ότι αυτά είναι διαισθητικά πράγματα, οπότε δεν θα σταθώ σε αυτά. Η ενότητα πλήρωσης περιεχομένου μας επιτρέπει να προσαρμόσουμε το διάστημα μεταξύ της άκρης του κελιού και του περιεχομένου του. Λάβετε υπόψη ότι αυτή η επένδυση θα λειτουργεί μόνο με το "βέλτιστο" πλάτος και ύψος στήλης και το αντικείμενο ευθυγραμμισμένο κατακόρυφα και οριζόντια στη μέση. Ελλείψει αυτών των συνθηκών, μπορεί να έχετε πολύ περίεργα αποτελέσματα, μερικές φορές εντελώς ακατανόητα, μερικές φορές ακόμη και εκπληκτικά. Για να δημιουργήσουμε έναν πίνακα στο LibreOffice Calc με εφέ 3D, μπορούμε να χρησιμοποιήσουμε τα εικονίδια στην ενότητα Στυλ σκιάς. Αυτά τα εικονίδια δείχνουν πού θα πέσει η σκιά του κελιού. Εάν η σκιά πέφτει σε ένα κελί με το ίδιο στυλ, τότε δεν θα εμφανίζεται στο διπλανό κελί. Επομένως, μπορείτε να επιλέξετε ολόκληρο τον πίνακα και να εφαρμόσετε αυτήν την ιδιότητα σε αυτόν, η σκιά θα εμφανίζεται μόνο στα ακραία κελιά στην πλευρά όπου πρέπει να πέσει.
Σκίαση κελιών σε πίνακα
Η πλήρωση κελιών κατά τη δημιουργία ενός πίνακα στο LibreOffice Calc πραγματοποιείται χρησιμοποιώντας την καρτέλα Φόντο του πλαισίου διαλόγου Μορφοποίηση κελιών. Νομίζω ότι αυτή η καρτέλα είναι ξεκάθαρη χωρίς εξήγηση. Απλά πρέπει να επιλέξετε ένα χρώμα γεμίσματος κελιού από την παλέτα και να επιβεβαιώσετε τις αλλαγές.
Γραμματοσειρά κελιού στον πίνακα
Στην καρτέλα "Γραμματοσειρά" του παραθύρου "Μορφοποίηση κελιών" του LibreOffice Calc, μπορείτε να ορίσετε την ίδια τη γραμματοσειρά, το στυλ και το μέγεθός της. Το αποτέλεσμα θα είναι ορατό στο κάτω πεδίο.
Θέλω ιδιαίτερα να τονίσω το πεδίο «Γλώσσα». Με αυτό το πεδίο, μπορούμε να επιλέξουμε τη γλώσσα του κελιού για ορθογραφικό έλεγχο. Για παράδειγμα, ολόκληρο το έγγραφό σας έχει ορθογραφικό έλεγχο στα ρωσικά από προεπιλογή. Αλλά στον πίνακα που δημιουργήσαμε υπάρχουν κελιά με αγγλικές λέξεις. Ορίστε αυτό το πεδίο σε Αγγλικά (Ηνωμένες Πολιτείες) για αυτά τα κελιά. Αυτό θα αποφύγει την περιττή εργασία επικύρωσης και θα εμφανίσει μόνο λέξεις που έχουν εισαχθεί εσφαλμένα. Μικρή σημείωση: Δυστυχώς, τώρα αυτό το πεδίο δεν λειτουργεί πάντα σωστά, γεγονός που δεν καταργεί πλήρως τις δυσκολίες του ορθογραφικού ελέγχου σε ένα έγγραφο με πολλές γλώσσες. Ας ελπίσουμε ότι αυτό θα διορθωθεί σύντομα.
Εφέ γραμματοσειράς
Για να δώσετε μια ιδιαίτερη εμφάνιση στη γραμματοσειρά κατά τη δημιουργία πινάκων, όπως υπογράμμιση, χρώμα, ανάγλυφο, μπορείτε να χρησιμοποιήσετε την καρτέλα "Εφέ γραμματοσειράς" του παραθύρου "Μορφοποίηση κελιών" του LibreOffice Calc. Η ενότητα "Ρυθμίσεις" αυτής της καρτέλας περιέχει το "Χρώμα γραμματοσειράς" για τη ρύθμιση του χρώματος, "Προσέγγιση", "Περίγραμμα" και "Σκιά". Εάν δεν θυμάστε, τότε όλα τα χρώματα με το όνομα "Automatic" ορίζονται στο παράθυρο "Επιλογές" στην ενότητα " Εμφάνιση"(Εργαλεία → Επιλογές → LibreOffice → Εμφάνιση). Η προεπιλεγμένη γραμματοσειρά είναι μαύρη. Στην αναπτυσσόμενη λίστα "Ανακούφιση" μπορείτε να καθορίσετε τα αποτελέσματα μιας γραμματοσειράς που έχει ανυψωθεί ή συμπιεστεί. Εάν έχει επιλεγεί ένα από αυτά, τότε τα στοιχεία "Contour" και "Shadow" δεν είναι διαθέσιμα. Το περίγραμμα και η σκιά μπορούν να χρησιμοποιηθούν μαζί. Όλα αυτά τα εφέ χρειάζονται πραγματικά μόνο όταν χρειάζεται να κάνουμε μια όμορφη αναφορά και δεν θέλουμε να χρησιμοποιήσουμε πρόσθετα εργαλεία. Το κείμενο "Overline" και "Underline" έχει 16 τρόπους το καθένα, το "Strikethrough" έχει 5 τρόπους. Όλα έχουν ξεκάθαρα ονόματα, οπότε δεν θα τα περιγράψω ξεχωριστά. Θέλω να επιστήσω την προσοχή σας στο πλαίσιο ελέγχου "Μόνο λέξεις". Γίνεται διαθέσιμο μόνο όταν επιλέξετε οποιοδήποτε στοιχείο παραπάνω (για παράδειγμα, "Strikethrough") και σας επιτρέπει να εξαιρέσετε κενά από το εφέ. Στα δεξιά των "Overline" και "Underline" υπάρχουν αναπτυσσόμενες λίστες με επιλογή χρώματος για αυτές. Επίσης, γίνονται διαθέσιμα μόνο εάν έχει επιλεγεί το αντίστοιχο εφέ. Το πλαίσιο στο κάτω μέρος μας επιτρέπει να δούμε το μελλοντικό αποτέλεσμα των αλλαγών.
ευθυγραμμία
Η καρτέλα Στοίχιση είναι υπεύθυνη για τη στοίχιση και την κατεύθυνση του κειμένου στο κελί. Τις περισσότερες φορές, έχουμε αρκετά στοιχεία στη γραμμή εργαλείων, αλλά όταν χρειάζεται να δημιουργήσουμε έναν πίνακα στο LibreOffice Calc με πιο δύσκολη μορφοποίηση από το συνηθισμένο, τότε δεν μπορούμε να κάνουμε χωρίς αυτήν την καρτέλα. Η λίστα οριζόντιας στοίχισης κειμένου έχει επτά στοιχεία:
- Τυπικό - στοιχίζει το κείμενο προς τα αριστερά και τους αριθμούς, συμπεριλαμβανομένων των ημερομηνιών, προς τα δεξιά.
- Κέντρο, δεξιά, αριστερά — ευθυγραμμίστε όλο το περιεχόμενο ανάλογα.
- Δικαιολογημένο - στοιχίζει το κείμενο στο πλάτος του κελιού, λαμβάνοντας υπόψη ότι η αναδίπλωση λέξεων είναι ενεργοποιημένη και η μόνη ή η τελευταία γραμμή θα είναι αριστερή στοίχιση. Οι ημερομηνίες σε αυτήν την περίπτωση θα αναδιπλωθούν σε μια νέα γραμμή από το διαχωριστικό, ενώ οι άλλοι αριθμοί όχι.
- Η πλήρωση είναι μια πολύ συγκεκριμένη στοίχιση, όταν υπάρχουν λίγοι χαρακτήρες, γεμίζει ολόκληρο το χώρο στο κελί με επαναλήψεις αυτών των χαρακτήρων, όταν η συμβολοσειρά δεν χωράει στο πεδίο, κόβει τη συμβολοσειρά στο μέγεθος του πεδίου, ενώ τυπώνεται επίσης κομμένο. Αυτή η στοίχιση είναι για συμβατότητα προς τα πίσω με αναπαραστάσεις κειμένου υπολογιστικών φύλλων, για παράδειγμα όταν θέλετε να δημιουργήσετε μια γραμμή χαρακτήρων.
- Κατανομή - Ευθυγραμμίζει το κείμενο στο πλάτος του κελιού, συμπεριλαμβανομένων των μεμονωμένων γραμμών και της τελευταίας.
Το πλαίσιο εσοχής ενεργοποιείται μόνο όταν έχει επιλεγεί η αριστερή στοίχιση. Δεν συμμετέχει σε άλλους τύπους ευθυγράμμισης. Η κάθετη ευθυγράμμιση έχει 6 δυνατότητες:
- "Τυπικό" και "κάτω" - ευθυγραμμίστε το κείμενο στο κάτω μέρος του κελιού.
- Επάνω Ευθυγραμμίζει το κείμενο στην κορυφή του κελιού.
- Κέντρο - Κεντράρει το κείμενο μεταξύ της επάνω και της κάτω ακμής.
- Το Justify and Distribute κάνουν την ίδια στοίχιση μόνο για κάθετα περιστρεφόμενο κείμενο και ευθυγραμμίζονται μεταξύ του επάνω και του κάτω περιθωρίου.
Ο προσανατολισμός κειμένου σάς επιτρέπει να περιστρέψετε το κείμενο στην επιθυμητή γωνία. Μπορείτε επίσης να χρησιμοποιήσετε το πεδίο "Πτυχία" για αυτό. Το πεδίο τερματικού συνδέσμου σάς επιτρέπει να καθορίσετε το σημείο στο οποίο θα αγκυρωθεί το κείμενο. Το πρώτο εικονίδιο αγκυρώνει το κείμενο στη μέση της κάτω άκρης του κελιού. Εάν έχετε μία γραμμή, τότε θα προέρχεται από το κάτω άκρο του κελιού, εάν χρησιμοποιήσετε αιτιολόγηση σε αυτήν την περίπτωση, τότε η μέση είναι αγκυρωμένη. Το δεύτερο εικονίδιο κάνει το ίδιο, αλλά αγκυρώνει το κείμενο στη μέση της επάνω άκρης. Το τρίτο εικονίδιο αγκυρώνει το κείμενο στη μέση του κελιού. Όταν χρησιμοποιείτε την "Τυπική" στοίχιση, μεγάλες γραμμές θα πηγαίνουν και στις δύο πλευρές του κελιού. Μέσω του προσανατολισμού κειμένου, της ευθυγράμμισης και του τρέιλερ, μπορείτε συχνά να λαμβάνετε εφέ πίνακα που τα καθιστούν πιο ευανάγνωστα και επαγγελματικά. Η ενότητα "ιδιότητες" σάς επιτρέπει να αντιστοιχίσετε αναδιπλώσεις λέξεων ή, εάν αυτό δεν είναι αποδεκτό, να μειώσετε αυτόματα το κείμενο ώστε να χωράει στο κελί. Η αναδίπλωση λέξεων επιτρέπει μεγάλα κείμενα σε ένα κελί για να ταιριάζει το κείμενο στο κελί. Αυτή η λειτουργία επιτρέπει τη δυνατότητα αναδίπλωσης κατά συλλαβές και απενεργοποιεί τη λειτουργία "Μείωση κατά μέγεθος κελιού". Η συλλαβή συλλαβών σάς επιτρέπει να συνδέετε λέξεις ανά συλλαβές. Για τον συλλαβισμό συλλαβών, πρέπει να εγκατασταθεί ένα λεξικό συλλαβισμού. Αυτή τη στιγμή είναι εγκατεστημένο από προεπιλογή. Αυτό το στοιχείο είναι επίσης ενεργοποιημένο όταν η οριζόντια στοίχιση έχει οριστεί σε "δικαιολογεί". Το στοιχείο "Μείωση σε μέγεθος κελιού" σάς επιτρέπει να μειώνετε αυτόματα το μέγεθος των χαρακτήρων, ώστε όλο το κείμενο να χωράει στο κελί. Με μεγάλα κείμενα, μπορεί να δώσει άσχημα αποτελέσματα, επομένως αυτό δεν είναι πανάκεια, μερικές φορές πρέπει να καταλάβετε πώς να παρακάμψετε τους περιορισμούς που επιβάλλονται από τους κανόνες σχεδιασμού.
Αριθμητική μορφή
Μπορείτε να γράψετε ένα ξεχωριστό μεγάλο άρθρο σχετικά με τις μορφές αριθμών στο LibreOffice Calc. Επίσημη βοήθεια μπορείτε να βρείτε σε αυτή τη σελίδα. Ως εκ τούτου, θα θίξω αυτό το θέμα εν συντομία και θα δώσω μερικά κύρια παραδείγματα. Περισσότερες λεπτομέρειες θα έρθουν αργότερα. Στην καρτέλα "αριθμοί" στα αριστερά υπάρχει ένα πεδίο με κατηγορίες μορφοποίησης. Τα ονόματα είναι διαισθητικά, θα κάνω μόνο μια παρατήρηση: η λέξη "Fraction" σημαίνει συνηθισμένα κλάσματα (δηλαδή, ½ ή 12¾). Στο πεδίο μορφής, μπορείτε να επιλέξετε μια συγκεκριμένη αναπαράσταση του αριθμού που περιλαμβάνεται στην επιλεγμένη κατηγορία. Η λίστα Γλώσσα σάς επιτρέπει να καθορίσετε μορφοποίηση που είναι συγκεκριμένη για την περιοχή και τη γλώσσα. Για παράδειγμα, στα ρωσικά ο αριθμός 1.200,00 αναπαρίσταται με αυτόν τον τρόπο, δηλαδή, το διαχωριστικό των ψηφίων είναι ένα κενό και το διαχωριστικό για το κλασματικό μέρος είναι ένα κόμμα. Για Στα Αγγλικάστις ΗΠΑ, ένας άλλος συμβολισμός είναι 1.200,00, δηλαδή χρησιμοποιείται κόμμα για τα διαχωριστικά εκφόρτισης και τελεία για το κλασματικό μέρος. Αυτή η λειτουργία δεν απαιτείται συχνά, μόνο εάν χρειάζεται να χρησιμοποιήσετε διαφορετική μορφοποίηση σε μια συγκεκριμένη περίπτωση. Η προεπιλεγμένη μορφοποίηση για όλα τα έγγραφα του LibreOffice ή μόνο για το τρέχον έγγραφο επιλέγεται στα Εργαλεία → Επιλογές → Ρυθμίσεις γλώσσας → Γλώσσες → Τοπική ρύθμιση. Στην ίδια καρτέλα, μπορείτε να επιλέξετε το προεπιλεγμένο νόμισμα. Η ενότητα "Παράμετροι" είναι διαθέσιμη σε τρεις κατηγορίες: Αριθμητική, Ποσοστό, Νομισματική. Και αν έχετε τις δικές σας μορφές αριθμών στο "Special", τότε μπορεί να είναι διαθέσιμο σε αυτό. Σε αυτήν την ενότητα, στο πεδίο "Κλασματικό τμήμα", μπορείτε να καθορίσετε πόσα δεκαδικά ψηφία θα εμφανίζονται, ενώ θα γίνεται στρογγυλοποίηση. Τα "προηγούμενα μηδενικά" υποδηλώνουν πόσα μηδενικά πρέπει να εμφανίζονται πριν από την υποδιαστολή, ενώ ο αριθμός των εμφανιζόμενων εντολών μπορεί να μειωθεί μόνο μέχρι το πρώτο ψηφίο μεγαλύτερο από το μηδέν, δηλαδή η σημασία του αριθμού δεν θα αλλάξει. Ωστόσο, η αύξηση του πεδίου "προπορευόμενα μηδενικά" πέρα από τις διαθέσιμες τάξεις αριθμού θα προκαλέσει την εμφάνιση επιπλέον μηδενικών στα αριστερά. Το πλαίσιο ελέγχου "Αρνητικό κόκκινο" είναι λογικό εάν πρέπει να επισημάνετε αρνητικούς αριθμούς με κόκκινο χρώμα. Το πλαίσιο ελέγχου "Διαχωριστής ψηφίων" ορίζει τα διαχωριστικά για ψηφία, όπως χιλιάδες. Το πεδίο "Κωδικός μορφής" μπορεί να επεξεργαστεί, εάν γνωρίζετε πώς να καθορίσετε τη μορφή, τότε μπορείτε να το εισαγάγετε χειροκίνητα. Το πλαίσιο κάτω από τη λίστα "Γλώσσα" θα εμφανίσει το αποτέλεσμα αυτού που έχετε επιλέξει. Ένα μικρό παράδειγμα. Στον παραπάνω πίνακα, υπήρχε ένα πεδίο στο οποίο υποδεικνύεται με κόκκινο χρώμα: "Σύνολο: -10 ρούβλια." Είναι οργανωμένη με τέτοιο τρόπο ώστε μόνο ένας αριθμός εισάγεται στο πεδίο, οι υπόλοιποι αντικαθίστανται αυτόματα και επιλέγεται αυτόματα το χρώμα, μαύρο για θετικούς και κόκκινο για αρνητικούς αριθμούς. Ο κωδικός μορφής για αυτό το πεδίο μοιάζει με αυτό: [$Total: ]# ##0.00" RUB;[$Total: ]-# ##0.00" RUB."
Προστασία κυττάρων
Ένα πολύ συγκεκριμένο στυλ ενός κυττάρου είναι να το προστατεύει από την αλλαγή. Ναι, ένα ασφαλές κελί είναι ένα στυλ, ανεξάρτητα από το πόσο εκπληκτικό μπορεί να ακούγεται. Και μπορούμε να χρησιμοποιήσουμε αυτήν την ιδιότητα ως συνήθεις ιδιότητες (για παράδειγμα, μορφοποίηση, γραμματοσειρά, μέγεθος...) Για να αρχίσει να λειτουργεί η προστασία κελιών, πρέπει να την ενεργοποιήσετε, μπορείτε να το κάνετε μεταβαίνοντας στο μενού Εργαλεία → Προστασία → Προστασία φύλλου. Η επιλογή Απόκρυψη όλων αποκρύπτει όλες τις πληροφορίες που περιέχονται στο επιλεγμένο κελί. Δηλαδή, μετά την ενεργοποίηση της προστασίας φύλλου, το περιεχόμενό του δεν θα είναι ορατό, ακόμη και κατά την εκτύπωση. Αυτή η λειτουργία είναι πολύ βολική, ώστε το εύρος υπηρεσιών να μην παρεμβαίνει σε ένα άτομο που χρησιμοποιεί ένα έγγραφο, να μην αποσπά την προσοχή του. Εάν χρειάζεται να αποκρύψετε πληροφορίες μόνο κατά την εκτύπωση, για παράδειγμα, όταν χρησιμοποιείτε μόνοι σας το μοντέλο και πρέπει να δείτε τις περιοχές υπηρεσιών, αλλά δεν χρειάζεται να τις εκτυπώσετε, τότε μπορείτε να χρησιμοποιήσετε τη χαμηλότερη ρύθμιση "Απόκρυψη κατά την εκτύπωση". Στη συνέχεια, όλες οι πληροφορίες θα είναι ορατές κατά την εργασία με το έγγραφο, αλλά δεν θα εμφανίζονται κατά την εκτύπωση. Η "Απόκρυψη τύπου" μας επιτρέπει να αποκρύψουμε μόνο τον τύπο στο κελί, αλλά όχι να κρύψουμε το αποτέλεσμά του. Όλα αυτά τα πράγματα είναι βολικά στη χρήση εάν πρέπει να μεταφέρουμε ένα αρχείο για προβολή ή εργασία σε άλλο άτομο και θέλουμε να μην το σπάσει κατά λάθος. Για παράδειγμα, είναι πολύ χρήσιμο να προστατεύονται τα κύτταρα με τύπους, έτσι ώστε ένα άτομο να μην καταστρέφει κατά λάθος τους υπολογισμούς. Χρησιμοποιώ πάντα προστασία για ένα έγγραφο εργασίας με πολύπλοκα μοντέλα όταν είναι έτοιμο και το έγγραφο αρχίζει να χρησιμοποιείται μόνο για τους σκοπούς για τους οποίους δημιουργήθηκε, ώστε να μην καταστρέψω κατά λάθος το ίδιο το μοντέλο. Θέλω να σημειώσω ότι δεν μπορείτε να εισαγάγετε κωδικό πρόσβασης κατά την προστασία. Εάν τα πεδία παραμείνουν κενά, τότε οι πληροφορίες στο κελί δεν μπορούν να αλλάξουν, αλλά η προστασία μπορεί να αφαιρεθεί χωρίς κωδικό πρόσβασης.
Χρήση στυλ κελιών
«Και αυτός ήταν ο γρήγορος τρόπος;» - εσύ ρωτάς. Όχι, δεν ήταν ένας γρήγορος τρόπος, ήταν μόνο η αρχή. Σύντομα όμως θα μπορούμε πραγματικά να δημιουργήσουμε έναν πίνακα με τρία κλικ. Μέχρι τώρα, πιθανότατα έχουμε φτάσει στο ιερό των αγίων των υπολογιστικών φύλλων κατά τη δημιουργία τους στο LibreOffice Calc. Το μόνο που ειπώθηκε παραπάνω ήταν το στυλ του κελιού. Φυσικά, η χρήση του σε αυτή τη μορφή τις περισσότερες φορές δεν είναι βολική, επομένως θα κάνουμε το επόμενο βήμα προς τη βελτιστοποίηση της εργασίας μας. Πατήστε F11, είτε στη γραμμή μορφοποίησης στο αριστερό εικονίδιο με την επεξήγηση εργαλείου "Styles" ή, συχνά πιο βολικά, στην πλαϊνή γραμμή, το εικονίδιο "Styles and Formatting". Εάν απενεργοποιήσατε την πλαϊνή γραμμή, μπορείτε να την επιστρέψετε στο μενού Προβολή → Πλαϊνή γραμμή. Συνιστώ ανεπιφύλακτα να του δώσετε μεγάλη προσοχή, δεν καταλαμβάνει πραγματικά ένα χώρο εργασίας στην οθόνη σε αναδιπλωμένη θέση, αλλά έχει τρομερή λειτουργικότητα και, κατά τη γνώμη μου, είναι πολύ βολικό. Εδώ θα αναλύσουμε την εργασία με τα στυλ κελιών. Μια πλήρης ιστορία για την εργασία με στυλ είναι μια πολύ συναρπαστική και αρκετά μεγάλη συζήτηση. Όταν εμφανιστεί το παράθυρο "Styles and Formatting", κάντε δεξί κλικ σε οποιοδήποτε στυλ, όπως "Basic". Θα εμφανιστεί ένα μενού περιβάλλοντος με τρεις επιλογές: "Δημιουργία...", "Επεξεργασία...", "Απόκρυψη". Στα στυλ που θα δημιουργήσετε μόνοι σας, θα υπάρχει ένα τέταρτο στοιχείο - "Διαγραφή". Όλα αυτά τα σημεία είναι ξεκάθαρα και χωρίς εξήγηση, οπότε ας προχωρήσουμε. Κάντε δεξί κλικ στο στυλ "Βασικό" και επιλέξτε "Επεξεργασία...". Θα δείτε το παράθυρο "Style Cell: Basic". Όταν εργάζεστε με στυλ, εκτός από το όνομά του, ο τίτλος του παραθύρου περιέχει το όνομα του στυλ, σε αυτήν την περίπτωση "Βασικό". Το πεδίο "Όνομα" και οι "Κατηγορίες" δεν μπορούν να επεξεργαστούν στα στυλ που είναι εγκατεστημένα από προεπιλογή με το LibreOffice. Όταν δημιουργούνται από τον χρήστη, υποβάλλονται σε επεξεργασία. "Κληρονομείται από" - Αυτό το πεδίο σάς λέει ποιο στυλ είναι το γονικό στυλ. Ίσως αυτό το σημείο πρέπει να εξηγηθεί λεπτομερώς. Όταν ανοίγουμε νέο έγγραφο, όλα τα κελιά είναι προεπιλεγμένα στο στυλ "Βασικό". Δηλαδή, το LibreOffice Calc δεν μπορεί να έχει κελιά χωρίς στυλ. Είναι πολύ σημαντικό. Το στυλ είναι πάντα εκεί, ακόμα κι όταν είσαι απόλυτα σίγουρος ότι δεν είναι εκεί. Το στυλ Heading1 είναι ένα παιδί του βασικού στυλ. Ακριβώς όπως οι άνθρωποι, κληρονομεί κάποιες πληροφορίες από τον γονέα του. Έχουμε αυτά τα γονίδια και εδώ αυτές είναι οι ιδιότητες των στοιχείων στυλ (για παράδειγμα, γραμματοσειρά, φόντο κελιού, στυλ πλαισίωσης κ.λπ.), αλλά ορισμένες από τις ιδιότητές του μπορεί να είναι μεμονωμένες. Το στυλ κελιών "βασικό" είναι ο πρωταρχικός πρόγονος όλων των στυλ κελιών, όλα τα άλλα στυλ κελιών θα είναι απόγονοί του με τον ένα ή τον άλλο τρόπο. Το πλεονέκτημα μιας τέτοιας ιεραρχίας είναι ότι εάν αποφασίσουμε, για παράδειγμα, να αλλάξουμε τη γραμματοσειρά σε όλα τα στυλ μας, συμπεριλαμβανομένου του "Βασικού", τότε πρέπει να την αλλάξουμε μόνο στο στυλ "Βασικό". Όλα τα άλλα στυλ θα αλλάξουν τη γραμματοσειρά αυτόματα. Εξαίρεση θα είναι τα στυλ (και οι απόγονοί τους, φυσικά) στα οποία έχετε ορίσει διαφορετική γραμματοσειρά. Οποιοδήποτε χαρακτηριστικό θα λειτουργήσει επίσης, συμπεριλαμβανομένης της προστασίας των κυττάρων. Είναι ακόμη πιο σημαντικό να σημειωθεί ότι μόλις αλλάξετε μια δυνατότητα στυλ, όλα τα κελιά που έχουν αυτό το στυλ αλλάζουν αυτό το στυλ σε όλα τα έγγραφα επίσης. Η ενότητα "Παράμετροι" παραθέτει εν συντομία τα χαρακτηριστικά του στυλ (γραμματοσειρά, χρώμα, φόντο και άλλα). Οι υπόλοιπες καρτέλες αυτού του παραθύρου επαναλαμβάνουν αυτές που συζητήθηκαν παραπάνω, επομένως δεν θα επαναλάβω τον εαυτό μου. Το στοιχείο "Δημιουργία ..." στο μενού περιβάλλοντος θα δημιουργήσει έναν διάδοχο του στυλ στο οποίο κάναμε δεξί κλικ. Θα ανοίξει ένα οικείο παράθυρο, στο οποίο το όνομα θα είναι "Όνομα1". Όπως είπα, στα στυλ που δημιουργούνται, το όνομα μπορεί να αλλάξει. Δώστε τους σύντομα αλλά κατανοητά ονόματα, αυτό θα σας βοηθήσει να πλοηγηθείτε αργότερα. Επίσης, εξετάστε τις διαδρομές κληρονομικότητας ο καλύτερος τρόπος κατάλληλο για εσάς, θα βοηθήσει επίσης πολύ. Πρέπει να το κάνετε μόνο μία φορά, και μετά πρέπει απλώς να χαίρεστε που έγιναν όλα. Χρησιμοποιήστε το στοιχείο "Απόκρυψη" στο μενού περιβάλλοντος για στυλ που χρησιμοποιείτε σπάνια ή δεν πρόκειται να χρησιμοποιήσετε για μεγάλο χρονικό διάστημα. Εάν επιλέξετε "Κρυφό" στην κάτω αναπτυσσόμενη λίστα του παραθύρου στυλ, μπορείτε να τα δείτε όλα και, εάν χρειάζεται, να τα επιστρέψετε μέσω του μενού περιβάλλοντος. Εάν αποκρύψετε το γονικό στυλ, όλοι οι κληρονόμοι θα είναι επίσης κρυφοί, δεν θα εμφανιστούν κληρονόμοι στη λίστα των κρυφών κληρονόμων, αλλά μετά την αποκατάσταση, ολόκληρη η δομή θα επιστρέψει στη θέση της. Όταν χρησιμοποιούμε τους πίνακες μορφοποίησης για να δημιουργήσουμε έναν πίνακα στο LibreOffice Calc, στην πραγματικότητα δημιουργούμε ένα θυγατρικό του εφαρμοσμένου στυλ (αν δεν χρησιμοποιούμε στυλ, είναι θυγατρικό του στυλ "Βασικού"). Με τη μη αυτόματη μορφοποίηση, το στυλ κελιού κληρονομεί όλες τις ρυθμίσεις που δεν καθορίστηκαν ρητά. Αλλά το μειονέκτημα είναι ότι αυτό το στυλ κελιού δεν είναι ορατό σε εμάς στη λίστα, και επομένως δεν μπορούμε να το ελέγξουμε. Για να επαναφέρετε όλες τις μη αυτόματες μορφοποιήσεις, μπορείτε να κάνετε δεξί κλικ στο κελί και να επιλέξετε Διαγραφή μορφοποίησης από το μενού περιβάλλοντος. Αυτή η λειτουργία θα απορρίψει όλες τις αλλαγές που έχουν εφαρμοστεί στο στυλ "με το χέρι", αλλά θα αφήσει όλα όσα μορφοποιήθηκαν από το στυλ. Για να επαναφέρετε το στυλ σε "Βασικό" απλά πρέπει να εφαρμόσετε το στυλ "Βασικό". Υπάρχουν δύο κουμπιά στο παράθυρο στυλ που μπορεί να σας φανούν χρήσιμα. Αυτά είναι "Δημιουργία στυλ από επιλογή" και "Ενημέρωση στυλ από δείγμα". Στο στιγμιότυπο οθόνης του παραθύρου Στυλ και Μορφοποίηση, αυτά τα κουμπιά βρίσκονται στη δεξιά πλευρά και μοιάζουν με εικονίδιο παραγράφου με παύλες στη δεξιά πλευρά. Αρχικά, μπορούν να βοηθήσουν στη δημιουργία ενός δέντρου στυλ από υπάρχοντα έγγραφα. Πώς να εφαρμόσετε το στυλ; Επιλέξτε την περιοχή στην οποία θέλετε να εφαρμόσετε το στυλ, ανοίξτε τα Στυλ και κάντε διπλό κλικ στο στυλ που θέλετε. Ολα. Δεν είναι πολύ πιο εύκολο από το να χτυπάς κουμπιά να προσπαθείς να πετύχεις το ίδιο αποτέλεσμα με χθες; Τα στυλ αποθηκεύονται ξεχωριστά για κάθε έγγραφο. Επομένως, πρέπει να χρησιμοποιήσουμε πρότυπα εάν θέλουμε να δημιουργήσουμε μια σειρά εγγράφων με τα ίδια στυλ. Εάν θέλουμε τα στυλ να είναι διαθέσιμα σε όλα τα έγγραφα που δημιουργήθηκαν πρόσφατα, τότε θα πρέπει να ενημερώσουμε το προεπιλεγμένο πρότυπο. Εάν αποφασίσουμε να αλλάξουμε τα στυλ στο πρότυπο, τότε όταν ανοίγουμε ένα έγγραφο που βασίζεται σε αυτό το πρότυπο, θα εμφανιστεί ένα παράθυρο που μας ζητά να ενημερώσουμε τα στυλ. Αυτήν τη στιγμή δεν υπάρχει εισαγωγή στυλ από έγγραφα LibreOffice Calc. Αλλά τα στυλ που λείπουν προστίθενται κατά την αντιγραφή κελιών και την επικόλληση φύλλων. Εάν τα διαγράψετε μετά από αυτό, τα στυλ θα εξακολουθήσουν να παραμένουν στο έγγραφο. Δυστυχώς, τα στυλ δεν ενημερώνονται. Επομένως, αν χρειαστεί να εισαγάγουμε το ενημερωμένο στυλ, ο μόνος τρόπος είναι να διαγράψουμε το παλιό και μετά να επικολλήσουμε το ενημερωμένο όπως περιγράφεται παραπάνω. Ένας άλλος τρόπος θα μπορούσε να είναι να μετονομάσετε τα στυλ, αλλά με ένα μεγάλο δέντρο στυλ, αυτό είναι έντασης εργασίας. Τα στυλ έχουν τρία μειονεκτήματα:
- Πρώτον, πρέπει να δημιουργηθούν και αυτό θα απαιτήσει δύναμη για να οργανώσουν τη δουλειά τους.
- Δεν μπορούμε να διαμορφώσουμε στυλ στον πίνακα, μπορούμε μόνο να διαμορφώσουμε το πεδίο κεφαλίδας, αποτελέσματος, δεδομένων. Αν όλα αυτά τα στοιχεία είναι διαφορετικά στυλ, τότε θα χρειαστεί να χρησιμοποιήσουμε τουλάχιστον τρία στυλ.
- Μέχρι σήμερα, δεν έχει εφαρμοστεί ένας λογικός μηχανισμός εισαγωγής/εξαγωγής παρόμοιος με αυτόν που χρησιμοποιείται στο Writer.
Αυτόματη Μορφοποίηση
Αυτή η λειτουργία σάς επιτρέπει να δημιουργήσετε έναν πίνακα από την επιλεγμένη περιοχή ταυτόχρονα. Απλώς επιλέγουμε το εύρος, επιλέγουμε την προβολή πίνακα, επιβεβαιώνουμε την επιλογή και voila. Μεταβείτε στο μενού "Μορφή" → "Αυτόματη μορφοποίηση...". Θα ανοίξει το παρακάτω παράθυρο. Το πεδίο Μορφή περιέχει τα ονόματα των αποθηκευμένων προτύπων πινάκων. Στα δεξιά είναι ένα πεδίο στο οποίο μπορείτε να δείτε πώς πρέπει να φαίνεται θεωρητικά. Δηλαδή, δεν θα σας δείξει το αποτέλεσμα, απλώς δείχνει πώς φαίνεται το μοντέλο μορφής πίνακα. Η ενότητα "Μορφοποίηση" σάς επιτρέπει να επιλέξετε ποιες παραμέτρους θέλουμε να δοκιμάσουμε στον μελλοντικό πίνακα από το τρέχον πρότυπο αυτόματης μορφοποίησης. Για παράδειγμα, μας αρέσουν τα πάντα στο τρέχον πρότυπο, εκτός από το περίγραμμα: καταργήστε την επιλογή του πλαισίου και το περίγραμμα θα παραμείνει το ίδιο όπως ήταν πριν από την εφαρμογή της αυτόματης μορφοποίησης. Τα κουμπιά, κατά τη γνώμη μου, είναι ξεκάθαρα: "Ok" - επιβεβαιώστε την επιλογή, "Cancel" - κλείστε το παράθυρο χωρίς να εφαρμόσετε αυτόματη μορφοποίηση, "Help" - καλεί τη βοήθεια στην αυτόματη μορφοποίηση...
- "Προσθήκη" - αυτό είναι ένα πολύ χρήσιμο κουμπί που σας επιτρέπει να προσθέσετε το πρότυπο του πίνακα στην αυτόματη μορφοποίηση. Εάν έχετε πάντα το ίδιο στυλ για ένα τραπέζι, διαμορφώστε το εντελώς. Στη συνέχεια, επιλέξτε το εύρος, μεταβείτε στο Μορφοποίηση → Αυτόματη μορφοποίηση... και κάντε κλικ στο κουμπί προσθήκης. Θα εμφανιστεί ένα παράθυρο στο οποίο πρέπει να εισαγάγετε το όνομα του μελλοντικού προτύπου. Και κάντε κλικ στο "Ok".
- "Διαγραφή" - σας επιτρέπει να διαγράψετε περιττά περισσότερο μοτίβοαυτόματη μορφοποίηση. Θέλω να σημειώσω ότι μπορείτε να διαγράψετε οποιοδήποτε πρότυπο εκτός από το "Βασικό", ώστε να μπορείτε να καθαρίσετε διεξοδικά τη λίστα εάν είναι απαραίτητο.
- "Μετονομασία" - σας επιτρέπει να μετονομάσετε το πρότυπο, επίσης δεν λειτουργεί με το "Βασικό", λειτουργεί με όλα τα άλλα.
- Το πρώτο είναι ότι δεν υπάρχει δέσμευση για στυλ. Η αυτόματη μορφοποίηση δεν συνδέεται με τα στυλ μας, βάσει των οποίων είναι κατασκευασμένη, και επομένως δεν γνωρίζει πώς να κληρονομήσει τις ιδιότητές τους. Αυτό το μείον επιδεινώνεται από το γεγονός ότι δεν μπορούμε να ενημερώσουμε το πρότυπο αυτόματης μορφοποίησης, αλλά πρέπει να το διαγράψουμε (μετονομάσουμε) και να δημιουργήσουμε ένα νέο. Το AutoWrite θεωρείται χειροκίνητη μορφοποίηση και κληρονομεί το στυλ "Βασικό".
- Δεύτερον, ο αλγόριθμος που χρησιμοποιείται σήμερα δεν επιτρέπει τη δημιουργία ενός προτύπου για την αυτόματη μορφοποίηση πραγματικά πολύπλοκων πινάκων, για παράδειγμα, με το οπτικό αποτέλεσμα της διαγώνιας διαίρεσης ενός κελιού.
Διαχωρίστε το κελί διαγώνια
Όταν πρέπει να φτιάξουμε ένα κελί στον πίνακα χωρισμένο διαγώνια, βρισκόμαστε αντιμέτωποι με ένα εμπόδιο που μπορούμε μόνο να το διαγράψουμε. Αυτό μπορεί να επιτευχθεί μόνο με τη δημιουργία ενός οπτικού εφέ ενός διαχωρισμένου κελιού. Η μέθοδος δεν είναι νέα και περιγράφηκε για το OpenOffice.org. Η εικόνα δείχνει ξεκάθαρα πώς να επιτύχετε το αποτέλεσμα. Είναι απαραίτητο να διαγράψετε διαγώνια γειτονικά κελιά και στο άλλο ζεύγος διαγώνιων κελιών να εισέλθετε τα σωστά λόγια. Η δυσκολία προκύπτει από το γεγονός ότι τα κελιά πρέπει να είναι ίσα σε πλάτος και ύψος, διαφορετικά η γραμμή θα σπάσει. Ο ευκολότερος τρόπος για να το πετύχετε αυτό είναι να τα επιλέξετε μαζί και, κάνοντας κλικ στην κεφαλίδα της στήλης, επιλέξτε "Πλάτος στήλης ..." και ορίστε το απαιτούμενο πλάτος στο παράθυρο που εμφανίζεται. Αλλά μπορείτε να απλοποιήσετε κάπως την εργασία. Αν και χρειάζεστε έναν πίνακα 4x4 για να δημιουργήσετε ένα πρότυπο αυτόματης μορφοποίησης, χρειάζεστε έναν πίνακα 3x3 για να εφαρμόσετε μια αυτόματη μορφοποίηση. Επομένως, δημιουργήστε ένα τμήμα με περίγραμμα στην επάνω αριστερή γωνία, όπως φαίνεται στο παρακάτω στιγμιότυπο οθόνης, επιλέξτε μια περιοχή 4x4 και δημιουργήστε ένα πρότυπο αυτόματης μορφοποίησης. Και όταν το εφαρμόσετε, επιλέξτε το εύρος 3x3 και αποεπιλέξτε τα πάντα εκτός από το περίγραμμα. Η τελευταία συμβουλή που μπορεί να δοθεί σε αυτό το νήμα είναι να μετακινήσετε το κουμπί "AutoFormat" στον πίνακα, ώστε να μην χρειάζεται να το πιάσετε στο κύριο μενού: Εργαλεία → Ρυθμίσεις, καρτέλα Γραμμές εργαλείων. Πρέπει να επιλέξετε έναν πίνακα και να κάνετε κλικ στο κουμπί προσθήκης, θα ανοίξει μια λίστα στην οποία μπορείτε να επιλέξετε ένα κουμπί για προσθήκη.
Μην σπαταλάτε το χρόνο σας σε απλές λειτουργίες όπως η διαμόρφωση ενός εγγράφου. Απολαύστε την ανάπτυξη με το μοντέλο.
