في كثير من الأحيان ، عندما يتم كسر الصفحات ، تظهر أوراق إضافية في المستندات - لا توجد معلومات عنها ، ولا شيء على الإطلاق. لهذا السبب يجب إزالتها - لماذا تستهلك الورق الإضافي عند الطباعة على الطابعة. سنخبرك اليوم بكيفية إزالة صفحة فارغة بسهولة بتنسيق برنامج مايكروسوفت Word ، ستتعلم أيضًا كيفية حذف صفحة بها معلومات دون فقدها. الشيء الرئيسي هو أنك تقرأ كل شيء حتى النهاية ، وإذا كان هناك شيء غير واضح ، فاقرأ المقال مرة أخرى ، لأنه في المستندات الكبيرة قد لا تلاحظ كيف تم حذف الصفحة ، وهو ما تحتاجه ، على سبيل المثال.
احذف صفحة فارغة في MS Word
بادئ ذي بدء ، دعنا ننتقل إلى علامة التبويب "الصفحة الرئيسية" ، إذا كانت موجودة هذه اللحظةلديك مفتوحة أخرى. هناك أداة واحدة مفيدة للغاية هنا - زر "إظهار جميع الأحرف" ، والذي بفضله سترى جميع الأحرف التي كتبتها - حتى المسافات.انقر فوقه مرة واحدة وسيتغير النص بعد التعرف عليه. انظر كم عدد النقاط والعلامات المختلفة التي ظهرت لم تكن موجودة من قبل ؟! النقاط هي مسافات. إذا كانت هناك نقطتان أو أكثر في الصف ، فهذا يعني أن هناك عددًا كبيرًا جدًا من المسافات وهذا يحتاج إلى تصحيح. الأسهم هي الضغط على مفتاح Tab. عرض بشكل منفصل و صفحات فارغةعلى شكل نقوش "فاصل الصفحة". هذه هي الفجوة التي يجب أن نسدها!

في لقطة الشاشة أعلاه ، يمكنك رؤية النقش "فاصل الصفحة" ، انقر فوقه نقرًا مزدوجًا بزر الماوس الأيسر ، وبعد ذلك سيتم تمييزه باللون الأسود. ثم هناك سيناريوهان يؤديان إلى حذف الصفحة الفارغة:
- الضغط على زر "Backspace" ؛
- الضغط على زر "حذف".
احذف صفحة غير فارغة في Microsoft Word
لقد تعلمنا كيفية التخلص من الصفحات الفارغة ، ولكن ماذا عن الصفحات التي توجد بها بعض المعلومات: نص أم رسم بياني أم صورة؟ يمكنك أيضًا حذف الصفحات غير الفارغة ، وسنعلمك الآن بذلك.حرك المؤشر إلى أي جزء من الصفحة تريد حذفه بسرعة. نعود إلى علامة التبويب "الصفحة الرئيسية" ، ونجد السهم الموجود على الجانب الأيمن مع النقش "تحديد" ، وانقر فوقه وحدد "تحديد الكل" في القائمة المنسدلة.

يمكنك أيضًا الذهاب في الاتجاه الآخر ، مع الاستمرار في الضغط على زر الماوس الأيسر وتحديد جزء النص الذي يجب حذفه ثم المتابعة وفقًا للمخطط الراسخ - انقر فوق أحد الأزرار أعلاه!
مستعد! يمكنك الآن حذف ليس فقط الصفحات الفارغة في Word ، ولكن أيضًا الصفحات التي تحتوي على معلومات.
نتيجة لتحرير النص ، ظهرت صفحات فارغة غير ضرورية في المستند الخاص بك ، أو لا يمكنك حذف ورقة إضافية في نهاية المستند؟ دعونا نرى ما يجب القيام به لحذف صفحة في MS Word.
لنبدأ بـ ، كيفية إزالة الصفحة الفارغة في المنتصف وثيقة كلمة . في أغلب الأحيان ، تظهر مثل هذه الصفحات في المستند بسبب العدد الكبير من الأحرف غير القابلة للطباعة عليها - لقد حذفت كل النص ، لكن الأحرف المخفية بقيت. هذا فاصل صفحة ، ومسافات ، وسطر جديد.
شغله أحرف غير قابلة للطباعة، يمكنك النقر فوق الزر المقابل في علامة التبويب "الصفحة الرئيسية".
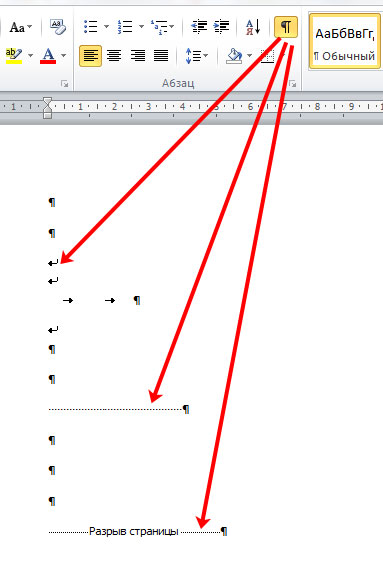
لحذفها ، حرك الماوس إلى الهامش الأيسر للمستند وحدد كل الأحرف. إذا كان لديك عدة صفحات فارغة في منتصف المستند ، يمكنك وضع المؤشر في بداية الصفحة التي تريد حذفها ، مع الاستمرار في الضغط على مفتاح "Shift" ووضع المؤشر في نهاية صفحة أخرى. الآن اضغط على "حذف" أو "مسافة للخلف".
![]()
يمكن أيضًا أن تظهر الصفحات الفارغة في Word في منتصف المستند بسبب فواصل الصفحات. عادة ما يفصلون بداية الفصل الجديد عن النص السابق. أو ربما ضغطت بطريق الخطأ على مجموعة المفاتيح "Ctrl + Enter".
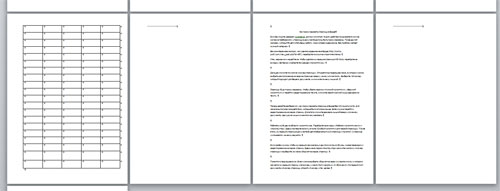
لحذف مثل هذه الصفحة ، ضع المؤشر على السطر الأخير (أو في نهاية النص) في الصفحة السابقة ، ثم انقر على "حذف".
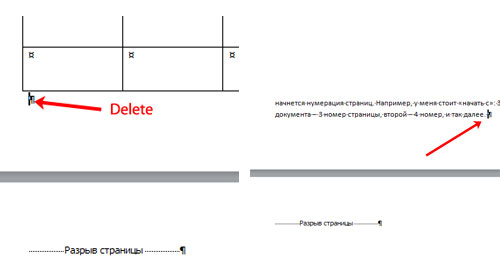
ستتم إزالة الصفحة الفارغة ويرتفع النص.

فكر الآن ، كيفية حذف صفحة في Word موجودة في نهاية المستند. من خلال تمكين الأحرف غير المطبوعة ، سترى أنها موجودة في الصفحة. يمكن أن يكون حتى عدة أحرف سطر جديد. حددها بالماوس واضغط على مفتاح "Delete" أو "Backspace". يمكنك أيضًا وضع المؤشر في نهاية النص والضغط باستمرار على مفتاح "حذف" حتى تختفي الورقة الفارغة.
![]()
هذا كل شئ. أنت الآن تعرف كيفية حذف صفحة في Word. علاوة على ذلك ، فإن هذه التوصيات قابلة للتطبيق في أي برنامج MS Word: 2003 ، 2007 ، 2010 ، 2013.
من السهل استبعاد الأوراق غير المرغوب فيها من المستند. يصعب التعامل مع الصفحات الفارغة التي تظهر فجأة في المنتصف أو في النهاية. دعنا نتعرف على كيفية حذف صفحة في Word - سنتحقق من جميع الطرق من الأساليب البسيطة إلى التلاعب بالأحرف المخفية.
أسهل طريقة لحذف صفحة غير ضرورية هي استخدام أزرار "Delete" أو "Backspace" على لوحة المفاتيح. للتخلص من الورقة الأخيرة ، حرك المؤشر إلى نهاية المستند. إذا كان المحتوى الإضافي في المنتصف ، فحدده بالضغط على زر الماوس الأيسر. إذا كانت الأوراق فارغة بالفعل ، ولكن لم يتم حذفها ، فضع المؤشر عليها واضغط على مفاتيح الحذف عدة مرات لإزالة الأحرف المخفية.
عندما تظهر صفحة فارغة عند الطباعة فقط ، ولا تظهر في المستند ، فتحقق من إعدادات الطابعة. على الأرجح هناك يتم الكشف عن ختم الفاصل بين المهام المختلفة.
فقرة اضافية
يمكن تكوين صفحة فارغة بسبب علامات الفقرات الإضافية - تظهر إذا ضغطت بطريق الخطأ على "Enter" عدة مرات. لرؤيتهم ، على شريط الأدوات الرئيسي في قسم "الفقرة" ، انقر فوق "إظهار كافة الأحرف". تتوفر وظيفة مماثلة في جميع إصدارات البرنامج - Word 2007 و 2010 و 2013 و 2003 وغيرها.
كيفية حذف صفحة فارغة في Word: إذا ظهرت علامات فقرات على شكل رمز على الورقة ، فحددها جميعًا وامسحها. ستختفي الصفحات الإضافية.
فاصل صفحة
تظهر أحيانًا صفحات إضافية في Word بسبب الفواصل الإجبارية. إذا قمت بإجراء مثل هذا الفاصل ثم أضفت نصًا أمامه ، فقد ينزلق الفاصل إلى الورقة التالية وسيصبح فارغًا.
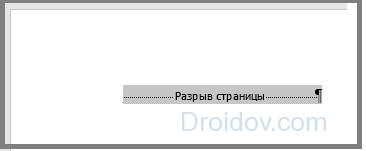
كيفية حذف ورقة فارغة مع فاصل في Word: حدد الحرف الفاصل وحذفه باستخدام مفتاح "Delete". سترى على الفور كيف تم حذف الصفحة.
فاصل المقطع
إذا كان المستند يحتوي على أقسام متعددة ، فيمكن للفواصل إنشاء صفحات فارغة. عندما يحدث فاصل قبل الورقة الأخيرة ، يمكن إزالته ببساطة ، مثل فاصل صفحة.
إذا ظهرت ورقة إضافية في Word في المنتصف ، فإن إزالة الفاصل المقطعي سيؤدي إلى قطع التنسيق في الأسفل. لتجنب ذلك ، قم بتغيير نوع الفاصل:
- ضع المؤشر مباشرة بعد الفاصل الذي تريد تعديله.
- في علامة التبويب "التنسيق" ، افتح الإعدادات المتقدمة لقسم "الخيارات" من خلال النقر على الزر في الزاوية السفلية.
- في حقل "قسم البدء" ، عيّن القيمة على "في الصفحة الحالية".

وبالتالي ، سيكون من الممكن حذف ورقة فارغة في نفس الوقت وحفظ تنسيق القسم.
بعد الطاولة
إذا كانت الورقة الأخيرة تحتوي على جدول في الأسفل ، فقد تنشئ صفحة فارغة. بعد، بعدما جداول الكلماتيضع بالضرورة علامة فقرة ، والتي لا يمكن إزالتها. إذا وصل الملصق إلى أسفل الصفحة - على سبيل المثال ، في قالب سيرة ذاتية مجدول - فسوف يلتف رمز الفقرة تلقائيًا إلى الورقة التالية.
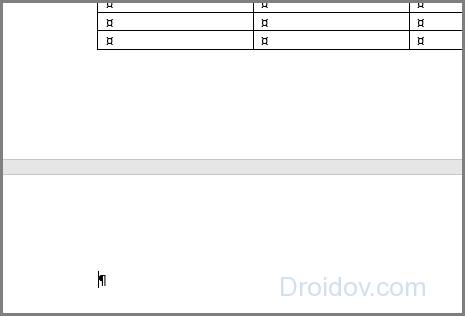
كيفية حذف ورقة بعد الجدول:
- حدد رمز الفقرة ، وافتح "الخط" - للقيام بذلك ، اضغط باستمرار على Ctrl + D أو حدد عنصر القائمة الفرعية الذي يحمل نفس الاسم بزر الماوس الأيمن.
- في قسم التعديل ، حدد المربع المخفي.
- إخفاء عرض الأحرف المخفية في لوحة الفقرة ، ستختفي الورقة غير الضرورية.
استنتاج
لقد تعلمنا كيفية إزالة الأوراق غير الضرورية. تساعدك علامات التنسيق المخفية في رؤية بنية المستند وإدارته بمرونة.
في تواصل مع
يحدث أن يجد المستخدمون أنفسهم في موقف صعب ، ولا يفهمون كيفية الخروج من موقف صعب. لا يستطيع بعض الأشخاص حتى معرفة كيفية حذف صفحة في محرر نصوص WORD. عدد كبير منممثلي المجتمع ، إنه محرر النصوص هذا الذي يستخدم لإنشاء وتحرير وقراءة مستندات معينة مستخدمة في مناطق مختلفة من العالم الحديث. سنكتشف اليوم كيفية حذف صفحة بنص أو بدون نص دون انتهاك بنية المستند بأكمله. لا يوجد سوى 6 طرق ، واليوم سيتم النظر فيها.
الطريقة الأولى هي إزالة ما لا لزوم له وثيقة نصية.
يحدث أن يقوم شخص ما بإنشاء ملف جديد ، وكتابة نص فيه ، ثم نسخه إلى الحافظة ، ولم يعد بحاجة إلى هذا الملف ، يمكنك التخلص منه على الفور. يكفي الموافقة على إغلاق البرنامج ، والإشارة إلى أنك لست بحاجة إلى حفظ التغييرات.
إذا قررت البقاء في هذا المستند ، وحذف النص فقط ، يكفي استخدام اختصارات لوحة المفاتيح. أولاً ، حدد النص بالكامل ، ثم انقر فوق الزر حذف. وبالتالي ، سيتم حذف النص ، ويكون النص جاهزًا لمزيد من العمل.
الطريقة الثانية هي حذف ورقة فارغة في المحرر.
بعد أن قررت حذف صفحة فارغة ، فأنت بحاجة إلى استخدام مثل هذه التلاعبات مثل:
1) ضبط المؤشر في المكان المطلوب حذفه.
2) تحديد الأيقونة المقابلة ، والتي تظهر في الصورة ، أو الضغط على ثلاثة مفاتيح في نفس الوقت: CTRL - SHIFT - 8.
بعد الضغط على هذه المفاتيح ، ستظهر أيقونات الفقرة ، ويمكنك تحديد كل ما يحتاج إلى الخضوع لعملية التدمير ، والنقر ببساطة على الزر المسمى BackSpace. بعد ذلك ، سيتم مسح الصفحة ، مما يدل على أنك حققت هدفك.
الطريقة الثالثة هي حذف آخر ورقة فارغة.
في بعض الأحيان ، يوجد في نهاية أي مستند نصي عدة صفحات فارغة أو صفحة واحدة يلزم التفاعل معها. لحل هذه المشكلة بسرعة ، ستحتاج إلى تمكين الأحرف الخاصة ، والانتقال إلى الورقة الأخيرة ، والنقر هناك ، على مفتاح BackSpace ، وبالتالي الموافقة على تنسيق الصفحة.

الطريقة الرابعة هي حذف صفحة تحتوي على نص بسرعة.
إذا كنت بحاجة إلى حذف صفحة تحتوي ، بالإضافة إلى النص ، على مجموعة كاملة من الصور والعناصر المماثلة الأخرى ، ثم باستخدام أوامر خاصة لمحرر النصوص أو المؤشر ، نقوم بإجراء التلاعبات اللازمة.
لنفترض أن لدينا مستندًا ونحتاج إلى حذف الصفحة الثانية في هذا المستند.
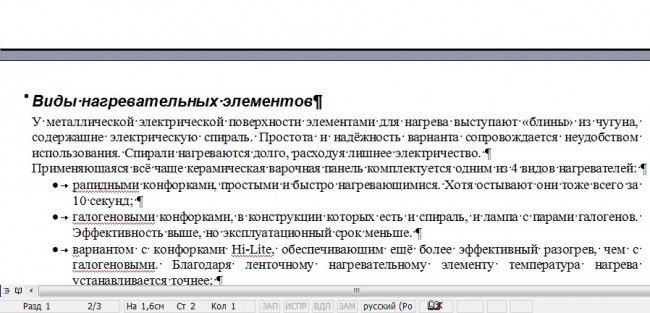
نقوم بالتمرير خلال المستند إلى بداية الصفحة التي يجب أن تكون عرضة للحذف. حرك المؤشر إلى بداية السطر حتى يظهر سهم ، واضغط على زر الفأرة الأيسر ، وبالتالي تظليل الخط بأكمله ، وباستخدام عجلة الماوس ، انتقل لأسفل إلى السطر الذي ينهي الصفحة ، ثم اضغط ببساطة على زر الحذف ، وبالتالي حذف جزء النص بأكمله.
بفضل هذه الطريقة ، يمكنك حذف عدة صفحات. لا تحتاج إلى أي معرفة خاصة ، مجرد عمل خفيف بيديك ، وبالتالي ستتحقق النتائج.
يحدث أنك لا تحتاج إلى حذف الصفحة الأولى على الإطلاق ، ولكن ، على سبيل المثال ، حوالي 433 صفحة ، والانتقال إلى هذه الصفحة عملية شاقة ومملة ، نقترح عليك توفير الوقت ، وسأستخدم المعلومات أدناه. أولاً ، تحتاج إلى فتح قائمة البحث ، لذلك ، اضغط على زرين على لوحة المفاتيح - CTRL - F.

نختار علامة التبويب التي تحمل الاسم "Go" ، ونشير إلى رقم الصفحة التي نحتاجها.

وهكذا ، تمكنت من الانتقال إلى الصفحة التي تريدها ، وبعد ذلك أغلقنا مربع البحث ، ومرة أخرى ، باستخدام المعرفة الموجودة ، نحذف معلومات النص التي تبدو غير ضرورية بالنسبة لك في الصفحة. إذا حذفت شيئًا خاطئًا عن طريق الخطأ ، فلا داعي للقلق ، لأنه يمكن إرجاع كل شيء إلى قيمه الأصلية من خلال النقر على الزر "إلغاء".
الطريقة الخامسة - الإزالة صفحة عنوان الكتاب.
باستخدام إصدار 2013 من محرر النصوص ، لا تحتاج إلى فعل أي شيء ، لأنه يتم استبدال صفحة العنوان هناك تلقائيًا ، وفي الإصدارات السابقة من هذا البرنامج ، يجب تنفيذ جميع الإجراءات يدويًا.
يمكنك إزالة صفحة العنوان بالقيام بما يلي:
حدد علامة التبويب "إدراج" في المحرر.
- انتقل إلى مجموعة "الصفحات".
- قائمة تسمى "صفحة الغلاف" ، يجب تحديد قيمة للصفحة المراد حذفها.
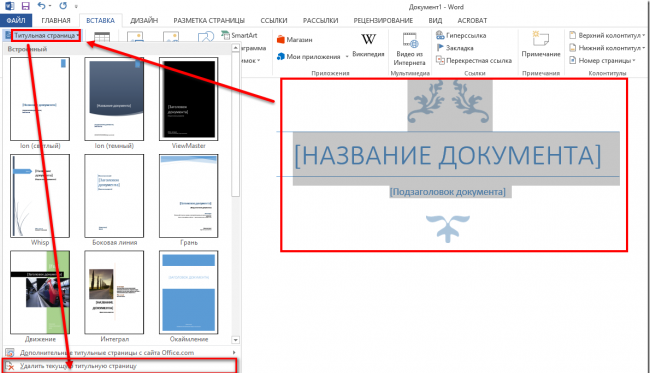
إذا كنت تستخدم إصدارات سابقة لعام 2007 ، فقم بإزالة صفحات العنوانليس مطلوبًا أيضًا ، لأنها تبدو تمامًا مثل جميع الصفحات الأخرى في المستند.
الطريقة السادسة هي إزالة الصفحة دون فقد النص المطبوع.
اتضح أنه بدون حذف الصفحات ، من الممكن جعل النص يبدو مضغوطًا ، وبالتالي زيادة المساحة الخالية ، وهناك أيضًا عدد أقل من الأوراق للطباعة. لتحقيق هذه النتيجة ، يجب عليك مرة أخرى النقر فوق الزر المسؤول عن الرؤوس والتذييلات والأحرف غير المرئية.

أنشئ المستندات بتنسيق مايكروسوفت وورديتطلب العناية والدقة والصبر. ومع ذلك ، هناك عدد كبير من الطرق وما يسمى بـ "المفاتيح الساخنة" التي تجعل العمل أسهل وأسرع. علاوة على ذلك ، أثناء العمل المضني على مستند كبير ، يحدث أن تكون الصفحات بأكملها فارغة أو غير ضرورية ، مما يؤدي إلى "قطع العين".
هناك عدة طرق لحذف صفحة في Word 2007:
التنقل السريع بين المقالات
إزالة الصفحات الفارغة
صفحات فارغة بتنسيق مستند Microsoftتتم إزالة Word ، بما في ذلك الصفحات الموجودة في نهاية المستند ، عن طريق إزالة أحرف فاصل الصفحة المناسبة (يمكنك العثور على هذه الأحرف في نهاية الصفحة إذا كانت الوظيفة المقابلة نشطة):
- أولاً ، تأكد من أن "التبديل إلى الوضع العادي" نشط في قائمة عرض الصف.
- إذا لم يتم عرض الأحرف الخاصة ، مثل علامة الفقرة المعروفة (¶) ، في علامة التبويب الرئيسية في مجموعة الفقرة ، فانقر فوق رمز العرض وقم بتنشيط الرموز - سيساعد ذلك في مزيد من العمل ، على الرغم من أنه سيكون كذلك مزعج قليلا في البداية.
- بعد ذلك ، لحذف صفحة فارغة غير ضرورية ، قم بتمييز ما يسمى بعلامة "Break Mark" في نهاية الصفحة ، ثم اضغط على DELETE.
إزالة فاصل صفحة بين صفحتين يدمجهما.
حذف الصفحة مع النص
إذا لم تكن الصفحة فارغة ، فيمكنك حذفها ببساطة عن طريق تحديد كل المحتوى والضغط على DELETE ، ثم Backspace.
ومع ذلك ، تذكر أن حذف صفحة يستلزم "إزاحة" للمستند بأكمله ، وأن الترقيم السابق ، إن وجد ، سيتغير.
تحذف فقرة
إذا كان مطلوبًا حذف فقرة فقط من الصفحة ، فيمكنك ببساطة التمرير فوق أي كلمة في هذه الفقرة والنقر فوق زر الماوس الأيسر ثلاث مرات - وبهذه الطريقة ، سيتم تحديد الفقرة بأكملها (إذا لم تنجح ، ثم فقط حدده بالماوس). بعد ذلك ، إما أن تنقر على أيقونة "قص" ، أو على مفتاح الحذف.
احذف الصفحة الأخيرة في المستند
إذا كنت بحاجة إلى حذف صفحة فارغة في Word 2007 في نهاية المستند ، ففي نهاية تلك الصفحة ، حدد ببساطة فاصل الصفحة أو علامات الفقرة (¶) في نهاية المستند ، ثم اضغط على DELETE.
إذا بقيت الصفحة بعد حذف النص (أو الفقرة) باستخدام مفتاح DELETE ، فحاول أن تفعل الشيء نفسه ، ولكن باستخدام مفتاح Backspace.
حصة هذه المادةمع الأصدقاء على مواقع التواصل الاجتماعي الشبكات: