معلومة:
زيارة مجموعة فكونتاكتي. النكتة المهنيةومعلومات مفيدة. منشورات منتظمة عن 1C ومواضيع أخرى مثيرة للاهتمام
بادئ ذي بدء ، أود أن أقول ما يجب فعله صفحة ملونةإنه سهل للغاية في Word. مايكروسوفت وورديسمح لك بتعيين الخلفية المطلوبة للصفحة في بضع ثوانٍ فقط. ولكن قبل شرح كيفية القيام بذلك ، دعنا نرى لماذا تحتاج إلى عمل ورقة ملونة على الإطلاق؟
طباعة جميع اختصارات لوحة المفاتيح المخصصة
اكتب نصًا في أي مكان في المستند دون استخدام مربعات النص

ومع ذلك ، نريد بالتأكيد معرفة متى يقوم المستخدم بإجراء تغييرات على المستند وما هي التغييرات التي أجراها كل منهم. بالطبع ، كان علينا أن نجعلها مرارًا وتكرارًا بعض التغييراتإلى نص لتغيير حجم الخط ونوعه وتنسيقه وما إلى ذلك. للقيام بذلك ، نحتاج إلى استعراض المستند ، ووضع علامة على النص الذي نريد تطبيق هذا الإجراء عليه ، وإجراء النقرات اللازمة لإجراء التغييرات.
لماذا تحتاج إلى جعل الصفحة ليست بيضاء في Word
عادةً ما يتم تغيير لون الصفحة في Word لجعل المستند أكثر جمالًا. لسوء الحظ ، لا يفهم الكثير أن تغيير خلفية الصفحة من الأبيض القياسي إلى آخر يمكن أن يؤدي إلى عدد من المشاكل. أول شيء يجب مراعاته هو ما إذا كنت مطبعةلك اللونوثيقة؟ إذا كانت الإجابة بنعم ، فماذا بعد؟ إذا كنت ستعرض مستند Word الذي تم إنشاؤه بشكل منتظم اسود و ابيضطابعة مكتبية ، فمن الأفضل رفض الصفحات الملونة فورًا ، لأن أي لون بخلاف الأسود سيتحول تلقائيًا إلى تدرج الرمادي (ظلال) وبدلاً من المستند الجميل الذي تراه على الشاشة مراقب، سوف تحصل على هراء.
قم بإضافة فواصل الفقرات بسرعة
سنرى تلقائيًا كيف يتم تحويل السلسلة وعرضها عبر العرض الكامل للنص. بمجرد تحديد كل شيء ، سنطبق التنسيق وننتهي. من خلال تحديد النص ، يمكننا أيضًا تغيير تنسيق النص المحدد.
كيفية قص ولصق نصوص أو صور متعددة في نفس الوقت
وهذا يعني أنه يمكننا قص عدة أجزاء من النص أو العناصر الأخرى كصور ، والتي سيتم حفظها كحافظة ، من أجل لصقها لاحقًا في المكان الذي نريده جميعًا مرة واحدة. أيضًا ، سيتم لصق كل شيء بنفس الترتيب الذي قمنا بقصه به.إذا قمت بالطباعة على جهاز ألوان ، فيمكنك ذلك ، ولكن سوف تستهلك الحبر كثير جدا، لأنها تعبئة صفحة عادية. بالنظر إلى أسعار المواد الاستهلاكية للطابعات الملونة ، يجدر النظر في مدى استصواب تغيير لون الصفحة الحق في Word.
انقل الفقرات من مكان إلى آخر في المستند بسرعة دون التأثير على بنية المستند

للقيام بذلك ، نحتاج إلى الانتقال إلى عنصر قائمة العرض ، وفي قسم المشاهدات ، انقر فوق زر المخطط. سيُظهر لنا هذا طريقة عرض في وضع المخطط التفصيلي مع تمييز كل من الفقرات بدائرة يمكننا النقر عليها وسحبها إلى الموضع المطلوب ، وهذا سيجعل الفقرة بأكملها تتحرك حيث أخذناها دون التأثير على بنية المستند.
أضف حرف الاختيار
بعد ذلك ، في القائمة المنسدلة التي تظهر على اليسار ، يجب علينا تحديد الخيار "الأوامر غير الموجودة في الشريط" وإضافتها إلى خيارات الشريط على اليمين ، حيث يمكننا أيضًا إضافة خيارات مخصصة جديدة. لإدخال حرف التحقق ، نحتاج إلى الانتقال إلى علامة التبويب "إدراج" وفي مجموعة الأحرف ، انقر فوق "رموز إضافية".
قم بحماية جزء من المستند حتى لا يتمكن أحد من تغييره
في حين أنه من الممكن حماية مستند بأكمله بحيث لا يرغب أي شخص في فتحه ، نحتاج في بعض الأحيان إلى حماية جزء من المستند بحيث لا يمكن تعديله.ولكن إذا كنت تريد الانسحاب وثيقة كلمةفي ملف PDF ، فسيكون كل شيء على ما يرام - لا تتردد في تغيير لون خلفية الصفحة كما يحلو لك.
كان هناك جزء مهم من المقالة ، لكن بدون JavaScript لا يكون مرئيًا!
طريقة ذكية لتغيير لون الصفحة في Word
إذا كنت تحتاج فقط إلى خلفية ملونة ، ولكن ليس نصًا ملونًا ، فمن الأفضل أن تطبع ببساطة على ورق ملون أو كرتون ، يمكن شراؤه من أي متجر قرطاسية. بهذه الطريقة ، يمكنك بسهولة وبساطة إنشاء صفحات ملونة. لن يتم تلوين النص ، لكن هذا ليس ضروريًا.
بهذه الطريقة ، يمكن الوصول إلى المستند بل وقابل للتحرير ، باستثناء منطقة المستند التي لا نريد تغييرها. أخيرًا ، نضغط على زر "نعم" ، ونطبق الحماية ، والتي ستظهر لنا شاشة حيث يمكننا إدخال كلمة مرور لحماية هذا القسم.
كرر الإجراء الأخير بالضغط على المفتاح
اكتشف كيف يعمل وقم بالوصول لتنزيله من الرابط السابق. من المفيد جدًا رؤية صفحتين من مستند يحتوي على عدد كبير منالصفحات دون الحاجة إلى الانتقال من صفحة إلى أخرى.
اكتب نصًا في عدة أعمدة
ولكن كيف يمكننا كتابة نص في عدة أعمدة؟في مستند Word نفسه ، لا يلزم تغيير خلفية الصفحة ، وإلا فإن الطابعة بالأبيض والأسود الموجودة على ملف ورق ملونسيُلحق المزيد اللون الرمادي، حيث ستتحول الخلفية الملونة!
كيف تصنع صفحة ملونة في Word (للكسول)
وهنا ، في الواقع ، ربما كنت تبحث عنه هو كيفية تغيير الخلفية مباشرة في المستند. انتقل إلى قائمة الشريط في قسم "تخطيط الصفحة" وحدد "لون الصفحة" هناك ، ثم حدد اللون المطلوب في القائمة المنسدلة. لن أعطي صورة هنا - كل هذا بدائي للغاية. في دوراتي ، أشرح هذه الأشياء بالتفصيل ، بالطبع ، لكن في هذه الملاحظة أردت التركيز عليها طرقتغيير لون خلفية الصفحة ، بالإضافة إلى اقتراح "سبب الحاجة". التفكير بهذه الطريقة يؤدي إلى فهم أفضل لما تفعله.
طباعة النصوص والصور بالأبيض والأسود
هناك سنكون قادرين على تحديد عدد الأعمدة وسنرى تلقائيًا كيف يتم تنظيم وثيقتنا. دليل المستخدم لطابعتك. قم بتأكيد الإعدادات في مربع الحوار "خصائص" وانقر فوق طباعة. ستتم طباعة المستند الحالي بالأسود والأبيض. في وضع الشبكة وجودة الطباعة ، حدد أحد الخيارات التالية: تدرج الرمادي أو الأسود والأبيض واضغط على موافق. إذا تم تحديد أي من هذه الخيارات ، فستتم طباعة جميع العروض التقديمية أو الرسومات بدون ألوان. لن تتم طباعة الوسائط التي تم ضبطها بتحديد "تنسيق - صفحة - خلفية". الأبيض والأسود يحول كل الألوان إلى الأسود أو الأبيض. ستتم طباعة الحدود حول الكائنات باللون الأسود.
طباعة نص أبيض وأسود فقط
- انقر فوق الزر "خصائص".
- سيتم فتح مربع حوار خصائص الطابعة.
- حدد خيار الطباعة.
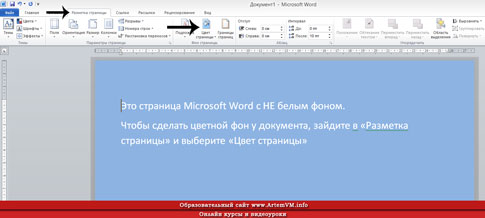
الآن أنت تعرف خدعة واحدة أخرى ...
الطريقة الموضحة لتغيير خلفية الصفحة في Word ليست الطريقة الوحيدة. يخفي Word العديد من الأسرار التي تستغرق وقتًا لإتقانها. إذا كنت ترغب في العمل بشكل احترافي في البرنامج ، أي إنشاء مستندات جيدة التكوين ، علاوة على ذلك ، بسرعة ، فلا تكن كسولًا جدًا لقراءة كتاب مدرسي جيد على Microsoft Word. إنها ، بالطبع ، سميكة جدًا ، لكن النتيجة ستتجاوز كل التوقعات.
اطبع جميع المستندات النصية بالأبيض والأسود
اطبع المستند النصي الحالي بالأسود والأبيض
حدد النص باللون الأسود وانقر فوق طباعة. . يحدد عناصر محتوى المستند التي يجب طباعتها. يحدد ما إذا كان سيتم عرض الصور بتنسيق وثيقة نصية. يحدد ما إذا كانت عناصر النموذج ستتم طباعتها في مستند نصي.يحدد ما إذا كان سيتم تضمين الألوان والكائنات المدرجة في خلفية الصفحة في مستند مطبوع أم لا. يحدد ما إذا كان النص سيتم طباعته دائمًا باللون الأسود. حدد هذا المربع لطباعة النص المخفي. قم بتنشيط هذا الخيار لطباعة إطارات النص. امسح خيار ترك إطارات النص فارغة عند الطباعة. إطارات النص هي الحقول.
بالنسبة للكسالى ، يمكنني تقديم دورة الفيديو الكاملة الخاصة بي على Microsoft Word. إنه مصمم خصيصًا للتدريب من البداية إلى الإتقان الكامل للبرنامج. لكن النظر إلى جميع الدروس الأربعين لا يكفي - فأنت بحاجة إلى تجربة كل شيء بالتوازي في الممارسة العملية. هذا عندما تتوقف عن إضاعة الوقت في البحث عن معلومات على الإنترنت.
الصفحات اليسرى
يحدد ما إذا كانت ستتم طباعة كل الصفحات الموجودة على يسار المستند أم لا.
الصفحات الصحيحة
يحدد ما إذا كانت ستتم طباعة كل الصفحات الموجودة على يمين المستند. حدد خيار كتيب لطباعة المستند بتنسيق كتيب. إذا تمت طباعة المستند عموديًا على صفحة أفقية ، فستتم طباعة الجوانب المتقابلة من الكتيب بجوار بعضها البعض. إذا تمكنت الطابعة من الطباعة على الوجهين ، فيمكنك إنشاء كتيب كامل من مستند دون الحاجة إلى فرز الصفحات بعد ذلك.طباعة تلقائية للصفحات الفارغة المدرجة
قم بتمكين هذا الخيار لطباعة صفحات الكتيب بالترتيب الصحيح لنظام الكتابة من اليمين إلى اليسار. يحدد ما إذا كان سيتم طباعة التعليقات على المستندات. إذا تم التمكين ، صفحات فارغةالتي تم إدراجها يتم طباعتها تلقائيًا. هذا هو خيار الطباعة المزدوجة الموصى به. مثال. يتم تعريف نمط فصول الكتاب دائمًا بحيث يبدأ في صفحة فردية. ينتهي الفصل السابق بصفحة فردية. هذه المعلمة مسؤولة عن تحديد ما إذا كنت تريد طباعة الصفحة المسطحة المحددة.
أرسل مقالك للموقع!
يمكنك ، وفقًا لقواعد التعاون في إطار هذا مشروع تعليمي. إذا كنت تحب الكتابة وتعرف كيف تكتب ، فيجب أن تحقق لك دخلاً.
إذا كنت ترغب في إنشاء خلفية لعملك ، فلن يكون بالضرورة لونًا واحدًا خالصًا. يمكنك إنشاء مثل هذه التحفة الفنية التي ستظهرها لجميع أصدقائك! في هذه المقالة سأوضح لك كيفية القيام بذلك خلفية ملونة للصفحة ، دعموما هي الطرق الأخرى المتوفرة لتصميم عملك.
الدرج وفقًا لتكوين الطابعة
بالنسبة للطابعات ذات الأدراج المتعددة ، يحدد إعداد علبة الطباعة الخاصة بإعدادات الطابعة ما إذا كان درج الورق المستخدم مستخدمًا في تكوين النظام للطابعة. تم أرشفة هذه الوثائق ولا يتم تحديثها. يعد القص والنسخ واللصق الطريقة الأكثر شيوعًا لنقل المحتوى بين التطبيقات.
يتم تحسين التجربة الإبداعية بطرق جديدة للتنقل عبر المحتوى حسب العنوان أو الصفحة أو العنصر. يتم استبدال خريطة المستند بشريط تنقل. بدلاً من خريطة المستند ، يرى المستخدمون شريط تنقل جديدًا. يمكن للمستخدمين عرض جميع عناوين المستندات والمواقع النسبية والموقع الحالي. عند الوصول إلى هذا ، يتم التنقل بين الرؤوس المختلفة عن طريق النقر فوق أجزاء من اللوحة. يمكن طي المخططات التفصيلية لإخفاء العناوين المتداخلة للمستندات الطويلة والمعقدة.
الانتباه! ستنعكس جميع الإعدادات الموضحة في المقالة أثناء تهيئتها ، فقط في نسخة إلكترونية من الوثيقة. عند الطباعة ، يمكن حتى لمعاينة الطباعة إعطاء فكرة مشوهة عن الشكل الذي سيبدو عليه المستند على الورق. يمكن أن تكون نتيجة الطباعة مفاجئة للغاية!
في قائمة الأدوات - خيارات - علامة التبويب طباعة ، حدد خانة الاختيار ألوان وأنماط الخلفية. إذا لم يكن لديك أي خلفية على الإطلاق ، فقد يساعدك ذلك.
قد لا يرى المستخدمون بعد الآن علامات المراجعة في العناوين على الخريطة. بدلاً من ذلك ، يرون النتيجة النهائية للمراجعات داخل شريط الأدوات. الفائدة العامة من هذا التغيير هي واجهة أنظف تتطابق مع مظهر الشريط. يمكن للمستخدمين أيضًا الوصول إلى الميزات غير المنشورة التالية.
- معالجة العناوين في اللوحة لتغيير المحتوى في المستند.
- التكامل مع وظيفة البحث عن طريق إبراز العناوين مع نتائج البحث.
- أزرار للوصول إلى العناصر التالية والسابقة.
- المنطقة الرئيسية ، قائمة عناصر التنقل ، التمرير إذا لزم الأمر.
مع وجود مشكلة طباعة الخلفيةوجه كثير. جواب واضح على السؤال لماذا طباعة الخلفية بشكل غير صحيح في Word 2003 ،لم أجده على الإنترنت. أقترح طريقتي الخاصة لحل هذه المشكلة.
