3. مبادئ العمل في Excel
3.1 العمل مع الصيغ
الصيغة هي أداة Excel خاصة مصممة للحسابات وتحليل البيانات. تبدأ الصيغة بعلامة "=" ، متبوعة بالمعاملات والعوامل. يمكن تمثيل أبسط مثال لإنشاء صيغة على النحو التالي: أولاً ، يتم إدخال علامة "=" في الخلية ، ثم رقم معين ، وبعد ذلك ، علامة حسابية (+ ، - ، * أو /) ، إلخ. تكتمل عملية إدخال الصيغة بالضغط على مفتاح الإدخال - ونتيجة لذلك ، سيتم عرض نتيجة حساب الصيغة في الخلية. إذا حددت هذه الخلية ، فسيتم عرض الصيغة التي تم إدخالها في شريط الصيغة. ومع ذلك ، فإن طريقة إنشاء الصيغ هذه غير مقبولة دائمًا. هذا يرجع إلى حقيقة أنه من الضروري في كثير من الأحيان للحسابات استخدام ليس فقط قيم عددية محددة ، ولكن البيانات الموجودة في خلايا معينة. في هذه الحالة ، تتم الإشارة إلى عناوين الخلايا المقابلة في الصيغة. إذا لزم الأمر ، يمكن تحرير أي صيغة تم إنشاؤها مسبقًا. للقيام بذلك ، حدد الخلية المناسبة وأدخل التغييرات المطلوبة في شريط الصيغة ، ثم اضغط على مفتاح Enter. يمكنك أيضًا تغيير الصيغة في الخلية نفسها: للتبديل إلى وضع التحرير ، تحتاج إلى وضع المؤشر عليه والضغط على المفتاح F2. تتضمن ميزات البرنامج إدخال صيغة في وقت واحد في عدة خلايا. للقيام بذلك ، حدد النطاق المطلوب ، ثم أدخل الصيغة الضرورية في الخلية الأولى واضغط على مجموعة المفاتيح Ctrl + Enter. يمكن نسخ الصيغة إلى الحافظة ولصقها في أي مكان في ورقة العمل. في هذه الحالة ، سيتم استبدال جميع الارتباطات (عناوين الخلايا) المستخدمة في الصيغة المصدر تلقائيًا في الصيغة الوجهة بروابط مماثلة تتوافق مع الموضع الجديد للصيغة. على سبيل المثال ، إذا أدخلت الصيغة = B2 + C1 في الخلية A1 ، فقم بنسخها إلى الحافظة ولصقها في الخلية A2 ، فستبدو الصيغة كما يلي: = B2 + C2. إذا لزم الأمر ، لا تنسخ الصيغة ، ولكن انقل الصيغة من خلية إلى أخرى ، وحدد هذه الخلية ، وانقل مؤشر الماوس إلى أي من حدودها بحيث يتحول إلى تقاطع ، واضغط على زر الماوس الأيسر ، مع الاستمرار ، اسحب الصيغة إلى الموقع المطلوب. إذا كنت بحاجة إلى نسخ إلى الحافظة ثم لصق في المكان المطلوب ليس صيغة ، ولكن فقط القيمة التي تم الحصول عليها نتيجة حسابها ، يجب عليك تحديد الخلية ، ثم نسخ محتوياتها إلى الحافظة ، وتحريك المؤشر إلى ضع حيث تريد لصق البيانات ، وحدد عنصر قائمة السياق ملحق خاص. نتيجة لذلك ، ستفتح نافذة بنفس الاسم ، والتي يجب عليك فيها ضبط المفتاح إدراجفي الموقف قيمو اضغط نعم. في هذه النافذة ، يمكنك تحديد أوضاع أخرى للصق محتويات الحافظة. في بعض الأحيان قد يكون من الضروري عرض جميع الصيغ الموجودة في خلايا ورقة العمل بسرعة. للقيام بذلك ، قم بتشغيل الأمر خدمة خيارات، في النافذة المفتوحة خياراتفاتورة غير مدفوعة منظرتفقد الصندوق الصيغواضغط على الزر نعم. نتيجة لذلك ، في الخلايا التي تحتوي على الصيغ ، سيتم عرض الصيغ نفسها ، وليس نتيجة حسابها. للعودة إلى وضع العرض الأصلي ، قم بإلغاء تحديد هذا المربع. لحذف صيغة ، ما عليك سوى تحديد الخلية المقابلة والضغط على مفتاح الحذف. إذا تم مسح الصيغة عن طريق الخطأ ، فبعد الحذف مباشرة ، يمكن استعادتها في مكانها الأصلي بالضغط على مجموعة المفاتيح Ctrl + Z.3.2 العمل مع الوظائف
الوظيفة هي صيغة تم إنشاؤها في الأصل وتضمينها في البرنامج ، مما يسمح لك بإجراء عمليات حسابية على قيم معينة وبترتيب معين. تتضمن كل دالة المكونات التالية: العلامة "=" ، والاسم (SUM ، و AVERAGE ، و COUNT ، و MAX ، وما إلى ذلك) والوسيطات. تعتمد الحجج المستخدمة على وظيفة معينة. يمكن أن تكون الوسيطات أرقامًا أو روابط أو صيغًا أو نصوصًا أو منطقية ، إلخ. كل وظيفة لها بناء الجملة الخاص بها ، والتي يجب اتباعها. حتى الانحراف الطفيف عن بناء الجملة سيؤدي إلى حسابات خاطئة أو حتى إلى استحالة الحساب. يمكن إدخال الوظائف إما يدويًا أو تلقائيًا. بالنسبة للإدخال التلقائي ، يكون معالج الوظيفة مخصصًا ، ويسمى باستخدام الأمر إدراج وظيفة. يمكنك كتابة الوظيفة يدويًا في شريط الصيغة (يجب عليك أولاً تحديد الخلية التي يتم إدخال البيانات فيها) بالترتيب التالي: أولاً ، يشار إلى علامة المساواة ، ثم اسم الوظيفة ، وبعد ذلك ، قائمة الوسائط المحاطة بأقواس والمفصولة بفاصلة منقوطة. على سبيل المثال ، تحتاج إلى العثور على مجموع الأرقام في الخلايا A1 و B2 و C5. للقيام بذلك ، أدخل التعبير التالي في شريط الصيغة: = SUM (A1؛ B2؛ C5). في هذه الحالة ، يتم إدخال الاسم بأحرف روسية ، والوسيطات ، وهي عناوين الخلايا ، باللاتينية. بعد الضغط على مفتاح Enter ، سيتم عرض نتيجة الحساب في الخلية النشطة. يمكن استخدام أي دالة كوسيطة لبعض الوظائف الأخرى. وهذا ما يسمى تداخل الوظائف. تتضمن ميزات البرنامج ما يصل إلى سبعة مستويات من تداخل الوظائف.3.3 العمل مع الرسوم البيانية
واحدة من أكثر الميزات المفيدة برامج اكسلهو محرك الرسم التخطيطي. بشكل عام ، الرسم البياني هو تمثيل رسومي مرئي للبيانات المتاحة. يتم تنفيذ الرسم التخطيطي على أساس المعلومات الموجودة في ورقة العمل. في الوقت نفسه ، يمكن وضعها على نفس الورقة مع البيانات التي تم إنشاؤها على أساسها (يسمى هذا المخطط مضمنًا) ، وعلى ورقة منفصلة(في هذه الحالة ، يتم إنشاء ورقة مخطط). يرتبط الرسم البياني ارتباطًا وثيقًا ببيانات المصدر ويتم تحديثه تلقائيًا وفقًا لذلك كلما تغير. للتبديل إلى وضع إنشاء الرسم التخطيطي ، استخدم أمر القائمة الرئيسية إدراج رسم بياني. عند التنفيذ ، تفتح نافذة معالج التخطيط:قبل استخدام هذا الأمر ، يوصى بتحديد نطاق بالبيانات التي سيتم بناء المخطط على أساسها. ولكن يمكن تحديد (أو تحرير) هذا النطاق لاحقًا ، في الخطوة الثانية من إنشاء المخطط. الخطوة الأولى في بناء مخطط هي اختيار نوعه. تتضمن ميزات البرنامج إنشاء مجموعة متنوعة من المخططات: الرسوم البيانية ، الرسوم البيانية ، المخططات الدائرية ، المخططات المبعثرة ، مخططات البتلات ، المخططات الفقاعية ، إلخ. في علامة التبويب معياريتم إعطاء قائمة بالمخططات القياسية. إذا لم يفي أي منهم بمتطلبات المستخدم ، فيمكنك اختيار مخطط مخصص بالانتقال إلى علامة التبويب غير قياسي. لتحديد المخطط المطلوب ، تحتاج إلى تحديد نوعه في الجزء الأيسر من أي من علامات التبويب ، وخيار العرض التقديمي في الجزء الأيمن. إذا عند تنفيذ الأمر إدراج رسم بيانيإذا تم تحديد نطاق بيانات على أساسه يجب إنشاء مخطط ، فعندئذٍ في نافذة معالج الرسم البياني ، باستخدام الزر عرض النتائجيمكنك أن ترى كيف سيبدو الرسم التخطيطي بامتداد هذه اللحظةإعدادات. يتم عرض المخطط النهائي على الجانب الأيمن من علامة التبويب فقط عند الضغط على هذا الزر. للانتقال إلى المرحلة الثانية من رسم المخطط ، اضغط على الزر إضافي. يمكن إنهاء عملية إنشاء الرسم البياني في أي وقت بالنقر فوق الزر "إنهاء". نتيجة لذلك ، سيتم إنشاء رسم تخطيطي يتوافق مع الإعدادات المحددة. إذا قبل تنفيذ الأمر إدراج رسم بيانيالنطاق مع البيانات ، ثم في الخطوة الثانية في هذا المجال يتراوحيجب تحديده. هنا ، إذا لزم الأمر ، يمكنك تحرير نطاق البيانات المحدد مسبقًا. مع التبديل الرتبيتم تحديد الخيار المطلوب لإنشاء سلسلة البيانات: بالصفوف أو حسب أعمدة النطاق المحدد. في علامة التبويب صفيمكنك إضافة سلاسل بيانات إلى المخطط وإزالته منها. لإضافة صف ، انقر فوق الزر يضيفوفي الميدان على اليمين قيمحدد نطاق البيانات الذي سيتم استخدامه عند رسم المخطط. لإزالة صف من القائمة ، حدد اسمه واضغط على الزر يمسح. في هذه الحالة ، يجب أن تكون حذرًا ، لأن البرنامج لا يطالبك بتأكيد عملية الحذف. اضغط الزر إضافييتم تنفيذ الانتقال إلى المرحلة الثالثة من إنشاء المخطط. تتكون النافذة التي تظهر من علامات التبويب التالية: الألقاب(يفتح افتراضيًا) المحاور, خطوط الشبكة, أسطورة, تواقيع البياناتو جدول البيانات. يعتمد عدد علامات التبويب في النافذة على نوع المخطط المحدد. في علامة التبويب الألقابفي الحقول المقابلة ، يتم إدخال اسم المخطط ومحاوره من لوحة المفاتيح. يتم عرض القيم التي تم إدخالها على الفور في منطقة العرض على اليمين. الحقول الموجودة في علامة التبويب هذه اختيارية. في علامة التبويب المحاورتم تكوين وجود المحاور (الأفقية والعمودية) على الرسم التخطيطي. إذا تم تعطيل عرض المحور ، فلن يحتوي المخطط على المحور نفسه والقيم الموجودة عليه. لتمكين عرض المحاور ، يجب تحديد مربعات الاختيار المحور X (الفئات) والمحور Y (القيم). يتم تعيينها بشكل افتراضي. لإعداد خطوط شبكة الرسم البياني ، استخدم علامة التبويب خطوط الشبكة. هنا ، لكل محور ، من خلال تعيين مربعات الاختيار المناسبة ، يمكنك تمكين عرض الخطوط الرئيسية والمتوسطة. في علامة التبويب أسطورةيمكنك التحكم في عرض وسيلة إيضاح الرسم البياني. وسيلة الإيضاح هي قائمة سلاسل في مخطط ، مع الإشارة إلى لون كل سلسلة. لتمكين عرض وسيلة الإيضاح ، تحتاج إلى تحديد المربع أضف أسطورة(يتم تثبيته افتراضيًا). هذا يجعل التبديل متاحًا. إقامة، الذي يحدد موقع وسيلة الإيضاح بالنسبة إلى المخطط: أسفل ، وأعلى اليمين ، وأعلى ، ويمين ، ويسار. في علامة التبويب تواقيع البياناتتم تكوين تسميات الرسم البياني. على سبيل المثال ، عند تحديد خانة الاختيار قيمسيعرض الرسم التخطيطي بيانات المصدر التي يستند إليها. إذا قمت بتحديد المربع أسماء الصفوفثم سيتم عرض اسمها فوق كل سلسلة بيانات (يتم عرض أسماء السلسلة وفقًا لقائمة السلاسل التي تم تشكيلها في الخطوة الثانية من إنشاء مخطط في علامة التبويب صف). إذا كان في علامة التبويب جدول البياناتحدد المربع الذي يحمل نفس الاسم ، ثم أسفل الرسم التخطيطي مباشرة ، سيتم عرض جدول بالبيانات الأولية التي تم بناء المخطط على أساسها. عندما تضغط على زر إضافييتم تنفيذ الانتقال إلى المرحلة الرابعة والأخيرة من إنشاء المخطط.
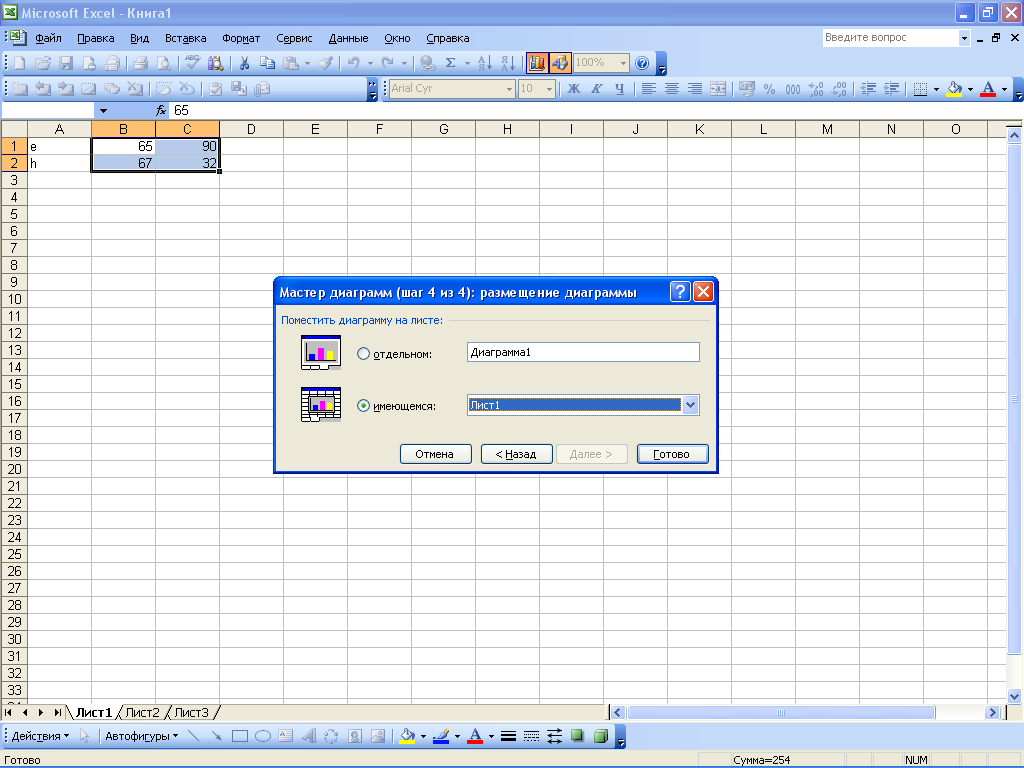
في هذه الخطوة ، يتم تحديد موقع الرسم التخطيطي. إذا تم ضبط المفتاح على متفرق، ثم بعد الضغط على الزر مستعدسيتم إنشاء ورقة عمل منفصلة تلقائيًا للمخطط. بشكل افتراضي ، سيتم تسمية هذه الورقة الرسم التخطيطي 1، ولكن يمكنك تغييره إذا لزم الأمر. تكتمل عملية بناء الرسم التخطيطي بالضغط على الزر مستعد. إذا تم ضبط المفتاح على متاح، ثم في القائمة المنسدلة الموجودة على اليمين ، حدد ورقة عمل من تلك المتوفرة في المصنف الحالي الذي سيتم وضع المخطط عليه. بهذه الطريقة ، يمكنك إنشاء مجموعة متنوعة من المخططات ، حسب احتياجات المستخدم. للتنقل بسرعة إلى البيانات التي تم إنشاء المخطط عليها ، تحتاج إلى النقر بزر الماوس الأيمن فوقه وتحديد العنصر في قائمة السياق التي تفتح. البيانات الأولية. نتيجة لذلك ، سيتم فتح نافذة معالج الرسم التخطيطي في الخطوة الثانية ، في الحقل يتراوحوالتي ستشير إلى حدود النطاق مع بيانات المصدر. بالإضافة إلى ذلك ، بعد تنفيذ هذا الأمر ، سيتم تحديد نطاق بقيم أولية في ورقة العمل. إذا لزم الأمر ، يمكنك تغيير موقع الرسم البياني في أي وقت. للقيام بذلك ، انقر بزر الماوس الأيمن فوقه وحدد الموضع من قائمة السياق التي تفتح. سيظهر هذا مربع حوار (الخطوة 4) يمكنك من خلاله تحديد ترتيب جديد لوضع الرسم البياني. لإزالة مخطط من ورقة عمل ، حدده بزر الماوس واضغط على مفتاح الحذف. إذا كنت بحاجة إلى حذف مخطط موجود في ورقة منفصلة ، فانقر بزر الماوس الأيمن على ملصق ورقة المخطط وحدد الأمر في قائمة السياق التي تفتح. يمسح. في هذه الحالة ، سيصدر البرنامج طلبًا إضافيًا لتأكيد عملية الحذف.
3.3.1. تغيير مظهر مخطط ثلاثي الأبعاد
ه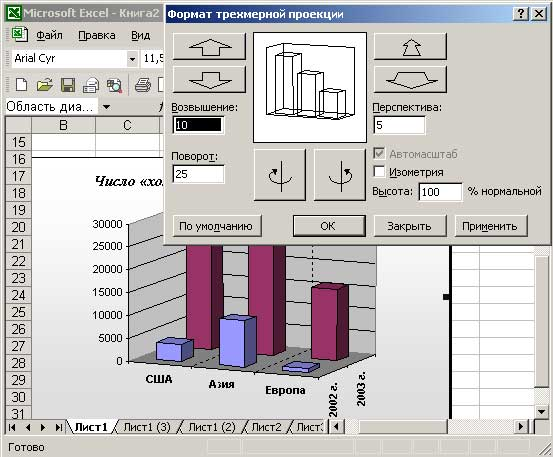 إذا لم تكن راضيًا مظهرمن المخطط الحجمي الناتج ، فمن السهل تغيير عدد من معلماته. للقيام بذلك ، حدد مخططًا واستخدم الأمر رسم بياني عرض ثلاثي الأبعاد- سيتم فتح نافذة تنسيق الإسقاط ثلاثي الأبعاد ، حيث يمكنك إجراء تغييرات. عند اختيار قيم معلمات جديدة ، يجب الانتباه إلى الزر يتقدم، الذي يمكنك من خلاله رؤية التغييرات في الرسم التخطيطي دون إغلاق نافذة التحرير. يمكنك أيضًا تغيير زاوية الارتفاع والدوران للرسم التخطيطي باستخدام الماوس عن طريق النقر فوقه في أحد أركان الرسم التخطيطي وسحب أي من الزوايا المحددة حسب الضرورة. هذه العملية أكثر ملاءمة لتنفيذها مع الضغط على مفتاح Ctrl لإظهار الخطوط الداخلية للمخطط.
إذا لم تكن راضيًا مظهرمن المخطط الحجمي الناتج ، فمن السهل تغيير عدد من معلماته. للقيام بذلك ، حدد مخططًا واستخدم الأمر رسم بياني عرض ثلاثي الأبعاد- سيتم فتح نافذة تنسيق الإسقاط ثلاثي الأبعاد ، حيث يمكنك إجراء تغييرات. عند اختيار قيم معلمات جديدة ، يجب الانتباه إلى الزر يتقدم، الذي يمكنك من خلاله رؤية التغييرات في الرسم التخطيطي دون إغلاق نافذة التحرير. يمكنك أيضًا تغيير زاوية الارتفاع والدوران للرسم التخطيطي باستخدام الماوس عن طريق النقر فوقه في أحد أركان الرسم التخطيطي وسحب أي من الزوايا المحددة حسب الضرورة. هذه العملية أكثر ملاءمة لتنفيذها مع الضغط على مفتاح Ctrl لإظهار الخطوط الداخلية للمخطط. 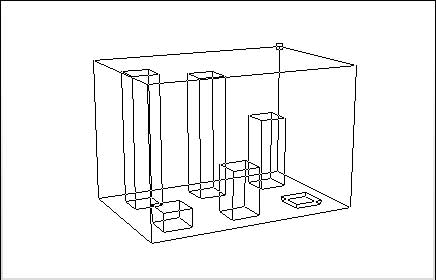
3.4 إدخال الملاحظات وتحريرها وحذفها
يقوم البرنامج بتنفيذ القدرة على إضافة التعليقات النصية الضرورية إلى أي خلية - ملاحظات. معنى هذه العملية هو أنه يمكن عرض الملاحظة إما بشكل دائم أو فقط عندما يتم تحريك مؤشر الماوس فوق الخلية المقابلة. يمكنك التحكم في عرض الملاحظات في النافذة خياراتفاتورة غير مدفوعة منظرمع التبديل ملحوظات.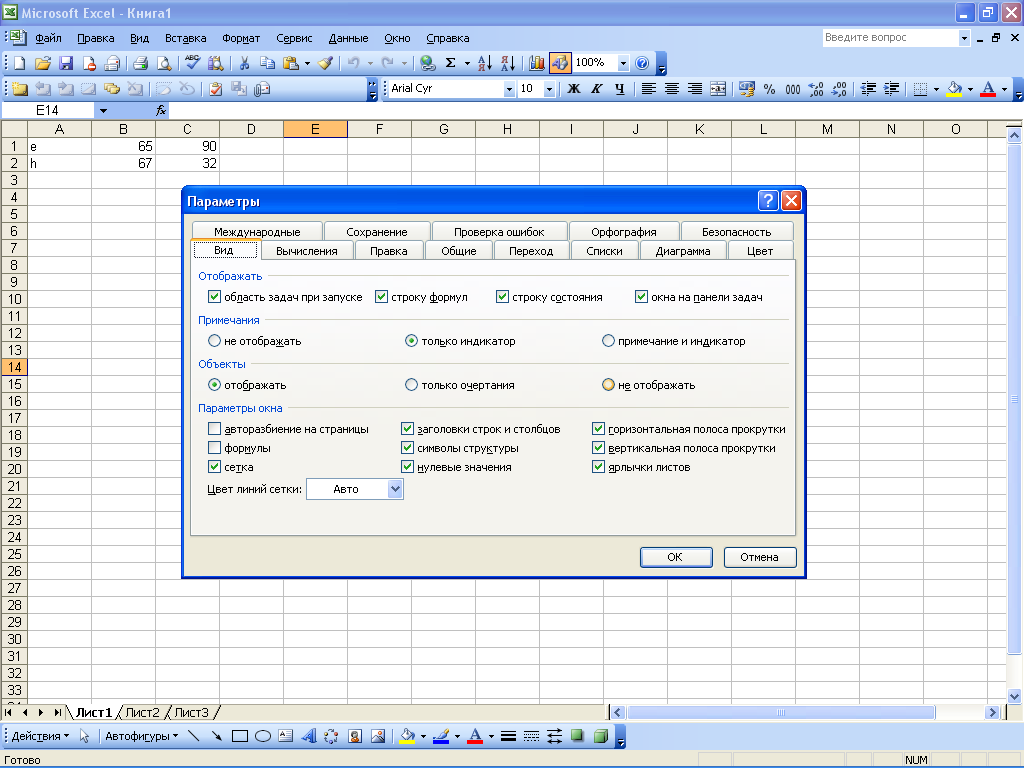
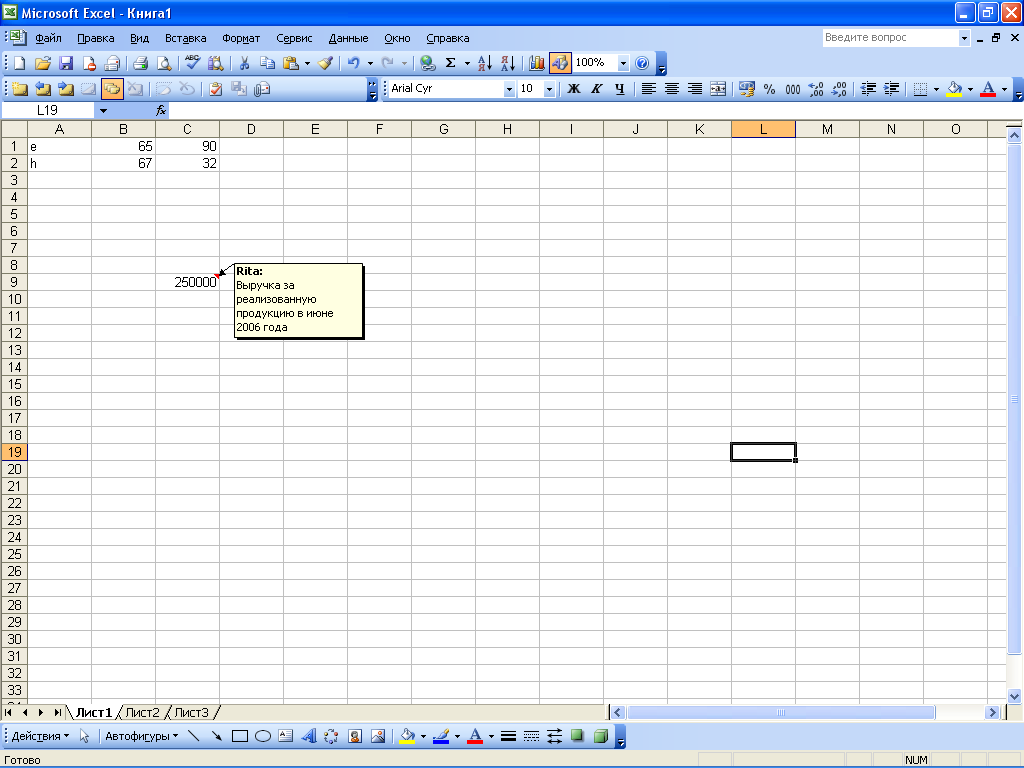
مثال على الملاحظة
لإضافة تعليق إلى خلية ، تحتاج إلى النقر بزر الماوس الأيمن فوقه وتحديد العنصر في قائمة السياق التي تفتح. اضف ملاحظة. يمكنك أيضًا وضع المؤشر في خلية واستخدام أمر القائمة الرئيسية إدراج ملحوظة. نتيجة لذلك ، سيتم فتح نافذة ملاحظة ، حيث سيتم عرض اسم المستخدم بشكل افتراضي. يمكن أن يكون نص الملاحظة تعسفيًا تمامًا ، ويتم كتابته من لوحة المفاتيح. لإكمال إدخال الملاحظة ، ما عليك سوى النقر فوق أي مكان في ورقة العمل. يمكن تحرير ملاحظة تم إنشاؤها مسبقًا في أي وقت. للقيام بذلك ، انقر بزر الماوس الأيمن فوق الخلية التي تحتوي على الملاحظة وحدد تحرير الملاحظة من قائمة السياق. نتيجة لذلك ، سيتم فتح نافذة ملاحظة يمكنك من خلالها إجراء التغييرات المطلوبة. عند اكتمال التحرير ، انقر في أي مكان على الورقة لإخفاء مربع الملاحظات. لحذف ملاحظة ، انقر بزر الماوس الأيمن على الخلية المقابلة وفي قائمة السياق التي تفتح ، قم بتنفيذ الأمر حذف الملاحظة. في هذه الحالة ، يجب أن تكون حذرًا ، لأن البرنامج لا يصدر طلبًا إضافيًا لتأكيد عملية الحذف. إذا لزم الأمر ، يمكنك تحديد جميع خلايا ورقة العمل الحالية التي تحتوي على تعليقات - للقيام بذلك ، اضغط على مجموعة المفاتيح Ctrl + Shift + O. لإزالة الملاحظات من جميع خلايا الورقة ، تحتاج إلى تحديدها باستخدام المجموعة Ctrl + Shift + O ، ثم النقر بزر الماوس الأيمن فوق أي من هذه الخلايا وتحديد العنصر من قائمة السياق حذف الملاحظة.
3.5 استخدام الأشكال التلقائية
في بعض الأحيان أثناء العمل ، يصبح من الضروري إضافة كائنات رسومية إلى المستند ، مصممة لتمييز جزء معين من ورقة العمل ، وإنشاء رسم تخطيطي أو وسيلة شرح ، والإشارة إلى شيء به سهم ، وما إلى ذلك. لتسهيل هذا العمل ، ينفذ البرنامج إمكانية استخدام الأشكال التلقائية. يكمن جوهرها في حقيقة أن المستخدم يختار الشكل المطلوب من القائمة المقترحة ثم يحدد الحدود التي يجب وضعها بمؤشر الماوس. يمكنك الوصول إلى الأشكال التلقائية المتوفرة في Excel باستخدام شريط الأدوات رسم. لتمكين عرضه ، تحتاج إلى تشغيل الأمر منظر أشرطة الأدوات رسم. بشكل افتراضي ، توجد هذه اللوحة في الجزء السفلي من نافذة البرنامج. للعمل مع الأشكال التلقائية على شريط الأدوات رسمزر مصمم أشكال تلقائية. عند الضغط عليه ، تفتح هذه القائمة: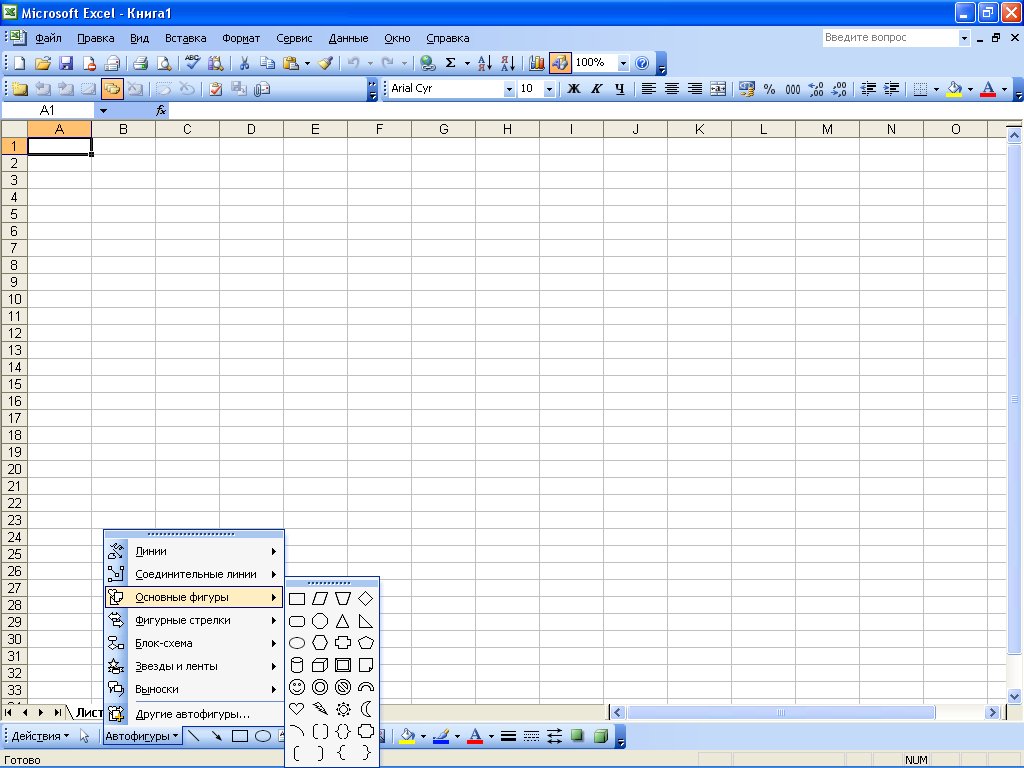
توفر هذه القائمة الوصول إلى الأشكال التلقائية المتوفرة في البرنامج. يتم دمج جميع الأشكال التلقائية في مجموعات قائمة فرعية موضوعية: الخطوط والموصلات والأشكال الأساسية والأسهم المتعرجة والمخطط الانسيابي والنجوم والأشرطة ووسائل الشرح والأشكال التلقائية الأخرى.لإدراج شكل تلقائي في مستند ، تحتاج إلى تحديده في القائمة الفرعية المقابلة ، ثم تحريك مؤشر الماوس إلى المكان الموجود في ورقة العمل حيث يجب إدراج الشكل التلقائي ، والنقر فوق زر الماوس. إذا لزم الأمر ، يمكنك تمديد الشكل التلقائي لأي حجم يطلبه المستخدم. للقيام بذلك ، بعد تحديد الشكل التلقائي ، اضغط على زر الماوس مع الاستمرار في تحريك المؤشر في الاتجاه المطلوب. إذا لزم الأمر ، باستخدام أدوات لوحة الرسم ، يمكنك أيضًا تشكيل الشكل التلقائي (على سبيل المثال ، طلاء الكائن ومخططه بألوان مختلفة ، وتغيير سمك الخط ونوعه). يمكن إدراج أي عدد من الأشكال التلقائية ذات الحجم التعسفي في أي مستند ، وفقًا لاحتياجات المستخدم.
3.6 إعداد نموذج إدخال البيانات واستخدامه
عند العمل بكميات كبيرة من المعلومات ، قد يكون من الضروري ملء مجموعة متنوعة من الجداول ذات الحجم الكبير. لملء سريع طاولات كبيرةيوصى باستخدام نموذج إدخال بيانات يقوم المستخدم بتكوينه بشكل مستقل اعتمادًا على المهمة الحالية. لنفترض أننا بحاجة إلى ملء جدول بثلاثة أعمدة تسمى الربح والخسارة والضرائب. يوجد هذا الجدول بدءًا من الخلية A1. تحتاج أولاً إلى كتابة أسماء أعمدة الجدول. في حالتنا ، في الخلية A1 سنقوم بإدخال قيمة الربح ، في الخلية B1 - الخسائر ، في الخلية C1 - الضرائب. ثم تحتاج إلى تحديد هذه الخلايا وتشغيل الأمر بيانات استمارة- نتيجة لذلك ، ستظهر هذه الرسالة: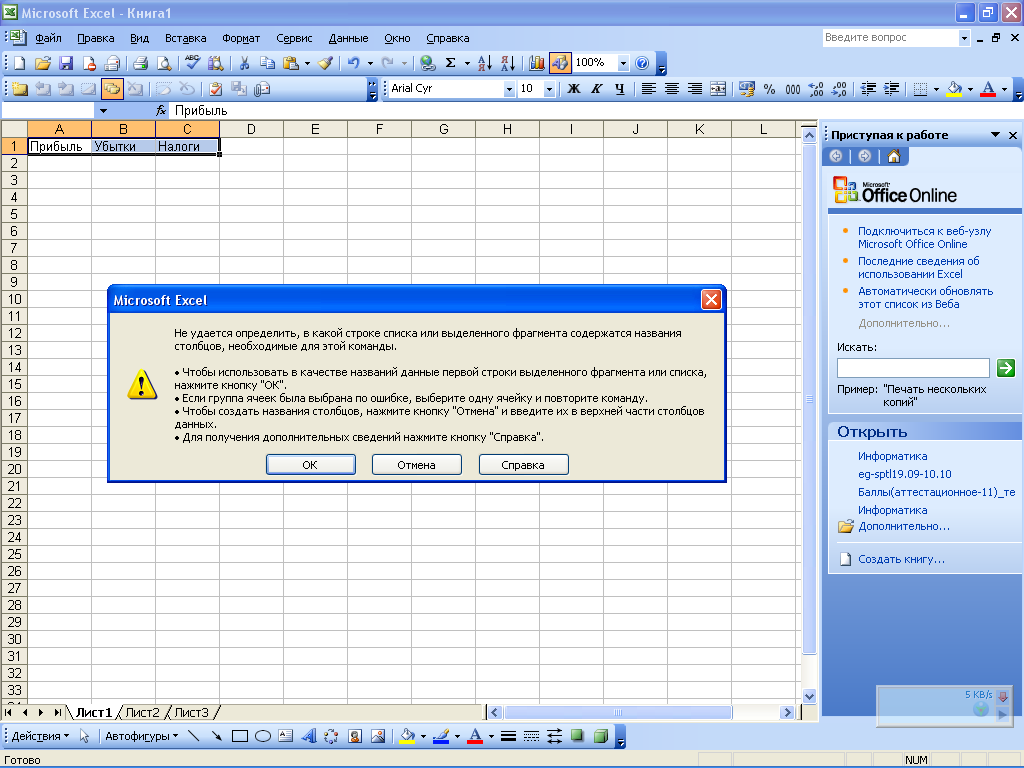
في هذه النافذة ، انقر فوق الزر "موافق". سيؤدي هذا إلى فتح نموذج إدخال البيانات:
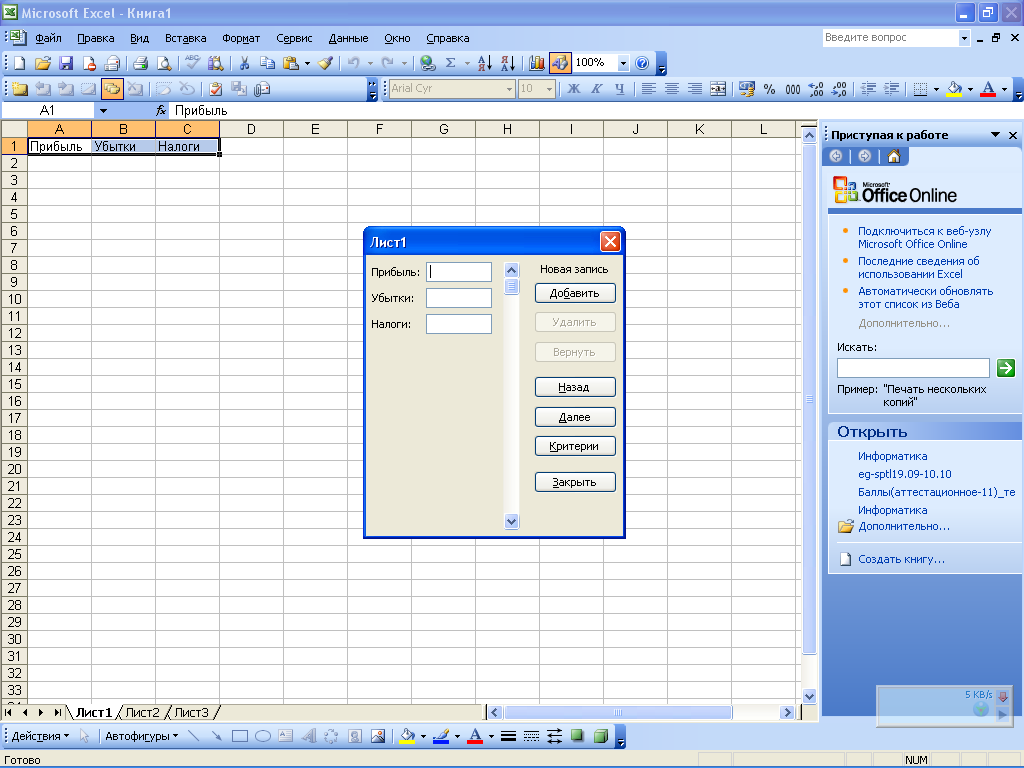
يوضح الشكل أن الحقول الموجودة في الجزء الأيسر من هذه النافذة تمت تسميتها وفقًا لأسماء أعمدة الجدول المملوءة. يكون إجراء إدخال البيانات كما يلي: في الحقول الربح والخسارة والضرائب ، يتم إدخال القيم اللازمة ، وبعد ذلك يتم الضغط على الزر يضيف. نتيجة لذلك ، سيتم ملء الصف الأول من الجدول ، وسيتم مسح الحقول لإدخال البيانات للصف التالي ، وهكذا. إذا كنت بحاجة للعودة إلى القيمة التي تم إدخالها في الجدول مسبقًا ، فاستخدم الزر خلف. يستخدم الزر للانتقال إلى القيم التالية. إضافي.بعد إدخال جميع البيانات اللازمة في الجدول ، انقر فوق الزر يغلق. وبالمثل ، يمكنك ملء أي جداول ، يقتصر حجمها فقط على حجم ورقة العمل.
3.7 جداول الرسم
كما تعلم ، فإن ورقة عمل Excel هي جدول يتكون من خلايا ، يقع كل منها عند تقاطع صف وعمود. ومع ذلك ، في معظم الحالات ، من الضروري تصميم تمثيل مرئي لجدول معين (أو عدة جداول) في ورقة العمل. على وجه الخصوص ، تحتاج إلى تعيين أسماء مفهومة للصفوف والأعمدة التي تعكس جوهرها لفترة وجيزة ، وتحدد حدود الجدول ، وما إلى ذلك. لإنشاء مثل هذه الجداول ، يقوم البرنامج بتنفيذ آلية خاصة ، والتي يتم الوصول إليها بواسطة شريط الأدوات حدود. في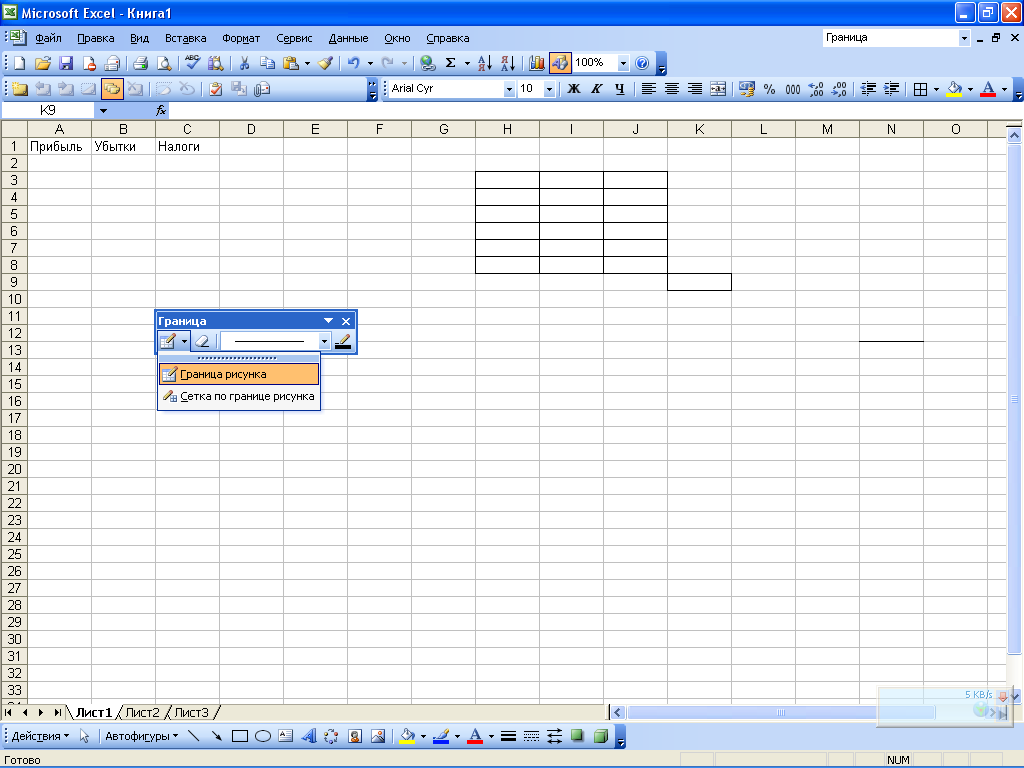 بادئ ذي بدء ، يجب أن تقرر ما هي الحدود التي تحتاج إلى رسمها. على سبيل المثال ، يمكن جعل حد الجدول الإجمالي سميكًا ، بينما يمكن جعل شبكة الجدول طبيعية. لإنشاء حد مشترك ، تحتاج إلى النقر فوق الزر الموجود على يسار شريط الأدوات ، وفي القائمة التي تفتح: حدد العنصر حدود الصورة. بعد ذلك ، مع الضغط على زر الماوس ، يجب أن يحدد المؤشر (الذي سيأخذ شكل قلم رصاص) حدود الجدول. لكي يتم فصل كل خلية عن بعضها البعض بواسطة حد ، تحتاج إلى تحديد العنصر في قائمة الزر الأول في لوحة Border. شبكة حدود النمط، ثم حدد النطاق المطلوب أيضًا. يتم تحديد نوع وسمك خط الحدود من القائمة المنسدلة. يمكنك هنا العثور على أنواع الخطوط التالية: منقط ، منقّط بشرطة ، مزدوج ، إلخ. ل
بادئ ذي بدء ، يجب أن تقرر ما هي الحدود التي تحتاج إلى رسمها. على سبيل المثال ، يمكن جعل حد الجدول الإجمالي سميكًا ، بينما يمكن جعل شبكة الجدول طبيعية. لإنشاء حد مشترك ، تحتاج إلى النقر فوق الزر الموجود على يسار شريط الأدوات ، وفي القائمة التي تفتح: حدد العنصر حدود الصورة. بعد ذلك ، مع الضغط على زر الماوس ، يجب أن يحدد المؤشر (الذي سيأخذ شكل قلم رصاص) حدود الجدول. لكي يتم فصل كل خلية عن بعضها البعض بواسطة حد ، تحتاج إلى تحديد العنصر في قائمة الزر الأول في لوحة Border. شبكة حدود النمط، ثم حدد النطاق المطلوب أيضًا. يتم تحديد نوع وسمك خط الحدود من القائمة المنسدلة. يمكنك هنا العثور على أنواع الخطوط التالية: منقط ، منقّط بشرطة ، مزدوج ، إلخ. ل 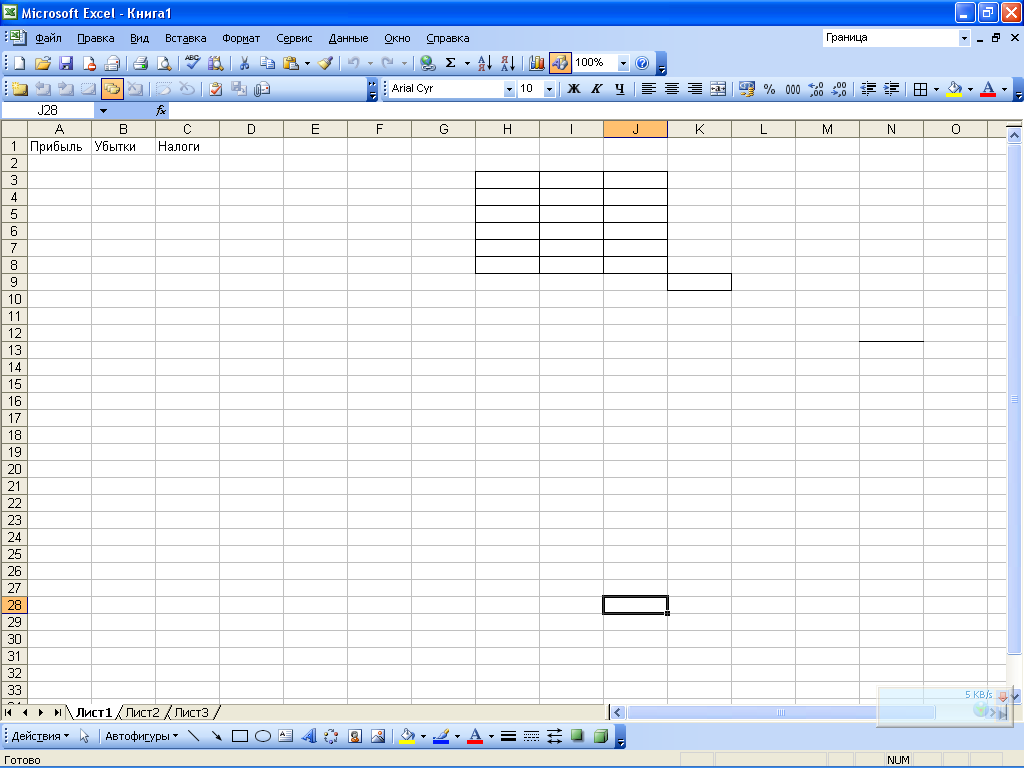 يمكنك تعيين لون مختلف لكل خط حد ، إذا لزم الأمر. لتحديد لون ، انقر فوق الزر الموجود على الجانب الأيمن من شريط الأدوات. لون الخط(يتم عرض اسم هذا الزر كتلميح أداة عند تحريك مؤشر الماوس فوقه) وفي القائمة التي تفتح ، انقر للتحديد لون مناسب. في هذه الحالة ، سيتم عرض عينة من اللون المحدد على هذا الزر. تجدر الإشارة إلى أنه لا يتم حذف حدود الجدول وفقًا للقواعد المعتادة ، أي باستخدام مفتاح الحذف. لإزالة الحدود ، تحتاج إلى شريط الأدوات حدوداضغط الزر محو الحدود، ثم نفذ نفس الإجراءات كما هو الحال عند رسم جدول (أي ، مع الضغط على زر الماوس ، تحتاج إلى تحديد الخطوط التي يجب محوها). لحذف خط داخل خلية واحدة ، ما عليك سوى تحريك المؤشر إلى هذا الخط ، والذي ، بعد الضغط على الزر محو جستأخذ Anitsu شكل ممحاة ، وتنقر على زر الفأرة.
يمكنك تعيين لون مختلف لكل خط حد ، إذا لزم الأمر. لتحديد لون ، انقر فوق الزر الموجود على الجانب الأيمن من شريط الأدوات. لون الخط(يتم عرض اسم هذا الزر كتلميح أداة عند تحريك مؤشر الماوس فوقه) وفي القائمة التي تفتح ، انقر للتحديد لون مناسب. في هذه الحالة ، سيتم عرض عينة من اللون المحدد على هذا الزر. تجدر الإشارة إلى أنه لا يتم حذف حدود الجدول وفقًا للقواعد المعتادة ، أي باستخدام مفتاح الحذف. لإزالة الحدود ، تحتاج إلى شريط الأدوات حدوداضغط الزر محو الحدود، ثم نفذ نفس الإجراءات كما هو الحال عند رسم جدول (أي ، مع الضغط على زر الماوس ، تحتاج إلى تحديد الخطوط التي يجب محوها). لحذف خط داخل خلية واحدة ، ما عليك سوى تحريك المؤشر إلى هذا الخط ، والذي ، بعد الضغط على الزر محو جستأخذ Anitsu شكل ممحاة ، وتنقر على زر الفأرة. 3.8 حساب المجاميع الفرعية
عند العمل مع الجداول ، غالبًا ما يكون من الضروري تلخيص النتائج الوسيطة (على سبيل المثال ، في جدول يحتوي على بيانات للسنة ، يُنصح بحساب النتائج المتوسطة ربع السنوية). يمكن القيام بذلك ، على سبيل المثال ، باستخدام آلية الصيغة العادية. ومع ذلك ، قد يكون هذا الخيار مرهقًا للغاية وغير مناسب للغاية ، لأنك تحتاج إلى تنفيذ عدد من الإجراءات لهذا الغرض: أدخل صفوفًا (أعمدة) جديدة في الجدول ، واكتب الصيغ الضرورية ، وما إلى ذلك. لذلك ، لحساب المجاميع الفرعية ، يُنصح باستخدام آلية مصممة خصيصًا يتم تنفيذها في Excel. لكي يكون حساب المجاميع الفرعية باستخدام هذه الآلية ممكنًا ، يجب استيفاء الشروط التالية: يجب أن يحتوي الصف الأول من الجدول على أسماء الأعمدة ، ويجب أن تحتوي الصفوف المتبقية على بيانات من نفس النوع. بالإضافة إلى ذلك ، يجب ألا يحتوي الجدول على صفوف وأعمدة فارغة. بادئ ذي بدء ، تحتاج إلى تحديد الجدول الذي تعمل به. ثم يجب عليك التبديل إلى وضع تعيين المجاميع الفرعية - هذا هو أمر القائمة الرئيسية بيانات نتائج.عند التنفيذ ، يتم فتح مربع حوار. المجاميع الجزئية.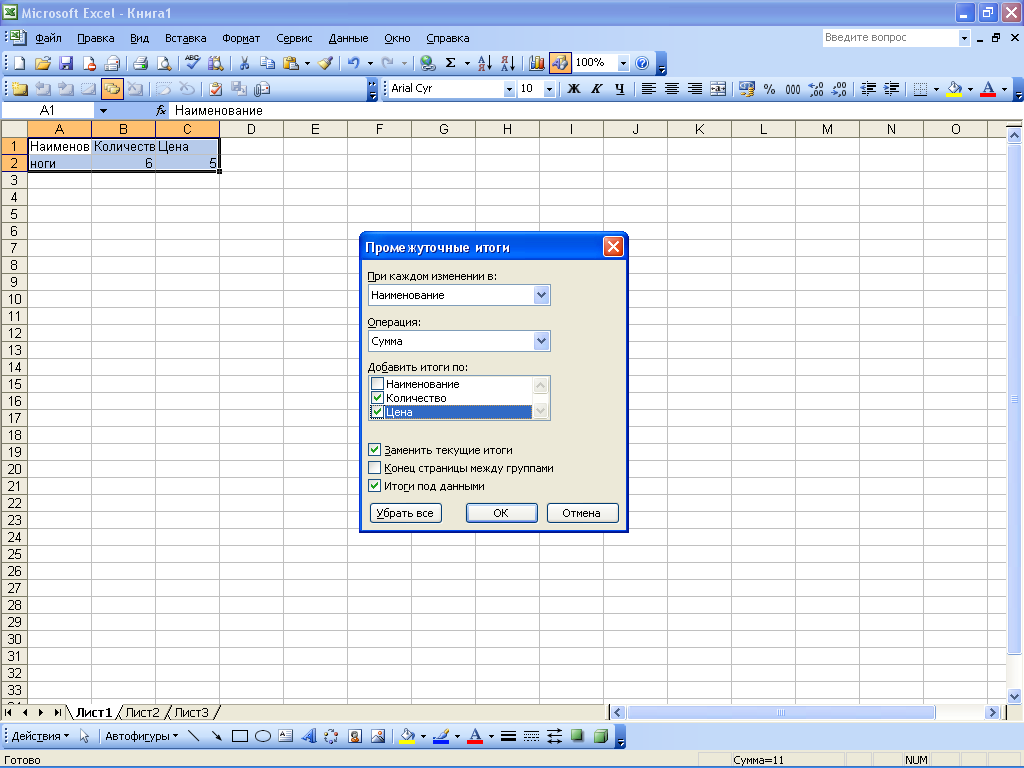
تحدد هذه النافذة قيم المعلمات المدرجة أدناه.
- مع كل تغيير في- من هذه القائمة المنسدلة (تتضمن أسماء جميع أعمدة الجدول) ، تحتاج إلى تحديد اسم عمود الجدول ، بناءً على البيانات التي سيتم التوصل إلى استنتاج بشأنها حول الحاجة إلى إضافة صف من المجاميع الفرعية. لتوضيح كيفية معالجة قيمة هذا الحقل ، ضع في اعتبارك مثالاً. لنفترض أن العمود المطلوب يسمى اسم المنتج، يشغل المنتج المراكز الثلاثة الأولى فيه بنطلون، الأربعة التالية أحذيةواثنين آخرين - ميكي(كل العناصر من نفس النوع تختلف في السعر فقط). إذا كان في نافذة الحساب في هذا المجال مع كل تغيير فياختار القيمة اسم المنتج، ثم يتم إضافة صفوف تحتوي على إجمالي البيانات إلى الجدول بشكل منفصل لجميع البنطلونات والأحذية والقمصان. عملية–
هنا ، من القائمة المنسدلة ، يتم تحديد نوع العملية التي يجب تطبيقها لحساب الإجماليات الفرعية. على سبيل المثال ، يمكنك حساب المجموع ، المنتج ، عرض المتوسط الحسابي ، إيجاد القيمة الدنيا أو القصوى ، إلخ. أضف الإجماليات لـ- في هذا الحقل ، من خلال تحديد مربعات الاختيار المناسبة ، يجب تحديد أعمدة الجدول التي يجب أن يتم من خلالها حساب المجاميع الفرعية. على سبيل المثال ، إذا كان في مثالنا تكوين الجدول بالإضافة إلى العمود اسم المنتجتم تضمين المزيد من الأعمدة كميةو سعر(تتشابه أسماء هذه الأعلام مع أسماء أعمدة الجدول) ، منذ حساب الإجماليات المتوسطة (والعامة) للعمود اسم المنتجلا معنى له .
استبدل المجاميع الحالية- يجب تعيين مربع الاختيار هذا إذا كان من الضروري استبدال المجاميع الفرعية الحالية بأخرى جديدة. يتم تحديد مربع الاختيار هذا بشكل افتراضي. نهاية الصفحة بين المجموعات- عند تحديد هذا المربع ، سيتم تلقائيًا إدراج فاصل صفحة بعد كل سطر إجمالي فرعي. بشكل افتراضي ، مربع الاختيار هذا غير محدد. المجاميع تحت البيانات- إذا تم تحديد مربع الاختيار هذا ، فسيتم وضع الصفوف الإجمالية ضمن مجموعات المواضع المقابلة ، وإذا تم مسحها ، فسيتم وضعها فوقها. مربع الاختيار هذا محدد بشكل افتراضي! حذف الكل- عند الضغط على هذا الزر ، سيتم حذف جميع الصفوف الموجودة مع الإجماليات الفرعية من الجدول مع إغلاق النافذة في نفس الوقت المجاميع الجزئية.
الميزة الرئيسية للمحرر الإلكتروني جداول Excelهو وجود جهاز قوي من الصيغ والوظائف. يتم تنفيذ أي معالجة للبيانات في Excel باستخدام هذا الجهاز. يمكنك جمع الأرقام وضربها وقسمتها وأخذ الجذور التربيعية وحساب الجيب وجيب التمام واللوغاريتمات والأسس.
مفهوم الصيغة في Excel
الصيغة في Excel هي سلسلة من الأحرف تبدأ بعلامة يساوي "=". يمكن أن يتضمن تسلسل الأحرف هذا قيمًا ثابتة أو مراجع خلايا أو أسماء أو وظائف أو عوامل تشغيل.
مفهوم الوظيفة في Excel
تُستخدم الوظائف في Excel لإجراء عمليات حسابية قياسية في المصنفات. تسمى القيم التي يتم استخدامها لتقييم الدوال بالوسيطات. | تسمى القيم التي تم إرجاعها بواسطة الوظائف كاستجابة النتائج.
القواعد النحوية لوظائف الكتابة
إذا ظهرت دالة في بداية الصيغة ، يجب أن تسبقها علامة يساوي ، كما هو معتاد في بداية الصيغة. | تتم كتابة وسيطات الوظيفة بين قوسين بعد اسم الوظيفة مباشرةً ويتم فصلها عن بعضها بواسطة فاصلة منقوطة "؛".
إدخال الصيغ وتحريرها
في الصيغ ، يمكنك استخدام الجمع "+" ، الطرح "-" ، الضرب "*" ، القسمة "/" ، الأس "^". يمكنك أيضًا استخدام علامة النسبة المئوية "٪" ، الأقواس "(" ، ")". عند كتابة الوقت ، يتم استخدام حرف النقطتين ":".
استخدام الروابط
يعرّف الارتباط بشكل فريد خلية أو مجموعة خلايا في ورقة عمل. تشير الارتباطات إلى الخلايا التي تحتوي على القيم التي تريد تطبيقها كوسائط صيغة. باستخدام الروابط ، يمكنك استخدام البيانات في أماكن مختلفة في ورقة العمل في الصيغة ، وكذلك استخدام قيمة نفس الخلية في عدة صيغ.
استخدام الأسماء في الصيغ
الاسم هو معرّف يسهل تذكره يمكن استخدامه للإشارة إلى خلية أو مجموعة خلايا أو قيمة أو صيغة. يوفر استخدام الأسماء الفوائد التالية. | من السهل قراءة الصيغ التي تستخدم الأسماء وتذكرها مقارنة بالصيغ التي تستخدم مراجع الخلايا.
قيم الخطأ في الصيغ
يعرض Excel قيمة خطأ في خلية عندما لا يمكن حساب صيغة تلك الخلية بشكل صحيح. إذا كانت الصيغة تحتوي على مرجع خلية يحتوي على قيمة خطأ ، فستقوم هذه الصيغة أيضًا بإخراج قيمة خطأ (ما لم تستخدم الدالات الخاصة لأوراق العمل ISERR أو ISERROR أو YEND التي تتحقق من قيم الخطأ).
نقل الصيغ ونسخها
بعد إدخال الصيغة في خلية ، يمكنك نقلها أو نسخها أو توزيعها على كتلة من الخلايا. | عند نقل صيغة إلى مكان جديد في الجدول ، لا تتغير الروابط الموجودة في الصيغة ، وتصبح الخلية التي اعتادت أن تكون الصيغة فيها مجانية.
الوظائف المالية
من بين الوظائف المتوفرة في Excel ، يحتل قسم المعاملات المالية مكانًا مهمًا. باستخدام وظائفه ، يمكنك إجراء العمليات الحسابية المتعلقة بأسعار الفائدة والأوراق المالية والإهلاك والمدفوعات والودائع والمزيد. الجدول 4.5.
وظائف التاريخ والوقت
تمثيل التاريخ والوقت له خصوصية واحدة. عند إدخال تاريخ أو وقت ، تقوم بإدخال تسلسل من الأحرف ليس رقمًا ، ولكن يمكنك إجراء عمليات حسابية باستخدام هذه الأحرف: مقارنة ، إضافة ، طرح.
وظائف الرياضيات
يحتوي Excel على مجموعة كبيرة من الوظائف الرياضية التي تسمح لك بتنفيذ إجراءات من مجالات مختلفة من الرياضيات: الحساب والجبر والتوافقية وما إلى ذلك (انظر الجدول 4.8). | الجدول 4.8. وظائف الرياضيات. | ABS | إرجاع المعامل (القيمة المطلقة) لرقم. | ACOS
الدوال الإحصائية
في Excel ، تم تصميم الوظائف الأكثر تمثيلاً لتنفيذ أنواع مختلفة من الحسابات الإحصائية: القيم القصوى والدنيا للنطاق ، قيم الاحتمالات ، توزيعات المتغيرات العشوائية ، المتوسطات ، الفروق ، فترات الثقة ، إلخ. الجدول 4.9.
وظائف للعمل مع المراجع والمصفوفات
يحتوي Excel على عدد من الوظائف لمعالجة الروابط والمصفوفات: حساب أرقام الصفوف أو الأعمدة في الجدول من اسم الارتباط ، وتحديد عدد الأعمدة (صفوف) الارتباط أو المصفوفة ، واختيار قيمة من رقم الفهرس ، وهلم جرا الجدول 4.10. وظائف للعمل مع الروابط والمصفوفات. | عنوان
وظائف قاعدة البيانات
ضمن وظائف Excelيوجد قسم خاص بمعالجة قاعدة البيانات يتيح لك القيام بما يلي: ابحث عن القيم القصوى والدنيا في النطاق عند التشغيل معيار معين، جمع أو ضرب الأرقام من نطاق ، حساب عدد الخلايا غير الفارغة ، إلخ.
وظائف النص
في Excel ، يمكنك إنشاء صيغ تسمح لك بتنفيذ إجراءات متنوعة لمعالجة معلومات النص: تحديد عدد الأحرف في سلسلة ، واستخراج سلسلة فرعية من سلسلة ، وتحويل النص إلى قيمة رقمية ، وتغيير الحالة ، وما إلى ذلك. الجدول 4.12. وظائف النص. | DLSTR
وظائف المنطق
تعتبر الوظائف المنطقية مكونًا أساسيًا للعديد من الصيغ. كلما احتجت إلى تنفيذ إجراءات معينة اعتمادًا على استيفاء أي شروط ، فإنك تستخدم وظائف منطقية.
وظائف لفحص الخصائص والقيم
من أجل إجراء أنواع مختلفة من عمليات التحقق في Excel ، يتم استخدام وظائف قسم فحص الخصائص والقيم ، والتي تتيح لك تحديد نوع القيمة وعرض معلومات حول القيمة الحالية نظام التشغيل، وتحديد نوع الخطأ الذي حدث ، وما إلى ذلك | الجدول 4.13. وظائف لفحص الخصائص والقيم.
تحليل البيانات الإحصائية
يتيح لك Excel جمع البيانات ومعالجتها وتفسيرها ، أي لإجراء بحث إحصائي. تمنحك الإحصائيات عرضًا مكثفًا ومركّزًا لبياناتك. إذا تحدثنا عن نتائج الملاحظات ، فهذا هو أساسًا متوسط القيمة ، والانحراف عن المتوسط ، والقيمة الأكثر احتمالية ، ودرجة الموثوقية. كل هذا ينطبق على الإحصاء الوصفي.
تصفية البيانات في قائمة
في Excel ، القائمة عبارة عن تسلسل مسمى لصفوف ورقة العمل التي تحتوي على نفس نوع البيانات في نفس الأعمدة. | تسمح لك تصفية القائمة بالعثور على بعض السجلات وتحديدها لمعالجة بعض السجلات في القائمة والجدول وقاعدة البيانات.
من المستحيل تخيل العمل في مجال الإدارة والتسويق دون إنشاء جداول بيانات في Excel. تعد معرفة هذا البرنامج مهارة أساسية لأي موظف تشمل مسؤولياته التحليلات والتنبؤ وإعداد التقارير وتقديم البيانات الرقمية بتنسيق مناسب للعمل. إذا كنت لا تزال غير معتاد على الصيغ في Excel ، فإليك تعليمات صغيرة يمكنك من خلالها البدء في إتقان هذا البرنامج.
مشغلي الرياضيات
يستخدم Excel عوامل التشغيل القياسية للصيغ ، مثل: تسجيل زائدللإضافة (+) ، ناقصللطرح (-) ، نجمةمن أجل الضرب (*) ، خفضللقسمة (/) و محيطللأس (^). 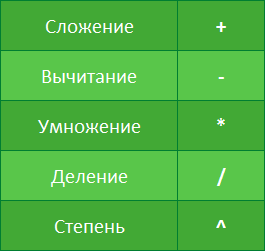 يجب أن تبدأ جميع الصيغ في Excel بعلامة يساوي (=). هذا لأن Excel يساوي البيانات المخزنة في خلية (أي الصيغة) بالقيمة التي يحسبها (أي النتيجة).
يجب أن تبدأ جميع الصيغ في Excel بعلامة يساوي (=). هذا لأن Excel يساوي البيانات المخزنة في خلية (أي الصيغة) بالقيمة التي يحسبها (أي النتيجة).
معلومات أساسية حول الروابط
على الرغم من أنه يمكنك إنشاء صيغ في Excel باستخدام قيم ثابتة (على سبيل المثال ، = 2 + 2 أو = 5 * 5) ، في معظم الحالات ، يتم استخدام عناوين الخلايا لإنشاء الصيغ. هذه العملية تسمى بناء الارتباط. عند إنشاء مراجع الخلايا ، تأكد من أن الصيغ لا تحتوي على أخطاء. يوفر استخدام الروابط في الصيغ عددًا من الفوائد ، تتراوح من عدد أقل من الأخطاء إلى سهولة تحرير الصيغ. على سبيل المثال ، يمكنك بسهولة تغيير القيم المشار إليها في صيغة دون الحاجة إلى تحريرها.  باستخدام عوامل التشغيل الحسابية ، جنبًا إلى جنب مع مراجع الخلايا ، يمكنك إنشاء مجموعة صيغ بسيطة. يوضح الشكل أدناه بعض الأمثلة على الصيغ التي تستخدم مجموعات مختلفة من العوامل والمراجع.
باستخدام عوامل التشغيل الحسابية ، جنبًا إلى جنب مع مراجع الخلايا ، يمكنك إنشاء مجموعة صيغ بسيطة. يوضح الشكل أدناه بعض الأمثلة على الصيغ التي تستخدم مجموعات مختلفة من العوامل والمراجع. 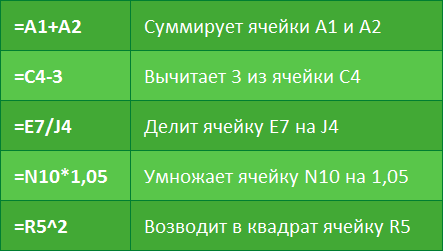
ابتكار أول صيغة بسيطة في EXCEL
في المثال التالي ، سنقوم بحساب ميزانية بسيطة لمدة شهرين ، لذلك سننشئ صيغة بسيطة بمراجع الخلايا.
- لإنشاء صيغة ، حدد الخلية التي ستحتويها. في مثالنا ، اخترنا الخلية B3.
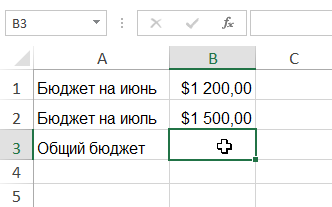 2. اكتب علامة يساوي (=). لاحظ أنه يظهر في الخلية نفسها وفي شريط الصيغة.
2. اكتب علامة يساوي (=). لاحظ أنه يظهر في الخلية نفسها وفي شريط الصيغة. 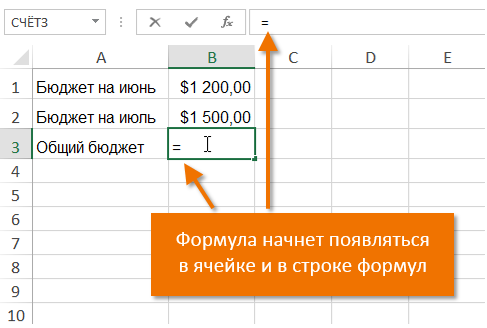 3. أدخل عنوان الخلية التي يجب أن تكون الأولى في الصيغة. في حالتنا ، هذه هي الخلية B1. سيتم تمييز حدودها باللون الأزرق.
3. أدخل عنوان الخلية التي يجب أن تكون الأولى في الصيغة. في حالتنا ، هذه هي الخلية B1. سيتم تمييز حدودها باللون الأزرق. 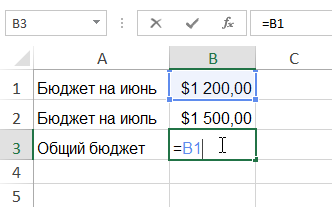 4. أدخل عامل تشغيل الرياضيات الذي تريد استخدامه. في مثالنا ، سندخل علامة الجمع (+). 5. أدخل عنوان الخلية التي يجب أن تكون الثانية في الصيغة. في حالتنا ، هذه هي الخلية B2. سيتم تمييز حدودها باللون الأزرق.
4. أدخل عامل تشغيل الرياضيات الذي تريد استخدامه. في مثالنا ، سندخل علامة الجمع (+). 5. أدخل عنوان الخلية التي يجب أن تكون الثانية في الصيغة. في حالتنا ، هذه هي الخلية B2. سيتم تمييز حدودها باللون الأزرق. 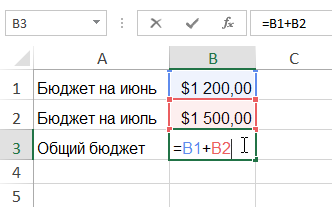 6. انقر فوق يدخل
6. انقر فوق يدخل 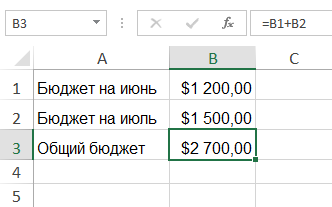
الميزة الرئيسية للصيغة مع المراجع
الميزة الرئيسية للروابط هي أنها تسمح لك بإجراء تغييرات على البيانات في ورقة عمل Excel دون الحاجة إلى إعادة كتابة الصيغ نفسها. في المثال التالي ، سنقوم بتغيير قيمة الخلية B1 من 1200 دولار إلى 1800 دولار. ستتم إعادة حساب الصيغة تلقائيًا وسيتم عرض القيمة الجديدة. 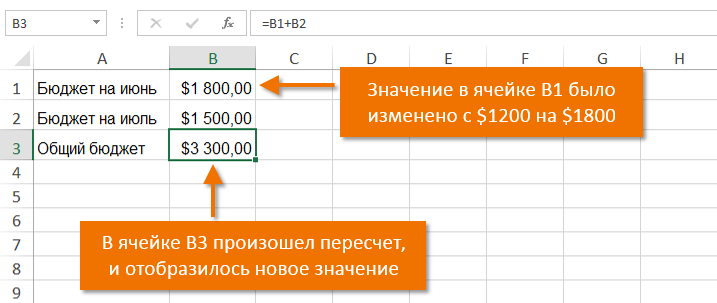
إنشاء صيغة في التفوق عن طريق اختيار خلية باستخدام الماوس
بدلاً من إدخال عناوين الخلية يدويًا ، يمكنك ببساطة النقر فوق الخلية التي تريد تضمينها في الصيغة. يمكن أن توفر لك هذه الحيلة الكثير من الوقت والجهد عند إنشاء الصيغ في Excel. في المثال التالي ، سننشئ صيغة لحساب تكلفة طلب عدة علب من أدوات المائدة البلاستيكية.
- حدد الخلية التي ستحتوي على الصيغة. في مثالنا ، اخترنا الخلية D3.
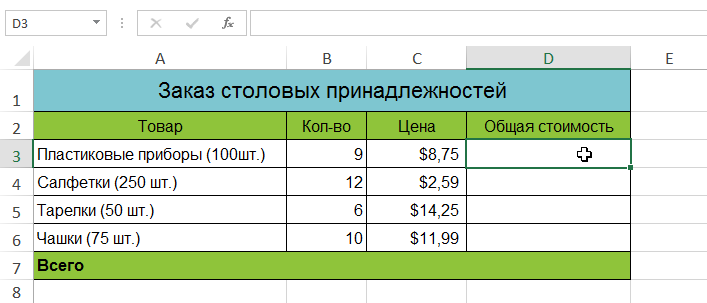 2. اكتب علامة يساوي (=). 3. حدد الخلية التي يجب أن تكون الأولى في الصيغة. في حالتنا ، هذه هي الخلية B3. سيظهر عنوان الخلية في الصيغة ، مع وجود خط أزرق منقط حوله.
2. اكتب علامة يساوي (=). 3. حدد الخلية التي يجب أن تكون الأولى في الصيغة. في حالتنا ، هذه هي الخلية B3. سيظهر عنوان الخلية في الصيغة ، مع وجود خط أزرق منقط حوله.  4. أدخل عامل تشغيل الرياضيات الذي تريد استخدامه. في مثالنا ، هذه علامة الضرب (*). 5. حدد الخلية التي يجب أن تكون الثانية في الصيغة. في حالتنا ، هذه هي الخلية C3. سيظهر عنوان الخلية في الصيغة ، مع وجود خط أحمر منقط حوله.
4. أدخل عامل تشغيل الرياضيات الذي تريد استخدامه. في مثالنا ، هذه علامة الضرب (*). 5. حدد الخلية التي يجب أن تكون الثانية في الصيغة. في حالتنا ، هذه هي الخلية C3. سيظهر عنوان الخلية في الصيغة ، مع وجود خط أحمر منقط حوله.  6. انقر فوق يدخلعلى لوحة المفاتيح. سيتم إنشاء الصيغة وحسابها.
6. انقر فوق يدخلعلى لوحة المفاتيح. سيتم إنشاء الصيغة وحسابها. 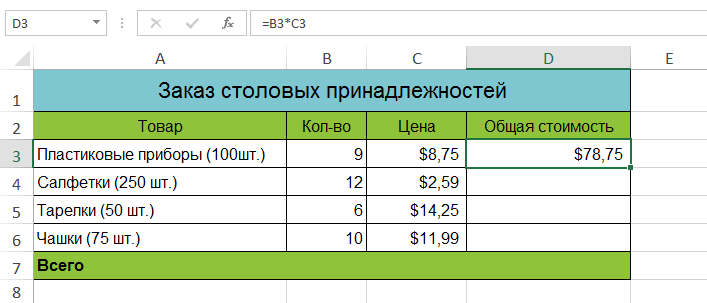
يمكن نسخ الصيغ إلى الخلايا المجاورةباستخدام رمز الإكمال التلقائي. سيوفر هذا الوقت عندما تحتاج إلى استخدام نفس الصيغة عدة مرات. تحقق من الدروس في الروابط النسبية والمطلقة لمزيد من المعلومات.
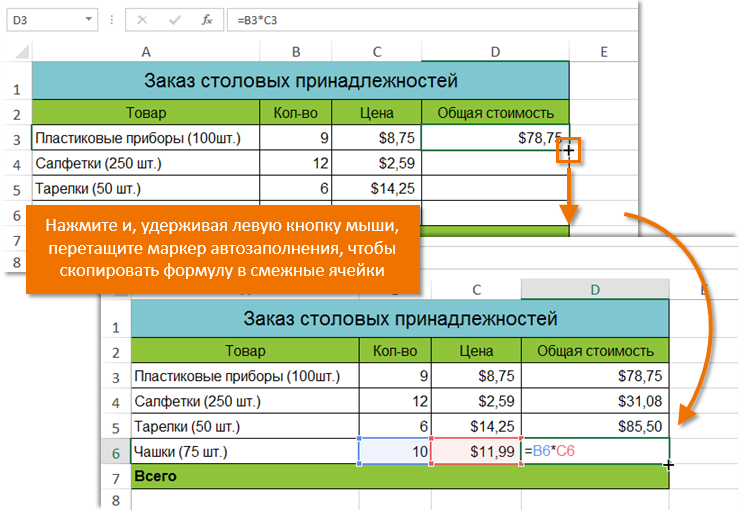
كيفية تغيير الصيغة في EXCEL
في المثال أدناه ، أدخلنا مرجع الخلية الخطأ في الصيغة ونحتاج إلى إصلاحه.
- حدد الخلية التي تريد تغيير الصيغة فيها. في مثالنا ، اخترنا الخلية B3.
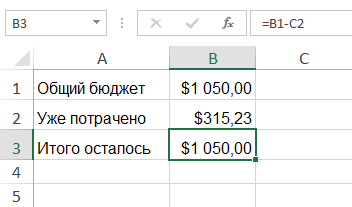 2. انقر فوق "شريط الصيغة" لبدء تحرير الصيغة. يمكنك أيضًا النقر نقرًا مزدوجًا فوق خلية لعرض الصيغة وتحريرها هناك.
2. انقر فوق "شريط الصيغة" لبدء تحرير الصيغة. يمكنك أيضًا النقر نقرًا مزدوجًا فوق خلية لعرض الصيغة وتحريرها هناك. 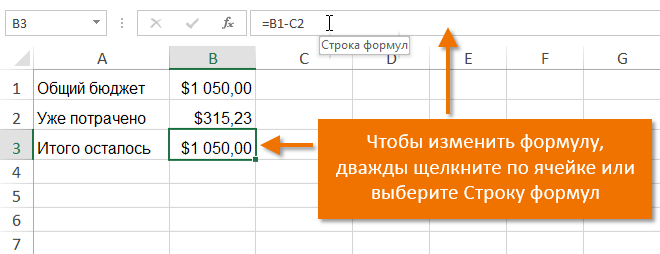 3. سيتم تمييز جميع الخلايا المشار إليها بواسطة الصيغة بحدود ملونة. في مثالنا ، سنقوم بتغيير الجزء الثاني من الصيغة للإشارة إلى الخلية B2 بدلاً من C2. للقيام بذلك ، حدد العنوان الذي تريد تحريره في الصيغة ، ثم حدد الخلية المطلوبة بالماوس أو قم بتغيير العنوان يدويًا.
3. سيتم تمييز جميع الخلايا المشار إليها بواسطة الصيغة بحدود ملونة. في مثالنا ، سنقوم بتغيير الجزء الثاني من الصيغة للإشارة إلى الخلية B2 بدلاً من C2. للقيام بذلك ، حدد العنوان الذي تريد تحريره في الصيغة ، ثم حدد الخلية المطلوبة بالماوس أو قم بتغيير العنوان يدويًا. 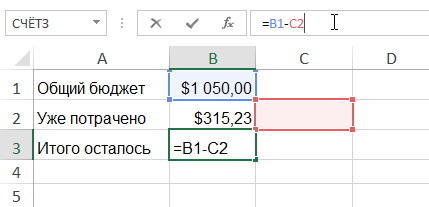 4. عند الانتهاء ، اضغط يدخلعلى لوحة المفاتيح أو استخدم الأمر مدخلفي شريط الصيغة.
4. عند الانتهاء ، اضغط يدخلعلى لوحة المفاتيح أو استخدم الأمر مدخلفي شريط الصيغة. 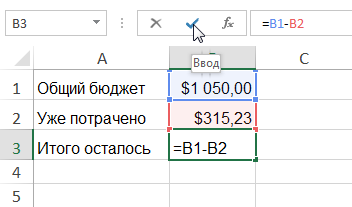 5. سيتم تحديث الصيغة وسترى القيمة الجديدة.
5. سيتم تحديث الصيغة وسترى القيمة الجديدة.  إذا غيرت رأيك ، يمكنك الضغط على المفتاح إسعلى لوحة المفاتيح أو انقر فوق الأمر يلغيفي شريط الصيغة لتجنب التغييرات العرضية.
إذا غيرت رأيك ، يمكنك الضغط على المفتاح إسعلى لوحة المفاتيح أو انقر فوق الأمر يلغيفي شريط الصيغة لتجنب التغييرات العرضية.
الإجراء في صيغة EXCEL
يقوم Excel بتنفيذ الإجراءات بناءً على الترتيب التالي:
- التعبيرات المحاطة بأقواس.
- الأُس (على سبيل المثال ، 3 2).
- الضرب والقسمة أيهما يأتي أولاً.
- الجمع والطرح أيهما يأتي أولاً.
مثال على حل صيغة معقدة
كمثال ، دعنا نحاول حساب قيمة الصيغة الموضحة في الشكل التالي. للوهلة الأولى ، يبدو هذا التعبير معقدًا إلى حد ما ، لكن يمكننا استخدام ترتيب العمليات على مراحل للعثور على الإجابة الصحيحة. 
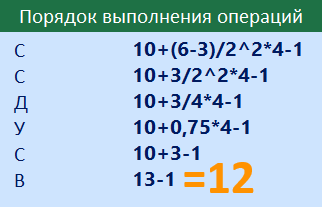 ستحصل على نفس النتيجة بالضبط إذا أدخلت هذه الصيغة في Excel.
ستحصل على نفس النتيجة بالضبط إذا أدخلت هذه الصيغة في Excel. 
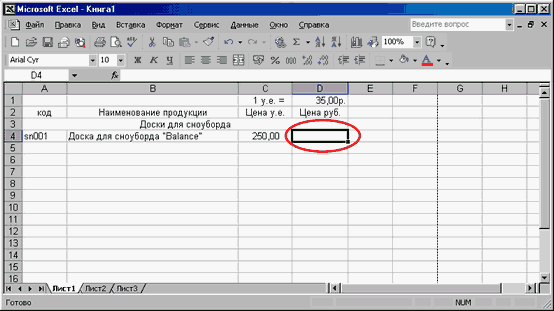
أخيرًا ، وصلنا إلى تنفيذ إحدى ميزات برنامج "Excel" - العمل مع الصيغ الحسابية. يجب أن تحتوي الخلية "D4" على نتيجة مضاعفة سعر البضاعة في c.u. (الخلية "C4") وسعر اليوم (الخلية "D1"). كيف افعلها؟ نحتفل بالخلية التي يجب أن تكون النتيجة موجودة فيها عن طريق النقر فوق زر الماوس الأيسر.

لإنشاء صيغة ، انقر بزر الماوس الأيسر على السهم بجوار زر "جمع تلقائي" على شريط الأدوات وحدد "المزيد من الوظائف ...". أو اذهب إلى قائمة "إدراج" واختر "وظيفة".
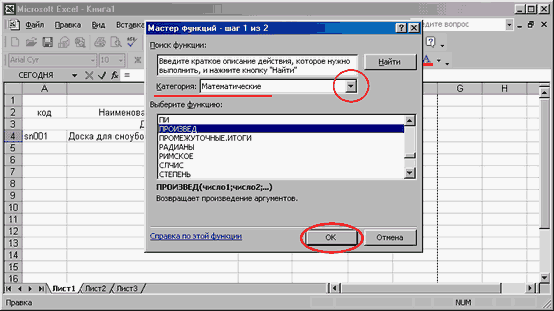
تفتح نافذة لمساعدتك في إدخال الصيغة. من قائمة "الفئة" ، حدد العنصر "الرياضيات". (يرجى ملاحظة أنه في الواقع يمكن للبرنامج العمل مع فئات مختلفة من الوظائف. هذه الوظائف المالية والإحصائية والعمل مع البيانات وغير ذلك الكثير). في قائمة الوظائف نجد "الإنتاج". بعد ذلك ، انقر فوق الزر "موافق".
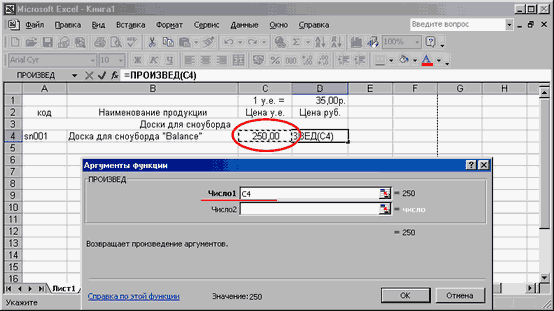
أولاً ، يُطلب منا تحديد الخلية التي يجب أخذ بيانات المضاعف الأول منها. أدخل تسمية الخلية المطلوبة - "C4".
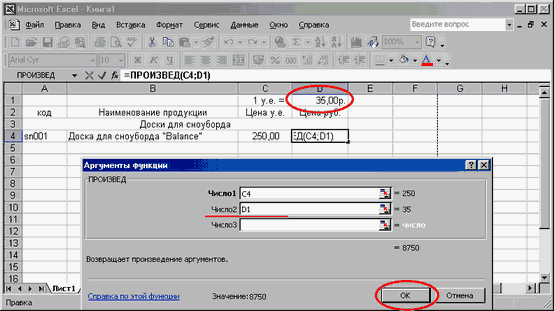
الخطوة التالية: الخلية التي يوجد بها المضاعف الثاني - "D1". بالطبع ، يمكن أن يعمل الرقم المحدد الذي ندخله مباشرة في الحقل كبيانات. على اليمين نحن نتحكم في النتيجة. بعد إدخال البيانات ، انقر فوق الزر "موافق".
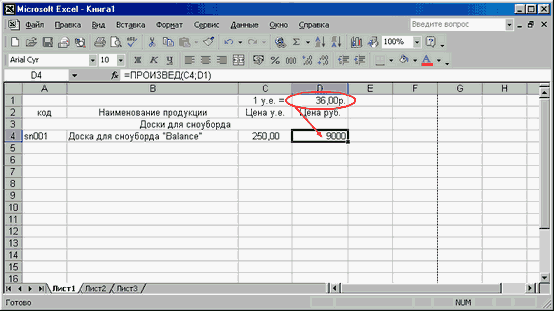
في الخلية "D4" نرى النتيجة النهائية. نحتاج الآن إلى تغيير بيانات سعر الصرف لوحدة تقليدية - وسيقوم البرنامج بإعادة الحساب بنفسه. مريح؟ بالتأكيد!
