غالبًا في Excel ، يتعين عليك معالجة السلاسل النصية بطريقة أو بأخرى. من الصعب جدًا إجراء مثل هذه العمليات يدويًا عندما يكون عدد السطور أكثر من مائة. للراحة ، يحتوي Excel على مجموعة جيدة من الوظائف للعمل مع مجموعة بيانات سلسلة. في هذه المقالة ، سوف أصف بإيجاز الوظائف الضرورية للعمل مع سلاسل من فئة "النص" وأتناول بعضها مع أمثلة.
الشكل 1 - صيغة نموذجية بعلامات ناقص مزدوجة
ومع ذلك ، فإنه يوفر بعض الخيارات القوية والمثيرة للاهتمام. لكن ماذا تفعل علامتا الطرح في الصيغة؟ سيكون بناء جملة هذه الصيغة كما هو موضح أدناه. تعمل هذه الصيغة عن طريق إنشاء صفيف من البيانات بعرض أربعة أعمدة. العمود الرابع من المصفوفة هو حاصل ضرب الأعمدة الثلاثة الأولى. هذا موضح في الشكل 3. لمشاهدة مقطع فيديو لهذه النصيحة ، يرجى زيارة.
واحد من طرق أفضللتحسين قابلية قراءة أوراق العمل الخاصة بك ، يجب عرض بياناتك بتنسيق منطقي ومتسق ومباشر. تعد تنسيق مبالغ العملات بعلامات الدولار الرائدة ، وأسعار الفائدة بعلامات النسبة المئوية ناقص ، والأرقام الكبيرة بفاصلات من الطرق القليلة لتحسين نمط جدول البيانات الخاص بك.
الوظائف في فئة "النص"
لذلك ، دعنا نفكر في الوظائف الرئيسية والمفيدة لفئة "النص" ، يمكنك التعرف على الباقي.
- باتيكست(القيمة) - دالة تقوم بتحويل رقم إلى نوع نص ؛
- DLSTR(القيمة) هي وظيفة مساعدة ، مفيدة جدًا عند التعامل مع السلاسل النصية. تُرجع طول السلسلة ، أي عدد الأحرف الموجودة في السطر ؛
- يحل محل(نص قديم ، موضع البداية ، عدد الأحرف ، نص جديد) - يستبدل عدد الأحرف المحدد من موضع معين في النص القديم إلى موضع جديد ؛
- هام(نص) - تحويل النص إلى رقم ؛
- اليسار(سلسلة ، عدد الأحرف) - وظيفة مفيدة للغاية ، تقوم بإرجاع العدد المحدد من الأحرف ، بدءًا من الحرف الأول ؛
- حق(سلسلة ، عدد الأحرف) - التناظرية للوظيفة اليسار، مع الاختلاف الوحيد هو أن إرجاع الأحرف من الحرف الأخير من السلسلة ؛
- تجد(نص للبحث ، النص الذي نبحث فيه ، موضع البداية) - تقوم الوظيفة بإرجاع الموضع الذي يبدأ منه حدوث النص الذي تم البحث عنه. الأحرف حساسة لحالة الأحرف. إذا كنت بحاجة إلى تجاهل حالة الأحرف ، فاستخدم الوظيفة بحث. يتم إرجاع موضع التكرار الأول فقط في السلسلة!
- استبدل(نص ، نص قديم ، نص جديد ، موضع) - وظيفة مثيرة للاهتمام ، للوهلة الأولى تبدو وكأنها وظيفة يحل محل، ولكن الوظيفة استبدلقادر على استبدال جميع التكرارات في السلسلة بسلسلة فرعية جديدة إذا تم حذف وسيطة "الموضع" ؛
- PSTR(نص ، موضع البداية ، عدد الأحرف) - الوظيفة مشابهة لـ اليسار، ولكنه قادر على إرجاع الأحرف من الموضع المحدد:
- يتصل(نص 1 ، نص 2 .... نص 30) - تتيح لك الوظيفة توصيل ما يصل إلى 30 سطرًا. يمكنك أيضًا استخدام " & "، سيبدو مثل هذا" = "Text1" & "Text2" & "Text3" "؛
هذه وظائف شائعة الاستخدام بشكل أساسي عند العمل مع السلاسل. الآن دعونا نلقي نظرة على بعض الأمثلة التي ستوضح تشغيل بعض الوظائف.
ستتعلم أيضًا كيفية إنشاء التنسيقات الخاصة بك لمنحك أقصى قدر من التحكم في مظهر بياناتك. يحدث استثناء لهذه القاعدة عند إدخال رقم أكبر من الخلية. عند إنشاء ورقة عمل ، تستخدم كل خلية هذا التنسيق ، المعروف باسم تنسيق الأرقام العام ، بشكل افتراضي.
وظائف البحث والبحث
تحتوي تنسيقات الأرقام على ثلاثة مكونات: عدد المنازل العشرية ، وما إذا كان سيتم استخدام فاصل الآلاف ، وكيفية عرض الأرقام السالبة. بالنسبة للأرقام السالبة ، يمكنك عرض الرقم بعلامة ناقص أو أحمر محاط بأقواس أو أحمر محاط بأقواس. تنسيقات الأرقام. . هذا ينطبق أيضا على النسب المئوية. تعرض تنسيقات النسبة المئوية رقمًا مضروبًا في 100 بعلامة النسبة المئوية على يمين الرقم. يمكنك عرض ما يصل إلى 14 منزلاً عشريًا. تنسيقات الكسور. تسمح تنسيقات الكسور بالتعبير عن القيم العشرية ككسور. هناك تسعة تنسيقات كسور في المجموع ، بما في ذلك عرض الأرقام على شكل أنصاف وأرباع وأثمان وستة عشر وأعشار وأجزاء من مائة. التنسيقات العلمية. تعرض التنسيقات العلمية الرقم الأكثر أهمية إلى يسار العلامة العشرية ، ومن 2 إلى 30 منزلًا عشريًا على يمين العلامة العشرية ، ثم الأس. فيما يلي قائمة بالتنسيقات الخاصة ، مع بعض الأمثلة.
- يتم عرض جميع الإدخالات السلبية بين قوسين.
- تنسيقات النسبة المئوية.
- علي سبيل المثال،. يتم عرض 506 كـ 6٪.
مثال
1
إعطاء مجموعة من الخطوط:
من الضروري استخراج التواريخ وأرقام الفواتير من هذه البنود وأيضًا إضافة حقل الشهر لتصفية البنود حسب الشهر.
قم باستخراج أرقام الفواتير في العمود B. للقيام بذلك ، نجد ما يسمى بالرمز أو الكلمة الرئيسية. في مثالنا ، يمكنك أن ترى أن كل رقم فاتورة مسبوق بـ "#" ، وطول رقم الفاتورة هو 6 أحرف. لنستخدم الدالتين FIND و MID. نكتب الصيغة التالية في الخلية B2:
فيما يلي بعض الأمثلة الأخرى لهذه التقنية. لاحظ أنه يمكنك إدخال قيمة سالبة باستخدام إما علامة سالبة أو أقواس. قم دائمًا بتضمين صفر بادئ متبوعًا بمسافة إذا كنت تريد إدخال الجزء البسيط من شريط الصيغة.
على أي حال ، لا يمكنك الوصول إلى جميع التنسيقات المتاحة. للتغلب على هذه القيود ، يمكنك تحديد تنسيقات الأرقام من القائمة.
- حدد الخلية أو نطاق الخلايا الذي تريد التطبيق عليه صيغة جديدة.
- انتقل إلى علامة التبويب "الصفحة الرئيسية".
- اسحب قائمة بأرقام التنسيق.
= PSTR(A2 ؛ تجد("№" ؛ A2) +1 ؛ 6)
دعنا نلقي نظرة على الصيغة. من السطر A2 من الموضع التالي بعد العلامة التي تم العثور عليها "لا" ، نستخرج 6 أحرف من الرقم.
الآن دعنا نستخرج التاريخ. كل شيء بسيط هنا. التاريخ موجود في نهاية السطر ويستغرق 8 أحرف. صيغة C2 هي كما يلي:
= حق(A2؛ 8)
لكن التاريخ المستخرج سيكون عبارة عن سلسلة ، من أجل تحويلها إلى تاريخ من الضروري بعد الاستخراج ، تحويل النص إلى رقم:
اختصارات لوحة المفاتيح لاختيار تنسيقات الأرقام
حدد الخلية أو النطاق الذي تريد تنسيقه واستخدم أحد اختصارات لوحة المفاتيح المدرجة في الجدول. يمكنك استخدام عناصر التحكم في مجموعة أرقام الصفحة الرئيسية كطريقة أخرى لتحديد تنسيقات الأرقام. تعرض قائمة تنسيق الأرقام كافة التنسيقات. فيما يلي عناصر التحكم الأخرى التي تظهر في هذه المجموعة.
الوظائف في فئة "النص"
على سبيل المثال ، لا يسمح لك أي تنسيق مضمن بعرض رقم ، مثل 5 بدون صفر بادئ ، أو عرض درجات الحرارة ، مثل رمز الدرجة. للتغلب على هذه القيود وغيرها ، تحتاج إلى إنشاء تنسيقات الأرقام الخاصة بك. يمكنك القيام بذلك إما عن طريق تحرير تنسيق موجود أو عن طريق إدخال تنسيق خاص بك من البداية. يتم تفصيل أحرف بناء الجملة وتنسيقها لاحقًا في هذا القسم.
= هام(حق(A2؛ 8))
ثم قم بتعيين تنسيق العرض في الخلية ، كما هو موضح في المقالة "".
وأخيرًا ، لتسهيل إجراء مزيد من التصفية للصفوف ، سنقوم بإدخال عمود الشهر ، والذي سنحصل عليه من التاريخ. فقط لإنشاء شهر ، نحتاج إلى تجاهل اليوم واستبداله بـ "01". صيغة D2:
= هام(يتصل("01"; حق(A2؛ 6))) أو = هام("01"& حق(A2؛ 6))
تنسيق إيجابي ، تنسيق سلبي ، تنسيق صفري ، تنسيق نص. . تحدد الأجزاء الأربعة ، المفصولة بفواصل منقوطة ، كيفية تمثيل الأرقام المختلفة. يحدد الجزء الأول كيفية عرض رقم موجب ، ويحدد الجزء الثاني كيفية عرض رقم سالب ، ويحدد الجزء الثالث كيفية عرض الصفر ، ويحدد الجزء الرابع كيفية عرض النص. إذا تركت جزءًا أو أكثر من هذه الأجزاء ، فسيتم التحكم في الأرقام ، كما هو موضح هنا.
وظائف الاستبدال والاستبدال
يسرد الجدول 7 الأحرف الخاصة التي تستخدمها لتحديد كل جزء من هذه الأجزاء. قبل إلقاء نظرة على بعض الأمثلة ، دعنا نلقي نظرة على الإجراء الأساسي. لتعيين تنسيق الأرقام ، حدد الخلية أو النطاق الذي تريد تنسيقه ، ثم اتبع الخطوات التالية:
اضبط تنسيق الخلية على " MMMM YYYY". نتيجة:

مثال 2
في النسق " مثال على العمل مع السلاسل في Excel"من الضروري استبدال جميع المسافات بعلامة" _ "، فقط أضف" MS "قبل كلمة" Excel ".
ستكون الصيغة:
=استبدل(يحل محل(A1 ؛ بحث("excel"؛ A1)؛ 0؛ "MS")؛ ""؛ "_")
إذا قمت بتحرير تنسيق موجود ، فسيظل التنسيق الأصلي كما هو وستتم إضافة التنسيق الجديد إلى القائمة. يمكنك اختيار التنسيقات المخصصة بنفس الطريقة التي تختار بها التنسيقات المضمنة. لاستخدام التنسيق الخاص بك في مصنفات أخرى ، يمكنك نسخ الخلية التي تحتوي على التنسيق في هذا المصنف. يعرض عشرات الأمثلة من التنسيقات المخصصة. أمثلة على تنسيقات الأرقام المخصصة.
هنا شرح موجز لكل مثال. توضح هذه التنسيقات كيف يمكنك تقليل رقم ضخمإلى أصغر ، وأكثر قابلية للقراءة ، باستخدام فاصل الآلاف. للتعبير عن عدد أكبر بالملايين ، يمكنك ببساطة إضافة فاصل الآلاف الثاني. مثال 2: استخدم هذا التنسيق إذا كنت لا تريد إظهار أي أصفار بادئة أو لاحقة. مثال 3 هذه أربعة أمثلة على تنسيق الأجزاء. يعرض الجزء الرابع رسالة "الرجاء إدخال رقم" إذا قام المستخدم بإدخال نص في الخلية. مثال 4 يستخدم هذا المثال علامة المائة بعد القيمة. تذكر أن علامة النجمة تملأ الخلية بأي حرف يتبعها. مثال 1. . تبدو أوراق العمل أقل تشوشًا ويسهل قراءتها إذا قمت بإخفاء أصفار غير ضرورية.
لكي نفهم هذه الصيغة، قم بتقسيمه إلى ثلاثة أعمدة. ابدأ بـ SEARCH ، وآخرها سيكون SUBSTITUTE.
الجميع. إذا كان لديك أي أسئلة لا تتردد في طرحها
يحتوي Excel على وظائف خاصة للبحث عن البيانات واختيارها واستبدالها في الخلايا. حول كل إمكانيات هذه الوظائف في مقال "البحث والاستبدال في Excel".
هنا ننظر في طريقة أخرى ، كيفية تغيير الأرقام في Excel إلى أحرف ، النقطة إلى الفاصلة ، استبدال النص والكلمات والقيم في Excel، إلخ. لهذا سوف نستخدم وظيفة الاستبدال. هذه الوظيفة تغير النص القديم إلى الجديد.
الخيار الأول.
كيفية استبدال النص في الخليةاكسل.
نحتاج إلى استبدال كلمة واحدة (عدة كلمات) بأخرى. لدينا مثل هذا الاقتراح في خلية.![]() نحن بحاجة إلى استبدال كلمة "ثلج" بكلمات "جريش الثلج".
نحن بحاجة إلى استبدال كلمة "ثلج" بكلمات "جريش الثلج".
في الخلية B9 نكتب الصيغة التالية. = الاستبدال (A9 ، "الثلج" ، "حبيبات الثلج")
نقول بهذه الصيغة - استبدل كل الكلمات "ثلج" في الخلية A9 بالكلمات "جريش الثلج".
انقر فوق موافق". اتضح مثل هذا.
يمكن ضبط الصيغة باستخدام دالة. توجد وظيفة الاستبدال في علامة التبويب الصيغ في قسم مكتبة الوظائف. انقر فوق الزر "نص" وحدد وظيفة "الاستبدال".
يتم ملء مربع الحوار بهذا الشكل. الخيار الثاني.
الخيار الثاني.
كيفية تغيير الأرقام إلى أحرفاكسل الحروف الى الارقام.
نحتاج إلى تغيير الحرف "C" في الخلايا A11 و A12 إلى الرقم 67. في الخلية B11 نكتب الصيغة التالية. = SUBSTITUTE (A11، "C"، "67") انسخ الصيغة حسب العمود. اتضح مثل هذا. الخيار الثالث.
الخيار الثالث.
كيفية تغيير الحروف في الخلايااكسل.
في الخلية B11 ، كتبنا الصيغة التالية. = SUBSTITUTE (A11، "C"، "A") استبدل الحرف "C" بالحرف "A". كيفية تغيير الأرقاماكسل.
كيفية تغيير الأرقاماكسل.
في الخلية B12 ، اكتب الصيغة التالية. = SUBSTITUTE (A12، "12"، "67") راجع الخلايا A12 و B12 - تم استبدال الرمز 12C-PE بالرمز 67C-PE.
الخيار الرابع.
كيفية تغيير النقطة إلى الفاصلةاكسل.
نحتاج إلى استبدال النقطة بفاصلة في الخلية A29 برقم. في الخلية B29 نكتب الصيغة التالية. = SUBSTITUTE (A29؛ "."؛ "،") اتضح هكذا. الخيار الخامس.
الخيار الخامس.
كيفية تغيير كلمة معينة في خليةاكسل.
نحتاج فقط إلى تغيير الكلمة الأولى في الجملة. بعد ذلك ، في الخلية B9 ، اكتب الصيغة التالية.
= البديل (A9، "الثلج"، "كرة الثلج"، 1)
أضفنا "1" إلى الصيغة الأولى - وهذا يعني استبدال الكلمة الأولى "ثلج". اتضح مثل هذا.الخيار السادس.
كيفية إزالة المسافات فياكسل.
لدينا مثل هذا الجدول. نحتاج إلى إزالة المسافات في الخليتين A14 و A15. في الخلية B14 نكتب الصيغة التالية. = الاستبدال (A14؛ ""؛ "")
تمت كتابة علامات الاقتباس الأولى في الصيغة بمسافة ، والثانية بدون مسافة. انسخ الصيغة حسب العمود. اتضح مثل هذا.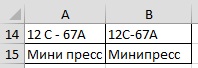 كيفية إزالة مساحات اضافيةفي Excel ، راجع مقال "كيفية إزالة المسافات الزائدة في Excel"
كيفية إزالة مساحات اضافيةفي Excel ، راجع مقال "كيفية إزالة المسافات الزائدة في Excel"
وظائف الرمز الأيمن والرمز الأيسر
لإخفاء الأصفار في الخلايا المحددة ، قم بإنشاء تنسيق مخصص يستخدم تنسيق بناء الجملة التالي. تنسيق إيجابي ، تنسيق سلبي. تعمل الفاصلة المنقوطة الإضافية في النهاية كعنصر نائب للتنسيق الفارغ. نظرًا لعدم وجود تعريف للقيمة الخالية ، لا يتم عرض أي شيء.
يعتمد تأثير التنسيقات التي رأيتها حتى الآن على ما إذا كانت محتويات الخلية موجبة أو سلبية أو خالية أو نصية. على الرغم من أن هذا مفيد لمعظم التطبيقات ، إلا أنك تحتاج أحيانًا إلى تنسيق خلية بناءً على ظروف مختلفة. على سبيل المثال ، قد تحتاج فقط إلى أرقام معينة ، أو أرقام ضمن نطاق معين ، لاتخاذ تنسيق معين. باستخدام هذا الرمز ، يمكنك إعداد عبارات شرطية باستخدام العوامل المنطقية = و = و والأرقام المقابلة.
