أريد في هذا المنشور أن أتحدث عن طرق نسخ الخلايا ونقلها إليها مايكروسوفت اكسل. يعرف العديد من المستخدمين كيفية نسخ الخلايا، ولكن لا يستخدم الجميع الإمكانات المتقدمة للبرنامج. أنصحك بقراءة هذا المنشور بعناية وممارسة جميع الإجراءات الموضحة هنا. سيوفر لك هذا قدرًا كبيرًا من الوقت في المستقبل.
أولا، سوف نفهم مبادئ نسخ ونقل المعلومات، وبعد ذلك سوف نتعمق في الممارسة العملية.
وهكذا، لنسخ خلية واحدة أو أكثر، حددها وقم بإجراء عملية النسخ. سيتم تمييز النطاق المنسوخ بإطار قيد التشغيل، وسيتم نقل البيانات منه إلى حافظات Windows وOffice. ضع المؤشر في الخلية للإدراج وتنفيذ عملية "الإدراج". سيتم وضع المعلومات من الحافظة في موقع جديد. عند إدراج مصفوفة – اختر الخلية التي ستقع فيها الخلية اليسرى العليا. إذا كانت هناك بالفعل بيانات في الخلايا المطلوب إدراجها، فسيقوم Excel باستبدالها ببيانات جديدة دون إعلامات إضافية.
إذا قمت بإجراء نسخة، فسيتم حفظ البيانات الأصلية، ولكن سيتم حذف النقل. الآن دعونا نلقي نظرة على جميع طرق نسخ ونقل البيانات التي يقدمها لنا Excel.
نسخ باستخدام مفاتيح الاختصار
هذه الطريقة هي الأبسط والأكثر شيوعًا، وربما تكون للجميع. مفاتيح النسخ واللصق هي نفسها المستخدمة بشكل شائع في تطبيقات Windows:
- Ctrl + C - نسخ النطاق المحدد
- Ctrl+X – قطع النطاق المحدد
- Ctrl+V – لصق دون حذف من الحافظة
- أدخل - لصق وحذف من الحافظة
على سبيل المثال، إذا كنت بحاجة إلى نسخ مصفوفة ج1:أ20في الخلايا S1:S20– حدده واضغط على Ctrl+C (عند التحرك – Ctrl+X). ضع المؤشر في الخلية ج1واضغط على Ctrl+V. سيتم لصق المعلومات وتبقى في الحافظة، ويمكنك لصقها مرة أخرى في مكان آخر. إذا قمت بالضغط على "Enter" بدلاً من Ctrl+V، فسيتم لصق البيانات أيضًا، ولكنها ستختفي من الحافظة، وسيختفي التحديد "قيد التشغيل".
انسخ باستخدام قائمة السياق
تتوفر أيضًا أوامر النسخ والقص واللصق في قائمة السياق لورقة عمل Excel. لنسخ نطاق، حدده وانقر بزر الماوس الأيمن داخل التحديد. من قائمة السياق، حدد " ينسخ" أو " يقطع". وبالمثل، للصق المعلومات المنسوخة، في الخلية المراد لصقها، اتصل بقائمة السياق وحدد " إدراج"(أو حرك المؤشر هناك واضغط على Enter).
نسخ الأوامر في قائمة سياق Excel
النسخ باستخدام أوامر الشريط
يمكن تنفيذ نفس الإجراءات باستخدام أوامر الشريط:
- ينسخ: الصفحة الرئيسية – الحافظة – نسخ
- استغنى عن: الصفحة الرئيسية – الحافظة – قص
- إدراج: الصفحة الرئيسية - الحافظة - لصق

الأمر الأخير المدرج هو خيارات الإدراج المدمجة والإضافية:
- إدراج- إدراج الخلية بأكملها (القيم، الصيغ، تنسيقات الخلايا والنص، التحقق من الشروط)
- الصيغ– إدراج الصيغ أو القيم فقط
- الصيغ وتنسيقات الأرقام– الأرقام والقيم بتنسيق الأرقام كما في المصدر
- احتفظ بالتنسيق الأصلي- إدراج القيم والصيغ وتنسيقات الخلايا والنص
- لا إطارات- جميع القيم والتنسيقات باستثناء الإطارات
- الحفاظ على عرض الأعمدة الأصلي- إدراج القيم والصيغ والتنسيقات، وضبط عرض العمود على نفس العرض الأصلي
- تبديل موضع– عند الإدراج، قم بتدوير الجدول بحيث تصبح الصفوف أعمدة والأعمدة تصبح صفوفاً
- قيم- أدخل القيم أو نتائج حساب الصيغة فقط
- قيم وتنسيقات الأرقام– يتم استبدال الصيغ بنتائج حساباتها بتنسيق الأرقام الأصلي
- القيم وتنسيق المصدريتم استبدال الصيغ بنتائج حساباتها بالتنسيق الأصلي للأرقام والخلايا
- التنسيق– التنسيق الأصلي فقط، لا توجد بيانات
- أدخل الرابط- إدراج صيغة تشير إلى الخلية المنسوخة
- رسم- يقوم بإدراج النطاق المحدد ككائن "صورة".
- الرسم ذات الصلة- إدراج مصفوفة مثل الصورة. عندما تتغير الخلية المصدر، تتغير الصورة أيضًا.
جميع الأوامر المذكورة هي أدوات " إدراج خاص».
النسخ عن طريق السحب والإسقاط في Excel
هذه الطريقة هي الأسرع والأقل مرونة. حدد المصفوفة المراد نسخها وتحريك الماوس فوق أحد حدودها. سيتغير المؤشر إلى سهم بأربعة رؤوس. أمسك بالماوس واسحب الخلايا إلى المكان الذي تريد نقلها إليه.
لنسخ مصفوفة، اضغط باستمرار على Ctrl أثناء السحب. سيتغير المؤشر من مؤشر رباعي الاتجاهات إلى سهم بعلامة "+".
نسخ عن طريق الملء التلقائي
لقد وصفت بالفعل كيفية عمل الملء التلقائي في المنشور "". هنا سأذكر فقط وأضيف القليل. إذا كنت بحاجة إلى نسخ بيانات أو صيغ إلى خلايا مجاورة، فحدد الخلية المراد نسخها وابحث عن المربع الصغير (علامة الملء التلقائي) في الركن الأيمن السفلي من الخلية. اسحبه لملء الخلايا المجاورة بصيغ مماثلة أو نسخ المعلومات.

علامة الإكمال التلقائي
هناك طريقة أخرى - الأمر " يملأ" حدد المصفوفة المراد ملؤها بحيث تكون الخلية المراد نسخها هي الأولى في اتجاه الملء. قم بتنفيذ أحد الأوامر حسب اتجاه التعبئة:
- الصفحة الرئيسية – التحرير – املأ
- الصفحة الرئيسية – التحرير – املأ اليمين
- الصفحة الرئيسية - التحرير - املأ
- الصفحة الرئيسية - التحرير - ملء اليسار
سيتم ملء جميع الخلايا المحددة بالبيانات أو الصيغ من الخلية الأصلية.
لذلك قمت بإدراج الطرق الرئيسية للنسخ واللصق، وفي المنشور التالي سنلقي نظرة عليها، والتي ستكون معرفتها مفيدة جدًا للجميع. أنصح بدراسة هذه المعلومات واعتمادها.
باستخدام الأوامر يقطع, ينسخو إدراجفي Microsoft Excel، يمكنك نقل ونسخ الخلايا أو محتوياتها. يمكنك أيضًا نسخ أجزاء معينة من محتويات الخلايا أو خصائصها. على سبيل المثال، يمكنك نسخ القيمة المحسوبة بواسطة صيغة دون نسخ الصيغة نفسها، أو يمكنك نسخ الصيغة فقط.
يتم نقل الخلايا في Excel ونسخها مع الصيغ والإجماليات وتنسيقات الخلايا والتعليقات. لنقل الخلايا ونسخها، اتبع الخطوات التالية:
ملحوظات:
نقل ونسخ الخلايا باستخدام الماوس
افتراضيًا، يتم تمكين وضع السحب والإفلات، بحيث يمكنك نقل الخلايا ونسخها باستخدام الماوس.
ملحوظة:عند نقل الخلايا في Excel، فإنه يستبدل البيانات الموجودة في منطقة الإدراج.
عند نسخ الخلايا، تتغير مراجع الخلايا تلقائيًا. ومع ذلك، عند نقل الخلايا، لا تتغير المراجع، وقد يظهر خطأ في العنونة بدلاً من محتويات تلك الخلايا وأي خلايا تشير إليها. وفي هذه الحالة، سوف تحتاج إلى تغيير الروابط يدويًا.
إذا كانت منطقة النسخ المحددة تحتوي على خلايا أو صفوف أو أعمدة مخفية، فسيقوم Excel بنسخها. قد ترغب في عرض البيانات التي لا تريد نسخها مؤقتًا.
لصق الخلايا المنسوخة والمنقولة بين الخلايا الموجودة
ملحوظةعند قيامك بإدراج صفوف أو أعمدة بأكملها، يتم إزاحة الصفوف والأعمدة المحيطة للأسفل ولليسار، على التوالي.
نسخ الخلايا المرئية فقط
إذا كانت بعض الخلايا أو الصفوف أو الأعمدة في ورقة العمل غير مرئية، فيمكنك نسخ كافة الخلايا أو المرئية منها فقط. على سبيل المثال، يمكنك نسخ الإجماليات المعروضة على ورقة المخطط التفصيلي فقط.
عند النسخ، يتم إدراج القيم بالتسلسل في الصفوف والأعمدة. إذا كانت منطقة اللصق تحتوي على صفوف أو أعمدة مخفية، فقد تحتاج إلى إظهارها لرؤية كافة البيانات التي نسختها.
عندما تقوم بنسخ ولصق البيانات المخفية أو المصفاة في تطبيق آخر أو مثيل آخر لبرنامج Excel، سيتم نسخ الخلايا المرئية فقط.
منع الخلايا الفارغة المنسوخة من الكتابة فوق البيانات
نقل ونسخ محتويات الخلية فقط
انسخ قيم الخلايا وتنسيقاتها والصيغ فقط
عند لصق البيانات المنسوخة، يمكنك القيام بأي مما يلي:
نسخ إعدادات عرض الخلية
عند لصق البيانات المنسوخة، يتم تطبيق إعدادات عرض الخلايا المستهدفة عليها. لتغيير عرض الخلايا لمطابقة إعدادات الخلايا الأصلية، اتبع الخطوات التالية:
حدد الخلايا أو النطاقات
|
لتسليط الضوء على |
اتبع هذه الخطوات |
|
خلية واحدة |
انقر فوق خلية أو استخدم مفاتيح الأسهم للانتقال إلى الخلية المطلوبة. |
|
نطاق الخلايا |
انقر فوق الخلية الأولى من النطاق، ثم اسحب مؤشر الماوس إلى الخلية الأخيرة. أو اضغط باستمرار على المفتاح SHIFT واضغط على مفاتيح الأسهم لتوسيع التحديد. وبدلاً من ذلك، يمكنك تحديد الخلية الأولى في نطاق ثم الضغط على F8 لتوسيع التحديد باستخدام مفاتيح الأسهم. لإيقاف توسيع التحديد، اضغط على F8 مرة أخرى. |
|
نطاق خلايا كبير |
انقر فوق الخلية الأولى في النطاق، ثم اضغط باستمرار على المفتاح SHIFT أثناء النقر فوق الخلية الأخيرة في النطاق. يمكنك استخدام شريط التمرير للانتقال إلى الخلية الأخيرة. |
|
جميع الخلايا الورقية |
انقر فوق الزر اختر الكل. يمكنك أيضًا الضغط على CTRL+A لتحديد الورقة بأكملها. ملحوظة:إذا كانت ورقة العمل تحتوي على بيانات، فإن الضغط على CTRL+A يؤدي إلى تحديد النطاق الحالي. سيؤدي الضغط على CTRL+A مرة أخرى إلى تحديد الورقة بأكملها. |
|
الخلايا غير المتجاورة أو نطاقات الخلايا |
حدد الخلية الأولى أو نطاق الخلايا الأول، ثم اضغط باستمرار على المفتاح CTRL أثناء تحديد الخلايا أو النطاقات الأخرى. يمكنك أيضًا تحديد الخلية الأولى أو نطاق الخلايا الأول ثم الضغط على SHIFT+F8 لتضمين خلايا أو نطاقات أخرى غير متجاورة في التحديد. لإيقاف تشغيل الخلايا والنطاقات، اضغط على Shift+F8 مرة أخرى. ملحوظة:لا يمكنك إلغاء تحديد الخلايا أو النطاقات الفردية غير المتجاورة دون إلغاء تحديد التحديد بالكامل. |
|
الصف أو العمود بأكمله |
انقر فوق عنوان الصف أو العمود.
1. رأس الصف 2. رأس العمود يمكنك أيضًا تحديد الخلايا في صف أو عمود عن طريق تحديد الصف الأول ثم الضغط على Ctrl+Shift+مفتاح السهم (سهم لليمين أو سهم لليسار للصفوف، أو سهم لأعلى أو سهم لأسفل للأعمدة). ملحوظة:إذا كان هناك صف أو عمود يحتوي على بيانات، فإن الضغط على CTRL+SHIFT+مفتاح السهم سوف يؤدي إلى تمييز الصف أو العمود حتى آخر خلية مملوءة. سيؤدي الضغط على CTRL+SHIFT+مفتاح السهم مرة أخرى إلى تحديد الصف أو العمود بأكمله. |
|
الصفوف أو الأعمدة المجاورة |
اسحب مؤشر الماوس فوق عناوين الصفوف أو الأعمدة. إما أن تحدد الصف الأول أو العمود الأول، ثم اضغط باستمرار على المفتاح SHIFT أثناء تحديد الصف الأخير أو العمود الأخير. |
|
صفوف أو أعمدة غير متجاورة |
انقر فوق الصف الأول أو عنوان العمود الأول للتحديد، ثم انقر مع الضغط على مفتاح Ctrl فوق عناوين العمود أو الصفوف التي تريد إضافتها إلى التحديد. |
|
الخلية الأولى أو الأخيرة في صف أو عمود |
حدد خلية في صف أو عمود، ثم اضغط على Ctrl+ARROW (لليمين أو لليسار للصفوف، وللأعلى أو للأسفل للأعمدة). |
|
الخلية الأولى أو الأخيرة في ورقة العمل أو الجدول مايكروسوفت أوفيساكسل |
لتحديد الخلية الأولى في ورقة العمل أو في جداول البيانات إكسل، اضغط على مفتاحي CTRL+HOME. لتحديد الخلية الأخيرة التي تحتوي على بيانات أو تنسيقات في ورقة عمل أو جدول Excel، اضغط على CTRL+END. |
|
الخلايا حتى آخر خلية ورقة عمل مستخدمة (الزاوية اليمنى السفلية) |
حدد الخلية الأولى، ثم اضغط على CTRL+SHIFT+END لتوسيع التحديد إلى الخلية الأخيرة في ورقة العمل التي تستخدمها (الزاوية اليمنى السفلية). |
|
الخلايا قبل بداية الورقة |
حدد الخلية الأولى ثم اضغط على CTRL+SHIFT+HOME لتوسيع التحديد إلى بداية الورقة. |
|
عدد أكبر أو أقل من الخلايا الموجودة في التحديد النشط |
أثناء الضغط باستمرار على المفتاح SHIFT، انقر فوق الخلية الأخيرة التي تريد تضمينها في التحديد الجديد. ستتضمن هذه المنطقة نطاقًا مستطيلًا بين الخلية النشطة والخلية المحددة. |
نصيحة:لإلغاء تحديد الخلايا، انقر فوق أي خلية في ورقة العمل.
يمكنك نسخ البيانات إلى Excel باستخدام أدوات النظام القياسية: قائمة السياق، وسحب مؤشر Excel بالماوس (بالقرب من المربع)، ومجموعة المفاتيح CTRL+C. أو يمكنك استخدام أداة "الحافظة" الملائمة. ماهو الفرق؟
النسخ باستخدام الوسائل القياسية هو القدرة على نسخ عنصر محدد واحد فقط (نطاق الخلايا، المخطط، الجدول، وما إلى ذلك). تسمح لك الطريقة القياسية بنقل محتوى البيانات ليس فقط داخل البرامج المضمنة في حزمة MS Office، ولكن أيضًا إلى برامج Windows الأخرى.
تتيح لك أداة الحافظة تخصيص ما يصل إلى 24 مكانًا في ذاكرة البرنامج للتخزين المؤقت لمحتوى البيانات. وبالتالي، يمكنك احتواء 24 عنصرًا غير مرتبط تمامًا في ذاكرة الوصول العشوائي. بالإضافة إلى ذلك، تتيح لك الحافظة إدارة محتويات ذاكرة الوصول العشوائي (RAM). يقتصر العمل مع الحافظة ضمن برامج MS Office.
من المستحيل الاستثمار في إطار درس واحد لوصف إمكانيات النسخ فيه برنامج اكسل. هذه هي إحدى الوظائف الأكثر استخدامًا أثناء العمل. أولاً، سننظر في إمكانيات نقل البيانات إلى Excel باستخدام أدوات النظام القياسية، ثم سنقوم بتقييم مزايا أداة "الحافظة" الملائمة.
أمثلة على نسخ البيانات باستخدام أدوات Excel القياسية
للحصول على مثال واضح، فكر في نسخ نطاقات البيانات.
ملحوظة. ويتم نسخ عناصر البيانات الأخرى (المخططات والجداول والأشكال وما إلى ذلك) بطريقة مماثلة.
لإتقان المادة بسهولة، يتكون هذا الدرس من مهام عملية.
كيفية نسخ جدول في إكسيل؟
هناك عدة طرق لنسخ الخلايا المحددة في Excel. أنشئ جدولاً كما هو موضح في الشكل، وأضف ملاحظة في الخلية C2.
من المهم جدًا أن تختلف تنسيقات الخلايا في الجدول المصدر. محتويات الخلايا لا تهم إلا وجود ملاحظة.
لننقل البيانات من النطاق B2:C3 إلى F3:G4.
المهمة 1. حدد النطاق B2:C3.
انتقل إلى علامة التبويب أدوات "الصفحة الرئيسية" وحدد "نسخ". انتقل إلى الخلية F3 وانقر على أداة "الصفحة الرئيسية - إدراج".
المهمة 2. حدد نطاق الخلايا B2:C3. اضغط على مجموعة المفاتيح CTRL + C وحرك المؤشر إلى الخلية F3. ثم اضغط على مجموعة المفاتيح CTRL+V.
المهمة 3. انقر بزر الماوس الأيمن على النطاق المحدد مسبقًا B2:C3. من قائمة السياق التي تظهر، حدد خيار "نسخ". الآن انقر بزر الماوس الأيمن على الخلية F3 وانقر على خيار قائمة السياق "لصق الخلايا المنسوخة". بعد ذلك، انقر فوق "موافق".
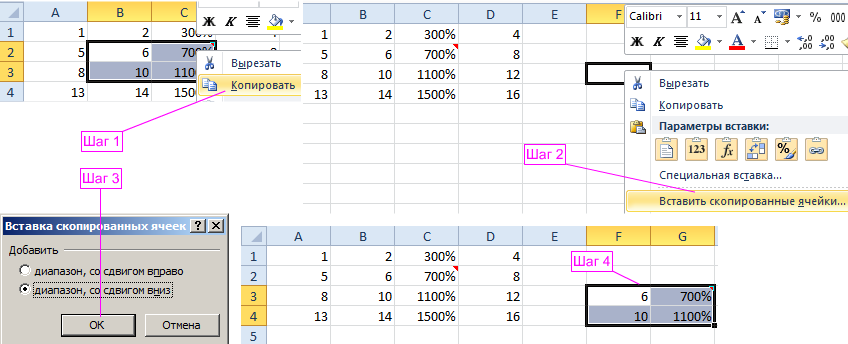
المهمة 4. كما كان من قبل، حدد B2:C3. بعد ذلك، حرك مؤشر الماوس فوق إطار النطاق المحدد. اضغط على مفتاح CTRL على لوحة المفاتيح. ستظهر أيقونة "+" بجوار مؤشر الماوس. اضغط باستمرار على زر الماوس الأيسر ومفتاح CTRL واسحب النطاق، وضعه في العنوان المطلوب (F3:G4). حرر زر الماوس أولاً، ثم CTRL.

ملحوظة. إذا قمت بإجراء هذه العملية دون الضغط على المفتاح CTRL، فلن يتم نسخ البيانات، بل سيتم نقلها ببساطة.
النسخ الوظيفي لنطاقات الخلايا المجاورة
الآن انسخ النطاق المجاور بالحافة السفلية. للقيام بذلك، حدد النطاق A4:D4. قم بالتمرير فوق النقطة الموجودة في الزاوية اليمنى السفلية من مؤشر Excel وسيتغير السهم إلى علامة زائد غامقة "+". الآن اضغط باستمرار على زر الماوس الأيسر وحرك المؤشر لأسفل خلية واحدة.
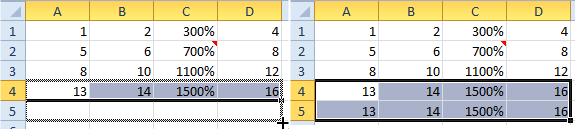
هذه الطريقة فعالة بشكل خاص لنسخ الصيغة. تقوم نفس الصيغة تلقائيًا بتغيير عنوان الروابط النسبية في كل مرة. ستتم مناقشة هذه الطريقة بمزيد من التفصيل في الدروس التالية حول العمل مع الوظائف والصيغ.
ملحوظة. وبطريقة مماثلة، يمكنك نسخ عمود جدول إلى نطاق مجاور من الحافة الرأسية اليمنى. وبناء على ذلك، لا ينبغي أن يتحرك المؤشر إلى الأسفل، بل إلى اليمين.
الأدوات المساعدة لإدراج البيانات
ملحوظة.عند إكمال المهام 1 و 2، بعد اللصق، تظهر أداة مساعدة بجانبها مع أيقونة واختبار (Ctrl). إذا قمت بالنقر فوقه أو الضغط على CTRL بلوحة المفاتيح، فستظهر قائمة لتكوين معلمات الإدراج. على سبيل المثال، يمكنك إدراج التنسيق فقط أو القيم الخاصة به فقط.

ملحوظة. إذا لم تكن هذه الأداة مفيدة لك، بل مزعجة، فيمكنك تعطيلها. للقيام بذلك، انتقل إلى إعدادات البرنامج: "ملف" - "خيارات" - "متقدم" - "قص ونسخ ولصق". هناك، قم بإلغاء تحديد المربع الموجود بجوار "عرض زر خيارات الإدراج عند لصق المحتوى".
أداة نسخ التنسيق
لنسخ تنسيق خلية في Excel، تحتاج إلى استخدام أداة نسخ التنسيق، المصممة لنسخ تصميم الخلايا فقط بدون قيمها. مبدأ تشغيل هذه الأداة بسيط. يخصص البرنامج مساحة للتخزين المؤقت في ذاكرة الوصول العشوائي فقط للتنسيقات التي لا تحتوي على قيم. يعد هذا مناسبًا جدًا عندما تحتاج إلى نسخ التصميم والحفاظ على قيم البيانات.
لاستخدام هذه الأداة، حدد منطقة تنسيق الجدول A1:D4. بعد ذلك، عليك النقر فوق "الصفحة الرئيسية" - "التنسيق حسب العينة". سيتغير مؤشر الماوس إلى أيقونة الأداة. ثم انقر فوق الخلية B7 لإدراجها. كما ترون، تم نقل التنسيقات التي لا تحتوي على قيم فقط.

إذا قمت، بعد تحديد النطاق A1:D4، بالنقر المزدوج فوق أداة نسخ التنسيق، فإن هذا الإجراء يسمح لك بتسجيل النقر فوق الزر. يمكنك الآن النقر عدة مرات على خلايا مختلفة لإدراج تنسيق في نطاقات غير متجاورة بنقرة واحدة.
في الدرس التالي، سنلقي نظرة على فوائد أداة الحافظة.

