كل قوة المعرفة ... من جلسة إلى أخرى ...
كيفية ضبط إعداد الصفحة في Word 2007؟
بادئ ذي بدء ، عند كتابة سيطرتك أو دورتك التدريبية أو دبلومك وثيقة كلمةتحتاج إلى تعيين معلمات الصفحة. ومع ذلك ، عادةً ما تكون إعدادات الصفحة الأولية هي الأنسب ، وفي الواقع ، لا يلزم تغيير أي شيء. بشكل افتراضي ، يستخدم Worde أوراق A4 قياسية (210 × 297 مم).
ومع ذلك ، في بعض الأحيان قد ترغب في الحصول على واحدة من الملاءات في ملف ورقة مصطلحلم يكن عموديًا (كما في الكتاب) ، ولكنه أفقي (كما في الألبوم). قد يكون هذا ضروريًا إذا كنت بحاجة إلى وضع شكل أو طاولة عريضة جدًا على ورقة. هذا مسموح به من قبل القواعد.
يمكنك اختيار الاتجاه في مربع الحوار إعداد الصفحة (انظر الشكل أدناه) ، والذي يمكنك الاتصال به في Word 2007 بالانتقال إلى علامة التبويب تخطيط الصفحة في شريط الأداة والنقر فوق الرمز في منطقة إعداد الصفحة.
بالإضافة إلى ذلك ، في Word 2007 لا يمكنك الاتصال بنافذة إعداد الصفحة ، ولكن تحديد الاتجاه المطلوب مباشرة مباشرة في علامة التبويب تخطيط الصفحة بالنقر فوق الزر الاتجاه.
ومع ذلك ، تسمح لك هذه الطريقة بتعيين اتجاه واحد للمستند بأكمله مرة واحدة. ستحتاج على الأرجح فقط إلى تغيير اتجاه ورقة أو أوراق معينة. يمكنك القيام بذلك فقط في مربع الحوار "إعداد الصفحة":
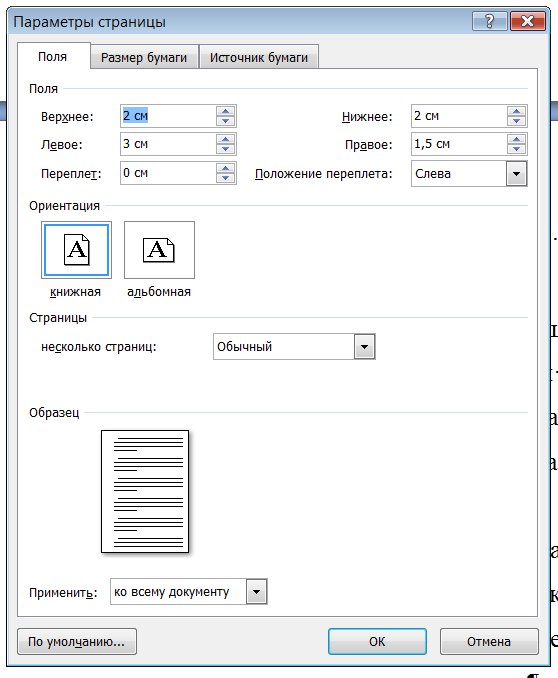
1. ضع مؤشر النص في منطقة الورقة المطلوب تغيير اتجاهها.
2. اتصل بمربع حوار إعداد الصفحة وفي وسط علامة التبويب الهوامش في هذه النافذة ، حدد الاتجاه المطلوب. في نفس علامة التبويب ، في نفس النافذة ، في القائمة المنسدلة تطبيق ، حدد حتى نهاية المستند.
3. انقر فوق "موافق" في نافذة إعداد الصفحة وتأكد من أن جميع الصفحات ، بدءًا من الصفحة الحالية ، قد غيرت اتجاهها.
4. انتقل إلى الورقة التالية ، والتي يجب أن تكون بالفعل في الاتجاه الطبيعي ، وافتح مربع حوار إعداد الصفحة واتبع تسلسل الإجراءات أعلاه لتعيين الاتجاه الرأسي العادي للأوراق بدءًا من هذه الورقة.
قيل سابقًا أن حجم الهوامش - المسافة من حافة الصفحة إلى النص - في عنصر التحكم أو الدورة التدريبية أو أُطرُوحَةيجب أن يكون على النحو التالي: اليسار - 20 أو 30 مم ؛ يمين - 10 مم ، أسفل - 20 مم ، أعلى - 20 مم.
لا يزال بإمكانك تعيين أحجام الهوامش في نفس مربع حوار إعداد الصفحة الذي استخدمناه في المثال السابق لتعيين اتجاه الأوراق. في هذه النافذة ، انتقل إلى علامة التبويب الهوامش ، في حقول الإدخال السفلي والأعلى واليسار واليمين ، حدد قيم الحقول المطلوبة. قبل النقر فوق موافق في نافذة إعداد الصفحة ، تأكد من تعيين القائمة المنسدلة تطبيق على المستند بالكامل.
قائمة الأقسام - قائمة المواد في القسم الحالييتم عرض إعداد الصفحة في Word Office منذ الإصدار 2007 في علامة تبويب قائمة منفصلة. لقد تغير تصميم القائمة بشكل كبير منذ إصدار هذا العام ، وقد بذل العديد من المستخدمين جهدًا عاطفيًا كبيرًا في التحول إليها. ولكن بعد فترة ، توقف تغيير معلمات الصفحة وعناصر التصميم الأخرى عن إحداث ارتباك.
عند إعداد مستند نصي ، يجب عليك ضبط حجم الصفحة التي يغذيها الكمبيوتر للطابعة ، وفي بعض الأحيان تغيير اتجاه الصفحة ، وتغيير هوامش المستند دائمًا تقريبًا.
مجالات
للتغيير هوامش المستندتحتاج إلى النقر فوق الزر "هوامش" في علامة التبويب المسماة "تخطيط الصفحة". سيعرض هذا خيارات الهامش الممكنة ، بما في ذلك عرض الهامش الذي تم تعيينه في المرة الأخيرة التي تم فيها استخدام البرنامج. يمكنك الاختيار من بين الخيارات المقترحة أو تعيين قيم جديدة ، لذلك تحتاج إلى العثور على "حقول مخصصة" في أسفل القائمة. النقر على هذا النقش يفتح نافذة "إعداد الصفحة".
اتجاه الصفحة
في النافذة التي تظهر ، يمكنك تغيير قيم عرض الحقل. هنا يتغير أيضًا اتجاه الصفحة"الألبوم" أو "الكتاب". قد يكون تغيير اتجاه الصفحة ضروريًا عندما تضطر إلى الإدراج طاولات كبيرة، الموجهة تحت ورقة المناظر الطبيعية.
حجم الورق
في نفس نافذة "إعداد الصفحة" أنشئتو أحجام الورق، ولكن يمكنك القيام بذلك في علامة التبويب التي تحمل الاسم نفسه. هنا يمكنك أن تجد الأحجام القياسيةأوراق وتعيينها للمستند بأكمله ، أو صفحات فردية.
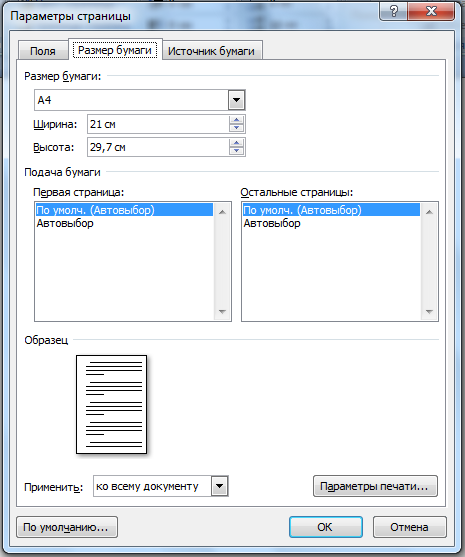
لتغيير إعدادات الصفحات الفردية ، تحتاج إلى تحديد النص في هذه الصفحة ثم فتح نافذة "إعدادات الصفحة". في علامة التبويب المقابلة ، غيّر المعلمة وأشر في الجزء السفلي إلى المكان الذي تقول فيه "تطبيق" على النص المحدد. " بهذه الطريقة ، يمكنك تغيير أبعاد الورقة والهوامش واتجاه الورقة.
ل تغيير خاطفالاتجاه وأحجام الصفحات ، يتم تثبيت الأزرار المقابلة مباشرة في لوحة "تخطيط الصفحة". هنا تجدر الإشارة إلى أن تغيير اتجاه ليس المستند بأكمله ، ولكن أوراق فردية ممكن فقط على المسار التالي: الحقول / الحقول المخصصة. عندما تحتاج إلى تحديد الاتجاه المناسب وتحديده: تنطبق على النص المحدد.
مكبرات الصوت
إذا كان النص بحاجة إلى أن يتم عرضه في أعمدة ، ففي علامة التبويب "تخطيط الصفحة" يوجد زر " مكبرات الصوت"، من خلال النقر عليه يمكنك تحديد ما يصل إلى ثلاثة أعمدة وضبط أحجامها وأحجام الفجوات بينها. يمكن أيضًا تطبيق هذا إما على المستند بأكمله أو على التحديدات.
الواصلة
في نفس علامة التبويب يمكنك أن تفعل , علاوة على ذلك ، يتيح Word 2007 القيام بذلك تلقائيًا ويدويًا ، بالإضافة إلى تغيير معلمات ترتيبها.
علامة التبويب الصفحة الرئيسية
تتطلب الأعمال الورقية أيضًا الامتثال لمعايير مثل: تباعد الأسطر والمسافة البادئة للفقرة ومحاذاة النص على الصفحة. اتضح أن الكثيرين ما زالوا يفعلون ذلك مثل الآلة الكاتبة ، أي باستخدام شريط المسافة.
فقرة
بالنسبة لهذه الإعدادات ، تحتاج إلى الانتقال إلى علامة التبويب "تخطيط الصفحة" ، وافتح مربع الحوار "" بالنقر فوق هذا الرمز. في النافذة التي تفتح ، عيِّن المعلمات المطلوبة: المسافات البادئة للسطر ، والمسافات البادئة للسطر الأول ( مسافة بادئة للفقرة), تباعد الأسطروالتباعد بين الفقرات.
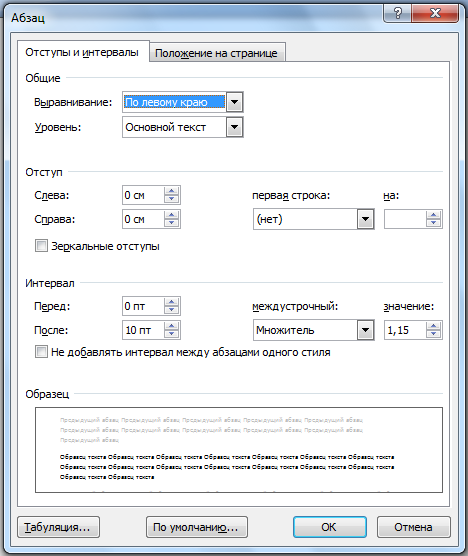
لذلك في Word Office ، يمكنك تكوين إعدادات الصفحة وإعدادات تصميم المستندات الأخرى. يصف هذا كيفية العمل مع قائمة الأدوات في إصدار 2007.
يجب فهم معلمات الصفحة على أنها مفتاحها مميزات، وتحديد موضع النص والكائنات الأخرى عليه. قد تشمل مجالات, أبعاد, اتجاه.
مجالات حددحواف وحدود منطقة النص التي تضعها داخل نفسها. أبعادضبط الارتفاع والعرض. اتجاهيعني موقعه بالنسبة للقارئ. ستناقش هذه المقالة ميزات ضبط المعلمات في الإصدارات مايكروسوفت أوفيس 2003 ، 2007 ، 2010. بالإضافة إلى ذلك ، سوف نصف إعداد التفاف الكلمات.
إعدادات الصفحة
لتعيين هذه الإعدادات في Word 2003 ، يجب أن تذهب إلى القائمة ملفو يختارنقطة بنفس الاسم. في الإصدار 2007 والإصدارات الأحدث ، يجب أن تذهب إلى القائمة تخطيط الصفحةوانقر على السهم أدناه.
هوامش الصفحة
مربع حوار يسمح لك بتغيير الحقول الموجودة في مايكروسوفت وورد 2003 ، سيظهر بعد الضغط على العنصر إعدادات الصفحةبالطريقة المذكورة أعلاه. يظهر مظهره التقريبي في الصورة. وهكذا ، يتم تعيين هذه النافذة أبعادالهوامش العلوية واليسرى والسفلية واليمنى ، ملزمة. قم بالتغيير إذا رغبت في ذلك كتابالتوجه نحو المناظر الطبيعيهوالعكس صحيح. يمكن تطبيق هذه التغييرات على المستند بأكمله أو على الصفحه الحاليه.
في الإصدار 2007 وما فوق ، تم تثبيت كل شيء مماثلطريق.
حجم الورق
يتم تعيين الحجم إذا لزم الأمر. مطبعةمستند على ورقة بتنسيق مختلف عن ورقة A4. آخر تثبيت إفتراضي. من المهم أن تدعم الطابعة حجم الورق. كما ترى من لقطة الشاشة أدناه ، يحاول مستخدم البرنامج ضبط التنسيق على A5 أو A6 أو B5. لراحته يشار إلى الأبعادكل نوع من الورق.
من الممكن أيضا أن تحدد إعدادات الطابعة. يتم ضبط تغذية الورق ، ويتم تطبيق الإعدادات ، مثل إعدادات الهامش ، على المستند بأكمله أو على الموضع الحالي. لسهولة الاختيار ، تظهر عينة من الورقة المطبوعة في النافذة. 
في Office 2007 والإصدارات الأحدث ، يتم تكوين الحجم بتسلسل مختلف من الخطوات:
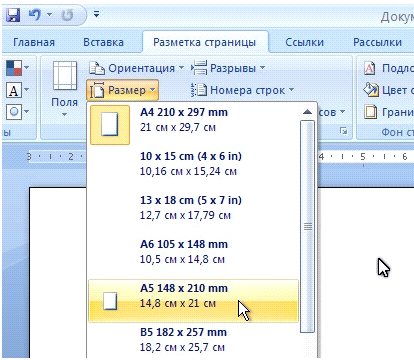
مكبرات الصوت
كقاعدة عامة ، تتم كتابة النصوص من عمود واحد ، ولكن هناك مواقف ، على سبيل المثال في الصحف أو المجلات ، عندما يتم كتابتها في عدة أعمدة. أحيانًا يكون هذا مناسبًا عند ملء مواقع الويب بالمحتوى.
يكون اختيار عدد الأعمدة في الإصدار من 2003 كما يلي:
- اختر من القائمة الموجودة أعلى النافذة شكل;
- ثم انقر فوق العنصر مكبرات الصوت;
- ستظهر نافذة ؛
- يختار رقمالأعمدة وعرضها ونطاقها.
يمكن تطبيقها على المستند بأكمله ، أو في نهاية المستند. 
عند العمل مع Office 2007 أو 2010 ، نتصرف بشكل مختلف. بحاجة للذهاب إلى القائمة تخطيط الصفحة. ثم يتم تحديد العنصر مكبرات الصوت. هنا هو شكلي رقمالأعمدة ومواقعها. يمكن نقلها إلى اليسار أو اليمين. 
الواصلة
في Word 2003 ، يتم إعداد التفاف النص على هذا النحو ؛

إذا كان النص مكتوبًا بالفعل وتحتاج تلقائياإجراء عمليات نقل ، ثم يتم وضع علامة في الحقل المقابل. إذا كنت بحاجة إلى نقل الاختصارات أو الكلمات الأخرى باستخدام بأحرف كبيرة، ثم المناسب إعدادات. إذا لزم الأمر ، اضبط المسافة من الحرف الأخير إلى الحافة اليمنى ، وقم بإجراء تغييرات على الفقرة خط عرض منطقة النقل. إذا رغبت في ذلك ، يمكنك استخدام قسريطريقة. 
في إصدار 2007 ، يتم الإعداد بشكل مختلف. تحتاج أولاً إلى الانتقال إلى قائمة العلامات المذكورة وتحديد الأمر الواصلة. إذا اخترت آلي، ثم يفصلون أنفسهم. في كتيبستقدم الخيارات خيارات الواصلة في الكلمة المحددة. يتم اتخاذ القرار من قبل الشخص. لتحديد إعدادات معينة ، استخدم الأمر خيارات الواصلة. إنها نفس الخيارات الموجودة في Word 2003. 
اتجاه الصفحة.
عند العمل مع الحزمة من عام 2003 ، ننتقل إلى العنصر المألوف لدينا بالفعل مع الحقول من القائمة إعدادات الصفحة. سيكون هناك خياران للتوجيه: مكتبة لبيع الكتبو المناظر الطبيعيه. سيتم إبراز الاتجاه الحالي بإطار. لتغييره ، تحتاج إلى تحديد المربع المجاور لعنصر آخر. 
يمكن تطبيقه على شكل إلى المستند بأكمله، و في نهاية المستند. بالنسبة للخيار الأول ، حدد العنصر المناسب. عند العمل مع حزمة من عام 2007 ، لتغيير الاتجاه ، تحتاج إلى الانتقال إلى القائمة تخطيط الصفحةوحدد البند اتجاه. سيتم تقديم نفس الخيارات.
سيساعد الشكل المطلوب للمستند في إعطاء كلمة "إعداد الصفحة". بمساعدتهم ، يمكنك تغيير اتجاه الصفحة والهوامش وما إلى ذلك. دعنا نتعرف على كيفية العثور على "إعداد الصفحة" وفتحه في Microsoft Word.
سنقوم بجميع التلاعبات في برنامج مايكروسوفت Office Word 2013 ، ولكن هذه الميزات هي نفسها في Microsoft Word 2010 و Microsoft Word 2007. في Microsoft Word 2003 ، ما عليك سوى النقر فوق "ملف" وتحديد "إعداد الصفحة".
في Word 2013 و 2010 و 2007 ، يتعين عليك القيام بما يلي:
1. انتقل إلى علامة التبويب "تخطيط الصفحة".

2. انقر فوق السهم الموجود أدناه.

3. تفتح نافذة مع معلمات صفحة Word.
في قسم "الحقول" ، يمكنك:
- تغيير الهوامش: أعلى ، أسفل ، يسار ، يمين ، ملزم ، موضع ملزم.
- اختر الاتجاه: عمودي أو أفقي ؛ سواء كتاب أو المناظر الطبيعية.
- حدد خيارات الصفحة.
- قم بتطبيق الإعدادات المحددة على المستند بأكمله أو على صفحات فردية.

في قسم حجم الورق ، يمكنك:
- حدد حجم الورق: A4 ، A3 ، إلخ ، حدد العرض والارتفاع.
- ضبط تغذية الورق (الصفحة الأولى والصفحات الأخرى).
- تنطبق على الوثيقة بأكملها أم لا.
- يتوفر أيضًا زر خيارات الطباعة.

في قسم مصدر الورق ، يمكنك ضبط الإعدادات التالية:
- حدد القسم.
- قم بتعيين قيم الرأس.
- قم بمحاذاة.
- خطوط الأرقام في Word.
- ارسم الحدود.

بعد إجراء جميع إعدادات الصفحة في Microsoft Word 2013 ، Microsoft Word 2010 ، Microsoft Word 2007 ، انقر فوق "موافق".
بعد إنشاء مستند جديد ، يوصى بتعيين معلمات الصفحة على الفور (إذا كانت الإعدادات القياسية غير مناسبة لحل المهمة). لتكوين إعدادات الصفحة ، استخدم شريط "تخطيط الصفحة" ، والذي يتكون من اللوحات التالية: ثيمات إعدادات الصفحة ؛ خلفية الصفحة ؛ فقرة؛ انسيابية.
إعدادات الصفحة
زر الحقوليستخدم لتعيين قيم حقول الوثيقة. إذا لم يكن أي من الخيارات القياسية المقترحة مناسبًا ، فيجب عليك استخدام عنصر القائمة "حقول مخصصة ..". في النافذة التي تظهر ، يمكنك إجراء تعديلات دقيقة على هوامش المستند.

زر التوجيهيضبط موقع النص على الورقة: عمودي ، أفقي.
زر الحجميحدد حجم الورق للطباعة. لتحديد حجم مخصص ، استخدم الخيار "أحجام صفحات أخرى ..".
التالي زر "مكبرات الصوت"يعمل على تقسيم نص الصفحة إلى عدة أعمدة (على غرار تخطيط الصحيفة). يُستخدم خيار "أعمدة أخرى .." للإعدادات المرنة للأعمدة. جميع وظائف التخصيص بديهية ، بالإضافة إلى ذلك ، تظهر نافذة "النموذج" على الفور كيف ستبدو الصفحة.
![]()
عند التعامل مع المستندات ، غالبًا ما يكون من الضروري البدء صفحة جديدة، بينما السابق لم يتم ملؤه بالكامل بالنص. على سبيل المثال ، في كتاب ، هكذا يبدأ فصل جديد. يمكن بالطبع إجراء الفواصل بالعدد المطلوب من الضغطات على مفتاح "Enter" ، ومع ذلك ، لا ينبغي اللجوء إلى هذه الطريقة أبدًا! بمجرد إجراء تعديل صغير على المستند (مع إدراج أو حذف كلمتين فقط) ، فإن تخطيط المستند بالكامل "سينتقل". سيتعين عليك "تجريف" المستند بأكمله (تخيل ما إذا كان يتكون من عدة عشرات من الفصول ومئات الصفحات) لتصحيح الترميز.
لبدء صفحة جديدة في Word هناك خيار خاص - "فواصل".

تحتوي علامة التبويب هذه على عدد كبير جدًا من الخيارات المختلفة لكسر ليس فقط الصفحات ، ولكن أيضًا الأقسام. لذلك ، على سبيل المثال ، باستخدام فاصل صفحة ، يمكنك إجبار النص على الانتقال إلى عمود آخر (خيار "العمود").
لتعيين التفاف النص حول الكائنات الرسومية أو عناصر صفحات الويب ، استخدم عنصر "التفاف النص".
في بعض الأحيان يصبح من الضروري استخدام خيارات تنسيق مختلفة لصفحات مختلفة من المستند (على سبيل المثال ، يجب أن تحتوي إحدى الأوراق في المستند اتجاه أفقي). في هذه الحالة ، يجب تقسيم المستند إلى أقسام. يمكن تنسيق كل قسم بشكل مستقل تمامًا عن الأقسام الأخرى.
عند إزالة فاصل مقطعي ، يصبح النص السابق جزءًا من القسم التالي ويأخذ التنسيق المناسب ، وتحدد علامة الفقرة الأخيرة في المستند تنسيق القسم الأخير في المستند.
يوفر Word 2007 أربعة خيارات لتقسيم الأقسام: الصفحة التالية؛ حاضِر؛ صفحة زوجية؛ صفحة فردية. لمشاهدة فواصل المقاطع (بالإضافة إلى فواصل الصفحات) ، تحتاج إلى تمكين خيار عرض الأحرف غير القابلة للطباعة. للقيام بذلك ، في شريط "الصفحة الرئيسية" على لوحة "الفقرة" ، اضغط على الزر الأيمن العلوي مع صورة رمز الفقرة أو اختصار لوحة المفاتيح Ctrl + Shift + 8 (Ctrl + *). لحذف قسم ، حدد أيقونته وانقر على زر حذف.
خيار أرقام الخطوطالغرض منه هو ترقيم سطور الوثيقة بأشكال مختلفة. من الناحية العملية ، يمكننا القول أنه نادراً ما يتم اللجوء إلى مثل هذا الترقيم. لكن في بعض الحالات ، يمكن أن يكون مفيدًا جدًا.
بشكل افتراضي ، يعمل Word في وضع وضع النص التلقائي: إذا كانت الكلمة لا تناسب السطر ، فإنها تلتف إلى الكلمة التالية. ولكن ، يمكن للبرنامج ترتيب الكلمات ووصلها. لهذا الغرض ، الخيار "الواصلة". هناك خياران: الإعداد التلقائي ؛ الإعداد اليدوي. يسمح لك عنصر "خيارات الواصلة" بضبط خيارات الواصلة.
خلفية الصفحة

في Word 2007 ، أصبح من الممكن إضافة علامة مائية إلى الصفحات. يمكنك استخدام نص أو صورة كخلفية.

إذا لم تتناسب أي من الركائز المقترحة ، يمكنك إنشاء ركائز خاصة بك. لهذا الغرض ، العنصر "خلفية قابلة للتخصيص .." مخصص.

لإنشاء خلفية نصية ، تحتاج إلى ضبط مفتاح التبديل على موضع "النص" ، وإدخال النص المطلوب ، وتعيين المعلمات الضرورية: اللغة والخط واللون وموضع الكتابة والشفافية.
لإنشاء أساس رسومي ، اضبط المفتاح على موضع "صورة" وانقر فوق الزر "تحديد". ثم حدد موقع ملف الصورة المطلوب.
إذا رغبت في ذلك ، يمكنك تحرير الركائز القياسية المعروضة في المعرض. للقيام بذلك ، انقر بزر الماوس الأيمن على الخيار المحدد وحدد أمر "تحرير الخصائص". يمكنك إزالة خلفية من المعرض باستخدام عنصر "إزالة الخلفية".

زر لون الصفحةيسمح لك بتعيين أي لون تقريبًا للصفحة. ومع ذلك ، ينبغي للمرء أن يأخذ في الاعتبار حقيقة أن الطابعة يمكن أن تتكاثر كثيرًا لكل لون عند طباعة مستند. لذلك ، من أجل عدم الوقوع في موقف غير سارة ، من الأفضل استخدام لوحة ألوان قياسية. في هذه الحالة ، يمكنك التأكد من تطابق الألوان على شاشة العرض وعند الطباعة (إلى أقصى حد ممكن ؛ لكن هذا موضوع شامل ومعقد إلى حد ما ، لذلك لن ندخل في التفاصيل هنا ؛ أولئك الذين يرغبون في التعرف عليها أنفسهم مع مختلف نماذج الألوانمن خلال زيارة الصفحة http://grafika-online.com/rastr/lsn013.html). هنا يمكنك أيضًا اختيار طريقة ملء خلفية الصفحة (التدرج والنمط والملمس). أو اختر أي صورة لخلفية الصفحة.
زر حدود الصفحةيحدد حدود الصفحة المطبوعة المرئية. ستتم مناقشة علامة التبويب هذه بمزيد من التفصيل لاحقًا ، عندما نقوم بتحليل العمل باستخدام الجداول.
تحتوي لوحة Paragraph على خيارين لتنسيق الفقرة: مسافة بادئة وتباعد. حيث يتم ضبط المجال الحر أفقيًا ورأسيًا على التوالي.

في Word 2007 ، أضاف المطورون ميزة جديدة أخرى - موضوعات التصميم، والتي يمكن تطبيقها على مستندات نصية. في علامة التبويب "السمات" ، بالنقر فوق الزر "السمات" ، يمكنك الوصول إلى المعرض الذي يحتوي على العديد من الخيارات لتصميم المستند.

يمكن حذف السمات وتحريرها باستخدام أزرار مجموعة "السمات": ألوان الموضوع ؛ خطوط الموضوع ؛ تأثيرات النسق. يجب أن يؤخذ في الاعتبار أنه عند تغيير إعدادات الخط ، سيتم تعديل الأنماط المستخدمة في المستندات. للحفظ موضوع جديدكملف منفصل ، تحتاج إلى النقر فوق الزر "السمات" وتحديد عنصر "حفظ المظهر الحالي". تتم إضافة السمة إلى المعرض بمنطقة مخصصة.
