ستقدم هذه المقالة مثالاً على إنشاء مستند في MS Office Word 2007 ، يتكون من ثلاث صفحات ، وتحديد اتجاه أفقي (أفقي) للصفحة الثانية.
نبدأ البرنامج ، نضغط مع الاستمرار على مفتاح Enter حتى تظهر ورقتان فارغتان أخريان في المستند. لتغيير اتجاه الورقة الثانية فقط ، سيتعين عليك إنشاء فاصلين للمستند - قبل وبعد الورقة المطلوبة. سيؤدي ذلك إلى تقسيم المستند إلى ثلاثة أقسام. تسمح لك الأقسام في Word بتحديد الإعدادات الفردية.
لنقم الآن بإنشاء فجوة أمام الورقة التي نهتم بها. للقيام بذلك ، قم بتعيين المؤشر على الصفحة الأولى. بعد ذلك ، على شريط الأدوات ، افتح علامة التبويب "تخطيط الصفحة" - "فواصل" - "الصفحة التالية" (الشكل 1).
سيتم إنشاء الفجوة الأولى. الآن دعنا نضع المؤشر على الورقة الثانية ونضيف قسمًا آخر كما هو موضح أعلاه. نتيجة لذلك ، لدينا ثلاثة أقسام ، ورقة واحدة في كل منها. الآن ، بدون إزالة المؤشر من الورقة الثانية ، في علامة التبويب "تخطيط الصفحة" ، حدد "الاتجاه" - "أفقي" (الشكل 2). يجب وضع ورقة واحدة فقط من المستند أفقيًا.
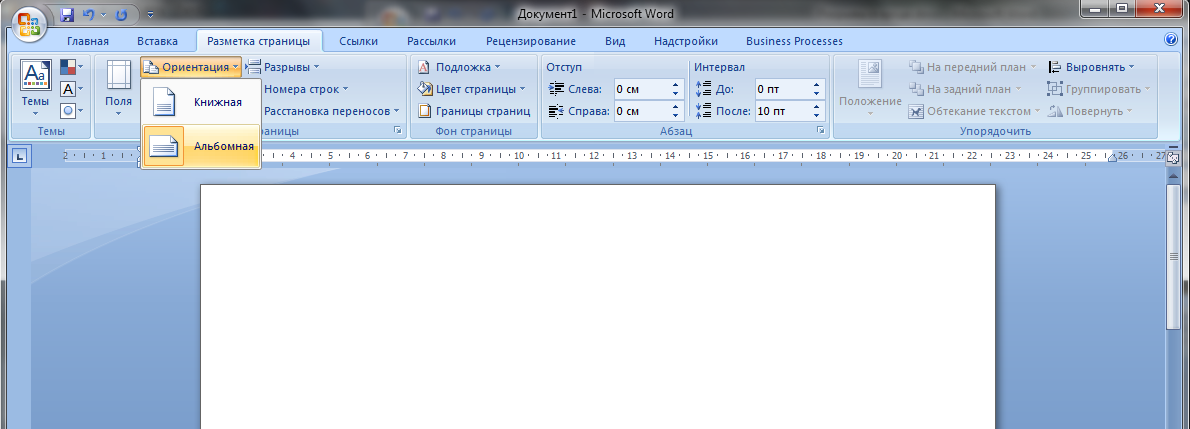
إذا حدث خطأ ما ، فمن الأنسب عرض الأقسام التي تم إنشاؤها في وضع العمل مع الرؤوس والتذييلات. الرؤوس والتذييلات هي النواحي العلوية والسفلية لكل صفحة من المستند. غالبًا ما تحتوي على أرقام الصفحات. للدخول إلى هذا الوضع ، انقر فوق أعلى أو أسفل أي صفحة من المستند (1-2 سم من الحافة) بزر الماوس الأيمن وانقر فوق "تحرير رأس الصفحة"، أو ببساطة انقر نقرًا مزدوجًا فوق زر الماوس الأيسر في هذه المنطقة (الشكل 3).
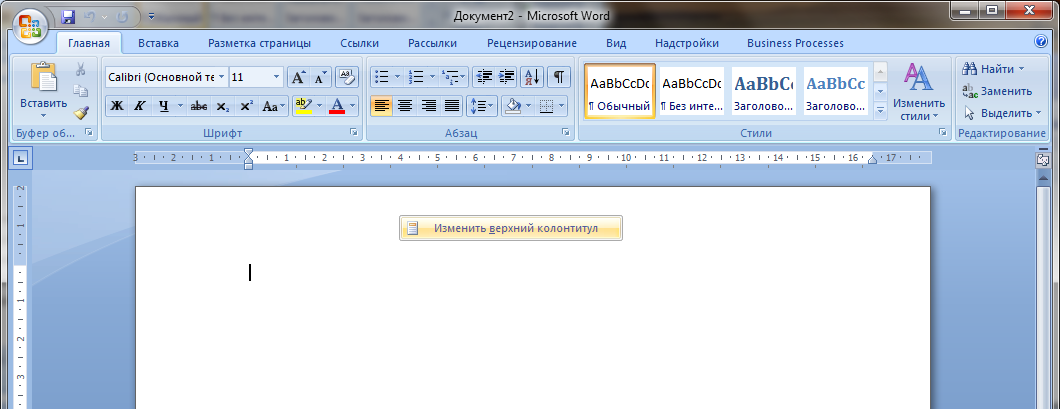
سيدخل Word في وضع تحرير الرأس والتذييل. العمل مع الرؤوس والتذييلات لا يهمنا الآن ، ومع ذلك ، يتم عرض أرقام الأقسام في هذا الوضع (الشكل 4).
التفاصيل الفئة: الصفحة الرئيسية تم النشر في 2013/04/23 10:51 ص يتم عرض Word في اتجاه عمودي. عند إنشاء جداول عريضة ، يتم استخدام الاتجاه الأفقي عادةً. لا يفهم بعض المستخدمين كيفية إنشاء صفحات ذات اتجاهات مختلفة في مستند واحد. ستساعد الأقسام.لنفترض أننا نريد إنشاء صفحة أفقية (أو عدة صفحات) في مستندنا الرأسي.
حل للمشكلة:
1) إنشاء نص مع اتجاه الصفحة الرأسي. على سبيل المثال ، ستكون هذه صفحة واحدة. في نهاية النص ، انتقل إلى الشريط تخطيط الصفحةوانقر على الزر فرامل. في الفصل فواصل المقاطعقم بتشغيل الأمر الصفحة التالية. ثم يتم وضع المؤشر في بداية الصفحة.
2) دون إنشاء الجداول ، أنشئ مرة أخرى قسم جديدحسب التعليمات أعلاه. النتيجة 3 أقسام. سيكون للقسم الثاني اتجاه أفقي، والأول والثالث - الكتاب. يرجى ملاحظة أنه في القسم الثاني ، حيث كان من الضروري إنشاء اتجاه أفقي ، تركنا الصورة وأنشأنا قسمًا ثالثًا. أشرح لماذا ذهبنا بهذه الطريقة: إذا أنشأنا اتجاهًا أفقيًا في القسم الثاني ، فسيتعين علينا في القسم الثالث تغيير الاتجاه الأفقي إلى عمودي ، أي لإجراء عملية إضافية.
3) انتقل إلى القسم الثاني وعلى الشريط تخطيط الصفحةوعلى اللوحة إعدادات الصفحةانقر فوق زر السهم المصغر. في النافذة المفتوحة إعدادات الصفحةفاتورة غير مدفوعة مجالاتانقر فوق الزر منظر جمالي. انقر فوق الزر نعم.
كل قسم مستقل عن الآخر. لذلك ، يمكن أن يحتوي كل قسم على أي عدد من الصفحات. لذلك ، إذا كان الجدول كبيرًا ويتكون من عدة صفحات ، فلا داعي لإنشاء أقسام جديدة لكل صفحة.
عادة ، عند إنشاء ملفات ملف نصيكانت الصفحة في اتجاه عمودي أو عمودي. في بعض الأحيان عند العمل مع مستند ، قد تواجه مشكلة عندما يتم تمديد المعلومات التي تحتاجها في شكل جدول أو مخطط وببساطة غير مناسبة. ممتاز حلستتمثل هذه المشكلة في تحويل تنسيق صفحة واحدة.
المستخدم لديه الخيار للاختيار بين انتشار عمودي وأفقي.
قد يكون الإجراء الأكثر وضوحًا هو تغيير تدوير الورقة عند تعيين خيارات الطباعة. ومع ذلك ، إذا كنت بحاجة إلى حفظ المستند وإرساله إلى شخص آخر ، فإن هذا الخيار غير مناسب ، حيث يجب إعادة التنسيق مرة أخرى.
تعديل الموقف في جميع أنحاء المستند
ليس من الصعب تخمين أن أقل عملية تستغرق وقتًا ستكون قلب جميع الأوراق في المستند. للقيام بذلك ، تحتاج إلى العثور على منطقة "تخطيط الصفحة" وتحديد التنسيق المطلوب هناك من القائمة المنسدلة ، والتي تحتوي على خيارين - مسح "أفقي" و "عمودي". يجدر الانتباه إلى حقيقة أنه مرة واحدة الموقف المعتمدسيتم تطبيقه على الصفحات اللاحقة من المستند ، مما يشير إلى علاقتها القوية مع بعضها البعض.
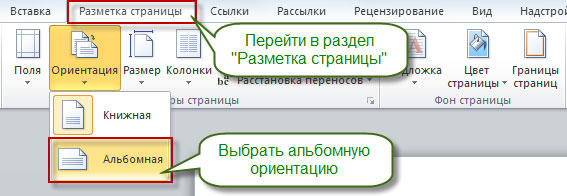
تغيير موضع ورقة واحدة
من الواضح أن الجداول المختلفة أو الصور الإعلامية عالية الدقة يمكن أن تشغل مساحة كبيرة. علاوة على ذلك ، يجب إدراجها بشكل عضوي في النص.
لتحقيق هذا الهدف ، حدد كل النص على الصفحة التي تحتاج إلى تغيير موضعها. تجدر الإشارة إلى أنه إذا لم تحدد جميع المعلومات ، فسيتم نقل الباقي إلى الصفحة التالية أو السابقة. يمكنك أيضًا تعيين موقع انتقال الاتجاه عن طريق وضع المؤشر أمام النص الذي ترغب في تركه دون تغيير. وهكذا ، سوف تمزق الورقة ، و معلومات ضروريةسيكون في اليوم التالي.
ثم انتقل إلى علامة التبويب "تخطيط الصفحة" وحدد خيار "هوامش" ، عنصر "هوامش مخصصة". في القائمة التي تفتح ، نجد الموضع المطلوب وأدناه نحدد أي جزء من المستند سيتم تطبيق المعلمات المحددة. في حالتنا ، حدد العنصر "إلى النص المحدد".
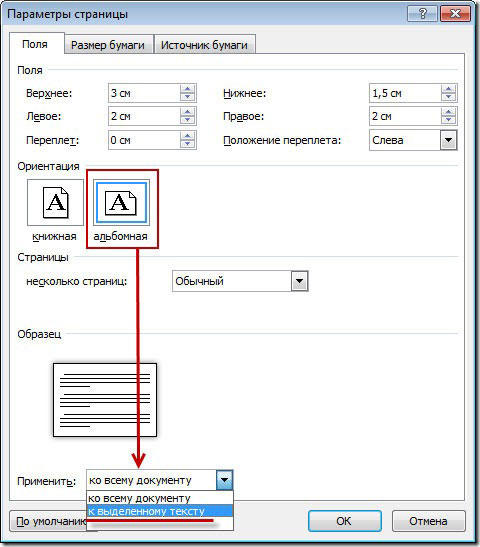
إذا كنت تفضل طريقة تقسيم الورقة ، فأنت بحاجة إلى الانتقال إلى علامة التبويب "تخطيط الصفحة" بنفس الطريقة ، ولكن حدد عنصر "فواصل" هناك ، وفيه - "الصفحة التالية". بعد ذلك من الضروري تخصيص مقعدنهاية الورقة المنسقة ، مع وضع المؤشر في الموضع بعد الكلمة الأخيرة ، وتنفيذ الإجراء أعلاه ، مشيرًا إلى نوع مختلف من الاتجاه.
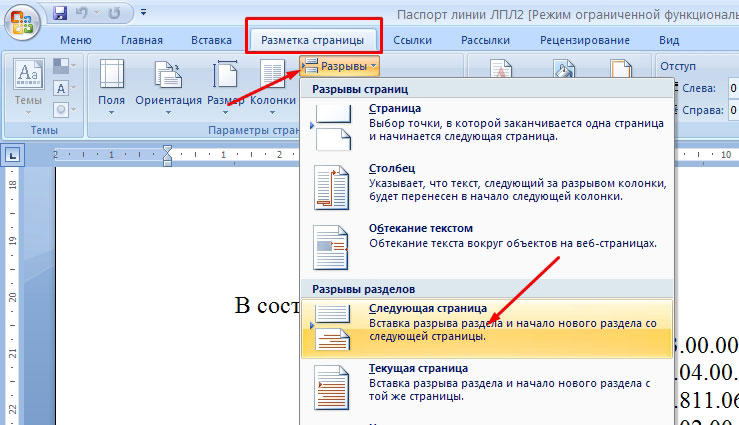
قم بتغيير الانتشار في Word 2003
إذا لم تكن إعدادات المعلمات المعنية مختلفة تمامًا في الإصدارات الحديثة نسبيًا من برنامج Word الذي تم إصداره في الفترة من 2007 إلى 2016 ، ففي الإصدارات السابقة ، على سبيل المثال ، 2003 ، هناك بعض الفروق الدقيقة. خلاصة القول هي أنه لا يوجد عادة أحدث الإصداراتبرامج المنطقة ، والتي قد تسبب لك بعض الالتباس. في الحقيقة ، كل شيء بسيط. حدد خيار "ملف" و
عند العمل مع النص ، غالبًا ما يكون من الضروري تغيير اتجاه الصفحة من عمودي إلى أفقي أو العكس. في محرر نصوص Word ، يتم ذلك ببضع نقرات وعادة لا يسبب مشاكل للمستخدمين.
ولكن ، إذا كان ذلك ضروريًا في مستند ، ولكن في صفحة واحدة فقط ، فهذا أكثر تعقيدًا بالفعل ولا يعرف جميع المستخدمين كيفية القيام بذلك.
في هذه المقالة ، سننظر في مثل هذا الخيار. هنا سوف تتعلم كيفية القيام بذلك في Word 2007 أو 2010 أو 2013 أو 2016.
قم بتغيير اتجاه صفحة واحدة باستخدام الفواصل المقطعية
إذا كنت تحتاج فقط إلى تغيير اتجاه صفحة واحدة بتنسيق وثيقة كلمة، فإن الخيار الأسهل هو استخدام فواصل المقاطع. يجب تعيين هذه الفجوة قبل وبعد الصفحة التي تريد تغيير الاتجاه لها. بعد فصل الصفحة عن باقي المستند بفواصل ، يمكنك تغيير اتجاهها إلى أفقي أو عمودي ، اعتمادًا على ما تحتاجه على وجه التحديد.
الآن بعد أن أصبحت معتادًا على النظرية ، دعنا نبدأ في الممارسة. لنفترض أن لديك بالفعل مستند نصيوهناك إحدى الصفحات التي تحتاج إلى تغيير اتجاهها. للقيام بذلك ، يجب عليك أولاً وضع المؤشر في نهاية الصفحة السابقة ، أي أعلى الصفحة التي تريدها مباشرةً. بعد وضع المؤشر ، تحتاج إلى الانتقال إلى علامة التبويب "تخطيط الصفحة" ، والنقر فوق الزر "فواصل" وتحديد "الصفحة التالية". بهذه الطريقة ستقوم بتعيين فاصل مقطعي قبل الصفحة التي تريد تغيير اتجاهها.
بعد ذلك ، تحتاج إلى وضع المؤشر في نهاية الصفحة التالية ، أي في نهاية الصفحة التي تريد تغيير اتجاهها ، وإدراج فاصل مقطعي مرة أخرى باستخدام الزر "فواصل - الصفحة التالية". وبالتالي ، ستقوم بفصل الصفحة المطلوبة عن باقي المستند. من أجل التأكد من ضبط الفجوة وأنها بالضبط في المكان الذي تريده ، انتقل إلى علامة التبويب "الصفحة الرئيسية" وقم بتشغيل عرض جميع العلامات هناك.

بعد تمكين هذه الميزة ، ستتمكن من رؤية الأحرف غير القابلة للطباعة (المسافات والمسافات البادئة وفواصل المقاطع). توضح لقطة الشاشة أدناه الشكل الذي يجب أن يبدو عليه الفاصل المقطعي. إذا تم تثبيت الفواصل بشكل غير صحيح ، فيمكنك إزالتها وإعادة تثبيتها.
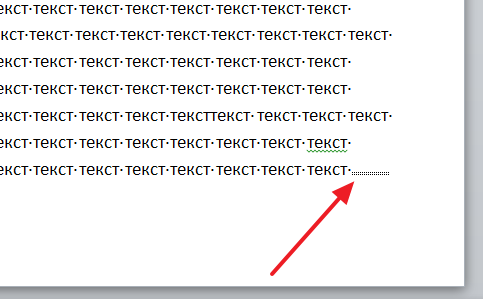
بمجرد أن يتم وضع كل من الفواصل المقطعية في مكانها الصحيح ، يمكنك البدء في إعادة توجيه الصفحة. للقيام بذلك ، ضع المؤشر على الصفحة التي تريد تغيير اتجاهها ، انتقل إلى علامة التبويب "تخطيط الصفحة" ، وانقر على زر "الاتجاه" وحدد أحد الخيارات.
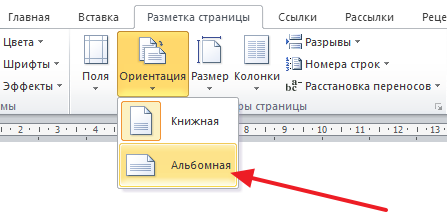
إذا فعلت كل شيء بشكل صحيح ، فيجب أن يتغير الاتجاه لواحدة من الصفحات فقط. إذا تغير الاتجاه لعدة صفحات ، فأنت بحاجة إلى التحقق من كيفية وضع فواصل الأقسام.
تغيير اتجاه صفحة واحدة من خلال خيارات الصفحة
هناك طريقة أخرى لتغيير اتجاه صفحة واحدة في Word. لاستخدام هذه الطريقة ، تحتاج إلى وضع المؤشر على الصفحة التي تسبق الصفحة التي تريد تغيير اتجاهها. بمعنى آخر ، يجب ضبط المؤشر على صفحة واحدة. بعد تعيين المؤشر ، افتح علامة التبويب تخطيط الصفحة وانقر على زر إعداد الصفحة (أو افتح إعداد الصفحة بالنقر المزدوج على مسطرة المستند).
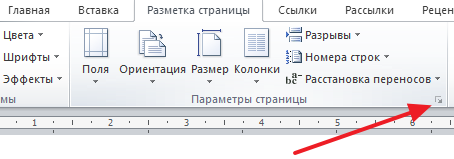
يجب أن يفتح هذا نافذة إعداد الصفحة. هنا تحتاج إلى تغيير اتجاه المستند ، حدد خيار التطبيق "إلى نهاية المستند" وحفظ الإعدادات باستخدام الزر "موافق".
![]()
نتيجة لذلك ، ستغير جميع الصفحات الموجودة أسفل الصفحة التي تم وضع المؤشر فيها اتجاهها. بعد ذلك ، تحتاج إلى وضع المؤشر على الصفحة التي تريد تغيير اتجاهها ، وتغيير اتجاه جميع الأوراق مرة أخرى حتى نهاية المستند. هذه المرة فقط تحتاج إلى اختيار الاتجاه الأولي.
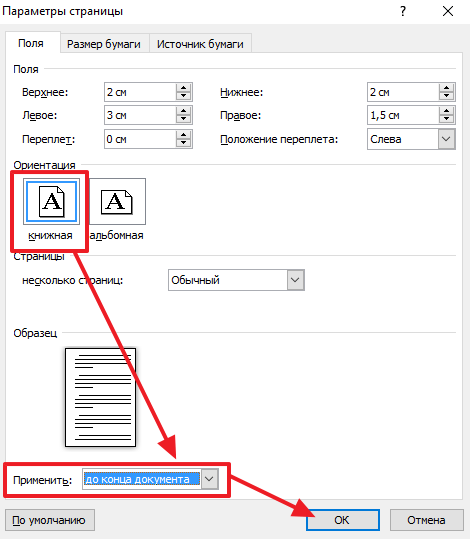
نتيجة لهذه التلاعبات ، ستقوم بتغيير اتجاه صفحة واحدة فقط من مستند Word.
