Microsoft වැඩසටහන Word යනු ඉතා බලවත් පෙළ සංස්කාරකයකි. එහි සහාය ඇතිව, පෙළ සමඟ වැඩ කිරීමේදී පරිශීලකයින් සාමාන්යයෙන් මුහුණ දෙන බොහෝ සාමාන්ය ක්රියාවලීන් ඔබට ස්වයංක්රීය කළ හැකිය. උදාහරණයක් ලෙස, Word හි මෙවලම් භාවිතා කිරීම ලේඛන අන්තර්ගතයන් නිර්මාණය කිරීම වඩාත් පහසු කරයි.
Word හි අන්තර්ගතය ස්වයංක්රීයව සාදන ආකාරය
Word හි අන්තර්ගතය ස්වයංක්රීයව ඔබේ බවට පත් කිරීම සඳහා පෙළ ලේඛනයමෝස්තර භාවිතයෙන් සලකුණු කළ යුතුය. ලේඛනයක කොටසක් ආරම්භ කරන විශාල ශීර්ෂයන් "ශීර්ෂය 1" ලෙස ලේබල් කළ යුතුය. උපමාතෘකා සඳහා ඔබ "ශීර්ෂය 2", "ශීර්ෂය 3" යනාදිය භාවිතා කළ යුතුය. මෙය සිදු කිරීම තරමක් සරල ය, අපේක්ෂිත ශීර්ෂය තෝරා "මුල් පිටුව" ටැබයේ "ස්ටයිල්ස්" බ්ලොක් එකේ අපට අවශ්ය විලාසය සහිත බොත්තම මත ක්ලික් කරන්න.
ඔබේ අදහස කොතරම් විශාල වුවත්, ඔබේ ව්යාපාර යෝජනාව සහ වෙනත් කෙනෙකුගේ යෝජනාව අතර වෙනස පෙනුමට පැමිණිය හැකිය. ශීර්ෂකය, ශීර්ෂකය, පාදකය, පටුන සහ අනෙකුත් මූලද්රව්ය වෘත්තීයමය පෙනුමක් ඇති ලේඛනයක් නීරස පෙළ මුහුදකින් වෙන් කරයි.
වෘත්තීය ශෛලියකින් නිර්මාණය කර ඇති ඕනෑම ලේඛනයක ශීර්ෂ සහ පාදක තිබිය යුතුය. ශීර්ෂක සහ පාදක යනු ඔබේ ලේඛනයේ මාතෘකාව, පිටු අංකය සහ ඔබ ඔබේ පත්රිකාවේ අන්තර්ගත කර ඇති ඕනෑම පාද සටහන් සහ යොමු කිරීම් දිස්වනු ඇත. ඔබ නිර්මාණය කරන ලේඛන වර්ගය මත පදනම්ව, ඔබට අවශ්ය වේ පිටු ශීර්ෂකය, පාදකය, හෝ දෙකම අදාළ කියවීමේ තොරතුරු අඩංගු වේ.
සියලුම ශීර්ෂයන් මෝස්තර භාවිතයෙන් සලකුණු කිරීමෙන් පසුව, ඔබට අන්තර්ගතය සෑදිය හැක. මෙය සිදු කිරීම සඳහා, "සබැඳි" ටැබයට ගොස්, "පටහුණුව" බොත්තම මත ක්ලික් කර "ස්වයං-එකතු කළ පටුන 1" හෝ "ස්වයං-එකතු කළ පටුන 2" විකල්පය තෝරන්න.
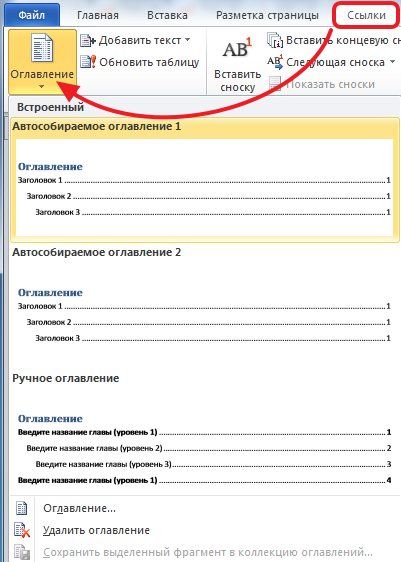
ඔබ ශීර්ෂකය සහ පාදකය යන දෙකම නිර්මාණය කරන්නේ නම්, ඔබට ස්ථාවර ලේඛනයක් සමඟ අවසන් වීම සහතික කිරීම සඳහා ඔබට එකම ආකෘතිය තෝරා ගැනීමට අවශ්ය වනු ඇත. ශීර්ෂකය සහ පාදක සංග්රහ නිර්මාණයේ ඔබට මෙම කොටස් වෙත අන්තර්ගතය එක් කිරීමට අවශ්ය සියලුම මෙවලම් අඩංගු වේ.
ඔබේ ශීර්ෂකය සහ පාදකය නිර්මාණය කිරීමට අවශ්ය සියල්ල නිර්මාණ පටිත්තෙහි දිස්වනු ඇත. එකතු කළ යුතු පළමු දෙය පිටු අංකයයි. සියලුම ලේඛන සඳහා කළ යුතු වැදගත්ම දෙය නම් පිටු අංක ඇතුළත් කිරීමයි. ඔබට දැන් ඔත්තේ සහ ඉරට්ටේ පිටු මත ශීර්ෂක සහ පාදකවල අන්තර්ගතය ස්වාධීනව වෙනස් කළ හැක.
මෙයින් පසු, කර්සරය ස්ථානගත කර ඇති ස්ථානයේ ලේඛනයේ අන්තර්ගතය දිස්වනු ඇත. මෙම අවස්ථාවේදී, නිවැරදි පිටු වහාම අන්තර්ගතයේ දක්වනු ඇත.
![]()
ලේඛනය සංස්කරණය කිරීමෙන් පසු, අන්තර්ගතයේ දක්වා ඇති පිටු තවදුරටත් නොගැලපේ නම්, ඔබට “යාවත්කාලීන වගුව” බොත්තම ක්ලික් කළ යුතු අතර පිටු පිළිබඳ තොරතුරු නැවත අදාළ වේ.
එතැන් සිට, ඔබේ ලේඛනයේ වම් සහ දකුණට ඒවා දිස් කිරීමට මුල් රිබනය මත ඇති Insert Page Setup මෙවලම සහ පෙළ පෙළගැස්වීමේ විකල්ප භාවිතා කරන්න. ඔබේ මාතෘකාවේ පිටු අංක සඳහා පොත් ප්රයෝගයක් ලබා ගැනීම සඳහා, ඔබට විවිධ ඔත්තේ සහ ඉරට්ටේ පිටු අංක ඇති පරිදි සැකසීම් වෙනස් කිරීමට අවශ්ය වනු ඇත. පිටු අංක ඇතුළු කර පෙළ තැබීමට පෙළගැස්වීමේ සැකසුම් භාවිතා කරන්න.
ඉහළ ඇති අන්තර්ගතය පෙළගස්වා ගැනීමට මුල් පිටුවේ රිබනය තුළ වම්, මැද සහ දකුණට පෙළගැස්වීමේ විකල්ප භාවිත කරන්න පාදකය. හොඳම දෙය නම්, සමහර විකල්ප ඔබගේ පටුන ස්වයංක්රීයව යාවත්කාලීන කරනු ඇත, එබැවින් ඔබ වෙනස් කරන සෑම අවස්ථාවකම මාතෘකා හෝ පිටු අංක යාවත්කාලීන කිරීමට අවශ්ය නොවේ. දිගු ලේඛන සඳහා පටුන වැදගත් වන්නේ ඔබේ පාඨකයාට ඔවුන් සිටින ස්ථානය පිළිබඳව සොයා බැලීමට උපකාර කිරීම සඳහාය.
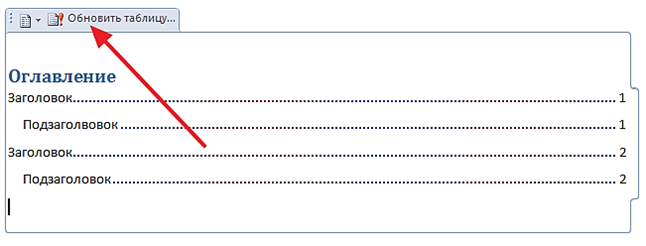
Word හි අන්තර්ගතය අතින් සාදන ආකාරය
ඔබට අන්තර්ගතය අතින් නිර්මාණය කළ හැකිය. මෙය සිදු කිරීම සඳහා, අන්තර්ගතය තිබිය යුතු ස්ථානයේ කර්සරය තබා, "සබැඳි" ටැබය වෙත ගොස්, "පටුනෙහි පටුන" බොත්තම මත ක්ලික් කර "අත්පොත පටුන" තෝරන්න.
Word හි ඇතුළත් කිරීම් සංස්කරණය කිරීම
ස්වයංක්රීය වගු වලින් උපරිම ප්රයෝජන ගැනීමට, ඔබේ ලේඛනයේ ඇති ශීර්ෂයන් නිවැරදිව හැඩගස්වා ඇති බවට වග බලා ගන්න. විලාස උපමෙනුව තුළ, ඔබට ශීර්ෂය 1, ශීර්ෂය 2 සහ ශීර්ෂය යන විකල්ප පෙනෙනු ඇත. ඔබගේ ශීර්ෂ ධූරාවලි ලෙස භාවිතා කරන බවට වග බලා ගන්න. ශීර්ෂය 1 ප්රධාන කොටස විය යුතු අතර, ශීර්ෂය 2 උප අංශය විය යුතුය, උදාහරණයක් ලෙස.
Word Document ව්යුහගත කිරීම
යාවත්කාලීනව තබා ගැනීමට පහසු පටුනක් සෑදීමට, ඔබට පටුනෙහි ඇතුළත් කිරීමට අවශ්ය පෙළට ශීර්ෂ විලාස යොදන්න. පටුනෙහි ඔබට පෙන්වීමට අවශ්ය සියලුම පෙළ සඳහා මෙය කරන්න. උදාහරණයක් ලෙස: ඔබ පරිච්ඡේද සහිත පොතක් ලියන්නේ නම්, ඔබට එක් එක් පරිච්ඡේද මාතෘකාවට "ශීර්ෂ 1" විලාසය යෙදිය හැක. ඔබට මෙම පරිච්ඡේදවල ඔබේ සෑම කොටසකටම ශීර්ෂ විලාසය 2 යෙදිය හැක.
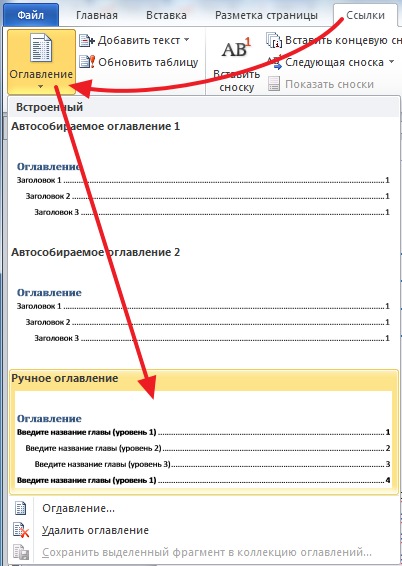
මෙයින් පසු, ඔබට අතින් සංස්කරණය කළ හැකි පිටුවේ අන්තර්ගතය දිස්වනු ඇත. අතින් අන්තර්ගත නිර්මාණය කිරීමේ මාදිලිය සඳහා පිටු අංක ස්වයංක්රීයව ආදේශ කිරීම ක්රියා නොකරන බව සටහන් කළ යුතුය.
Microsoft Office Word 2003
බොහෝ අය වර්ඩ් හි අන්තර්ගත වගුවක් නිර්මාණය කිරීමට කැමතියි, සියලු පරාමිතීන් අතින් සකස් කර ඇත, නමුත් මෙය දිගු හා වේදනාකාරී කාර්යයක් වන අතර පටුන අතින් යාවත්කාලීන කිරීමට සිදුවේ. ක්රියාවලිය ස්වයංක්රීය කරන්නේ කෙසේදැයි දැන් අපි ඔබට පෙන්වන්නෙමු.
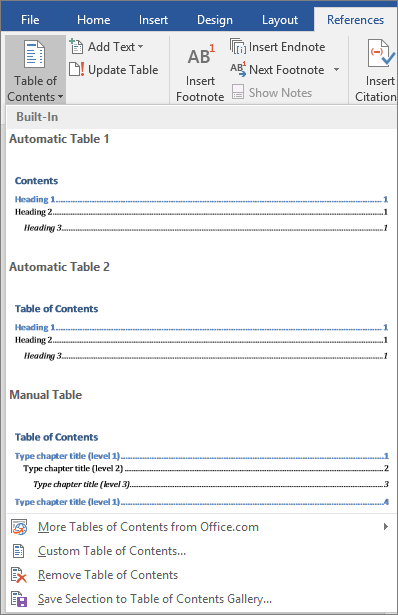
ව්යාපෘතිය මත පදනම්ව, මෙය පිටු දස හෝ සිය ගණනක් විය හැකිය. ලේඛනයක් මෙතරම් විශාල වන විට, තොරතුරු අඩංගු පිටුව මතක තබා ගැනීම අපහසු විය හැක. පටුනක් පොතක ආරම්භයේ ඇති පරිච්ඡේද ලැයිස්තුවට සමාන වේ. එය ලේඛනයේ එක් එක් කොටස සහ එම කොටස ආරම්භ වන පිටු අංකය ලැයිස්තුගත කරයි. ඇත්ත වශයෙන්ම, මූලික පටුන මේ වගේ විය හැකිය.
කොටස් නම් සහ පිටු අංක ටයිප් කිරීමෙන් ඔබට අතින් පටුනක් සෑදිය හැක, නමුත් මේ සඳහා විශාල වැඩ කොටසක් ගතවනු ඇත. තවද ඔබ කවදා හෝ ඔබේ කොටස් වෙනස් කිරීමට හෝ තවත් තොරතුරු එක් කිරීමට තීරණය කරන්නේ නම්, ඔබට සියල්ල නැවත යාවත්කාලීන කිරීමට සිදුවේ. පටුන මඟින් ඔබට සැරිසැරීමට ඉඩ සලසමින් එක් එක් කොටස සඳහා සබැඳි නිර්මාණය කරයි විවිධ කොටස්ඔබේ ලේඛනය.
Word හි ඉහළ පේළියේ අකුරු තේරීමේ නිරූපකයක් ඇති අතර එහි වම් පසින් මෝස්තර තේරීමේ නිරූපකයක් ඇත. වචනය රුසියානු භාෂාවෙන් නම්, මෝස්තර "ශීර්ෂය 1", "ශීර්ෂය 2" යනාදිය නම් කර ඇත. වර්ඩ් විසින් කොටස් නම් නම් කරන අතර පටුනෙහි ඇතුළත් කළ යුතු දේ තීරණය කරන්නේ එලෙස ය.
අපි හිතමු ඔබ පත්රිකාවක් ලියන විට ඔබට මාතෘකාව “ශීර්ෂය 1” ලෙස නම් කළ හැකියි. ඉන් පසු පෙළ එහි විලාසය වෙනස් කරනු ඇත. නමුත් ඔබට එය සැමවිටම ආපසු ලබා දිය හැකිය. පෙරනිමියෙන්, පෙළ විලාසය Times New Roman වේ, අකුරු ප්රමාණය 14. ඊළඟ පරිච්ඡේදය නම් කිරීමට, මම "ශීර්ෂය 2" විලාසය තෝරමි. Word පටුනක් නිර්මාණය කළ පසු, එහි ඇති මාතෘකා මත ක්ලික් කිරීමෙන්, ඔබට එක් පෙළකින් තවත් කොටසකට මාරු විය හැකිය.
ඔබ ඔබේ ලේඛනය සංස්කරණය කරන්නේ නම් හෝ එකතු කරන්නේ නම්, පටුන යාවත්කාලීන කිරීම පහසුය. කිසියම් වෙනසක් පිළිබිඹු කිරීමට පටුන යාවත්කාලීන කරනු ලැබේ. අන්තර්ගත වගුවක් මඟින් ඔබේ පාඨකයන්ට පිටු 10ක් හෝ ඊට වැඩි දිගු ලේඛන සැරිසැරීමට පහසු වන බව ඔබ දැනටමත් දන්නවා. ඒවා මුද්රිත ලේඛනවලට සංකීර්ණ බවක් එක් කරයි පෙනුමසහ එකතු කරන්න ඊ-පොත,තිරය මත ලේඛන වෙත සංචාලනය වැනි.
පටුන ඇතුල් කිරීමට මෙම පියවර අනුගමනය කරන්න. 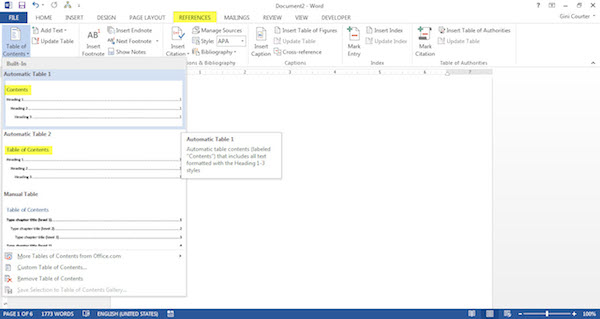
සියලුම දෙවන මට්ටමේ ශීර්ෂයන් තෝරා ශීර්ෂ 2 විලාසය ආදිය යොදන්න. සටහන. ඔබේ ලේඛනය පටුනක් ඇතුළු කිරීමට සූදානම් වන තෙක් ඔබ බලා සිටිය යුතු නැත. මෙය ප්රයෝජනවත් අංගයකි. පටුන ඇතුල් කිරීමට.
පටුන නිර්මාණය කළ පසු, ඔබට එය තැබීමට අවශ්ය පිටුව තෝරා Insert ක්ලික් කරන්න, පසුව Reference තෝරන්න සහ එහි ඇති හතරවන පේළිය "පටුන සහ දර්ශක" වනු ඇත. "පටුන" තෝරන්න සහ "හරි" ක්ලික් කරන්න. ඔබ පරිච්ඡේදවල නම්වල යමක් වෙනස් කළේ නම්, පසුව පටුන වෙත ආපසු ගොස් දකුණු-ක්ලික් කරන්න, ඉන්පසු CTRL බොත්තම තද කර අපේක්ෂිත අයිතමය මත ක්ලික් කිරීමෙන් “ක්ෂේත්රය යාවත්කාලීන කරන්න”. වගුවක් සම්පූර්ණයෙන්ම යාවත්කාලීන කිරීමට අවශ්ය නම්, එය සම්පූර්ණයෙන්ම තෝරන්න.
අන්තර්ගත යාවත්කාලීන කිරීම
ඔබට පටුන දිස්වීමට අවශ්ය කර්සරය තබන්න. ශීර්ෂ පාඨ වෙනස් වූ විට, අන්තර්ගත අනුපිළිවෙල වෙනස් වූ විට හෝ ශීර්ෂ විලාසයන් වෙනස් වූ විට ස්වයංක්රීය වගු දෙක යාවත්කාලීන කළ හැක. පටුන යාවත්කාලීන කිරීමට - උදාහරණයක් ලෙස, ඔබ මාතෘකාවේ මාතෘකාව වෙනස් කරන්නේ නම් හෝ පිටු අංක වෙනස් කරන්නේ නම්.
සම්පූර්ණ වගුව හෝ පිටු අංක පමණක් යාවත්කාලීන කිරීමට තෝරන්න. මෙම ක්රියාවලිය සැකසීම කාලය ගතවන ක්රියාවලියක් විය හැක, නමුත් ඔබ කෙටුම්පත් කිහිපයක් හරහා යන දිගු ලේඛනයක් ලියන්නේ නම්, ස්වයංක්රීය අන්තර්ගතයපිටු අංක හෝ පරිච්ඡේද මාතෘකා වෙනස් වන සෑම අවස්ථාවකම ඔබට අතින් සංශෝධන ගොඩක් ඉතිරි කර ගත හැක. ඉන්පසු, මෙනුවේ මුල් පටිත්තෙහි, මෝස්තර අංශයට ගොස් ශීර්ෂ 1 විලාසය සොයා ගන්න.
Microsoft Office Word 2007
වැඩසටහනේ මෙම අනුවාදයේ, පටුන නිර්මාණය කිරීම සඳහා, "යොමු" ඇතුළු කිරීම මත ක්ලික් කර "පටුනෙහි පටුන" තෝරන්න, පසුව ඔබට අවශ්ය පෙළ ආකෘතිය. ලේඛනයේ පටුනක් දිස්වේ. දැන් ඔබට එය ගෙන ගොස් නැවත නම් කළ හැක. අවශ්ය පාද සටහන් සඳහා, කොටස් මාතෘකා “ශීර්ෂය 1”, “ශීර්ෂය 2” යනාදී ලෙස උද්දීපනය කරන්න. මෙහිදී ඔබට අවශ්ය පරිදි අකුරු වර්ගය සහ ප්රමාණයද වෙනස් කළ හැක.
මෙය ශීර්ෂක 1 විලාසය පරිච්ඡේද ශීර්ෂයට යොදනු ඇති අතර, ඔබ භාවිතා කළ විලාසයට ගැලපෙන පරිදි ඔබේ ලේඛනය සඳහා ශීර්ෂ 1 විලාසය යාවත්කාලීන කරනු ඇත. උප පරිච්ඡේද ශීර්ෂයන් සඳහා, මෙම ක්රියාවලිය නැවත කරන්න, නමුත් ඒ වෙනුවට ශීර්ෂ 2 විලාසය භාවිතා කරන්න.
ඔබට දැනට පවතින ඡේදයක කොටසක් වන ශීර්ෂයක් හෝ උපසිරැසියක් තිබේ නම්, හෝ අන්තර්ගත පෙළ ඔබේ ශරීර පෙළෙහි පෙනෙන දෙයට වඩා වෙනස් නම්, ඔබට සම්පූර්ණ ඡේදයටම ශීර්ෂක විලාසයක් යෙදීම වෙනුවට අතින් අන්තර්ගත වගුවක් ඇතුළත් කළ හැක. . පළමුව, ඔබ පරිච්ඡේදයක් හෝ උපවගන්ති මාතෘකාවක් ලෙස භාවිතා කිරීමට කැමති ඡේදයේ කොටස තෝරන්න.
Microsoft Office Word 2010
මෙහි අන්තර්ගත වගුවක් නිර්මාණය කිරීම පෙර අනුවාද වල එය නිර්මාණය කිරීමට සමාන වේ. අපි “සබැඳිය” ටැබය හරහා ක්රියා කරමු, ඉන්පසු අපි කොටසේ නම අසල මූසිකය තබමු, “එකතු කරන්න” ශ්රිතය තෝරන්න සහ “1 වන මට්ටම”, “මට්ටම 2” යනාදිය බලන්න. ඔවුන් "ශීර්ෂය 1", "ශීර්ෂය 2" ලෙස එකම කාර්යය ඉටු කරයි. දැන්, ඒ ආකාරයෙන්ම, ඔබ අන්තර්ගතය තුළ පිළිබිඹු විය යුතු උප කොටස් සහිත සියලුම කොටස් තෝරාගත යුතුය. මෙය ලිවීමේදී සහ Word 2003 හි ඇති මූලධර්මය අනුව සිදු කළ යුතුය. ඉන්පසු පිටුවක් තෝරා, ඉහළින් ඇති "පටූණූ වගුව" යන මාතෘකාව ලියන්න, සහ පහත පේළියක් "පටුනෙහි" ටැබය මත ක්ලික් කරන්න, තෝරන්න. අකුරු සහ පෙළ ප්රමාණය, "හරි" සහ සියල්ල ක්ලික් කරන්න. ඔබ වර්ඩ් 2003 හි මෙන් පටුන යාවත්කාලීන කළ යුතුය.
ආදාන කොටුව තුළ, ඔබ ඔබේ පටුනෙහි දිස් වීමට කැමති පරිදි මෙම කොටස සඳහා පෙළ ඇතුළත් කරන්න. මට්ටමට ඊළඟට, ප්රධාන පරිච්ඡේද ශීර්ෂ සඳහා 1, උප රාමු සඳහා 2, උප ප්රස්ථාර සඳහා 3, ආදිය තෝරන්න. ඔබගේ ලේඛනයේ අන්තර්ගත වගු කිහිපයක් අඩංගු නොවේ නම්, "වගු හැඳුනුම්පත" එලෙසම තබන්න. වරහන් ඇතුළත උද්ධෘත ලකුණු වලින් පෙළ සංස්කරණය කිරීමෙන් පටුනෙහි දිස්වන පෙළ වෙනස් කළ හැක.
අංකය වෙනස් කිරීමෙන් ඔබට මාතෘකා මට්ටම වෙනස් කළ හැකිය. සියලුම පරිච්ඡේද ශීර්ෂයන් සහ උපමාතෘකා නිවැරදි මාතෘකා ශෛලීන් හෝ අන්තර්ගත ක්ෂේත්ර සලකුණු වලින් සලකුණු කළ පසු, ඔබට ඔබේ පටුන සෑදිය හැක. ඔබට පටුන ජනනය කිරීමට අවශ්ය කර්සරය පිටුවේ ඉහළින්ම තබා, කර්සරය ඇති රේඛාව වමට පෙළගස්වා ඇති බව හෝ සම්පූර්ණයෙන් යුක්ති සහගත බව සහතික කර ගන්න. ඉන්පසු මෙනුවේ සබැඳි පටිත්ත වෙත ගොස් පටුන තෝරන්න. පහතින් ඔබට බොහෝ වෙනස් අත්තිකාරම් පෙනෙනු ඇත ඇතැම් මෝස්තරඅන්තර්ගත වගුව
වීඩියෝ පාඩම්
ඔබට අවශ්ය දේට ගැලපෙන එකක් ඔබ දුටුවහොත් එය තෝරන්න. බොහෝ අවස්ථාවලදී, අභිරුචි පටුන තේරීමෙන් ඔබට අභිරුචි පටුනක් සෑදීමට අවශ්ය වනු ඇත. අන්තර්ගත සැකසුම් කවුළුව විවෘත වේ. ඔබ නිබන්ධනයක් හෝ නිබන්ධනයක් සඳහා පටුනක් සාදන්නේ නම්, ඔබට වෙනස් කිරීමට අවශ්ය සැකසුම් කිහිපයක් තිබේ.
පළමුව, "පිටු අංක පෙන්වන්න" සහ "දකුණට පෙළගස්වන පිටු අංක" පරීක්ෂා කර ඇති බවටත්, ටැබ් ප්රමුඛයා තිත් වලට සකසා ඇති බවටත් සහතික කර ගන්න - මෙම සිටුවම්වල පරිච්ඡේද මාතෘකා සහ පිටු අංක අතර තිත් අඩංගු වන අතර පිටු අංක පිළිවෙලට පෙළගස්වා ඇත. දකුණු කෙළවර. ඔබගේ ලේඛනයේ උපසිරැසි මට්ටම් 3කට වඩා තිබේ නම්, ඔබට "පෙන්වීමේ මට්ටම්" ඉහළ අංකයකට වෙනස් කිරීමටද අවශ්ය විය හැක, උදා.
